Содержание:

ms-windows-store: purgecaches — это функция настройки, которая стирает или очищает локально сохраненный кеш для Магазина Windows, который накапливается с течением времени.
Данный код ошибки обычно появляется, когда есть проблема с Магазином Windows, на которую пользователи обычно реагируют после использования wsreset.exe утилита. Однако сообщение об ошибке, которое раздражает пользователей: «ms-windows-store: PurgeCaches,Приложение не запускалось.”
Однако есть много других случаев, когда возникает ошибка, и все они связаны с ошибками и Магазином Windows. В нашем исследовании ошибка увеличивалась по частоте после Windows 10 обновления, а иногда это может быть вызвано процессом обновления Windows 10.
Если вы столкнулись с тем же «ms-windows-store: PurgeCaches,это руководство содержит серию надежных шагов по устранению неполадок. Вот несколько методов, которые другие пользователи в той же ситуации использовали для решения проблемы. Если вы хотите решить проблему, вы можете воспользоваться методами, приведенными ниже. Поехали!
Решение 7. Обновите драйвер сетевых адаптеров в диспетчере устройств
Также вы можете исправить ошибку Microsoft Windows EapHost 2002, обновив драйверы сетевого адаптера вашего компьютера. Это решение устраняет любую проблему с подключением, которая может возникнуть в результате ошибки eaphost. Вот как это сделать:
- Нажмите клавишу Windows + R, введите devmgmt.msc и нажмите Enter. (В качестве альтернативы вы можете щелкнуть правой кнопкой мыши ключ Windows и выбрать «Диспетчер устройств»).
- В окне «Диспетчер устройств» разверните раздел «Сетевые адаптеры».
- Затем щелкните правой кнопкой мыши сетевой адаптер и выберите «Обновить программное обеспечение драйвера».
- Нажмите Поиск автоматически для обновления программного обеспечения драйвера.
- После того, как шаги завершены, нажмите Закрыть. После установки обновленного драйвера нажмите Пуск> Питание> Перезагрузить
Примечание . Если Windows не находит новый драйвер, посетите веб-сайт производителя устройства, чтобы загрузить с него последнюю версию драйвера сетевого адаптера.
Загрузка драйверов вручную — это процесс, который может привести к неправильной установке драйвера, что может привести к серьезным неисправностям. Более безопасный и простой способ обновления драйверов на компьютере с Windows — использование автоматического инструмента, такого как TweakBit Driver Updater.
Этот инструмент просканирует все ваши устройства и предоставит вам исчерпывающий список всех ваших драйверов. Используя обширную базу данных, он обновит их до последней версии, если вы хотите, но также позволяет выбрать драйвер для обновления.
Кроме того, вы также можете вернуть назад старые версии драйверов, если обновление драйвера не устранило проблему.
Как проверить совместимость компьютера с Windows 11
Если пользователь уверен, что его система соответствует всем вышеуказанным критериям, необходимо выполнить специальную проверку устройства. Для этого потребуется сделать несколько простых действий:
- Загрузите и установите по указанной ссылке приложение «Проверка работоспособности ПК Windows» (PC Health Check от Microsoft), которое оценит текущее состояние PC.
- Запустите программу после установки.
- Нажмите на синюю кнопку «Проверить сейчас». Пользователь получит соответствующее уведомление во всплывающем окне, если текущее устройство окажется совместимым с Windows 11.
Решение 3. Используйте Reimage Plus
Reimage Plus, с другой стороны, является утилитой, которая сканирует систему с целью обновления, исправления и исправления любых поврежденных / устаревших драйверов / инструментов. Это также применимо для решения проблемы Microsoft Windows EapHost error 2002.
Между тем, вы можете использовать бесплатную или Pro версию Reimage Plus. Pro версия экономит время и предлагает вам полную поддержку. Кроме того, вы получаете полный возврат средств в случае, если вы не удовлетворены Pro-версией. Выполните следующие действия, чтобы использовать Reimage Plus:
Кроме того, после автоматического обновления драйверов ПК перезагрузите компьютер, чтобы изменения вступили в силу.
Дальше;
После выполнения всех вышеперечисленных шагов теперь используйте Powershell для переустановки этих приложений. Это, вероятно, самая простая часть этого метода, так что считайте себя почти готовым.
- Перейдите к PowerShell, щелкнув правой кнопкой мыши кнопку меню «Пуск» и выбрав параметр Windows PowerShell (Admin), чтобы открыть его с правами администратора.
- Затем нажмите ctrl + c и ctrl + v для этой команды и убедитесь, что вы нажали Enter: Get-AppXPackage | Для каждого {Add-AppxPackage -DisableDevelopmentMode -Register $ ($ _. InstallLocation) AppXManifest.xml}
- Затем, чтобы узнать, была ли устранена проблема.
Исправление 1: восстановление разрешений с помощью редактора реестра
Что ж, ошибка возникает из-за того, что Windows не может сбросить кеш приложения, мы можем решить проблему с помощью метода реестра. Давай, посмотрим, как исправить ms-windows-store: PurgeCachesошибка после восстановления разрешений пакетов через Редактор реестра:
- Ударить Клавиша Windows + R , чтобы открыть окно «Выполнить». Затем введите «regedit», Нажмите Входить. Затем выберите да наКонтроль учетных записей пользователей (UAC) предложить открыть редактор реестра с помощьюАдминистративные привилегии.
- В редакторе реестра просто используйте левую панель, чтобы перейти в следующее место:HKEY_CURRENT_USER Software Classes Local Settings Software Microsoft Windows CurrentVersion AppModel Repository Packages
- Щелкните правой кнопкой мыши Пакеты ключ и выберите Разрешения.
- Затем перейдите в следующее окно, нажмите на Передовойкнопка.
- Нажмите на Изменять кнопка, расположенная в верхней части Расширенные настройки безопасности дляПакеты. Затем убедитесь, чтоВладелец установлен как Система.В случае, если он не установлен на Система, Вход Система в другом поле, затем нажмите на Проверить имена, а затем нажмите на В ПОРЯДКЕ.
- Когда Владелец установлен наСистема, переместитесь под экран до конца и установите флажок, связанный с Заменить все записи разрешений дочернего объекта наследуемыми записями разрешений от этого объекта.
- Затем коснитесь Применять а потомВ порядке. Наконец, выйдите из редактора реестра, а затем перезагрузите компьютер, чтобы увидеть, будет ли проблема устранена при следующем запуске.
Если вы по-прежнему сталкиваетесь с той же ошибкой «ms-windows-store: PurgeCaches, затем перейдите к другому метод.
Способ 3: Отключение уведомления об ошибке шифрования CreedSSP путем правки реестра
В том случае, если в вашей редакции Windows отсутствует редактор групповых политик (например Windows 10 Домашняя), то тогда придется внести нужные правки в реестр вручную. Для этого, на компьютере, который выступает в роли клиента, проводим следующие действия:
-
Открываем редактор реестра, и переходим по следующему пути (в случае его отсутствия, его необходимо создать):
- Ищем параметр DWORD под названием AllowEncryptionOracle, и ставим значение 2. Если такого параметра нет, то создаем его.
- Перезагружаем компьютер
Для тех, кто не хочет возиться с реестром, достаточно просто выполнить команду приведенную ниже, в командной строке с правами администратора:
Способ 2: Настройка доступа к папкам
Второй метод устранения проблем с доступом заключается в выполнении определенных манипуляций с файловой системой компьютера при инсталляции MS Office. Шаги следующие:
-
После получения ошибки закройте «Мастер по установке…» и перейдите по такому адресу:
Полностью (посредством сочетания Shift+Del) удалите директорию OfficeSoftwareProtectionPlatform.
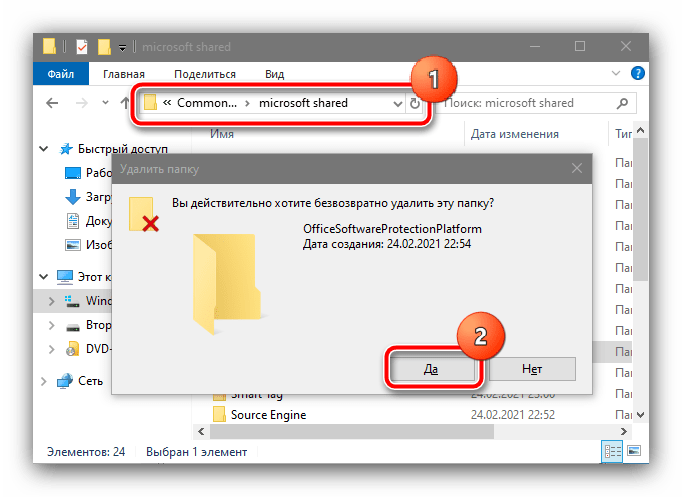
Снова запустите «Редактор реестра» (см. Способ 1) и перейдите по пути , кликните по последнему каталогу ПКМ и выберите «Разрешения».
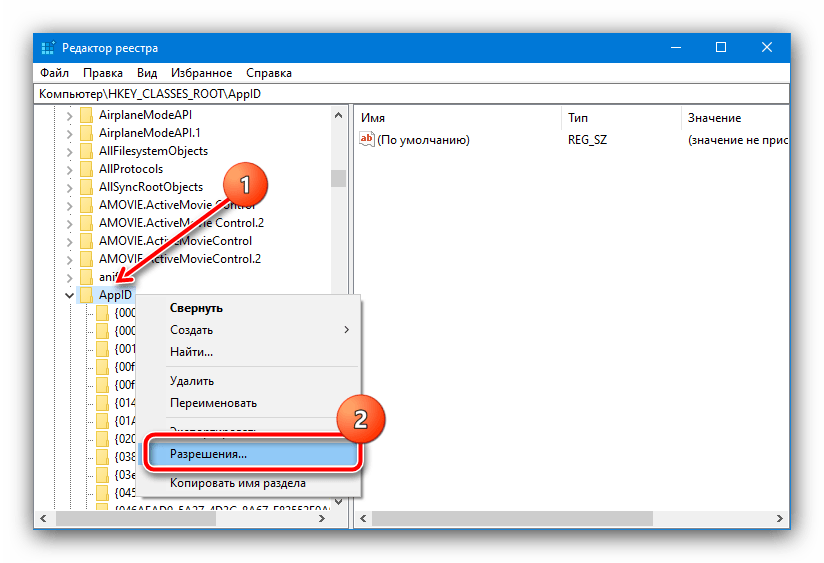
В этом окне нажмите «Добавить».
Введите имя пользователя и нажмите «Проверить».
После проверки воспользуйтесь кнопкой «ОК».
В столбце «Разрешить» отметьте пункт «Полный доступ», после чего нажмите «Применить» и «ОК».
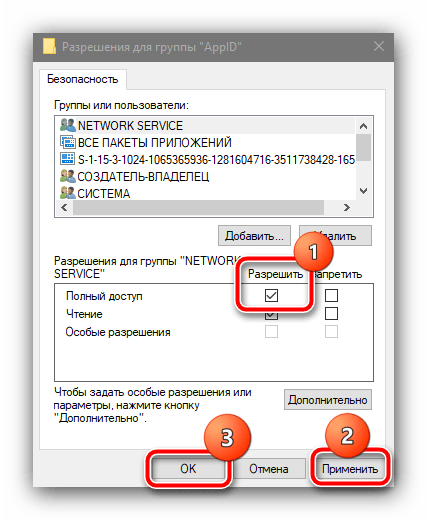
Запустите повторно установщик пакета приложений и начните инсталляцию. Не беспокойтесь, если ошибка снова появится, это тоже часть процедуры. Не закрывая «Мастер по установке…», перейдите по адресу из шага 1, и выберите каталог OfficeSoftwareProtectionPlatform, щёлкните по нему ПКМ и перейдите в «Свойства».
Здесь откройте «Безопасность» и воспользуйтесь кнопкой «Дополнительно».
Повторите действия по выдаче разрешений пользователю NETWORK SERVICE из шага 3, они ничем не отличаются. Единственное дополнение – отметьте опцию «Заменить разрешения для всех дочерних объектов…».
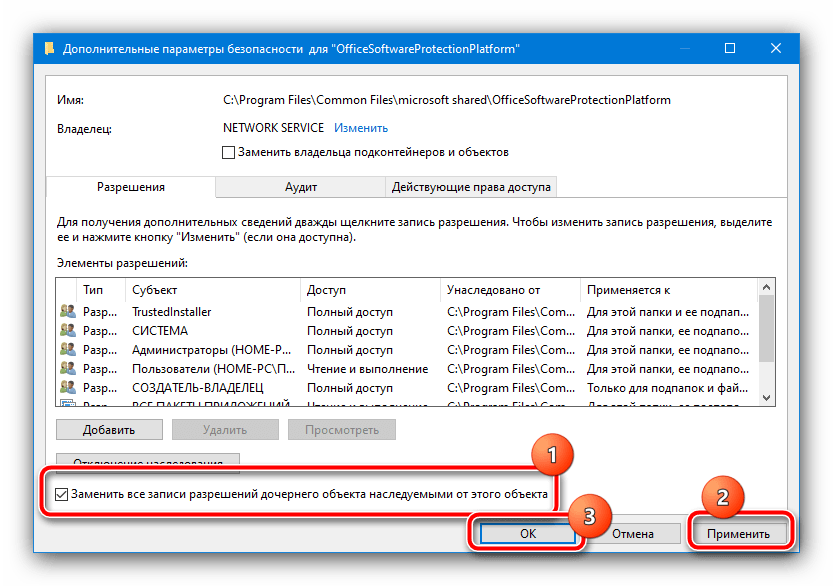
Сейчас потребуется открыть службы – нужную оснастку можно запустить через уже упомянутое здесь средство «Выполнить», запрос .
Найдите в перечне позицию с именем Office Software Protection Platform, кликните по ней ПКМ и выберите «Запустить».
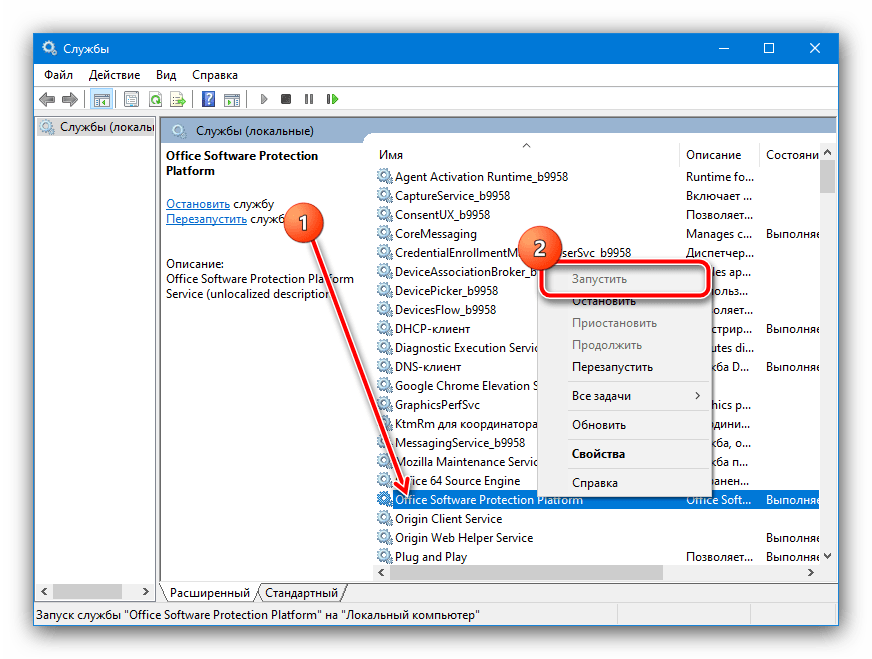
Вернитесь к окну инсталлятора и нажмите на кнопку «Повторить» — теперь процесс должен пройти без проблем.
Способ 1: Редактирование системного реестра
Рассматриваемый сбой возникает в первую очередь из-за неправильной работы механизма выдачи прав доступа одному из компонентов Майкрософт Офис, что в большинстве случаев можно устранить удалением определённой ветки реестра.
- Вызовите «Редактор реестра» – проще всего это сделать с помощью средства «Выполнить», запустив его сочетанием Win+R. Далее введите в окно запрос и нажмите «ОК».
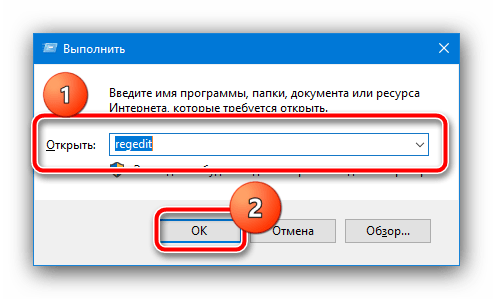
Перейдите по адресу:
На всякий случай рекомендуем сделать резервную копию раздела – выделите папку Image File Execution, затем воспользуйтесь пунктами «Файл» – «Экспорт».
Выберите местоположение, куда желаете выгрузить бэкап, задайте ему имя и кликните «Сохранить».
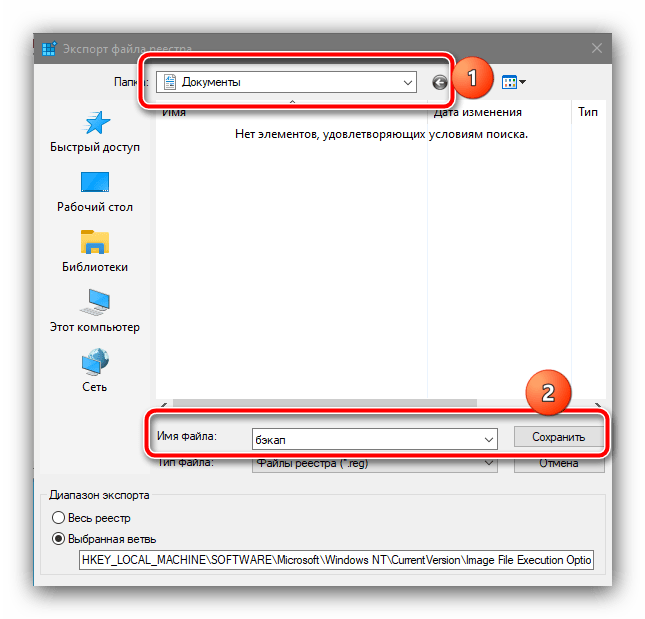
Теперь выделите запись OSPPSVC.EXE, щёлкните по ней правой кнопкой мыши и выберите пункт «Удалить».
Подтвердите своё намерение.
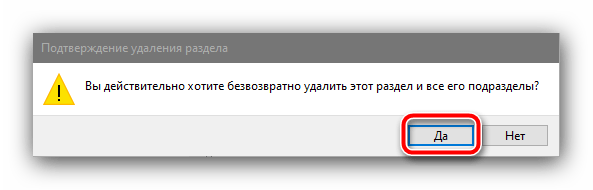
Перезагрузите компьютер.
После запуска ОС проверьте наличие проблемы. Если она будет устранена, воспользуйтесь одним из следующих методов.
Решение 2. Запустите сканирование SFC
Проверка системных файлов (также известный как SFC) сканирует поврежденные или отсутствующие системные файлы и восстанавливает их. Вот как запустить сканирование SFC на ПК с Windows 10:
-
Перейдите в Пуск> введите cmd> щелкните правой кнопкой мыши Командная строка> выберите Запуск от имени администратора.
-
Теперь введите команду sfc / scannow.
- Подождите, пока процесс сканирования завершится, а затем перезагрузите компьютер. Все поврежденные файлы будут заменены при перезагрузке.
Кроме того, вы также можете использовать специальный инструмент, такой как Ashampoo Win Optimizer и IOLO System Mechanic, для проверки повреждений системных файлов. Однако, если сообщение об ошибке не исчезнет, вы можете перейти к следующему способу.
Обновите драйверы принтера.
- Щелкните левой кнопкой мыши на Меню Пуск и выберите Диспетчер устройств.
- Найдите Контроллеры USB и откройте весь список.
- Затем нажмите правой кнопкой мыши по Составное USB устройство и нажмите Обновить драйвер.
- Позвольте Windows найти новые драйверы и загрузить их, следуя инструкциям на экране.
Вы также можете использовать утилиту IOBit Driver Booster , которая просканирует ваше устройство на предмет отсутствия драйверов и мгновенно заменит их на самые новые. Это очень полезная утилита, которая будет поддерживать все существующие драйверы в актуальном состоянии на протяжении всего пользования ПК. Загрузите ее, нажав на кнопку ниже.
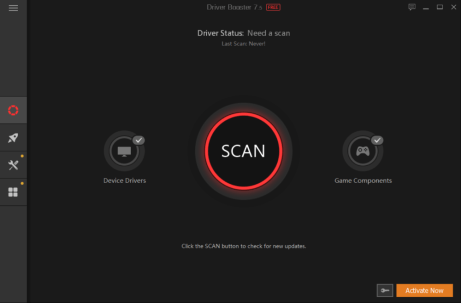 Стартовый экран Driver Booster Результаты сканирования Driver Booster Раздел инструментов Driver Booster
Стартовый экран Driver Booster Результаты сканирования Driver Booster Раздел инструментов Driver Booster
Скачать Driver Booster
Выключите Управление принтером по умолчанию.
Изначально эта опция должна облегчать работу и позволять Windows запоминать, какой принтер вы использовали последним, чтобы установить его по умолчанию для дальнейшей печати. Однако бывают случаи, когда некоторые функции Windows перестают работать правильно. Поэтому рекомендуется отключить эту опцию и посмотреть, измениться ли что-либо. Вот как:
- Нажмите Windows Key + I и перейдите в Устройства > Принтеры и сканеры.
- Посмотрите на правую панель и отключите Разрешить Windows управлять принтером, используемым по умолчанию функцию.
- Закройте окно и перезагрузите компьютер, чтобы применить затронутые изменения.
Теперь вы можете попробовать настроить любой принтер по умолчанию, какой захотите.
Решение 3. Используйте Reimage Plus
Reimage Plus, с другой стороны, является утилитой, которая сканирует систему с целью обновления, исправления и исправления любых поврежденных / устаревших драйверов / инструментов. Это также применимо для решения проблемы Microsoft Windows EapHost error 2002.
Между тем, вы можете использовать бесплатную или Pro версию Reimage Plus. Pro версия экономит время и предлагает вам полную поддержку. Кроме того, вы получаете полный возврат средств в случае, если вы не удовлетворены Pro-версией. Выполните следующие действия, чтобы использовать Reimage Plus:
- Загрузите Reimage Plus здесь и установите его.
- После установки запустите Reimage Plus и выберите опцию «Сканировать сейчас». Это позволяет Driver Easy сканировать вашу систему и обнаруживать любые доступные проблемные драйверы.
- Если вы используете бесплатную версию, продолжайте, выбрав значок «обновить» рядом с драйвером гарнитуры, чтобы выполнить автоматическую загрузку и установку соответствующего драйвера.
- Для тех, кто имеет версию Pro, выберите опцию «обновить все», чтобы автоматически загрузить и установить нужную версию устаревших или отсутствующих драйверов.
Кроме того, после автоматического обновления драйверов ПК перезагрузите компьютер, чтобы изменения вступили в силу.
Свойства файла utweb. exe
Этот процесс принадлежит uTorrent, который обычно устанавливается на диске C, вот подробная информация:
| Имя файла: | utweb. exe |
| Размер файла: | 5,23 МБ |
| Расположение файла: | C: Users AppData Roaming uTorrent Web |
| Издатель: | BitTorrent, Inc. 2018 г. |
| Описание файла: | μTorrentWeb |
Хотя utweb. exe открывает μTorrent Web в вашем веб-браузере, одновременно работает фоновое приложение для кэширования данных из браузера в ваше локальное хранилище.
Использование utweb. exe
utweb. exe – это исполняемый файл веб-приложения μTorrent. Без этого, μTorrent в сети не будет работать на вашем ПК. Это приложение используется для загрузки файлов через торрент (обмен файлами P2P).
Это безопасно или вирус?
Подлинный utweb. exe – это полностью безопасный и заслуживающий доверия файл приложения. utweb. exe имеет цифровую подпись Jenkins Win Client Build CA. Файл с цифровой подписью от доверенного лица гарантирует надежность файла.
Однако поддельный файл utweb. exe мог попасть на ваш компьютер через Интернет или внешний диск. Это может быть троянская вирусная программа. Чтобы проверить, является ли файл вирусом или нет –
Распространенные ошибки utweb. exe и их причины
«Программа не может запуститься, потому что на вашем компьютере отсутствует api-ms-win-crt-runtime-l1-1-0.dll. Попробуйте переустановить программу, чтобы устранить проблему ».
Системная ошибка из-за отсутствия файлов DLL (библиотеки динамической компоновки) вызвана:
Другие проблемы включают:
Эти проблемы вызваны:
Ниже приведены некоторые методы исправления этих ошибок.
Причины появления ошибки 0х81000203
Вызвать ошибки 0х81000203 и 0х81000202 могут следующие причины:
- установка программы TuneUp Utilities, которая предназначается для тонкой оптимизации операционной системы, при активированном турбо-режиме;
- отключен либо неисправен программный поставщик теневого копирования Microsoft;
- отключена функция восстановления системы.
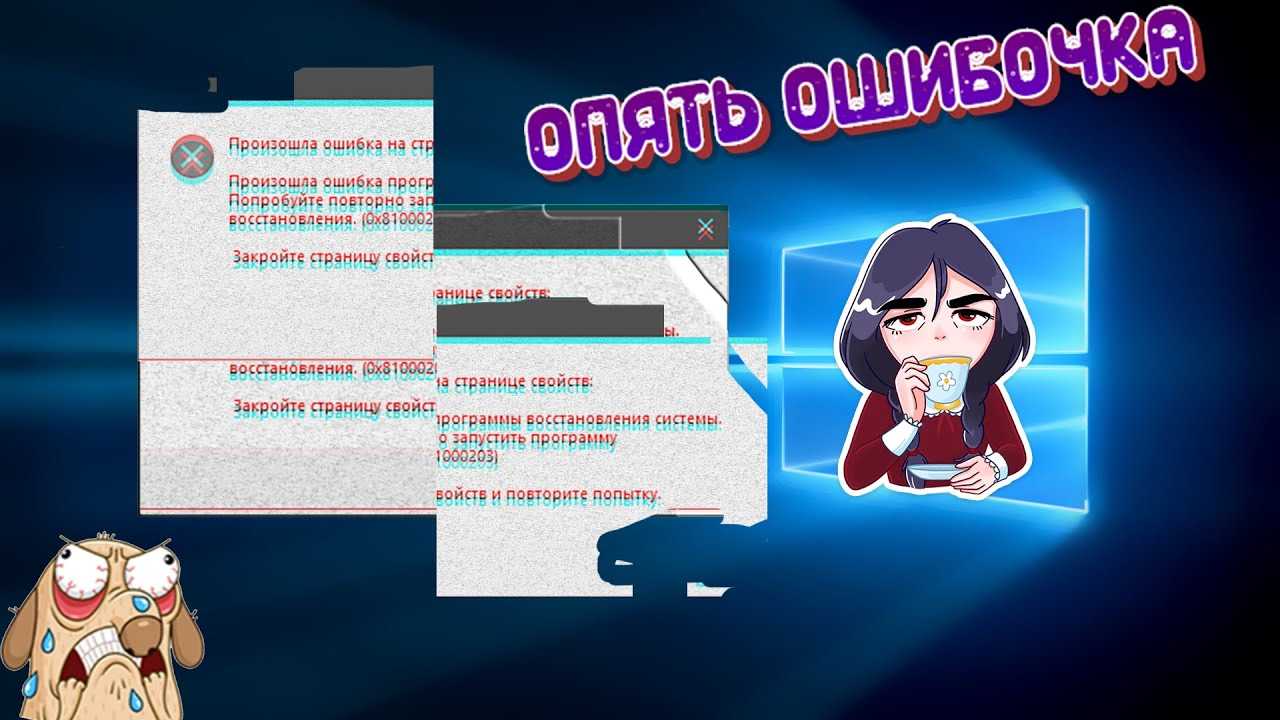
В случае, если указанный пакет ранее был установлен, то данное приложение необходимо удалить. Для этого нужно выполнить команду «appwiz.cpl» (клавиши «Win» и «R» и прописать в новом окне), найти в открывшемся списке TuneUp Utilities и деинсталлировать.
Также можно отключить режим турбо в данном приложении. Однако данное решение не всегда приносит нужный результат. Объясняется это настройками программы. При установке приложения автоматически задается время создания точки восстановления Windows. То есть в этот момент программа автоматически запускается, что приводит к сбою при восстановлении системы. Поэтому, во избежание возникновения рассматриваемой ошибки, рекомендуется отключить время активации приложения.
Если указанный пакет ранее не был установлен, то для устранения рассматриваемой ошибки нужно выполнить другие операции.




















![Как исправить ошибку 1068 в windows [решено]](http://navikur.ru/wp-content/uploads/d/7/4/d7439ed98c932e7aff6733060612e0ef.png)












