Kickidler
Программное обеспечение, в котором функция кейлоггера связана с записью видео. Историю посещений пользователя и набор определенных клавиш администратор может просмотреть в отчете. Собранную информацию независимо от формы (текст, видео о все нарушения трудового распорядка) можно посмотреть на временной шкале. Такой способ позволяет выяснить чем работник занимался в определенный момент времени.
Основной функцией утилиты является предотвращение утечки информации и контроль использования конфиденциальных данных. Программное обеспечение работает на персональных компьютерах с различными ОС: Windows, Linux и MAC OS. Для компаний, в которых трудятся до 6 человек работает бесплатная версия.
Создание общей папки (расшаривание)
Папка для локальной сети
И так, допустим у нас есть какая-нибудь папка на рабочем столе (в моем случае «Test_ocomp»). Чтобы ее расшарить — кликните по ней правой кнопкой мышки и откройте ее свойства .
Далее перейдите во вкладку «Доступ» и нажмите по кнопке «Общий доступ» . После нужно добавить новую строчку «Все» (пользователи) и дать ей права:
- либо «Чтение» (на других ПК в локальной сети файлы можно будет только просмотреть);
- либо «Чтение и запись» (полный доступ: можно будет как просматривать файлы, так и удалять их) .
Общий доступ для всех!
Затем в этой же вкладке «Доступ» перейдите в расширенные настройки, откройте общий доступ к папке и нажмите по кнопке «Разрешения» .
В ней отметьте галочками те разрешения, которые вы даете другим пользователям (например, полный доступ или только чтение. ).
Собственно, после этого, зайдя в проводник и открыв вкладку «Сеть» — вы должны увидеть имя своего ПК и расшаренную нами папку. Если этого не произошло — см. пункт 3 данной статьи.
Проводник — вкладка сеть
Папка для работы через интернет
Вариант 1
Если вам нужна папка, которая будет доступна 24 часа в сутки, и в нее мог бы зайти и загрузить файл (или подредактировать документ) любой пользователь — то неплохим выбором может стать сервис Google Drive.
Как с этим работать : сначала создаете папку на Google-диске, затем кликаете по ней ПКМ и выбираете пункт «Открыть доступ» .
Далее разрешаете к ней доступ тем пользователям, у кого есть ссылка, и ставите режим доступа «Редактор» (т.е. они смогут делать в этой папке, что захотят. ).
Собственно, после вам останется скопировать ссылку на папку и скинуть ее тем людям, для которых она и предназначалась.
Доступна всем, у кого есть ссылка (права: редактор)
Вариант 2
Этот способ более «замороченный», зато он позволяет получать доступ не только к файлам, но и даже к принтеру. К тому же, можно более «точечно» настроить права доступа.
1) Буду считать, что у вас уже есть папка, расшаренная для локальной сети (как ее сделать — расписано чуть выше).
2) Далее нужно установить спец. утилиту — Hamachi (ссылка на офиц. сайт). Она позволит объединить в одну локальную сеть компьютеры, расположенные в разных частях страны/Мира!
3) После, на том ПК, на котором расшарена папка, запустите Hamachi и нажмите по кнопке «Создать новую сеть. « , придумайте ей название и пароль. См. скрин ниже, у меня была создана сеть «my_local_ocomp» .
4) Теперь на других компьютерах необходимо войти в эту созданную сеть: для этого в Hamachi нажмите по кнопке «Сеть/Подключиться» , введите ее название и пароль.
Подключившись к сети, вы увидите ПК, на котором расшарена папка: достаточно кликнуть на нем правой кнопкой мышки и выбрать «Обзор» .
5) Далее можно работать со всеми общедоступными папками на нем. См. скрин ниже.
6) В своем примере я просто скопировал несколько файлов в папку — всё работает .
Что делать, если общая папка не видна
Как правило, в подавляющем большинстве случаев это происходит из-за настроек безопасности Windows (в Windows 8/10 по умолчанию система блокирует сетевое обнаружение, общий доступ к принтерам и файлам) .
Чтобы изменить эти параметры, необходимо открыть панель управления Windows — раздел «Центр управления сетями и общим доступом» . После перейти в доп. настройки общего доступа.
Изменить параметры общего доступа
Далее нужно поочередно раскрыть три вкладки » Частная «, » Гостевая «, » Все сети « и включить общий доступ к файлам и принтерам, сетевое обнаружение, отключить парольную защиту.
Включить общий доступ
После введенных настроек — перезагрузите ПК и попробуйте вновь получить доступ к расшаренной папке.
Второй момент, на который следует обратить внимание — это имя компьютера и рабочая группа. Все ПК в локальной сети должны иметь одно название рабочей группы (например, на всех «WorkGroup»), и разные имена компьютеров
Чтобы проверить эти параметры: нажмите сочетание клавиш Win+R , введите команду control system и нажмите Enter. Далее, при необходимости, следует уточнить их на всех ПК.
Имя компьютера и рабочей группы
Третья достаточно популярная причина — работа антивирусов и брандмауэров. Отключите их на время диагностики (дабы любой современный антивирус, обычно, легко позволяет это сделать. См. скрин ниже).
Методы подключения
Но существую и другие способы выполнить аналогичное действие. Рассмотрим их.
Командная строка также предоставляет возможность работать с сетевыми папками или дисками. Для этого необходимо запустить консоль командой cmd (обязательно с правами администратора) и использовать директиву net use, указав имя диска и наименование каталога, доступ к которому вы хотите открыть. Опционально можно установить пароль для удалённого доступа к сетевому диску. В итоге команда будет иметь следующий вид:
Где z – имя сетевого диска, а после символов «\\» идёт название каталога. После параметра /user следует имя пользователя и пароль для пользования ресурсом.
Последний параметр persistent указывает на то, что вы хотите, чтобы сетевой диск/каталог оставался доступным в течение всех сессий подключения.
Останется только проверить, появился ли указанный сетевой диск в Проводнике, и сделать это нужно обязательно, поскольку вы можете ошибиться в синтаксисе и вообще в Windows 10, по отзывам пользователей, подключение сетевого диска через cmd срабатывает не всегда.
Через «Мой компьютер»
В Windows 10/8/7 для установления подключения необходимо запустить «Мой компьютер» и выбрать вверху вкладку «Подключить сетевой диск». В XP эта опция расположена во вкладке «Сервис» основного меню Проводника.
Далее необходимо указать букву диска, который станет сетевым, и путь к папке, если вы решите ограничить общий доступ конкретным каталогом (подкаталоги также будут доступными всем). В качестве имени сервера указываем IP-адрес своего компьютера.
После нажатия кнопки «Готово» в Проводнике должен появиться сетевой диск, к которому можно получить доступ с любого компьютера в пределах локальной сети.
Через Total Commander
Многие пользователи в повседневной работе используют файловый менеджер Total Commander, позволяющий более наглядно и быстро перемещаться по каталогам, выполнять операции копирования, перемещения, удаления и т. д. Создание сетевого диска в среде Windows также возможно через TC. Для этого нужно:
- кликнуть в верхнем меню на вкладке Net;
- выбрать пункт Share Current Directory;
- откроется окно, в котором нужно просто подтвердить операцию нажатием Ок.
Общим можно сделать и весь диск.
Подключение сетевого диска/папки через групповые политики
Метод расшаривания доступа к диску/каталогу посредством групповых политик считается сложным и архаичным, но до сих пор он весьма популярен среди системных администраторов. Для полноты картины мы расскажем, как подключить сетевой диск/папку в Windows 10/8/7 этим способом:
- запускаем редактор групповых политик через консоль «Выполнить» (Win + R), набрав команду gpedit.msc;
- в открывшемся окне службы выбираем вкладке «Конфигурация пользователя»;
- кликаем на пункте «Настройка»;
- переходим в раздел «Конфигурация Windows» и выбираем пункт «Сопоставления дисков»;
- в правом блоке посредством нажатия ПКМ выбираем в контекстном меню пункт «Создать», а затем – подпункт «Сопоставленный диск»;
- после нажатия кнопки «Создать» необходимо указать каталог, который вы хотите сделать общим. Ниже указываем имя сетевого диска и ставим галочку возле фразы «Повторное подключение»;
- во вкладке «Общие параметры» ставим галочку возле фразы «Нацеливание на уровень элемента» и жмём соответствующую кнопку;
- откроется окно «Редактора нацеливания», в котором нужно кликнуть по вкладке «Создать элемент»;
- теперь нужно добавить всех пользователей, которым будут делегированы права доступа к вашему диску/каталогу;
- для этого делаем активным параметр «Пользователь в группе».
Для обычных пользователей использовать «групповые политики», чтобы сделать сетевой диск, нежелательно в силу сложности метода. Это способ для тех, кто хорошо разбирается в архитектуре ОС Windows.
Пример
В качестве примера приведем составление кластера на уроке обществознания при изучении темы «Монархия». В самом начале работы учащиеся высказывают все имеющиеся у них знания по данному вопросу, предположения и ассоциации. Например: форма правления, власть, глава государства, царь, монарх, единовластие. Учитель фиксирует их на доске. Далее следует чтение параграфа из учебника. В ходе ознакомления с материалом (или по результату прочтения), схема дополняется новыми фактами. Учитель дописывает их, используя цветной мел. Итогом урока должен стать анализ полученной картины, с обсуждением верности или неверности первоначальных суждений и обобщением полученной информации.
А теперь серьезно
Если серьезно, то не все так хорошо и гладко как может показаться. А все потому что:
- На самом деле сетевое расположение — папка, в которой в можете видеть папки других ПК. Но только те, которым был разрешен доступ. А разрешить его может не только сам юзер, но и программа.
- Сосед в вашем доме, особенно касается многоквартирных, мог купить себе какой-то медиаплеер. Подключил его к ПК и фирменный софт медиаплеера сам открыл доступ к медиа папкам. Часто открывается доступ к общей музыке, картинкам, видео.
- Иной сценарий — доступ был открыт вирусом. В папке, которая открыта для общего доступа, были размещены файлы, названия которых может быть любое, лишь бы вы.. их запустили. Стандартная ситуация. Цель — заразить ваш ПК вирусом. После заражения ваш ПК также откроет папку общего доступа, в которой также будут файлы с интересным, завлекающим названием.
Самое главное — забыл сказать! При подключении новой сети или нового интернета, у вас на рабочем столе появится сообщение — Вы хотите разрешить использовать.. бла бла бла, в общем ЗАПОМНИТЕ, всегда тут нажимаем НЕТ:
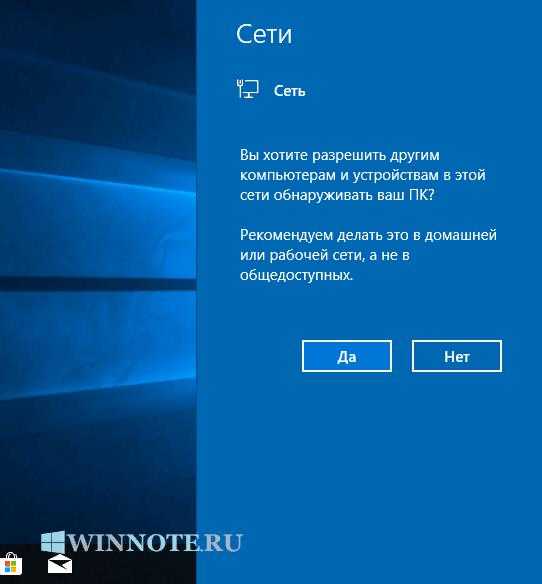
Выше на скриншоте — десятка. В семерке окошко выглядит чуть иначе, уже не помню как — но там скорее всего будет аналогичная опция. Если нажать тут ДА, то чтобы отключить, нужно использовать мини-инструкцию, которую я тут изложил вам =)
StaffCop
Одной из лучших программ для контроля сетевых подключений является данная утилита
Для сетей, которые выходят за пределы компании, важно осуществлять контроль маршрутизации. Это необходимо для того, чтобы предупредить утечку информации из компании
С помощью удобных инструментов возможно осуществление полноценного контроля.
Преимущества программы:
- контроль за передачей данных (односторонней и двухсторонней);
- отслеживание электронной почты каждого работника организации;
- доступ к списку сайтов, посещение которых запрещено в рабочее время;
- доступ в интернет в определенное время дня и суток.
Что такое сетевые диски и сетевые расположения
Для более эффективного доступа к общим сетевым ресурсам вы можете создать ярлык для папки, к которой совместно используется другой компьютер или устройство в сети. Процесс создания ярлыков этого типа называется подключением сетевого диска. Подключенный сетевой диск имеет следующие характеристики:
- Ему присваивается буква диска, как и любому другому разделу в вашей системе.
- Он указывает на общую сетевую папку.
- Он указывает только на ресурсы, найденные в вашей сети.
- Вам нужны соответствующие учетные данные для подключения к нему.
Вы также можете создавать ярлыки для веб-ресурсов, таких как веб-ресурс или FTP-сервер. Процесс создания ярлыков этого типа называется созданием сетевого расположения. Сетевое местоположение имеет следующие характеристики:
- Это ярлык для веб-сайта, такого как веб-сайт или FTP-сайт.
- Он может указывать как на внешние ресурсы, найденные в Интернете, так и на ресурсы, найденные в вашей сети / интрасети.
- Вам нужны соответствующие учетные данные для подключения к нему.
- У него нет назначенной буквы драйвера.
Как сетевые диски, так и сетевые расположения хранятся индивидуально для каждой учетной записи пользователя. Они доступны только из учетной записи пользователя, которая их создала, и они доступны не для всех пользователей на одном компьютере или устройстве Windows.
Если вам нужно освежить в памяти учетные записи пользователей, их типы и характеристики, не стесняйтесь читать Урок 1.
Как изменить тип сети (сетевое расположение) в приложении «параметры windows»
В открывшемся окне «Параметры Windows» выберите Сеть и Интернет.
Если вы используете проводное соединение, выберите вкладку Ethernet и нажмите левой кнопкой мыши по Ethernet-подключению. Если Ethernet адаптер отключен, то вкладка «Ethernet» будет недоступна.
В следующем окне, в категории “Сетевой профиль” выберите нужный Вам профиль сети: Общедоступные или Частные. Изменения вступают в силу сразу.
Если вы используете беспроводное соединение, выберите вкладку Wi-Fi и в правой части окна нажмите левой кнопкой мыши по вашему Wi-Fi подключению. Если Wi-Fi адаптер отключен, то вкладка «Wi-Fi» будет недоступна.
В следующем окне, в категории “Сетевой профиль” выберите нужный Вам профиль сети: Общедоступные или Частные. Изменения вступают в силу сразу.
Изменение типов сети с помощью PowerShell в Windows 10
В Windows 10 и Windows Server 2016/2019/2022 вы можете управлять расположением сетевого подключения из PowerShell. Запустите консоль PowerShell с повышенными привилегиями.
Теперь используйте командлет
Get-NetConnectionProfile
чтобы получить список сетевых адаптеров на вашем компьютере и связанных с ними сетевых профилей.
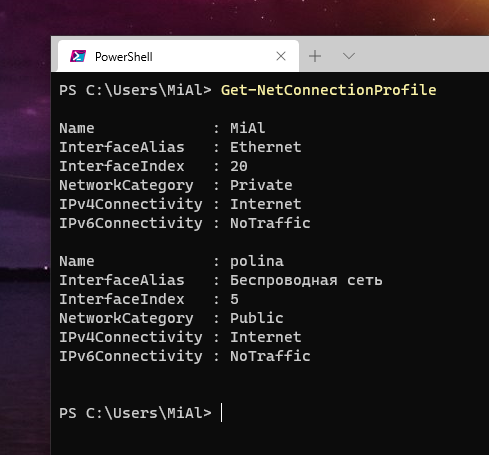
В моем примере есть два физических сетевых адаптеров на компьютере с типом расположения в сети Public и Private (в значении NetworkCategory вы можете увидеть следующие типы сетевых профилей: Public, Private или DomainAuthenticated).
Попробуем изменить назначенный сетевой профиль для «Беспроводной сети». Нам нужно получить индекс, присвоенный этой сетевой карте. В этом примере InterfaceIndex равен 5.
Name : polina InterfaceAlias : Беспроводная сеть InterfaceIndex : 5 NetworkCategory : Public IPv4Connectivity : Internet IPv6Connectivity : NoTraffic
После получения индекса сетевого адаптера вы можете изменить тип сети на Private (Частный):
Set-NetConnectionProfile -InterfaceIndex 5 -NetworkCategory Private
Убедитесь, что профиль сети изменился:
Get-NetConnectionProfile -InterfaceIndex 5
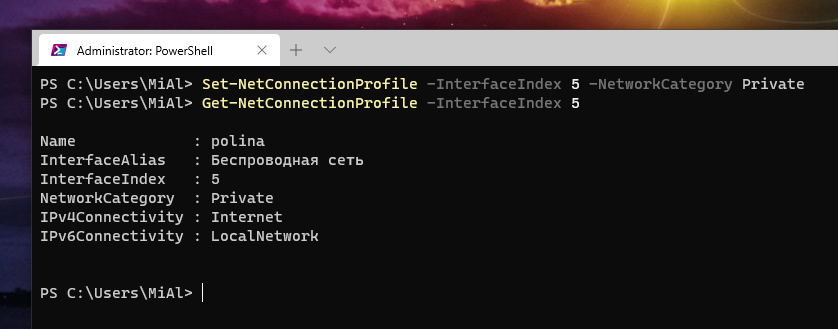
Новые правила брандмауэра будут применены к интерфейсу в соответствии с назначенным сетевым профилем без перезагрузки.
Также вы можете изменить сетевой профиль сразу для всех сетевых адаптеров компьютера:
Get-NetConnectionProfile | Set-NetConnectionProfile -NetworkCategory Private
Как подключить сетевой диск в Windows. Как расшарить папку по локальной сети
Здравствуйте.
Обрисую типичную ситуацию: есть несколько компьютеров, объединенные в локальную сеть. Требуется сделать общий доступ к некоторым папкам, чтобы с ними могли работать все пользователи из этой локальной сети.
Чтобы это сделать, нужно:
1. «расшарить»(сделать общий доступ) нужную папку на нужном компьютере;
2. на компьютерах в локальной сети желательно подключить эту папку, как сетевой диск (чтобы не искать ее каждый раз в «сетевом окружении»).
Собственно, как это все сделать и будет рассказано в этой статье (информация актуальна для Windows 7, 8, 8.1, 10).
1) Открытие общего доступа к папке в локальной сети (расшаривание папки)
Чтобы можно было сделать общий доступ к папке, сначала необходимо настроить Windows соответствующим образом. Для этого зайдите в панель управления Windows по следующему адресу: «Панель управления\Сеть и Интернет\Центр управления сетями и общим доступом» (см. рис. 1).
Затем откройте вкладку «Изменить дополнительные параметры общего доступа«.
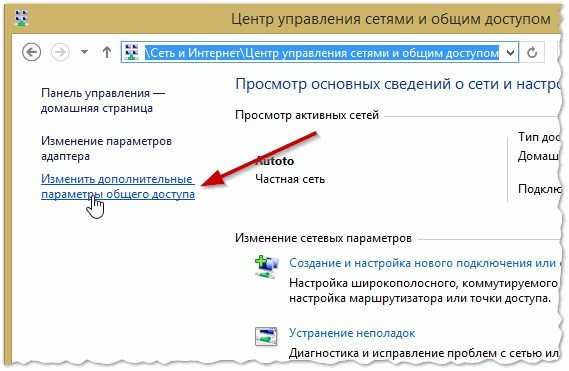
Рис. 1. Центр управления сетями и общим доступом
Далее перед вами должно появиться 3 вкладки:
- частная (текущий профиль);
- все сети;
- гостевая или общедоступная.
Нужно раскрыть поочередно каждую вкладку и установить параметры как на рис.: 2, 3, 4 (см. ниже, картинки «кликабельные»).
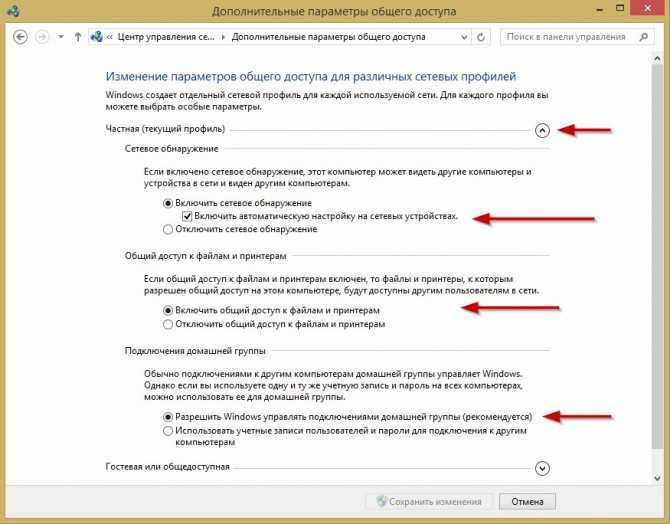
Рис. 2. Частная (текущий профиль).
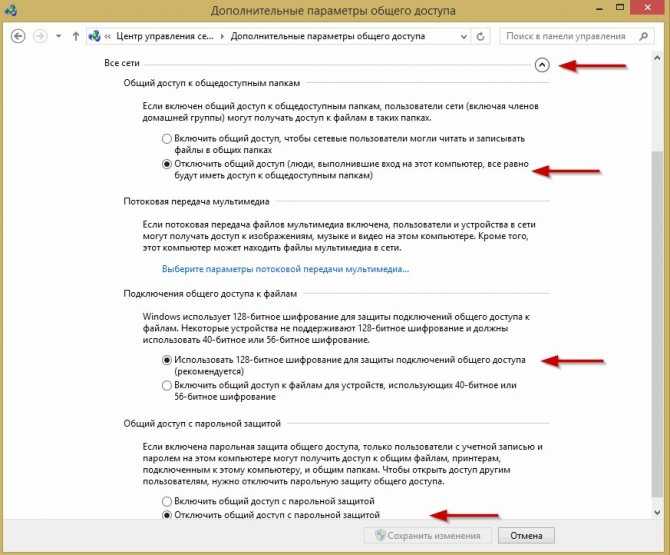
Рис. 3. Все сети
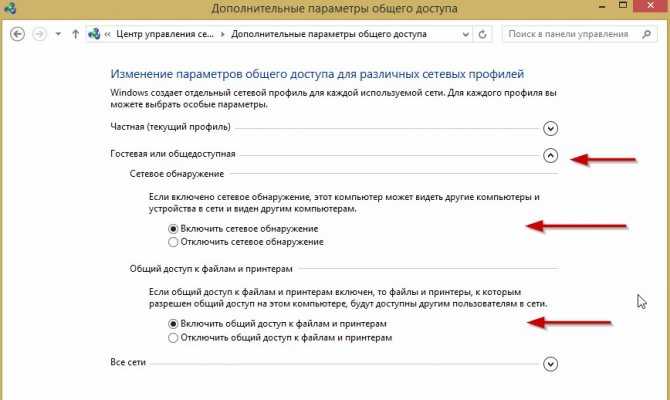
Рис. 4. Гостевая или общедоступная
Теперь осталось только разрешить доступ к нужным папкам. Делается это очень просто:
- Находите нужную папку на диске, щелкаете правой кнопкой мышки по ней и переходите в ее свойства (см. рис. 5);
- Далее открываете вкладку «Доступ» и нажимаете кнопку «Общий доступ» (как на рис. 5);
- Затем добавляете пользователя «гость» и даете ему права: либо только чтение, либо чтение и запись (см. рис. 6).
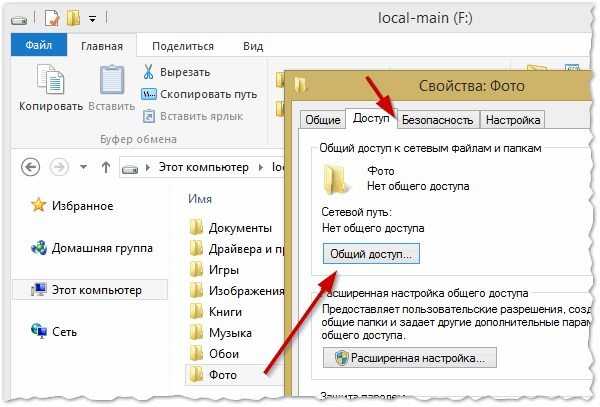
Рис. 5. Открытие общего доступа к папке (многие называют эту процедуру просто — «расшаривание»)
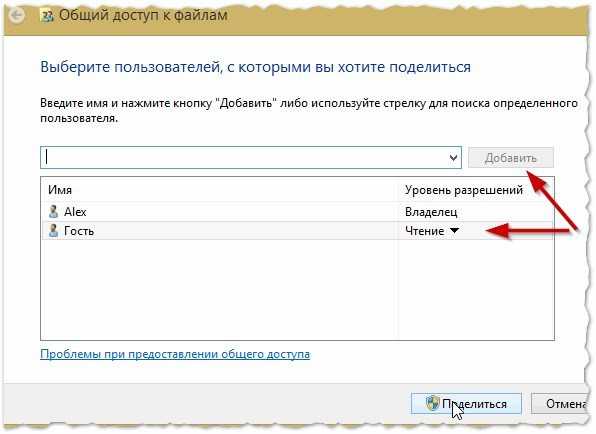
Рис. 6. Общий доступ к файлам
Кстати, чтобы узнать какие папки уже расшарены на компьютере, достаточно открыть проводник, затем во вкладке «Сеть» нажать на имя своего компьютера: далее вы должны увидеть всё, что открыто для общего доступа (см. рис. 7).

Рис. 7. Папки открытые для общего доступа (Windows
2. Как подключить сетевой диск в Windows
Чтобы не лазить каждый раз в сетевое окружение, не открывать лишний раз вкладки — можно любую папку в сети добавить как диск в Windows. Это позволит несколько увеличить скорость работы (особенно, если вы часто пользуетесь сетевой папкой), а так же упростит использование такой папки начинающим пользователям ПК.
И так, чтобы подключить сетевой диск — щелкните правой кнопкой мышки по значку «Мой компьютер (или Этот компьютер)» и во всплывшем меню выберите функцию «Подключить сетевой диск» (см. рис. 8. В Windows 7 делается это аналогично, только значок «Моего компьютера» будет на рабочем столе).

Рис. 9. Windows 8 — этот компьютер
После этого нужно выбрать:
- букву диска (любую свободную букву);
- указать папку, которую следует сделать сетевым диском (нажать кнопку «Обзор», см. рис. 10).
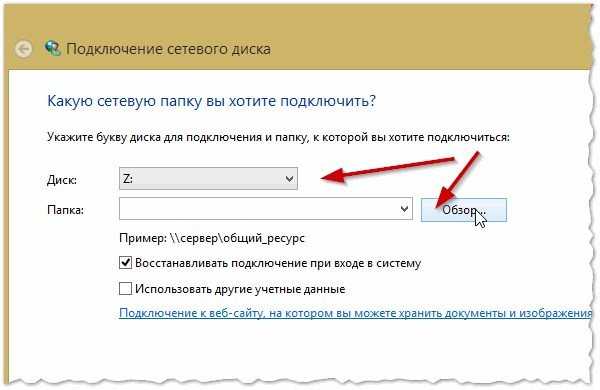
Рис. 10. Подключение сетевого диска
На рис. 11 показан выбор папки. Кстати, после выбора вам останется только 2 раза нажать «OK» — и можно будет приступать к работе с диском!
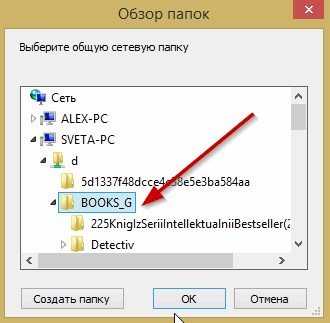
Рис. 11. Обзор папок
Если все выполнили правильно — то в «Моем компьютере (в этом компьютере)» появиться сетевой диск с выбранным вами названием. Пользоваться им можно практически так же, как если бы это был ваш жесткий диск (см. рис. 12).
Единственное условие: должен быть включен тот компьютер, на диске которого находится расшаренная папка. Ну и, естественно, должна работать локальная сеть…

Рис. 12. Этот компьютер (сетевой диск подключен).
PS
Очень часто задают вопросы, что делать, если не удается расшарить папку — Windows пишет, что доступ невозможен, требуется пароль… В этом случае, чаще всего, просто не настроили сеть соответствующим образом (первая часть этой статьи). После отключения парольной защиты — проблем, как правило, не возникает.
Удачной работы
Как организовать сеть в офисе?
Для начала рассмотрим, какие вопросы помогает решить грамотно организованная офисная локальная сеть, и чем «политика колхоза» выгоднее индивидуального технического подхода к каждому сотруднику.
Итак, правильно установленная офисная компьютерная сеть обеспечивает:
— Снижение расходов на Интернет и оптимизацию трафика.
Пожалуй, это основная решаемая сетью задача: ведь в большинстве случаев компания обладает единственной точкой доступа, интернет с которой нужен практически всем работникам. При этом для рядовых пользователей корпоративной сети можно предусмотреть ограничение доступа к глобальной информационной паутине (ограничение входа устанавливаются на отдельный сайт, группу сайтов или Интернет в целом)
— Единое сетевое пространство.
В частности, сетевой диск корпоративной сети передачи данных формирует своего рода «информационную копилку» для хранения и удаленного файлообмена между сотрудниками организации.
— Экономию на «периферии».
Так, настройка сети в офисе позволяет существенно снизить расходы предприятия на оргтехнику: один принтер может эффективно использоваться сразу с нескольких рабочих мест.
Что нужно для локальной сети в офисе?
Сразу оговоримся, что создать компьютерную сеть в небольшом офисе (в силу специфики информационной безопасности) сможет каждый относительно грамотный компьютерщик. И результат при ответственном к тому подходе получится вполне профессиональный.
Как подобрать оборудование для локальной сети офиса?
Для организации wifi сети в офисе, как правило, достаточно «классических» бытовых роутеров: основные функции они выполняют «с лихвой», а в настройке гораздо проще и понятней своих «специализированных» собратов.
Существенную роль при создании локальной сети играет также предполагаемое количество одновременных сетевых подключений (сетевые принтеры, рабочие места, телефоны, планшеты и т.д.). Дело в том, что существуют определенные рамки по количеству IP-адресов, которые могут одновременно обрабатываться:
— так, с сетью Wi-Fi может одновременно работать не более 10 подключений (по количеству радиоканалов маршрутизатора). Если превысить данный лимит, сеть работать не перестанет, но существенно снизится скорость обработки информации, а также будут возникать «простои» при открытии страниц в браузере.
— Пул IP-адресов обычно ограничен 20 подключениями, так как роутеру нужны память, и частота его чипсета для обработки большего количества адресов. Увеличение количества «потребителей» также приведет к снижению скорости работы всей сети.
Как смонтировать локальную компьютерную сеть в офисе?
Здесь необходимо заранее определиться со способом подключения будущей локальной сети:
— однако организовать wifi сеть в офисе значительно проще (не требуется дополнительных монтажных работ по прокладке кабеля), при этом беспроводное подключение дает свободу передвижения по офису (при работе с ноутбуками, планшетами и т.д.).
Топология дерева
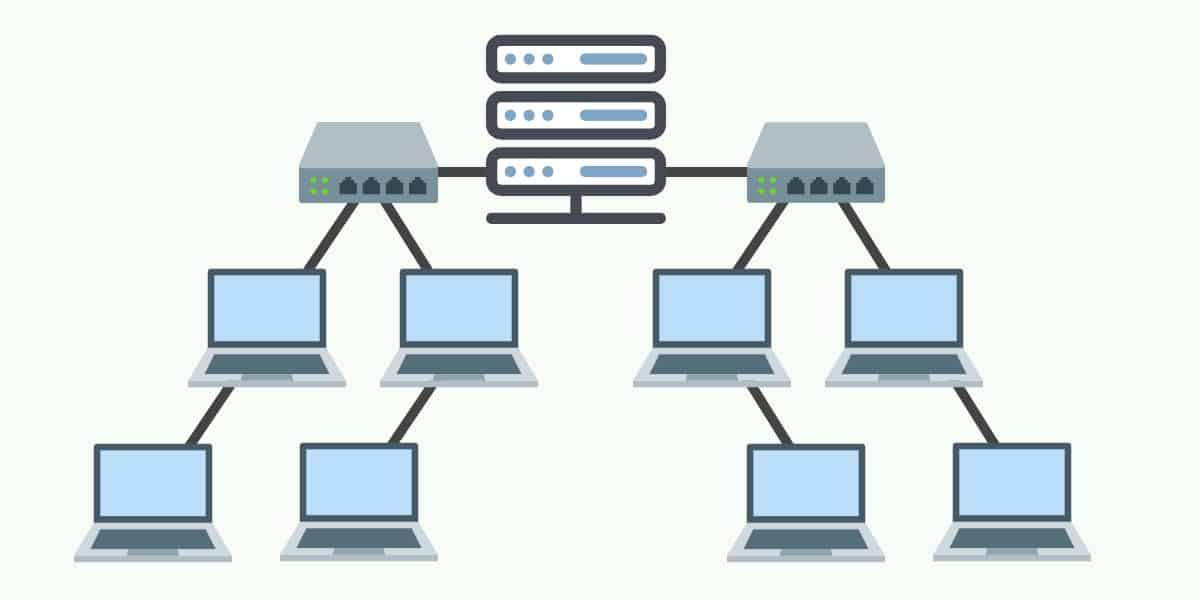
Как следует из названия, древовидная топология — это сетевая структура, имеющая форму дерева с множеством ветвей. Топологии деревьев иметь корневой узел который связан с другой иерархией узлов. иерархия родитель-потомок где существует только одна взаимная связь между двумя связанными узлами. Как правило, топология дерева должна иметь три уровня иерархии для классификации таким образом. Эта форма топологии используется в глобальных сетях выдержать много разложенных устройств.
преимущества
Основная причина, почему древовидные топологии используется для расширения топологии шины и звезды. В этом иерархическом формате легко добавить больше узлов в сеть, когда ваша организация увеличивается в размерах. Этот формат также хорошо подходит для поиска ошибок и устранения неполадок потому что вы можете систематически проверять проблемы с производительностью по всему дереву.
Недостатки
Наиболее существенным недостатком топологии дерева является корневой узел. В случае сбоя корневого узла все его поддеревья становятся разделенными. Все еще будет частичное соединение в сети среди других устройств, таких как родительский узел неисправного.
Поддерживать сеть тоже не просто, потому что чем больше узлов вы добавляете, тем сложнее становится управлять сеть. Другим недостатком древовидной топологии является количество необходимых кабелей. Кабели необходимы для подключения каждого устройства по всей иерархии, что делает макет более сложным по сравнению с более простой топологией.
Что не следует делать на онлайн-занятиях
Соблюдая эти общепринятые нормы, ваш ребёнок сможет эффективно проводить время на онлайн-занятиях и не мешать учиться другим детям. Объясните ребёнку, что их выполнение столь же обязательно, как соблюдение правил хорошего тона в обществе:
- Запрещается использовать бранные слова и выражения. Намеренное искажение матерных слов не делает их цензурными и не освобождает от ответственности.
- Нельзя оскорблять других. Категорически запрещается позволять себе высказывания, оскорбляющие честь и достоинство людей (в том числе по расовому, национальному и религиозному признаку).
- Запрещено вступать в ссоры. Оскорбления и хамство в адрес учителя, модератора и других учеников недопустимы. Объясните ребёнку, что в случае возникновения конфликта наказаны будут все участники. Поэтому неадекватное поведение в чате лучше игнорировать и не отвлекаться от урока. Вскоре модератор удалит недопустимые сообщения. В «Экстернате Фоксфорда» все конфликты решаются вне урока при помощи наставника или обращения на электронную почту школы.
- Не стоит выбирать нечитаемые псевдонимы — написанные транслитом, состоящие из чисел, символов, а также содержащие оскорбления и нецензурные слова. Ребёнок должен понимать, что псевдонимы уместны для непринуждённого общения в Сети, а в школе лучше использовать настоящие имя и фамилию. Преподаватель имеет право не отвечать на вопрос пользователя, скрывающего своё имя.
- Нельзя общаться на посторонние темы. Во время онлайн-урока запрещено писать сообщения, не относящиеся к теме занятия. Отправка бессмысленных сообщений или многократное повторение одной и той же реплики считаются флудом и приводят к блокировке чата для нарушителя.
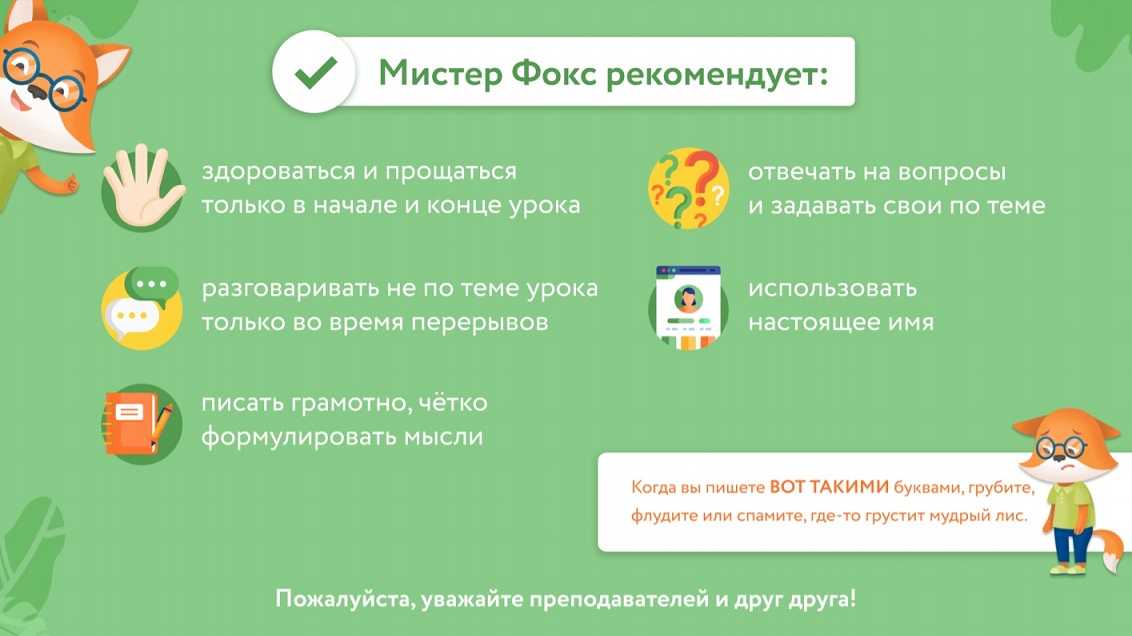
Правила поведения на онлайн-уроках в «Экстернате Фоксфорда»
Нормы поведения на онлайн-уроках в целом не отличаются от этикета, принятого в обычных школах. Нужно быть тактичными и вежливыми, уважать себя и других людей, не оскорблять собеседников, общаться грамотно и по делу. Соблюдение этих несложных правил позволит школьникам лучше усваивать материал уроков и делает процесс дистанционного обучения эффективнее.
Online Test Pad
Online Test Pad — бесплатный сервис для создания тестов с автоматической проверкой.
Эту платформу мне посоветовали коллеги. Она позволяет составлять различные тестовые задания: с одиночным или множественным выбором, свободными ответами, на установление последовательности и т.д. Всего сервис предлагает 17 типов тестов для любых учебных задач. Совмещая разные типы заданий можно удобно готовить учеников к ЕГЭ. Например, в первой части ЕГЭ по истории и обществознанию идут тестовые задания, а во второй — работа с текстом и источниками (написание сочинения, подбор аргументации за и против). Для тренировки я создаю эти задания на платформе, и первая (тестовая) часть проверяется в автоматическом режиме, а вторую, письменную (оформленную в программе как вопросы со свободным ответом) я проверяю и оцениваю сама.
Кроме тестов в Online Test Pad есть возможность создавать опросы, кроссворды и диалоговые тренажеры. Я составляю кроссворды для младших школьников, и делать это на платформе очень просто: выписываешь нужный набор слов, и программа автоматически собирает их в кроссворд.
Online Test Pad также позволяет создавать комплексные задания (комбинировать разные виды материалов) и полноценные дистанционные курсы, но этот функционал мне еще предстоит освоить.
Заключение
В этом случае пользователю не придется беспокоиться о совместимости дисков с NAS. Для для домашнего использования подойдут модели с одним или двумя предустановленными накопителями. Аппараты с двумя дисками и технологией RAID 1 отличаются повышенной отказоустойчивость.
Для использования в офисе стоит обратить внимание на функциональные модели с производительной аппаратной начинкой. Профессиональные фотографы и видеографы нуждаются в сетевом хранилище большого объема
Минимальная вместимость накопителей для хранения и резервирования информации должна быть 6-8 Тб.
Некоторые сетевые хранилища поддерживают ip-видеонаблюдение. Это позволяет использовать такие накопители для организации системы безопасности. В этом случае NAS заменит регистратор.





























