Compiz и другие
Тонкая настройка. При правильной регулировке Compiz предоставляет и множество других возможностей. По умолчанию дистрибутив Ubuntu не предлагает никаких средств для своей настройки, однако их можно легко установить из репозитория. Для этого необходимо запустить менеджер пакетов Synaptic («Система | Администрирование | Менеджер пакетов Synaptic»), нажать на кнопку «Обновить» и после завершения обновления списка пакетов ввести в поисковой строке «compizconfig» (убедитесь, что в левом окне выделена категория «Все»). После этого в правой части менеджера можно будет найти пункт с названием compizconfig-setting-manager. Двойной щелчок по нему отметит этот и необходимые ему сопутствующие пакеты для установки. Теперь остается лишь кликнуть по кнопке «Применить» — и выбранные пакеты будут инсталлированы. Программу можно будет найти в разделе «Система | Параметры | Менеджер настройки CompizConfig». С помощью этого приложения можно настроить поведение окон, активировать куб переключения между рабочими столами, выбрать эффект при сворачивании окон и т.д.
Превращаем систему в Mac OS
AWN. Чтобы создать док для запуска приложений, подобный тому, что есть в Mac OS, потребуется лишь установить программу Avant Window Navigator. Запустите Synaptic, в строке поиска введите название этой утилиты и выберите данный пакет для установки. После этого в меню «Приложения | Стандартные» появится новая программа, при активации которой в нижней части экрана станет доступна панель, похожая на док для запуска в Mac OS. Avant Window Navigator работает по тому же принципу, что и панель в ОС от Apple: туда можно перетащить ярлык любой программы, а помимо этого на ней в виде иконок демонстрируются все открытые окна.
Avant Window Navigator может отображать так называемые апплеты — небольшие приложения, которые облегчают работу с компьютером. Например, помимо иконок можно разместить монитор интернет-соединения, часы, корзину, кнопку переключения между рабочими столами и даже апплет, выполняющий функции системного трея. Отдельно стоит упомянуть Cairo Main Menu — инструмент, который полностью заменяет системное меню, расположенное в верхнем левом углу.
Mеню наверху. В Mac OS не существует панели инструментов, интегрированной в окно приложения, — вместо этого все ее пункты выводятся на специальной полосе в верхней части экрана. В Ubuntu тоже есть подобный инструмент, который можно превратить в аналог панели из ОС от Apple — для этого необходимо установить приложение Global Menu. Его нет в репозито-рии, с которым система работает по умолчанию, поэтому необходимо добавить соответствующую ссылку. Для этого нужно открыть меню «Система | Администрирование | Источники приложений», перейти на вкладку «Другое ПО», нажать на кнопку «Добавить…» и в открывшемся окне ввести в строке адрес «deb http://ppa.launchpad.net/globalmenu-team/ppa/ubuntu karmic main». После этого произойдет автоматическое обновление списка пакетов, и в нем появится приложение gnome-globalmenu, которое необходимо установить.
Теперь можно отключить стандартное меню, кликнув по нему правой кнопкой и выбрав пункт «Убрать с панели», а на его место добавить новое. Для этого надо щелкнуть по панели правой клавишей мыши, затем, используя пункт «Добавить на панель», вызвать список доступных апплетов и в нем выбрать «Апплет глобального меню». К сожалению, меню работает только с приложениями, использующими для формирования интерфейса среду GNOME (узнать их можно по аббревиатуре GTK в названии).
Теперь остается только перенести кнопки управления в левую часть заголовка окна, как это сделано в ОС от Apple. Чтобы не путаться в конфигурационных файлах, это можно сделать с помощью графической утилиты настройки Ubuntu Tweak, которая доступна на сайте www.ubuntu-tweak.com. Программа устанавливается двойным щелчком по инсталляционному файлу и помещает свой значок в раздел «Приложения | Системные утилиты». Затем следует запустить эту программу, перейти к разделу «Рабочий стол | Оконный менеджер» и изменить значение пункта «Расположение кнопок заголовков окон» на «Слева».
Какие Windows-приложения поддерживаются Wine?
В настоящее время существует большое количество Windows-приложений, которые полностью поддерживаются Wine и работающие на нем без каких-либо проблем. Тем не менее, каждый день появляются все новые приложения для Windows. Многие из них не будут работать в связке с Wine так, как этого хотелось бы. Но стоит отметить, что темпы развития Wine довольно стремительны, постоянно добавляется поддержка новых приложений. Отслеживать изменения можно с помощью базы данных совместимых приложений.
База данных приложений Wine насчитывает почти 24 000 программ различного статуса совместимости (или скорее даже рейтинга) в зависимости от того, насколько хорошо эти приложения работают в Wine. Вот значения этих рейтингов:
Platinum — данные приложения устанавливаются и безупречно работают в стандартном Wine.
Gold — данные приложения работают с некоторой дополнительной конфигурацией Wine.
Silver — приложения с незначительными проблемами.
Bronze — есть серьезные проблемы, которые влияют на использование.
Garbage — приложения, которые просто не будут работать в Wine.
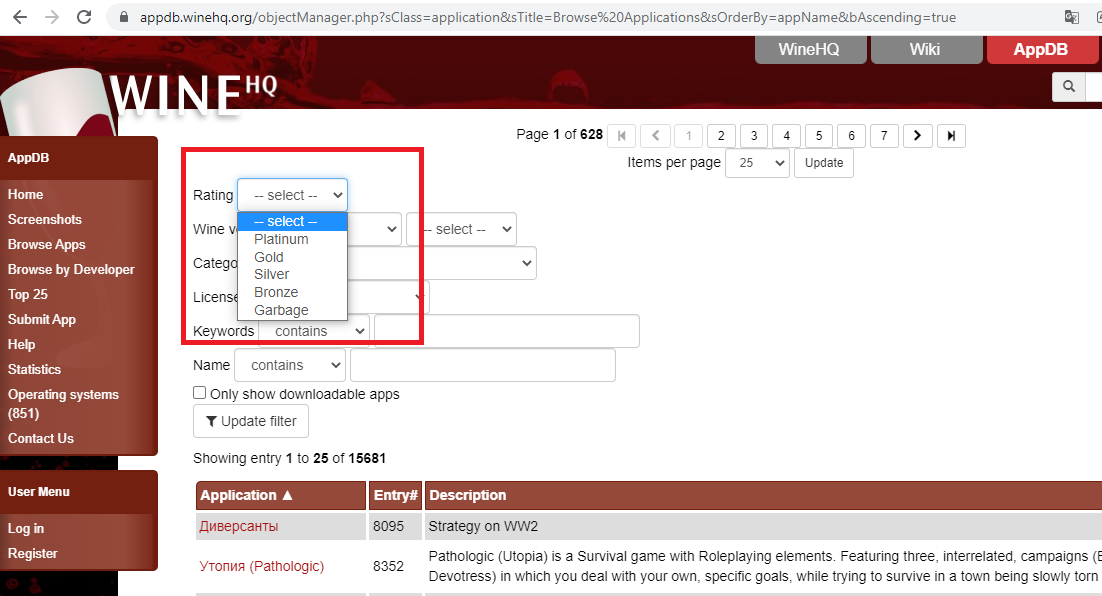
Также в этом разделе доступна и другая информация, а именно: обзоры программ, процедуры установки, с какой версией Wine программа была протестирована, а также различные полезные данные для каждого приложения.
Конечно, база данных приложений Wine в основном состоит из пользовательских данных, но вы всегда можете попробовать запустить приложение с другой версией Wine и поделиться своим результатом с остальным сообществом.
Для поиска приложений в базе приложений Wine на официальном сайте используйте пункт меню Browse Apps (слева на боковой панели):
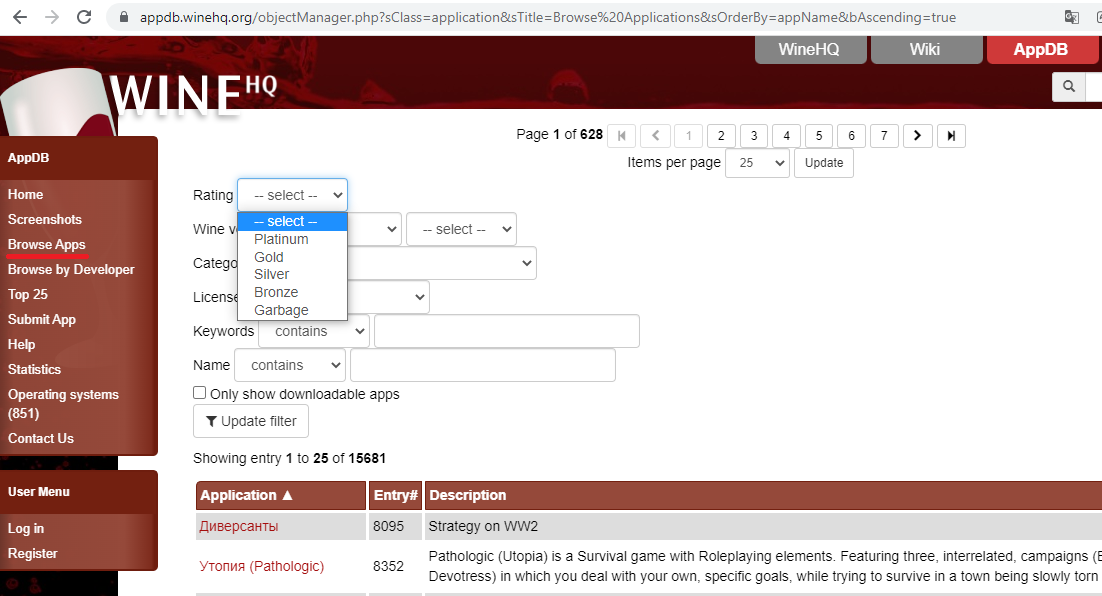
Как запускать Android-приложения в Windows 11 через специальную утилиту
Теперь, когда пакет Windows Subsystem for Android загружен в операционную систему, можно устанавливать приложения двумя способами.
Более простой и быстрый позволяет устанавливать Android-приложения через специальную утилиту. Она доступна прямо в Microsoft Store и делает все в автоматическом режиме.
Загрузите утилиту WSATools из магазина приложений.
Запустите программу и следуйте указаниям мастера установки.
Если установщик экстренно завершил работу или проще говоря “вылетел”, нужно повторно запустить его из магазина. При следующем запуске на шаге выбора папки для распаковки нужно указать директорию с утилитой WSATools.
Здесь начинается то, за что я всегда “любил” операционную систему от Microsoft. Сначала нужно перейти по пути “C:\Program Files\WindowsApps” (последняя папка скрыта, нужно включить отображение скрытых файлов и папок в системе).
Далее потребуется предоставить своей учетной записи права на чтение и запись для папки WindowsApps, очень скучал по этой процедуре во время работы в macOS (нет, не скучал). А затем найти последнюю созданную папку по времени, она и будет директорией установки WSATools.
При загрузки дополнений ADB в данную папку программа установится, все файлы с расширением *.apk будут ассоциированы с ней.
Останется лишь скачать нужный установщик приложений для Android и запустить через приложение WSATools.
Стандартного магазина Google Play в Windows 11 пока нет, есть только американский Amazon Store. Не думаю, что у большинства читателей есть учётка в этом магазине и возможность загружать программы или игры от туда. Придется искать *.apk-файлы на просторах сети для установки.
Если данный способ по каким-то причинам не сработал (судя по отзывам в Windows Store, утилита WSATools работает не у всех), придется произвести установку при помощи командной строки.
Что такое Wine?
Wine (акроним «Wine Is Not an Emulator») — это слой совместимости, который упрощает запуск нужных вам Windows-приложений в Linux-системах. Wine не эмулирует Windows.
Чтобы начать пользоваться Wine, сначала вы должны установить его на свой компьютер с Linux. После этого, при помощи и соответствующих команд вы можете скачать нужные вам приложения Windows. Если рассматриваемое приложение поддерживается Wine, то у вас не должно возникнуть проблем с его запуском.
При наличии Wine вызов API Windows-приложения на лету преобразуется в соответствующий вызов Linux API. Конечно, речь идет не только об API. Для правильной работы Windows-приложения в значительной степени полагаются на файлы динамически подключаемых библиотек (сокр. «DLL» от «Dynamic Link Library»). К счастью, Wine предоставляет свои собственные версии различных DLL-файлов Windows.
Единственное, чего не может сделать Wine, — это напрямую обратиться к ядру Windows. В таких случаях Wine передает соответствующий вызов ядру Linux. Если программе нужно сделать что-то, чего не может ядро Linux, Wine преобразует вызов во что-то, с чем может работать Linux.
Установите Avant Window Navigator (AWN) в Ubuntu
http-equiv=»Content-Type» content=»text/html;charset=UTF-8″>yle=»margin-bottom:5px;»>Теги: Ubuntu Apple .net
Мне всегда нравилась док-станция на MAC, и я чувствую себя очень красивым. Но на Ubuntu также можно встретить таких людей, как я, которые никогда не могут позволить себе яблоко, да, да.
Давайте сначала посмотрим на простой эффект:
Ну, все в порядке, способ установки очень прост
(1) Добавьте последний источник awn на ppa в/etc/apt/sources.list
Написала
deb http://ppa.launchpad.net/awn-testing/ubuntu
lucid main
deb-src http://ppa.launchpad.net/awn-testing/ubuntu
lucid
main
Потому что здесь я использую ubunut 10.04, поэтому здесь есть смысл, если вы используете другие версии ubuntu, просто измените его здесь.
(2) Затем установите AWN
Написала
sudo apt-get install avant-window-navigator-trunk awn-settings-trunk
(3) запустить ая
Просто запустите Приложения-> Аксессуары-> Avant Window Navigator.
Эта статья относится к:
How to install Avant Window Navigator (AWN) in Ubuntu 9.10 (Karmic)
Интеллектуальная рекомендация
Character level language model — Dinosaurus land Основываясь на собранных именах существующих динозавров, создайте модель языка уровня персонажа, чтобы назвать новых динозавров By completing this assi…
1. Что такое FMDB? В iOS использование функций языка C для добавления, удаления, изменения и запроса собственных баз данных SQLite является сложным и хлопотным, поэтому появился ряд библиотек, инкапсу…
Ссылка на заголовок Этот вопрос представляет собой простое приложение параллельного поиска, которое не сложно. (Не потребовалось много времени, чтобы увидеть, что Accepted чувствует себя так хорошо, х…
Несколько лет назад, когда поставщик системы при условии, что третья сторона или братий, большинство решений представили общий исходный код SDK. Так называемый SDK исходный код является не более, чем …
Вам также может понравиться
Алмазное наследство C ++ поддерживает множественное наследование, поэтому может появиться алмазное наследование. Алмазное наследование означает, что производный класс B и производный класс C наследуют…
GAN and CGAN О GAN и CGan Tutorial Online есть много онлайн, заинтересованы, вы можете оказаться. Самое главное, чтобы выяснить, что такое GAN? Автор в бумагах иNIPS2016 tutorialЯ провел много оригина…
…
ISA2006 выпустил сервер Exchange RPC OVER HTTPS Экспериментальная топология Компьютерыwindows sp1<?xml:namespace prefix = o ns = «urn:schemas-microsoft-com:office:office» /> Ком…
1. Структура модели резервуара для воды Во-вторых, код 3. Результаты моделирования может выводить сравнительную таблицу между смоделированной последовательностью стока и измеренной последовательностью…
4. Avant Window Navigator.
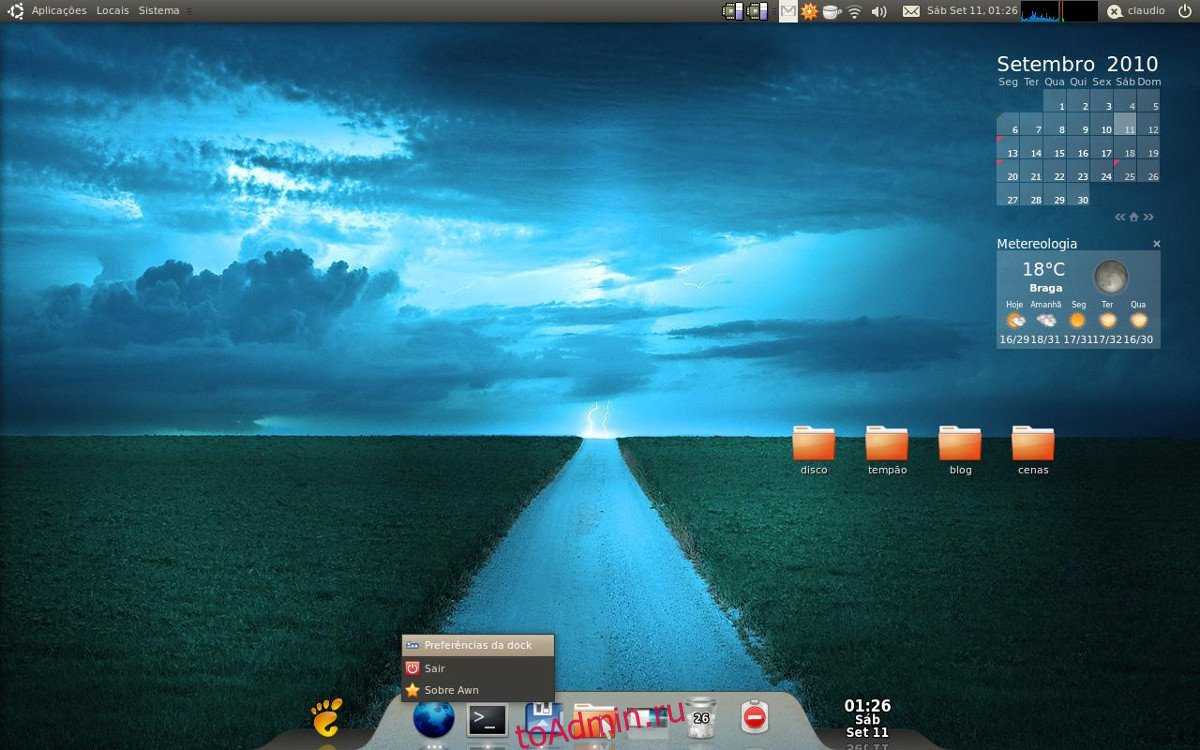
В Linux много док-станций для приложений, но одна из самых старых — это Avant Window Navigator. Пользователи Linux, которым нужна док-станция, всегда хорошо отзывались об этой док-станции, особенно потому, что она работает очень плавно и не занимает много оперативной памяти.
Помимо того, что док-станция AWN очень эффективна, она предлагает множество функций, в основном: поддержку тем, различные режимы просмотра док-станции (3D-режим, режим кривой, резкий режим и т. Д.), Режим расширения, который позволяет пользователю поворачивать стыковка в длинную панель, группировку окон и поддержку множества различных плагинов.
Ни для кого не секрет, что Avant Window Navigator стареет. Некоторых это может оттолкнуть, но в конечном итоге люди не должны рассматривать это как негатив. AWN существует уже как минимум 10 лет. В результате получается очень стабильная, прочная и надежная док-станция для приложений с множеством функций и плагинов.
Avant Window Manager
Panelerne i Ubuntu kan være meget praktiske, men de kan også være lidt kedelige. Hvis du har ændret tema, baggrundsbillede og andre dele af Ubuntus udseende, og du nu synes, at panelerne skæmmer helhedsindtrykket, så er Avant Window Navigator sikkert lige noget for dig.
Programmet efterligner Mac OS ved at give dig en dock nederst på skærmen, hvor du kan oprette genveje til programmer samt finde en oversigt over åbne programmer og mapper. Docken kan også indeholde små programmer, som fx en vejrudsigt, der med en ikon viser dagens vejr, mens du kan få vist udsigten for flere dage frem ved at klikke på ikonen.
Du kan vælge at fjerne begge paneler, så du får det mest strømlinede udseende, eller du kan vælge at bevare det øverste panel. Bevarer du det øverste panel kan du fx vælge at gøre det lettere gennemsigtigt, så det træder mere i baggrunden, tjek guiden .
Как добавить средства запуска приложений в GNOME, KDE Plasma и Cinnamon
Добавление панели запуска приложений на ваш рабочий стол Linux является довольно простой задачей. Большинство рабочих столов Linux стали яркими примерами современной и удобной платформы.
Панель запуска приложений позволяет запускать приложения одним щелчком мыши без необходимости перемещаться по меню рабочего стола. Это гораздо более эффективный способ открытия ваших приложений, к которому привыкли многие пользователи на платформах Mac и Windows.
Давайте посмотрим, как эти средства запуска могут быть добавлены в три наиболее популярных среды рабочего стола: GNOME, KDE Plasma и Cinnamon.
ГНОМ
GNOME – самая хитрая из трех, поскольку в действительности у нее нет панели задач. Однако есть два пути решения этой проблемы (один из которых зависит от другого). Давайте рассмотрим оба. Первый вариант – добавить панель запуска приложения в Dash с помощью избранного. Откройте обзор действий, нажав Действия в верхнем левом углу рабочего стола.
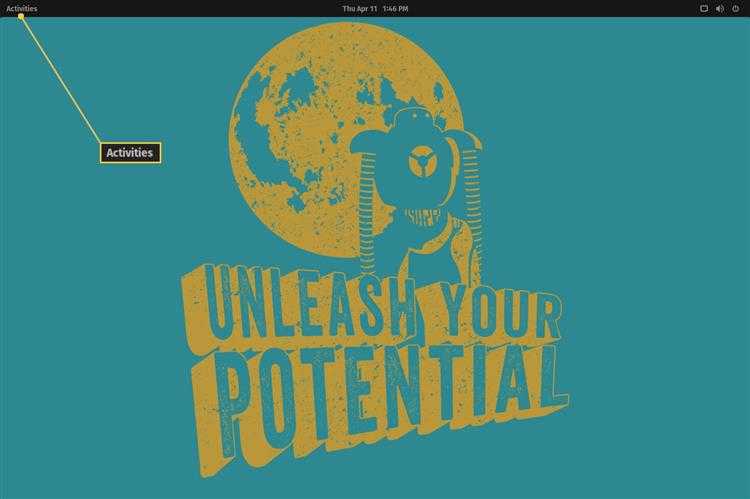
Открыв обзор действий, вы увидите тире в левой части экрана. На панели инструментов находятся панели запуска приложений, которые называются «Избранное». Нажмите на любой из этих избранных, и откроется соответствующее приложение.
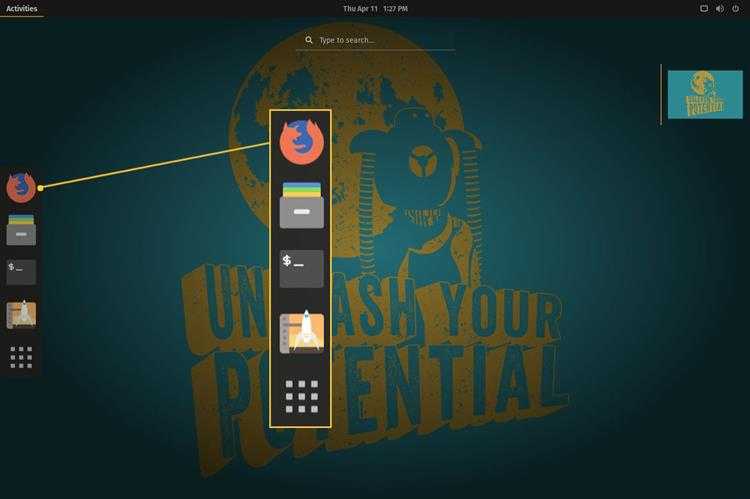
По умолчанию вы найдете минимум Избранное в Dash (обычно это веб-браузер, файловый менеджер, центр программного обеспечения и т. Д.). В нижней части Dash вы найдете кнопку Обзор приложений , которая при нажатии отобразит все установленные вами приложения.
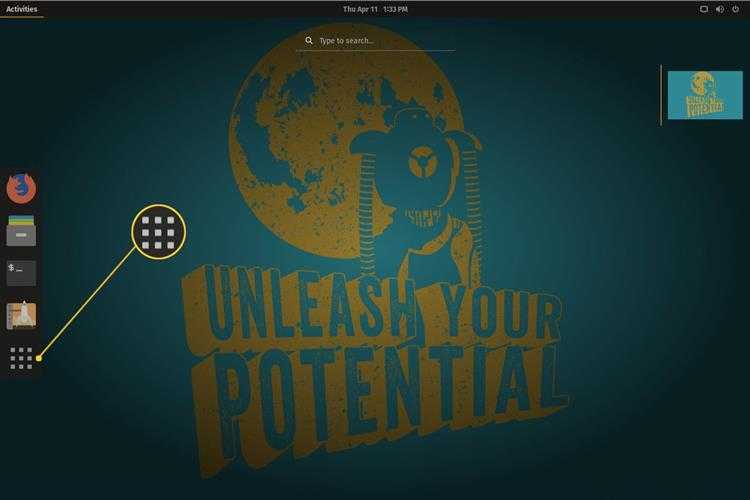
Чтобы добавить новый элемент избранного в тире, выполните следующие действия.
-
Нажмите кнопку Обзор приложений .
-
Найдите приложение, которое вы хотите добавить в избранное.
-
Щелкните правой кнопкой мыши на панели запуска приложений и нажмите Добавить в избранное .
-
Ваш новый лаунчер был добавлен.
Теперь, когда вы откроете Dash, вы увидите, что ваш новый модуль запуска приложений закреплен на Dash. Нажмите на эту панель запуска, и приложение откроется.
Чтобы сделать это еще более эффективным, вам нужно добавить расширение под названием Dash to Dock. Это создаст настольную док-станцию из Dash, так что ваши избранные всегда доступны, без необходимости сначала открывать Обзор приложений. Чтобы добавить Dash в Dock, выполните следующие действия:
-
Откройте веб-браузер на сайте расширений GNOME .
-
Нажмите Нажмите здесь, чтобы установить расширение браузера .
-
При появлении запроса нажмите Разрешить .
-
Нажмите ОК , чтобы завершить установку.
-
Введите Dash to Dock в строке поиска.
-
Когда поиск завершится, нажмите Черточка в доке .
-
Нажмите ползунок Вкл./Выкл. , чтобы он находился в положении Вкл. .
-
При появлении запроса нажмите Установить .
Теперь вы должны увидеть свой Dash на рабочем столе, готовый к запуску этих избранных.
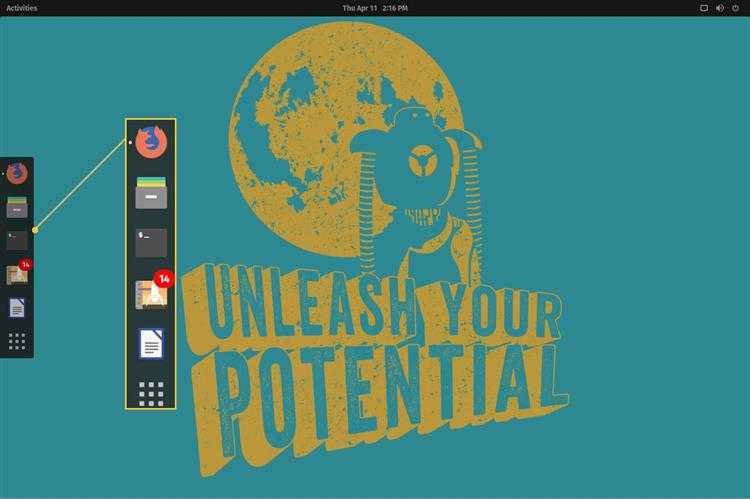
KDE Plasma
Добавить пусковые установки в KDE Plasma значительно проще, чем в GNOME, так как KDE Plasma имеет более стандартную панель, готовую к использованию. Чтобы добавить средства запуска приложений на панель KDE Plasma (также известный как «Kicker»), выполните следующие действия:
-
Нажмите на кнопку меню KDE.
-
Перейдите к приложению, которое вы хотите добавить в качестве панели запуска.
-
Нажмите правой кнопкой мыши на запись приложения и выберите Добавить на панель (виджет) .
-
Панель запуска приложения теперь на вашей панели.
Теперь вы можете щелкнуть панель запуска на панели KDE, чтобы запустить это приложение.
корица
Добавить панель запуска приложений на панель Cinnamon так же просто, как и в KDE Plasma. Из коробки вы уже найдете несколько модулей запуска приложений на панели Cinnamon, готовых к использованию.
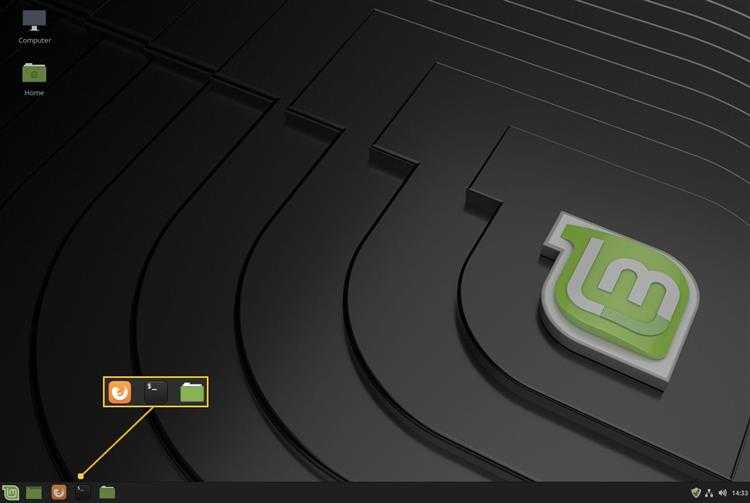
Чтобы добавить собственные панели запуска приложений на панель Cinnamon, выполните следующие действия.
-
Нажмите на кнопку меню в левом нижнем углу.
-
Перейдите к приложению, которое вы хотите добавить на панель в качестве панели запуска.
-
Нажмите правой кнопкой мыши на запись приложения и выберите Добавить на панель .
-
Панель запуска приложения теперь на вашей панели.
Теперь вы можете щелкнуть панель запуска на панели Cinnamon, чтобы запустить это приложение.
Более эффективный опыт
Добавление модулей запуска приложений на панель рабочего стола сделает работу пользователя более эффективной. Добавьте средства запуска для приложений, которые вы используете чаще всего, и вы откроете эти приложения значительно быстрее и проще.
Как запускать Android-приложения в Windows 11 через командную строку
Более сложный, но при этом более надежный способ установки выглядит следующим образом.
◉ Скачиваем пакет SDK Platform Tools с сайта разработчиков Android.
◉ Извлекаем папку platform-tools из загруженного архива.
◉ Запускаем приложение Windows Subsystem for Android.
◉ Включаем переключатель Режим разработчика.
◉ Нажимаем кнопку Управление параметрами разработки.
◉ Жмем Обновить в строке с параметром IP-адрес.
◉ Запускаем PowerShell и вводим команду:
◉ Следом выполняем команду:
Здесь указываем IP-адрес, который отображается в разделе Режим разработчика.
◉ Выполняем последнюю команду:
Если все сделано верно, увидите иконку приложения в меню Пуск. Теперь можно использовать данное приложение в операционной системе Windows.
Пользуясь этой инструкцией вы сможете запустить практически любую Android-утилиту или игру в операционной системе Windows 11.
iPhones.ru
Получится сделать только у самых настойчивых.
Ссылки [ править ]
- ^ Аун Extras архивации 24 марта 2008, в Wayback Machine
- ^ «Avant Window Navigator как пакет Debian» .
- ^ Установка (Предпосылки) — AWN Wiki архивации 3 сентября 2009, в Wayback Machine
- ↑ Включение композитинга с помощью Metacity. Архивировано 8 января 2010 г. на Wayback Machine.
- ^ Веха 0.4 для Awn
- ^ Сообщение в официальном выпуске блога
- Заметки
- Джек Уоллен (12 августа 2009 г.) Avant Window Navigator: док-станция в стиле OS X на рабочем столе Linux , ghacks.net
- Дмитрий Попов (30 января 2009 г.) Управление задачами с помощью Avant Window Navigator , онлайн- журнал Linux
- Джонатан Робертс (21 июля 2007 г.) Gnome Panel Mania , колонка журнала Free Software Magazine
Внешние ссылки [ править ]
| Викискладе есть медиафайлы по теме ости . |
- awn на GitHub — главная страница проекта AWN — поддерживается Повиласом Канапицкасом (сообщение об ошибках и проблемах не разрешено, последнее действие — 11.06.2014)
- Avant Window Navigator на Launchpad — проект перемещен на Github
- AWN Wiki содержит, среди прочего, инструкции по установке и список часто задаваемых вопросов — Сайт неизвестен (по состоянию на 13 декабря 2014 г.)
- Форумы AWN — Доступ к серверу запрещен (по состоянию на 13 декабря 2014 г.)
- Avant Window Navigator (AWN) Mac OS как Dock в openSUSE на susegeek.com (публикация от 2 августа 2008 г.)
- Блог Нила Дж. Пателя — Блог больше не активен (последняя запись от 12 июня 2011 г.)
- Planet AWN , совокупность блогов разработчиков — сайт неизвестен (по состоянию на 13 декабря 2014 г.)
| vтеGTK и его приложения | |||||||||||||||
|---|---|---|---|---|---|---|---|---|---|---|---|---|---|---|---|
| Платформа |
|
||||||||||||||
| ГНОМ |
|
||||||||||||||
| Корица | |||||||||||||||
| Xfce | |||||||||||||||
| LXDE |
|
||||||||||||||
| Графические оболочки |
|
||||||||||||||
| Сторонние приложения |
|
||||||||||||||
|
Меню «Пуск», панель задач и средства запуска приложений Windows на рабочем столе
Следующие программы представляют собой средства запуска приложений, которые заменяют или улучшают меню «Пуск», панель задач или рабочий стол Windows. Мы также перечисляем пусковую установку, которая поставляется в виде гаджета для рабочего стола Windows 7.
Jumplist-Launcher
Jumplist-Launcher — это бесплатная программа запуска Windows, которая позволяет объединять приложения на панели задач, объединяя несколько приложений в один список переходов. Он не требует установки, поэтому вы можете запустить его прямо на локальном жестком диске или на USB-накопителе. Вы можете добавить до 60 программ в пользовательские группы в один список переходов и перетащить ярлыки, файлы и папки в диалоговое окно настройки Jumplist-Launcher.
Подробнее читайте в нашей статье о Jumplist-Launcher.
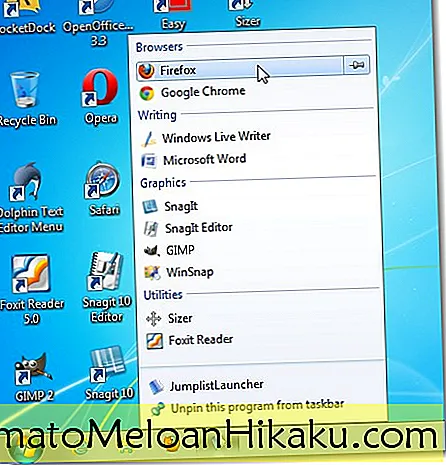
7 Стеки
7Stacks — это бесплатная программа запуска приложений для Windows, которая имитирует функциональность стеков из Mac OS X. После установки 7Stacks на рабочий стол добавляется значок, который позволяет легко создавать новые стеки в виде ярлыков на рабочем столе. Затем вы можете закрепить на панели задач до 10 разных стопок. Если вы не хотите закреплять свои стопки на панели задач, вы можете использовать режим меню и оставить ярлыки для своих стопок на рабочем столе. Вы можете создавать стопки из специальных папок, например «Мои документы», или из обычных папок на жестком диске.
ПРИМЕЧАНИЕ. В Windows 7 стопки закреплены на панели задач. В Windows XP и Vista стопки закреплены на панели быстрого запуска.
См. Нашу статью о 7Stacks для получения дополнительной информации.
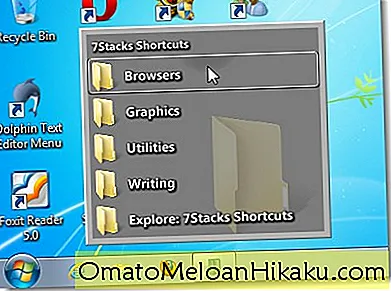
8Запустить пусковую установку
8Start Launcher — это бесплатная настраиваемая программа запуска приложений для Windows, которая позволяет легко организовывать ярлыки, избранные URL-адреса, файлы, папки и ссылки на приложения по группам и категориям. Доступ к программе запуска можно получить через панель задач, используя горячую клавишу или щелкнув среднюю кнопку мыши. Он портативен и может использовать относительные пути, что делает его полезным в качестве средства запуска приложений для переносимых программ на USB-накопителях. Внешний вид средства запуска можно настроить с помощью скинов, и вы можете использовать файлы пользовательских изображений (.webp, .png, .ico, .bmp, .gif) в качестве значков кнопок.
ViPad
ViPad — это бесплатная программа запуска приложений и инструмент организации рабочего стола для Windows, который позволяет собирать ярлыки любимых программ, ссылки на веб-сайты, ярлыки системных инструментов, файлы, папки и т. Д. В одном месте. Вы даже можете распределить элементы по индивидуальным вкладкам. Используйте перетаскивание, чтобы поместить элементы в средство запуска и переставить элементы.
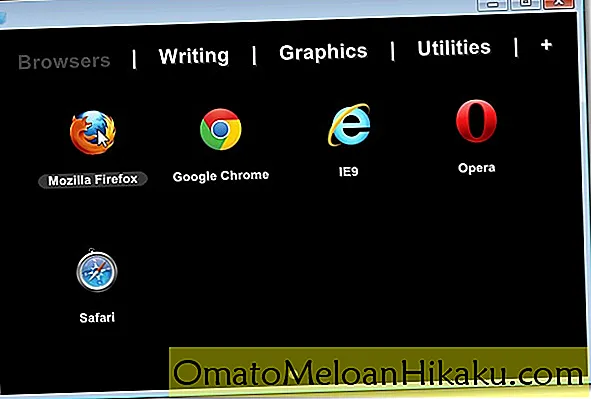
Гаджет для запуска приложений Windows 7
Гаджет Windows 7 App Launcher предоставляет очень маленькую программу запуска приложений, которая отображается на вашем рабочем столе как гаджет. Вы можете перетаскивать ярлыки программ, файлы и папки прямо на гаджет. Вы также можете добавить в гаджет избранное из Firefox, Opera и IE, чтобы иметь быстрый доступ к веб-сайтам.
Indeks over Linux-sider
- Hvad er Linux?
- Hvorfor bruge Linux?
- Kan jeg bruge Linux?
- Linux-distributionen Ubuntu
- Forskelle mellem Ubuntu og Windows
- Installations-cd (download Ubuntu)
- Prøv Ubuntu uden at installere
-
Installation
- Ubuntu alene på computeren
- Ubuntu ved siden af Windows
- Ubuntu installeret i Windows
- Flere partitioner
- Efter installationen
- Hent og installér opdateringer
- Rettigheder og brugerkonti
- Tilføj og fjern programmer
-
Opsætning og brug af Ubuntu
- Skrivebordet
- Paneler (proceslinje)
- Tilpas udseende
- Filhåndtering og mapper
-
Små tips og tricks
- Avanceret øjeguf i Ubuntu
-
Programmer
- MacUbuntu: Avant Window Navigator
- Screenlets
- Firefox
- Thunderbird
- Sunbird
- KompoZer
- JAlbum
- TrueCrypt
- Xaos
- Wine, Windows-programmer i Ubuntu
- Få hjælp til Ubuntu
- Ubuntu for begyndere som pdf-hæfte
Установка Wine 5.0 на Ubuntu
Пакеты Wine включены в репозитории Ubuntu по умолчанию и могут быть легко установлены с помощью диспетчера пакетов Это самый простой способ установить Wine на Ubuntu. Однако версия дистрибутива может отставать от последней версии Wine.
Большинство приложений Windows построено на 32-битной архитектуре. Первый шаг — включить мультиархитектуру, что позволит вам установить на машину как 64-битные, так и 32-битные пакеты:
Установите Wine:
После завершения установки проверьте это, распечатав версию Wine:
Текущая версия Wine, доступная в репозиториях Ubuntu 20.04, — .
Вот и все. Wine установлен на ваш компьютер, и вы можете начать его использовать.
НОВЫЕ СТАТЬИ
Как удалить учетную запись электронной почты из почтового приложения в Windows 10
Проводите легкое управление онлайн-тестированием с помощью ZohoChallenge
Преимущества разработки веб-сайтов на PHP
Что такое электронный маркетинг и его преимущества
Как легко скрыть Unity Launcher в Ubuntu 14.04
Сканер вымогателей Eternal Blues для WannaCry и NotPetya
Программное обеспечение для покадровой съемки Panolapse для ПК с Windows
ScreenBlur: инновационный экран блокировки для блокировки рабочего стола Windows
Настройка окна командной строки Microsoft
Как исследовать и загружать изображения Google Планета Земля в качестве обоев на свой компьютер
Почему до сих пор используется спящий режим?
Как получать уведомления только для интересующих вас писем в Microsoft Outlook
Потрясающие уловки с адресом Gmail, чтобы получить больше от вашего электронного идентификатора
Создание диска для восстановления Surface Book и Surface Pro
Установка Wine
Установка Wine не является сложной задачей. Мы рассмотрим установку Wine в Ubuntu, Debian и Fedora.
Установка Wine в Ubuntu
Примечание: В примере используется Ubuntu Desktop 21.10.
Шаг №1: Откройте терминал и установите Wine с помощью следующей команды:
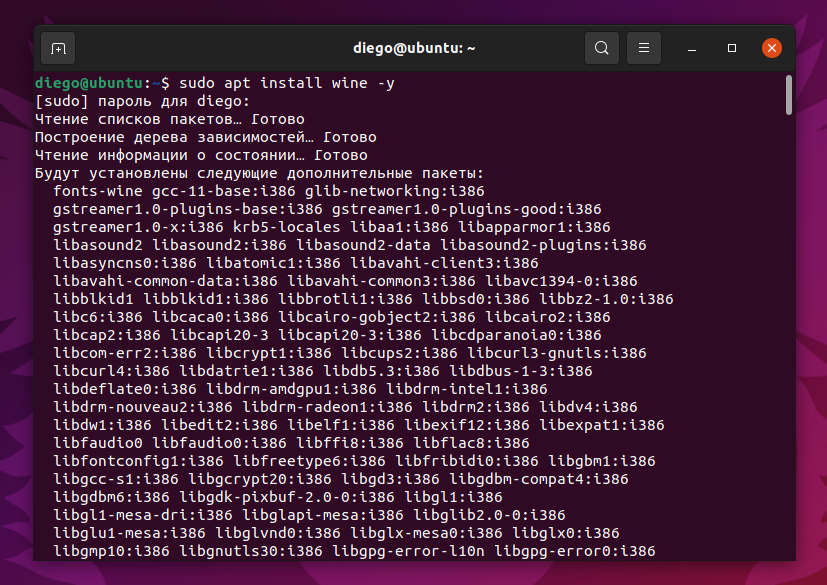
Примечание Вы можете получить сообщение об ошибке типа: «Package ‘wine’ has no installation candidate». В этом случае попробуйте использовать следующую команду:
Чтобы установить самую свежую версию Wine, введите команду:
Шаг №2: При появлении запроса введите свой пароль.
Шаг №3: Дождитесь окончания установки (Wine имеет большое количество зависимостей).
Готово! Теперь Wine готов к работе!
Установка Wine в Debian Linux очень похожа на установку в Ubuntu. Для этого введите следующие команды:
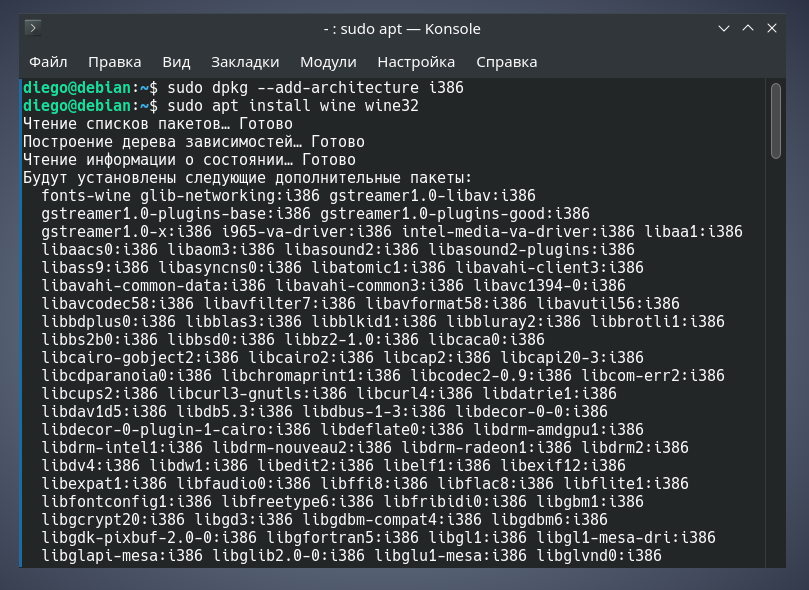
Альтернативные способы установки приложений с помощью Wine
Возможно, вы заметили, что в базе данных приложений Wine при просмотре каждой версии приложения упоминается конкретная версия Wine. Это происходит из-за быстрых темпов развития Wine. Приложение, отлично работающее с текущей версией Wine, может не работать с будущей версией из-за внесенных изменений.
Кроме того, я уже упоминал, что ручная установка приложений из окна терминала отнимает много времени, утомительна и порой сбивает с толку. В качестве решения могут применяться другие «дочерние» Wine программы.
PlayOnLinux
PlayOnLinux — полностью основан на Wine. Обеспечивает более простой способ установки и управления приложениями с помощью Wine. PlayOnLinux является бесплатным. Он также доступен для macOS (как PlayOnMac).
Установка PlayOnLinux в Debian 11 выполняется следующим образом:
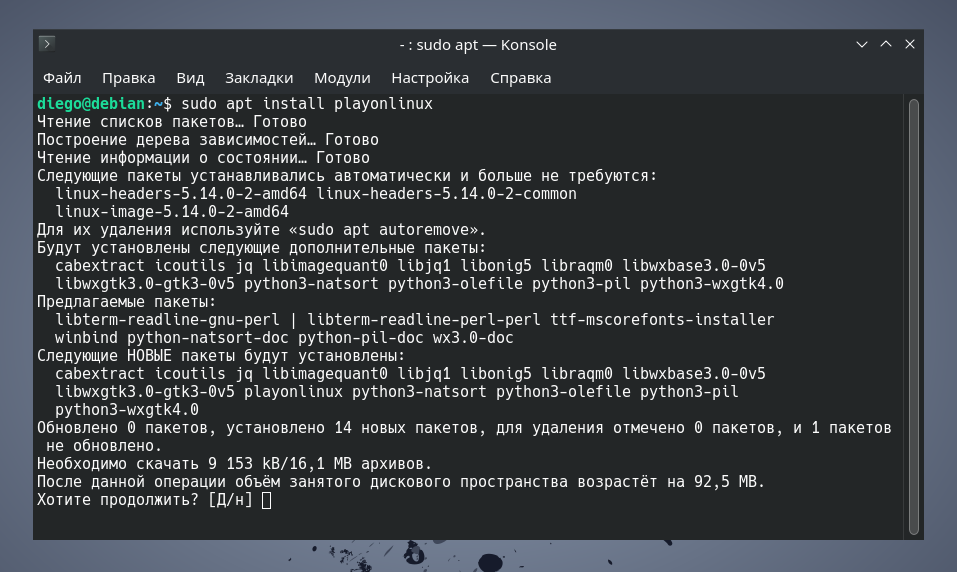
Вы можете легко выполнять все связанные с Wine задачи при помощи красивого и интуитивно понятного графического интерфейса PlayOnLinux:
Установка и удаление приложений.
Поддержка различных архитектур и версий Wine.
Создание ярлыков для установленных приложений и их запуск.
И так далее…
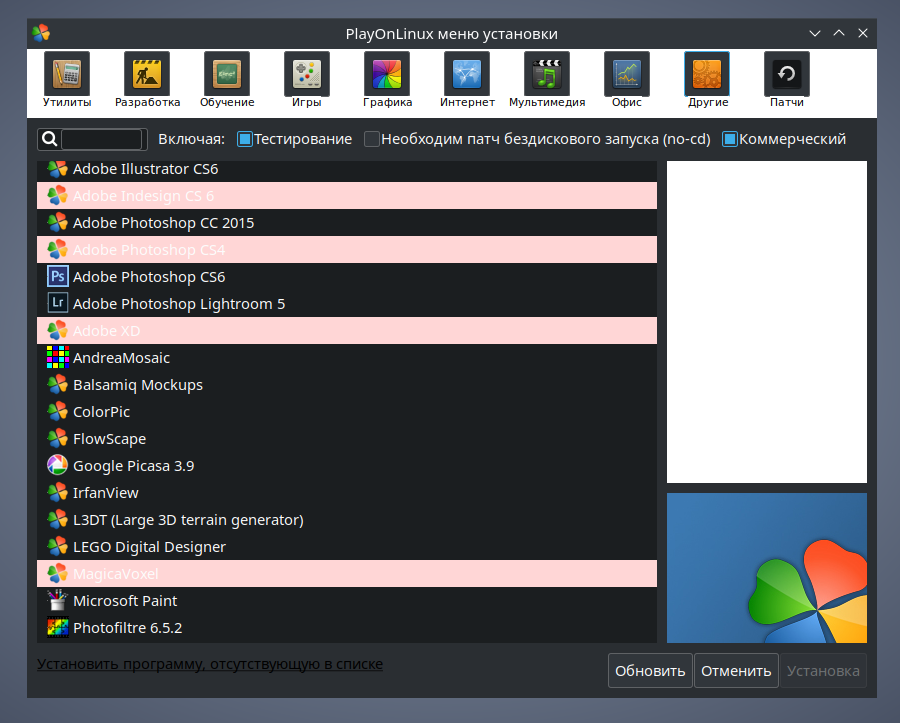
Lutris
Lutris — это менеджер библиотеки игр для Linux, который позволяет автоматически устанавливать Windows-игры на Linux, используя последние версии Wine (в том числе специально адаптированные для определенных игр). С помощью Lutris вы сможете устанавливать Windows-игры в Linux почти так же легко, как и в Windows, без необходимости что-либо настраивать, не беспокоясь о том, что они будут конфликтовать друг с другом.
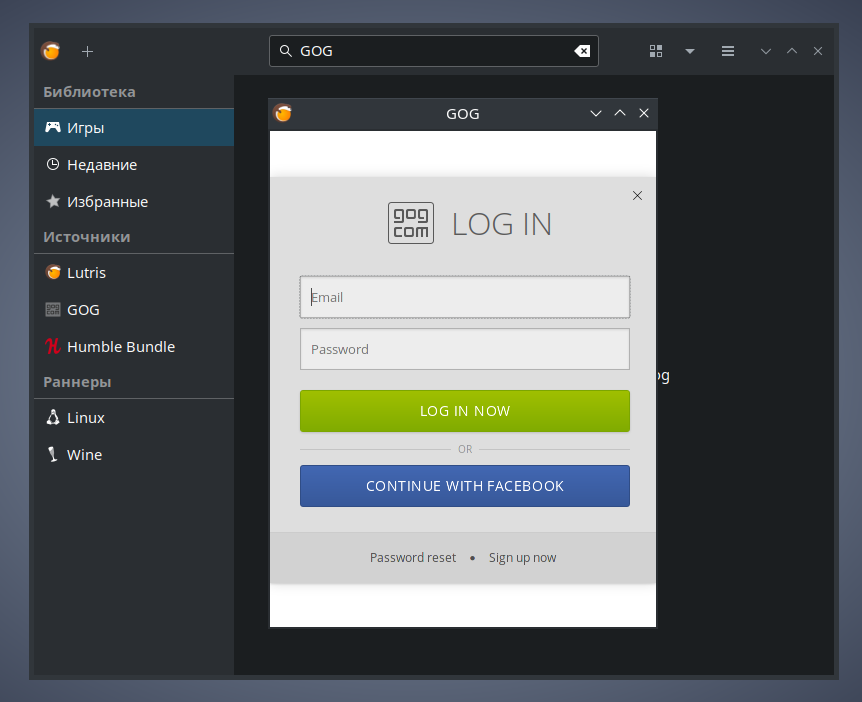
Crossover
Crossover — разработан компанией CodeWeavers. Фактически это тот же самый Wine, но с несколькими изменениями и фирменными дополнениями. Также в CodeWeavers работает большая часть разработчиков Wine. В отличие от частых выпусков Wine, релизы Crossover более стабильны, но стоит учесть, что Crossover является платным продуктом.
Как настроить Windows 11 для запуска Android-приложений
1. Для начала нужно убедиться, что на вашем компьютере включена виртуальизация. Проще всего узнать статус в Диспетчере задач на вкладке Производительность (запускается он сочетанием клавиш Control + Alt + Del).
Включается виртуализация на уровне BIOS, “гуглите” модель своей материнской платы или ищите нужный переключатель самостоятельно. Если подобная технология компьютером не поддерживается, дальнейшие манипуляции можно не делать, запустить Android-приложения у вас не получится.
2. Если предыдущую проверку ваш компьютер прошел успешно, можно двигаться дальше. Перейдите в параметры системы и вбейте в поиск “Включение или отключение компонентов Windows”. Нажмите на соответствующий пункт в поисковой выдаче.
3. В открывшемся списке компонентов Windows 11 нужно найти Платформа виртуальной машины и установить флаг возле него. Нажмите OK, дождитесь загрузки и установки нужного компонента из сети, а затем перезагрузите компьютер.
4. После этого необходимо раздобыть компонент Windows Subsystem for Android. Он распространяется бесплатно прямо на серверах Microsoft, но ссылку на него нужно генерировать при помощи стороннего сервиса. Просто так взять и скачать компонент могут лишь обладатели учетной записи разработчика для Windows.
На помощь придет специальный сервис, который умеет генерировать нужные ссылки для всех желающих.
▣ Вставляем в главное поле такую ссылку:
▣ Выбираем в правом поле значение “slow”.
▣ Генерируем ссылку при помощи кнопки справа.
▣ В списке предоставленных ссылок находим файл, имя которого начинается с “MicrosoftCorporationII.WindowsSubsystemForAndroid”.
▣ Скачиваем нужный пакет, размер которого примерно 1.21 ГБ.
Можете просто попытаться запустить установочный файл, но это же Windows, здесь все не так просто.
5. Теперь нужно запустить утилиту PowerShell от имени администратора и ввести такую команду:
В команду нужно подставить путь к фалйу с расширением *.msix, который скачали на предыдущем шаге. По старой доброй традиции операционной системы Windows, лучше положить файл по пути без русских символов. Нажмите кнопку Enter и дождитесь окончания процесса.
6. После установки в меню Пуск увидите установленную утилиту Windows Subsystem for Android.



















![Avant window navigator см. также [ править ] а также ссылки [ править ]](http://navikur.ru/wp-content/uploads/7/f/9/7f9ffb2a7d6b44c046ba882a5313dba3.jpeg)








![[пост] управление доступом в linux](http://navikur.ru/wp-content/uploads/f/b/e/fbe7d15d67d3be314758381acdbd978f.jpeg)

