Восстановите заводские настройки Chrome
Неправильная конфигурация браузера может привести к тому, что «Outlook Web App не может загружать вложения». Эта ошибка может быть связана с настройкой флага Google Chrome или чем-то подобным. В этом случае сброс Google Chrome до заводских настроек по умолчанию может решить проблему. Но имейте в виду, что это приведет к удалению всех пользовательских данных, хранящихся в Chrome.
- Запуск Гугл Хром.
- В правом верхнем углу щелкните значок Гамбургер Меню (3 точки).
- Из списка выберите Настройки.
Откройте настройки в Chrome -
Прокрутите вниз и щелкните Передовой.
Нажмите Advanced в настройках Chrome.
- Затем еще раз прокрутите вниз, пока не найдете Сброс и очистка.
Нажмите «Сбросить и очистить» в расширенных настройках Chrome. -
Щелкните значок Сбросить настройки к исходным значениям по умолчанию
Нажмите Сбросить настройки до исходных значений по умолчанию.
- Затем нажмите Сбросить настройки.
Подтвердите сброс настроек - Подождите, пока он завершится. Google Chrome перезапустится.
- Откройте Outlook Web App, а затем откройте сообщение с вложениями.
Теперь попробуйте загрузить вложения, чтобы проверить, удастся ли вам загрузить эти вложения.
Отключите надстройки браузера
Современные веб-браузеры поддерживают 3rd-party надстройки / расширения для добавления к нему новых функций и функций. Несовместимые надстройки / расширения могут нарушить работу Outlook Web App и привести к тому, что Outlook Web App не сможет загружать вложения. AdBlock — это известная надстройка, которая имеет проблемы совместимости с Outlook Web App. В этом случае удаление несовместимых надстроек веб-браузера может решить проблему. Чтобы удалить надстройки для вашего браузера, следуйте инструкциям, относящимся к вашему браузеру, в целях иллюстрации мы будем использовать Chrome.
- На вашем компьютере откройте Хром.
- В правом верхнем углу нажмите на три точки (Гамбургер Меню)чем в появившемся меню нажмите на Дополнительные инструменты а затем в появившемся подменю нажмите на Расширения.
Открыть меню расширений Chrome - Перейти к расширение вы хотите удалить, и в нижней части поля щелкните Удалять.
Нажмите «Удалить» под именем расширения. -
Подтвердите, нажав Удалять.
Подтвердите удаление расширения
Вам следует выполнить шаги, связанные с вашим браузером, если вы используете не Chrome.
После удаления несовместимых надстроек / расширений проверьте, можете ли вы загружать вложения.
Изменение ограничения в учетной записи эл. почты MS Server
Если Вы используете учетную запись в рамках Exchange Server, то можете заметить, что новое значение в 20 МБ для ограничения размеров вложений, которое установлено по умолчанию в приложении Outlook не применяется для учетных записей эл. интернет-почты. Здесь действует другое ограничение, которое устанавливается в рамках сервера Exchange Server. Если Вы не являетесь администратором (имеете обычный пользовательский аккаунт) сервера Exchange, то не сможете внести необходимые изменения за неимением соответствующих прав доступа.
Имея доступ администратора, Вы можете выполнить несколько простых действий для изменения лимита на размер вкладываемых и прикрепляемых к сообщениям файлов.
Для начала запускаем панель управления Exchange, где нам необходимо перейти в раздел «Конфигурация организации». Здесь выбираем пункт «Транспортный сервер-концентратор».
Используйте приватный просмотр
Outlook Web App не может загружать вложения из-за проблем со старыми данными пользователя, учетными данными для входа или файлами cookie, хранящимися в системе. Браузеры имеют встроенные функции, такие как приватный просмотр или режим инкогнито, позволяющие использовать браузер без использования каких-либо этих данных. Таким образом, использование частного просмотра может решить проблему.
- Используйте приватный просмотр / режим инкогнито.
- открыто Outlook Web App а затем сообщение с вложениями.
Теперь попробуйте загрузить любое из вложений, чтобы узнать, удастся ли вам загрузить его успешно. Если вы можете успешно загрузить вложения, очистите кеш и затем используйте OWA в обычном режиме.
Используйте очистку почтового ящика в Outlook
Этот инструмент в настоящее время доступен в настольной версии Microsoft Outlook в Windows. Итак, откройте Outlook и нажмите Файл вверху слева. Если в Outlook настроено несколько учетных записей, сначала обязательно выберите папку учетной записи, а затем нажмите Файл. Далее нажмите Инструменты и выберите Очистка почтового ящика.
Просмотр размера вашего почтового ящика
Независимо от того, получили ли вы предупреждение о размере вашего почтового ящика или нет, лучше всего начать с того, чтобы посмотреть, что занимает больше всего места. Затем вы можете приступить к очистке этих участков.
Вверху окна Очистка почтового ящика щелкните Просмотр размера почтового ящика.
Затем вы увидите размеры каждой папки, включая общий размер вверху
Если хотите, обратите внимание на эти папки, занимающие место. По завершении нажмите «Закрыть»
Найдите старые или большие предметы
Отслеживая старые элементы, вы можете обнаружить те, которые вам больше не нужны. А найдя более крупные предметы, вы можете удалить их или их вложения, чтобы освободить место. Вы можете сделать это в следующем разделе окна «Очистка почтового ящика», но вам нужно позаботиться об этом по отдельности.
Для более старых товаров выберите временные рамки, на которые нужно обратить внимание, несколько дней. Вы можете ввести число в поле или использовать стрелки для перемещения вверх и вниз.
Для более крупных элементов выберите количество килобайт
Как и в случае с более старыми предметами, введите число в поле или используйте стрелки.
Затем кликните Найти чтобы найти эти предметы.
Вы увидите список внизу старых или больших элементов в окне результатов. Дважды щелкните, чтобы открыть элемент и просмотреть его, если хотите. Вы также можете навести на него курсор и пометить его, чтобы просмотреть позже, или просто удалить его с помощью корзины.
Когда вы закончите, щелкните Икс в правом верхнем углу, чтобы закрыть окно результатов.
Автоархивирование старых элементов
Если вы хотите просто переместить эти старые элементы в архивный файл на своем компьютере, щелкните значок Автоархив кнопка.
Очистите папку для удаленных элементов
Вы можете легко освободить место в почтовом ящике Outlook, регулярно очищая папку «Удаленные». Чтобы узнать, насколько велика папка, щелкните Просмотр размера удаленных элементов, и чтобы его опорожнить, нажмите Пустой кнопка.
Удалить конфликты
Последний вариант очистки почтового ящика — устранение конфликтов. Это альтернативные версии элементов в вашем почтовом ящике Outlook. Чтобы узнать, насколько велика папка, щелкните Просмотр размера конфликтов и чтобы удалить элементы, нажмите Удалить.
Просмотр размера вашего почтового ящика после очистки
После того, как вы закончите удаление и перемещение элементов, посмотрите, сколько места осталось, щелкнув значок Просмотр размера почтового ящика снова в верхней части окна.
Если вы довольны полученным пространством, нажмите Закрывать выйти. В противном случае вы можете найти и позаботиться о дополнительных старых и крупных предметах или о других вещах, которые вы пропустили в окне «Очистка почтового ящика».
Прочитали:
712
Опрос и дискуссия
Как видите, управление правами в OneDrive осуществляется очень просто, хотя некоторые моменты не вполне очевидны. При этом можно создавать и изменять документы Word, книги Excel, презентации PowerPoint и заметки OneNote, не покидая браузера. Конечно, веб-версии приложений Office не обладают всеми функциями их аналогов из пакета Office, но для множества пользователей их возможностей более чем достаточно.
Вы можете работать над файлами Office индивидуально и совместно, используя как минимум 7 Гб личного дискового пространства. Ах да, это все совершенно бесплатно ![]()
Результаты голосования утеряны в связи с прекращением работы веб-сервиса опросов.
Облачное хранилище OneDrive
После нажатия на плитку «OneDrive», откроется окно облачного файлового интернет-хранилища OneDrive (ранее — SkyDrive). В этом облачном хранилище бесплатно предоставляется для хранения файлов, объем общим размером в 5 ГБ.
Из окна страницы сервиса OneDrive вы можете загрузить приложение OneDrive для установки на ваш компьютер. Между компьютером, или другим устройством, и облачным хранилищем, через веб-интерфейс можно будет перемещать файлы.
Из окна хранилища OneDrive после нажатия на кнопку «Создать», можно перейти к использованию облачного офисного приложения Office Online. При использовании этого приложения можно непосредственно в окне браузера создавать, открывать, редактировать и сохранять документы Microsoft Office: документы Word, таблицы Excel, презентации PowerPoin, записи OneNote.
Более подробно об использовании облачного файлового хранилища OneDrive можно прочитать в этой статье.
Совместная работа над документами Office
Важно! Открывайте файлы из офисных программ напрямую с OneDrive (Ctrl + O → OneDrive), а не из синхронизируемой папки на локальном диске. Иначе при одновременной работе нескольких человек возникнет конфликт, результатом которого будут копии обновленных файлов с именем ПК в названии
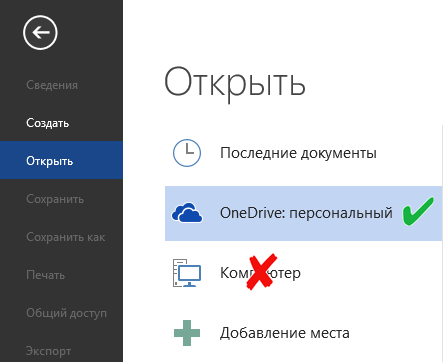
Вы можете открывать файлы Word, Excel, PowerPoint и OneNote и работать над ними как в локальных приложениях Microsoft Office, так и в их веб-версиях прямо в браузере. В обоих случаях поддерживается совместная работа над документом нескольких человек. Максимальное количество одновременных редакторов нигде не прописано, но восемь человек успешно работали (спасибо за проверку Оксане).
В OneDrive это работает очень удобно! Я открыл наш отзыв в Word 2013 и начал править первый абзац.
Абзац моментально заблокировался, чтобы кто-то другой случайно не внес в мой фрагмент перекрывающие изменения. Оксана, вносившая свои правки одновременно со мной, увидела это в веб-приложении (она предпочитает английский интерфейс).
Здесь я хочу обратить ваше внимание на несколько моментов
- Четко обозначается, какой абзац я редактирую (мое имя отображается при наведении).
- Этот абзац действительно защищен от чужих правок. Сейчас курсор установлен в нем, и на рисунке видно, что в ленте заблокированы все опции форматирования.
- Можно посмотреть список всех людей, выполняющих правки в данный момент.
- Известно, что кто-то уже изменил документ, т.е. после обновления можно увидеть их правки (синхронизации в реальном времени нет, с сожалению).
В OneDrive можно посмотреть, кто редактировал документ последним.
Но интереснее другое — OneDrive автоматически отслеживает версии документов. Вы можете перейти к журналу версий из контекстного меню или из верхнего меню «Управление» (на рисунке выше оно скрыто за тремя точками ввиду малого размера окна).
Здесь можно восстановить или загрузить любую из предыдущих версий. По имеющейся у меня информации, на OneDrive сохраняется до 25 версий документа. Однако версии создаются только при редактировании файлов. Если вы загрузите новый файл с тем же именем, перезаписав старый, история версий не сохранится.
Метод №1: Автоматическое решение для резервного копирования огромных данных электронной почты Outlook Web App (рекомендуется)
В случае больших писем и данных ручной обходной путь может зависнуть и привести к сбою. Это приводит к потере данных, поэтому требуется программное решение для сохранения электронных писем Outlook Web Access на рабочем столе. Этот метод не является бесплатным, но это более надежный, быстрый и безопасный способ загрузки данных OWA.
Утилита резервного копирования Outlook.com может извлекать электронные письма, вложения, контакты, задачи и календари OWA в локальное расположение пользователя. Программное обеспечение быстро выполняет резервное копирование всех данных в форматы файлов PST / MSG и EML.
Вы можете найти пробную версию программного обеспечения здесь:
Давайте узнаем, как сохранять электронные письма из Outlook Web App с помощью инструмента резервного копирования Outlook.com:
1. Загрузите и запустите инструмент на своем компьютере.
2. Введите свой Учетные данные OWA а затем выберите нужные папки в учетной записи OWA, чтобы сохранять электронные письма из веб-приложения Outlook.
3. Выберите формат электронной почты и нажмите на Просматривать чтобы указать желаемое место для сохранения экспортированных писем.
4. Нажмите на Кнопка Пуск к сохранять электронные письма OWA на компьютер.
Помимо этого, программное обеспечение предоставляет более продвинутые функции, такие как Фильтры даты, возможность разбить файл PST на более мелкие части, и параметры соглашения об именах.
Поскольку PST-файл является файлом базы данных настольного приложения Outlook, мы можем переместить все необходимые элементы данных из почтового ящика Outlook Web Access в новый PST-файл Outlook и сохранить этот файл данных на рабочем столе.
Теперь приступим к шагам:
- Первоначально настройте свой Настольное приложение Outlook с учетной записью Outlook Web App.
- Теперь перейдите к Файл вариант >> выбрать Возможность импорта и экспорта.
Перейти к Экспорт в файл а затем нажмите на Файл данных Outlook чтобы перенести все данные OWA в файл PST.
Отметить как Подпапки флажок.
Наконец, нажмите на Заканчивать кнопка.
С помощью этого метода вы узнали, как сохранять электронные письма из Outlook Web App на компьютер вручную. Этот метод рекомендуется использовать только тогда, когда вам нужно сохранить данные небольшого размера, и избегать в случае больших данных OWA. При тестировании этого процесса мы столкнулись с множеством практических случаев, когда некоторые данные терялись.
Заключительные слова
Пользователи имеют как ручной, так и автоматический способ сохранения электронных писем из Outlook Web App на компьютер. Оба метода применимы для резервного копирования данных почтового ящика электронной почты Outlook Web Access, но это зависит от размера данных и потребностей пользователя. Если пользователю нужно безопасное и быстрое решение, то инструмент резервного копирования OWA считается идеальным решением.
FAQs
В. Могу ли я сохранить 30 ГБ электронных писем Outlook Web App на жесткий диск с помощью этого инструмента?
A. Да, вы можете легко загрузить все электронные письма в хранилище вашей системы без потери данных.
В. Я хочу сохранять электронные письма вместе с вложениями в моей системе. Могу я воспользоваться утилитой?
A. Да, если вы используете инструмент, упомянутый в статье, вы можете сохранять электронные письма Outlook Web App на компьютер вместе с соответствующими вложениями.
В. Могу ли я попробовать это программное обеспечение перед покупкой лицензионной версии?
A. Да, вы можете сначала бесплатно загрузить инструмент и попробовать все функции. После этого вы можете приобрести лицензионную версию.
Как попробовать Outlook для Mac
Обновлённый Outlook распространяется через обновлённый Microsoft Office в рамках подписки Office 365. Получить её прямо сейчас можно двумя способами:
1. на официальном сайте. 30 дней неограниченной функциональности, полный доступ ко всем возможностям. Ничего не теряете. Регистрация тут.
2. Подписаться за 229 рублей в месяц на Office 365. Вместе с подпиской получаете целый терабайт облачной памяти в OneDrive, полную синхронизацию всех документов и календарей на всех устройствах – включая iPhone и iPad.
Новый Office доступен только владельцам Mac. И пока только по подписке. Выбрать вариант будете сами:
iPhones.ru
Никто не оспаривает лидерство, но у Microsoft есть отличные тузы в рукаве. Не для хипстеров Электронная почта живее всех живых даже в век засилья мессенджеров. Мелкие вопросы удобно решать в скайпе или Slack, пока их немного. Дальше – «скиньте на почту, плиз». И вот тогда начинается реальная работа. Чем больше её в вашей жизни, тем…
Порядковая настройка
Порядковая настройка Outlook производится следующим образом:
- Включить программу. В открывшемся окне выбрать «Учетные записи электронной почты».
- Затем кликнуть на «Добавить новую», затем «Далее».
- В списке серверов выбрать РОРЗ.
- В строке «Введите имя» внести свои персональные данные, в «Адрес электронной почты» вписать свой электронный адрес, напротив «Пользователя» и «Пароля» указать полное имя ящика, пароль доступа к нему. На пустых полях сервера входящей и исходящей почты набрать mail/ваше доменное имя. Кнопкой «Далее» подтвердить изменения.
- Затем кликнуть на «Другие настройки», выбрать «Сервер исходящей почты» и отметить «SMTP-серверу требуется проверка личности».
- Сохранить нажатием «Ок».
Бесплатные альтернативы Outlook
Существует множество почтовых клиентов, доступных бесплатно, некоторые из которых могут сравниться с Microsoft Outlook и другими, которые не могут. Несколько популярных альтернатив Outlook включают Mozilla Thunderbird и Mailbird.
Microsoft также имеет доступ к электронной почте по электронной почте для каждой учетной записи электронной почты Microsoft под названием Outlook Mail. Также есть календарь, область для выполнения задач и даже бесплатный онлайн-доступ к Excel, Word, OneNote и PowerPoint.
Некоторые другие почтовые клиенты, которые могут иметь лучшие функции, чем бесплатные, включают eM Client и Inky.
3 ответа
Вы можете установить сертификат, чтобы он разрешался без проблем. В диалоговом окне безопасности нажмите кнопку «Просмотреть сертификат», затем установите сертификат. Если вам нужна помощь при настройке сертификата Microsoft, вы можете ознакомиться с хорошим руководством.
Надеюсь, что это поможет.
Чтобы решить проблему, прежде всего, нам нужно знать больше об ошибке, которую вы получаете. Существует три возможных источника ошибки, которую вы получаете. Пожалуйста, разместите снимок экрана с указанием ошибки и сертификата.
Имя почтового сервера, например gmail. com, соответствует имени в сертификате. Вы не можете решить эту проблему, и вам нужно будет связаться с вашим провайдером, и он должен исправить эту проблему.
Цепочка доверия не может быть установлена. Вы получите эту ошибку, если ваш провайдер использует самоподписанные сертификаты, потому что он дешевле. Эта ошибка вы можете исправить, если у вас есть корневой сертификат от вашего провайдера. Вам нужно будет связаться со своим провайдером и запросить сертификат, потому что это не тот, который вы получаете, когда отображается ошибка. Этот корневой сертификат необходимо установить как «доверенный сертификационный центр сертификации». Как только вы это сделаете, ошибка должна исчезнуть. Убедитесь, что вы используете admin прямо при установке сертификата.
Теперь у меня есть возможный ответ;)
@James: Я думаю, что на самом деле вы не предоставили достаточно информации. Но вот что я считаю неправильным и как это исправить.
Я подозреваю, что у вашего хостинг-провайдера работает какой-то почтовый сервер с открытым исходным кодом. Возможно, Postfix (Not Exchange).
У вашей хостинговой компании, возможно, есть один сертификат для своего почтового сервера, и она выдается FQDN их почтового сервера. Таким образом, при просмотре сертификата поле Выдано должно содержать полное доменное имя почтового сервера (и Issued By, вероятно, будет таким же). Поскольку вы используете TLS, Outlook сравнивает информацию сертификата с информацией, имеющейся у вас в настройках учетной записи (то есть имя почтового сервера). Если есть несоответствие, вы получаете предупреждение (независимо от того, установлен ли сертификат или нет).
Итак, чтобы предупредить вас, вы должны сделать следующее:
1) Если имя Issued To не соответствует полному домену сервера хостинговой компании, вы должны предупредить их о проблеме. (Не утруждайтесь просить их создать сертификат для домена вашего почтового сервера, поскольку это не так просто. см. Ниже )
2) Вы должны изменить имя почтового сервера в настройках учетной записи Outlook, чтобы оно соответствовало FQDN, указанному в сертификате. То есть. вам необходимо использовать полное доменное имя вашего хостинг-провайдера в качестве адреса почтового сервера (вы не можете использовать свое собственное доменное имя с TLS, как если бы оно было незашифрованным.) Для вашего имени учетной записи у вас должен быть полный адрес электронной почты (например, вы @ yourdomain. tld).
Все остальное вызовет у вас проблемы.
Пример Сертификат: hostname = myserver domain = mydomain. int (я использую tld = int для внутренних доменов, которые я разрабатываю / тестирую) Common Name = myserver. mydomain. int Outlook: POP3 / IMAP = myserver. mydomain. int SMTP = myserver. mydomain. int
Даже несмотря на то, что параметры имени POP3 / IMAP и SMTP-сервера в Outlook не являются вашим собственным доменом, вы все равно можете отправлять почту с использованием своего доменного имени и получать почту с вашим доменным именем, потому что имя пользователя содержит необходимую информацию. Здесь только проблема с сервером.
Причина этой проблемы в том, что Postfix не поддерживает SNI, поэтому у вас может быть только один сертификат SSL для сервера, а полное доменное имя хостера является наиболее логичным.
Dovecot поддерживает SNI, и я собираюсь посмотреть, как это сделать, но это не так просто для хостинговой компании, и по умолчанию она недоступна.
Эта проблема была сложнее для меня сузить, потому что мой iPhone и Thunderbird на обоих Ubuntu & amp; OSX принимает мой сертификат, как только я признаю, что я ему доверяю. Они, похоже, не возражают против разницы в соглашении об именах. Но Windows и Outlook 2007 более суетливы в правильном выборе.
Как подключить социальные сети
Outlook.com тесно интегрирован с социальными сетями, поддерживаются контакты социальных сетей: Facebook, Google, Twitter, LinkedIn, Sina.
Для общения со своими друзьями и знакомыми непосредственно через Outlook.com, вам нужно будет добавить свои контакты из этих социальных сетей. Для этого нужно щелкнуть указателем мыши по стрелке около кнопки «Outlook», а затем нажать на плитку «Люди».
На странице «Люди» можно добавить свои контакты из представленных социальных сетей. Для добавления контактов необходимо нажать на изображение социальной сети, а во всплывающем окне нажать на кнопку «Подключить». После ввода и подтверждения ваших регистрационных данных, список ваших контактов будет импортирован в почтовый сервис Outlook.com.
После добавления контактов из социальных сетей, входящие сообщения из социальных сетей можно будет добавлять в созданные для этого папки. Добавленные контакты можно редактировать, объединять, группировать, удалять.
Для создания нового контакта на странице «Люди» необходимо нажать на кнопку «Создать». На следующей странице вы можете ввести данные вашего нового контакта вручную, заполнив для этого соответствующие поля, а потом нажать на кнопку «Сохранить».
Для того, чтобы начать обмен мгновенными сообщениями нужно дважды нажать на имя собеседника.
Для сохранения истории полученных и отправленных мгновенных сообщений, вам потребуется нажать на панели на значок «Настройка» (шестеренка), а потом в контекстном меню выбрать пункт «Другие параметры почты» => «Журнал сообщений». На странице «Журнал сообщений» следует активировать пункт «Сохранять мгновенные сообщения».
Как экспортировать электронные письма из Outlook на Mac
Outlook работает в macOS иначе, чем в Windows. На Mac вы можете экспортировать электронные письма Outlook в файл OLM. Как и формат PST в Windows, в этом формате также сохраняются все ваши электронные письма, контакты и записи календаря.
Единственная разница здесь — это фактический формат файла; Outlook использует предпочтительный вариант для вашей операционной системы. Вот как сохранить электронные письма Outlook в файл OLM на вашем Mac:
- Запустите Outlook на своем Mac и щелкните вкладку Инструменты вверху. Убедитесь, что вы нажимаете вкладку в Outlook, а не меню «Инструменты», которое находится в верхней строке меню вашего Mac.
- Нажмите «Экспорт» на вкладке «Инструменты», чтобы экспортировать электронные письма Outlook.
- В отличие от Windows, Outlook для Mac спросит, какие элементы вы хотите экспортировать из приложения. Выберите элементы, которые вы хотите включить в резервную копию, и нажмите «Продолжить».
- Outlook попросит вас выбрать место для сохранения экспортированного файла электронной почты. Выберите удобное место на Mac и нажмите «Сохранить».
- Подождите, пока Outlook экспортирует все ваши электронные письма в выбранную папку.
Теперь файл OLM будет доступен в выбранной вами папке. Вы можете переместить его, когда захотите.
Как экспортировать электронные письма из Outlook в Excel
Если вы хотите анализировать, сортировать или выполнять какие-либо массовые задачи с вашими сообщениями, вы можете предпочесть их в виде электронной таблицы Excel. К счастью, в Outlook есть опция, позволяющая экспортировать электронные письма прямо в файл Excel.
Этот файл будет выглядеть, как любая другая электронная таблица, со всеми вашими электронными письмами, аккуратно организованными в различные столбцы. Это значительно упрощает анализ ваших сообщений, чем просмотр их в Outlook или другой почтовой программе.
Вы можете сделать это, выполнив следующие действия:
- Откройте Outlook, щелкните вкладку «Файл» и выберите «Открыть и экспортировать» на левой боковой панели.
- Нажмите на опцию Импорт / Экспорт на главной панели.
- Outlook спросит, как вы хотите экспортировать данные. Выберите параметр «Экспорт в файл», так как вы хотите экспортировать данные в файл Excel.
- На следующем экране щелкните первую опцию с надписью «Значения, разделенные запятыми». Будет создан файл CSV, полностью совместимый с Excel.
- Далее мастер попросит вас выбрать папку для экспорта данных. Выберите свою основную папку электронной почты и нажмите Далее.
- Щелкните Обзор и выберите папку назначения для экспортированного файла электронной почты.
- Нажмите Далее, а затем Готово, чтобы экспортировать электронные письма в файл Excel.


































