Google Cloud Print
Ещё один вариант печати с портативных устройств под управлением iOS — использовать сервис Google Cloud Print, делающий любые принтеры доступными через интернет с помощью «облака» Google. В этом случае принтеры подключаются непосредственно к «облаку» и их не нужно никак настраивать.
Кроме того, с этим сервисом можно использовать и самые обычные принтеры, которые подключены к ноутбукам или дессктопам с выходом в интернет. Для этого их необходимо зарегистрировать вGoogle Cloud Print через браузер Chrome.

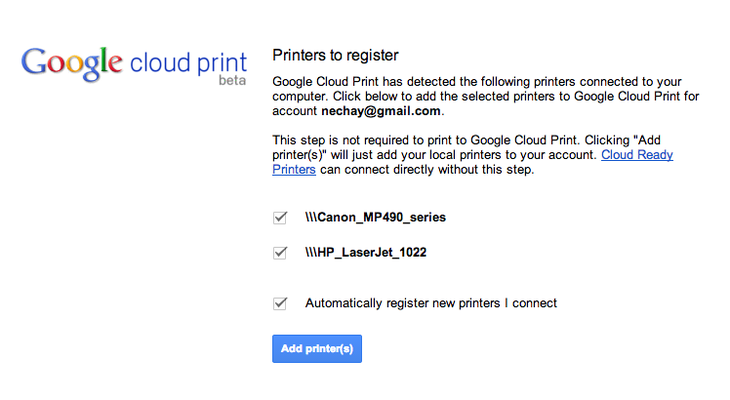
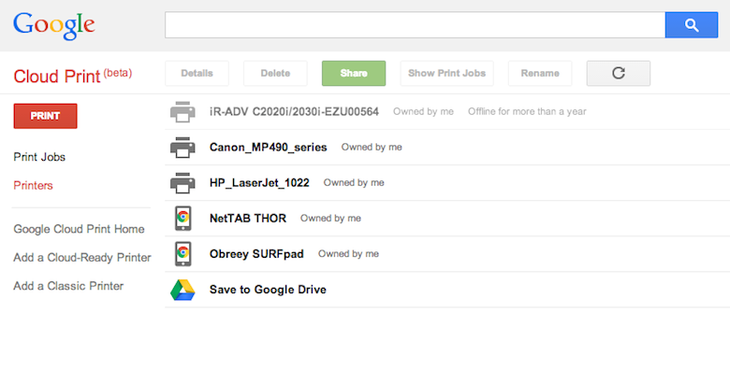
Для печати документов необходимо зайти в свой аккаунт Google на iOS через браузер Chrome, приложение Google Docs или другой браузер, из которого документы и будут распечатываться через облачный виртуальный принтер. В настройках можно точно так же «расшарить» такой принтер, как и любые документы в вашем аккаунте Google Docs.
Всем, здравствуйте! Сегодня мы разберем достаточно интересный, но достаточно популярный вопрос – как подключить айфон к принтеру через wifi для печати документов, картинок и фотографий. На самом деле у нас есть два способа и все зависит именно от модели устройства и насколько он старый. Сейчас компания Apple сотрудничает с большинством фирм, которые производят печатные аппараты.
Для быстрого распечатывания, которая не требует установки дополнительного ПО, нужно чтобы на «печатнике» была поддержка технологии AirPrint. Посмотреть поддержку данной технологии можно в документации. Иногда поддержку AirPrint указывают на самом принтере или на коробке. На крайний случай можете зайти по этой ссылке и посмотреть поддержку именно на свою модель.
Второй способ достаточно банальный – вам просто нужно специальное приложение от производителя принтера. Оба варианта мы разберем в этой статье. Статья подходит для всех моделей телефонов iPhone (5, 5S, 6, 6S, 7, 7S, 8, 8S, X, XR, XS,) с любом системой iOS.
Облачный сервис Google Cloud Print
Организовать печать с Айфона на принтер можно без подключения его к компьютеру и даже принтеру. Все это реально благодаря сервису от Cloud Print. В переводе означает «облачная печать», чем в действительности это и является. Чтобы воспользоваться такой возможностью, пользователю следует выполнить ряд довольно простых действий на своем ПК и телефоне.
Инструкция для печати через Google Cloud Print:
- Регистрируем аккаунт в Гугле, ели такого у Вас нет.
- Заходим в кабинет сервиса через браузер «Хром». Использование Chrome обязательное условие.
- В настройках браузера найдите меню, в котором можно добавить виртуальный принтер.
- Произведите подключение к своему реальному печатающему устройству, которое используется на ПК или ноутбуке, в том же меню браузера.
- На Айфон скачайте приложение Cloud Print.
- В нем авторизуйтесь под тем же аккаунтом, что на компьютере.
- В меню, на ярлыку «Расшарить» или «Поделится» должна появиться кнопка «Печать». Именно ею теперь следует воспользоваться для печати со своего IOS смартфона.
Printer Pro
Если у вас нет ни принтера с поддержкой AirPrint, ни компьютера под управлением OS X, можно установить специальное приложение непосредственно на iPhonе или iPad. Хороший выбор — это программа Printer Pro (229 рублей) или Printer Pro for iPhone (169 рублей).
Перед покупкой этой программы имеет смысл скачать её пробную бесплатную версию Printer Pro Lite, чтобы убедиться в совместимости вашего принтера. Эта версия позволяет напечатать четыре образца документов, проверить работоспособность приложения и откалибровать область печати.
Полная версия Printer Pro работает совсем не так, как AirPrint или handyPrint. Вам придётся открывать документы непосредственно в этой программе и распечатывать их из неё. Если на вашем iPhone или iPad установлена Printer Pro, то вы сможете печатать документы из Dropbox, PDF Reader и других приложений, открывая их в этой программе через опцию «Открыть в…».
В Printer Pro предусмотрена возможность поворота документов, выбора размера бумаги и печати отдельных страниц — почти так же, как при печати с обычного настольного компьютера.
Чтобы распечатать веб-страницу из браузера Safari, достаточно поменять в адресной строке «http» на «phttp» и нажать кнопку Go. После этого страница откроется уже в Printer Pro и вам останется лишь нажать кнопку «Печать».
HP Airprint не работает. Может ли это быть связано с обновлением Apple?
Если ваш HP AirPrint не работает после недавнего обновления iOS или macOS, и вы следовали основным советам по устранению неполадок, включая сброс настроек Wi-Fi, перезагрузку принтера и обновление его до последней версии прошивки, вот некоторые дополнительные вещи, которые нужно искать.
Это в первую очередь связано с проблемой « истек срок действия шифрования » при использовании HP Airprint. Эта проблема создает проблемы в последнее время.
- На вашем принтере HP перейдите к экрану меню и выберите «Администрирование – Сеть – Ethernet – Безопасность – Сброс безопасности – Да». Действие Сбросить безопасность устраняет эту проблему
- Изменение имени принтера по умолчанию с «Airprint» на имя вашего принтера при добавлении принтера также решает эту проблему, как описано в предыдущем разделе.
Наконец, посмотрите последние обновления встроенного ПО универсального принтера HP на сайте Apple, обновите встроенное ПО и посмотрите, решит ли он проблему HP Airprint.
Используем компьютер и шнур USB
Если есть в наличии нужного формата и типа USB кабель, то легко можно подключить Айфон к «компу» используя его. Подключите шнур к телефону или Ipad, в зависимости какое устройство хотите подсоединить, а второй конец провода воткните в гнездо на компьютере. Подождите некоторое время пока ОС определит и сделает нужные настройки. Через 20–30 сек в окне «Мой ПК» Вы должны увидеть новый подключенный диск. Это внутренняя память телефона, где хранятся файлы и фото. Выберите нужные и распечатайте, как обычно это делаете с другими файлами на компьютере.
Обязательным условием обнаружения операционными системами Windows, техники под управлением IOS, является наличие установленного приложения ITunes.
Способы подключения
Существует 3 способа, которыми можно подключить телефон к принтеру.
- «По воздуху» (Wi-Fi) – технология должна поддерживаться и печатающей техникой, иначе телефон не найдет устройство.
- USB – надо вставить кабель, который шел в комплекте к смартфону, в принтер (не каждая техника поддерживает такую возможность). Иногда требуется специальный переходник.
- Wi-Fi роутер. Должен поддерживать функцию WPS. На корпусе обычно есть соответствующая кнопка. Аналогично и с принтером, он должен поддерживать WPS. Такое подключение наиболее удобно для домашнего использования, так как нужна единоразовая настройка сети. Затем все устройства подключаются к одной сети и можно постоянно печатать без каких-либо настроек.
Как печатать с телефона через Wi-Fi
Сначала заходите в пункт настроек мобильного (обозначается шестеренкой). Далее находите пункт, отвечающий за беспроводные сети.
Там же будут настройки Вай-Фай.
В зависимости от модели телефона и операционки, нужная настройка (Wi-Fi Direct) может находиться как в общем пункте беспроводных технологий, так и в каком-то дополнительном. В последнем случае нужно узнать особенности своего телефона и полазить по настройкам более глубоко. Информацию можно поискать в интернете или в документации, которая шла в комплекте к телефону при покупке.
Нажимаете на кнопку прямого Wi-Fi подключения.
Начнется поиск телефоном любой техники, которая поддерживает Wi-Fi Direct, и в момент поиска функция на другом устройстве включена. После можно соединиться с принтером и печатать с любой точки комнаты.
Чтобы сделать печать, открываете нужный файл, через опции выбираете пункт Поделиться и там должен находиться пункт Печать. Жмете, выбираете принтер и получаете результат.
Режим WPS
С телефоном никаких настроек делать не надо. Стоит только подключиться к беспроводной сети. С роутером и принтером ситуация другая. На модеме и принтере надо включить WPS. К тому же не все устройства поддерживают этот режим.
Если роутер может работать с WPS, то на его корпусе должна находиться соответствующая кнопка. Просто нажмите на нее.
Также можно перейти в настройки роутера в браузере и там включить режим. Введите в адресную строку браузера IP-адрес 192.168.0.1 или 192.168.1.1. Откроется страница входа в меню роутера. Если никаких изменений данных после приобретения роутера не делалось, то логин и пароль установлены заводские (admin/admin). В меню находите пункт WPS (может называться по-разному в зависимости от модели). Переходите в пункт и включаете функцию.
Теперь надо сделать то же самое с принтером. Как и с роутером, за активацию WPS может отвечать отдельная кнопка на корпусе принтера. Если принтер оснащен экраном, то вполне вероятно, что одно из меню отвечает за функции Wi-Fi.
Полазьте по настройкам, отыщите там пункт, отвечающий за Wi-Fi. Перейдите в него, запустите настройку, для подключение введите пароль.
В случае безошибочных действий при отправке любого файла на печать с телефона, принтер запустится в работу.
Подключение и печать через USB
Потребуется переходник OTG, на одном конце которого штекер, вставляющийся в разъем зарядки телефона, а на втором — обычный вход USB (в него вставится шнур кабель от принтера).
Но даже при беспроблемном подсоединении нет никакой гарантии, что телефон распознает принтер. Проблема заключается в том, что производители редко разрабатывают драйвера под Андроид и iOS.
Решить проблему поможет приложение для смартфона или планшета — USB Conntection Kit. После установки подсоедините кабель от телефона к печатающему аппарату. Мобильный должен распознать принтер в качестве USB устройства. Будет доступна печать без каких-то сильных ограничений. Сможете отправить задание на печать файлов .txt, .doc, .pdf, .jpg, .jpeg и других.
Альтернативным универсальным приложением является PrinterShare. При первом запуске будет предложено выбрать принтер из представленных вариантов подключения.
Выбираете USB, после приложение может предложить обновить программное обеспечение принтера. Соглашаетесь, ждете обновления и можете печатать.
Советы для пользователей
Не рекомендуется скачивать бесплатные версии платных вариантов программы Printopia. Существует огромная вероятность подхватить вредоносное программное обеспечение для вашего компьютера. Также не стоит соблазняться различного рода вариантами установки Printopia дешевле, чем предлагает официальный представитель. Велика вероятность того, что это мошенничество, и никакой официальной версии программы Printopia после оплаты вы не увидите. Будьте аккуратны и внимательны при скачивании утилиты. И помните, что скупой всегда платит дважды. Доверяйте только проверенным сайтам.

Приближение камеры в 5 раз и больше мегапикселей
 Как может выглядеть блок камер с перископом
Как может выглядеть блок камер с перископом
В этом году Apple впервые добавила трёхкратное оптическое увеличение в iPhone, но с 4х, 5х и 10х он всё ещё несравнимо. Более того, модуль тёмный, детализация у него хуже основного. В сравнении с Pixel 6 Pro он тоже проигрывает.
Вероятно, в компании стараются не создавать четырёхглазого фото-монстра, потому что приближение в три раза практичнее.
А вот чёткость снимков начинает морально устаревать.
Apple упорно ставит в свои камеры матрицы с разрешением в 12 МП, потому что так изображения получаются светлее, чем сделанные на 108 МП.
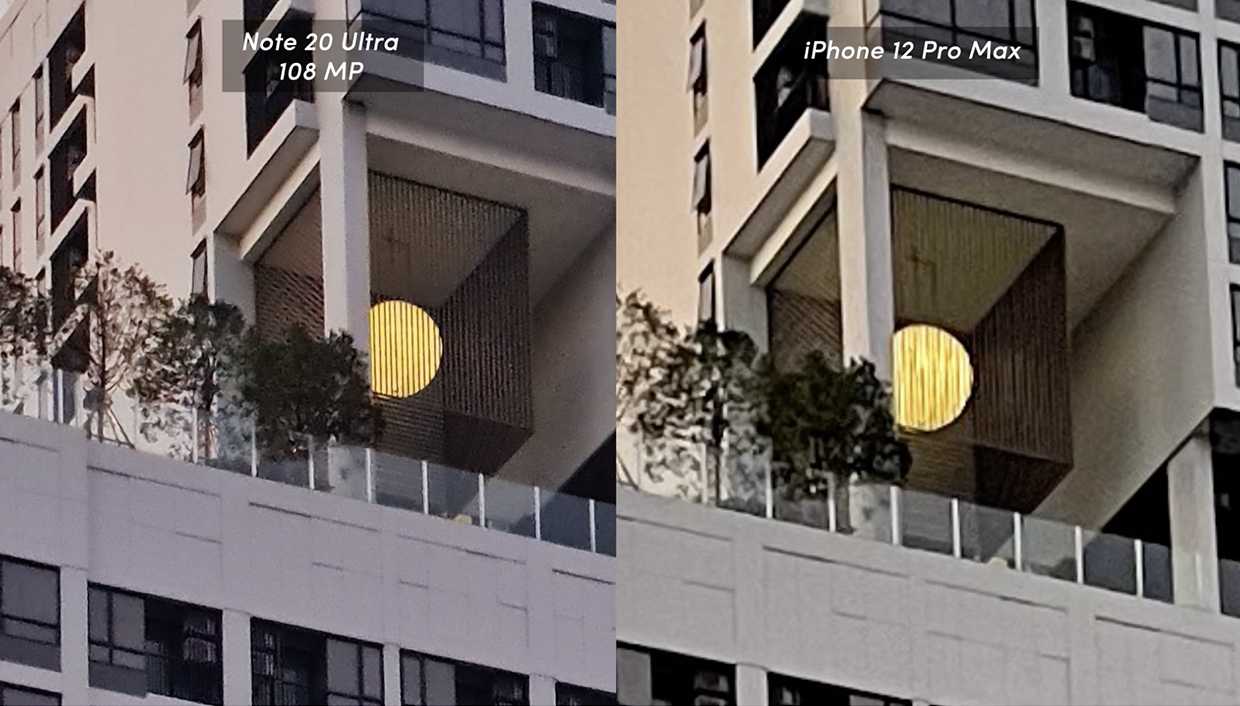
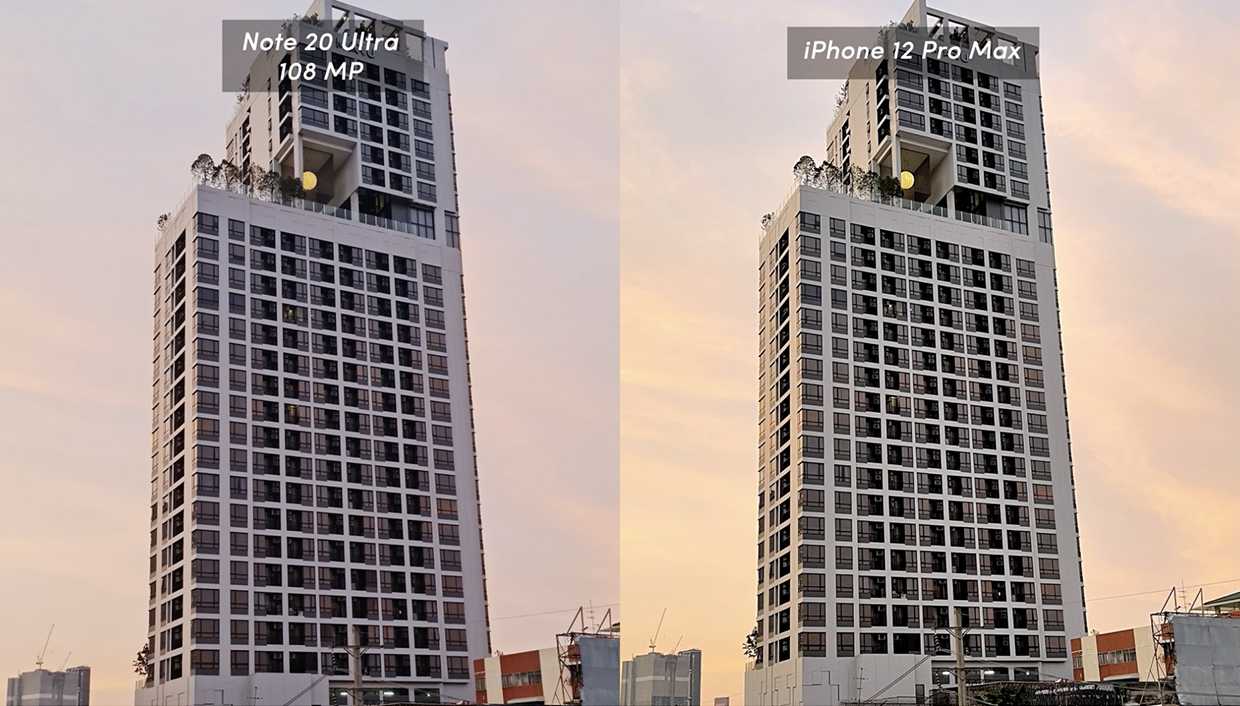
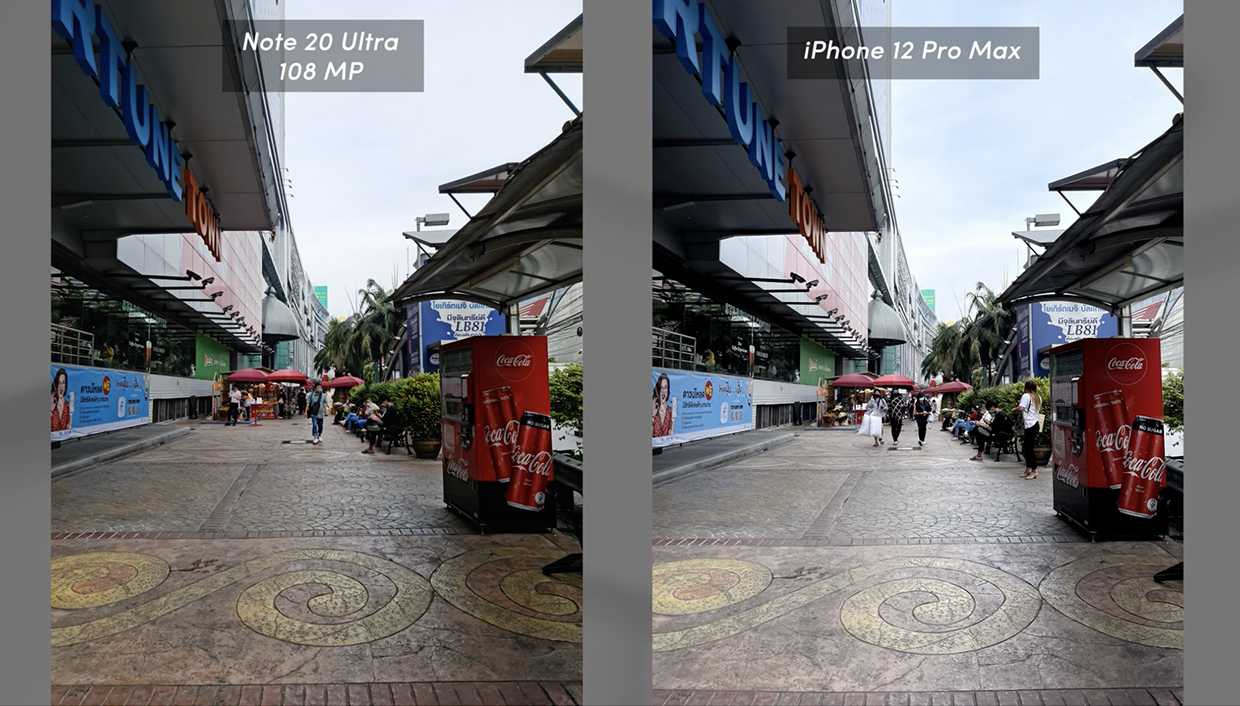
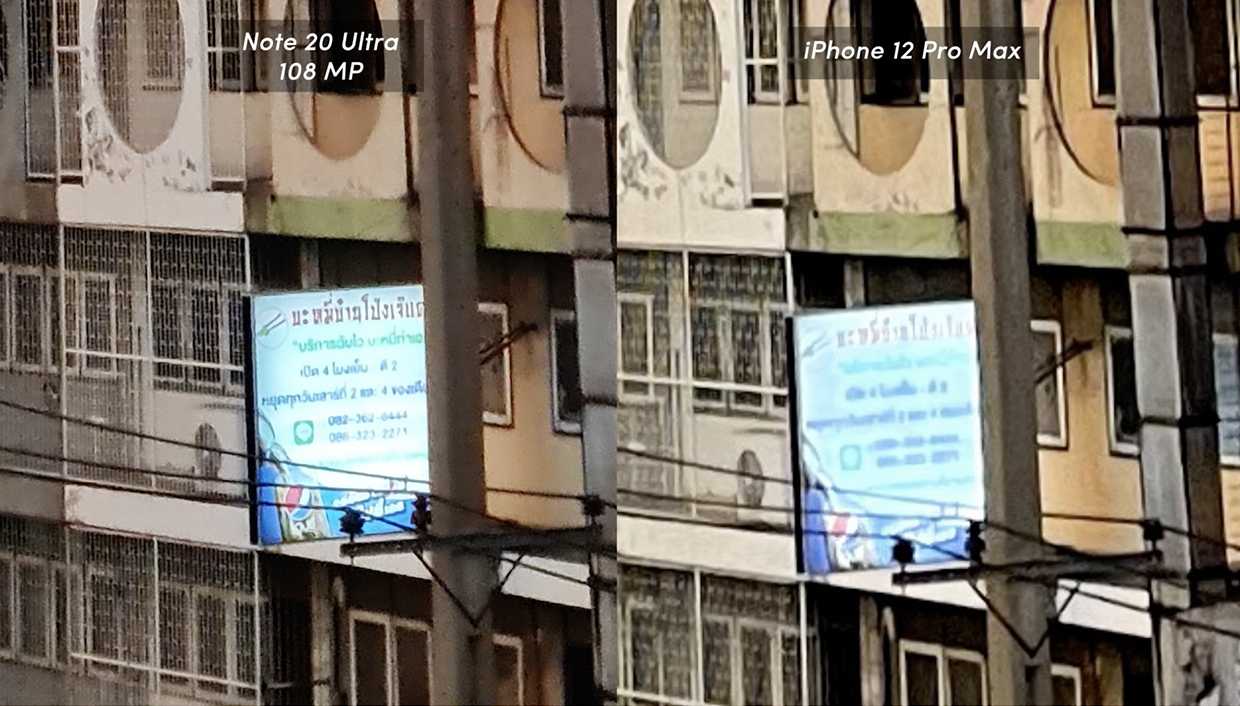
 Сравненеие детализации снимков с Samsung Galaxy Note 20 Ultra против iPhone 12 Pro Max
Сравненеие детализации снимков с Samsung Galaxy Note 20 Ultra против iPhone 12 Pro Max
Чтобы компенсировать лёгкое снижение экспозиции снимка, современные модули стали достаточно большими, технология пикселей лучше сохраняет свет, у линзы теперь шире диафрагма, а алгоритмы поумнели.
Не обязательно внедрять все 108 МП, как у Samsung. Такой подход дал бы мощный рост детализации при ярком солнце, но почти всегда создавал бы больше шума и делал более тёмные снимки.
Достаточно увеличить количество пикселей в 4 раза – до 48 МП, чтобы детализация стала заметно выше и не ударила сильно по остальным параметрам. Поскольку такое нужен профессионалам, установить камеры в моделях Pro будет уместно.
Увеличенная площадь изображения поможет редактировать снимки и уберёт некрасивые контрастные линии на стыке предметов, которые сейчас пририсовывает неконтролируемый режим Deep Fusion.
Возможность превратить iPhone в настольную систему
Режим Непрерывности в iPhone. Очень удобная штука
Если вы считаете, что это бесполезная вещь, то не были студентом в последние 10 лет. У меня случилась бесконечные ситуации, когда есть презентация на смартфоне и есть свободный проектор, а показать содержимое не получается.
Были и моменты, когда просто в гостях хочется показать фотографии, но нет, нам обязательно нужен AirPlay 2.
У Samsung есть DeX. В этом режиме запускаются сервисы Microsoft, Adobe, Google, программы Twitch, Spotify и много других.
Учитывая, что сейчас все устройства Apple работают на одной архитектуре, оптимизировать существующие должно быть ещё проще.
Реклама Samsung DeX
Есть две причины, по которым этого может не случиться.
Во-первых, в компании чувствуется зацикленность на гладком опыте работы, особенно на iPhone, поэтому нам не позволяют нагрузить его так сильно, чтобы техническую ограниченность можно будет увидеть. Многооконность быстро разряжает смартфон, а 6 открытых приложений откроют страшную тайну того, что даже самый современный iPhone 13 Pro на A15 Bionic нельзя сравнить с настольными системами.
Во-вторых, если научить iPhone превращаться в полноценный компьютер, это может откусить продажи базовых MacBook Air.
Поскольку за последние 10 лет Apple серьезно наращивает портфолио своих продуктов и не планирует вытеснять один другим, функциональность вообще вряд ли когда-то увидим.
Видеоинструкция по настройке Wi-Hi печати
Мини принтеры Специально созданные модели для работы со смартфонами и планшетами.
Каким из способом Вам удалось настроить печать?
- Никаким*58%, 53 голоса 53 голоса 58%
53 голоса — 58% из всех голосов
- USB кабель 13%, 12 голосов
12 голосов 13%
12 голосов — 13% из всех голосов
- AirPrint 11%, 10 голосов
10 голосов 11%
10 голосов — 11% из всех голосов
- Напрямую через WiHi 9%, 8 голосов
8 голосов 9%
8 голосов — 9% из всех голосов
- Приложение от производителя моего принтера 7%, 6 голосов
6 голосов 7%
6 голосов — 7% из всех голосов
- Google Cloud Print 2%, 2 голоса
2 голоса 2%
2 голоса — 2% из всех голосов
- Платные программы 1%, 1 голос
1 голос 1%
1 голос — 1% из всех голосов
Всего голосов: 92
27.03.2019
×
Вы или с вашего IP уже голосовали.
Часть 1: как подключить iPhone к принтеру с помощью AirPrint
На самом деле многие принтеры поддерживают AirPrint, такие как Canon, HP, Brother и другие, вы можете получить подробный список как от Apple, так и от производителя принтера. AirPrint позволяет печатать контент на устройстве iOS по беспроводной сети. Просто узнайте больше о том, как синхронизировать iPhone с принтером с помощью AirPrint, как показано ниже.
Вы должны войти в ту же сеть Wi-Fi как на вашем iPhone, так и на принтере. Таким образом, вы можете печатать, когда захотите, если вы находитесь в сети Wi-Fi. Вся процедура очень проста и быстра. Прочтите ниже, как это работает.
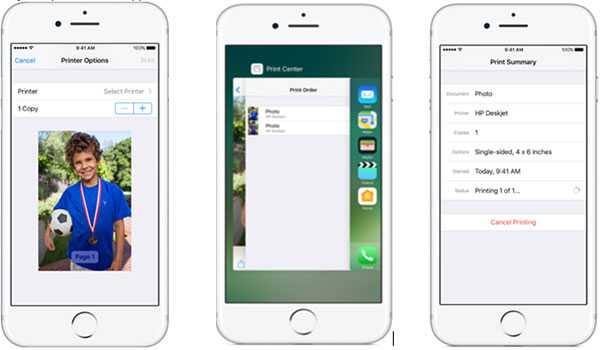
Шаг 1: используйте тот же Wi-Fi для iPhone и принтера
Если принтер поддерживает AirPrint, вы можете подключить оба устройства к одной сети Wi-Fi. И тогда ваш iPhone автоматически найдет принтер AirPrint и подключится к принтеру.
Шаг 2: выберите содержимое iPhone для печати
Откройте изображение, документ или другой файл, из которого вы хотите распечатать. Чтобы найти параметр печати, вы можете нажать значок «Поделиться». После этого нажмите «Печать» и выберите принтер с поддержкой AirPrint.
Шаг 3: подключите iPhone к принтеру для печати
Выберите количество копий или другие параметры, например страницы, которые вы хотите распечатать. А затем нажмите «Печать» в верхнем правом углу. Чтобы просмотреть содержимое iPhone, вы можете дважды щелкнуть кнопку «Главная» и нажать «Центр принтера».

Советы. Чтобы отменить задание на печать, вы можете дважды щелкнуть кнопку «Главная», затем «Центр принтера», затем «Отменить печать». Более того, некоторые принтеры также предоставляют экран при подключении iPhone к принтеру. Это упрощает получение желаемых файлов.
Часто задаваемые вопросы о подключении iPhone к принтеру с AirPrint
1. Q: Что делать, если я вижу сообщение «Нет принтеров принтеров AirPrint» или у вас есть проблемы с печатью?
A: Убедитесь, что ваш iPhone имеет последнюю версию iOS и что приложение, которое вы печатаете, обновляется. Или вы можете проверить у своего производителя принтера, чтобы узнать, доступны ли какие-либо обновления прошивки для вашей модели принтера.
2. Q: Можно ли использовать принтер AirPrint с Bluetooth-соединением?
A: Нет, вы не можете использовать AirPrint. Вы можете использовать только сеть Wi-Fi или Ethernet-соединение.
3. Q: Почему я не могу печатать после подключения iPhone к принтеру с помощью AirPrint?
A: После включения принтера подождите несколько минут, прежде чем пытаться распечатать. После подключения к сети некоторые принтеры могут занять минуту или две.
Как печатать на принтере без AirPrint с iPhone (с помощью приложения)
Особенности этого метода являются немного общими, так как эти шаги будут зависеть от марки принтера. Но, вообще говоря, вам нужно будет загрузить приложение на свой iPhone для вашего принтера, включить опцию Wi-Fi на вашем принтере, а затем подключиться к сети, которую принтер создает через ваш iPhone.
- Откройте App Store.
- Найдите приложение для вашего принтера. (Не все принтеры будут иметь специальное приложение. Обратитесь к документации вашего принтера, чтобы узнать, доступна ли эта опция.)
- Скачайте и установите приложение.
- Включите Wi-Fi на вашем принтере, чтобы принтер транслировал свою беспроводную сеть.
- Откройте приложение «Настройки» на своем iPhone.
- Выберите вариант Wi-Fi.
- Выберите сеть Wi-Fi принтера и при появлении запроса введите пароль.
- Откройте файл, который хотите распечатать.
- Коснитесь значка Поделиться.
- Выберите опцию печати.
- Выберите принтер.
- Коснитесь Печать.
В качестве альтернативы вы можете вместо этого открыть приложение принтера, затем просмотреть файлы вашего iPhone через приложение и таким образом отправить их на принтер.
Если вы не можете использовать приложение или AirPrint для своего принтера, возможно, вы сможете использовать решение USB
Обратите внимание, что для этого, скорее всего, потребуется приобрести дополнительное оборудование
Как просмотреть или отменить задание печати на iPhone
Когда вы создаете задание на печать на своем iPhone, оно обрабатывается через приложение под названием Центр печати. Если задание печати представляет собой всего одну страницу, процесс печати может происходить очень быстро, и вы, вероятно, не сможете просмотреть или отменить это задание.
Но если в документе, который вы пытаетесь распечатать, много страниц или если вы печатаете много копий, вы можете просмотреть или изменить его.
Вы можете открыть Центр печати из переключателя приложений. На старых моделях iPhone вы можете открыть переключатель приложений, дважды нажав кнопку «Домой». На новых моделях iPhone вы проводите пальцем вверх и влево или вправо от нижней части главного экрана.
Затем вы можете выбрать приложение «Центр печати» и либо просмотреть задание печати, либо нажать кнопку «Отменить печать», чтобы отменить задание печати.
???? Кому нужен принтер, совместимый с Mac?
Пользователь Mac может легко использовать устройство, совместимое с Mac, поскольку эти устройства Mac являются лучшими устройствами с самым высоким рейтингом за все время.
Пользователи Mac — это в основном те, кому нужно выполнить тонны и тонны работы. Для выполнения такой нагрузки они используют такие устройства Mac.
Будучи таким высокотехнологичным устройством, устройства Mac — это устройства, которые нельзя использовать с какими-либо устройствами.
Эти устройства созданы для профессиональной работы и несовместимы с устройствами с низким рейтингом.
Предположим, кто-то использует устройство Mac, поэтому этому человеку придется искать инструменты, совместимые с Mac.
Доступно множество продуктов и устройств, которые работают и совместимы с Mac.
Совместимость устройств должна быть достаточно в работать с устройствами Mac. Если они не могут придумать Возможности устройств Mac, эти устройства бесполезны.
Устройства Mac в основном совместимы с лучшими машинами, потому что ни одно дешевое устройство не сможет предложить такие устройства.
Говоря о лучших беспроводных принтерах, мы собрали самые популярные принтеры, чтобы развить возможности устройств Mac.
Пользователь Mac может использовать такие удобные для пользователя устройства Mac для выполнения всех желаемых работ, которых он хочет достичь.
Их можно легко контролировать и использовать в широком спектре версий Mac, поэтому вам не нужно думать ни разу, прежде чем покупать продукт для своего устройства Mac.
Принтер, совместимый с Mac, будет лучшим выбором для пользователя Mac, потому что другие устройства не будут использоваться.
В нашем списке мы только что собрали лучшие принтеры для Mac. Мы просто упростили для пользователя Mac выбор лучшего, на ваш взгляд, ребята.
Вот факт, который делает эти зарегистрированные принтеры лучшими. Эти принтеры широко известны как лучшие принтеры для Mac устройства, и они могут быть вам полезны.
Они не только совместимы с устройствами Mac, но и имеют высший рейтинг по всем параметрам.
Они обеспечивают наилучшие результаты печати, высокую производительность, четкие цвета и лучшую беспроводную связь.
История и совместимость принтеров
После iPadПосле появления в 2010 году пользователи выразили обеспокоенность по поводу невозможности печати продукта, по крайней мере, с помощью поддерживаемого решения Apple. Основатель и генеральный директор Apple Стив Джобс как сообщается, в мае 2010 года ответил: «Придет» на запрос пользователя о печати.
Представление AirPrint осенью 2010 г. в составе iOS 4.2 дало айфоны и возможность печати на iPad впервые. AirPrint для компьютеров Mac был представлен в Mac OS X Lion релиз.
На момент запуска двенадцать принтеров были совместимы с AirPrint, все они от HP Фотографиимарт Плюс серия e-All-in-One. По состоянию на июль 2020 года это число выросло до 6000 совместимых моделей принтеров от двух десятков разных производителей. Текущий список можно найти на сайте поддержки Apple. Соответствующая технология покрывается .
Просмотр или отмена заданий печати
С помощью переключателя программ можно просматривать задания печати или отменять их прямо во время печати.
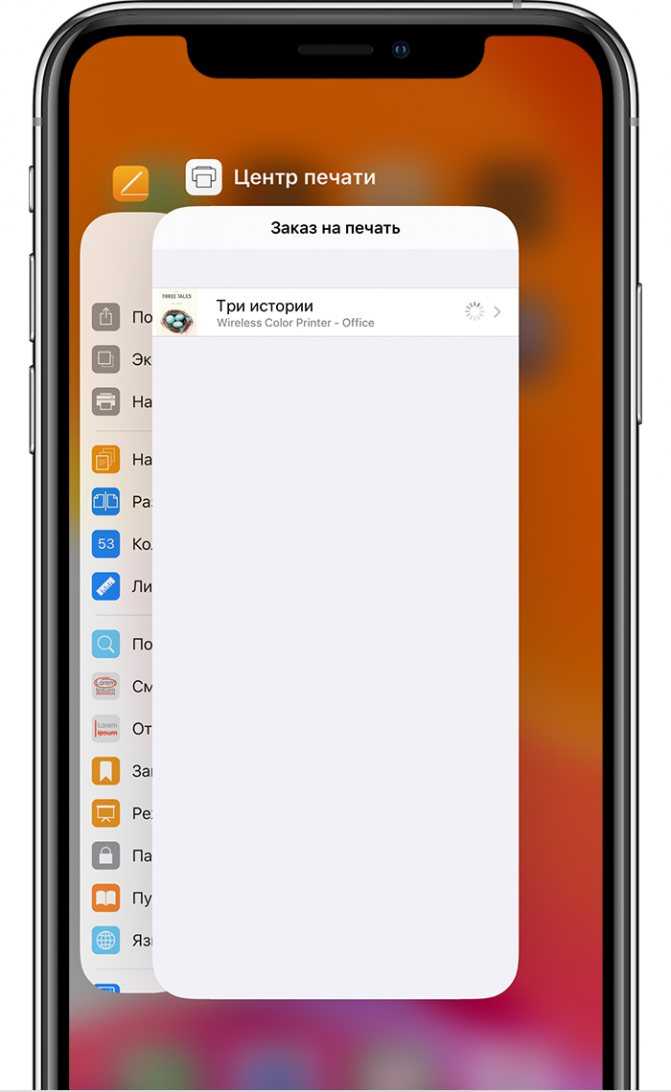
Чтобы просмотреть задание печати, откройте переключатель программ и нажмите «Центр печати».
Отмена задания печати
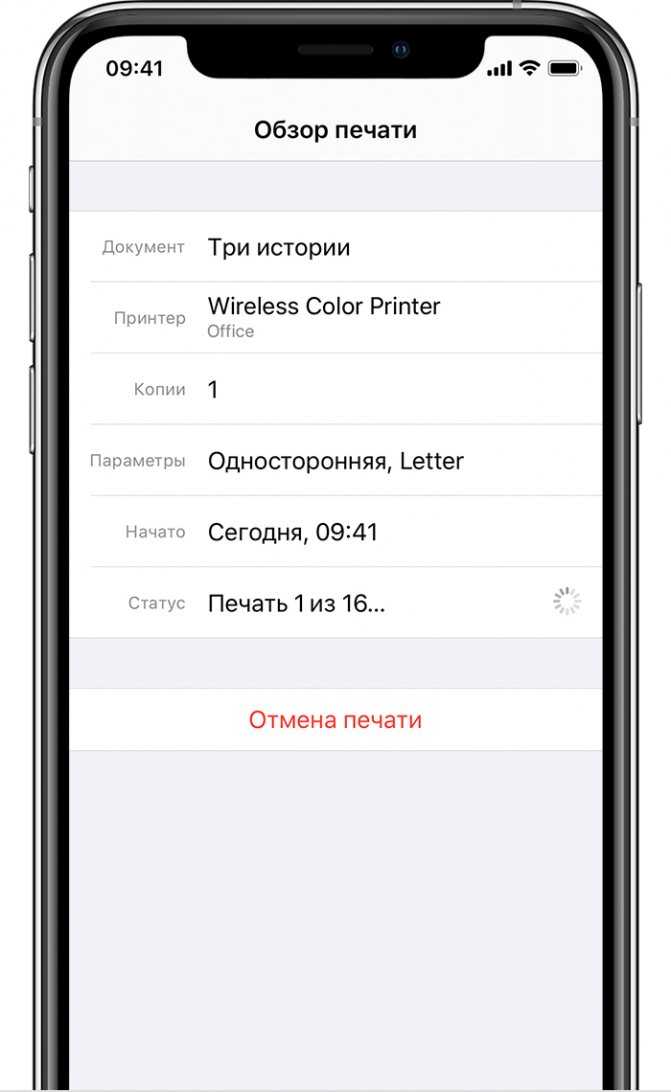
Чтобы отменить задание печати, откройте переключатель программ, нажмите «Центр печати», а затем — «Отмена печати».
Если вам требуется помощь по работе с AirPrint, см. эту статью.
* Для работы AirPrint требуется подключение к сети Wi-Fi или проводной сети. При подключении устройства с поддержкой AirPrint к порту USB базовой станции Apple AirPort или устройства AirPort Time Capsule либо к компьютеру через Bluetooth применение технологии AirPrint невозможно.
Информация о продуктах, произведенных не компанией Apple, или о независимых веб-сайтах, неподконтрольных и не тестируемых компанией Apple, не носит рекомендательного или одобрительного характера. Компания Apple не несет никакой ответственности за выбор, функциональность и использование веб-сайтов или продукции сторонних производителей. Компания Apple также не несет ответственности за точность или достоверность данных, размещенных на веб-сайтах сторонних производителей. Обратитесь к поставщику за дополнительной информацией.
Источник
Как распечатать документ в файл
Распечатка в файл – отличная вариация в том случае, когда ни один из вышеперечисленных способов не работает.
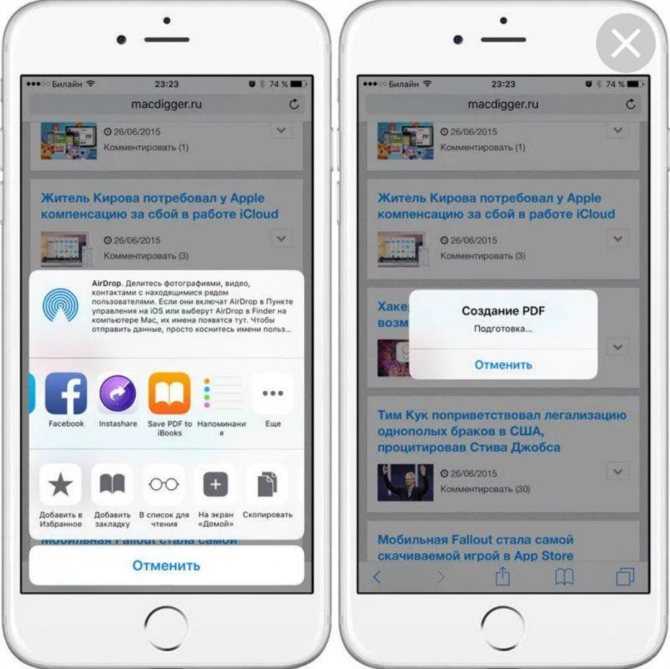
Также этот метод удобен тем, что файл такого формата достаточно просто переслать в переписку или же по электронной почте. Особых приложений для изменения свойств фотографии ли документа не нужно. Достаточно выполнить следующий алгоритм:
- Заходим в настройки необходимого документа на телефоне; Обычно они располагаются в правом верхнем углу. Выглядят либо как три точки, либо как шестеренка;
- Перейдя в них, ищем функцию «Сохранить в формате PDF»;
- Кликаем на эту функцию и осуществляем сохранение.
Теперь этот файл можно печатать таким способом, каким пользователю удобно. Суть заключается в том, что документ меняет формат на более удобный для системы, теперь он будет печататься в любой программе, а также даже при помощи браузера.
4.8 / 5 ( 32 голоса )
Как распечатать фото с Айфона с использованием приложений от производителей принтеров
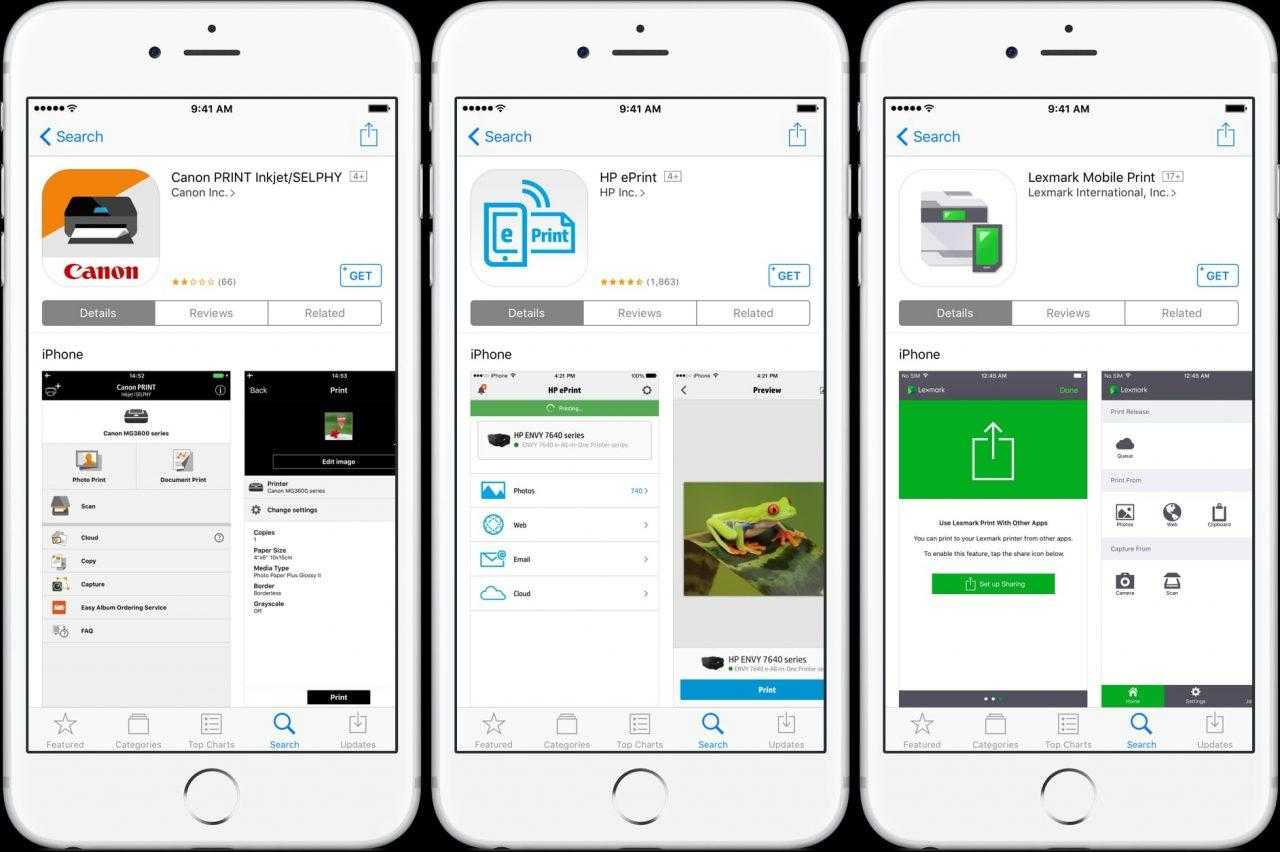
Программы, которые делают сами производители принтеров – спасение для тех пользователей, кто вовсе не может разобраться с управлением, а также программными обеспечениями своего компьютера или дополнительными утилитами.
Epson Print
Производители многих принтеров специально создают программы для телефонов на разных операционных системах, в том числе на системе iOS. Одно из таких можно найти у производителей принтеров Epson. Программа называется Epson Print, и предназначена она специально для того, чтобы искать совместимые принтеры в доступной зоне, а после синхронизировать их с телефоном, распечатать необходимые фотографии с библиотеки или галереи становится намного легче.
Также стоит обратить внимание, что в таких утилитах можно также импортировать файлы из разных дисков, в том числе их Яндекса или Гугл. Также некоторые из них имеют встроенный браузер, через который можно также печатать и веб-страницы, и целые статьи
HP ePrint
Также пример программы от производителя – это HP ePrint. Программа также популярна от одноименного производителя принтера.
Она позволяет печатать фотографии, статьи, файлы беспроводным путем легко и просто, а в том числе и быстро. Стоит отметить, что работа многих приложений зависит от правильной настройки, поэтому пользователю необходимо тщательно заранее изучить все тонкости того, как настраивать подобные приложения для качественной печати.
Как печатать с iPhone
Если вы привыкли печатать с компьютера и еще не пробовали это делать с устройства, использующего iOS, то с первого раза это будет немного сложно.
Ваш iPhone объединяет опцию печати с другими опциями общего доступа, такими как отправка данных через текстовое сообщение или электронную почту. Следовательно, вам нужно открыть меню «Поделиться» из приложения или файла, который вы хотите распечатать.
Шаг 1. Откройте приложение или файл.
Шаг 2: Коснитесь значка «Поделиться».
Шаг 3: Выберите параметр «Печать».
Шаг 4. Выберите принтер и настройте другие параметры печати, затем нажмите кнопку «Печать».
Обратите внимание, что вам нужно будет подключиться к той же беспроводной сети, что и принтер, который вы хотите использовать для этого задания на печать. Большинство элементов, которые вы хотели бы распечатать из приложения iPhone по умолчанию, будут использовать этот метод «Поделиться» для печати файла
Однако вам может потребоваться выполнить несколько других шагов для печати из других приложений. Например, чтобы распечатать документ из Google Docs на iPhone, откройте документ, коснитесь трех точек в правом верхнем углу, выберите «Поделиться и экспортировать», затем коснитесь «Печать»
Большинство элементов, которые вы хотели бы распечатать из приложения iPhone по умолчанию, будут использовать этот метод «Поделиться» для печати файла. Однако вам может потребоваться выполнить несколько других шагов для печати из других приложений. Например, чтобы распечатать документ из Google Docs на iPhone, откройте документ, коснитесь трех точек в правом верхнем углу, выберите «Поделиться и экспортировать», затем коснитесь «Печать».
Облачный сервис Google Cloud Print
Организовать печать с Айфона на принтер можно без подключения его к компьютеру и даже принтеру. Все это реально благодаря сервису от компании «Гугл» Cloud Print. В переводе означает «облачная печать», чем в действительности это и является. Чтобы воспользоваться такой возможностью, пользователю следует выполнить ряд довольно простых действий на своем ПК и телефоне.
Инструкция для печати через Google Cloud Print:
- Регистрируем аккаунт в Гугле, ели такого у Вас нет.
- Заходим в кабинет сервиса через браузер «Хром». Использование Chrome обязательное условие.
- В настройках браузера найдите меню, в котором можно добавить виртуальный принтер.
- Произведите подключение к своему реальному печатающему устройству, которое используется на ПК или ноутбуке, в том же меню браузера.
- На Айфон скачайте приложение Cloud Print.
- В нем авторизуйтесь под тем же аккаунтом, что на компьютере.
- В меню, на ярлыку «Расшарить» или «Поделится» должна появиться кнопка «Печать». Именно ею теперь следует воспользоваться для печати со своего IOS смартфона.
Принтеры для iPad-печати
HP
У HP есть множество принтеров, которые хорошо работают с AirPrint, включая серию Photosmart, LaserJet, Envy и Office Jet. Эти принтеры были разработаны для работы в определенных ситуациях. Линейка принтеров LaserJet лучше всего подходит для офиса, а струйные принтеры — для домашнего использования. Если все, что вам нужно, это распечатать фотографии с вашего iPad, то вы можете рассмотреть возможность приобретения принтеров серии Envy или серии Photosmart. Эти принтеры также могут выполнять электронную печать, которая позволяет печатать из любого места, отправляя электронное письмо на ваш принтер с вашего устройства iOS.
Epson
Epson имеет несколько совместимых с AirPrint принтеров, включая принтеры серии WorkForce, WorkForce Pro, Stylus и Artisan. Все эти принтеры все-в-одном, что означает, что помимо печати вы также сможете отправлять факсы и сканировать, не выходя из вашего iPad. Вы также можете обновить принтеры, чтобы они были совместимы с последней версией AirPrint по беспроводной сети.
каноник
Многие струйные принтеры Pixma совместимы с AirPrint. К ним относятся различные принтеры, среди которых есть офисные принтеры «все в одном» и другие фотопринтеры «все в одном». На этих принтерах AirPrint не включен по умолчанию. Вместо этого вы включаете его, загружая последнее обновление прошивки на принтер. После установки обновления принтер сможет печатать без проводов с iPad.
Lexmark
Эта компания предлагает широкий выбор принтеров, совместимых с AirPrint, каждый из которых предназначен для различных целей. Существуют фотопринтеры для домашних пользователей и фотографов, а также принтеры для деловых рабочих групп, как средних, так и крупных. Вы можете обновить прошивку принтера, чтобы он был совместим с последней версией AirPrint, предлагаемой Apple.
Если вы хотите узнать, какие принтеры совместимы с AirPrint, список можно найти на веб-сайте Apple. Вы можете нажать на конкретную марку в списке, чтобы увидеть, какие модели совместимы с AirPrint. Всегда проверяйте, используете ли вы последнюю версию AirPrint с последней версией iOS для своих заданий на печать, и убедитесь, что принтер обновлен до совместимости с ним.










![[решено:] принтер печатает иероглифы что делать?](http://navikur.ru/wp-content/uploads/8/6/d/86d919c4bbbc8ed48a530ebb97899c72.jpeg)






















