Исправление 7: очистить DNS
После очистки DNS кеш DNS будет очищен. Когда вашему компьютеру потребуется доступ к веб-сайту, ему потребуется снова получить адрес от DNS-сервера. Это может вернуть ваш веб-плеер Spotify к работе, если данные кэша DNS недействительны или повреждены. Вот как:
- нажмите Windows logo key и р на клавиатуре, чтобы вызвать окно «Выполнить».
- Тип cmd , затем нажмите Сдвиг и Войти в то же время. Если будет предложено разрешение, нажмите да .
- Копировать ipconfig / flushdns , и вставьте его во всплывающее окно. Затем нажмите Войти .
- Ваш кеш DNS успешно очищен.
Если это исправление не помогло решить вашу проблему, попробуйте последнее исправление.
Как мне получить Spotify Duo
Перед подпиской на Spotify Duo вам необходимо убедиться, что вы и ваш партнер Duo проживаете в одном месте. Затем вы можете подписаться на Spotify Duo, перейдя на «https://www.spotify.com/us/duo/”И войдите в систему с существующей учетной записью или создав новую. Отсюда вы можете выбрать способ оплаты для покупки Spotify Duo и завершить транзакцию.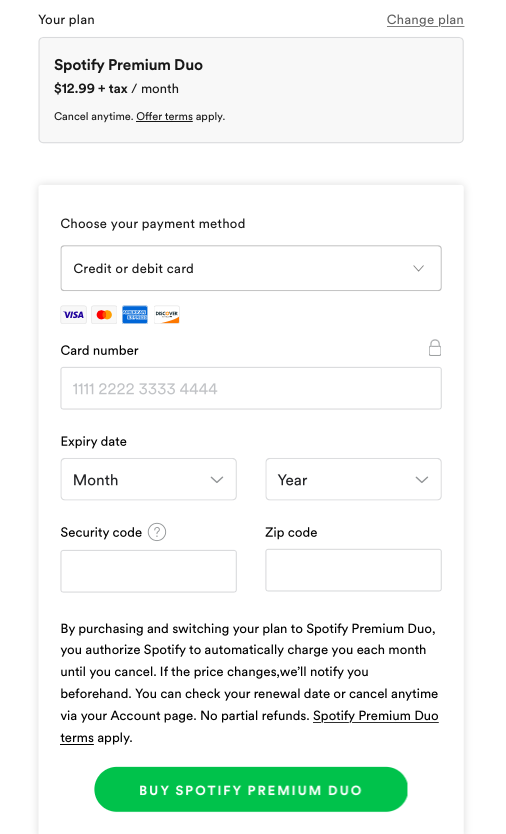
После завершения платежа перенаправьте своего партнера на Spotify Duo Пригласить страницы, войдите в свою учетную запись и введите тот же адрес, что и ваш, когда его спросят. Для этого они могут либо использовать службы определения местоположения, если они находятся дома, либо позволить им ввести адрес вручную.
Битрейт
Что Spotify, что детище Apple используют сжатие файлов – без этого эффективная трансляций онлайн была бы невозможна. Однако и задача максимизировать пропускную способность напрямую не стоит, поэтому администрация может позволить себе прибегнуть к не самым экономным форматам. А именно – Spotify отдает предпочтение Ogg Vorbis, 320 Kbps, тогда как Apple Music вещает в AAC, 256 Kbps. Формально преимущество на стороне старожила мира потоковой музыки, фактически же оба формата столь различаются, что прямое сравнение некорректно. В любом случае существует достаточно поклонников и первого, и второго варианта, которые в сумме и составляют львиную долю меломанов и потенциальных клиентов обоих сервисов. Счет 1:1.
Настройка
 Подбирая аудио-материал, специалисты CNET постарались учесть тот факт, что старинные, ставшие классическими мелодии присутствуют в информационном пространстве в виде десятков версий разного уровня качества. Повезет или нет – одну и ту же песню можно найти как оцифрованную на профессиональной студии, так и в формате любительской записи. С современными композициями, как правило, такой проблемы не возникает, любой новый контент записывается в единой версии, что для iTunes, что для потокового вещания или продаж на носителях.
Подбирая аудио-материал, специалисты CNET постарались учесть тот факт, что старинные, ставшие классическими мелодии присутствуют в информационном пространстве в виде десятков версий разного уровня качества. Повезет или нет – одну и ту же песню можно найти как оцифрованную на профессиональной студии, так и в формате любительской записи. С современными композициями, как правило, такой проблемы не возникает, любой новый контент записывается в единой версии, что для iTunes, что для потокового вещания или продаж на носителях.
В качестве оборудования для теста были использованы планшет iPad Air 2, подключенный через Wi-Fi к Apple TV, передача данных осуществлялась посредством AirPlay. Телеприставка, в свою очередь, была соединена при помощи оптического кабеля с плеером Oppo BDP-105 Blu-ray, используемого в роли цифро-аналогового преобразователя. Полученный на выходе сигнал, аналоговый, подавался на усилитель NAD C 358BEE и оттуда – на напольную акустическую систему Pioneer SP-EBF73.
 Часть контента позаимствована с Tidal, но так как толкового клиента под iOS с поддержкой AirPlay не нашлось, то задействовали утилиту для PC. Подключение к ЦАП Oppo – через USB.
Часть контента позаимствована с Tidal, но так как толкового клиента под iOS с поддержкой AirPlay не нашлось, то задействовали утилиту для PC. Подключение к ЦАП Oppo – через USB.
Проблемы в работе бота Спотифай
Несмотря на то, что программа Спотифай работает исправно, поскольку разработчики регулярно проводят необходимые обновления для стабильности функционирования, время от времени пользователи могут замечать ошибки в работе. Прежде, чем начинать исправлять ситуацию, следует понять причину отклонения от нормы, и выбрать оптимальное решение проблемы. Среди ошибок, которые мешают работать, пользователи могут столкнуться:
- Программа не отображается;
- Не отображается в статусе;
- Пользователю не удалось привязать две страницы.
Для решения каждой проблемы следует выполнить установленный порядок действий.
Не отображается
Программа Спотифай может не отображаться в рамках программы Диискорд, но подобный вариант не часть функционала, поэтому следует попробовать исправить ситуацию. Но если хотите провести операцию грамотно, то следует провести оценку, и найти причину. В качестве основополагающих причин неполадок выделяют:
- Произошла проблема во время процесса интегрирования программ;
- В одном из приложений произошли внутренние ошибки (в подобной ситуации исправлять не нужно, следует немного подождать);
- Сервис работает с ошибками;
- На устройство проник вирус, которые и мешает работать.
Как правило, Спотифай не отображается в рамках программы Дискорд из-за не грамотного проведения настроек.
Не удалось привязать учетную запись
Если не удается совершить интегрирование двух страниц, то следует проверить, не подключена ли была страница до начала выполнения операции. Если нет, то можно удалить программу, и выполнить установку с начала. При необходимости пользователи могут получить помощь от круглосуточной службы поддержки.
Не показывает статус
Если в статусе не отображается использование платформой, то следует произвести отчистку КЭШа. Для этого, следует выйти из Спотифай, и удалить кэш браузера. При этом, следует удалить и постороннюю информацию, и сохраненные пароли. После проведения чистки, можно снова войти в Дискорд, и проделать установку статусе.
2. Как импортировать местную музыку в Spotify
Используя настольное приложение Spotify, вы можете перенести списки воспроизведения из iTunes или других источников в Spotify, импортировав их. Сначала скопируйте нужные песни и поместите их в легкодоступную папку на вашем компьютере. Затем запустите Spotify и перейдите в « Правка»> « Настройки» . Прокрутите вниз до Локальные файлы и нажмите Добавить источник .
В окне файла выберите папку с песней, которую вы только что создали, и нажмите « Открыть» . Затем вы увидите его в списке Показать песни из списка ; убедитесь, что он включен, а также слайдер Показать локальные файлы в верхней части раздела. Если вы импортировали музыку из других локальных источников, вы можете отменить их выбор здесь, чтобы вы могли легко копировать только новую музыку.
После этого вы увидите все файлы, выбранные в разделе « Локальные файлы » боковой панели. Поскольку в импортируемую музыку не входят кликабельные исполнители и альбомы, необходимо щелкнуть Новый список воспроизведения на левой боковой панели и добавить их в новый список воспроизведения для упрощения классификации.
Вы можете взять все песни в Local Files с помощью Ctrl + A в Windows или Cmd + A. в Mac. Затем перетащите или скопируйте их и вставьте в новый список воспроизведения.
Проверьте, не закончилось ли у вас место
Ты используешь Spotify Premium? Если вы часто используете автономный режим прослушивания и загружаете песни и плейлисты, вы должны знать, что Spotify рекомендует иметь не менее 1 ГБ свободного места для загрузок Spotify. Возможно, на вашем устройстве закончилось место для хранения, и это вызывает ошибки при воспроизведении песен. Сам автономный режим прослушивания может вызывать проблемы с воспроизведением. Обязательно отключите автономный режим при устранении проблем со Spotify.
Чтобы освободить место для загрузок Spotify, вы можете освободите больше места на вашем компьютере или смартфон, либо удалите текущие загруженные файлы из Spotify.
Чтобы удалить загруженные файлы из Spotify на рабочем столе, откройте приложение Spotify и выберите «Настройки»> «Локальные файлы»> выключите параметр «Показать локальные файлы».
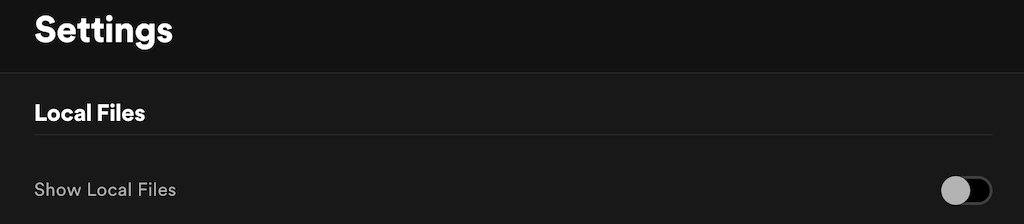
На мобильном устройстве вы можете освободить место для хранения, очистив кеш в Spotify. Для этого перейдите в «Настройки»> «Хранилище»> «Удалить кеш».
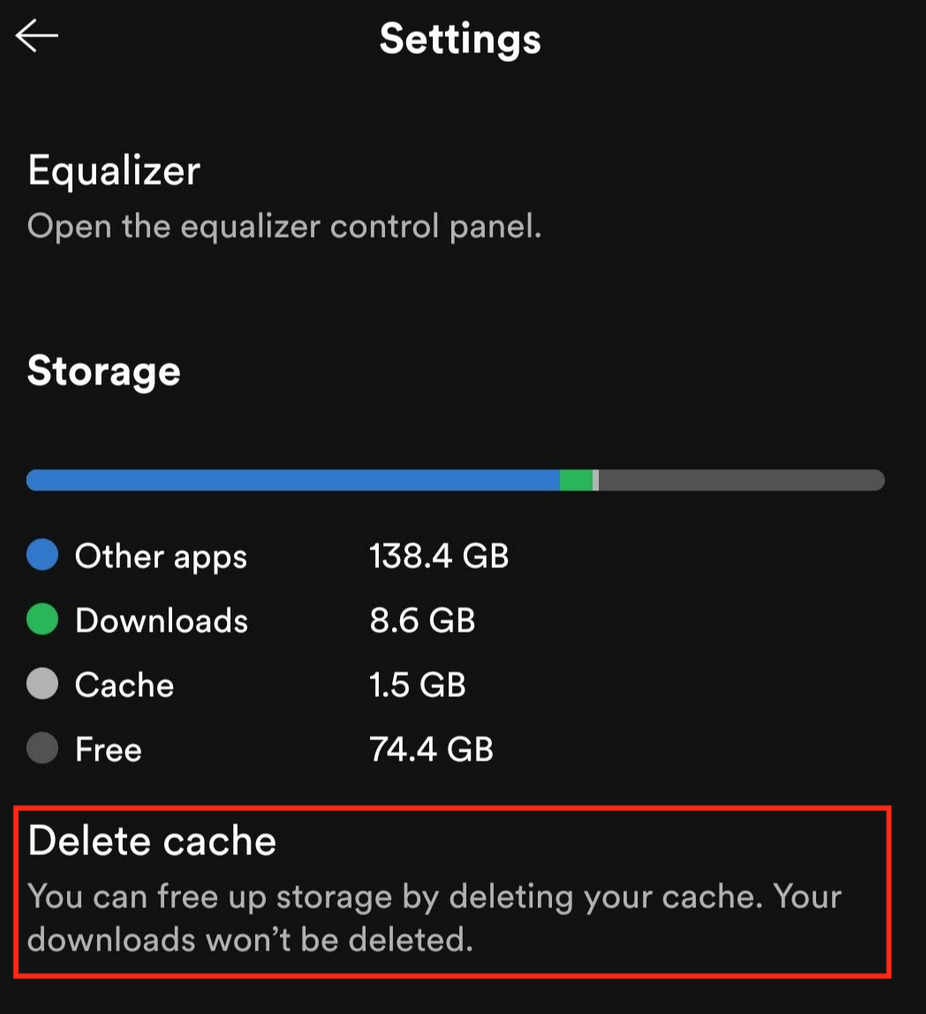
После очистки места для хранения перезапустите приложение Spotify и посмотрите, решит ли это проблему.
Причина 6: Изменение метаданных
Артисты и поставщики контента могут не только самостоятельно публиковать свою музыку в Спотифай или, наоборот, удалять ее из библиотеки сервиса, но и вносить некоторые изменения. В числе таковых корректировка названия, например, с целью добавления или, наоборот, удаления какой-то информации, или перемещение трека из одного релиза в другой (из альбома в сборник и наоборот, из сингла в альбом и наоборот, из альбома одного артиста в альбом другого и т. д.). В таком случае недоступной оказывается не композиция в целом, а ее конкретная интерпретация. Для того чтобы найти и добавить к себе в медиатеку измененную версию, необходимо воспользоваться поиском, указав имя исполнителя и название, или полностью изучить содержимое страницы артиста. О том, как все это сделать, ранее нами рассказывалось в отдельных инструкциях.
Подробнее:
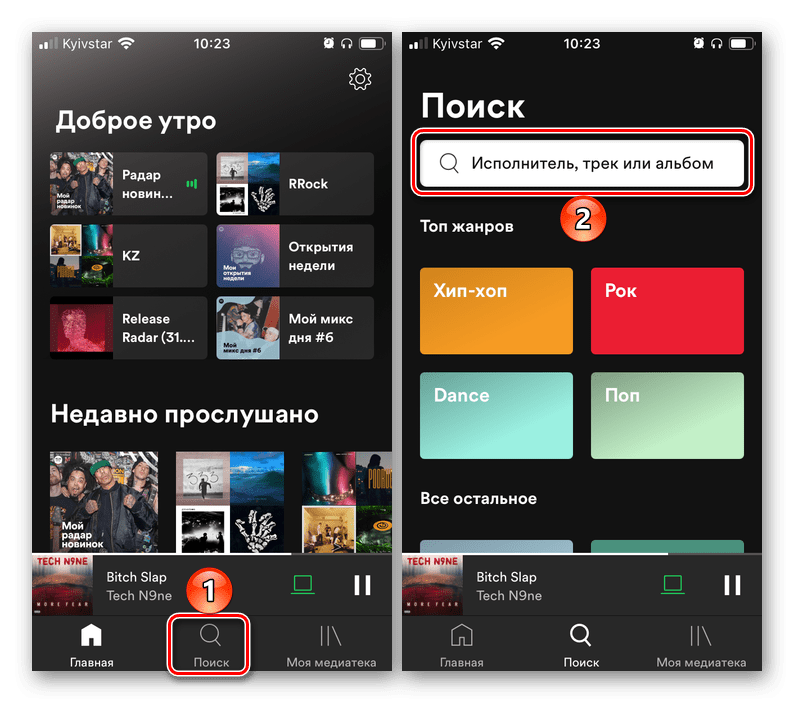
Исправлено: почему Spotify делает паузу
Любители Spotify Music, Free или Premium могут столкнуться со странной проблемой при прослушивании Spotify Music. Иными словами, ваша Spotify Music неожиданно останавливается во время прослушивания музыки, независимо от того, как тяжело вы ее исправили. Почему Spotify делает паузу? Что вы должны сделать, чтобы в конечном итоге исправить эту досадную ошибку? Сегодня мы расскажем вам о возможном способе решения Spotify. Учись и делай сам сейчас.
Вам может понадобиться:
Предисловие: почему Spotify постоянно останавливается?
Нет такого официального объявления о том, почему Spotify продолжает приостанавливать работу. Однако, проверив все случаи на устройствах Android или iOS, мы выяснили, что проблема с паузой возможна в основном из-за проблемы с батареей. Если вы включили режим экономии заряда батареи, ваш Spotify может продолжать приостанавливать работу на ваших устройствах Android или iOS. Но когда дело доходит до случая на ПК, таких доказательств проблемы с удержанием паузы нет, но это не значит, что нет способа исправить ее.
Далее мы поделимся с вами способом решения проблемы с приостановкой Spotify Keeps для iPhone, Android и ПК. Давайте перейдем к следующей части, чтобы увидеть, что это такое.
Эффективный способ исправить паузу в Spotify (iPhone / Android / PC)
Прежде чем прийти сюда, чтобы решить эту проблему, вы, возможно, попытались сделать следующее:
* Очистка всего кеша Spotify
* Войдите и выйдите из учетной записи Spotify
* Удалите и переустановите приложение Spotify
* Очистить все очереди Spotify
Тем не менее, вы могли выяснить, что ни один из вышеперечисленных способов не может решить вашу проблему. Теперь вы можете попробовать эффективный способ проверить, правильно ли решена ваша проблема.
Для устройств iPhone / Android
Чтобы Spotify Music перестала приостанавливаться на вашем iPhone или Android, вам нужно отключить режим низкого заряда батареи.
На вашем iPhone:
Условия эксплуатации: Включите Настройки на вашем iPhone> Прокрутите вниз до Батареи> Откройте страницу Батареи> Нажмите кнопку, чтобы выключить режим низкого энергопотребления.
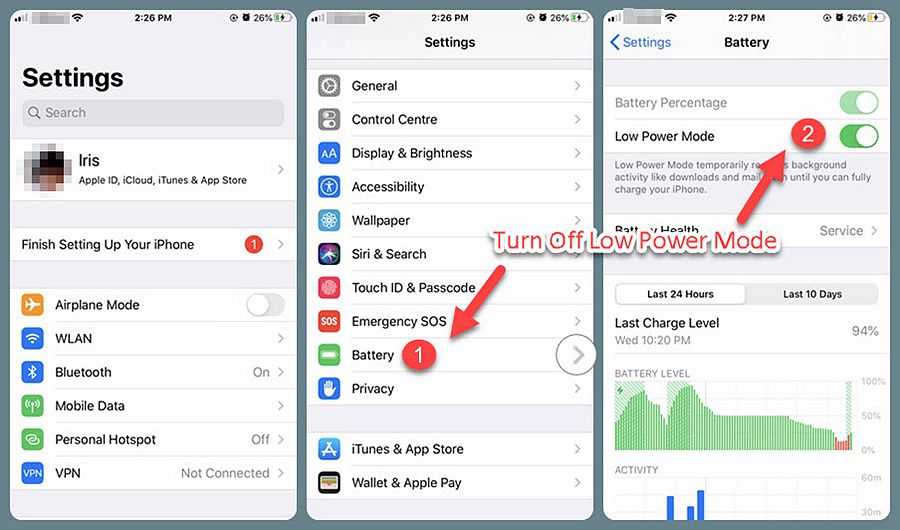
На вашем Android:
Условия эксплуатации: Включите Настройки на своих устройствах Android> Прокрутите вниз до Батареи> Войдите на страницу Батареи, и вы увидите Экономию заряда> Включите режим экономии заряда батареи и выключите его.
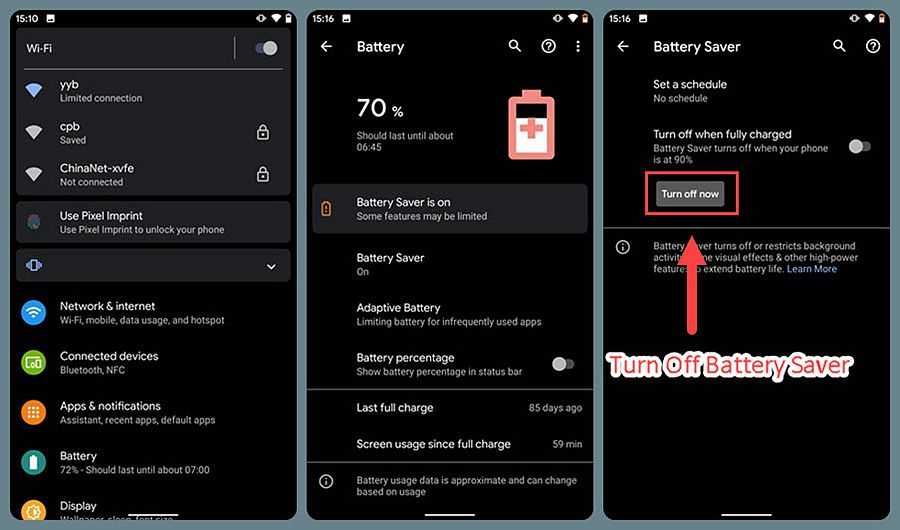
Если все вышеперечисленное не помогает остановить паузу в музыке Spotify, попробуйте способ, описанный ниже, чтобы устранить паузу Spotify.
Для ПК
Чтобы программа Spotify Music продолжала приостанавливаться на компьютере, вы можете попробовать выйти из системы ниже.
Условия эксплуатации: Войдите в свою учетную запись Spotify> Обзор учетной записи Hit> Прокрутите вниз до выхода из системы везде> Нажмите Выход из системы везде
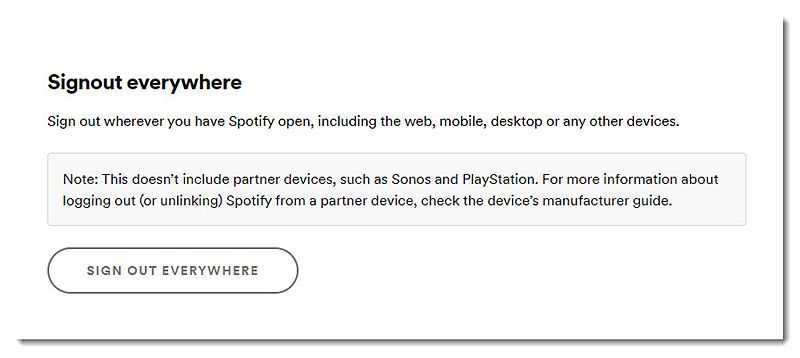
После выхода из системы вы можете попытаться снова войти в свою учетную запись Spotify, а затем посмотреть, исправлена ли ваша проблема.
До сих пор у вас есть 2 навыка, чтобы остановить Spotify Music и продолжать приостанавливать его на вашем Android, iOS и даже ПК. Насколько мне известно, способ выхода из системы везде эффективен для устранения приостановки работы Spotify Music. Дайте нам знать, если у вас есть какие-либо вопросы о прекращении приостановки Spotify Music. Наслаждайтесь вашей поездкой Spotify Music здесь.
Что такое Spotify и почему он интересен артистам?
Spotify — один из крупнейших стриминговых сервисов в мире. Он знаменит в первую очередь своей продвинутой системой рекомендаций, благодаря которой слушатели (по отзывам) могут находить музыку именно под свои предпочтения. Другая особенность сервиса — создатели уверяют, что у них огромный каталог самой разной (в том числе раритетной) музыки.
К сожалению, официально проверить это в России нельзя — сервис пока не доступен в нашей стране. Но его можно запустить через прокси.
Я пользуюсь Google Chrome, поэтому мой выбор пал на Hola! VPN. (Вы можете воспользоваться любым другим). Он бесплатен, после установки я выбрал США — и Spotify мне поверил. Зарегистрировав бесплатный аккаунт, я отключил прокси — сервис по-прежнему работал. Какое-то время Spotify будет считать, что я в отпуске. Затем попросит вернуться — тогда я включу американский прокси-сервер снова.
После регистрации в Spotify я сразу же стал регистрировать аккаунт Spotify for Artists. Подробности ниже, а пока разберёмся, зачем это нужно делать.
Главные функции и возможности
Теперь программа Discord разрешает пользователям подключать созданные учетные записи Spotify на платформе. При этом, участники проекта смогут делиться музыкой, которую слушают, в своих профилях в рамках мессенджера Discord, Если у клиентов подключен премиум — аккаунт Spotify, можно одновременно слушать музыку на сервере.
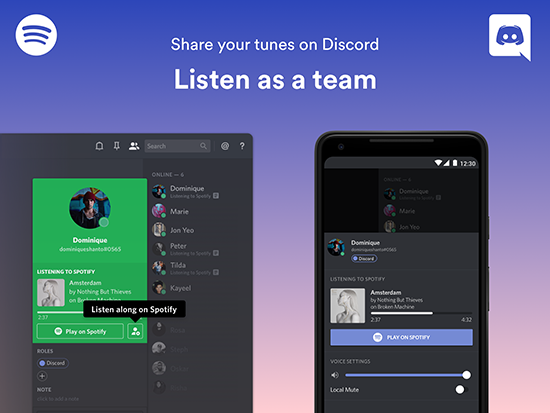
Spotify уже проявила интерес к игровой стороне музыки, например, когда в 2016 году запустила портал, посвященный игровой музыке. Но платформа дополняет треки из видеоигр плейлистами, которые адаптированы к самому стереотипному образу людей, которые любят видеоигры. Например, группы, как Limp Bizkit, Atreyu или Breaking Benjamin.
Партнерство Spotify с Discord, платформой, разработанной в рамках голосового и текстового чата, производится для того, чтобы пользователи могли слушать, и делиться любимыми музыкальными композициями. Первоначально сервис работал специально для геймеров. Discord откроет свои проверенные серверные программы для показа артистов, музыкальных сообществ и музыкальных лейблов.
Очистить кэш Spotify
Когда мы играем музыку, Spotify хранит огромный кэш данных на нашем компьютере. Это позволяет нам слушать ранее прослушанные песни, не загружая их снова, экономя трафик и освобождая загрузку от нашего ПК.
Может случиться так, что кеш поврежден. И правда в том, что Spotify не предлагает какой-либо собственной возможности удалить его, освободить место и решить эти проблемы. Поэтому мы должны сделать это вручную.
Мы должны открыть главное окно Spotify и с помощью сочетания клавиш Control + P откройте предпочтения этой программы. В самом низу, в расширенных настройках, мы найдем раздел «Хранение офлайн-песен».
Надо посмотреть на то место, которое здесь появляется зарегистрированным, так как именно там программа сохранит весь кеш.
Как только этот путь указан, мы закрываем Spotify, а затем нам нужно перейти в это место из проводника Windows, чтобы вручную удалить содержимое папки.
Как только содержимое папки будет удалено, мы снова откроем Spotify, и программа начнет работать с чистым кэшем песни.
Часть 1: Как скачать музыку Spotify бесплатно без членства
Раздел 1: Лучший загрузчик песен Spotify для Windows и macOS
Что делать, если указанные выше загрузчики музыки Spotify для Mac не могут обнаружить музыкальные файлы? Есть ли 100% работоспособный метод легкого извлечения музыки из Spotify? Музыкальный загрузчик Musify — это универсальный загрузчик музыки для загрузки музыки и плейлистов Spotify на Mac и ПК без потери качества. Он также позволяет настраивать параметры видео и звука, управлять загружаемыми файлами, добавлять аннотации / водяной знак / курсор мыши и редактировать видео.
1. Загружайте песни и плейлисты из Spotify и других сервисов без премиум-аккаунта.
2. Поддержка широкого спектра настраиваемых параметров, таких как частота дискретизации, кодек и т. Д.
3. Добавьте аннотации, водяные знаки, выноски, стрелки, линии и другие элементы.
4. Редактируйте и управляйте записью, например воспроизводите, удаляйте и делитесь с другими.
Win СкачатьMac Скачать
Шаги по загрузке песни из Spotify с помощью Musify Downloader
Шаг 1: Загрузите и установите приложение загрузчика Spotify. Затем выберите Скачать возможность снимать видео с экрана. Если вы хотите установить собственные параметры, вы можете настроить параметры с помощью Настройки Диалог.
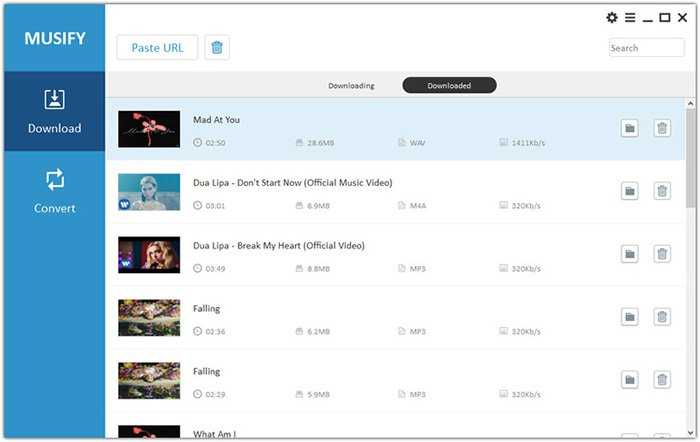
Шаг 2: Откройте браузер и найдите песню или плейлист из Spotify, которые вы хотите загрузить. Щелкните значок Скачать на загрузчике Spotify и воспроизведите музыку, чтобы начать загрузку. Когда воспроизведение песни завершится, нажмите кнопку Stop кнопка, чтобы сохранить запись.
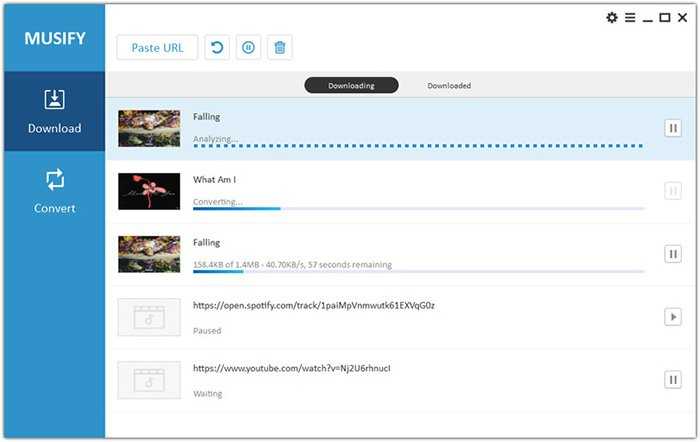
Что делать, если не включается музыка в Spotify?
Перед изучением всех способов желательно выяснить, почему Спотифай не включает песню. Во-первых, это может быть связано с активированным офлайн-режимом, который доступен обладателям премиальной подписки. А во-вторых, с тем, что вы пытаетесь включить композицию, ранее вам не понравившуюся. И для начала предлагаем проверить первое предположение, выполнив действия из пошагового руководства:
- Открываем мобильное приложение или переходим в веб-версию сервиса.
- Заходим в настройки, нажав по значку шестеренки, расположенному в углу экрана. На компьютере для этого используйте боковое меню, отыскав там соответствующий пункт.
- Возле строки «Офлайн-режим» переводим ползунок вправо, после чего подтверждаем свое намерение. Теперь вы не сможете включать треки без интернета.
- И теперь, если Spotify не проигрывает музыку при подключении к интернету, перезапускаем программу или обновляем сайт. Описание другой проблемы — перелистывает треки в другой статье.
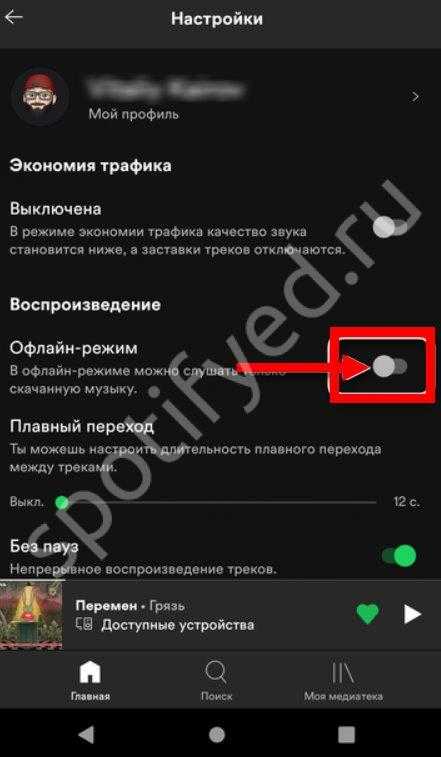 Скорее всего, не играет музыка в Спотифай из-за активированного ранее офлайн-режима. Как известно, он предназначен для воспроизведения треков без подключения к интернету, но предварительно вам потребуется скачать нужные композиции. Если по-прежнему не играет музыка в Spotify на ПК или смартфоне, то предлагаем очистить кэш, то есть временные файлы.
Скорее всего, не играет музыка в Спотифай из-за активированного ранее офлайн-режима. Как известно, он предназначен для воспроизведения треков без подключения к интернету, но предварительно вам потребуется скачать нужные композиции. Если по-прежнему не играет музыка в Spotify на ПК или смартфоне, то предлагаем очистить кэш, то есть временные файлы.
Посмотрите может сервис не отвечает в вашем регионе.
Чтобы сделать все правильно и не допустить ошибок, обратите внимание на инструкцию:
- Открываем настройки.
- Переходим в раздел «Хранилище».
- Нажимаем на кнопку «Очистить кэш» и подтверждаем действие.
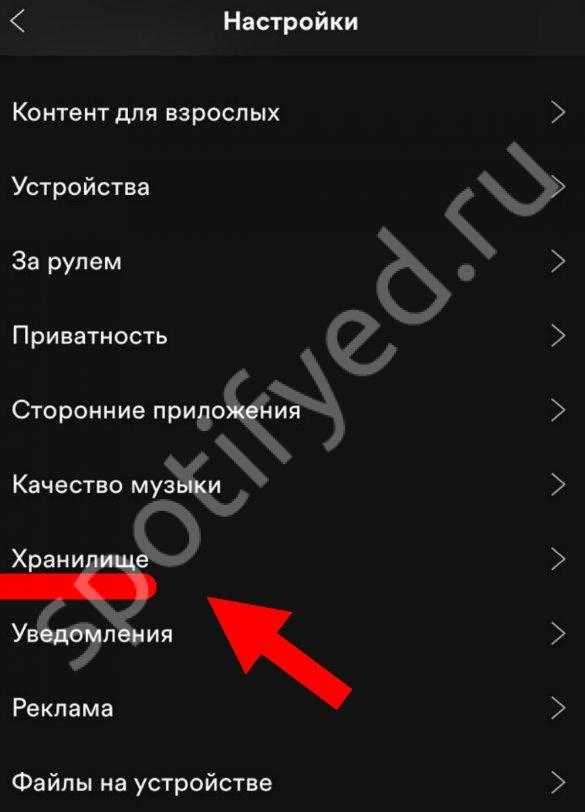
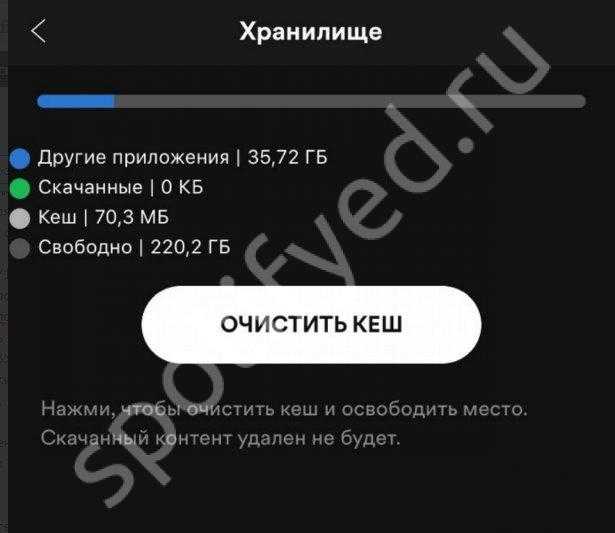
Теперь вы знаете, что делать, если Spotify не воспроизводит музыку на компьютере или смартфоне. Но также проблема может наблюдаться с треками определенных исполнителей, которых вы ранее занесли в так называемый «черный список». Решение здесь одно — разблокировать пользователя, музыку которого не удается включать. И для этого вам нужно перейти на страницу с автором, а затем нажать на кнопку «Разрешить включать это». Следовательно, нельзя слушать треки, если не избавиться от такого ограничения.

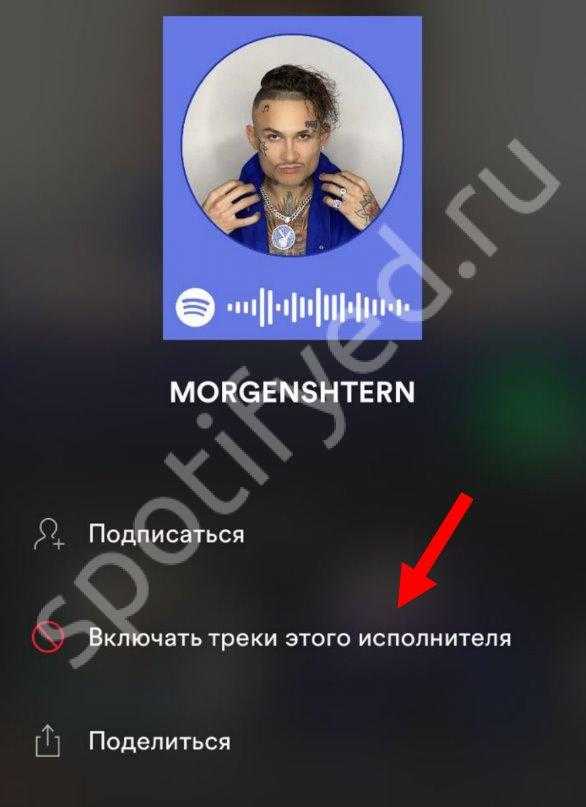
Также не стоит исключать того, что определенная композиция может попросту быть запрещена на территории вашего региона. Это происходит по разным причинам, но чаще всего правообладатель самостоятельно решает, где можно слушать его музыку, а где – нет. Тут уже ничего не поделать, единственное, предлагаем изменить регион в настройках аккаунта Спотифай или воспользоваться VPN.
Отключите потоковую передачу в высоком качестве.
Вы недавно переключили уровень подписки с Премиум на бесплатную? Причиной проблем может быть функция высококачественной потоковой передачи, которая не отключается автоматически. Высокое качество воспроизведения доступно только пользователям с подпиской Premium, и вам придется настроить качество музыки Spotify, чтобы избавиться от ошибок.
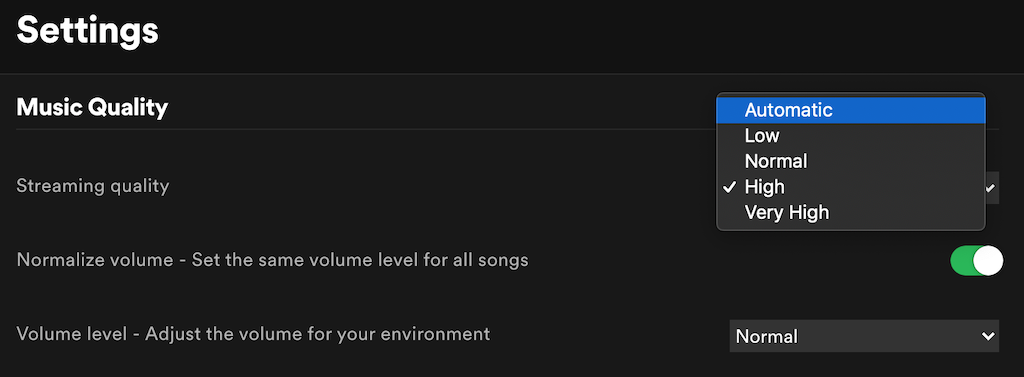
- Откройте настройки Spotify.
- Выберите Качество музыки.
- В разделе «Качество музыки» выберите «Автоматически», чтобы Spotify автоматически настраивал качество в соответствии с уровнем вашей подписки. Кроме того, вы можете вручную выбрать уровень качества ниже «Очень высокий».
Как исправить, что Spotify не воспроизводит песни?
Ниже приведены решения, которые помогут вам исправить Spotify, который не воспроизводитотслеживает выпуск. В нашем случае первое решение всегда помогает нам, и мы снова на гладком пути. Однако, если вы являетесь бесплатным пользователем, приложение по-прежнему будет беспокоить вас десятками рекламных объявлений.
1. Пауза / воспроизведение, чтобы исправить то, что Spotify не воспроизводит песни
Это одно из самых дружелюбных и простых решений, которое никогда нас не подводило. Поэтому, если вы сталкиваетесь с тем, что Spotify не воспроизводит треки или не слышит звук при воспроизведении песен, это исправление, которое поможет вам сразу.
Первый шаг, который вам нужно сделать после обнаружения проблемы, — это нажать кнопку паузы и нажать кнопку воспроизведения. Вы можете попробовать это несколько раз, а затем перетащите слайдер музыки в начало и нажмите кнопку воспроизведения.
Проблема со звуком Spotify не может быть слышна с помощью этого простого решения. Это решение, которое работает для нас в 100% случаев.
2. Перезапустить приложение
Часто возникают ошибки и проблемы из-за мелких ошибок в приложениях, которые работают со сбоями. Такие проблемы сохраняются как на устройствах Android, так и на IOS, и если вы столкнулись с проблемой, когда песни Spotify не воспроизводятся, простой перезапуск поможет вам решить проблему.
Чтобы перезапустить приложение Spotify на устройстве Android или IOS, закройте приложение и удалите его из недавно использованных приложений. Затем снова откройте приложение Spotify и воспроизведите песню; проблема Spotify, не воспроизводящая песни, должна быть исправлена.
Чтобы перезапустить веб-плеер Spotify, закройте вкладку и перезапустите весь браузер. Это должно решить проблему, и теперь вы сможете беспрепятственно транслировать музыку на Spotify.
3. Проверьте подключение к Интернету.
Spotify — это онлайн-приложение для потоковой передачи музыки, и, как правило, проблема с Интернетом может помешать его работе. Итак, сначала проверьте, правильно ли вы подключены к Интернету, иесли вы столкнулись с проблемами, вы можете обратиться к интернет-провайдеру или устранить неполадки с подключением к Интернету.
Если вы используете соединение Wi-Fi совместно с iPhone, мы рекомендуем вам проверить, подключен ли ваш iPhone к стабильному интернет-соединению. Если вы используете мобильную сеть на своем iPhone и по-прежнему сталкиваетесь с проблемой, мы предлагаем сбросить настройки сети.
Чтобы сбросить настройки сети на устройстве IOS,
Откройте приложение «Настройки» на своем устройстве. Устройство iOS.
Нажмите на опцию «Общие», а затем прокрутите вниз, чтобы найти меню «Сброс».
Теперь вы можете найти опцию «Сбросить настройки сети», нажмите на нее и подтвердите используя свой пароль.
Для устройств Android вы можете использовать режим полета, чтобы сбросить настройки сети.
Также прочтите: Лучший расширитель диапазона WiFi и усилители интернет-сигнала
4. Синхронизация загруженных песен
Если вы сталкиваетесь с тем, что Spotify не воспроизводит песни специально при воспроизведении загруженных песен, лучшим решением является повторная синхронизация песен, чтобы решить проблему. Эта проблема чаще всего возникает из-за поврежденной загруженной музыки или ошибок в Spotify. Простая синхронизация решит проблему.
5. Переустановите приложение Spotify
Окончательное решение, чтобы исправить Spotify, который не воспроизводит песни или треки и не слышит звук при использовании Spotify, — это переустановить приложение Spotify. Если в более старой версии приложения Spotify есть ошибки, обновление или переустановка приложения Spotify решит проблему.
Разработчики постоянно обновляют такие мелкие ошибки и ошибки, и переустановка или обновление приложения решит проблему Spotify, не воспроизводящую песни / треки.
Также прочтите: Как исправить AirPods, которые не подключаются или не работают
Что такое Spotify Duo и для кого он?
Spotify Duo — это новейшая подписка на сервис потоковой передачи музыки, которая предлагает две учетные записи Spotify Premium в рамках одного плана, включая все функции обычного плана Premium, такие как отсутствие рекламы, прослушивание в автономном режиме и воспроизведение по запросу. Абонемент рассчитан на двух человек, проживающих под одной крышей; это может быть пара, двое братьев и сестер или даже соседи по комнате, живущие по одному адресу.
Spotify сначала проверит, что оба пользователя живут по одному и тому же адресу, и как только это произойдет, пользователи смогут использовать свои учетные записи Spotify в любом месте на любом устройстве, независимо от того, где они находятся в конкретное время.
Вам не нужно сообщать данные для входа другого человека, поскольку Spotify позволяет вам входить в систему с его собственной учетной записью, если они находятся в плане Spotify Duo. Подписка также будет хранить всю сохраненную музыку, плейлисты и рекомендации отдельно для обоих пользователей с той лишь разницей, что счет будет отправлен пользователю, купившему Duo.
7. Как изменить параметры сортировки плейлистов
По умолчанию плейлисты Spotify сортируют дорожки в порядке их добавления. Тем не менее, вы можете редактировать его, нажав на заголовки в верхней части.
Нажмите « Заголовок» , « Исполнитель» или « Альбом» для сортировки по полю в алфавитном порядке Первый щелчок будет порядок от А до Я, а второй щелчок изменит его с ZA. Он также работает со значком календаря (который показывает дату, когда вы добавили дорожку в список воспроизведения) и значком часов (который обозначает длину дорожки).
Нажмите один раз в календаре, чтобы сначала показать самые последние песни, и дважды, чтобы сначала показать самые старые песни. Первый щелчок по часам сортирует более короткие песни в первый раз и более длинные песни во второй раз. Третий щелчок по любому полю удалит порядок сортировки.
Если вы не применили никакой сортировки (т.е. рядом с любым из заголовков не появятся зеленые стрелки), вы можете вручную переставить дорожки в списке воспроизведения. Просто нажмите и перетащите песню, и вы увидите зеленую линию. Отпусти, чтобы выпустить эту песню в новом положении. Вы также можете перемещать песни оптом, как описано выше.
Это позволяет вам точно настроить порядок воспроизведения плейлиста Spotify перед его отправкой кому-либо, постепенно увеличивать темп песен и многое другое.
1. Как выбрать несколько песен на Spotify
Вы, вероятно, знаете, что можете щелкнуть и перетащить песню в список воспроизведения, чтобы переместить ее, или нажать « Удалить», чтобы удалить выделенную песню. Однако в некоторых случаях вы можете удалить много песен из списка воспроизведения. Также удобно перемещать их в пакетный плейлист.
Чтобы сделать это, удерживайте нажатой клавишу Ctrl (или Cmd на Mac), чтобы выбрать несколько песен. Затем перетащите их, чтобы переместить их в другой список воспроизведения или в текущий список воспроизведения. Чтобы удалить все выбранные дорожки, щелкните правой кнопкой мыши одну из выбранных дорожек и нажмите « Удалить» из этого списка воспроизведения (или нажмите кнопку « Удалить» ).
Вы также можете легко выбрать несколько песен, перечисленных последовательно в списке воспроизведения. Нажмите на первый, затем, удерживая нажатой клавишу Shift , выберите последний. Это действие выделяет все следы между ними. После этого вы можете удалить или переместить блок песен, как указано выше.
Проведите групповую сессию Spotify с друзьями
Чтобы управлять музыкой вместе, вам нужно создать групповой сеанс и попросить друзей присоединиться к группе, чтобы играть и управлять музыкой. Выполните следующие действия, чтобы организовать сеанс Spotify Group.
Шаг 1: Откройте приложение Spotify на своем устройстве.
Шаг 2: Слушайте любую песню. Откройте экран музыкального проигрывателя и коснитесь значка нескольких устройств в нижнем левом углу.
Шаг 3: На следующем экране будет предложено множество вариантов подключения, таких как AirPlay или Bluetooth. Вы увидите групповые сеансы с опциями «Начать сеанс» и «Сканировать для присоединения». Нажмите на кнопку «Начать сеанс».
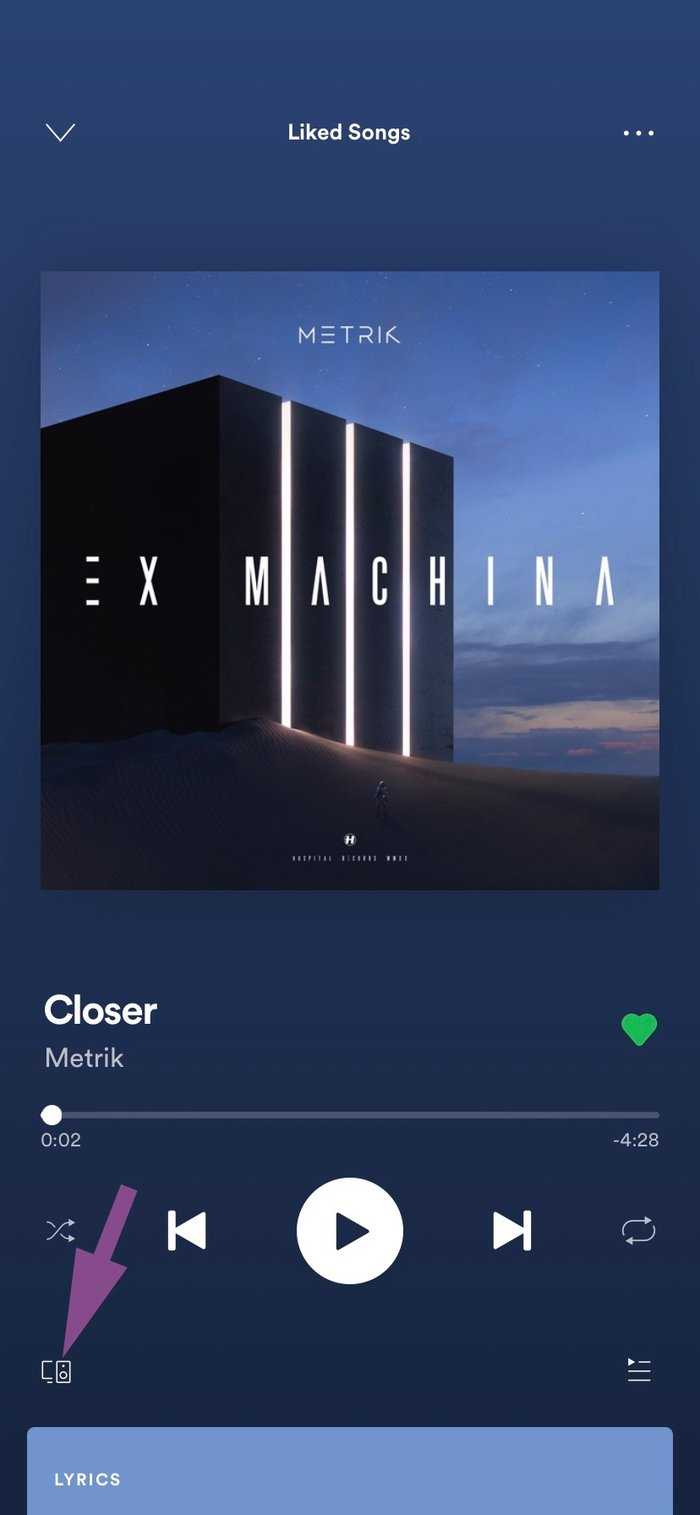
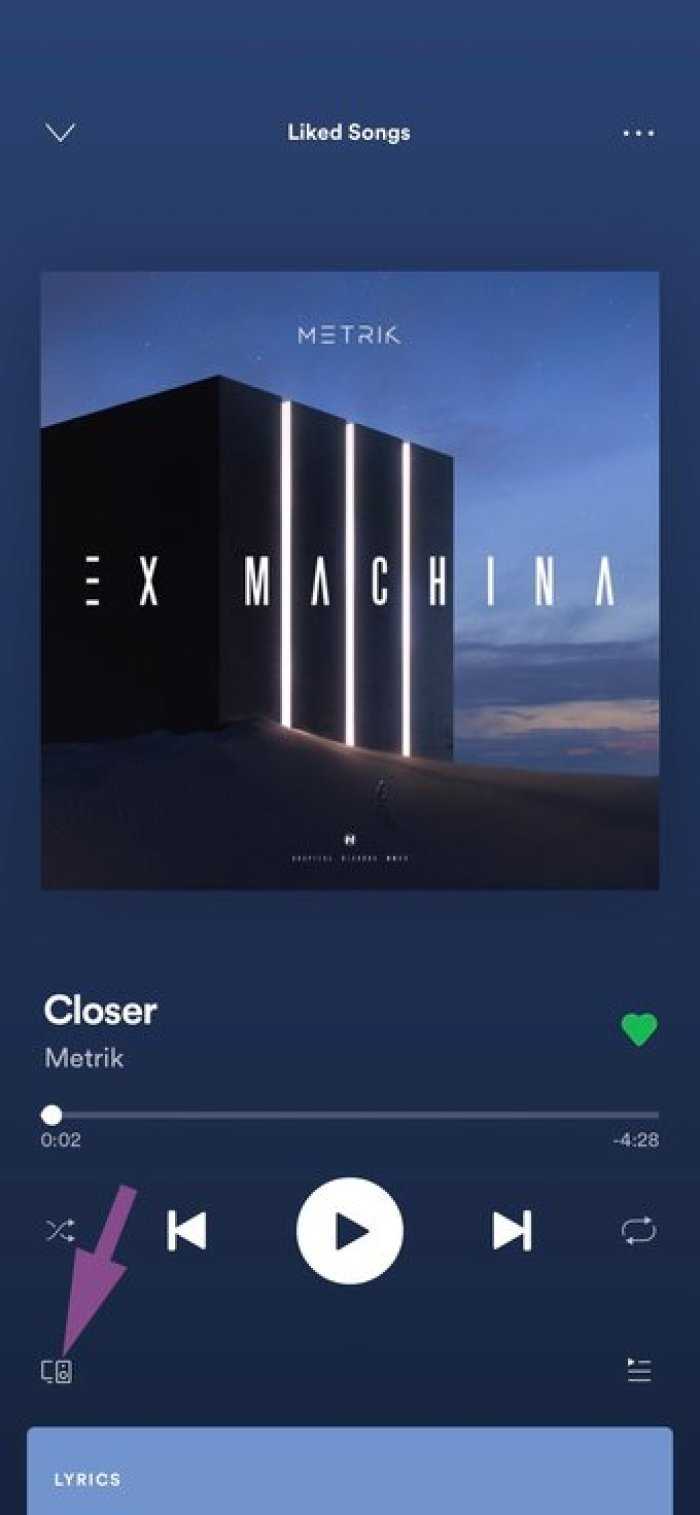
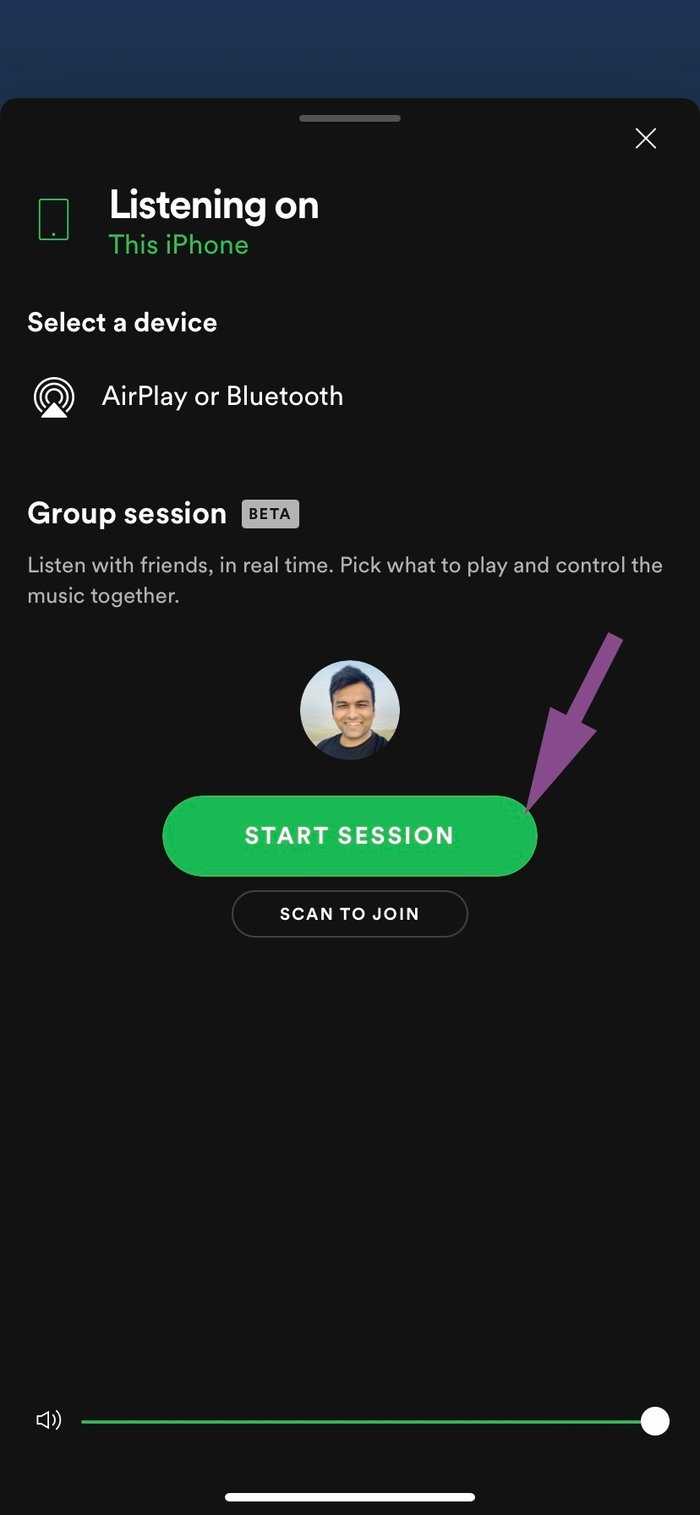
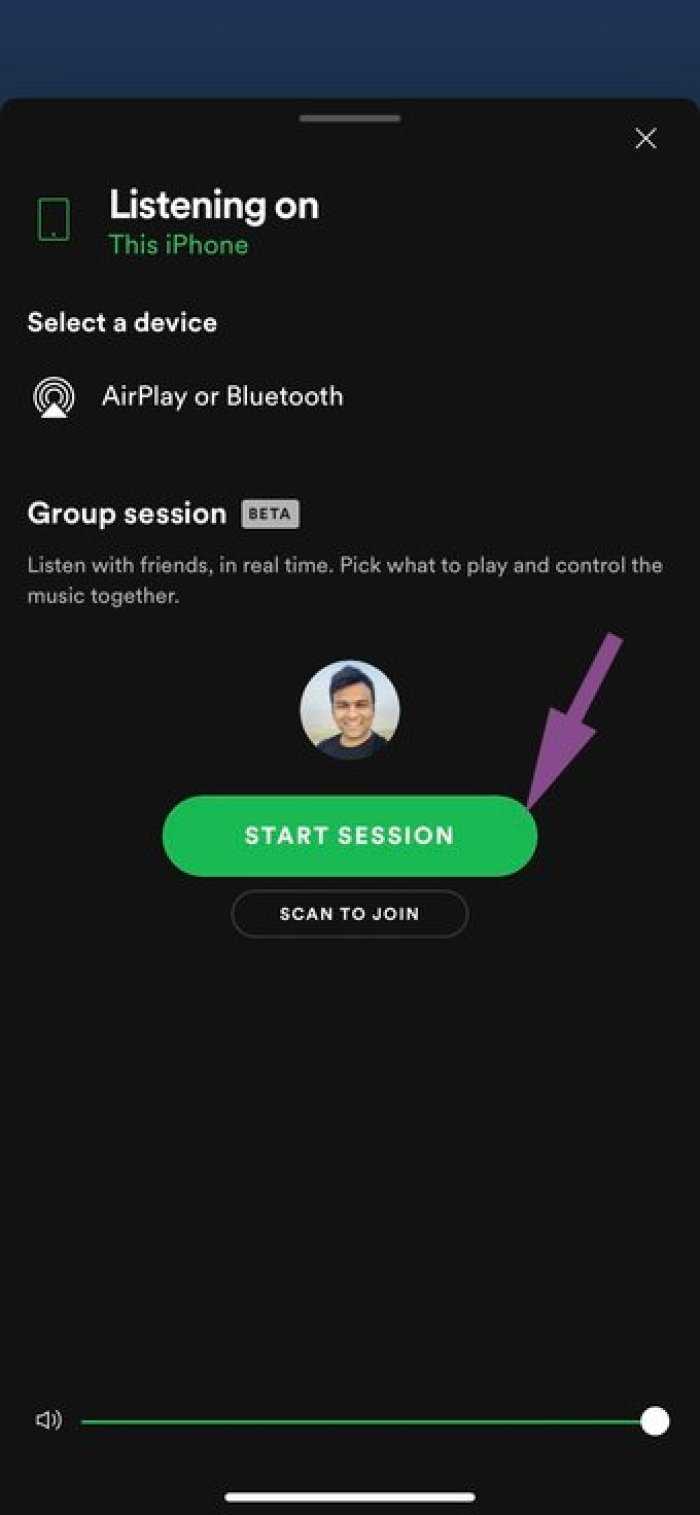
Шаг 4: На следующем экране будет показан уникальный код сеанса Spotify Group. Вы можете попросить своих друзей отсканировать код, используя опцию Сканировать, чтобы присоединиться, или нажмите опцию Пригласить друзей, чтобы создать ссылку на групповой сеанс.
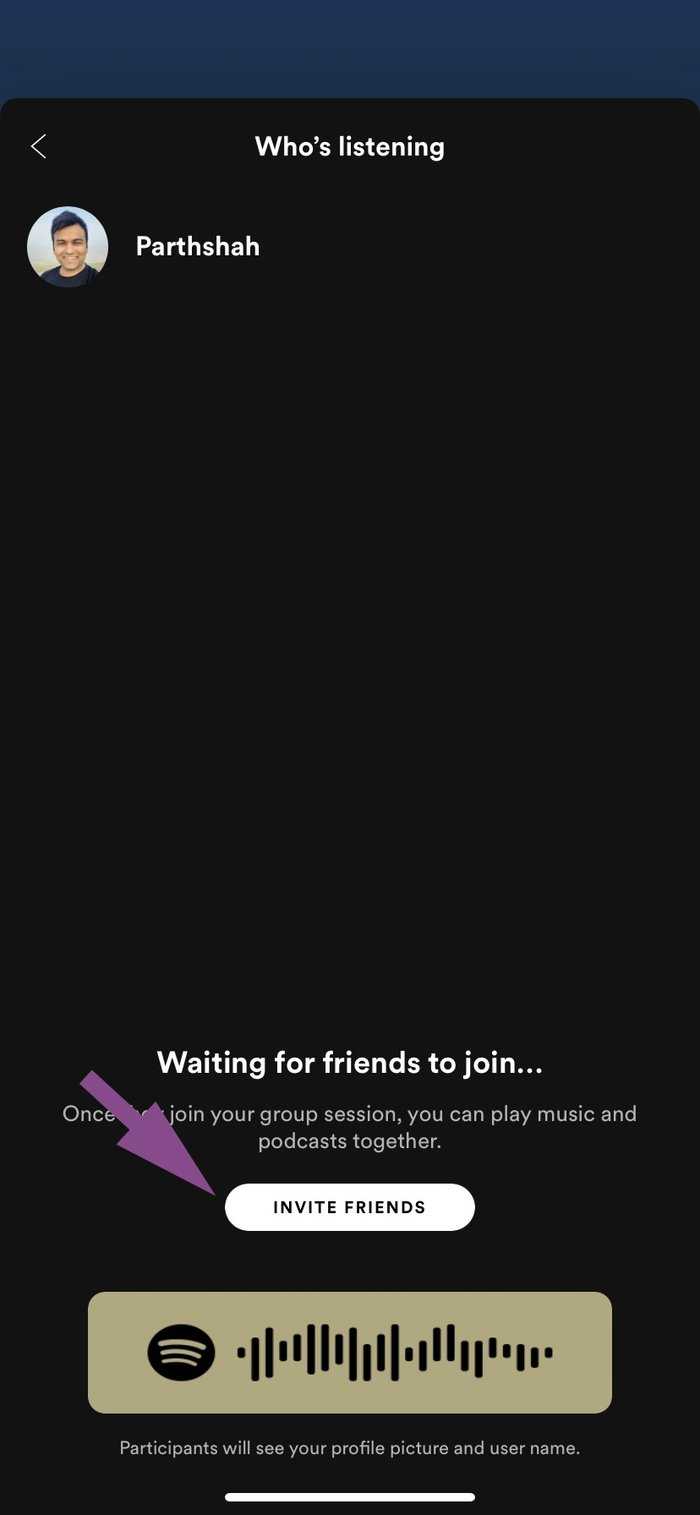
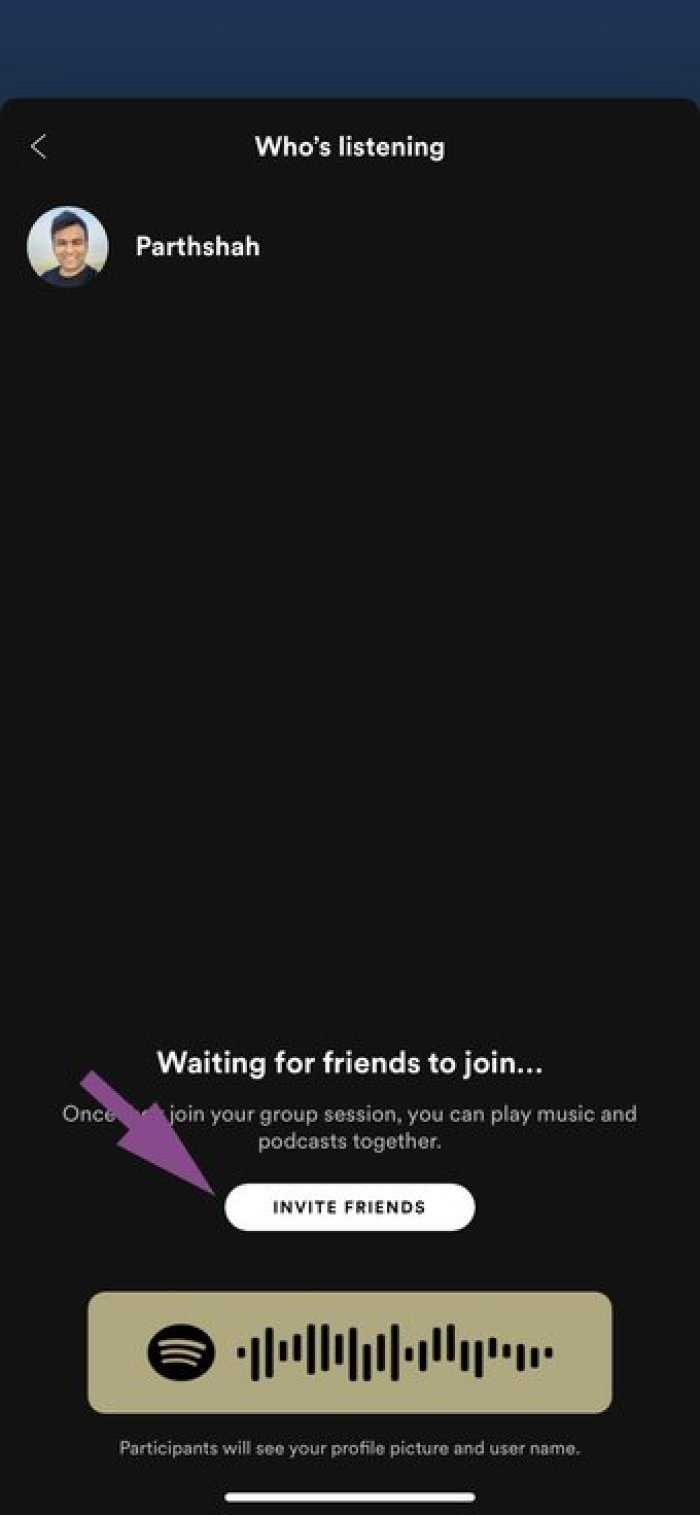
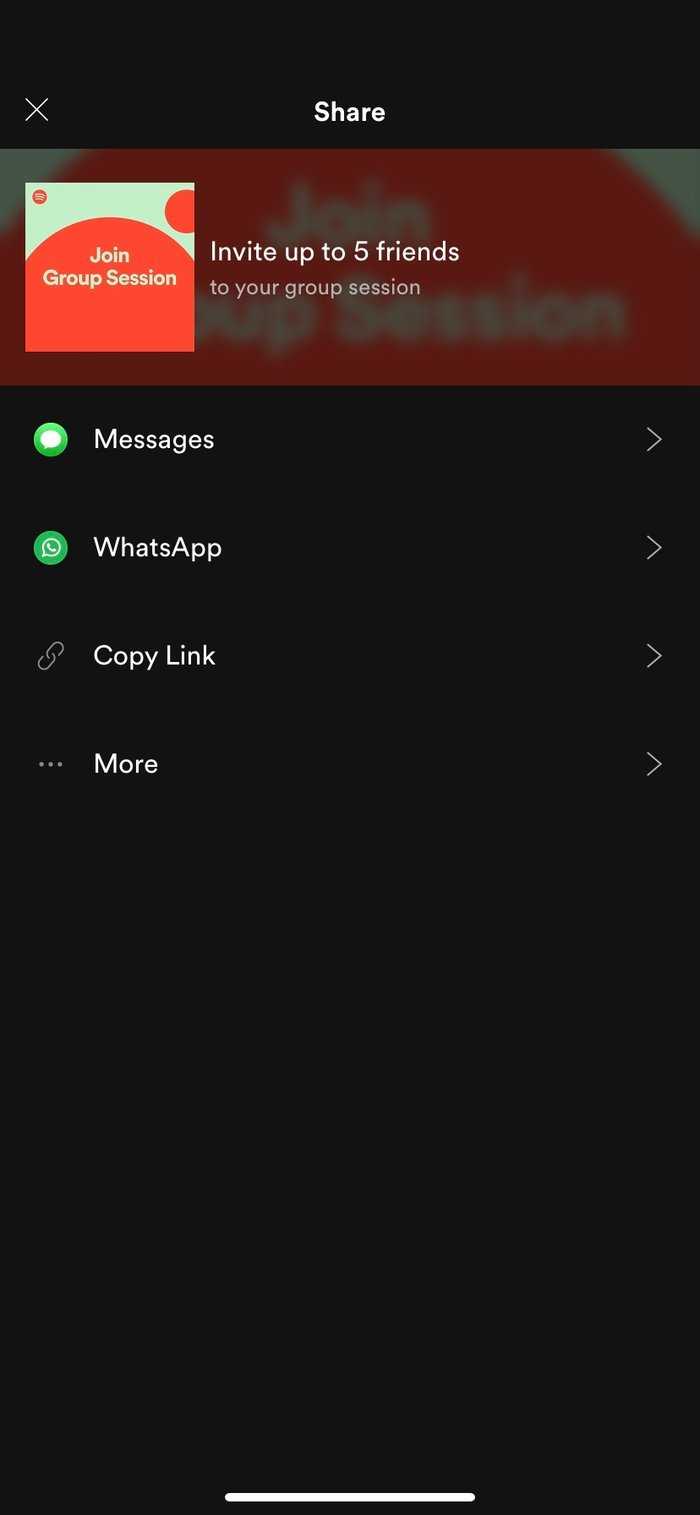
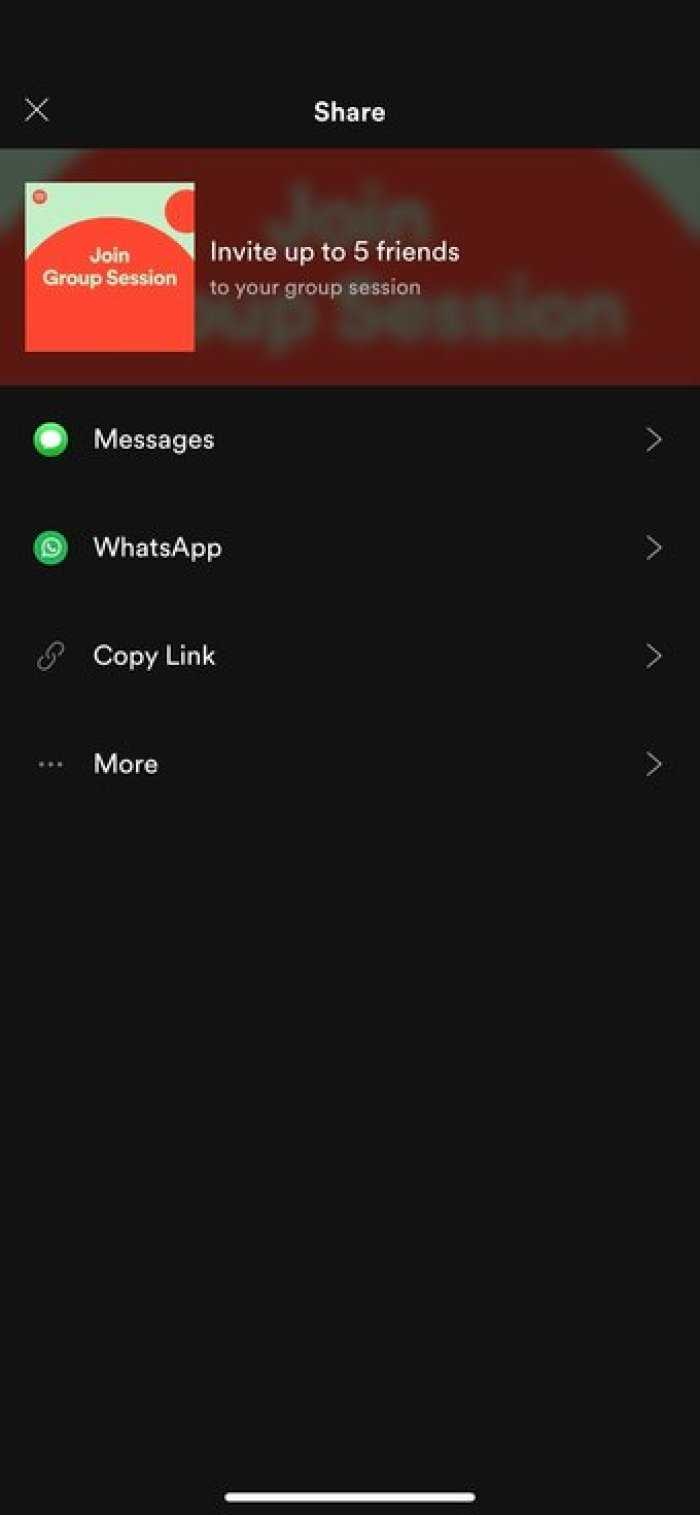
Шаг 6: Когда ваш друг (он / она также должен использовать Spotify Premium) открывает ссылку, он переходит в приложение с приглашением присоединиться к групповому сеансу.
Шаг 7: Они могут либо присоединиться к сеансу, либо использовать параметр «Не сейчас», чтобы игнорировать сообщение.
Шаг 8: Когда другой пользователь присоединяется к сеансу, приложение Spotify предложит два варианта прослушивания музыки. Давайте разберемся в действии каждого варианта.
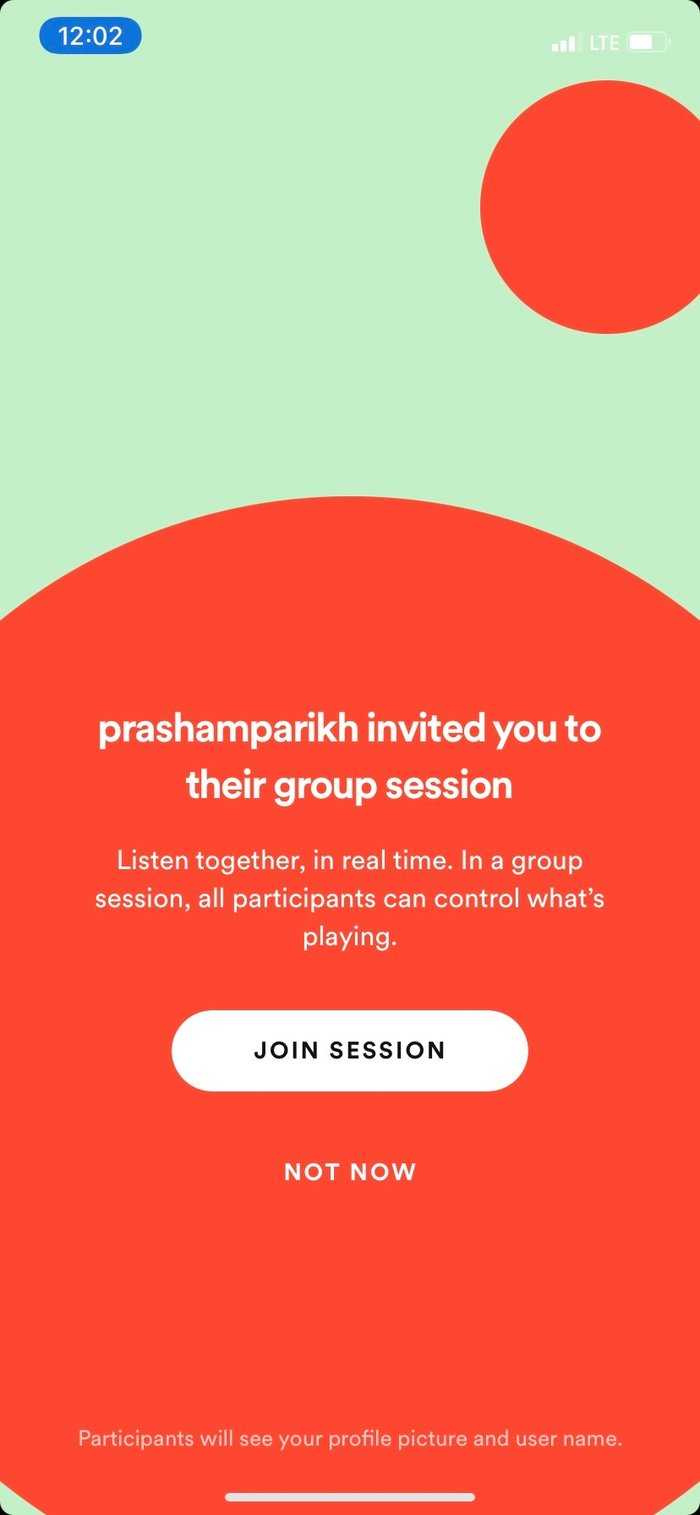
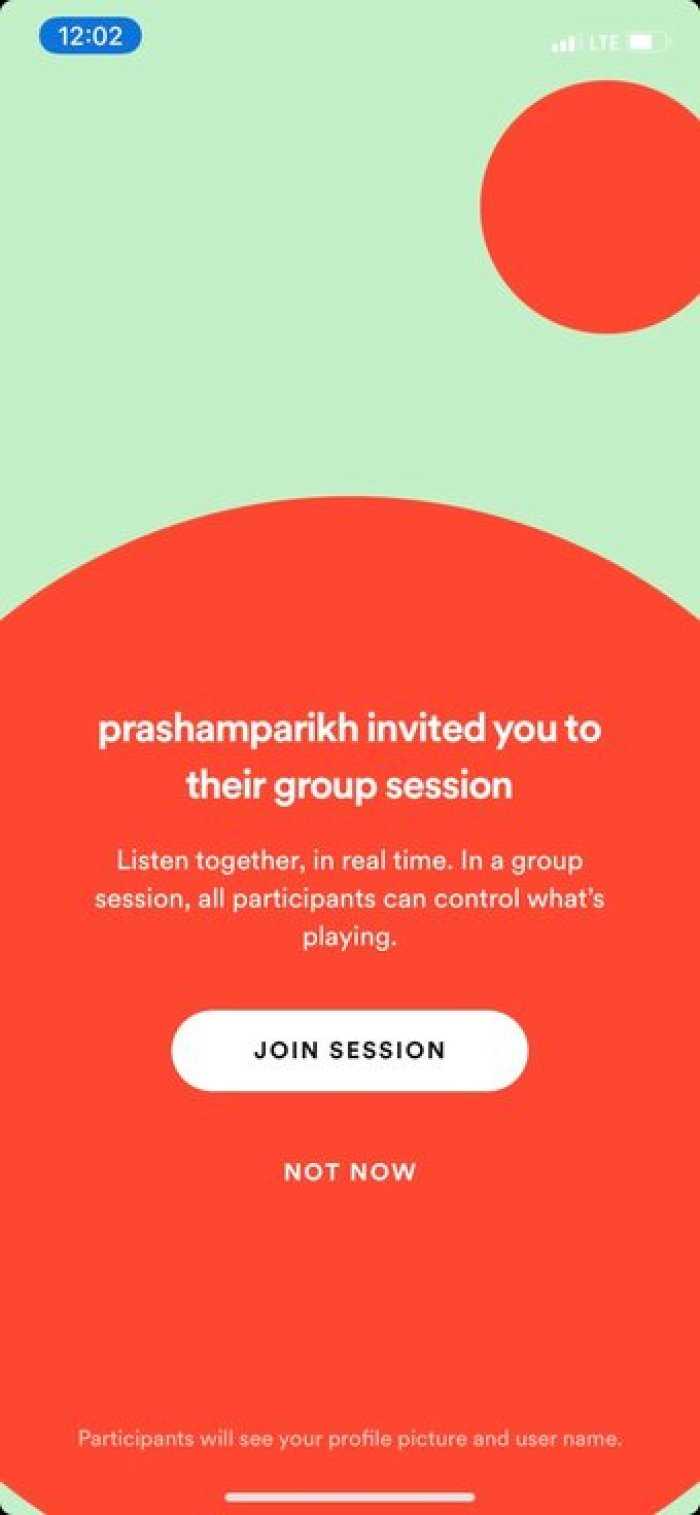
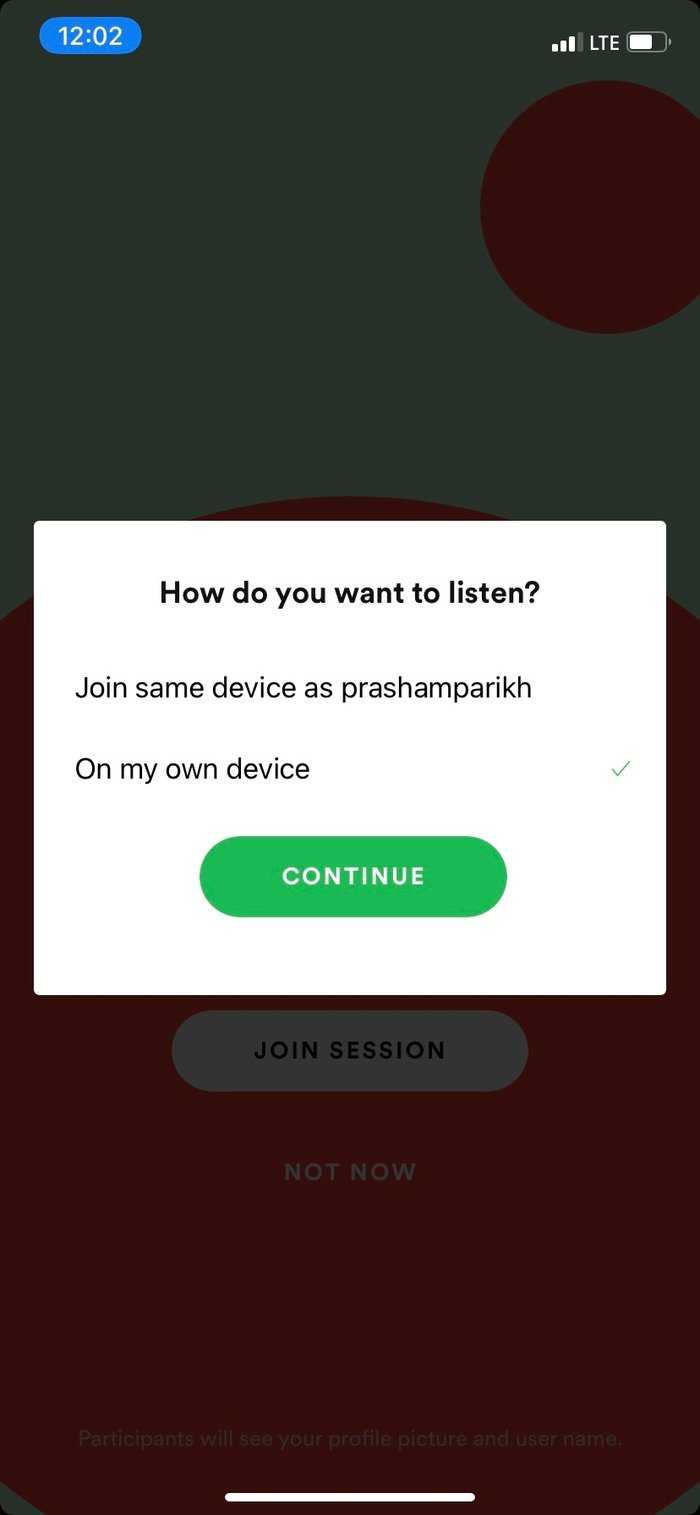
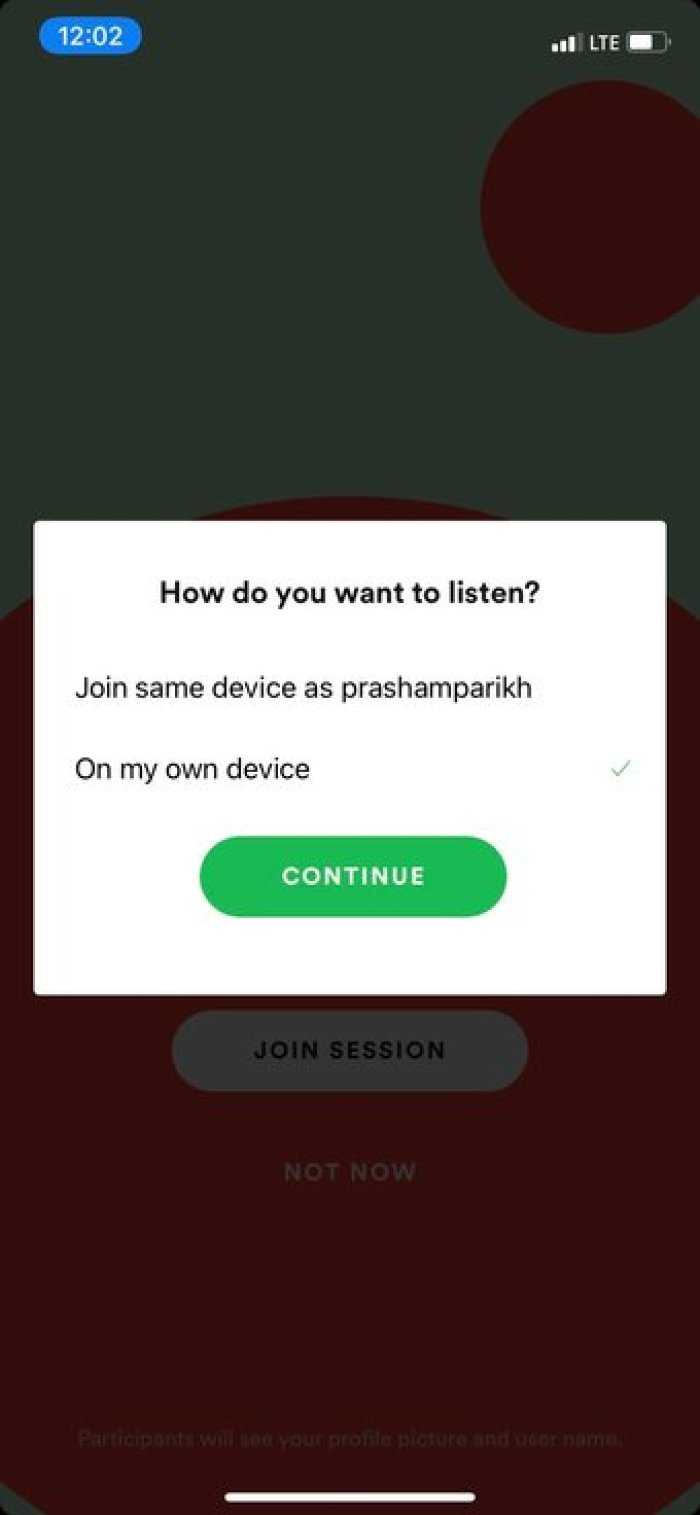
Если вы выберете «Присоединиться к тому же устройству, что и ваш друг», вы не сможете услышать песню на своей стороне. Плейлист будет продолжать воспроизводиться на устройстве вашего друга. Однако вы можете просмотреть предстоящие песни и добавить свои любимые песни в очередь. Вы всегда можете приостановить или пропустить песню.
Этот вариант предназначен для вечеринок и мероприятий, когда вы не хотите, чтобы одна и та же музыка продолжала воспроизводиться на устройстве каждого пользователя группы. Вместо этого он будет воспроизводиться только на устройстве администратора, предлагая контроль всем участникам группового сеанса. Короче говоря, каждый становится диджеем.
Почему в Спотифай останавливается музыка — что делать?
Достаточно часто пользователи мобильного приложения интересуются, почему в Спотифай останавливается музыка. Как показывает практика, это связано с выбранными настройками, но также нельзя исключать и системные сбои. Но если вы слушаете треки во время общения через Discord, то пауза автоматически будет ставиться каждые 30 секунд – от этого ограничения никак не избавиться. В общем, мы готовы поделиться с вами возможными способами устранения неполадки, после которых вы наконец-то сможете комфортно пользоваться сервисом.
Что делать, если в Spotify останавливается музыка?
И если вы задаетесь вопросом, почему Спотифай ставит треки на паузу, то однозначного ответа на него нет. Возможно, это происходит из-за системной ошибки, вызванной установленным на смартфоне приложением. Но для начала мы рекомендуем выполнить выход из аккаунтов на всех устройствах, в том числе и компьютере
Если не знаете, как сделать это правильно, то обратите внимание на пошаговую инструкцию:
- Открываем официальную страницу сервиса в браузере, после чего выполняем авторизацию в своем аккаунте.
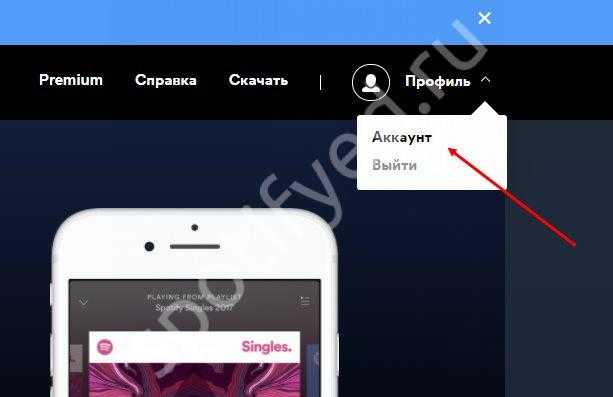
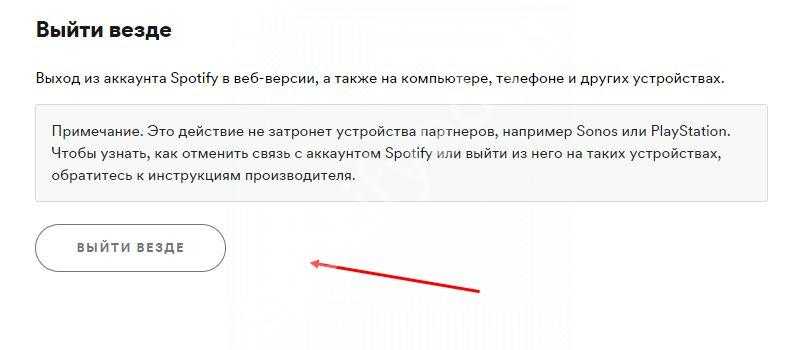 И теперь вы знаете, что делать, если Спотифай останавливает музыку. Ошибка по-прежнему возникает? Тогда предлагаем перейти в настройки смартфона и изменить формат экономии энергии. Для наглядности мы составили пошаговую инструкцию, ознакомиться с которой получится немного ниже:
И теперь вы знаете, что делать, если Спотифай останавливает музыку. Ошибка по-прежнему возникает? Тогда предлагаем перейти в настройки смартфона и изменить формат экономии энергии. Для наглядности мы составили пошаговую инструкцию, ознакомиться с которой получится немного ниже:
- Переходим в раздел «Приложения» или «Установленные программы».
- В списке находим Spotify и заходим на страницу с приложением.
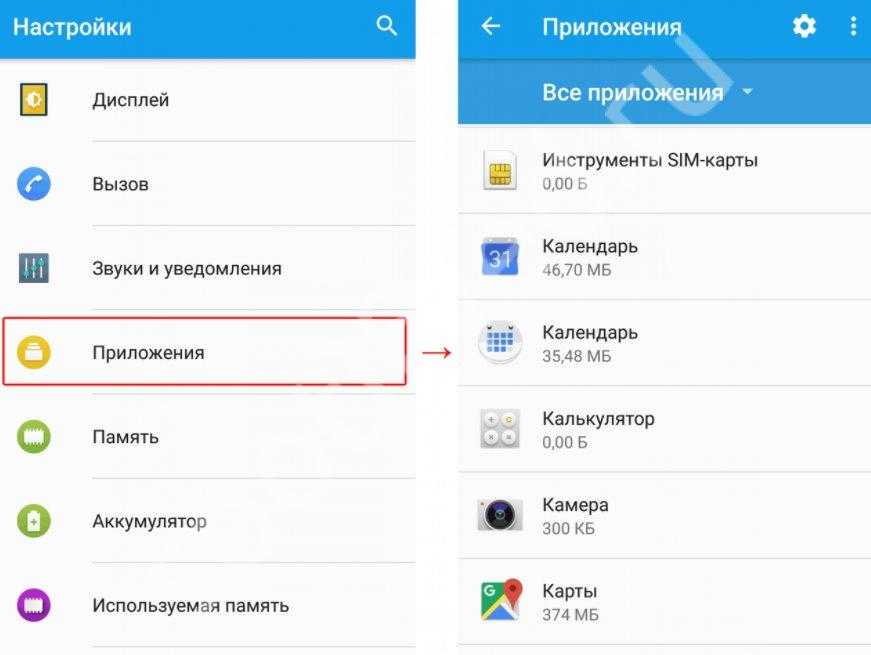
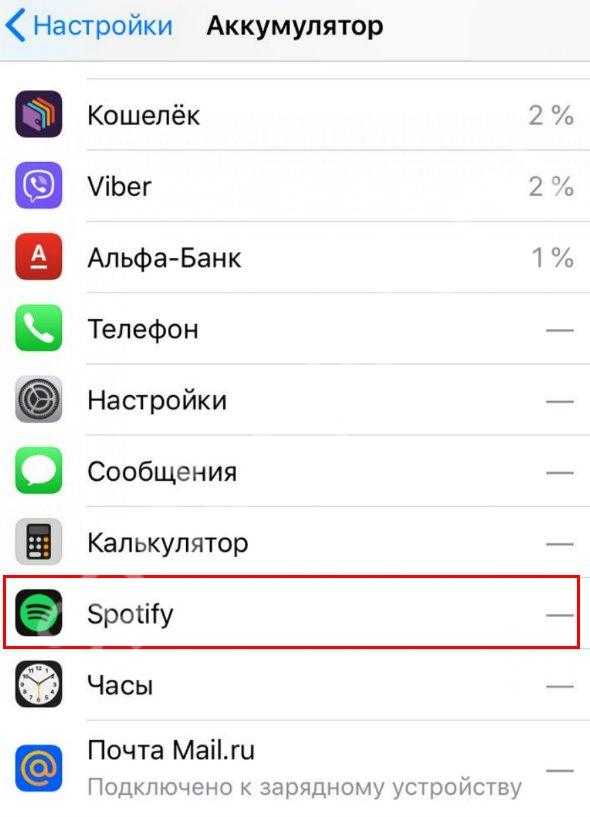
Спотифай сам не останавливается? Значит вы выбрали правильную настройку и теперь можете спокойно слушать любимые композиции. А еще одна причина проблемы может заключаться в том, что параллельно используется микрофон. Например, для общения через голосовой канал в Discord. И в этом случае Спотифай выключает музыку из-за того, что так решили разработчики приложения.
Сделайте еще все пункты на картинке:
Причина 4: Региональные ограничения
Музыка практически каждого более-менее известного артиста принадлежит не ему лично, а лейблам, у которых есть свои представительства на территории разных стран. К сожалению, в числе последних не всегда оказываются все те, где работает Спотифай и, собственно, та, что указана в вашем аккаунте. В таком случае часть или все творчество исполнителя могут быть недоступными. Возможно и такое, что поставщики контента сами решают не публиковать треки в определенном регионе или же их права на него там попросту не распространяются. Но это не значит, что со временем музыкальные композиции не появятся в сервисе, просто неизвестно, когда это произойдет.
Единственным решением в таком случае является изменение страны, в которой была зарегистрирована учетная запись Spotify. Но для этого, во-первых, нужно знать, где точно доступна музыка, которую вы хотите слушать, во-вторых, быть готовым пользоваться VPN и/или платить за Premium-подписку заметно больше, в-третьих, иметь способ оплаты (банковскую карту или счет PayPal), выданный этой страной. Но не исключено, что вы столкнетесь с другими ограничениями, в том числе и аналогичными – отсутствием некоторых треков. Так, к примеру, если аккаунт будет привязан к США, в нем точно найдется большая часть зарубежной музыки, а вот с отечественной возникнут проблемы.
Подробнее:Как зарегистрироваться в СпотифайКак изменить страну в СпотифайКак оформить подписку Спотифай Премиум
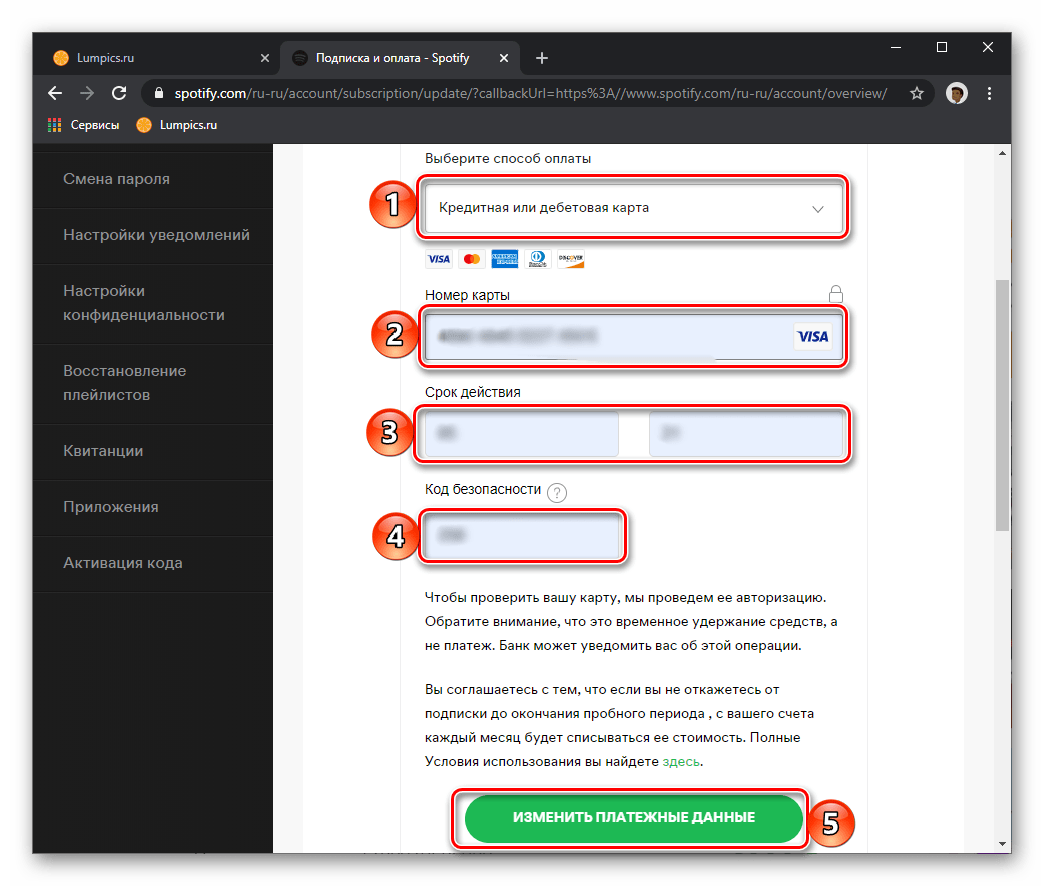
Часть 2: Как загрузить песни Spotify с премиум-членством на смартфон
Если вы подписались на премиум-сервис, вы можете загружать музыкальные файлы напрямую из Spotify. Вот несколько советов и приемов, которые вы должны знать перед загрузкой.
1. Загрузите 3333 трека на одно устройство и всего 9999 треков на три разных устройства. Лимит в 10000 песен доступен только для треков, которые вы сохранили для онлайн-прослушивания.
2. Все загруженные песни Spotify зашифрованы, поэтому вы можете слушать их только с помощью аутентифицированного приложения. Ваш медиаплеер и аудиоредактор не могут декодировать музыку Spotify.
3. Срок действия загруженных песен истечет через 30 дней. Вы должны скачивать музыку каждый месяц; в противном случае вы больше не сможете слушать их в автономном режиме.
Если вы не возражаете против ограничений и по-прежнему хотите загружать музыку Spotify на мобильный телефон с премиум-аккаунтом, вы можете подписаться на услугу и загрузить музыкальные файлы, выполнив следующие действия.
Как скачать музыку Spotify на телефон
Шаг 1: Откройте приложение Spotify и войдите в свою учетную запись Premium на своем смартфоне. Дизайн мобильного приложения похож на телефоны iOS и Android. Убедитесь, что ваш смартфон подключен к сети Wi-Fi или сотовой сети.
Шаг 2: Создать новый список воспроизведения. Найдите песни Spotify для загрузки и добавьте их в плейлист. Вы также можете скачать каждую песню в альбоме. Перейдите к плейлисту или альбому, включите Скачать вариант на Android. Для iPhone и iPad коснитесь значка Вниз значок под Музыка приложение
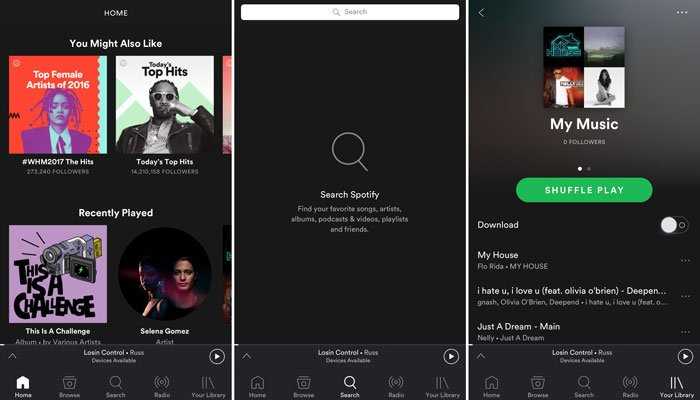
Шаг 3: После загрузки музыкальных файлов Spotify песни станут зелеными. Если вы хотите слушать песни Spotify в автономном режиме, перейдите на Ваша библиотека возможность выбрать Музыка вариант. Теперь вы можете слушать их в автономном режиме без подключения к сети.
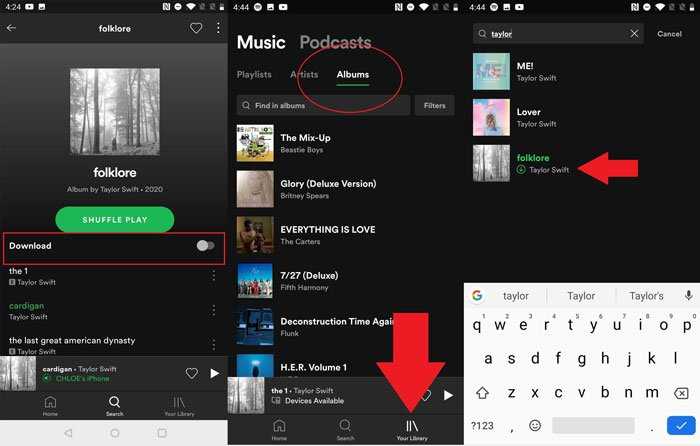
Шаг 4: Если вы хотите сэкономить трафик, вы можете перейти на вкладку «Домой», нажать на принадлежности значок и включите Не в сети режим в приложении для Android. Для приложения iOS коснитесь параметра «Домой» и выберите принадлежности значок, чтобы выбрать Не в сети из файла Воспроизведение вариант. Теперь загруженные песни не будут использовать ваш трафик при воспроизведении.
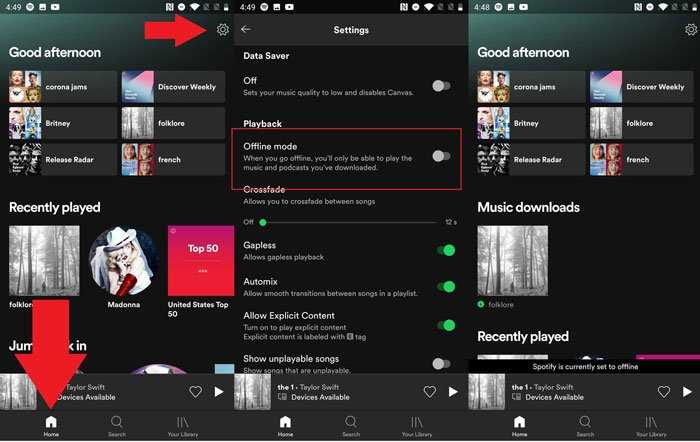 Win Скачать
Win Скачать

































