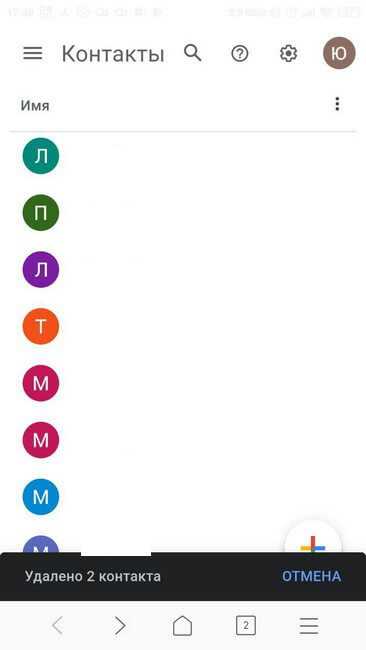Сколько изображений я могу опубликовать в своем аккаунте Google Фото?
Некоторое время назад один из пользователей Google Photos проверил свою способность с помощью искусственного интеллекта, сумев загрузить до 10 000 фотографий . Затем он сообщил через свои сети, что после достижения лимита он больше не может повышать.
После великого инкогнито, созданного этим человеком, многие пользователи начали спрашивать себя и задавать лимитам того же разработчика приложения, принимая в ответ комментарий в твиттере, где они подтвердите, что предел Google Фото составляет 10 тысяч фотографий .
Кроме того, добавим, что больше фотографий не будет добавлено после достижения предела, пока пользователь не удалит некоторые из своих фотографий, чтобы он мог освободить место для новой.
Преимущества Google Фото

Точно так же, как загрузка многих фотографий является преимуществом этого приложения, есть и другие преимущества, , но если вы до сих пор их не знаете, мы дадим вам некоторые из них, и вы сможете максимально использовать их:
Резервное копирование на наши фотографии
С первых минут мы даем разрешения Google Фото, он может сделать наши фотографии, чтобы сделать резервную копию, хотя мы также должны принять во внимание это должно быть запрограммировано нами. Фоторедактор
Используя это приложение, мы можем использовать отличный инструмент, который позволяет нам создавать и редактировать наши фотографии в любое время и в любом месте.
>
Поиск фотографий . У него есть отличный поиск фотографий, который позволяет нам находить каждую из наших фотографий и загружать их в любое время.
Мы можем Поделитесь нашими фотографиями: мы не только можем сохранять наши фотографии на этой платформе, вы также можете делиться каждым из наших альбомов с семьей и друзьями.
3 ответа
3
Вы можете использовать Google Диск, чтобы получать свои фотографии и использовать другое программное обеспечение для удаления дубликатов.
- Перейдите на страницу https://www.google.com/drive/download/. и загрузите резервную копию и синхронизацию
- Перейдите на страницу https://drive.google.com/ и включите «Создайте папку« Google Фото » в параметрах.
- Все ваши фотографии будут доступны на вашем компьютере в папке Google Диска. Для загрузки всех ваших фотографий может потребоваться много времени.
-
После загрузки фотографий используйте программное обеспечение для поиска дубликатов фотографий. Есть много бесплатных программ, которые найдут ваши точные или похожие фотографии:
- Хороший старый picasa https://picasa.en.softonic.com/
- https://www.duplicatephotocleaner.com/
- https://www.easyduplicatefinder.com/
- Удаляемые дубликаты файлов также будут удалены из фотографий Google.
Есть некоторые исключения, когда фотографии не удаляются из фотографий Google, чтобы защитить вас от случайных удалений.
- Если вы удалите папку, фотографии в этой папке не будут удалены.
- Если вы добавили фотографии в альбом, они не будут удалены.
- Здесь вы можете прочитать подробности: Как Google Фото работает с Google Диском
1
Google Фото пытается избежать загрузки дубликатов, но не всегда получается, когда используются различные методы или устройства загрузки. Например, при загрузке с помощью Picasa новая загрузка с помощью загрузчика Desktop создаст дубликаты.
Нет простого способа удалить дубликаты, но некоторые из следующих могут помочь:
- Вы можете удалить дубликаты вручную, например, в https://photos.google.com/, где они должны быть рядом друг с другом.
-
Проблема, однако, удалить:
- одна фотография может быть отредактирована, другая — нет,
- одна фотография может быть в альбоме, а другая нет.
- Когда даты отправки отличаются (например, когда вы загрузили уже давно через Picasa и теперь снова используете загрузчик Desktop), может быть проще удалить дубликаты в https://photos.google.com/search/ tra , где они сортируются по дате загрузки.
- Есть больше способов получить полезный результат поиска, например, устройство, с которого они загружаются.
- См. https://sites.google.com/site/picasaresources/Home/Picasa-FAQ/google-photos-1/how-to/how-to-search-for-photos
- С самого недавнего времени можно удалять фотографии непосредственно из альбома. Перейдите в раздел «Дополнительные параметры» (значок с тремя точками) и используйте «Переместить в корзину»
- Когда вы загружаетесь в бесплатное «Высокое качество» и имеете свои фотографии в альбомах, может быть разумнее просто игнорировать дубликаты в библиотеке.
Функция сортировки и удаления дубликатов фотографий с помощью Google Фото, которые уже созданы, не существует. Возможно, вам придется вручную выбрать дубликаты и удалить их.
Другим способом является использование клиента Picasa. Получите его на https://picasa.google.com/ и установите его. Затем войдите в свою учетную запись Google. Теперь вы увидите, что все ваши файлы Google Фото будут отображаться на клиенте. Включите синхронизацию и перейдите в Сервис , выберите Экспериментальный и нажмите Показать повторяющиеся файлы . Удалите повторяющиеся файлы и снова синхронизируйте свою библиотеку. Теперь любые дубликаты снимков будут удалены из вашей библиотеки.
1
У меня была такая же проблема и я попытался использовать функцию дубликатов изображений Picasa, но это не сработало. Я смог быстро удалить повторяющиеся фотографии, просмотрев имена файлов двух изображений, которые были одинаковыми. Я заметил, что в дублированном изображении было добавлено -001.jpg в конце имени файла. Поэтому я искал подстановочный знак
Это показало все повторяющиеся изображения, я выбрал их и удалил.
Что делать, если я использую настройку высокого качества
Неограниченная настройка загрузки в высоком качестве для создания резервных копий ваших фотографий и видео имеет серьезное ограничение. Google сжимает загруженные копии до определенной степени (максимум 16MP для фотографий и 1080p для видео).
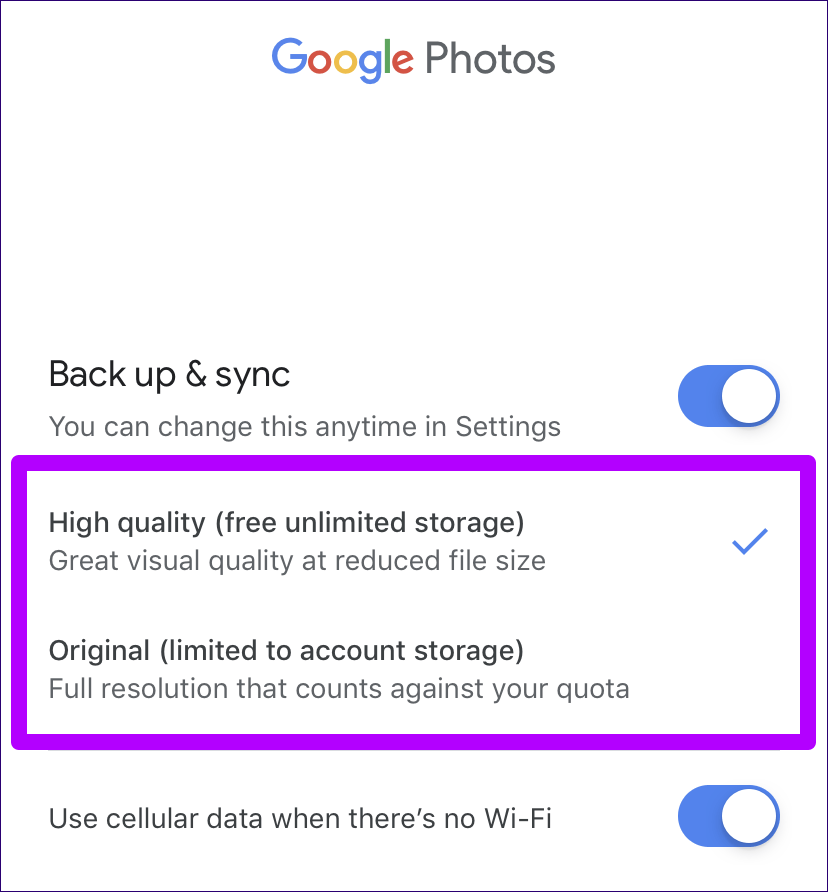
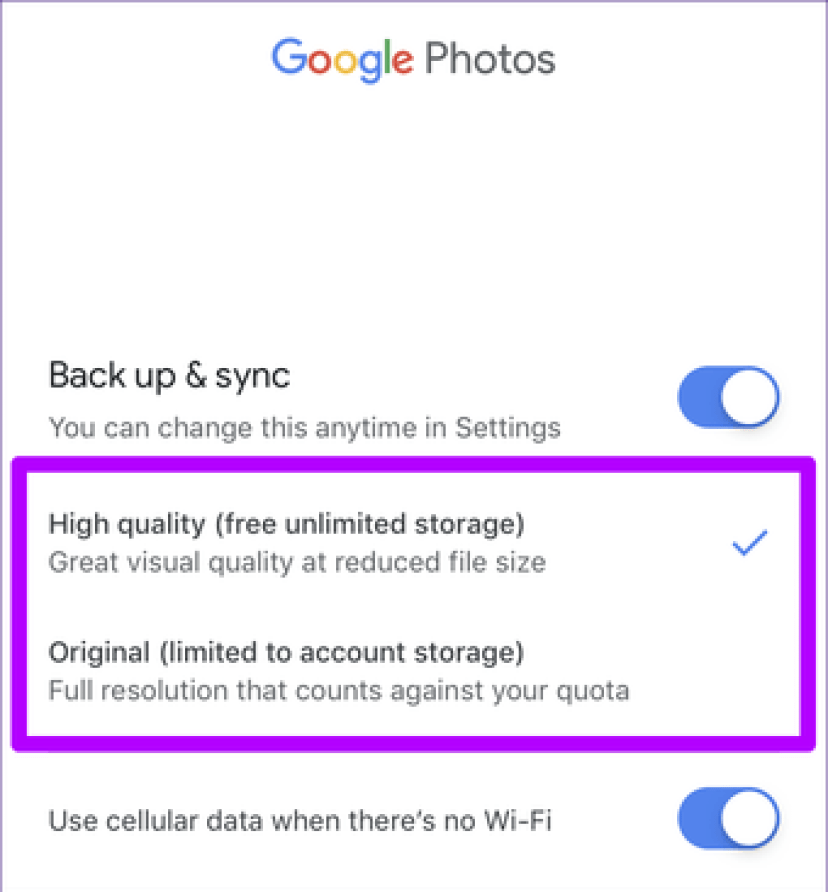
Поскольку при использовании параметра «Освободить место» ваши локальные копии (или оригиналы в полном качестве) удаляются, вы можете просматривать или загружать обратно только сжатые копии из Google Фото
Это то, что вам необходимо принять во внимание, если вы хотите сохранить оригиналы
Если вы использовали настройку Исходный для загрузки своих фото и видео, то это вас не должно волновать.
Как синхронизировать контакты из аккаунта Google в контакты на смартфоне
После успешного удаления либо создания новых контактов, нужно синхронизировать их со смартфоном, если такой имеется. Это делается для того, чтобы контакты Google со смартфона не вернулись в Google аккаунт и наоборот – иногда система удаленный контакт воспринимает как новый и восстанавливает его из какого-то источника (смартфон или сервер).
Если удалить контакт одновременно из телефонной книги и аккаунта Google, то синхронизировать ничего не нужно. Также если на смартфоне включена автоматическая синхронизация, то вручную этого делать тоже не нужно
Но важно помнить, что если удалить контакт в Google, то он может не пропасть из смартфона, это случится через некоторое время пока не пройдет синхронизация (обычно спустя пару минут после подключения к стабильной точке Wi-Fi)
Для ручной синхронизации контактов телефонной книги и аккаунта Google на смартфоне нужно сделать следующее:
Открыть настройки смартфона и перейти в раздел «Аккаунты»;
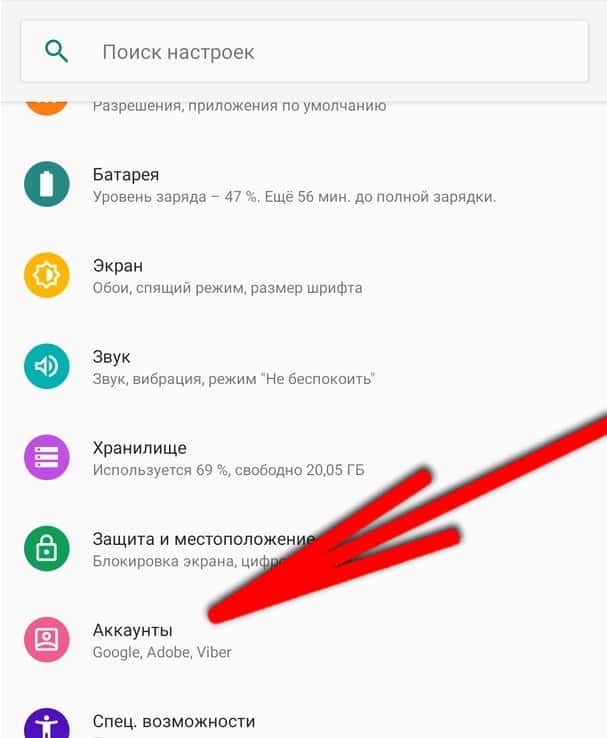
Далее выбрать нужный Google аккаунт, к которому привязаны все контакты;
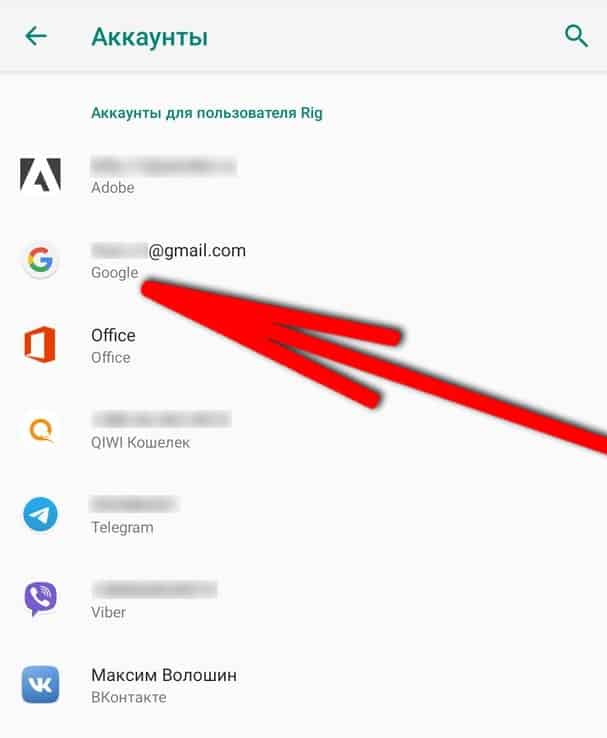
Нажать на раздел «Синхронизация аккаунта»;
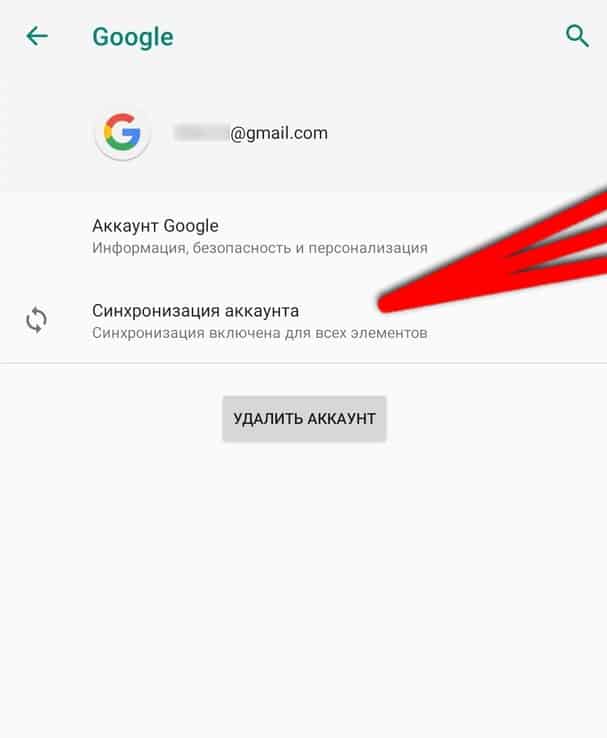
Кликнуть по двум полям с надписью «Контакты», после чего начнется синхронизация (справа появится иконка с двумя крутящимися стрелочками);
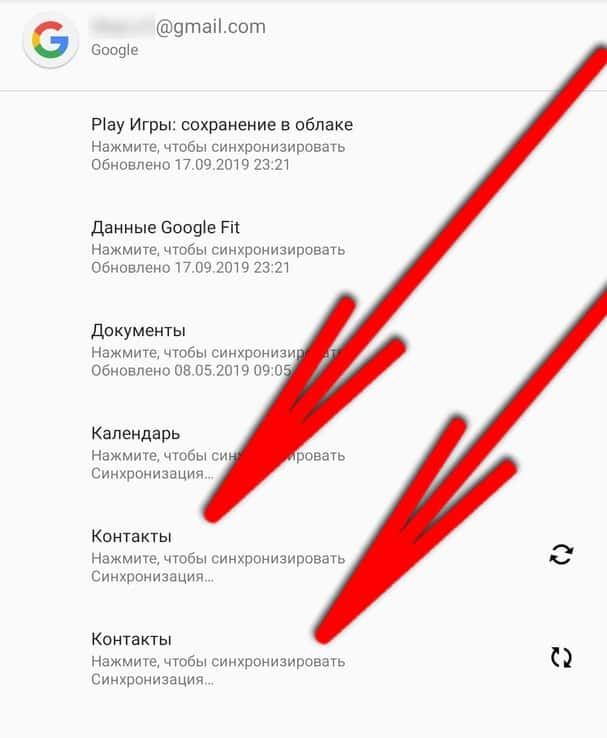
Дождаться синхронизации (длится несколько секунд, если интернет нормальный).
Чтобы контакты в автоматическом режиме переносились из Google аккаунта, нужно включить функцию автосинхронизации данных. Это делается в настройках смартфона, раздел «Аккаунты». В этом разделе нужно пролистать ниже всех подключенных учетных записей к строке «Автосинхронизации данных», эту функцию нужно включить и подтвердить действие. После включения, система сама будет синхронизировать контакты с Google аккаунтом, как только устройство подключится к стабильному интернету через Wi-Fi.
Частичное и полное удаление контактов из Google аккаунта
Все данные, добавляемые в адресную книгу смартфона, дублируются в Google аккаунте. Чтобы очистить учётную запись от ненужных номеров потребуется:
- Зайти в настройки.
- Перейти в раздел Google.
- Кликнуть на панель «Управление аккаунтом Google».
- Открыть блок «Настройки доступа».
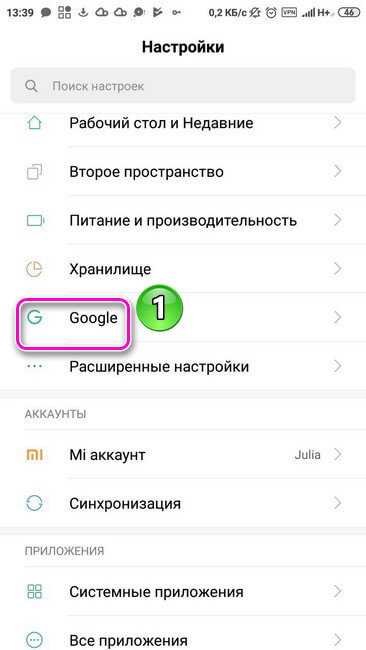
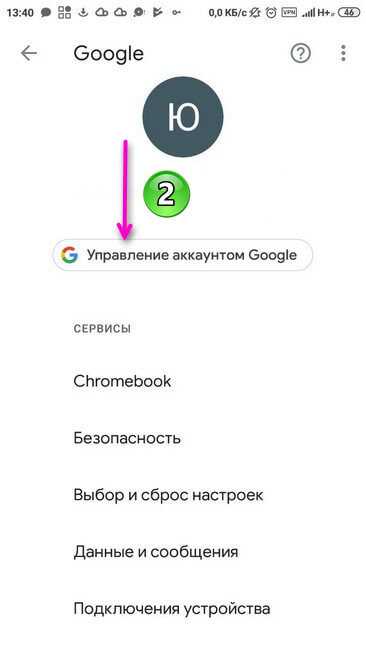
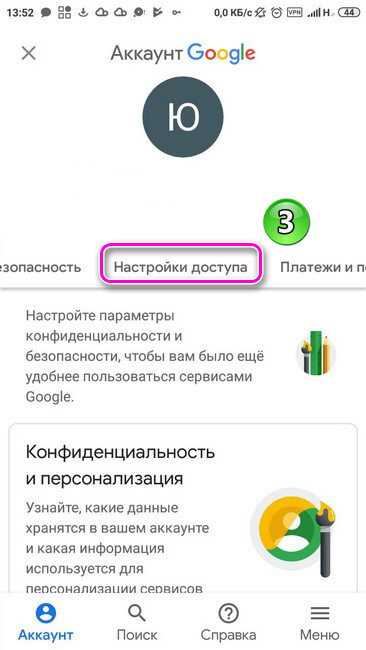
В настройки доступа находится раздел со всеми записями, сохраненными в адресной книге телефона. В этой вкладке можно совершать с ними различные действия : добавлять новые, объединять дубликаты, создавать группы, удалять ненужные. Для того, чтобы стереть лишнюю информацию из телефонного справочника следует:
- В блоке «Настройки доступа» найти вкладку «Контакты» и тапнуть на знак с изображением стрелочки, расположенный в правой части панели.
- Выбрать нужный номер телефона, проскролив страницу или нажав на иконку поиска и введя имя.
- В открывшемся окне с данными выбранного адресата кликнуть на иконку с изображением трёх вертикальных точек.
- Кликнуть на строку «Удалить».
- Подтвердить действие в появившейся вкладке.
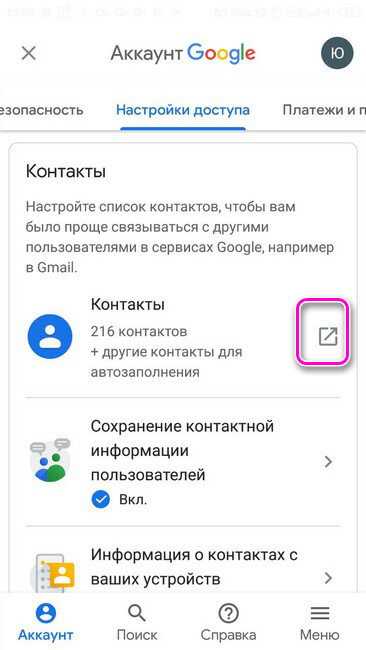
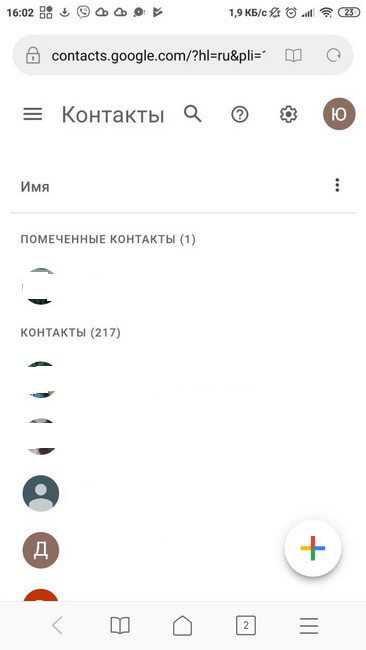
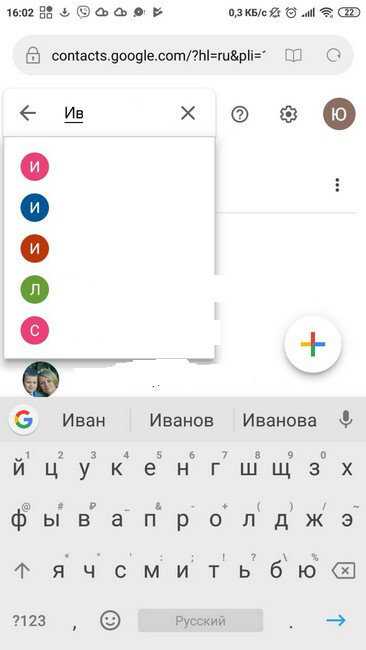
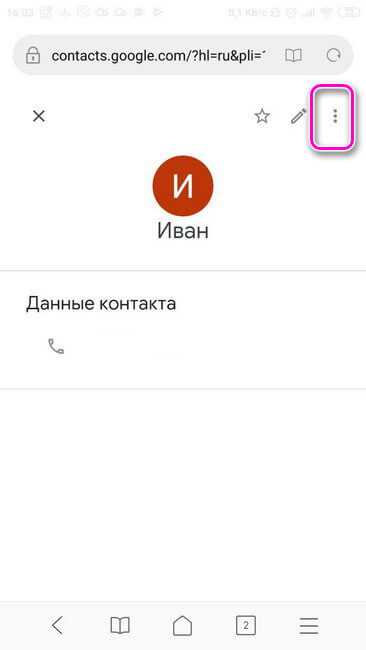
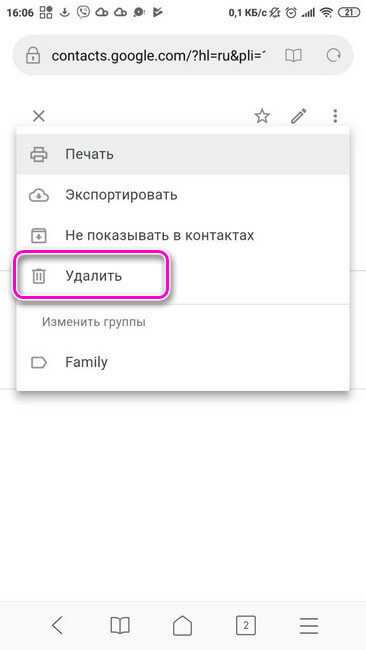

После удаления, в нижней части страницы появится окно с извещением о том, что номер стёрт. В правой части сообщения расположена надпись «Отменить». При клике по ней запись будет восстановлена.
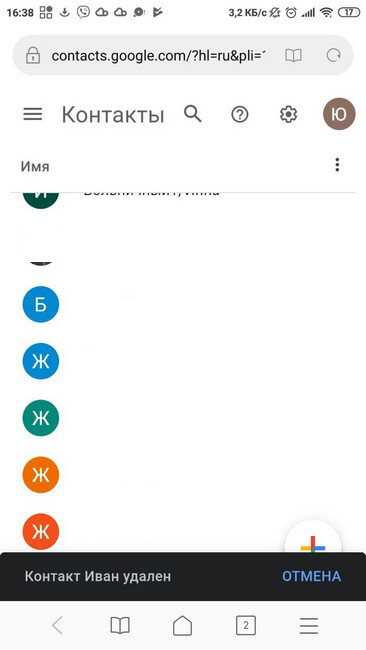
Если нужно стереть одновременно данные нескольких адресатов или очистить всю телефонную книгу, потребуется:
- Выделить контакт продолжительным нажатием.
- Поставить галочку в, появившемся в левой части, квадрате.
- Повторить те же действия с другими номерами, которые нужно стереть.
- Нажать на иконку с изображением трёх горизонтальных точек, расположенную на верхней панели, которая появится после выделения записи.
- Выбрать пункт «Удалить».
- Подтвердить действие.
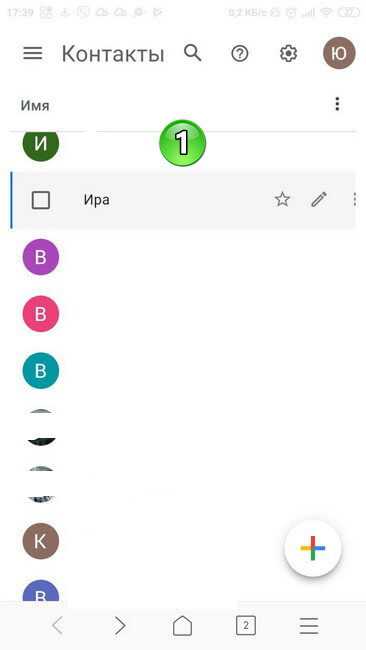
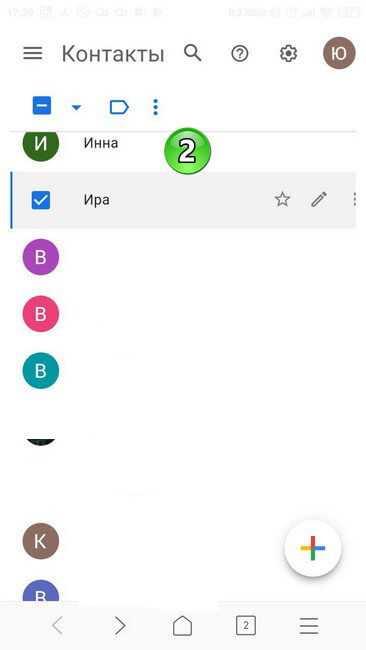
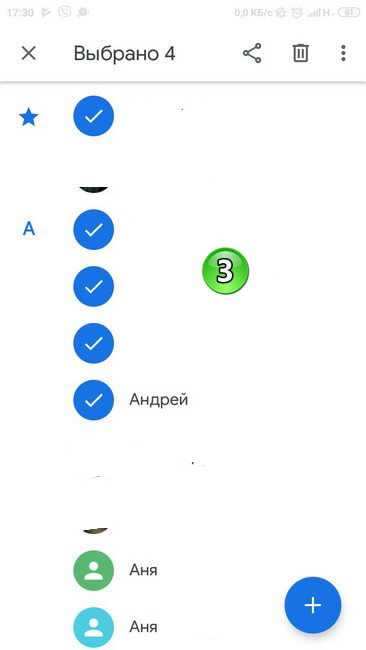
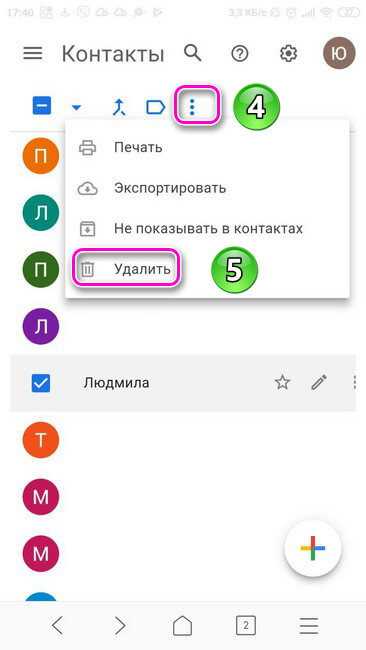
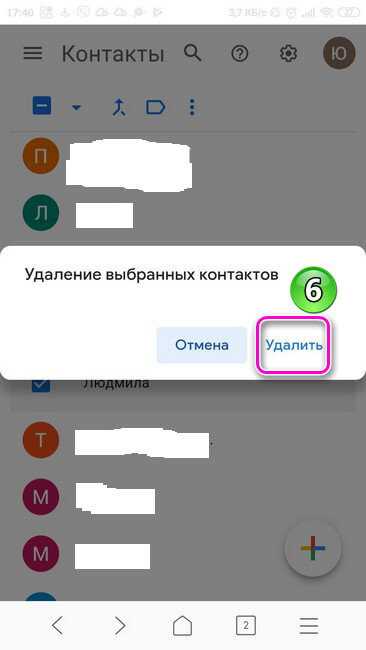
Действие можно сразу же отменить, нажав на соответствующую надпись, в появившемся окне (внизу страницы), информирующем об удачном удалении.
Дубликаты
Записи в телефонном справочнике, сохраненные под одинаковыми именами, можно сгруппировать и оставить под одним наименованием. Таким образом, один адресат с идентичным названием исчезнет. Для этого нужно перейти в основное меню (три горизонтальные полоски в левой верхней части окна), тапнуть на панель «Похожие контакты» и нажать на кнопку «Объединить».
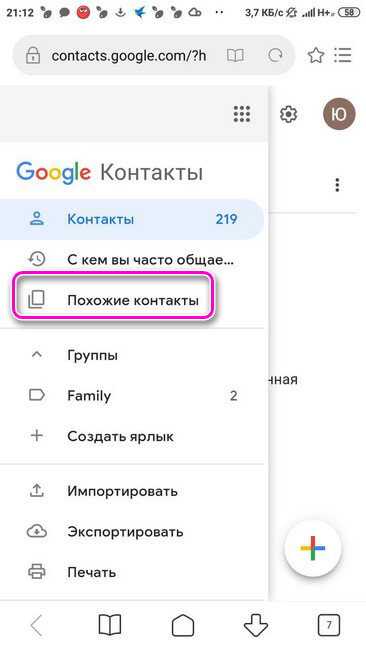
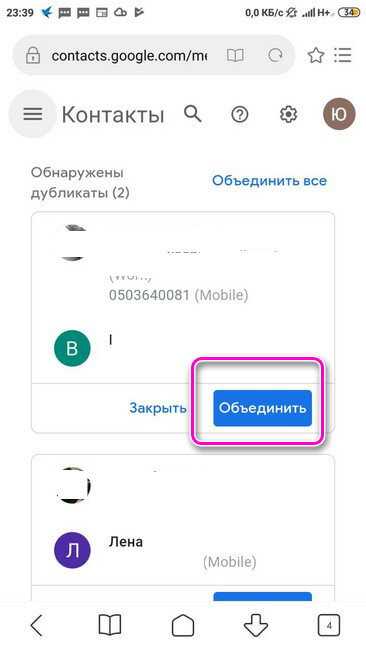
Удаление телефонных номеров с других устройств
Очистить телефонную книгу можно не только используя свой смартфон, но и с любого другого устройства: компьютера, телевизора, другого телефона и т.д. Понадобится браузер и доступ в интернет. Для этого следует зайти на страницу Гугл контактов. Далее потребуется авторизоваться, войдя в свою учётной записи. После этого, осуществится переход на соответствующую страницу. Затем можно стереть ненужные номера. Процесс их удаления идентичен тому, который осуществляется через настройки гаджета и описан выше.
Синхронизация
При удалении телефонного номера в Google аккаунте, он останется в адресной книге смартфона, если не будет произведена синхронизация. Её можно осуществить вручную или установить автоматическое синхронизирование. Чтобы запись исчезла одновременно из аккаунта Google и системного приложения гаджета, её нужно сразу стереть из обеих мест. Тогда синхронизация необязательна.
Для включения автоматической синхронизации нужно:
- Открыть настройки.
- Перейти в раздел «Синхронизация».
- Установить переключатель в активное положение напротив полей «Автосинхронизация данных» или «Синхронизация только по Wi-fi».
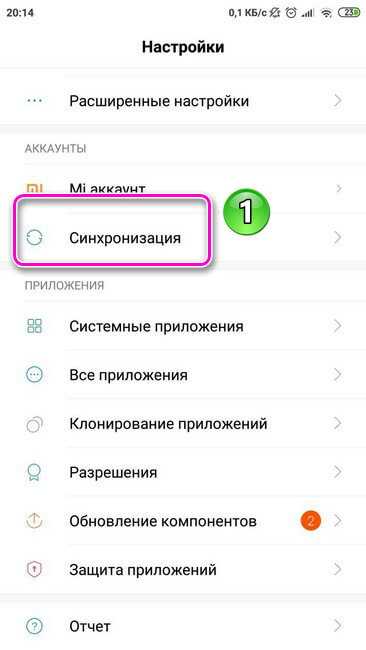
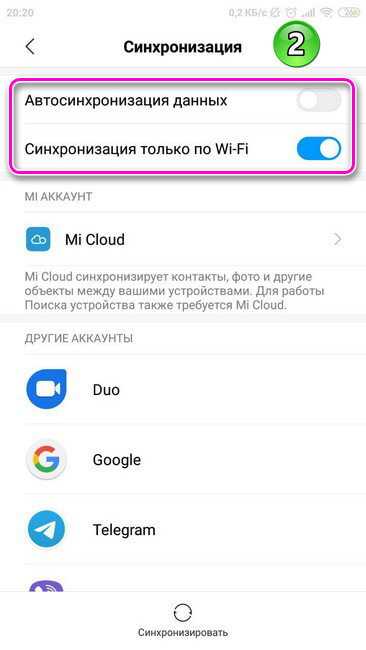
Если включить автосинхронизацию, то она будет происходить в любое время, без учёта того есть или нет подключение к точке Wi-fi, что влечет за собой увеличение расхода трафика. При установке синхронизации только по Wi-fi, она будет осуществляться только при подключении к его стабильной точке.
Для проведения ручной синхронизации понадобится:
- Перейти в настройки.
- Кликнуть по строке «Синхронизация».
- Открыть блок «Google».
- Нажать на две последние панели «Контакты».
О начале синхронизации свидетельствует появление двух крутящихся стрелочек в правой части строки.
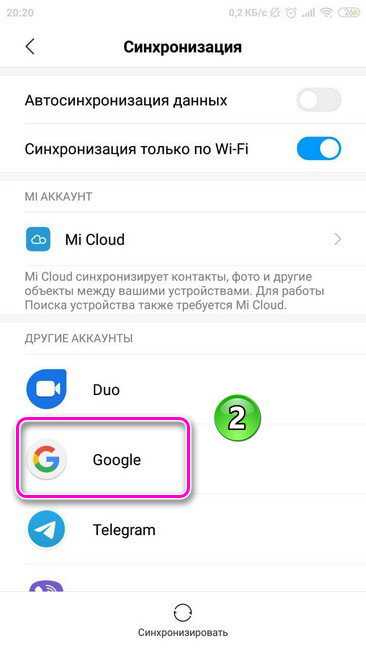
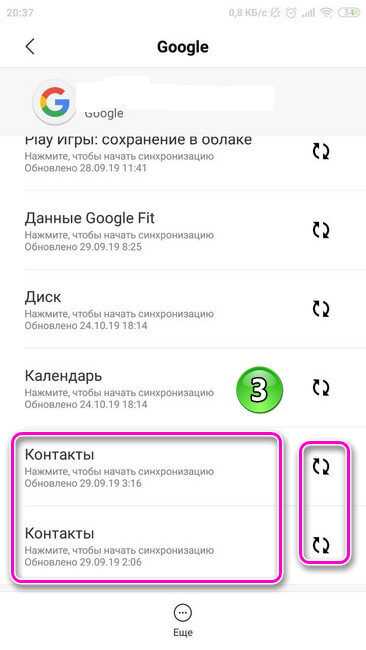
Удаление ваших фотографий из Google Фото
Удаление ваших фотографий из любопытного AI от Google не является сложной задачей, но вы можете выполнить несколько предварительных шагов, чтобы в первый раз все прошло гладко. Вы можете начать с резервного копирования всего, что не хотите навсегда потерять.
Сохранить что нужно сохранить
Вы можете легко создавать резервные копии чего угодно, так как Google позволяет вам одновременно захватывать большие группы и даже альбомы с фотографиями. Все они будут сжаты в красивый, крошечный файл .zip для удобства хранения. Если вы надеетесь сохранить все свои фотографии, возможно, будет проще отправить их все в папку на Google Диске, а затем загрузить их на свой компьютер оттуда. Помните, что Google Фото, скорее всего, синхронизируется с вашим мобильным устройством, поэтому любые фотографии, удаленные в Google Фото, также будут удалены с вашего устройства.
Лучший способ удалить ваши фотографии
Если вам нужно всего лишь удалить несколько сотен или меньше фотографий, вы должны сделать это прямо в Google Фото. Как указывалось ранее, Google Фото позволяет выбирать группы фотографий или целые альбомы для удаления. Но если вы хотите сохранить все на свой ПК или мобильное устройство без синхронизации с Google Фото, вам нужно создать папку на Google Диске для хранения фотографий для загрузки и удаления.
рабочий стол
- Откройте Google Drive и войдите в учетную запись, в которую вы хотите отправить свои фотографии.
- Нажмите на механизм, расположенный в правом верхнем углу и откройте настройки.
- Находясь в меню «Настройки», выделите «Создать папку Google Фото» и установите флажок.
Мобильное устройство
- В Google Фото откройте панель своей учетной записи, нажав на три вертикальные полосы в верхнем левом углу.
- Нажмите на значок шестеренки, чтобы открыть настройки.
- Найдите «Auto Add» в Google Фото и включите его.
В Google Диске теперь будет создана папка для ваших фотографий Google. На этом этапе вы можете удалить все вложенные папки по отдельности или основную папку, чтобы удалить все. Когда вы перейдете к удалению папки, Google предложит вам диалоговое окно подтверждения, объясняющее, что это удалит их из Google Фото, а также с любых синхронизированных устройств.
Вам также следует отключить функцию «Резервное копирование и синхронизация» в Google Фото на вашем мобильном устройстве. Это позволит сделать так, чтобы ваши фотографии, сделанные на мобильном устройстве, больше не синхронизировались с Google Фото.
Удаление фотографий с мобильного устройства
Для тех, кого не беспокоит отслеживание Google, вы можете удалить только все фотографии с вашего устройства, а не Google Фото. Это позволит вам освободить место на вашем телефоне, сохраняя при этом все ваши фотографии в целости и сохранности, сохраняя резервные копии в Google Фото. Есть несколько способов сделать это:
Опция 1 — Запустите Google Фото на вашем телефоне и выберите фотографию для удаления. Затем нажмите значок с тремя точками вверх, чтобы открыть меню. Тогда просто выберите Удалить с устройства, и эта фотография будет удалена с вашего телефона, но не из Google Фото.
Вариант 2 — Зайдите в настройки в Google Фото и выберите Освободить память устройства. Это позволит вам узнать, что фотографии были сохранены в Google Фото, и вы можете нажать на Удалить избавить ваше устройство от всех фотографий.
Вариант 3 — Это типичный вариант удаления. Просто откройте свою Фотогалерею и переместите все фотографии в мусорное ведро. Вы также можете удалить несколько магазинов таким же образом.
Как работают аккаунты в Google Фото
Во-первых, Google Фото работает только с аккаунтами Google. Однако вы можете использовать его и без учетной записи — подробнее об этом ниже.
Когда вы впервые запустите приложение на своем телефоне, вы заметите, что ваша учетная запись Google автоматически отображается в Google Фото. Это произойдет, если вы используете учетную запись Google на своем устройстве. Теперь, если у вас несколько учетных записей Google, все они будут перечислены в приложении «Фото». И вы не вошли ни в одну учетную запись Google, вам будет предложено войти в систему. Вы можете сделать это или пропустить.
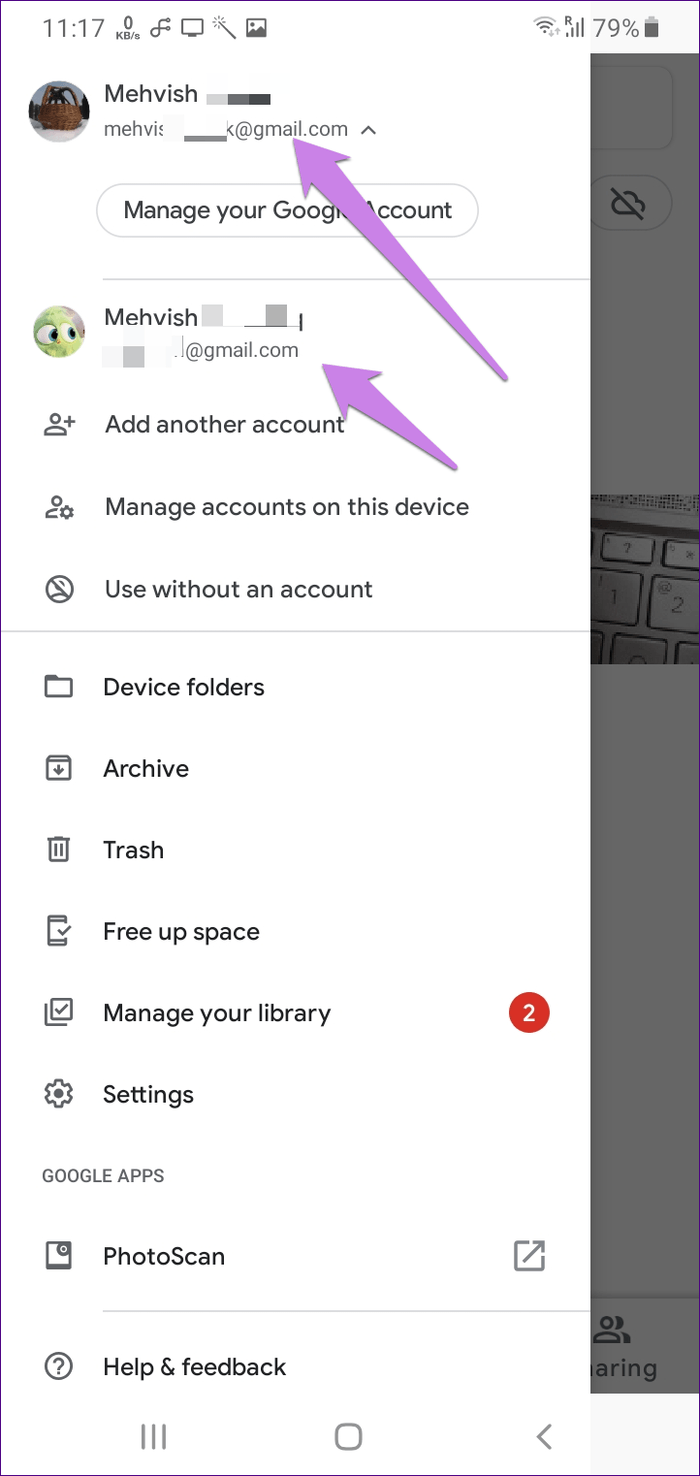
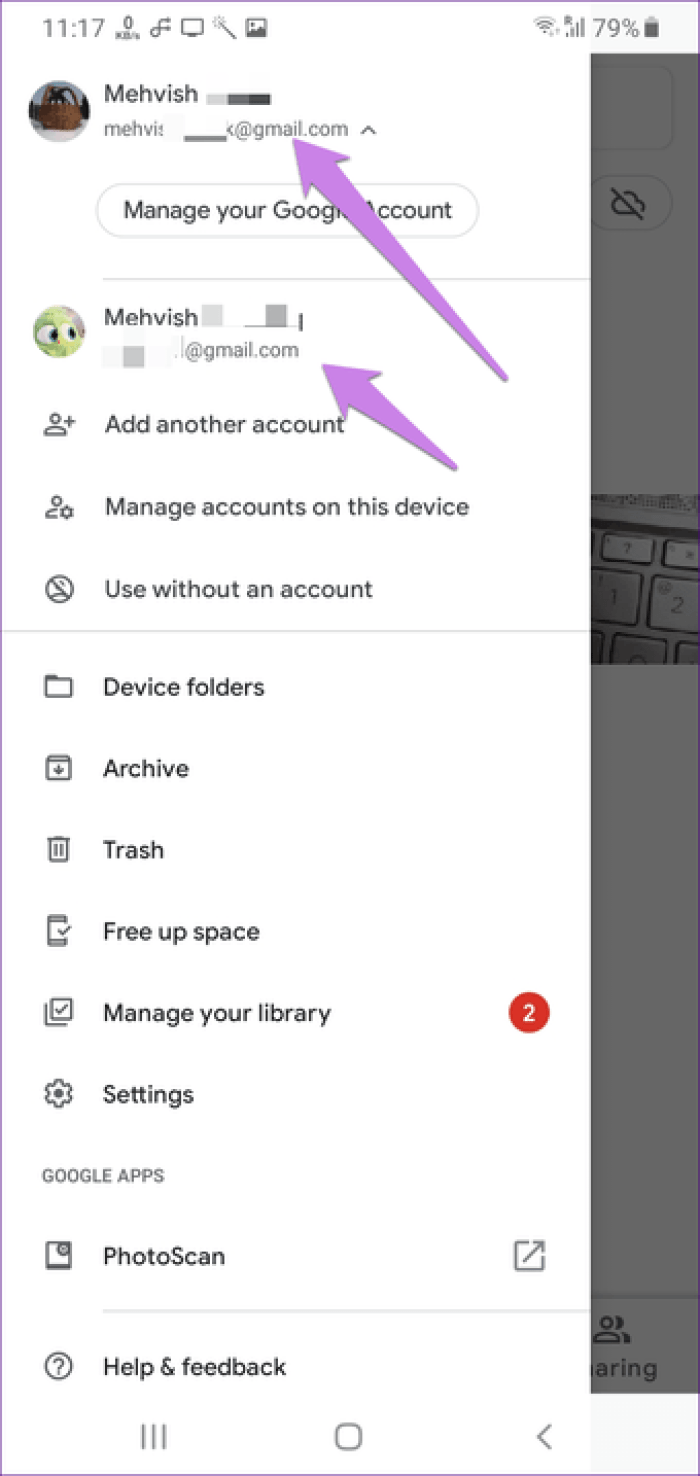
Теперь вам должно быть интересно, загружаются ли ваши изображения во все ваши учетные записи в Google Фото. Ответ — нет. Изображения, которые вы видите в Google Фото, доступны только на вашем телефоне. Приложение спросит, хотите ли вы включить функцию резервного копирования.
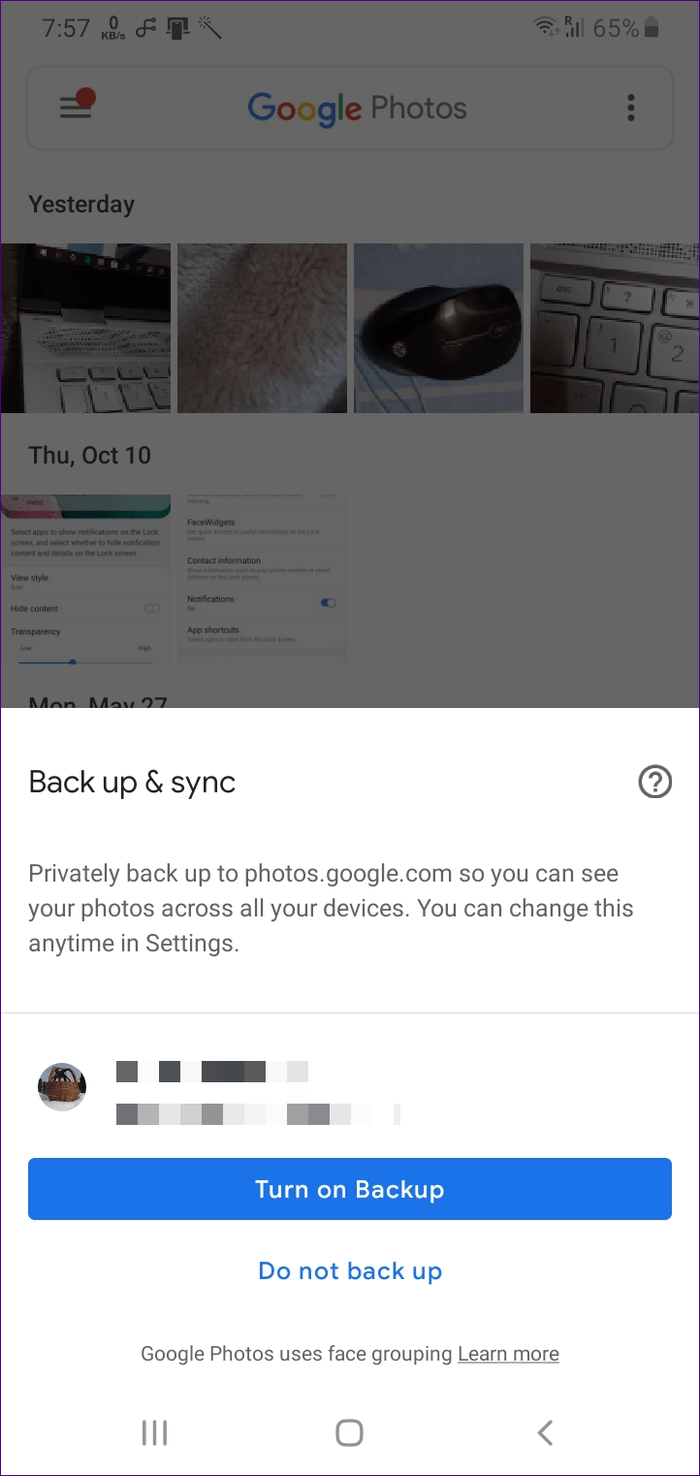
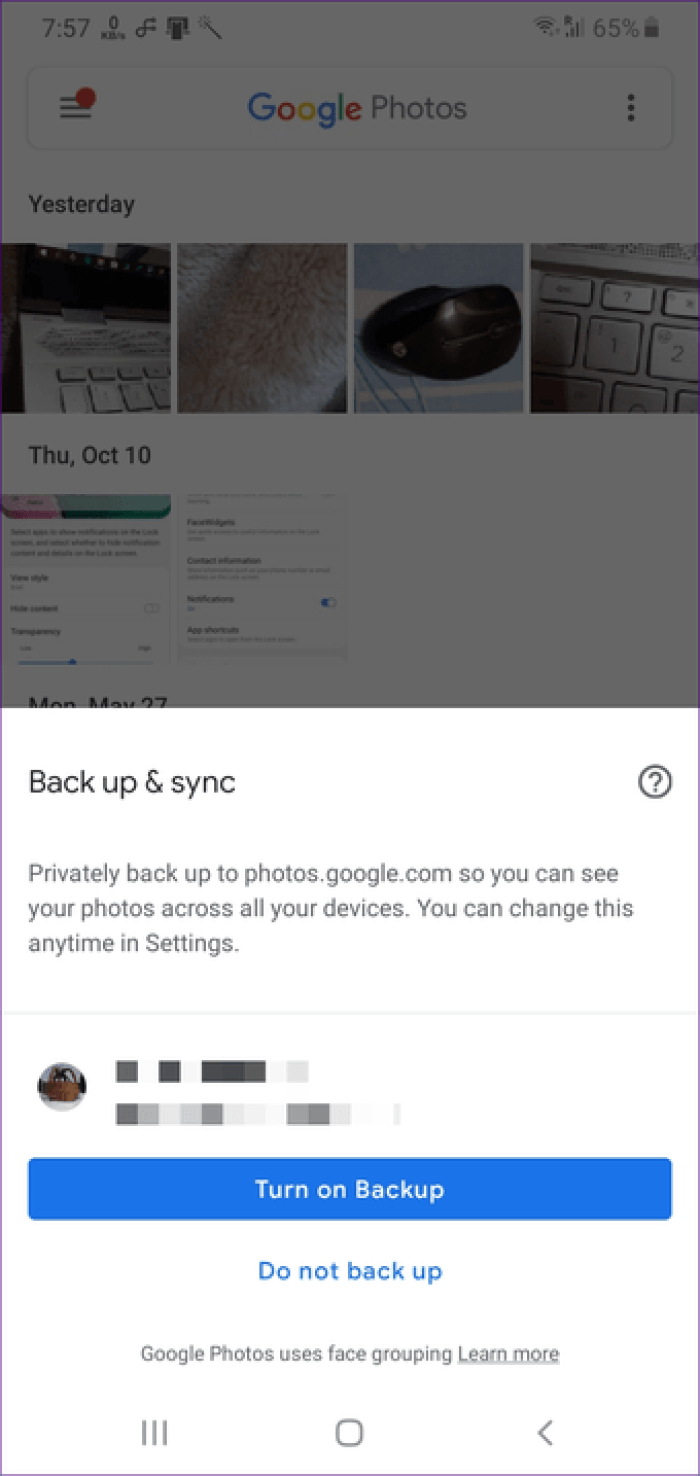
Если вы хотите включить его, вам нужно будет выбрать учетную запись Google. После включения изображения будут загружаться только в эту учетную запись. Однако, как упоминалось ранее, любые фотографии, уже доступные в вашей учетной записи Google Фото, будут отображаться в приложении Google Фото. Вам нужно будет переключить учетную запись для просмотра таких изображений.
Как пользоваться?
Детальная работа на ПК показана в видеоинструкции (смотрите в конце статьи).
Помимо мобильной версии можно просматривать контент еще и в браузере, перейдя на страницу photos.google.com.
Но мы сконцентрируемся на утилите для смартфонов Android.
Запускаем, вводим данные учетной записи Гугл, если не сделали этого ранее, и сразу же видим тот контент (фото+видео), который автоматически синхронизировался с хранилищем при подключении к интернету:
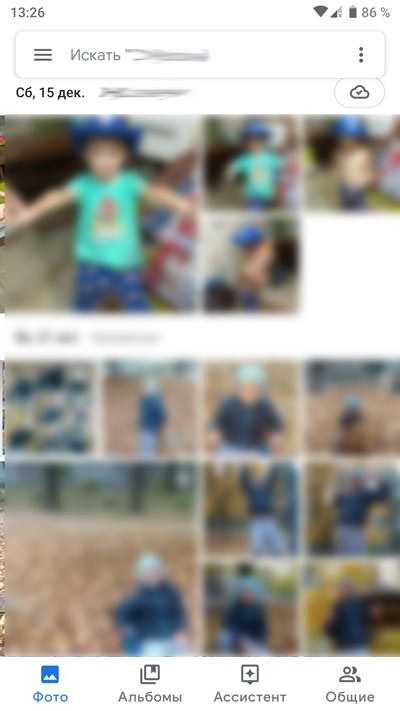
Можем открыть конкретный снимок для редактирования – доступно наложение фильтров, обрезка, нанесение надписей, ручная настройка яркости, контрастности и т.д. В правом верхнем углу доступна кнопка вызова меню, внутри которого несколько полезных опций – активация просмотра в режиме слайд-шоу, печать, скачивание в память телефона:
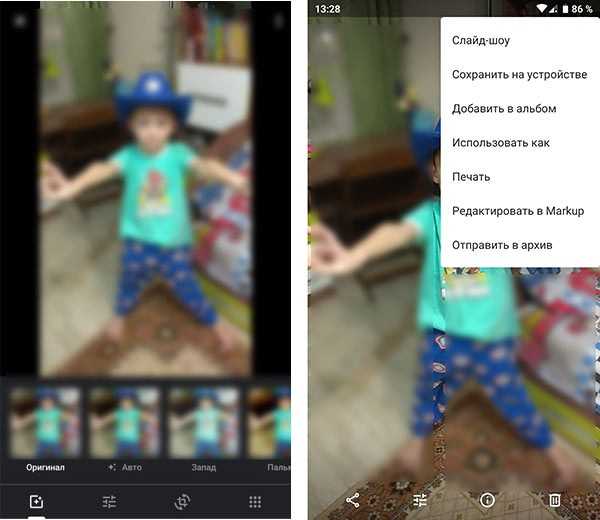
На вкладке «Альбомы» отображаются как автоматически созданные библиотеки (группировка по месту съемки, изображенным объектам), так и пользовательские каталоги. Изначально их нет, но можно создавать:
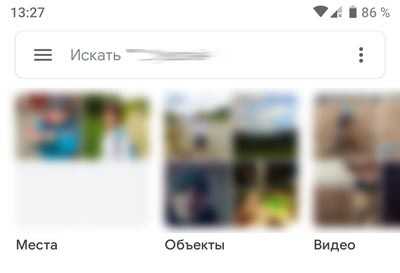
Раздел «Ассистент» содержит визуальные инструменты для формирования видеороликов, коллажей, анимационных подборок. Поэкспериментируйте, это очень интересно!
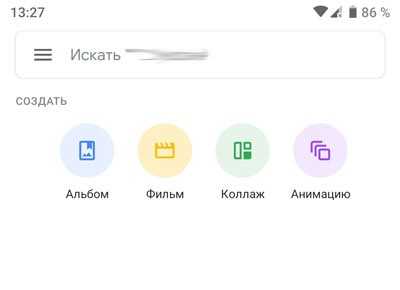
«Общие» — реально создавать библиотеки с совместным доступом, чтобы не только Вы, но и другие пользователи могли видеть новый контент по мере обновления:
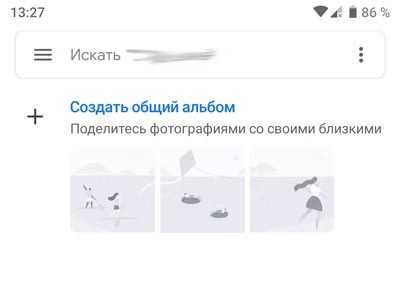
Чтобы перейти к меню общих настроек, нажимаем по кнопке в левом верхнему углу. Параметров не так и много. Уверен, сможете разобраться самостоятельно, ведь Гугл предоставляет подробные подсказки по каждой опции:
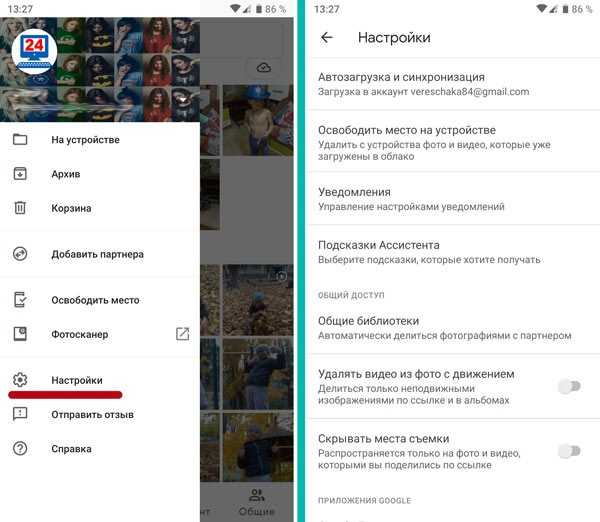
Окончательно удалить Google Фото с компьютера
Если вы используете компьютеры Windows, Mac или Linux, вы можете использовать веб-версию Google Фото, чтобы удалить свои фотографии. Чтобы удалить ненужные фотографии, выполните следующие действия:
Откройте Google Фото в желаемом браузере
Войдите, используя свой адрес электронной почты
Когда появятся фотографии, наведите указатель мыши на фотографию, которую хотите удалить.
Теперь нажмите на значок галочки в верхнем левом углу Google Фото.
Чтобы удалить выбранные фотографии, щелкните значок галочки на первой фотографии, удерживайте кнопку Shift и щелкните последнюю фотографию.
Выбрав все фотографии, щелкните значок удаления в правом верхнем углу.
Нажмите «Переместить в корзину» в приглашении.
Чтобы удалить фотографии навсегда, нажмите «Корзина» на левой боковой панели.
Теперь выберите Очистить корзину на следующем экране.
Окончательно удалить Google Фото с Android
Если вы используете Google Фото со своего устройства Android, используйте встроенную опцию приложения, чтобы удалить фотографии навсегда. Выполните следующие шаги —
Откройте Google Фото со своего устройства Android
Нажмите на фотографии в нижней части приложения, чтобы просмотреть свои фотографии.
Щелкните и удерживайте фотографию, которую хотите удалить.
После этого нажмите значок Удалить в правом верхнем углу экрана.
Нажмите Разрешить в приглашении для переноса фотографий в корзину.
Теперь вам нужно очистить корзину, чтобы удалить фотографии навсегда. Нажмите на Библиотеку в нижней части приложения, чтобы сделать это.
Выберите «Корзина» вверху, а затем нажмите на меню из трех точек в правом верхнем углу экрана телефона.
После этого выберите Очистить корзину.
Окончательно удалить Google Фото из iOS
Если у вас есть Google Фото на вашем устройстве iOS, выполните следующие действия, чтобы начать удаление фотографий из своей учетной записи:
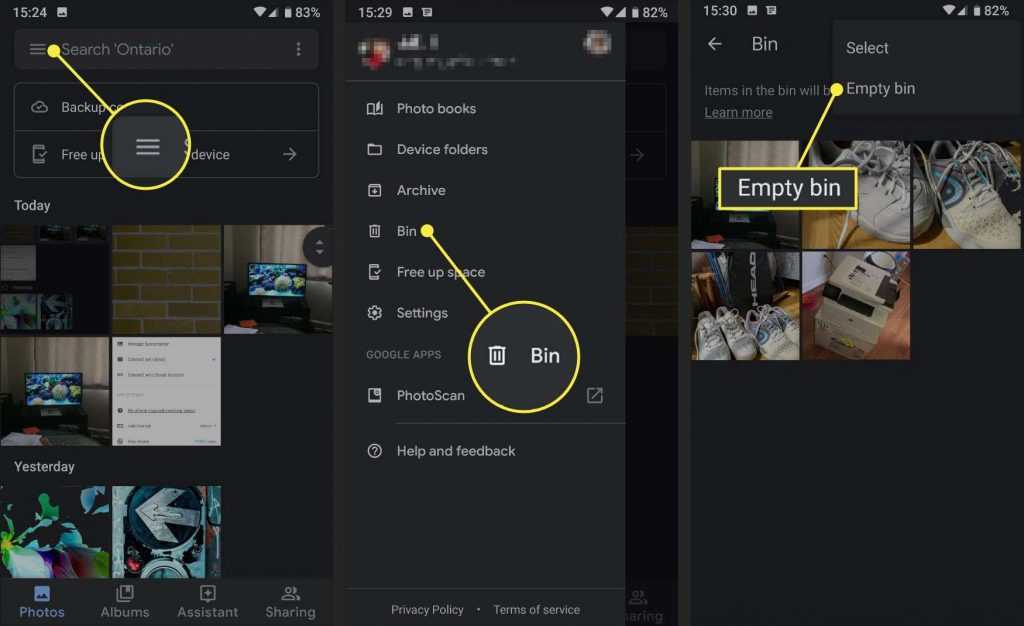
Откройте приложение Google Фото.
Нажмите «Фото» внизу, чтобы просмотреть все свои фотографии.
Нажмите и удерживайте фотографию, которую хотите удалить
После этого выберите значок Удалить вверху
Нажмите «Переместить в корзину» в приглашении, чтобы переместить фотографии в корзину.
Теперь выберите Удалить в следующем запросе
Чтобы навсегда удалить фотографии из корзины, перейдите в библиотеку и выберите корзину.
Ударьте по трем точкам в правом верхнем углу.
Теперь выберите «Очистить корзину», чтобы удалить все свои фотографии.
Удалить Google Фото навсегда навсегда
Как и Amazon Photos и iCloud, Google Photos — полезный инструмент для резервного копирования. Однако политика, действующая с 1ул Июнь 2021 года означает, что Google Фото больше не будет предоставлять неограниченное бесплатное хранение новых высококачественных изображений. Вместо этого пользователи получат только 15 ГБ свободного места, а для всего, что требует подписки Google One, от 1,99 доллара в месяц за 100 ГБ.
Это изменение может означать, что вы хотите безопасно удалить некоторые из ненужных фотографий, чтобы сохранить драгоценное хранилище в своей учетной записи. Если вы превысите объем хранилища, вам может быть предложено переключиться на другую платформу резервного копирования фотографий. Мы надеемся, что описанные выше методы помогут вам навсегда удалить ненужные Google Фото.
Деинсталляция файлов Гугл Диск с компьютера и смартфона
Удалять файлы можно только все подряд, а также выборочно. Перед удалением их желательно отфильтровать по нужным вам параметрам, и только после этого начать удаление мусорных файлов и папочек, которые заняли приличный объём облака. Также, есть возможность провести полное форматирование объёма. В этом случае на облаке все файлы исчезнут.
Провести деинсталляцию есть возможность двумя методами. После удаления, файлы отправляются в корзину диска. Её обязательно после этого нужно почистить, иначе диск останется забитым хламом. Даже если файлы уже находятся в корзине, с ними ещё можно проводить различные операции.
Я раньше не знал, что Google Диск файлы удаляет не сразу, а отправляет в корзину. Я удалил все самые большие папки и не мог понять, почему Гугл Диск показывает, что он всё ещё забит на 14,98 Гб, хотя должен быть пуст? Оказалось, разгадка была рядом.
Метод первый
- Авторизовываемся в Google, заходим на свой Гугл Диск, кликнув по настройкам, и выбрав ярлычок «Диск»;
- Далее, нам нужно выбрать папочки и файлы, которые мы собираемся удалить. Чтобы удалить сразу несколько, нажимаем кнопку Ctrl и по очереди кликаем по нужным папкам;
- Затем, кликнем по выделенным папочкам правой клавишей мышки и в ниспадающем меню выберем «Удалить».
Метод второй
- Нужно выделить папочки с файлами так, как это мы делали в первом методе;
- Удерживаем клавишу мышки и перетаскиваем выделенные объекты в корзинку, которая находится в левой колонке окна;
- Если вы случайно захватили при перетаскивании папочку, которая вам нужна, внизу окна появляется кнопка «Отменить». Данная команда появится тотчас после того, как вы переместили данные.
После перемещения в корзинку, если вы выберете удаление, восстановить информацию будет уже невозможно. Папочки будут удалены безвозвратно.
Как очистить корзину?
- Кликнем по ярлычку «Корзина»;
- Выделяем нужные папочки и файлы;
- Правой клавишей кликнем по выделенный папкам и в ниспадающем меню нажмём «Удалить навсегда»;
У нас появляется окошко, где Google у нас уточняет: — «Удалить навсегда?». Соглашаемся.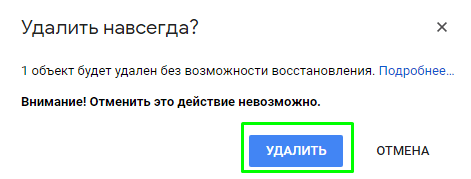
Но, есть ещё один метод быстро удалить все данные в корзинке всего лишь с одного нажатия кнопочки. Для этого, кликнем по команде «Корзина» верхнего меню и нажмём на команду внизу «Очистить корзину». В этом случае будут удалены все данные в корзинке.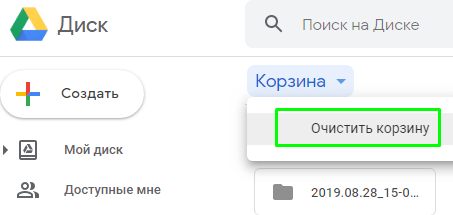
При этом, у нас опять появляется предупреждение.
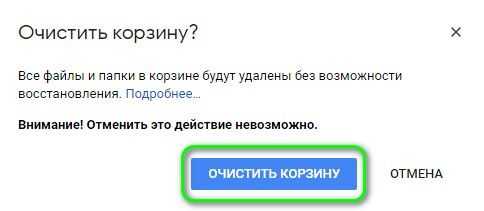
Жмём «Очистить корзину», после этого, всплывает надпись:

Как очистить оперативную память телефона на Android
Очистить оперативную память смартфона на Android можно разными способами. В отличии от iOS, версии Android могут различаться для разных производителей телефонов. Мы покажем последовательность действий на примере смартфона Xiaomi: для устройств остальных брендов шаги будут аналогичными.
- Откройте экран переключения приложений с помощью специальной пиктограммы — в случае с Xiaomi это квадрат слева внизу экрана.
- Нажмите на «крестик» в открывшемся окне или закройте приложения вручную свайпом влево или вправо.
Работающие в данный момент приложения закроются, что позволит освободить оперативную память.
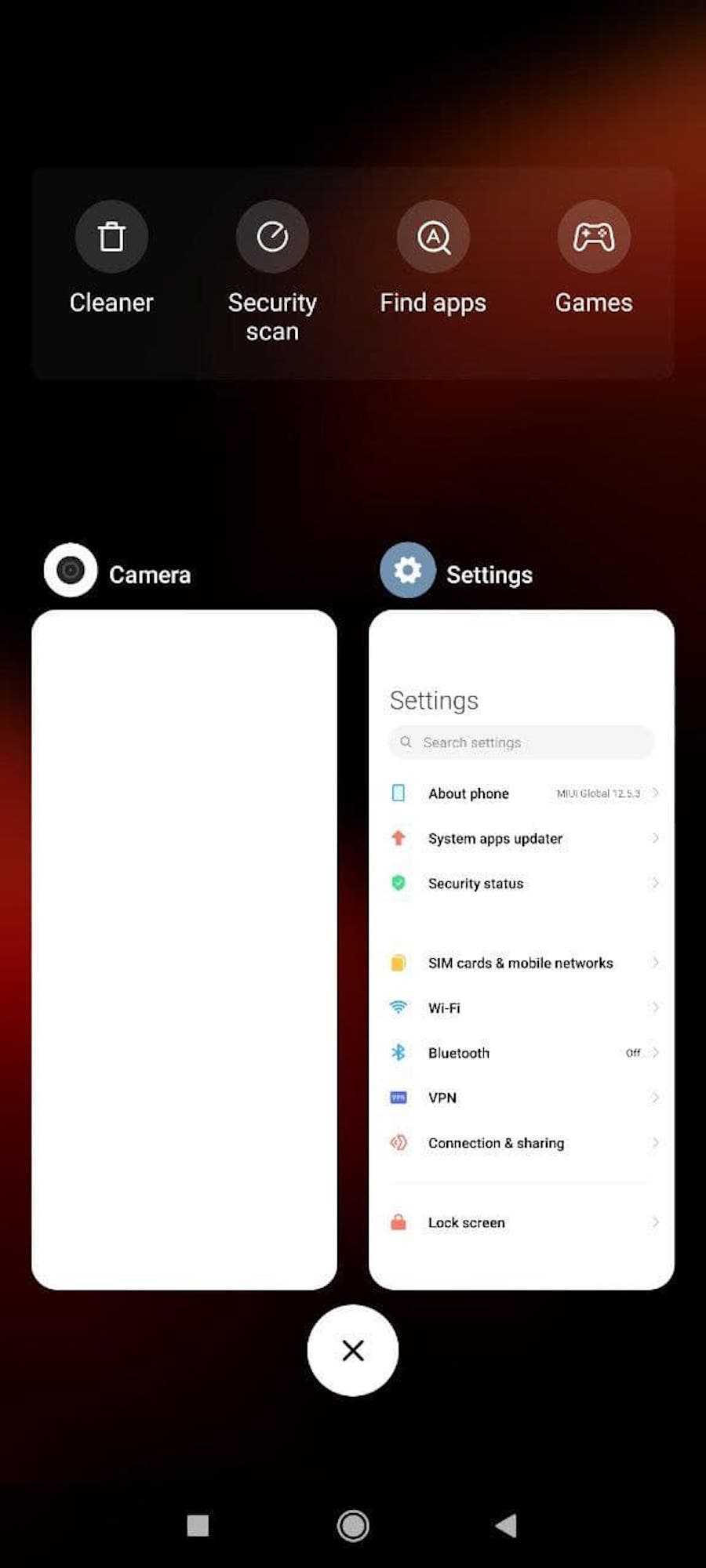
Как очистить оперативную память телефона на Android
Как выйти из аккаунта Гугл, без удаления аккаунта?
На смартфоне
Обычно в смартфоне предусмотрено сразу несколько способов удаления данных учетной записи: через настройки Android, путем смены пароля и при помощи сброса к заводским настройкам.
В настройках Android
- Перейдите в настройки мобильного устройства.
- Откройте раздел «Учетные записи и архивация».
- Перейдите на вкладку «Учетные записи».
- Выберите необходимую учетную запись Google.
- Тапните по пункту «Удалить учетную запись».
- Введите пароль. Дождитесь завершения процедуры.
Сброс к заводским настройкам
При использовании этого метода со смартфона удалятся все данные, поэтому рекомендуется скопировать важные файлы в облачное хранилище или на ПК. Профиль Google при этом сохраняется. Его можно будет подключить к другим мобильным устройствам. Логин Google-аккаунта и пароль для входа в него после этой процедуры не изменятся.
Порядок действий:
- Откройте настройки мобильного устройства.
- Перейдите в раздел «Восстановление и сброс».
- Выберите пункт «Сброс настроек». В зависимости от модели модельного устройства опция может называться «Сброс данных» или немного иначе.
- Подтвердите совершаемые действия.
После подтверждения осуществляемых действий мобильное устройство автоматически перезагрузится, после чего запустится процедура удаления данных. Контакты, программы, и файлы будут удалены. После завершения данной процедуры смартфон надо будет настроить заново и снова ввести данные доступа к Google-аккаунту.
На ПК
Учетную запись Google можно отвязать от мобильных устройств через компьютер, подключенный к интернету. Для этого можно воспользоваться любым удобным браузером.
В браузере Google Chrome
Воспользоваться этим способом можно, если ранее вы были авторизованы через браузер в почтовом сервисе от Google. Если же нет, то сначала нужно будет пройти стандартную процедуру авторизации.
- Кликните по кнопке «Подробнее» в правом верхнем углу окна браузера.
- Перейдите в настройки аккаунта Google и откройте раздел «Безопасность».
- Найдите вкладку «Мои устройства».
- Удалите необходимый смартфон из аккаунта.
В других браузерах
- Откройте ссылку https://myaccount.google.com/?pli=1. При необходимости авторизуйтесь в аккаунте Google.
- Перейдите в раздел «Безопасность». Найдите там вкладку «Мои устройства».
- Нажмите на пункт «Управление устройствами».
- Выберите то устройство, с которого нужно удалить учетную запись Google, и нажмите кнопку «Выйти».
Пожалуйста, оставляйте ваши мнения по текущей теме материала. Мы очень благодарим вас за ваши комментарии, подписки, дизлайки, лайки, отклики!
Кристина Горбуноваавтор
Нужно ли нашим телефонам больше памяти
Несмотря на то, что сегодня можно купить телефон с объемом внутренней памяти вплоть до 1 Тб, подумайте, насколько вам это необходимо с учетом ваших потребностей. Хранить все данные исключительно в памяти телефона небезопасно: при поломке или утере устройства вы рискуете потерять все ваши файлы. Купить место на облаке надежнее, и, кроме того, это позволит получать доступ к вашим данным со всех устройств, подключенных к интернету. Кроме того, смартфон с большим объемом памяти обойдется вам дороже.
В среднем, по данным консалтинговой компании Counterpoint, смартфоны на Android имеют почти 100 Гб внутренней памяти, а смартфоны на iOS — 140 Гб. В России, по данным мобильного оператора МТС, на рынке лидируют устройства на 32 Гб — из-за своей дешевизны. А чем больше объем встроенной памяти, тем меньше спрос на устройства.
Но попытки сэкономить на памяти могут быть чреваты тем, что встроенные приложения и сама операционная система будут работать со сбоями. Поэтому подходите к выбору с умом и адекватно оценивайте ваши потребности.
Способ номер 1. Отключение через настройки
Самый простой способ отвязать смартфон от Google — это воспользоваться стандартными настройками системы. Метод хорош тем, что не требует ни прав root, ни установки кастомных прошивок, ни кастомного рекавери. Все можно сделать в любой стоковой прошивке без потери доступа к аккаунту и приложениям типа Gmail (если это необходимо). Однако за эффективность никто ручаться не будет, так как вполне возможно, что некоторые компоненты gapps продолжат отправку данных.
Основное место расположения настроек синхронизации — это меню «Настройки -> Аккаунты -> Google -> user@gmail.com». Здесь можно отключить такие вещи, как синхронизация контактов, данных приложений, Gmail, Play Music, Google Keep и прочее. Все, что нужно сделать, — это просто снять галочки с нужных пунктов меню. Далее идем в меню «Настройки -> Восстановление и сброс» и снимаем галки с пунктов «Резервирование данных» и «Автовосстановление».
За множество настроек синхронизации отвечает также приложение «Настройки Google», которое является частью Google Services. С его помощью, в частности, можно отключить доступ Google к местоположению («Доступ к геоданным -> Доступ к моим геоданным / Отправка геоданных / История местоположений»), отключить отправку личных данных поисковику («Поиск -> Личные данные»), отключить Google Now («Поиск -> Google Now») и отключить удаленное управление («Удаленное управление -> Удаленный поиск устройства / Удаленная блокировка и сброс настроек»).
В тех же «Настройках Google», кстати, можно отключить любое приложение, использующее аккаунт Google для авторизации. Речь при этом идет не только о софте, установленном на девайс, но и вообще обо всех когда-либо использованных приложениях, включая веб-сайты. Я, например, обнаружил в этом списке множество сайтов, на которые не заходил уже как минимум пару лет.
В том случае, если ты вообще не собираешься использовать сервисы Google, проще будет отключить смартфон от аккаунта полностью, то есть просто удалить его через настройки: «Настройки -> Аккаунты -> Google -> user@gmail.com -> Кнопка Меню -> Удалить аккаунт».
Большинство приложений Google можно безболезненно отключить через настройки: «Приложения -> ВСЕ -> нужное приложение -> Отключить».