Проверьте состояние устройств и драйверов
Если не отображается Bluetooth в “Диспетчере устройств”, скорее всего, на ноутбуке нет необходимого адаптера. Чтобы исправить ситуацию, необходимо купить внешний или внутренний модуль Bluetooth. Он продается практически в каждом магазине электроники. Большинство выбирает именно внешний адаптер, так как он просто вставляется в USB-разъем.
4. Когда BT-устройство отображается, но рядом со значком нарисована стрелочка, направленная вниз, –значит, адаптер перестал работать. Нажмите на него правой кнопкой мыши (ПКМ) – появится компактное меню, выберите опцию «Задействовать».
Проблема с драйверами – одна из самых распространенных причин, почему функция Bluetooth выключена. Вычислить, что вы столкнулись с такой ситуацией, можно по желтому восклицательному знаку возле строки с названием адаптера.
В таком случае нужно инсталлировать актуальные драйверы:
3. Можно запустить инсталляцию оригинального драйвера.
Нередко возникают случаи, когда на сайте производителя ноутбука для одной модели лэптопа предложено несколько разных драйверов Bluetooth. В такой ситуации:
5. Внизу отобразится список, в котором вы увидите, какие драйверы подходят для вашего модуля Bluetooth. Запомните их названия и загрузите файлы с сайта производителя ноутбука.
Сам процесс установки драйверов аналогичен инсталляции любой программы: открываем загруженный установочный файл и следуем инструкции на экране.
Пошаговая инструкция, как обновить драйверы:
3. Откроется окно, перейдите во вкладку “Драйвер”. Отсюда вы с легкостью можете удалить, откатить или обновить файлы.
Ограничения
Это снова заставит Bluetooth работать только в Windows 10. Это не заставит его быть совместимым со службами, для работы которых требуется последняя версия драйвера или современный набор микросхем. Bluetooth будет работать со всем, что еще совместимо с ним, и это может очень хорошо включать большинство ваших периферийных устройств и аудиоустройств Bluetooth.
Это исправление применимо только в том случае, если вы недавно установили обновление Windows, независимо от того, является ли это одним из ежемесячных обновлений или основным обновлением функций. При ежемесячном обновлении иногда устанавливаются новые диски, что часто является причиной проблемы.
Панель управление
Еще одним способом исправить имеющиеся недочеты будет удаление и добавление устройства. Многим знакома причина, когда Блютуз включается без каких-либо проблем, однако с подключением к целевому устройству возникают трудности. Выход? Удалить устройство, после чего сразу же добавить его повторно, поскольку именно эти шаги могут стать эффективным противодействием. Как именно это сделать? Для этого необходимо открыть «Панель управления» в меню «Пуск».
После чего следует найти кнопку «Устройства и принтеры».
Перед вами должен открыться список со всеми подключенными устройствами – находите среди них то, которое вас интересует, после чего выбираете опцию «Удалить устройство».
После этого можно повторно добавить нужное устройство, используя инструкции на экране, помогающие разобраться с панелью навигации, а также обеспечивающие корректную работу Блютуз в дальнейшем.
Иногда, даже если функция Bluetooth работает на вашем компьютере или ноутбуке должным образом, вам просто не удастся при поиске попасть в заветный список того или иного устройства.
Чтобы сделать это, найти свой компьютер в окне «Устройства и принтеры», щелкните правой кнопкой мыши на нем для выбора опцию «Настройки Bluetooth». После того, как окно с соответствующими настройками было открыто, нужно установить флажок, который «Разрешает устройствам Bluetooth находить этот компьютер», после чего необходимо нажать на кнопку «OK», чтобы изменения были сохранены.
Можно также попытаться обновить или переустановить драйвер Bluetooth. Это не должно удивлять, ведь чаще всего основным виновником плохой работы являются поврежденные драйверы Bluetooth – это поправимо, если предпринять правильные шаги.
Стоит ли оставлять ноутбук включённым с сеть постоянно?
Данное решение не случайно считается хорошей идеей, поскольку для обновления/переустановки драйвера Блютуз понадобится сайт производителя – это надежно и просто, ведь исключаются нежелательные риски
Действительно важно то, что вы можете легко обновлять или даже удалять драйвер из диспетчера устройств. Что для этого необходимо сделать? Следует выбрать «Диспетчер устройств» в меню «Пуск», а затем открыть его
Получив доступ, вам нужно щелкнуть на самом устройстве BT, поскольку именно это позволит выбрать пункт «Свойства».
Дальше нужно в окне свойств нужно перейти на вкладку «Драйвер» – отсюда вы можете легко удалить, откатить или обновить драйвер, нажав на соответствующую кнопку, в чем помогут появляющиеся на экране инструкции.
В обязательном порядке стоит попробовать устранение неисправностей оборудования для Windows. Это может стать настоящим спасением в том случае, если какие-то из выше перечисленных действий ничем не помогли, поэтому остается устранение неисправностей оборудования.
Чтобы сделать это, вам нужно найти утилиту «Troubleshooter» в стартовом меню, а затем открыть ее.
Получив доступ, нажмите на ссылку «Оборудование и звук» – вам будут перечислены широкий спектр возможностей. Отметим, что выбрав опцию «Оборудование и устройства», необходимо следовать инструкциям на экране, чтобы добиться корректных исправлений.
Самое главное – проблема с Bluetooth может быть различной, но только при более подробном рассмотрении удастся определить точную причину е возникновения.
Именно поэтому необходимо всегда иметь под рукой перечень эффективных шагов, позволяющих исправлять ситуацию даже тем пользователям Windows 10, которые не имеют большого опыта.
Download WordPress Themes Free Premium WordPress Themes Download Download WordPress Themes Download Best WordPress Themes Free Download udemy course download free download lenevo firmware Free Download WordPress Themes
Bluetooth — это беспроводная технология, которая позволяет вам соединять устройства вместе. В Windows 10 вы можете использовать Bluetooth для сопряжения клавиатур, телефонов, динамиков и многого другого.
Bluetooth отлично работает, когда он работает, но вы можете столкнуться с проблемами при попытке подключить ваше устройство к системе Windows 10. Мы собираемся показать вам, как решить эти проблемы с сопряжением.
Устраняем проблемы Bluetooth через cлужбу поддержки
Одной из наиболее распространенных причин неудобств становится фоновый режим Службы поддержки Bluetooth, не функционирующий должным образом, что и приводит к некорректной работе. Разумеется, нужно во всем удостовериться, поэтому первым делом следует осуществить проверку.
Решение 1. Вам необходимо перейти в меню «Пуск», после чего необходимо нажать на кнопку «Выполнить» (второй и, соответственно, более быстрый вариант – сочетание клавиш Win + R), затем следует ввести services.msc, нажав в завершении клавишу Enter.
Перечисленные выше действия открывают доступ к инструменту управления всеми службами Windows, где вам необходимо найти уже упомянутую Службу поддержки Bluetooth. Главная задача: убедиться в том, что она работает, о чем будет сообщать соответствующий статус.
Нельзя исключать того, что Служба не запущена, поэтому в ручном режиме необходимо исправить это – с помощью правой кнопкой мыши выбираем опцию «Старт», которая тут же сменит статус.
Если вы хотите, то можно обеспечить автоматический запуск функции при каждом запуске Windows – чтобы сделать это, нужно с помощью мыши выбрать саму Службу, а затем выбрать пункт «Свойства».
Как найти драйверы для неизвестных устройств в диспетчере устройств
После этого должно открыться окно, где пользователем выбирается опция «Автоматический» из выпадающего меню «Тип запуска», затем остается лишь нажать на кнопку «OK», чтобы сохранить внесенные вами изменения.
Убедитесь, что Bluetooth включен
На вашем устройстве не обязательно будет включен Bluetooth по умолчанию.
В Windows 10 нажмите клавишу Windows + A, чтобы открыть Центр действий. Убедитесь, что плитка Bluetooth выделена и включена. Если это не так, нажмите на плитку, чтобы включить его. Если вы не видите плитку Bluetooth, нажмите «Развернуть». Пока вы здесь, дважды проверьте, что режим полета отключен, потому что это отключает Bluetooth.
Либо нажмите клавишу Windows + I, чтобы открыть «Настройки» и перейти к «Устройствам» → «Bluetooth» и другим устройствам, а затем «Bluetooth» включить.
Устройство, которое вы хотите подключить, будет иметь свой собственный метод для его включения, поэтому проверьте его документацию. Он может даже иметь физический переключатель для включения Bluetooth.
Что делать, если Windows не находит нужное Bluetooth-устройство?
Чаще всего система не видит только какое-то конкретное устройство, которое мы хотим подключить. Бывает, что не находит ни одно устройство. При этом, например, телефон, планшет или другой компьютер обнаруживает Bluetooth-устройство и подключается к нему. В Windows 10 это выглядит следующим образом:

Бесконечный поиск устройств
Обратите внимание на сообщение, на фото выше: “Убедитесь, что ваше устройство включено и доступно для обнаружения.” И это очень хороший совет
1 Чтобы наш ноутбук, или ПК смог обнаружить необходимое устройство, оно конечно же должно быть включено и находится в режиме поиска. Практически на каждом устройстве (наушники, мышка, колонка) есть кнопка, которая переводит устройство в режим подключения. Делает его видимым для других устройств. Обычно это отдельная кнопка с иконкой Bluetooth. Которую нужно нажать и подержать несколько секунд (пока не начнет мигать индикатор) .

Иногда эту функцию выполняет кнопка включения устройства. На моей мышке, например, эта кнопка подписана “Connect”. После активации режима подключения, на устройстве должен активно мигать индикатор.

Это значит, что само устройство доступно для обнаружения.
Смотрите инструкцию к своему устройству. Там точно написано, как перевести его в режим подключения.
2 Возможно, устройство уже сопряжено с компьютером. Но по какой-то причине не работает. В таком случае, в настройках Windows нужно найти это устройство (оно будет в статусе “Сопряжено”) и удалить его.

После чего нужно активировать режим подключения на устройстве (в моем случае на Bluetooth наушниках) и подключить его заново.
3 Не все знают, но на тех же Bluetooth наушниках (думаю, что на всех) можно сделать сброс настроек. Они отключаться от всех устройств, с которыми были сопряжены и их придется подключать заново. Иногда это помогает решить проблему с обнаружением беспроводных наушников на компьютере. На моих наушниках JBL, насколько я понял, сброс настроек делается следующим образом:
- Включаем наушники.
- Активируем режим подключения (чтобы начал мигать индикатор) .
- Нажимаем и секунд 5 держим кнопку увеличения и уменьшения громкости. Несколько раз вместо синего индикатора замигает белый.
На гарнитурах Sony, например, сбросить настройки можно с помощью двух кнопок: кнопки питания и кнопки Пауза/Пуск. Их нужно зажать и удерживать 7 секунд.
Разумеется, что на разных устройствах, разных производителей и т. д., эта процедура может выполняться разными способами. Например, длительным удержанием (секунд 30) кнопки активации режима подключения. Нужно смотреть инструкцию и гуглить информацию.
Адаптер отключен
Помимо рассмотренных случаев может возникнуть ситуация, когда в windows 10 на ноутбуке в диспетчере устройств bluetooth пропал и не появляется даже после отображения скрытых элементов. В таком случае вероятно адаптер отключен физически или в bios. Проверяем:
- При включении компьютера перейти в БИОС
- Открыть вкладку «Advanced» (или «System Configuration)
- Проверить состояние всех пунктов, в которых встречается «Bluetooth», «Wireless» или «WLAN». Напротив каждого такого пункта выставить значение «Enabled».
Если же после реализации всех вышеперечисленных операций все еще не включается блютуз на ноутбуке виндовс 10, стоит приступить ко второму пункту.
Повторно подключите оба устройства
Чтобы получать файлы через Bluetooth на вашем компьютере с Windows 10, убедитесь, что устройство, отправляющее файл, сопряжено / подключено к вашему компьютеру. Если вы по-прежнему не можете получать файлы, вы можете отключить устройство от компьютера и снова подключить его. Перейдите в «Параметры» → «Устройства» и коснитесь устройства, с которого хотите получать файлы. После этого нажмите кнопку Удалить.
Вы получите запрос с просьбой подтвердить, что вы хотите удалить устройство с вашего компьютера. Нажмите Да, чтобы продолжить.
Это удалит устройство из списка подключенных Bluetooth-устройств вашего ПК. Теперь снова подключите устройство к компьютеру и проверьте, решена ли проблема.
Выполните шаги, выделенные ниже, чтобы подключить устройство к компьютеру с Windows 10 через Bluetooth.
- Запустите меню настроек Windows и нажмите «Устройства».
- Включите Bluetooth.
Это включит Bluetooth на вашем компьютере и сделает его доступным для обнаружения другими устройствами. На устройстве (смартфоне или другом ПК) найдите доступные устройства Bluetooth и выберите название своего ПК. В правом нижнем углу вашего компьютера отобразится запрос, информирующий вас о том, что новое устройство хочет выполнить сопряжение с вашим ПК.
- Нажмите на подсказку, чтобы продолжить.
- Аутентифицируйте процесс сопряжения, убедившись, что PIN-код, отображаемый на экране вашего ПК, соответствует подключенному устройству.
- Нажмите «Закрыть», чтобы завершить процесс сопряжения.
Если Windows по-прежнему не получает файлы после выполнения вышеуказанных действий, проверьте, правильно ли вы отправляете файлы на свой компьютер.
Bluetooth и его особенности
- Поддержка сразу двух типов соединений – multipoint, point-to-point.
- Пользователь сможет наладить соединение своего ПК с другими периферийными устройствами, например, клавиатурой, джойстиком, гарнитурой, системами диагностики, телевизором.
- Есть возможность создать целую компьютерную сеть на основе такого соединения.
- Если правильно подключиться к bluetooth-роутеру, то можно будет выйти в Интернет.
- Эти драйвера занимают минимум свободного места.
- Предусмотрено шифрование данных во время работы данной опции.
- Разработчики добавили русскоязычный интерфейс.
- Легко и быстро устанавливаются на любой компьютер.
Все еще думаете над тем, как правильно подключить и затем настроить Bluetooth на своем устройстве с платформой Виндовс 10? Тогда посмотрите ознакомительный 10-минутный видеоролик. Автор расскажет много интересной информации о драйверах, немного поэкспериментирует с настройками, чтобы добиться наилучшего результата.
Проверка состояния устройства и драйверов
Сначала нужно разобраться, есть ли на Вашем ноутбуке или настольном ПК соответствующий адаптер. Возможно, проблема в драйверах устройства?
Вполне вероятно, что вместо нужной вкладки у Вас отобразится элемент «Другие устройства», содержащий неизвестное оборудование. Скорее всего, это и есть Ваш адаптер, который вы не можете включить из-за отсутствия драйверов:
Знаете, как поступить в данной ситуации? Необходимо обновить драйвер, указав путь к нему в диалоговом окне. Можно выполнить автоматический поиск на серверах Microsoft, но мой опыт показывает, что это дает положительный результат лишь в одном случае из десяти. Но попробовать стоит.
Третий вариант – это когда в «Диспетчере устройств» не отображается ничего из вышеперечисленного.
Здесь у меня возникает один логичный вопрос: А Вы уверены, что адаптер Bluetooth установлен на ноутбуке? Если нет, то Вам стоит обзавестись им, подключить к разъему USB. При этом драйвера должны автоматически установиться. После перезагрузки ПК функция передачи файлов должна заработать. Вот так выглядит типичный адаптер:
Не удается отправить или получить файл через Bluetooth в Windows 10
Если вы не можете или не можете отправить или получить файл через Bluetooth в Windows 10, и если вы видите Жду подключения сообщение или Передача файлов по Bluetooth не завершена, передача файлов отключена сообщением политики, то одно из этих исправлений обязательно вам поможет.
- Используйте средство устранения неполадок Bluetooth
- Включить общий доступ к файлам для устройств, использующих шифрование
- Переустановите адаптер Bluetooth.
Найдите подробное описание ниже.
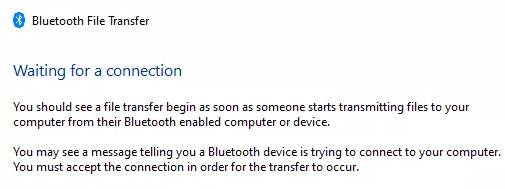
1]Используйте средство устранения неполадок Bluetooth
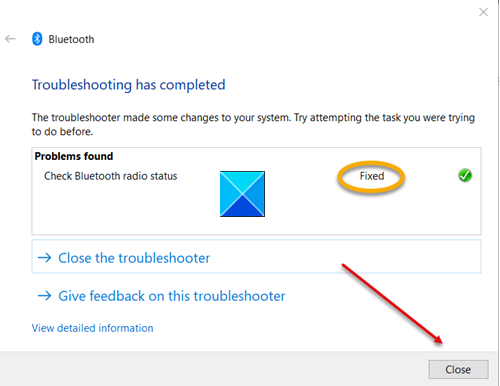
- Зайти в Windows Настройки.
- В строке поиска введите устранять неполадки выбирать настройки устранения неполадок.
- Щелкните значок Дополнительные средства устранения неполадок связь.
- Зайдите в Поиск и устраните другие проблемы заголовок, выберите Bluetooth (найти и устранить проблему с устройствами Bluetooth).
- Ударь Запустите средство устранения неполадок кнопка.
Средство устранения неполадок Bluetooth начнет поиск проблем и успешно их исправит.
2]Включите общий доступ к файлам для устройств, использующих шифрование.
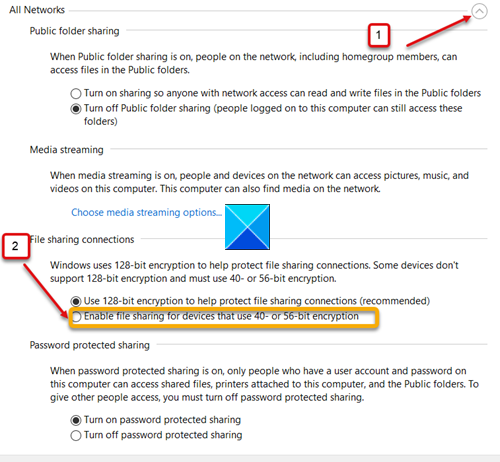
- Откройте Панель управления.
- Перейдите в Центр управления сетями и общим доступом.
- Нажмите на Изменить расширенные настройки общего доступа связь.
- Щелкните значок Все сети выпадающее меню. Прокрутите вниз до Соединения для обмена файлами Заголовок.
- Отметьте опцию, отмеченную напротив Включить общий доступ к файлам для устройств, использующих 40- или 56-битное шифрование.
Windows использует 128-битное шифрование для защиты подключений к обмену файлами. Некоторые устройства не поддерживают 128-битное шифрование и должны использовать 40- или 56-битное шифрование.
Когда закончите, нажмите кнопку «Сохранить изменения» и выйдите. Попробуйте снова подключить два устройства. Теперь вы должны иметь возможность отправлять и получать файлы через соединение Bluetooth в Windows 10.
3]Переустановите сетевой адаптер
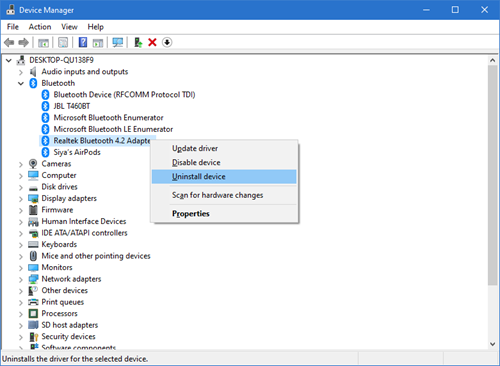
- Откройте диспетчер устройств из меню WinX.
- Разверните Bluetooth
- Выберите адаптер Bluetooth для вашей системы
- Щелкните его правой кнопкой мыши
- выберите Удалить
- Перезагрузите компьютер
- Используйте опцию Сканировать на предмет изменений оборудования из того же меню.
Дайте Windows установить драйвер.
Некоторые другие меры вы можете предпринять:
- Убедитесь, что оба устройства отображаются как Парный. Вы можете использовать Microsoft Swift Pair. Это делает сопряжение по Bluetooth довольно простым.
- Кроме того, при отправке и получении файлов убедитесь, что оба ваших устройства не спят и не переходят в спящий режим.
Похожие сообщения:
- Bluetooth не работает
- Устройства Bluetooth не отображаются или не подключаются.
Надеюсь, это поможет!
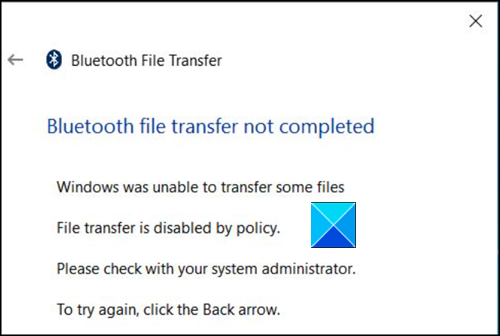
Устраняем проблемы Bluetooth через cлужбу поддержки
Одной из наиболее распространенных причин неудобств становится фоновый режим Службы поддержки Bluetooth, не функционирующий должным образом, что и приводит к некорректной работе. Разумеется, нужно во всем удостовериться, поэтому первым делом следует осуществить проверку.
Решение 1. Вам необходимо перейти в меню «Пуск», после чего необходимо нажать на кнопку «Выполнить» (второй и, соответственно, более быстрый вариант – сочетание клавиш Win + R), затем следует ввести services.msc, нажав в завершении клавишу Enter.
Перечисленные выше действия открывают доступ к инструменту управления всеми службами Windows, где вам необходимо найти уже упомянутую Службу поддержки Bluetooth. Главная задача: убедиться в том, что она работает, о чем будет сообщать соответствующий статус.
Нельзя исключать того, что Служба не запущена, поэтому в ручном режиме необходимо исправить это – с помощью правой кнопкой мыши выбираем опцию «Старт», которая тут же сменит статус.
Как подключить по Bluetooth наушники к компьютеру с Windows 10?
Если вы хотите, то можно обеспечить автоматический запуск функции при каждом запуске Windows – чтобы сделать это, нужно с помощью мыши выбрать саму Службу, а затем выбрать пункт «Свойства».
Признаки конкретной ошибки

Зачастую сообщение о том, что произошла та или иная ошибка, появляется не сразу. Компьютер может просто начать работать не так стабильно, как было до этого. Далее приведены признаки того, что ваше устройство столкнулось именно с этой ошибкой:
Стоит отметить, что такое явление достаточно часто возникает при попытке установить или запустить программу, разработанную самой компанией Microsoft. Также код может встретиться при старте или завершении работы устройства. Иногда надпись «Ошибка 45» может появиться и в процессе установки операционной системы на новый или старый компьютер.
Рассмотрим далее то, почему так происходит.
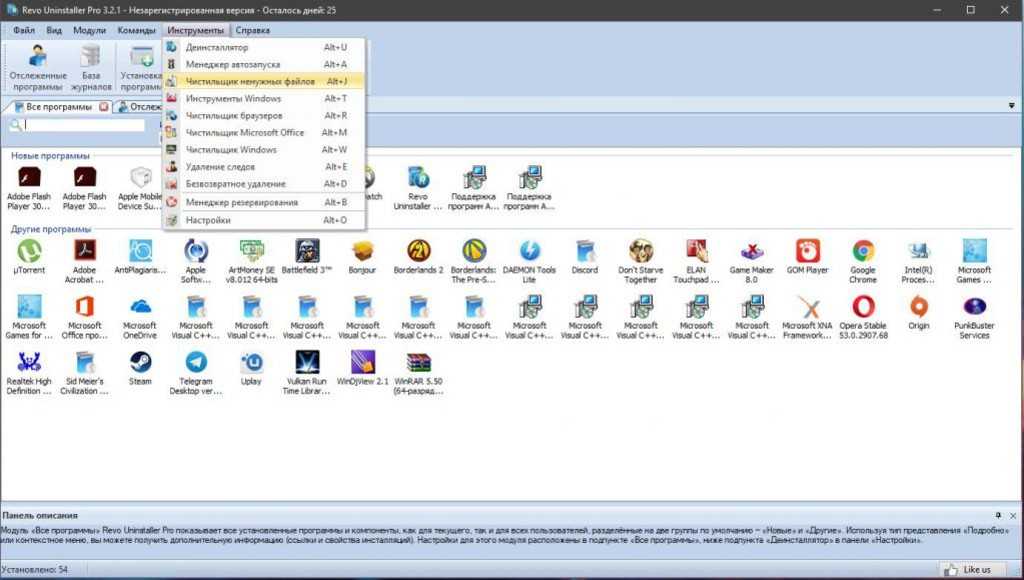
Проблемы с подключением устройств Bluetooth LE
Некоторые пользователи жаловались на форумах Microsoft, что устройства Bluetooth LE не подключаются , как ожидалось, после установки Обновления создателей.
Bluetooth LE ( Light Energy ) относится ко всем современным устройствам Bluetooth и аксессуарам, включая мышь, фитнес-трекеры, смартфоны и наушники Bluetooth. Проблема может быть решена двумя способами: одним из них является запуск средства устранения неполадок, а другого – переустановка соответствующего драйвера и перезагрузка системы.
Запустите средство устранения неполадок Bluetooth
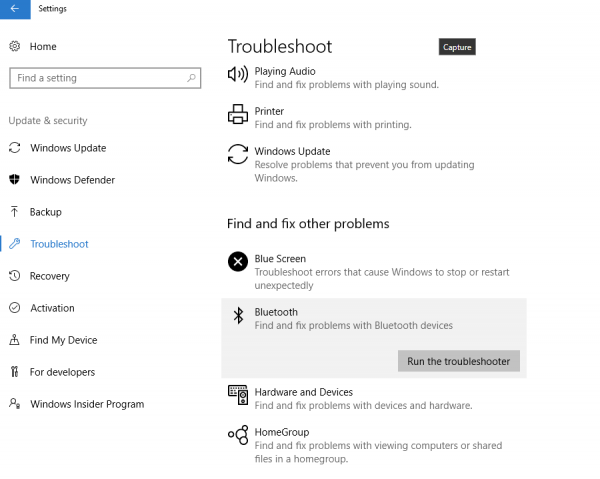
На этом этапе Windows 10 определит, есть ли какие-либо проблемы с вашим модемом Bluetooth, драйвером или устройством, с которым вы пытаетесь выполнить сопряжение. Фактически, Microsoft уже хорошо осведомлена о некоторых проблемах, возникающих на старых моделях ноутбуков, и быстро заблокировала обновление на этих машинах.
Перейдите в Настройки> Обновление и безопасность> Устранение неполадок> Найдите и устраните другие проблемы. Теперь запустите Устранение неполадок Bluetooth .
Средство устранения неполадок определит и попытается устранить проблемы автоматически. После этого подождите некоторое время, пока устройство не подключится, а затем сопряжение Bluetooth должно работать должным образом.
Исправить драйвер Bluetooth
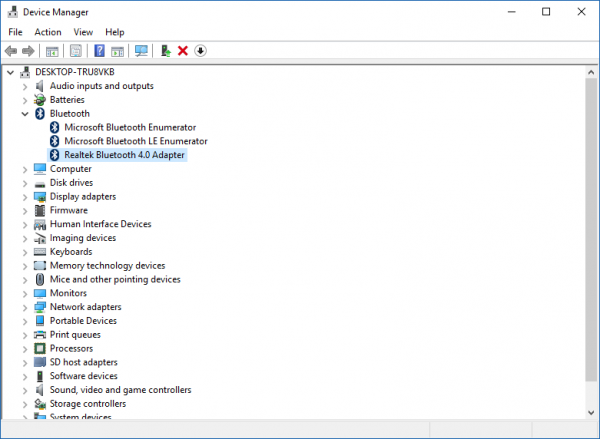
Поскольку мышь использует для подключения беспроводной адаптер Bluetooth, совершенно очевидно, что устройство не будет работать должным образом. Перейдите в « Диспетчер устройств », и в подобных случаях вы, скорее всего, увидите сообщение « Требуется дополнительная установка ». Это означает, что драйвер для ваше оборудование не создано для Windows 10 Creators Update, и в этом случае вы не можете загрузить драйверы.
Чтобы временно устранить эту проблему, перейдите в Диспетчер устройств> Bluetooth и попробуйте удалить все экземпляры программного обеспечения драйвера Bluetooth. Этот же шаг можно повторить для любых других сопряженных устройств Bluetooth. Стоит отметить, что вы временно потеряете доступ к конкретному устройству. Теперь перезагрузите устройство, и мышь Bluetooth или любой другой аксессуар должен начать нормально работать. В случае повторения той же проблемы повторите тот же процесс.
Обратите внимание, что Microsoft уже осведомлена о том, что некоторые радиостанции Broadcom испытывают проблемы с Bluetooth LE после обновления до Windows 10 Creators, и работает над ее устранением.
В то же время, вы также можете найти «Feedback Hub» в Кортане и использовать приложение, чтобы сообщить о проблеме, если хотите.
Нужно больше идей? Проверьте эти сообщения:
- Bluetooth не работает
- Устройства Bluetooth не отображаются или не подключаются
- Мышь Bluetooth отключается случайным образом.
Устройство Bluetooth было отключено на ноутбуке или в BIOS
Первым делом следует проверить, включен ли приемопередатчик Bluetooth на самом ноутбуке. На многих устройствах есть специальная кнопка, позволяющая аппаратно включать и отключать данный модуль передачи данных независимо от настроек операционной системы. Эта кнопка может располагаться в районе клавиатуры ноутбука либо в боковой части его корпуса. На ней должен быть изображен характерный значок технологии Bluetooth. Чтобы активировать приемопередатчик, достаточно нажать на кнопку либо удерживать ее нажатой в течение нескольких секунд.
Во многих моделях ноутбуков отключение и включение Bluetooth-передатчика может быть осуществлено и из пользовательского интерфейса BIOS. Чтобы проверить это:
- Выключите ноутбук, а затем повторно включите его, периодически нажимая клавишу “F1”, “F2”, “F12”, “Delete” или ту, что отвечает за вход в настройки BIOS в имеющейся модели лэптопа (можно посмотреть в технической документации).
- Сразу после входа в интерфейс BIOS перейдите во вкладку, откуда осуществляется управление встроенными в материнскую плату электронными устройствами. Вкладка может иметь название — “Onboard Device Configuration”, “Advanced Settings”, “I/O Port Access”, “Configuration” или как-то по-другому (зависит от версии BIOS).
- На первой же странице открытой вкладке либо в одном из ее подразделов найдите элемент “Bluetooth”, “Internal Bluetooth”, “Bluetooth Device”, “Onboard Bluetooth” или подобным названием.
- В большинстве случаев напротив этого элемента указано текущее его состояние — “Enabled” (включено) или Disabled (выключено). Включите бортовой Bluetooth-передатчик путем установки “Enabled” напротив названия элемента.
- Нажмите клавишу “F10” и согласитесь на сохранение внесенных изменений.
- Компьютер будет перезагружен.
Переустановка драйвера
Если продолжаете видеть сообщение с кодом 45, что устройство не подключено, переустановите драйвер. В ходе выполнения этого решения, сначала его удалим, а затем перезагрузим компьютер, чтобы Windows смог заново установить.
Нажмите Win +R, наберите devmgmt.msc и кликните на «ОК».
Перейдите в раздел, в котором находится неподключенное оборудование с кодом 45. Правым щелчком мыши по нему разверните контекстное меню и выберите «Удалить».

После удаления перезапустите ПК. В ходе загрузки, когда Windows обнаружит устройство без драйверов инициирует установку стандартного.
Если исполняемый файл отсутствует, щелкните правой кнопкой мыши на устройстве и выберите «Обновить». В следующем окне выберите поиск на этом компьютере, затем кнопкой Обзор укажите папку с загруженным программным обеспечением. После ошибка, что оборудование не подключено, должна исчезнуть.
Включаем Bluetooth в Windows 10
Все намного проще. Нажимаем на значок центра уведомлений, и видим там кнопку Bluetooth. Нажимаем на нее, и она станет синей. Это значит, что Bluetooth уже включен. Чтобы выключить его, нажмите на эту кнопку еще раз.
Вот и все Можно подключать устройства, например, Bluetooth наушники.
Если у вас нет такой кнопки, как у меня на скриншоте выше, то скорее всего адаптер отключен, или не установлен драйвер. О том как решить эту проблему, читайте в конце этой статьи.
Управление устройствами Bluetooth, подключение, настройка
Что бы открыть параметры, посмотреть доступные и подключенные устройства и включить обнаружение вашего ноутбука другими устройствами, достаточно нажать на кнопку включения Bluetooth правой кнопкой мыши, и выбрать пункт Перейти к параметрам.
Откроется окно с параметрами. Ноутбук будет выполнять поиск Bluetooth устройств, и отображать их в списке. Вы можете установить соединение с этими устройствами. Достаточно выбрать нужное устройство, нажать кнопку Связать, и следовать инструкциям. Если это Bluetooth-наушники, колонка и т. д., то они по умолчанию уже видимы, и их ноутбук определит. А если это например смартфон, то он может быть скрыт от поиска, и Windows 10 его не увидит. Это все отключается в настройках самого смартфона.
В этом же окне, так же есть кнопка включения и выключения Блютуз. Что касается настроек, то их там не много. Что бы открыть их, достаточно нажать на пункт Другие параметры Bluetooth. Появится новое окно, в котором разве что можно включить, или отключить обнаружение вашего ноутбука. Если убрать галочку с пункта Разрешить устройствам Bluetooth обнаруживать этот компьютер, то все устройства не смогут увидеть ваш ноутбук. Но, вы их будете видеть, и сможете к ним подключатся.
Еще, сразу после включения, на панели уведомлений появится значок. Нажав на который, можно быстро перейти к разным настройкам: добавление нового устройства, отправка/прием файлов, переход к настройкам и т. д.
Вот такие настройки. Можно без проблем подключать новые устройства, и управлять ими. Файлы вы вряд ли передавать будете, а вот беспроводные наушники, акустика, мышки и т. д., это очень удобно.
Способ 6: Настройка режима питания
Встроенное программное обеспечение в некоторых ноутбуках подразумевает гибкую настройку плана электропитания. Иногда при выбранном режиме экономии заряда блютус может автоматически отключаться, даже если это запрещено через «Диспетчер устройств». Вы можете нажать по значку с батареей на панели задач и выбрать режим максимальной производительности.
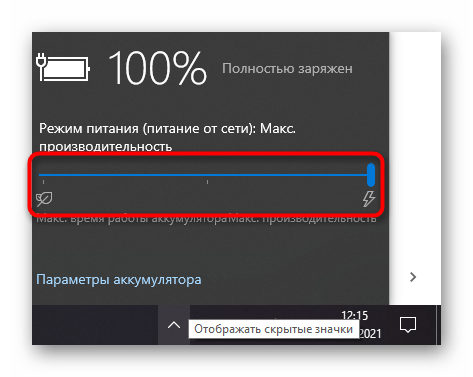
Обратите внимание и на настройки плана электропитания в фирменном ПО от производителя ноутбука, если такое установлено автоматически. Поищите там пункт, который может влиять на блютус
Отключите его и проверьте, исправило ли это проблемы с работой беспроводного модуля.
Включение и отключение Bluetooth в Windows 10
Не забудьте создать точку восстановления, если что-то пойдет не так.
Способ 1: включение или отключение Bluetooth в центре действий
- Нажмите клавишу Windows + A, чтобы открыть Центр действий.
- Теперь нажмите « Развернуть », чтобы увидеть больше настроек в Центре действий.
Далее, нажмите кнопку быстрого вызова Bluetooth, чтобы включить или отключить Bluetooth в Windows 10.
Способ 2. Включение и отключение Bluetooth в настройках Windows 10
- Нажмите Windows Key + I, чтобы открыть «Настройки», затем нажмите « Устройства».
- В левом меню выберите Bluetooth и другие устройства.
- Теперь в правой панели окна переключите переключатель Bluetooth в положение ON или OFF , чтобы включить или отключить Bluetooth.
- Когда закончите, вы можете закрыть окно настроек.
- Нажмите клавишу Windows + I, чтобы открыть « Настройки», затем нажмите « Сеть и Интернет».
В левом меню нажмите « Режим полета» .
Теперь в правой панели окна под Bluetooth переключите переключатель ON или OFF, чтобы включить или отключить Bluetooth в Windows 10.
Закройте окно настроек и перезагрузите компьютер.
Это как включить или отключить Bluetooth в Windows 10, но если вы все еще застряли, следуйте следующему методу.
Способ 4. Включение или отключение оборудования Bluetooth в диспетчере устройств
- Нажмите клавишу Windows + R, затем введите devmgmt.msc и нажмите Enter.
Откройте Bluetooth, затем щелкните правой кнопкой мыши на устройстве Bluetooth и выберите « Включить», если устройство уже отключено.
В случае, если вы хотите отключить Bluetooth, щелкните правой кнопкой мыши на устройстве Bluetooth и выберите «Отключить».
Завершив закрытие диспетчера устройств.
“>

































