Установка Windows 10 с поддержкой 64-битных программ [Шаг 4]
Чтоб установить сборку Windows 10, которая поддерживает 64-битные программы, нужно выполнить обновление системы в режиме разработчика..
Идем в меню Пуск — Параметры — Обновление и безопасность. При проверке обновлений сборка 21277, поддерживающая запуск через эмулятор программ 64bit, будет недоступна.
- Идем в раздел Windows Insider Program.
- Добавляем зарегистрированный аккаунт.
- В разделе «Диагностика и обратная связь» (Diagnostics & feedback) активировать пункт «Optional Diagnostic Data». Остальное можно не включать.
- Возвращаемся в раздел Windows Insider Program и меняем beta-канал на канал для разработчиков (Dev channel).
- После этого в разделе Windows Update жмем «Проверить обновления» и скачиваем заветную сборку с поддержкой x64.
Новая задача
Ваня — обычный джун в веб-студии. Его работа — поддержка бэкенда сайтов старых клиентов студии.
Джуниор (англ. junior — младший) в данном случае — младший разработчик в веб-студии. Также бывают мидл- (англ. middle — средний) и сеньор-разработчики (англ. senior — старший).
Бэкенд или бэк (англ. back end — задний край) — серверная часть сайта или приложения, которая нужна для обработки и хранения данных. Его противоположность — фронтенд или фронт (англ. front end — передний край) — видимая часть приложения или сайта. Если же разработчик занимается сразу фронтендом и бэкендом, его называют фуллстек-разработчиком (англ. full stack — полная куча / полный набор).
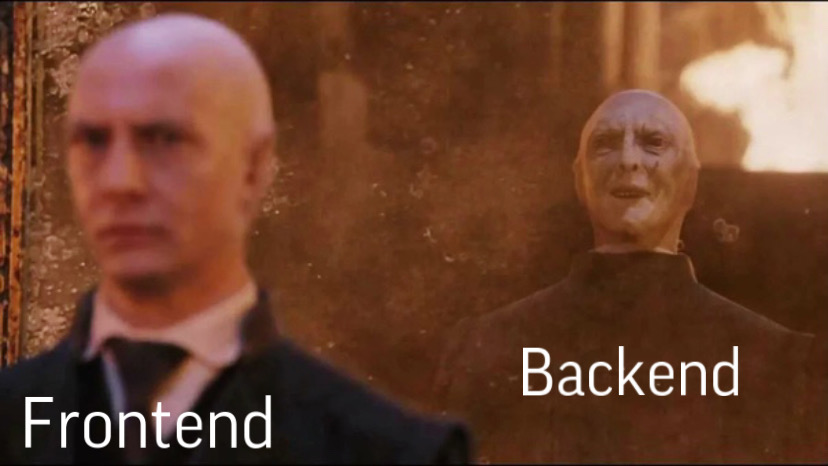
Рабочая неделя Вани начинается с митингов, потому что спринт в его компании длится всего неделю.
Митинг — собрание, на котором обсуждается, что успели или не успели сделать сотрудники, а также чем они будут заниматься в новом спринте.
Спринт — период от одной до четырёх недель, за который сотрудники должны успеть выполнить задачу или задачи. Спринты являются частью Скрам.
Скрам (англ. scrum) — метод управления проектами. Относится к гибкой методологии разработки эджайл (англ. agile — гибкий).
Валидация — проверка данных, которые вводит пользователь.

Валидация на фронте небезопасна, потому что пользователи могут легко её обойти
До пятницы ещё целая неделя, поэтому с митинга Ваня пошёл сразу в курилку. Достав сигарету, он стал слушать разговор мидла и сеньора:
— Недавно залез в репозиторий, а там одни foobar’ы. Целый час голову ломал, а потом махнул рукой и заново переписал.
— Как наберут новых джунов, так всегда говнокод появляется. Как он вообще код ревью проходит?
— Надо проверить в гитхабе историю коммитов.
Тут Ваня поперхнулся, затушил сигарету и заторопился на рабочее место — от греха подальше.
Репозиторий — хранилище исходных файлов проекта.
Foo и Bar — имена функций или переменных, по которым невозможно понять, зачем они нужны. Использование таких имён допускают в учебниках и документации, но не в реальных проектах, потому что они замедляют чтение и понимание кода другими программистами.
Говнокод — очень плохой код.
Код ревью — проверка кода.
Гитхаб — сервис для хранения репозиториев IT-проектов и совместной работы над ними.
Коммит — запись изменений в репозиторий. Коммит содержит в себе данные об изменениях, комментарий и имя автора коммита.
У стола его уже ждал тимлид:
— Ваня, после того как ты добавил функцию загрузки фотографии в личном кабинете, появился баг. Теперь всё ломается, если ввести промокод.
— Вы уверены, что это из-за меня? Мой код вообще промокодов не касался.
— Уверен. Откати сайт и исправь всё до конца недели — нельзя ждать, пока клиент заметит, что одна из фич пропала.
— Но у меня уже есть задача на эту неделю, я не успею всё исправить.
— Это далеко не первый твой факап, поэтому, если не успеешь, мы поставим новый рекорд — так быстро мы джунов ещё не увольняли.
Hazel — автоматизируем работу с файлами
Для кого: для тех, кто много работает с любыми файлами.
Это приложение для поклонников автоматизации. Оно с удовольствием поселится в «Системных настройках» вашего Mac и сумеет самостоятельно перемещать файлы, которые попадают в заданные вами папки.
У программы огромное число сценариев, как сделать вашу работу с файлами проще. Например, я использую ее, чтобы автоматически перемещать в библиотеку «Фильмы» все видео, которые попадают в «Загрузки», а также для очистки данных с рабочего стола.
Вы также можете настроить его на автоматическое удаление незавершенных загрузок спустя несколько дней и лишних файлов из любой папки на жестком диске Mac.
Настройка обработки файлов с помощью программы напоминает автоматическую работу со входящей почтой через стандартное приложение. Вы просто определяете одно или несколько условий для конкретного каталога и указываете необходимое вам действие.
Более того, программа делает более удобной работу с содержимым вашей «Корзины». С помощью нее вы можете установить предельное время хранения файлов в ней и ее максимальный объем.
В тему: Как убирать хлам с рабочего стола MacBook. И сортировать его
Скачать на официальном сайте разработчика ($32)
Полезные советы:
Струйные / лазерные принтеры:
Некоторые принтеры на рынке используют разные типы чернил.
Струйные принтеры — один из лучших, а лазер немного дороже, но они легко соответствуют требованиям для обработки больших объемов рабочих нагрузок.
Если вам нужны фотографии хорошего качества, проверьте, какая из них вам больше подходит.
Совместимость:
Если вы потратите свои деньги на печатную машину, которая может только печатать, вам, ребята, настоятельно рекомендуется сначала проверить их возможности.
Если они не смогут выполнять несколько ваших задач, этот принтер вам точно не рекомендуется.
Вы сами почувствуете, что совершили ошибку, купив продукт, который даже не может превзойти.
IP-адрес принтера:
В следующий раз вам может быть очень удобно сохранить IP-адрес вашего принтера.
IP-адрес вашего принтера может помочь вам подключить множество различных устройств. Итак, вы должны знать свой IP-адрес и посмотреть, поможет ли он.
Энергосбережение:
Если у одного из принтеров есть энергосберегающий, и вы не хотите, чтобы ваши отпечатки были резкими и жирными, вы можете его использовать.
Эта функция может сэкономить расход чернил и гарантировать, что чернильные картриджи служат немного дольше, чем обычно.
Энергосбережение:
Эти принтеры могут помочь нам защитить окружающую среду только потому, что они потребляют скудное количество энергии. Эти принтеры вносят большой вклад в нашу работу.
Использование фирменных расходных материалов:
Возможно, будет бесполезно заменять старые картриджи на небрендовые, более дешевые расходные материалы, но использование фирменных картриджей может стоить вам дороже.
Замены, которые вы используете вместо оригинала, могут быть не подходящими или не могут дать вам такой же ресурс страниц, поэтому вы можете использовать фирменные расходные материалы для использования.
Используйте картридж до конца:
Если на вашем принтере начинает мигать низкий уровень картриджа, не меняйте его сразу же, как только вы увидите мигание его фонарика.
Вы просто делаете одно — используете свое печатающее устройство, как правило, как раньше.
Вам просто нужно будет изменить его, когда качество печати начнет ухудшаться. Только тогда вы можете использовать свежие чернила или тонер.
Лайфхаки:
Вы работаете над проектом или чем-то еще, и у вас закончились картриджи, поэтому вам не о чем беспокоиться.
Вы по-прежнему можете использовать картридж, извлекая из него все чернила.
Просто выньте картридж из принтера и подуйте на него феном, и он вам подойдет.
Использование чистых картриджей:
Предположим, ваш принтер не работает на должном уровне и начинает гаснуть, даже когда все в порядке, так что проблема с картриджем наверняка возникнет.
Возможно, он был заблокирован печатающей головкой или чем-то еще. Так что лучше использовать чистый картридж, чтобы снова столкнуться с такой ситуацией.
Распечатать то, что нужно:
Выбирая или копируя материалы в Интернете, убедитесь, что вы выбрали именно ту информацию, которая требуется для печати.
Так что ваш расход чернил будет снижен, и он не будет публиковать ненужные детали.
Только черные чернила:
Когда вам нужны монохромные распечатки, вам не нужно использовать цвета.
Это может испортить ваш документ, и вы сможете использовать черные чернила для распечаток.
Бумага хорошего качества:
Предположим, вы хотите произвести на кого-то впечатление, поэтому вам следует использовать качественную бумагу. Качественная бумага может обеспечить наилучшие результаты.
Управление шрифтом:
Наиболее широко используемым стандартным шрифтом для письма является Ariel, но переход на более консервативную готику века может помочь сохранить картридж на долгое время. Он потребляет немного меньше чернил.
Дополнительные правки и проверки:
Поскольку вы не можете тратить много бумаги и чернил на свои маленькие ошибки, вы просто можете проверить каждую деталь.
Если вы не можете обнаружить эти ошибки или новичков, попросите друга или коллегу помочь вам.
Вывод:
Мы упомянули и подробно обсудили лучшие принтеры для Mac в этой теме и рассмотрел лучшие из них.
Эти принтеры обладают множеством различных качеств, чтобы удовлетворить наши потребности.
Надеюсь, вам понравился обзор; нажмите на указанные ссылки Amazon для получения лучших скидок.
Что вам потребуется
Прежде всего, вы должны обладать следующим:
- ПК с 64-разрядной Windows, по меньшей мере 2-ух ядерным процессом и 4 ГБ оперативной памяти на борту. Система Mountian Lion, которую мы будем устанавливать будет 64-битной, поэтому будьте внимательны и проверьте вашу версию Windows.
- VirtualBox и VB Extension Pack — лучшие программы для создания виртуальных машин, распространяемые абсолютно бесплатно. Официально утилита не поддерживает OS X, но зная как, это можно легко исправить.
- Образ (ISO) установочного диска Mountain Lion. Его можно легко Найти на торренте или купить на официальном сайте apple.
- Два дополнительных ISO-файла HacBoot — HacBoot 1 и HacBoot 2.
- MultiBeast 4 — необходима для установки драйверов комплектующих вашего ПК. Программа также бесплатна, но нужно пройти регистрацию, прежде чем вам позволят скачать ее. Выберите версию Lion — она работает лучше. Загрузка производиться непосредственно с виртуальной машины.
2 | Вам не хватает самостоятельности и гибкости
Если вы не развиваете способность решать проблемы самостоятельно, вы никогда не станете успешным программистом.
Вне сомнений, для того, чтобы стать успешным программистом, вы должны быть уверены в СВОЕЙ способности учиться. Это очень важный навык —после 18 лет никто не обязан вас ничему учить. Это реальность
Вам самим нужно искать необходимую информацию и помощь, чтобы учиться чему-то важному
В мире программирования вся необходимая информация находится в волшебном месте, ранее известном как Информационная Супер-Автострада. Это внушительная библиотека с одним огромным входом: . Понимание, что вы просто можете ввести что хотите в Google и получить нужную информацию, — ваша первая задача при изучении необходимых для программирования навыков.
Вы должны не только умело пользоваться Google. У всех языков программирования есть документация и инструкции, в которых предельно ясно объясняется, как работает язык. Это как пользоваться словарем — когда вам встречается незнакомое слово, вы ищете его там. Чтение документации — самый быстрый и надежный способ развить навыки программирования. В ней есть буквально всё.
Пользуйтесь ресурсами: Поймите, что вы сами можете найти ответы на все ваши вопросы. Если появился вопрос, заставьте себя поискать в Google, прежде чем спрашивать у кого-либо или искать ответ в документации. Сберегите чужое время для тех моментов, когда, несмотря на все поиски, вы не найдете ответ на ваш вопрос.
Создание загрузочной флешки OS X с помощью «createinstallmedia»
Этот вариант немного посложнее. Здесь мы все будем делать сами, без помощи сторонних программ.
Сначала нам нужно подготовить USB флешку для записи.
Подготовка флешки в OS X Mavericks и OS X Yosemite
Шаг 1 Откройте программу Дисковая утилита, для этого перейдите в папку Программы → Утилиты. Подключите флешку и выберите ее в левой панели программы
Шаг 2 В правом меню выберите вкладку Раздел диска , где нужно отформатировать флешку. Для этого слева Схема разделов в выпадающем меню выберите «Раздел 1», а справа укажите формат для USB флешки «Mac OS Extended (журнальный)», назовите ее на свое усмотрение
Шаг 3 Теперь в низу окна нажмем на кнопку Параметры , выбираем Схема разделов GUID и нажимаем OK
Шаг 4 Выбрав схему разделов, в правом нижнем углу программы нажимаем на кнопку Применить
Дисковая утилита выдаст окно с предупреждением, что все данные на флешке будут стерты, соглашаемся с этим и нажимаем Разбить диск
Подготовка флешки в OS X El Capitan, macOS Sierra, High Sierra, Mojave и Catalina
Шаг 1 Подключите флешку и откройте программу Дисковая утилита, а затем выберите ее в левой панели программы
Шаг 2 В верхнем меню нажмите Стереть , чтобы перераспределить флешку под систему Mac OS
Шаг 3 Теперь в поле Имя дайте название флешке на свое усмотрение, в поле Формат выберите формат файловой системы «OS X Extended (журналируемый)», а в поле Схема — «Схема разделов GUID» и нажмите Стереть
Когда мы подготовили USB флешку, приступим к копированию на нее файлов операционной системы OS X. Перед этим не забудьте скопировать установочный файл с ОС в папку «Программы»
Запускаем Терминал, также из папки «Утилиты» и вводим следующую команду (не забываем изменить название своей флешки):
для OS X Mavericks
для OS X Yosemite
для OS X El Capitan
для macOS Sierra
для macOS High Sierra
для macOS Mojave
для macOS Catalina
Нажимаем Enter и вводим наш пароль учетной записи, для начала создания загрузочной флешки нажимаем на клавиатуре Y, после начнется процесс копирования
Через 10-15 минут загрузочная флешка с Mac OS готова к использованию
Стоит ли покупать Mac M1, если Вам нужна Windows
MacBook AIr, MacBook Pro и Mac Mini от Apple — это продукты первого поколения. Они закладывают основу для будущего Mac без процессоров Intel.
Есть причина, по которой Apple до сих пор продает Mac с процессорами Intel. Apple Silicon Mac еще не для всех.
Если Вам нужна полная операционная система Windows в Boot Camp или виртуальная машина, эти MacBook M1 не для Вас. Если Вам нужен новый Mac, подумайте о приобретении Intel Mac.
Но если Вам действительно нравятся эти MacBook M1, Вы можете попробовать пойти на компромисс. Например, если Вам нравится иметь две машины, у Вас может быть один MacBook и отдельный ноутбук или настольный компьютер для программного обеспечения Windows. Звучит безумно, но это может быть приятнее, чем перезагрузка для использования Boot Camp.
Или Вы можете запускать приложения Windows на удаленном ПК с Windows и получать к ним удаленный доступ. Фактически, это может быть будущим решением для многих людей. Сообщается, что Microsoft работает над продуктом «Cloud PC», который позволит организациям запускать свои приложения на серверах Microsoft и получать доступ к этому рабочему столу с любого устройства.
Как работает Ctrl + Alt + Del на Mac (macOS)?
В любой непонятной ситуации жми Ctrl+Alt+Del – этим постулатом уже десятки лет руководствуются пользователи операционной системы Windows. Однако с переходом на macOS данный принцип теряет актуальность, что же делать в случае «зависания» программ и прочих неприятностей?
Если вы недавно перешли с Windows на Mac, и у вас «зависла» программа, первая реакция – это нажать сочетание клавиш Ctrl + Alt + Delete. Но на Mac этот шорткат не работает – хотя похожий функционал у macOS, конечно, есть. Так что нужно нажимать?
Начнем с того, что Ctrl + Alt + Delete в Windows 10 – не лучший шорткат. Почему? Дело в том, что он не приводит вас сразу к Диспетчеру задач, где можно попытаться закрыть неработающую программу. Вместо этого вы увидите меню с самыми разными вариантами действий — выход на экран блокировки, смена пользователя, выход из учетной записи, смена пароля…
И только в самом низу будет ссылка на Диспетчер задач. Если вы по-прежнему пользуетесь Windows и время от времени нуждаетесь в Диспетчере, есть смысл выучить специальный шорткат для его запуска – Ctrl + Shift + Esc.
Зависла программа, как закрывать на Mac (Принудительное завершение)
Для закрытия любой программы в macOS можно использовать сочетание клавиш ⌘Cmd + Q. Другое дело, что неработающее приложение эта команда никакого влияние не окажется.
macOS отличается от платформы Microsoft стабильностью работы, но обеспечить абсолютную бесперебойность системы разработчики из Купертино, конечно же, не могут. При использовании корректного операционного обеспечения внештатные ситуации случаются нечасто, однако не следует выключать компьютер из розетки всякий раз, когда то или иное приложение перестает реагировать на запросы.
Apple разработала для таких случаев специальную утилиту под названием Принудительное завершение программ. Перейти к ней можно при помощи шортката ⌘Cmd + ⌥Option (Alt) + Esc. Работать с ней очень просто – достаточно кликнуть мышкой по названию «зависшей» программы (скорее всего, рядом с ним будет написано «не отвечает») и нажать кнопку Завершить в правом нижнем углу.
Это – самый простой способ борьбы с «зависшими» программами, так что мы настоятельно рекомендуем запомнить соответствующий шорткат.
Вам также может пригодиться:
Если завершить работу программы таким образом не удается, можно воспользоваться меню управления операционной системой, которое вызывается сочетанием клавиш Ctrl + Eject. Здесь имеются опции для выключения компьютера, его перезагрузки и перехода в режим сна.
Впрочем, можно и вовсе вернуть привычное Ctrl + Alt + Del из Windows при помощи бесплатной утилиты, которая так и называется – «Ctrl Alt Delete». После ее установки нажатие соответствующих клавиш вызывает диалоговое окно, изображенное на скриншоте ниже.
Как можно заметить, в нем имеется список активных приложений, а также кнопки для аварийного и штатного завершения их работы. При полном зависании системы можно выключить, перезагрузить или перевести компьютер в режим сна, а также завершить сеанс для текущего пользователя.
Как открыть Диспетчер задач на Mac
macOS-аналог Диспетчера называется Мониторинг активности (подробно). В нем собирается информация о работе центрального процессора, оперативной памяти, сети, диска и потреблении энергии отдельными приложениями.
Самый простой способ запустить Мониторинг активности – найти его через поиск Spotlight. Для этого нажмите на иконку с лупой в правом верхнем углу экрана или используйте сочетание клавиш ⌘Cmd + Пробел (иногда CTRL + Пробел). Набирать всё название необязательно, Spotlight поймет, что вы имеете в виду, уже после нажатия буквы «М».
Драйвер адаптера
Самый простой вариант изменить MAC-адрес компьютера с Windows 10 — прямо в сетевой карте.
Достоинства такого способа:
- не нужно специальных знаний о системном реестре — трогать его не придётся;
- не нужно искать никакие программы — все уже есть в самой ОС;
- быстрота — часто сразу же после изменения восстанавливается интернет на компьютере.
Настройка производится из «Диспетчера устройств», найти его можно в:
- альтернативном меню Windows 10;
- в классическом, начав набирать название в окне поиска в нижней части;
- через команду «Выполнить» вызываемую по Win+R.
Воспользуемся первым вариантом
В открывшемся окне найдём раздел сетевые адаптеры, а в нём выберем нужный. Двойное нажатие на название откроет окно свойств.
Открываем вкладку «Дополнительно» и в левой части окна ищем пункт вида network address, сетевой адрес, физический адрес или что-то подобное.
Выделим его курсором и в правой части появится поле для ввода нового адреса. Ввод подтверждаем нажатием «ОК». После этого карта показывает адрес, который прописан у провайдера. Рекомендуется перезагрузить компьютер.
Посмотрите, какие файлы занимают больше всего места бесплатно
Вы также можете легко сделать это без приложения.
- Откройте новое окно Finder и перейдите в свою домашнюю папку или нажмите Shift-Cmd-H в Finder.
- Нажмите Cmd-F, чтобы открыть новое окно поиска, и в первом раскрывающемся меню в разделе «Поиск» (может быть указано «Тип») выберите «Другое».
- В открывшемся окне прокрутите вниз, пока не увидите Размер файла, и установите рядом с ним флажок. Вы выбрали это в качестве атрибута для поиска.
- В следующем раскрывающемся меню выберите «больше чем» и измените размер файла на МБ. Теперь введите размер файла, скажем 100, чтобы отобразить все файлы в вашей домашней папке, размер которых превышает 100 МБ.
- Теперь вы можете выбрать, какие файлы удалить или заархивировать на внешнем диске, и быстро освободить место на диске.
Скорость Psiphon VPN
Существует много вариаций относительно скорости этого vpn, после анализа нескольких сделанных тестов скорости, можно сделать несколько выводов, в том числе, что он предлагает не самый лучший сервис, но и не самый худший.
Хорошая новость заключается в том, что ее можно улучшить, так как есть несколько способов сделать скорость работы программы немного выше. Один из них – попытаться держать закрытыми наиболее потребляющие соединения приложения.
Для тех, кто использует его на мобильных устройствах, можно воспользоваться Psiphon Pro, который доступен в Play Store совершенно бесплатно
Важно всегда держать его в актуальном состоянии для большей гибкости
Мы также обнаружили по мнению некоторых пользователей, что очень важно держать роуминг данных в активированном состоянии, чтобы можно было подключаться к нескольким серверам
Виртуальная машина на Mac
Сейчас виртуальные машины, программы сторонних разработчиков начали обновляться. Уже сейчас на mac оси можно запустить программу, которая позволяет «накатить» Windows.
К недостаткам такого решения можно отнести существенно снижающуюся производительность. Это логично. Ведь помимо винды ресурсы нужно тратить еще и на саму mac ось, в которой и запускается виртуальная машина.
Из достоинств — можно работать в двух ОС одновременно практически «бесшовно».
Первопроходцем стала виртуальная машина Parallels, которая теперь позволяет установить Windows на Mac с процессорами ARM.
Но есть свои нюансы, о них далее в статье.
6 | Вам лень или сложно думать
Если вам лень думать, и долгие мыслительные процессы о конкретных вещах кажутся вам изнурительными, вы точно никогда не станете успешным программистом.
Программирование заставляет нас думать. Люди, в принципе, легко справляются с этим, но на самом деле, хоть мы и думаем постоянно, иногда нам очень лень пошевелить мозгами. Очень сложно долгое время сохранять концентрацию при решении одной проблемы, если вы не привыкли это делать.
Симптомами могут быть: пустой взгляд на экран, ощущение, будто в вашей голове туман, прокрастинация, перещелкивание вкладок браузера и отчаянный поиск решения на StackOverflow. Всё это признаки того, что вы столкнулись с психологической преградой, которую нужно преодолеть.
Вы будете уставать во время программирования. Мыслительные процессы сжигают нашу энергию не хуже физических упражнений. Если вы не привыкли прилагать умственные усилия, когда это необходимо, то вам сложно будет сохранять свою концентрацию. Этот процесс схож с занятиями в спортзале: чем больше вы занимаетесь, тем сильнее становитесь.
Ваш мозг — мышца: Представьте, что ваш мозг — это мышца. Чем чаще вы им пользуетесь, тем лучше и эффективнее он думает. Когда вы поймете это и разработаете психологические правила работы, находить решения станет гораздо проще.
???? Кому нужен принтер, совместимый с Mac?
Пользователь Mac может легко использовать устройство, совместимое с Mac, поскольку эти устройства Mac являются лучшими устройствами с самым высоким рейтингом за все время.
Пользователи Mac — это в основном те, кому нужно выполнить тонны и тонны работы. Для выполнения такой нагрузки они используют такие устройства Mac.
Будучи таким высокотехнологичным устройством, устройства Mac — это устройства, которые нельзя использовать с какими-либо устройствами.
Эти устройства созданы для профессиональной работы и несовместимы с устройствами с низким рейтингом.
Предположим, кто-то использует устройство Mac, поэтому этому человеку придется искать инструменты, совместимые с Mac.
Доступно множество продуктов и устройств, которые работают и совместимы с Mac.
Совместимость устройств должна быть достаточно в работать с устройствами Mac. Если они не могут придумать Возможности устройств Mac, эти устройства бесполезны.
Устройства Mac в основном совместимы с лучшими машинами, потому что ни одно дешевое устройство не сможет предложить такие устройства.
Говоря о лучших беспроводных принтерах, мы собрали самые популярные принтеры, чтобы развить возможности устройств Mac.
Пользователь Mac может использовать такие удобные для пользователя устройства Mac для выполнения всех желаемых работ, которых он хочет достичь.
Их можно легко контролировать и использовать в широком спектре версий Mac, поэтому вам не нужно думать ни разу, прежде чем покупать продукт для своего устройства Mac.
Принтер, совместимый с Mac, будет лучшим выбором для пользователя Mac, потому что другие устройства не будут использоваться.
В нашем списке мы только что собрали лучшие принтеры для Mac. Мы просто упростили для пользователя Mac выбор лучшего, на ваш взгляд, ребята.
Вот факт, который делает эти зарегистрированные принтеры лучшими. Эти принтеры широко известны как лучшие принтеры для Mac устройства, и они могут быть вам полезны.
Они не только совместимы с устройствами Mac, но и имеют высший рейтинг по всем параметрам.
Они обеспечивают наилучшие результаты печати, высокую производительность, четкие цвета и лучшую беспроводную связь.
Использование Boot Camp
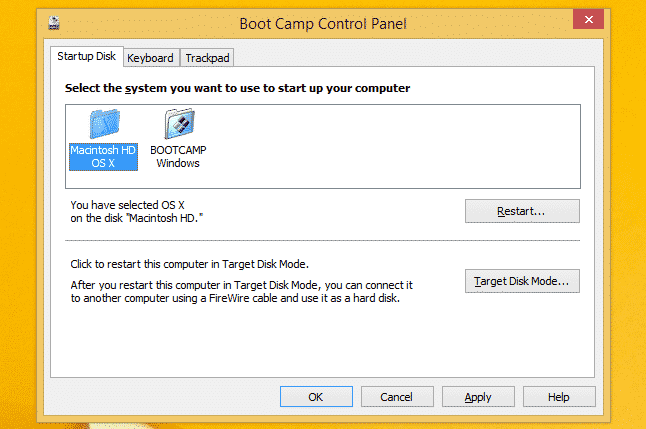
Boot Camp
Boot Camp от Apple позволяет устанавливать Windows вместе с macOS на Mac. Одновременно может быть запущена только одна операционная система, поэтому вам придется перезагрузить Mac, чтобы переключаться между macOS и Windows. Если вы когда-либо загружали Linux на своем ПК с Windows с двойной загрузкой, то это так.
Установка Windows в качестве реальной операционной системы на Mac — лучшая идея, если вы хотите играть в игры для Windows или использовать требовательные приложения, требующие максимальной производительности. Установив Windows на свой Mac, вы сможете использовать приложения Windows с максимальной производительностью. Ваш Mac будет работать так же, как ПК с Windows, с теми же характеристиками.
Обратной стороной является то, что вы не можете одновременно запускать приложения для macOS и Windows одновременно. Если вы просто хотите запускать настольное приложение Windows вместе с приложениями Mac, то, вероятно, идеально подойдет виртуальная машина. С другой стороны, если вы хотите играть в новейшие игры для Windows на своем Mac, Boot Camp идеально подходит.
— Реклама —
Как и в случае с виртуальными машинами, вам потребуется лицензия Windows для запуска Windows на Mac.
Обновите свою виртуальную машину macOS
Одним словом, не надо.
Если вы обновите свою виртуальную машину macOS до VirtualBox или VMware, есть очень большая вероятность, что ваша виртуальная машина macOS перестанет работать.
Из-за характера конфигурации виртуальной машины процесс обновления отличается от обычной установки macOS на соответствующем оборудовании. Патчи и обходные пути, которые заставляют устройство macOS по умолчанию работать с определенной версией, могут не работать с обновлением.
Конечно, добро пожаловать в мир экспериментов, но вы должны знать, что в процессе вы можете потерять все, что есть на виртуальной машине.
Установка Parallels [Шаг 3]
Скачаем виртуальную машину Parallels Desktop 16.
Программа платная, но есть 14-дневный триальный период. Его достаточно для ознакомления и тестирования.
После скачивания установите программу. Если во время установки появится сообщение «Эта версия Parallels Desktop не поддерживается на компьютере Mac…«, это значит, что разработчики еще не выпустили финальную рабочую версию для Mac на чипе M1.
Не беда, есть рабочая версия со статусом Technical Preview (ссылка на программу). Там разработчики оставили и ключ для тестирования.
Регистрируетесь и скачиваете программу. Во время установки будет написано, что эта версия программы предназначена именно под процессоры Apple Silicon.
После установки Parallels Desktop программа предложит установить виртуальную машину.
Обычно образ Windows 10 для ARM подтягивается автоматически, но в случае проблем путь к нему можно указать вручную.
Приложение предложит войти в учетную запись Parallels
и ввести ключ активации. Если вы скачивали тестовую версию Parallels Desktop для M1, то ключ есть на странице, где вы скачивали программу.
Далее начнется автоматический процесс установки Windows, который занимает около 10 минут на новых MacBook.
Драйвера на внешнюю периферию (мышка и клавиатура) установятся автоматически. И все будет работать без какого-либо участия пользователя.
Как создать загрузочную флешку с macOS (OS X)
Есть несколько вариантов:
Все способы являются бесплатными и довольно таки простыми. Для работы нам понадобится флешка размером 8 ГБ и больше и образ операционной системы, которую Вы собираетесь устанавливать — это может быть Mountain Lion (10.8), Mavericks (10.9), Yosemite (10.10), El Capitan (10.11), Sierra (10.12), High Sierra (10.13), Mojave (10.14) или Catalina (10.15). Все их можно скачать в сети Интернет, а последнюю версию системы macOS можно всегда скачать из официального магазина приложений Mac App Store, причем бесплатно.
И так, предположим, что у вас есть флешка и Вы скачали образ операционной системы. Приступим непосредственно с процессу создания загрузочной флешки c Mac OS X на борту.
Установка WINE
Сама среда WINE предназначена для программистов, а вот воспользоваться продуктами, основанными на Wine, можно и даже нужно. Для нашей цели отлично подойдёт оболочка Wineskin.
Порядок установки следующий:
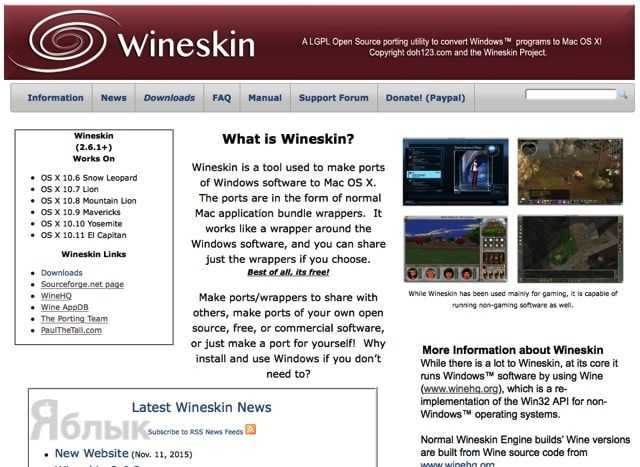
2. Откройте раздел «Downloads».
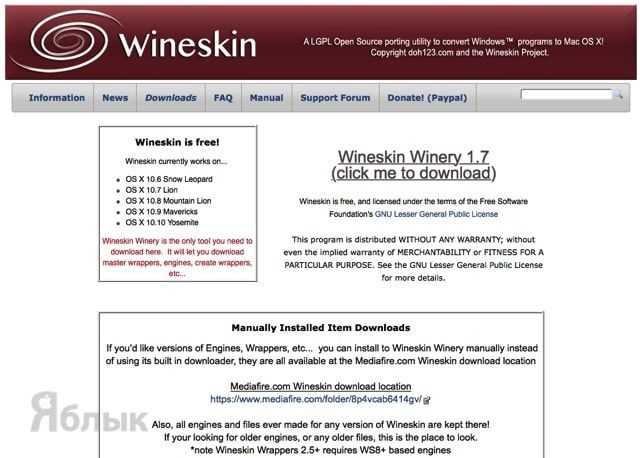
3. Нажмите на ссылку с пометкой «Wineskin Winery (click me to download)» для того, чтобы начать скачивание необходимого софта.
P. S.: На момент написания материала актуальной являлась версия с индексом «1.7», совместимая с OS X Yosemite. Софт отлично работает и на OS X El Captain.
4. Переместите скачанный файл «Wineskin Winery» в папку с программами (по умолчанию он будет находиться в папке «Загрузки»).
Удалите лишние языки, которые вам не нужны
macOS поддерживает ряд языков и локализован на более чем 25 языков, каждый из которых автоматически включается во время установки. Перейдите в Системные настройки> Язык и регион; здесь языки могут быть расположены в предпочтительном порядке, что упрощает переключение между ними.
Многие основные приложения также поддерживают несколько языков, используя порядок из «Язык и текст» для выбора одного, если приложение не поддерживает ваш основной язык. Проблема в том, что если вы хотите использовать только один или два языка, macOS и многие из ваших приложений раздуваются всеми остальными.
Если вы хотите удалить дополнительные языковые файлы, которые, как вы знаете, вам не понадобятся, перейдите в папку «Ресурсы» и найдите папки, оканчивающиеся на .lproj. Каждая из этих папок будет включать языковой файл. Вы сможете без проблем удалить эти папки.
Заключение
Мы наконец подошли к концу этого руководства. Надеемся этот список подробных инструкций в конечном итоге помог вам справиться с возникшими трудностями и использовать 32-битные приложения, несмотря на известные ограничения. Мы уже обсуждали виртуальные машины в других статьях на нашем сайте. Помимо решения 32-битной проблемы, они также весьма полезны при запуске приложений Windows, которых нет в macOS. В этой статье мы также решили рассмотреть вариант установки двух систем. Несмотря на то, что для размещения двух операционных систем на одном компьютере потребуется много ресурсов, такой метод однозначно будет полезен для тех, кто может пожертвовать лишние гигабайты дисковой памяти. Вне зависимости от вашей ситуации, думаем вы нашли наиболее подходящий вариант для вас.


































