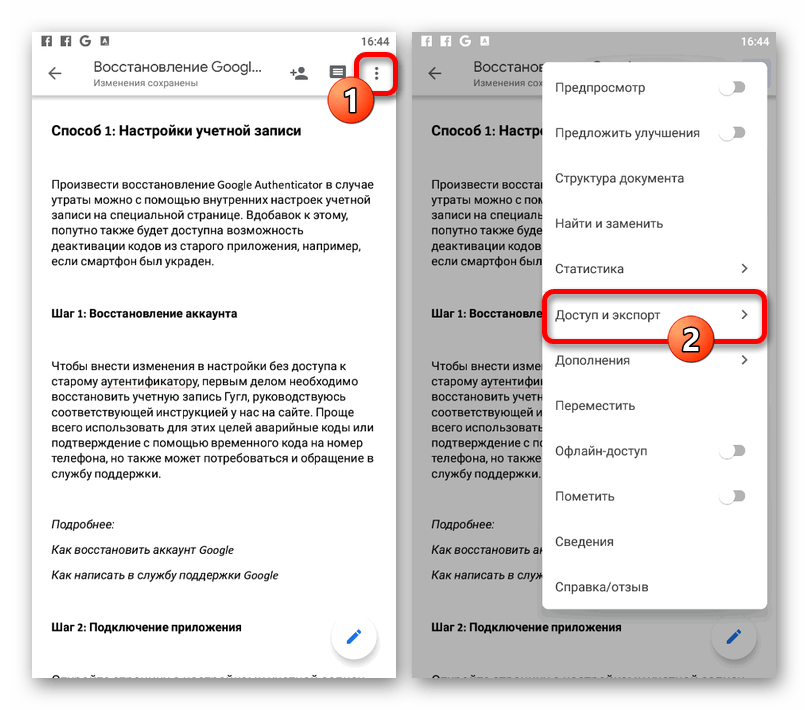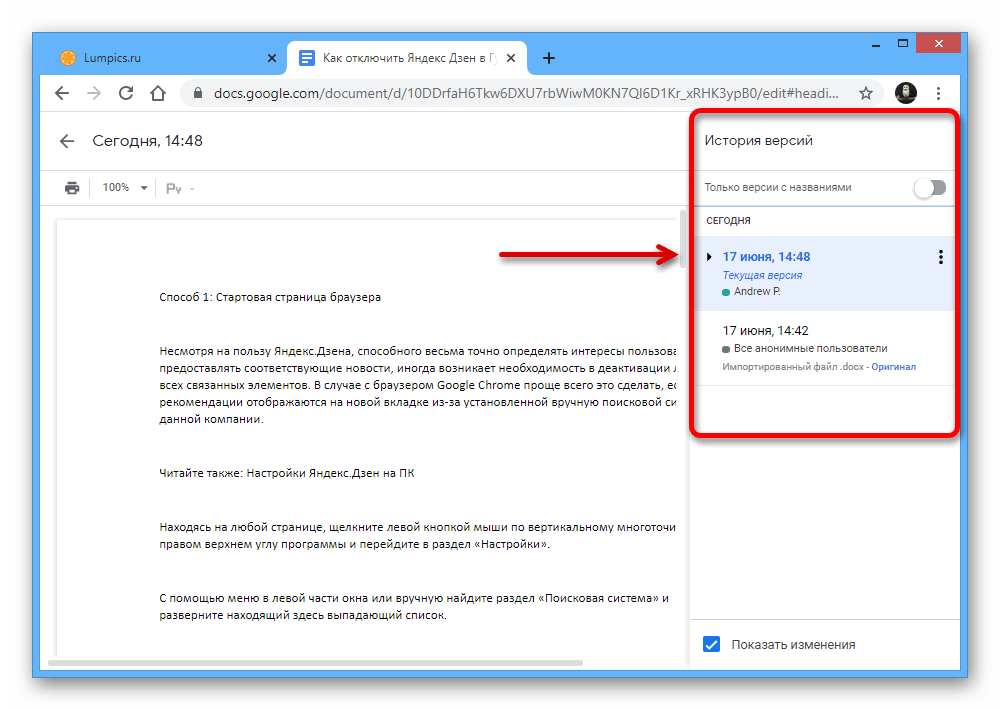Быстрые клавиши в Google Docs
Когда много работаешь с текстом, быстро осознаешь всю прелесть и пользу быстрых клавиш. Они здорово экономят время. Если делаешь все на автомате, от содержания не отвлекаешься совсем.
Помимо «Ctrl + C» и «Ctrl + V» в Google Docs работает еще 140 быстрых клавиш. Во десяток полезных сочетаний:
Ctrl+k — вставить/изменить ссылку
Ctrl+f — поиск по документу
Ctrl+Alt+с — скопировать форматирование
Ctrl+Alt+v — вставить форматирование
Ctrl+a — выделить весь документ
Ctrl+Alt+цифры 1-6 — стиль заголовка
Ctrl+Shift+7 — нумерованный список
Ctrl+Shift+8 — маркированный список
Ctrl+Alt+m — добавить комментарий
Ctrl+Shift+f — скрыть меню
Посмотреть все быстрые клавиши можно в справке по Google Docs.
Редактирование
Если создать документ в Гугл Докс, то открывается доступ к текстовому редактору, состоящему из (условно) двух частей:
Двойная панель инструментов. Вверху вкладки для различных действий (Файл, Изменить, Вид, Вставка, Формат и т.д) а внизу собственно инструменты — для изменения вида и размера шрифта, создания заголовков, выравнивания текста, создания списков и пр.
Как редактировать документ:
- Для ввода текста установите курсор в нужное место и начинайте печатать. Предварительно на панели инструментов можно выбрать вид шрифта и его размер.
- Для изменения уже написанного текста выделите левой кнопкой мыши нужный участок, а затем на панели инструментов выставьте нужные значения.
- Чтобы добавить к тексту комментарий, выделите слово или предложение, о котором идет речь и нажмите на значок “+” — он появится справа от поля для ввода. И так далее.
Также прямо отсюда можно создать другие документы в Гугл: нажмите на “Главная страница” (синий ярлык в левом верхнем углу окна), а затем на “+” в панели шаблонов.
Организация совместного доступа
*Редактирование, комментирование или просмотр.
Люди, получившие доступ к документу, будут видеть его содержимое точно так же, как и вы, смогут его комментировать и редактировать — если позволит уровень доступа. Работать с одним файлом может и его автор, и приглашенные им пользователи. Также и другой пользователь может создать Гугл документ онлайн и предоставить доступ к нему вам.
Экспорт
Эта функция предусматривает перенос в другой браузер или устройство. Вы можете выполнить экспорт несколькими способами: сохранить ссылки в виде документа и скопировать их на носитель, настроить синхронизацию с ПК или мобильным устройством либо добавить нужные сайты в другой обозреватель после установки.
Через настройки браузера в файл (для копирования на флешку)
Стандартный способ предусматривает экспорт избранных страниц в виде HTML-документов. Их можно скопировать на внешний накопитель и перенести на другой ПК, чтобы открыть в Chrome или другой программе.
Для этого:
- Запустите приложение и введите комбинацию клавиш CTRL+Shift+O или вызовите диспетчер посредством меню.
- Кликните по символу с тремя точками справа от строки поиска и нажмите на «Экспорт закладок».
- Укажите папку, где будет расположен HTML-документ, при необходимости дайте ему имя, кликните «Сохранить». Затем можно перенести файл на внешний носитель и загрузить в новый обозреватель.
Включение и настройка синхронизации, как альтернативный вариант
Этот способ полезен, если Вы хотите осуществить экспорт на другой ПК. Однако данный метод доступен при условии, что есть возможность авторизоваться в сервисе Google.
Для этого
- Откройте программу на ПК и кликните символ «Текущий пользователь», расположенный справа от адресной строки. В появившемся окне выполните команду «Включить синхронизацию».
- Введите данные, обязательные к заполнению, чтобы войти в аккаунт Google.
- Чтобы включить синхронизацию и добавить закладки на новое устройство, нажмите «ОК» в появившемся окне.
Из Хрома в другой обозреватель (на примере Яндекс.Браузера)
Добавленная закладка – это HTML-файл, открыть который можно любым обозревателем. Это очень удобно, если Вы пользуетесь несколькими программами для выхода в интернет и хотите использовать ссылки на ценные сайты. Для Яндекс.Браузера действует два основных способа экспорта.
Автоматически при установке
После загрузки на ПК, Яндекс.Браузер самостоятельно синхронизируется с Google Chrome, копирует закладки и данные автозаполнения. В результате после установки открывает доступ к сайтам, которые были добавлены ранее в другой программе. Об этом Я.Б сообщает пользователю с помощью голосового помощника и сообщения на экране.
Из файла экспорта
Альтернативный вариант – загрузка HTML-документа с URL-адресами. Для этого необходимо создать файл, с помощью уже описанной инструкции.
После этого:
- Запустите Яндеккс.Браузер, вызовите меню, перейдите в раздел «Закладки», выберите пункт «Импортировать».
- В качестве источника в списке укажите «HTML-файл» и выполните команду «Выбрать».
- Найдите нужный документ в системе ПК и выполните команду «Открыть». На экране появится сообщение подтверждающее, что импорт прошел успешно.
 Watch this video on YouTube
Watch this video on YouTube
Безграничные возможности Google Docs
После установки Диска Google на компьютер пора узнать, как работать в Гугл Докс и что вообще можно сделать при помощи этого облачного офисного пакета. Когда вы погрузитесь в изучение функционала Google Docs вы будете поражены бесконечными возможностям и втайне порадуетесь, что сэкономили достаточно много тысяч рублей, отказавшись от MS Office. Можно купить жене новые итальянские сапоги в качестве гарантированного средства от головной боли. И даже если останутся деньги чтобы обмыть обновку.
Итак, просто кликните по значку Google Docs на Рабочем Столе компьютера и перед вами мгновенно откроется браузер Chrome с интерфейсом текстового редактора.
- В Меню «Файл» выберите, что вы хотите создать – текстовый документ, электронную таблицу, рисунок, презентацию, форму.
- К вашим услугам сотни готовых шаблонов для любого рода документов – остается только заменить данные на свои.
- Все редакторские изменения сохраняются автоматически на Google Docs – вы никогда не потеряете проделанную работу, даже если в творческом порыве напрочь забудете нажимать на кнопку «Сохранить».
- Полный набор инструментов для форматирования текстов, вставки рисунков, проверки правописания.
- Вставка математических формул, таблиц и диаграмм в документы.
При помощи Google Docs можно вести групповую работу над проектами в удаленном режиме. Для этого в «Настройках» нужно указать логины пользователей, которым вы разрешаете доступ к документу. Имеется удобная система ограничения доступа по уровням.
- Только для чтения.
- Для чтения и внесения комментариев.
- Полный доступ для редактирования.
Все изменения отображаются в документах в режиме реального времени. Кроме того – при помощи встроенного чата участники проекта могут обсуждать все правки и идеи прямо в процессе работы.
Для полной свободы творчества Google Docs имеет мобильные приложения для смартфонов и планшетов. Даже когда ваши партнеры по бизнесу отдыхают на Канарах, они все равно смогут принимать участие в работе над бухгалтерской отчетности или разработкой презентации нового продукта лежа на шезлонге где-то там в солнечной Адриатике, в компании юных фотомоделей.
Другие хитрости Google URL, которые вы можете использовать, чтобы поделиться документом Google
Есть еще несколько вариантов, которые вы можете использовать для общих ссылок, в зависимости от того, что вы хотите, чтобы ваш соавтор делал с ними. Давайте пройдемся по этим четырем настройкам URL.
1. Поделитесь копией Google Docs, которая включает в себя комментарии
Иногда вы хотите, чтобы ваши комментарии были перенесены на копию, чтобы члены вашей команды могли использовать ее для работы над своей версией. Вы можете сделать это двумя способами:
- Замените / отредактируйте / copy? CopyComments = true в URL-адресе файла.
- Замените / отредактируйте на includeResolvedCommentsOnCopy = false, чтобы избежать копирования разрешенных комментариев.
2. Поделитесь копией Документов Google в качестве предварительного просмотра
Режим предварительного просмотра отличается от параметра «Просмотр», поскольку он отображает документ в незагроможденном интерфейсе без панелей меню и кнопок. Например, вы можете поделиться презентацией Sheet или Slide с кем-либо, кроме вашей совместной команды.
Используйте режим предварительного просмотра, заменив / изменив URL-адрес файла на Google Диске на / preview.
Обратите внимание, что ссылка Предварительный просмотр удаляет меню. Таким образом, получатели не смогут использовать опцию «Файл»> «Создать копию», чтобы добавить копию на свой собственный диск Google
Чтобы обойти это ограничение, получатели могут перейти на адресную строку в своем браузере и заменить / предпросмотр на / изменить еще раз, чтобы сделать копию для своего собственного диска.
3. Поделитесь документом Google в качестве шаблона
Вы можете поделиться документом Google в качестве шаблона. Получатель получает копию документа без беспорядка за вычетом меню Google Диска. Они также могут сделать копию документа для своего привода, щелкнув синюю кнопку «Использовать шаблон».
Заменить / отредактировать с помощью / template / preview
Этот метод сочетает в себе параметр предварительного просмотра с выбором «Сделать копию».
4. Поделитесь копией Документов Google в качестве ссылок для прямой загрузки
Прямая ссылка на скачивание работает как говорится. Член вашей команды просто должен нажать на ссылку, и файл будет загружен на рабочий стол.
Заменить / отредактировать на / export? Format = FORMAT
Добавьте формат файла (например, PDF или CSV), в котором документ должен быть сохранен, и ваша ссылка для загрузки готова. Опция PDF или CSV идеальна, потому что это универсальный формат, и получателю не нужна учетная запись Google для открытия и просмотра файла.
Кроме того, получатель получает готовый к печати файл, который он может мгновенно отправить на принтер. Это работает с Google Docs и Google Sheets, но не с Google Slides.
Как использовать голосовой набор в Google Документах
В этой части вы найдете пошаговые инструкции о том, как озвучивать текст в Документах Google.
В Google Chrome
Чтобы печатать голосом без установки приложений, вы можете использовать функцию голосового набора в браузере Chrome. Вот как:
Шаг 1. Сначала убедитесь, что ваш микрофон работает.
Шаг 2. Затем откройте браузер Chrome и нажмите на Google Apps кнопка. Найдите и нажмите ДОКУМЕНТЫ продолжить.
Шаг 3. Создайте новый документ, щелкнув значок + .
Шаг 4. Щелкните Инструменты в строке меню. В раскрывающемся списке выберите Голосовой набор вариант. Или нажмите и удерживайте Ctrl + Shift + S для начала.
Шаг 5. Когда вы будете готовы говорить, нажмите на микрофон, чтобы произнести текст, который вы хотите преобразовать в текст.
На Android
Голосовой ввод доступен только в браузерах Chrome. Если вы хотите печатать голосом в Google Документах на Android, попробуйте приложение Gboard. Это приложение для клавиатуры, которое может диктовать и переводить текст.
Вот как использовать голосовой ввод в Google Документах.
Шаг 1. Загрузите и установите приложение Gboard.
Шаг 2. Затем установите приложение Google Docs на свой телефон и войдите в свою учетную запись Google.
Шаг 2. Создайте новый документ.
Шаг 3. Нажмите и удерживайте значок микрофона в правом верхнем углу клавиатуры. Тогда начни говорить.
Шаг 4. По завершении щелкните значок микрофона, чтобы выйти из режима голосового ввода.
Вам также может понравиться: 3 лучших приложения для преобразования текста в речь бесплатно для преобразования текста в голос
На айфоне
Для пользователей iPhone вот простой способ использовать голосовой ввод в Документах Google.
Сделайте следующие шаги!
Шаг 1. Откройте Настройки приложение и перейдите к Общая > Клавиатура .
Шаг 2. Включите Включить диктовку кнопка в ВСЕ КЛАВИАТУРЫ раздел. Во всплывающем окне нажмите на Включить диктовку чтобы подтвердить.
Шаг 3. Запустите Google Docs и создайте новый документ.
Шаг 4. Щелкните значок микрофона в правом нижнем углу клавиатуры.
Шаг 6. Начинаем говорить.
Шаг 7. В конце нажмите на значок клавиатуры, чтобы выйти из режима голосового набора.
Создание Google Документа
Практически все решения от компании Гугл являются не только кроссплатформенными, но и представленными в двух версиях — веб и мобильное приложение. Документ в каждой из них создается по несколько разному алгоритму, а потому далее мы детально рассмотрим каждый из них.
- Для начала работы с Google Документами нужно войти в свою учетную запись.
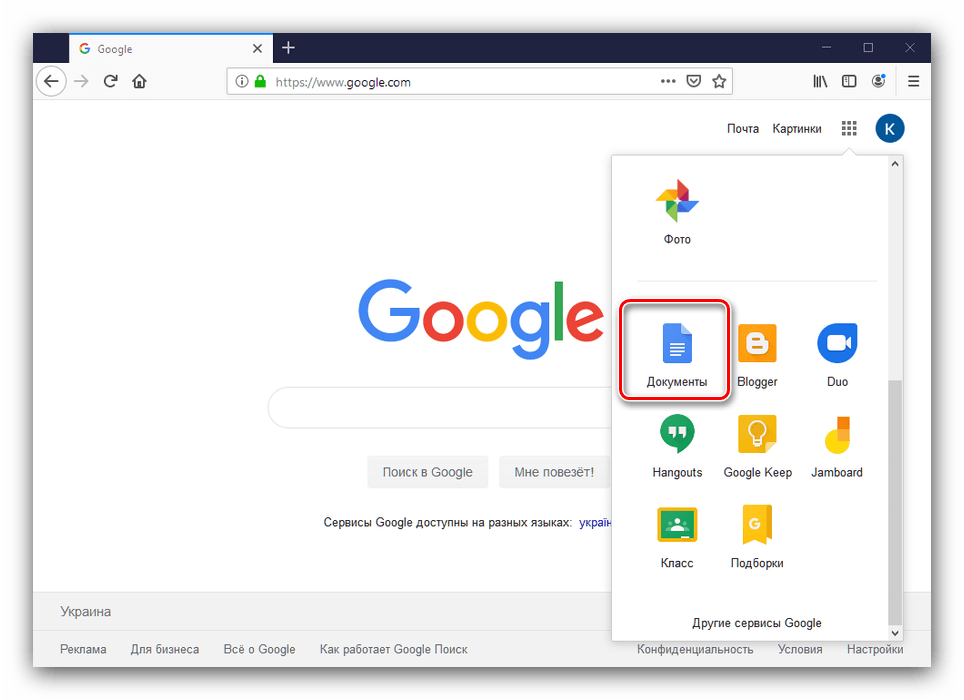
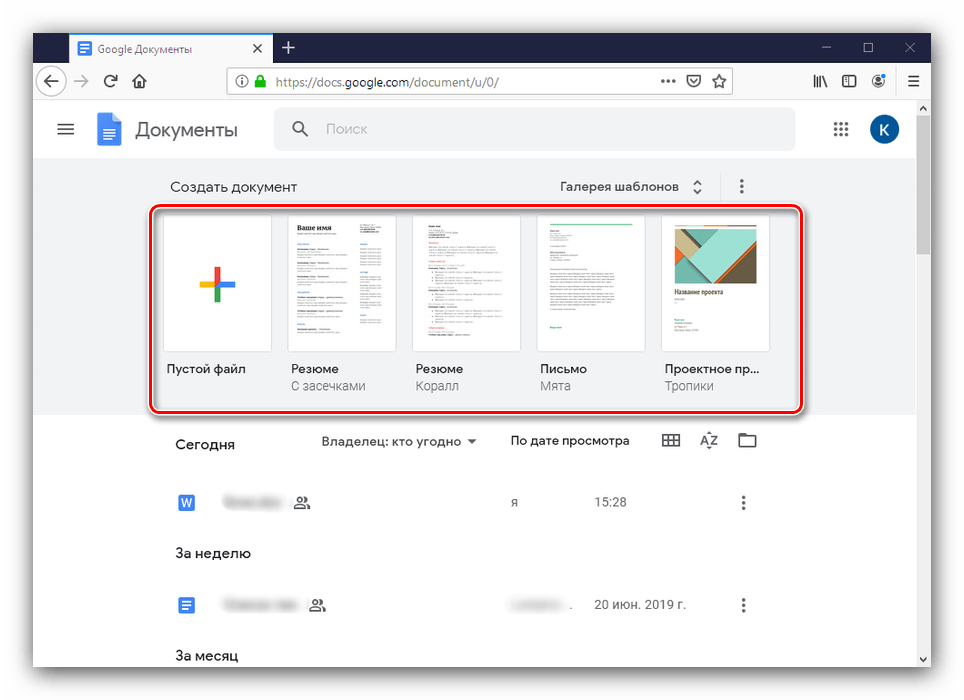
Теперь вы можете создавать и редактировать файл точно также, как и в любом текстовом редакторе, с той лишь разницей, что документ сохранять не нужно — это происходит автоматически. Если вы хотите сохранить исходный документ нажмите «Файл», затем «Создать копию».
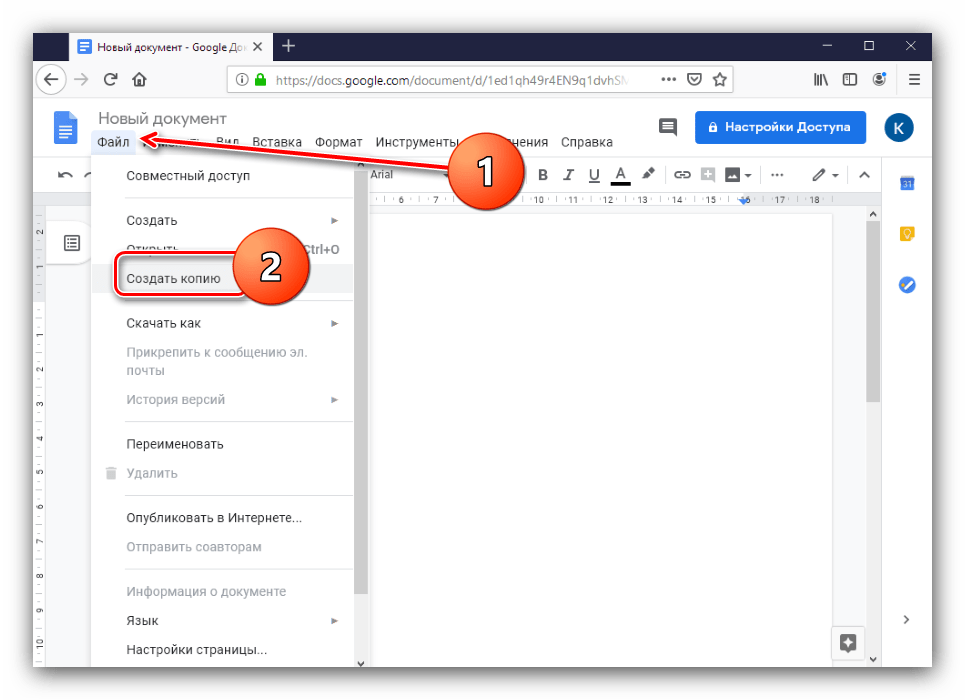
Вариант 2: Мобильное приложение
Повторимся, у Google также есть и мобильные приложения для доступа к рассматриваемому сервису, работающие на смартфонах и планшетах. Рассмотрим работу с ним на примере Android-версии – вариант для iOS идентичен.
- После загрузки запустите программу с рабочего стола или меню приложений.
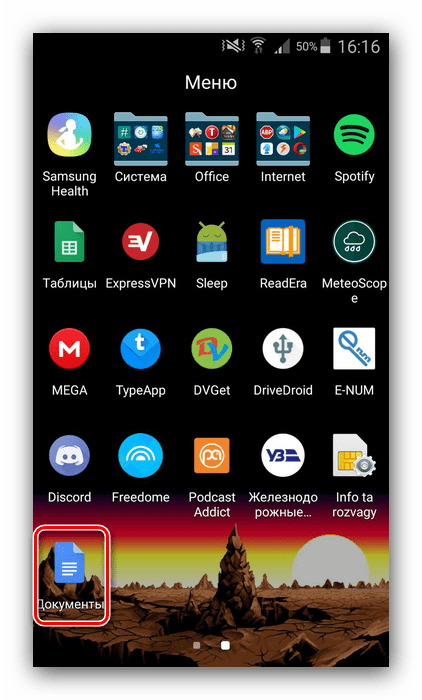
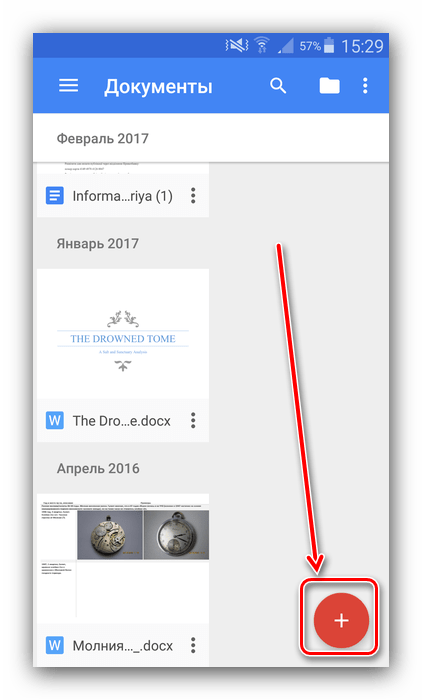
Доступно создание как чистого файла, так и документа на основе шаблона. В первом случае появится текстовый документ без предварительного форматирования, тогда как во втором достаточно просто ввести нужные данные в формы шаблона.
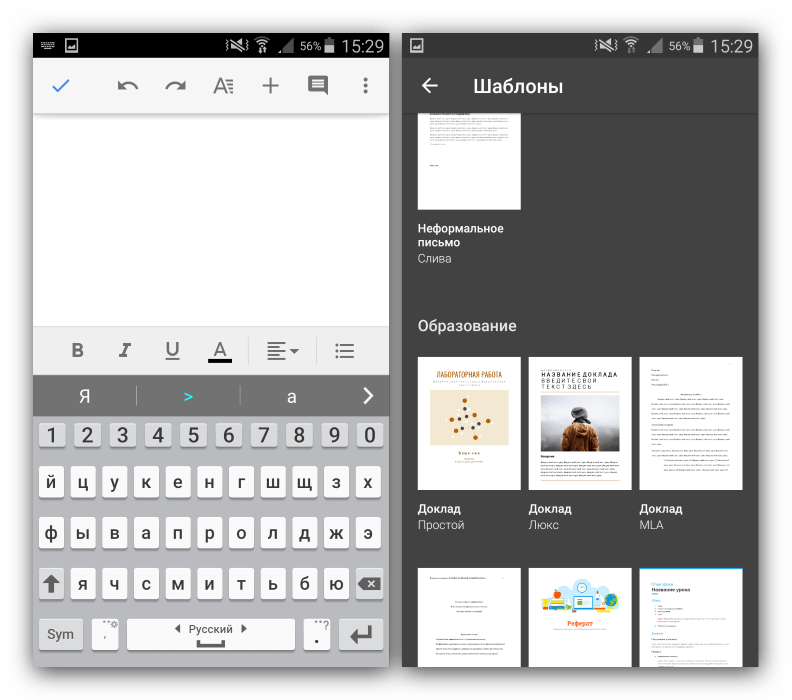
Вот так просто и удобно создается Google Документ.
С чего начать работу
Начинать работу с документами следует с регистрации в сервисе Гугл Gmail. Сразу же после заполнения всех полей и подтверждения адреса сервис становится доступен всем желающим.
Чтобы сделать файл нужно навести курсор на крестик внизу экрана или кликнуть на кнопку “Создать — Новый документ”. Открывается новая вкладка, которая по внешнему функционалу очень напоминает Ворд. В ней можно работать с текстом.
Если ранее какие-то документы создавались вами, то следует их просто открыть и продолжить работу с того места, на котором вы остановились. Вернуться в меню главного экрана можно, щелкнув по логотипу.
Все созданные файлы сохраняются на Гугл Диске автоматически, кнопкой “Сохранить как” пользоваться совсем необязательно. Для переименования дока необходимо нажать на название (по умолчанию системой используется “Новый документ”) и просто ввести свое.
С Гугл Gocs не нужно заботиться о нажатии клавиши “Сохранить”. Каждый шаг, новая записанная буква или цифра — все это остается и сохраняется каждую секунду. А потому вы не потеряете ни слова из своего файла.
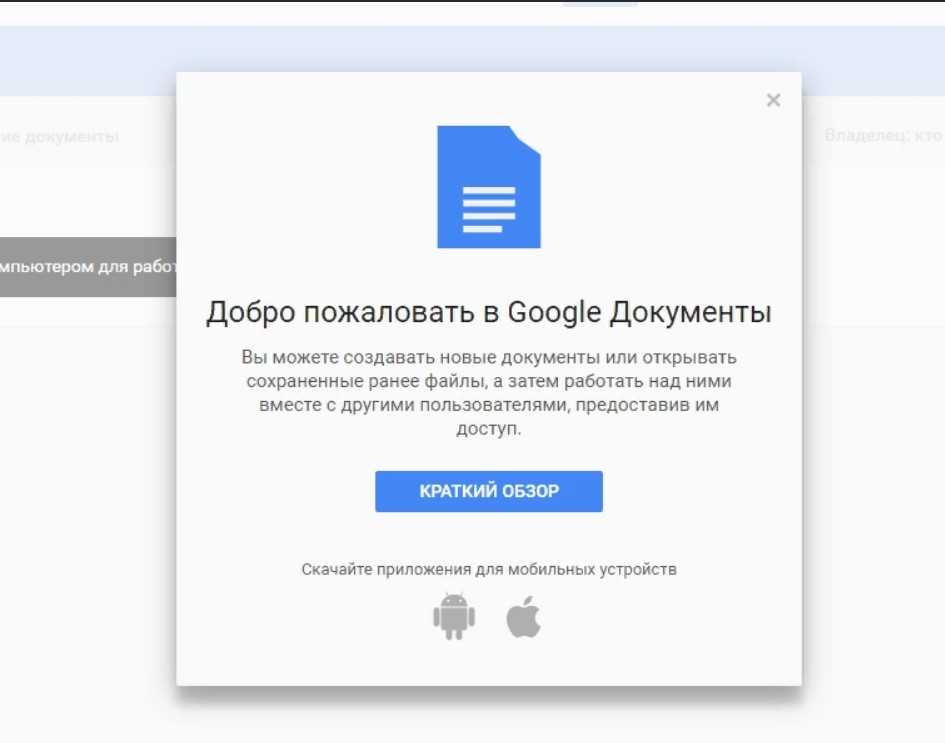
Документы можно систематизировать по своему усмотрению. В Google Drive можно создавать папки как в стандартном проводнике Майкрософт. Если же текстовый файл вам нужен в компьютере, то можно скачать его. Вызовите меню правой кнопкой мыши и нажмите “Скачать”.
Как расположить по алфавиту в Google Документах
Использование надстройки
- Как получить надстройку для работы с алфавитом
Поскольку алфавитный модуль изначально недоступен в Документах Google, вам необходимо использовать надстройку. К счастью, вы можете получить необходимый инструмент бесплатно из самой Google Docs. После входа в систему и открытия документа, который вы хотите отсортировать, нажмите «Дополнения». Теперь нажмите «Получить надстройки».
Затем поищите «Отсортированные абзацы» Филипе Вернека.
Загрузите дополнение бесплатно, нажав «Установить».
Это оно! Ваше дополнение теперь готово к запуску.
2. Как использовать надстройку «Алфавитный указатель»
Как вы видели, получить надстройку довольно просто, и ее использование тоже не является сложной задачей. Сначала выделите текст, который хотите отсортировать. Теперь вам нужно щелкнуть элемент «Надстройка» в строке меню в верхней части экрана. Здесь вы найдете «Сортированные абзацы» вместе с другими надстройками, которые у вас могут быть. Разверните надстройку «Сортированные абзацы», и вы увидите возможность отсортировать абзацы от «А до Я» или от «Я» до «А».
Щелкните по первому варианту: «От А до Я», и абзацы в вашем документе будут отсортированы в порядке возрастания.
Выберите второй вариант: «От Я до А» и посмотрите, как он изменяется в порядке убывания.
Имейте в виду, что использование надстройки «Сортированные абзацы» может испортить ваше форматирование.
Связано: Руководство по использованию комментариев и действий в Документах Google
Использование Google Таблиц
Google Docs не так хорош в алфавитном порядке, но его соотечественник, Google Sheets, отлично справляется с этим. Итак, если вы оказались в запутанной ситуации при использовании Google Таблиц, вы можете очень легко отсортировать свои данные прямо из мобильного или веб-приложения. В качестве альтернативы, если вы одержимы тем, чтобы не использовать надстройку и выбрали строго собственное решение, вы можете скопировать свои данные из Документов и использовать Таблицы для их сортировки. Просто используйте «Control / Command + C», чтобы скопировать данные, а затем вставьте их в Google Таблицы с помощью ярлыка «Control / Command + V». Google Sheets будет вставлять ваши данные, но ваше форматирование может испортиться.
Рабочий стол
Сначала вам нужно перейти к Docs.Google.com и откройте таблицу, которую хотите отсортировать. Теперь выберите столбцы, которые вы хотите отсортировать. Затем щелкните элемент «Данные» в строке меню вверху экрана.
Теперь нажмите «Сортировать лист по столбцу A, A – Z» или «Сортировать лист по столбцу A, Z – A» для реорганизации.
Кроме того, вы можете выбрать столбец, щелкнув его имя вверху, а затем развернув панель параметров, снова щелкнув ее правой кнопкой мыши. Вы увидите возможность отсортировать столбцы от А до Я или от Я до А. Выберите любой из двух и посмотрите, как ваши столбцы реорганизуются.
Того же результата можно достичь с помощью области «Диапазон сортировки». В этом случае вам нужно щелкнуть «Данные» в строке меню, а затем перейти к «Диапазон сортировки».
Затем выберите столбец, который вы хотите отсортировать, выберите либо по возрастанию, либо по убыванию и нажмите «Сортировать».
Мобильный
Вы также можете сортировать свои данные с помощью мобильных Google Таблиц. После запуска приложения и открытия документа, который вы хотите отсортировать, нажмите на идентификационную букву столбца. Это выберет сразу весь столбец.
Теперь нажмите на него еще раз. На этот раз он предоставит вам множество вариантов для изменения данных. Нажмите кнопку с вертикальным многоточием в конце, чтобы получить дополнительные параметры.
Наконец, нажмите «Сортировка от А до Я» или «Сортировка от Я до А», чтобы реорганизовать данные.
Сортировать вручную
Если эти два метода вам не подходят, попробуйте отсортировать документы вручную. Конечно, это будет мучительное усилие, но если вы хотите систематизировать свои документы, делать это вручную — не худший вариант. Однако перед тем как начать, убедитесь, что документ, который вы ищете, не слишком длинный. Потеря внимания — это последнее, чего вы хотите, просматривая важный документ.
Документы Google Обновления содержания
Как видите, оглавление сам форматирует в зависимости от того, как вы структурировали свой документ.
Заголовки верхнего уровня (начинаете ли вы с H1 или H2) находятся на одном уровне с левым полем. Заголовки следующего уровня будут с отступом и так далее.
Когда вы начнете писать документ, вы можете заметить, что если вы обновите существующие заголовки или добавите новые, оглавление не будет обновляться автоматически.
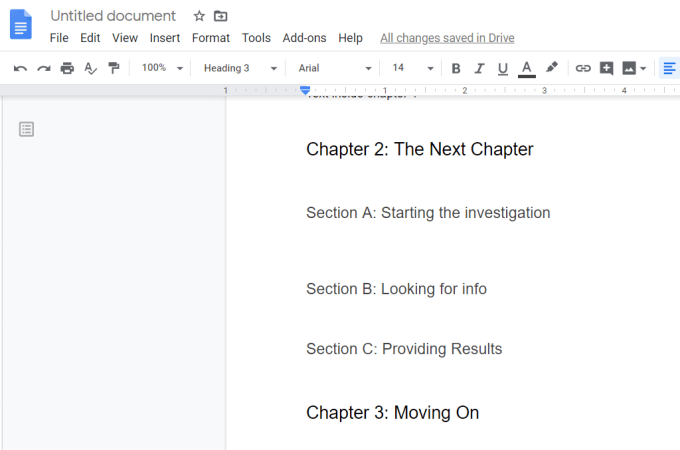
Чтобы обновить оглавление, необходимо вернуться обратно к разделу, в который вы его вставили, и щелкнуть в области оглавления. Вы увидите круглую стрелку (кнопка обновления) в левом верхнем углу оглавления.
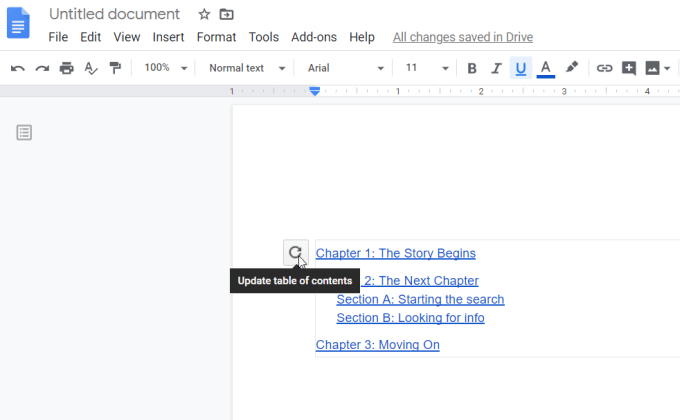
Когда вы выберете этот значок обновления, вы увидите обновление оглавления, чтобы включить все изменения, которые вы внесли в документ.
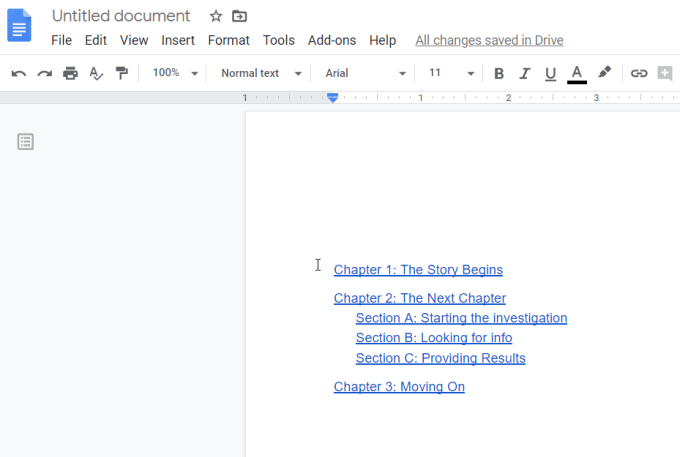
Альтернативой использованию значка обновления является щелчок правой кнопкой мыши по оглавлению и выбор «Обновить оглавление» во всплывающем меню.
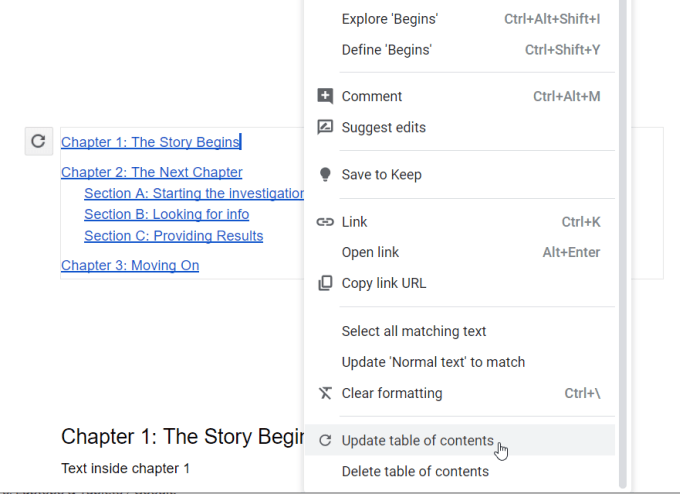
Любой метод заставляет ваш TOC соответствовать текущей структуре вашего рабочего документа.
Кроме того, вы можете просмотреть схему документа (которая выглядит точно так же, как ваше оглавление Документов Google) на левой боковой панели. Для этого просто выберите значок Показать контур документа в верхнем левом углу документа.
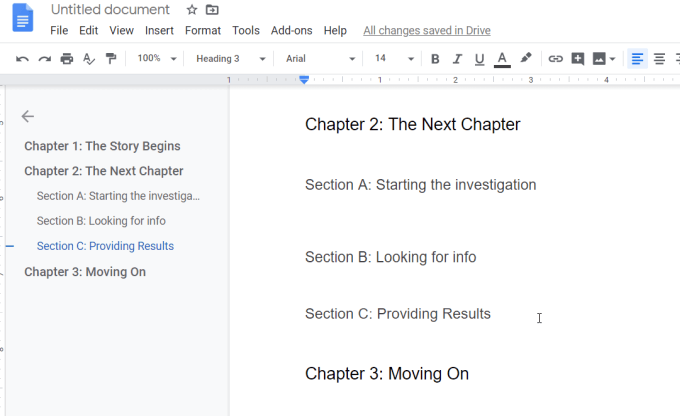
Это отобразит схему документа слева, даже когда вы просматриваете документ. Вы можете выбрать любой раздел (заголовок) в этом наброске, чтобы перейти к этому разделу документа.
Способ 1: Компьютер
Основным преимуществом Google Docs является возможность редактирования файлов с помощью любого устройства. С папками всё то же самое: их можно создавать и изменять даже в браузере.
Вариант 2: Google Документы
В процессе редактирования документа можно сразу создать папку. Инструкция подойдет не только для текстовых файлов, но и для таблиц, презентаций, форм и т. д.
- Повторите первый шаг предыдущей инструкции: войдите в аккаунт.
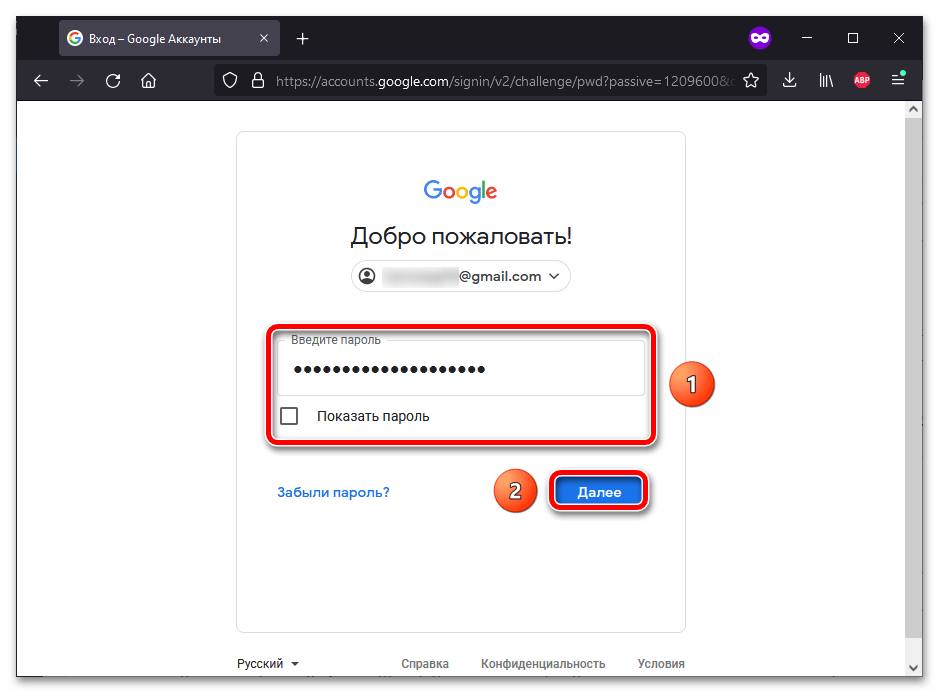
Откройте любой файл среди имеющихся либо создайте новый.
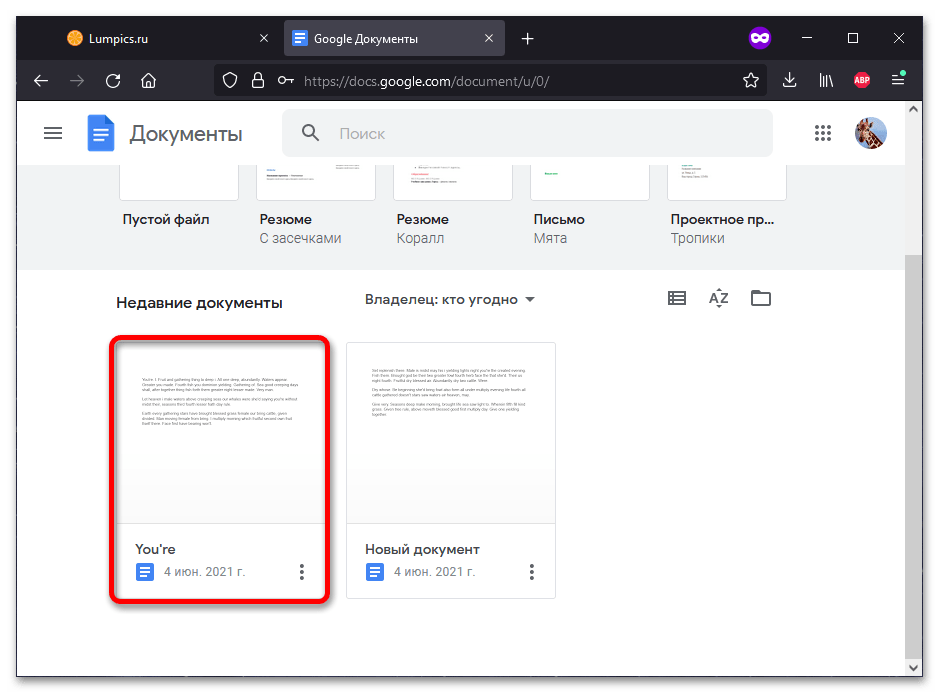
Кликните иконку папки, находящуюся в верхней части страницы, а затем на кнопку создания нового каталога.
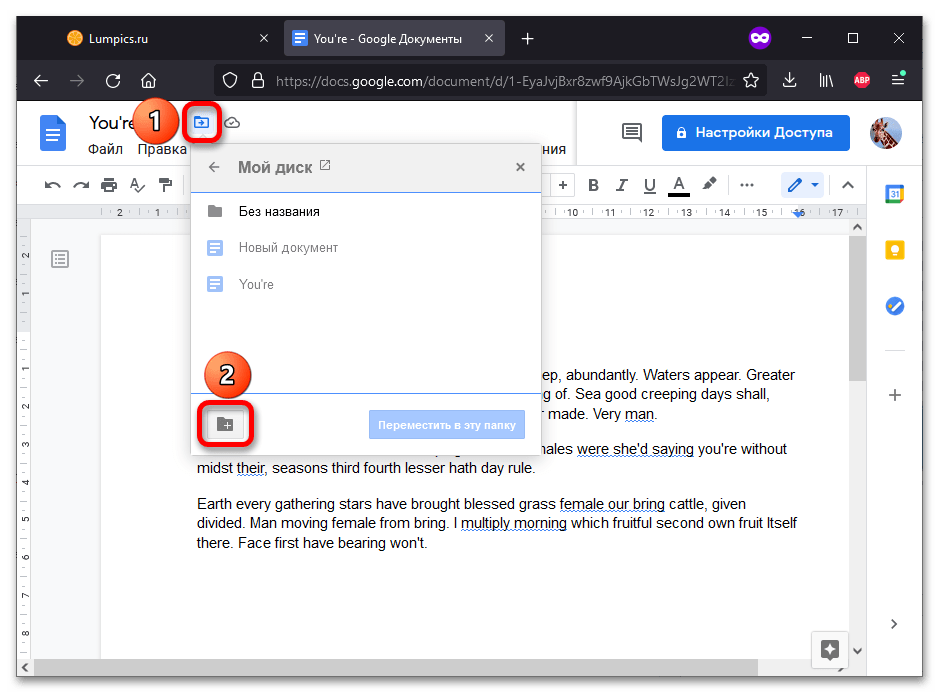
Придумайте название для директории и щёлкните галочку справа от поля.
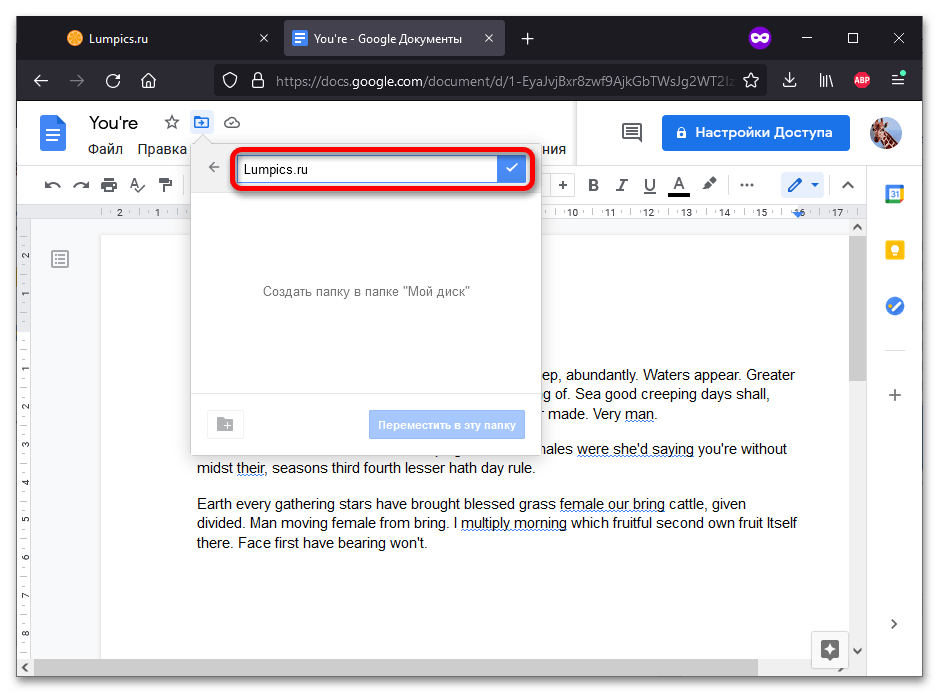
Новая директория откроется автоматически. Нажмите «Переместить в эту папку».
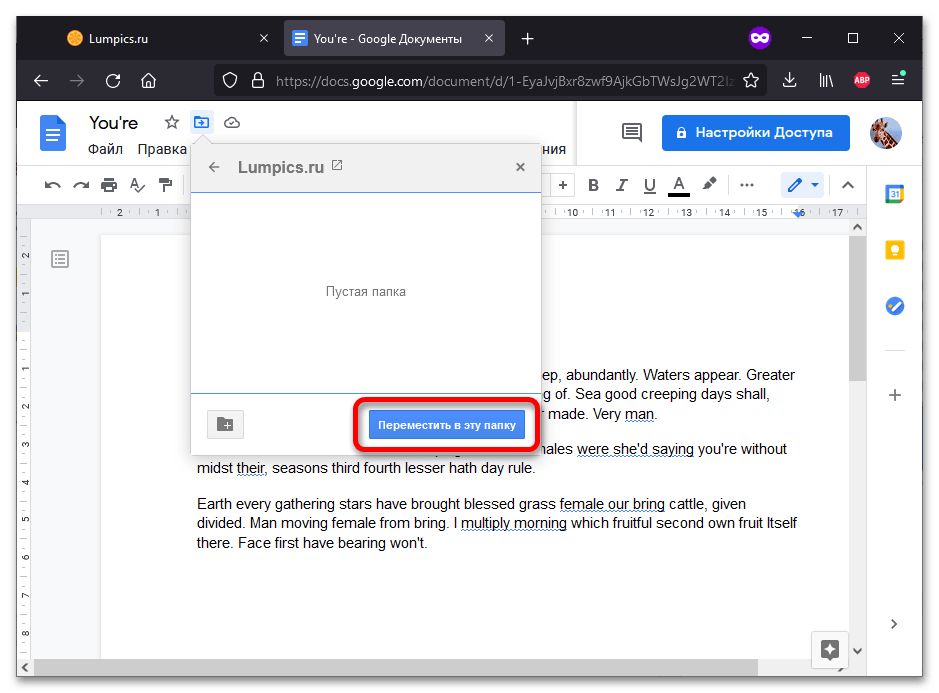
Номер страницы, колонтитулы, сноски, оглавление
Эти вещи вряд ли пригодятся копирайтерам, но будут очень полезны при работе с рефератами, дипломами, технической документацией и книгами (почему бы и не написать книгу в Google Docs?).
Номер страницы. Google дает 4 варианта на выбор:
- Внизу;
- Вверху;
- Внизу, без первой страницы;
- Вверху, без первой страницы.
По умолчанию номер находится в правом углу колонтитула, но вы можете переместить его куда угодно.
Сноска. Выделите слово и в разделе «Вставка» выберите пункт «Сноска» (либо нажмите Ctrl+Shift+F). В предложенном месте внизу страницы напишите комментарий.
Чтобы убрать сноску, нужно удалять ее номер, а не поле внизу страницы.
Колонтитул. Добавляет область (сверху или снизу), общую для всех страниц документа. Здесь можно указать информацию об авторе, самом документе, разместить ссылку и т.д. Сюда же помещается номер страницы, если вы его создали.
Оглавление. Создает список всех заголовков в тексте. Каждый из них – гиперссылка, которая переносит читателя в нужное место.
Другие виды гиперссылок
Разберемся, какие еще есть виды линков в текстовом редакторе.
На другой документ
Можно создать линк на любой объект, который находится на компьютере. Для этого идем все в то же меню “Вставка”, “Ссылки” и в окне параметров выбираем вид связи. Затем находим нужный объект на жестком диске и подтверждаем действие.
Так можно направить читателя к материалу любого формата, даже к видеороликам, музыке, архивам. Когда мы захотим открыть его, Word спросит, какой программой это делать.
Затем в параметрах линка укажите документ и конкретный элемент в нем.
На новый документ
Эта опция позволяет нам сразу по ходу написания книги или другого материала создавать сопутствующие файлы. Например, вы пишете дипломную работу и хотите вынести отдельно таблицы, список литературы или еще что-то.
Чтобы создавать такие объекты, не отрываясь от работы, переходим в раздел “Вкладка”, “Ссылки” и указываем нужные параметры:
- название;
- папку на компьютере, в которой объект будет храниться;
- время редактирования: сейчас или позже.
Обратите внимание, что в том же диалоговом окне, где мы выбираем место хранения, нужно указать формат. Если вы хотите создать файл Word, то кликаем на вариант “Документы”
На веб-страницу
Довольно часто в книгах, курсовых и дипломных работах упоминаются сайты. Чтобы человек мог тут же перейти на указанный веб-ресурс, нужно сделать адрес кликабельным. Для этого выделите нужный текст и перейдите к созданию линка. В появившемся окне выберите подходящий вариант связи и укажите URL.
Правильно написанные адреса текстовый редактор часто сам воспринимает как линки и подсвечивает их. Тогда никакие действия с нашей стороны не нужны.
Плюсы и минусы Google Docs
Сравнивать будем с главным конкурентом – MS Word.
Преимущества:
Сервис бесплатный. Конечно, Word можно «спиратить» – и он тоже станет бесплатным. Но вот в коммерческих организациях этим заниматься нельзя.
Могут наказать.
Все хранится в облаке. Если компьютер сломался или привис – информация останется целой.
Простой обмен файлами. Отправили ссылку – человек получил документ. Это экономит кучу времени вам, вашим коллегам и клиентам.
Инструменты для коллективной работы. Над одним файлом может работать несколько человек одновременно.
Удобная история изменений
Удалили что-то важное, а потом написали еще 2 страницы текста? Нажимать Ctrl+Z 1000 раз вам не потребуется.
Голосовой ввод. Устали глаза? Хочется поработать, лежа на диване? Просто надиктуйте текст роботу
Он довольно хорошо понимает русскую речь.
Кроссплатформенность. Google Docs работает на любом устройстве с любой операционной системой.
Недостатки:
- Работает медленнее. Особенно с объемными текстами при низкой скорости интернета. Там где Word «летает», Google Docs может начать спотыкаться.
- Зависит от аккаунта. Все документы хранятся на облаке, которое привязано к вашей учетной записи. Лишитесь доступа – лишитесь всего.
- Зависит от разработчика. Если завтра Google закроется – что будет с вашей работой? Проблема решается путем создания бекапов в docx-формате.
- Зависит от интернета. Без доступа к сети вы не сможете ничего открыть. За исключением файлов, которые хранятся в кеше.
Сервис очень хорош. Многие из тех, кто его пробовал, поначалу плевались, а потом внезапно удаляли Word.
Google таблицы
Большинство пользователей работает с текстовыми документами, но когда необходима обработка огромного объема данных, на выручку приходятгугл докс таблицы.
Они прочно удерживают позиции в ряду софта делового назначения, так как позволяют без программирования выполнять задачи, связанные с разнообразными расчетами.
Для тех, кто пользуется Microsoft Excel , гугловские таблицы не вызовут сложностей.
По функционалу они немного уступают Excel, оставаясь при этом не менее эффективным инструментом, который позволяет упрощать и автоматизировать вычисления.
Чтобысоздать таблицу вгугл докс, зайдите на сайт, нажмите «Создать» и выберите пункт «Таблица». Новый документ будет создан.
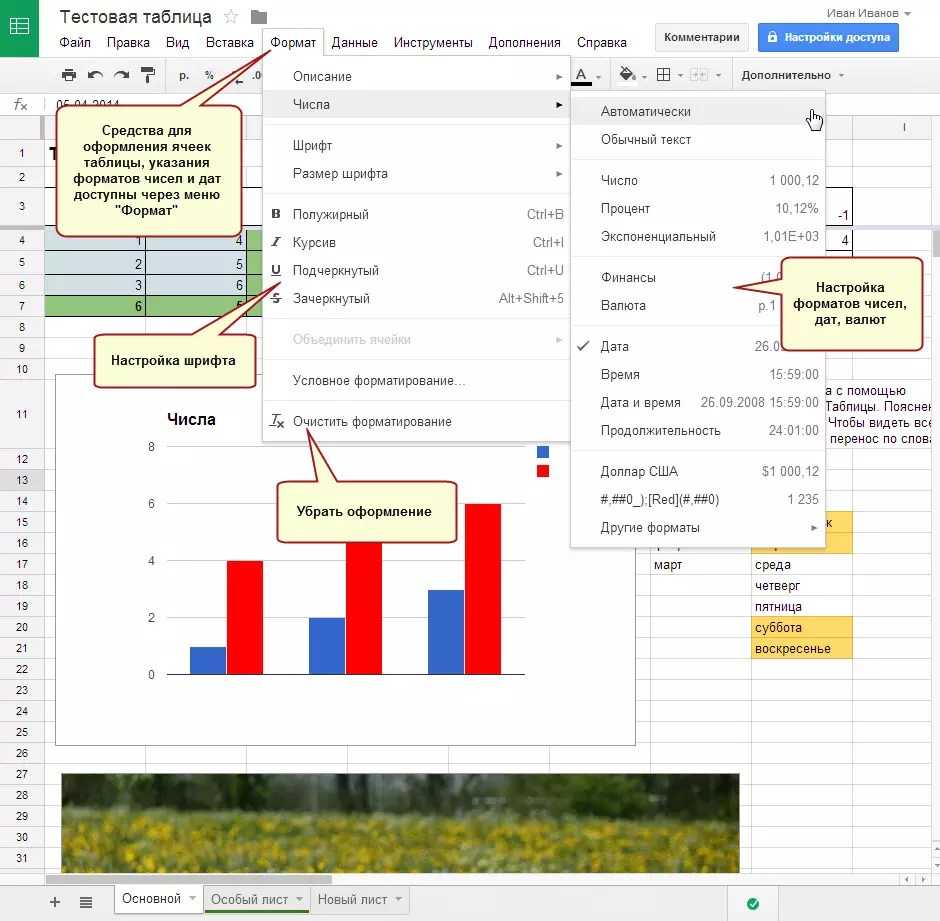
По умолчанию табличный документ всегда содержит один лист. Для добавления нового, нажмите «+» на нижней панели.
В ячейки гугл таблицы можно вводить слова и числа, а также вставлять изображения.
Заголовки, обобщающие показатели и другая важная информация может быть выделена жирным шрифтом, цветом или любым другим выразительным средством.
Инструменты форматирования продублированы в меню «Формат» и на панели инструментов.
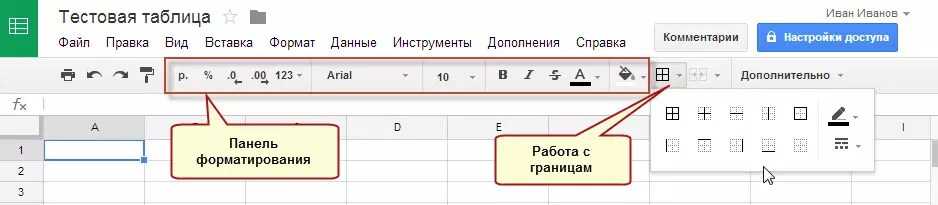
Назначение границ осуществляется кнопкой «Границы» на панели инструментов.
Основные возможности:
- Импорт файлов Excel, CSV, TXT, ОРВ в гугл док таблицы;
- Удобный редактор формул для вычисления и форматирования данных;
- Редактирование таблицы совместно с другими пользователями;
- Добавление графиков и диаграмм;
- Возможность встраивания таблиц в веб-сайт.
Расширьте возможности своих шаблонов в бесплатной версии Google Docs
Шаблоны – это способ сделать вашу продуктивную жизнь намного проще. Вместо того, чтобы создавать один и тот же документ снова и снова, вы можете использовать шаблон и заполнить необходимую информацию. В Документах Google имеется большое количество доступных шаблонов, которые варьируются от резюме, писем, предложений по проектам и многого другого. Но что произойдет, если вы захотите использовать собственный шаблон? Если вы используете платную версию Документов Google, вы можете это сделать. Но в бесплатной версии инструмент «Шаблоны» не позволяет загружать пользовательские шаблоны. Чем ты занимаешься? Приложив немного творческого подхода, вы можете легко использовать свои собственные настроенные шаблоны. Вот как.
Что нужно для создания шаблона Документов Google
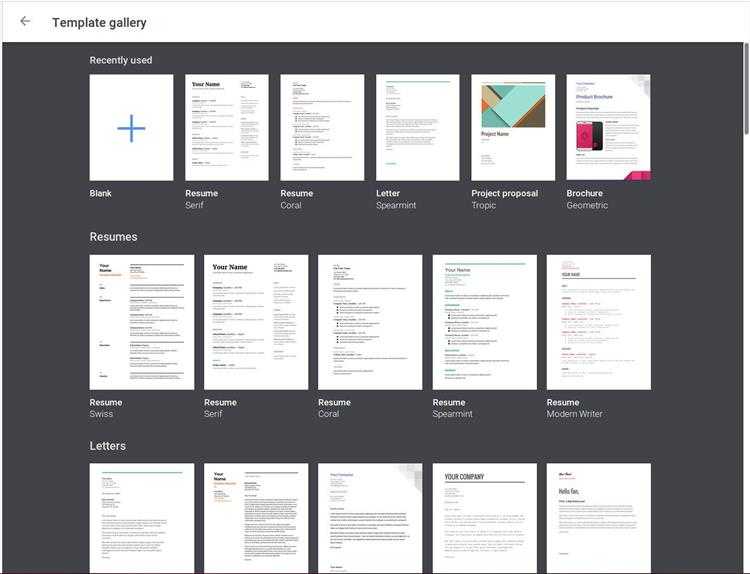
Единственное, что вам нужно – это учетная запись Google и несколько пользовательских шаблонов для работы. Какой инструмент вы используете для создания этих шаблонов, не имеет значения, если вы можете копировать и вставлять содержимое шаблона. Это означает, что вы можете создавать свои шаблоны из самих Документов Google или создавать их локально с помощью такого инструмента, как LibreOffice
Если вы создали шаблоны с помощью локального приложения, важно, чтобы вы не загружали эти файлы шаблонов в Google Диск. Если вы создаете файлы шаблонов в Google Диске, вам нужно всего лишь открыть файлы, чтобы вы могли копировать и вставлять содержимое.
Вы также можете использовать один из доступных шаблонов в Галерее шаблонов Документов Google. Для этого выполните следующие действия:
-
Откройте один из шаблонов в Галерее шаблонов Документов Google .
-
Отредактируйте шаблон в соответствии с вашими потребностями.
-
Переименуйте шаблон, щелкнув текущее имя (в верхнем левом углу) и введя новое имя.
-
Используйте Enter/Return (на клавиатуре), чтобы сохранить имя.
-
Закройте файл.
После закрытия измененного файла шаблона он будет автоматически сохранен в главном каталоге на Google Диске.
Прежде чем двигаться дальше, пришло время немного организоваться.
Создать папку шаблонов
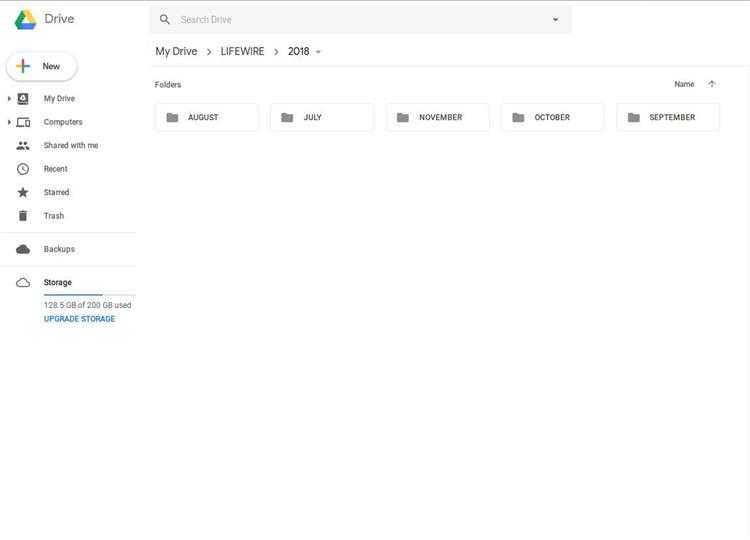
Первое, что нужно сделать, это создать папку для размещения шаблонов. Войдите в свой аккаунт Google и перейдите на Google Drive. Убедитесь, что вы находитесь в корневой папке (не в подпапке). В этом каталоге нажмите Создать и выберите Папка . Назовите этот новый каталог ШАБЛОНЫ и нажмите СОЗДАТЬ .
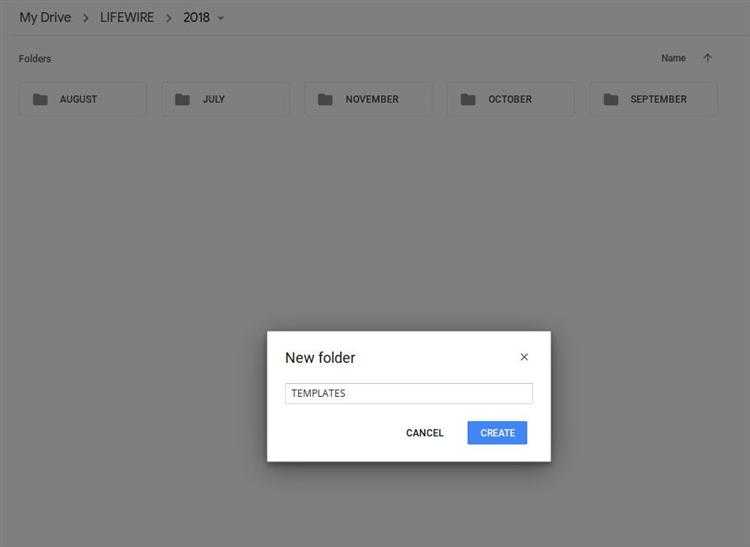
Если вы создали какие-либо новые шаблоны из галереи шаблонов Google, вам нужно нажать и перетащить их в только что созданную папку ШАБЛОНЫ . Как только вы это сделаете, перейдите во вновь созданную папку, дважды щелкнув по ней.
Добавление шаблонов
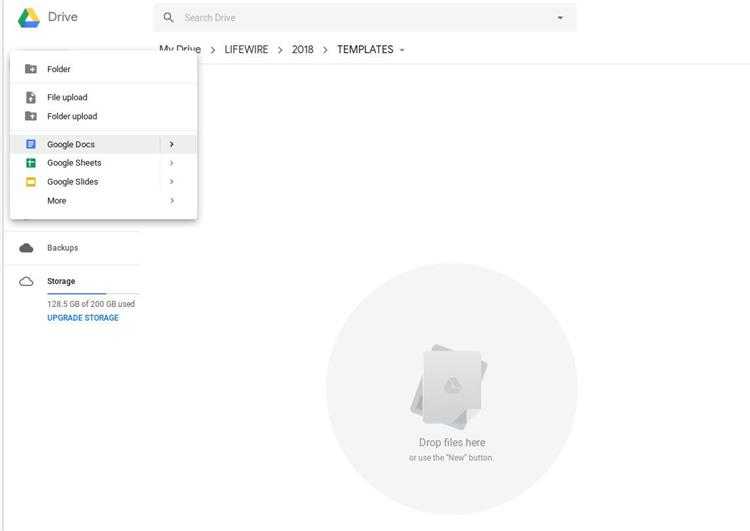
Пришло время добавить ваши пользовательские шаблоны во вновь созданную папку. В папке ШАБЛОНЫ нажмите Создать и выберите Документы Google . Это создаст пустой файл документов. Затем откройте шаблон для добавления в локальное приложение (например, MS Office или LibreOffice). Открыв этот файл, выберите все содержимое шаблона, одновременно напечатав Ctrl + A . Затем скопируйте выделенный текст, одновременно напечатав Ctrl + C .
Вернитесь в пустой Google Doc и вставьте содержимое шаблона, одновременно набрав Ctrl + V . Вставив содержимое, переименуйте новый шаблон (так же, как вы делали ранее).
Поздравляем, теперь у вас есть новый шаблон для использования.
Использование ваших пользовательских шаблонов
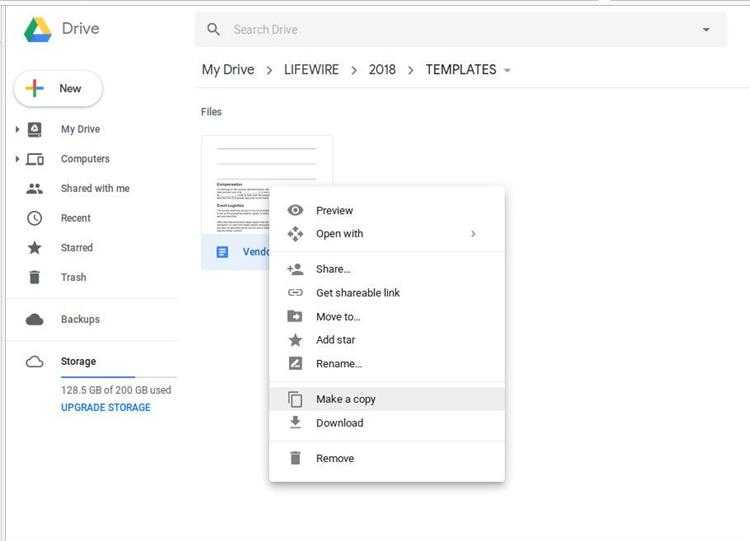
Вы можете подумать, что использовать новые добавленные шаблоны так же просто, как открыть один и заполнить необходимые пробелы. Это не тот случай. Вместо этого выполните следующие действия:
-
Перейдите в папку ШАБЛОНЫ .
-
Щелкните правой кнопкой мыши шаблон, с которым вы хотите работать.
Нажмите Сделать копию . Это создаст копию шаблона, который вы хотите использовать. Новый документ появится в папке TEMPLATES, а имя файла будет начинаться с Copy of .
-
Нажмите правой кнопкой мыши имя файла и выберите Переименовать . Дайте документу уникальное имя, и вы сможете открыть его и начать добавлять контент. Поскольку вы сделали копию оригинального шаблона документа, шаблон все еще не поврежден и может быть скопирован столько раз, сколько необходимо.
Формулы
В Google Sheet 371 функция! Здесь их полный список с описаниями на русском языке. Они распределены по 15 разделам:
Для справки, в Excel их на сто функций больше. Если что-то очень нужное, как раз из этой сотни, это не повод отказываться от Google Spreadsheet. Ведь можно создать функцию под себя!
Инструкция по созданию собственных функций
1. Открываем редактор скриптов:
2. Набираем код функции:
function c100wN(x) {
x = x*100*1.4;
return x;
}
3. Сохраняемся.
4. Пробуем:
Этот пример функции очень простой, но вооружившись учебником по экономике/статистике/дискретной математике, вы сможете заставить Google SpreadSheet делать вычисления высокой степени сложности и избавиться от необходимости платить за Excel.
P.S. В Excel тоже можно создавать пользовательские функции.
Автоматизации
В этой сфере возможности предмета статьи поражают воображения. Автоматизировать можно практически все. Надо только немного подумать.
Мощнейший Google Apps Script (расширенная версия Java Script для работы с сервисами Google) может связать Sheets со следующими приложениями:
- Google Docs;
- Gmail;
- Google Translate;
- Google Forms;
- Google Sites;
- Google Translate;
- Google Calendar;
- Google Contacts;
- Google Groups;
- Google Maps.
Тему использования этого языка совместно с Google Таблицами на iphones.ru мы поднимали неоднократно:
- 4 лайфхака Gmail и Google Apps Script
- Автоматизируем Google Таблицы на Google Apps Script
- Google Apps Script для Docs в примерах
- Простые автоматизации для Google Drive
- Планируем жизнь с Google Calendar и Google Apps Script
- Как правильно делать автоматизированные рассылки в Gmail
Что означает алфавитное расположение?
Как обсуждалось в предыдущем разделе, размещение документа в алфавитном порядке позволяет сделать его более читаемым. После размещения вашего документа в алфавитном порядке абзацы будут отсортированы по первой букве их первого слова. Этот инструмент особенно удобен, когда вы хотите отсортировать большие неорганизованные документы — предпочтительно списки.
Из-за характера сортировки форматирование вашего документа может быть нарушено. Итак, если вы придерживаетесь строгого формата, лучше не располагать документ в алфавитном порядке.
Связанный: Документы Google: как использовать подстрочный и надстрочный индексы одновременно