Как изменить фото обложки ваших роликов Instagram перед публикацией
Вы можете изменить изображение обложки своих роликов Instagram, когда собираетесь его опубликовать. Чтобы перейти к той части, где вы меняете обложку Reels, вам сначала нужно записать видео Reels, открыв камеру Stories, нажмите стрелку вправо, чтобы подтвердить запись, а затем нажмите значок стрелки в правом нижнем углу.
Теперь вы попадете на экран «Поделиться» в Reels, который позволит вам завершить фрагменты и фрагменты вашего видео Reels. Чтобы изменить изображение обложки вашего видео Reels, нажмите на поле с надписью «Обложка» в левой части раздела с заголовками.
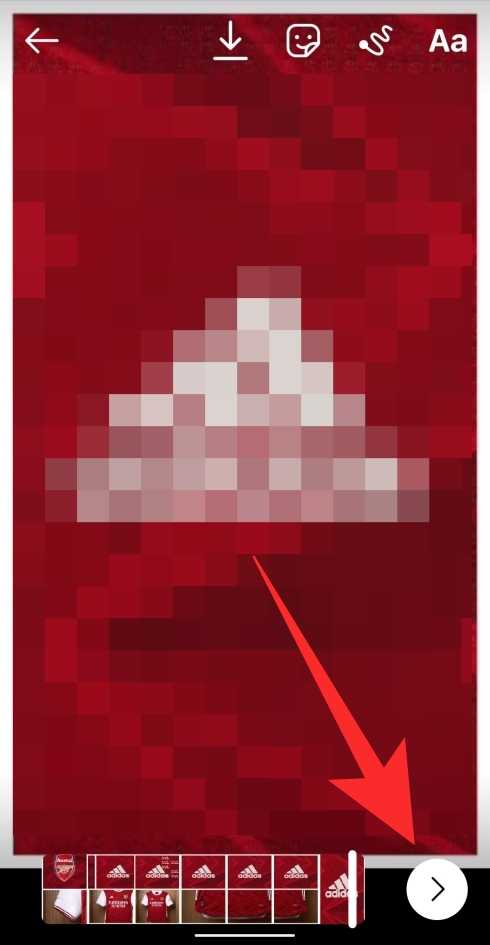

На следующем шаге вы можете либо установить обложку из кадра, присутствующего внутри видео, либо выбрать изображение из своей галереи.
Выбор кадра из видео Reels
При нажатии на поле обложки на экране «Поделиться» вы попадете на экран «Обложка». Если вы хотите выбрать кадр, который будет использоваться в качестве обложки, проведите пальцем по полосе кадров внизу, чтобы просмотреть из набора кадров, доступных внутри видео, которое вы собираетесь опубликовать в виде барабанов.
После того, как вы решите, какой кадр установить, нажмите на него и проверьте изображение предварительного просмотра вверху, чтобы еще раз проверить свой выбор.
Когда все будет отсортировано, нажмите кнопку «Готово» в правом верхнем углу, а затем нажмите кнопку «Поделиться», чтобы загрузить свое видео в Reels. Ваше видео будет отображаться с обложкой, которую вы выберете на вкладке Reels вашего профиля.
Выбор изображения для загрузки в качестве обложки
Если вас не устраивает выбор кадров из записанного видео Reels, вы также можете загрузить отдельное изображение, которое будет установлено в качестве обложки Reels, которое пользователи увидят перед тем, как нажать на ваше видео. Для этого перейдите в раздел обложки вашего видео Reels, нажав на поле обложки внутри экрана «Поделиться».
На этом экране вы сразу не заметите возможность добавить изображение из галереи. Вам нужно будет прокрутить вниз, чтобы увидеть его, а затем нажмите кнопку «Добавить из галереи» внизу. Выберите изображение из своей библиотеки и нажмите «Готово».
Теперь вы можете загрузить свои барабаны с выбранным изображением, нажав кнопку «Поделиться» внизу, и теперь вы сможете увидеть свое видео с барабанов с обложкой, которую вы загрузили из вкладки барабанов в своей учетной записи.
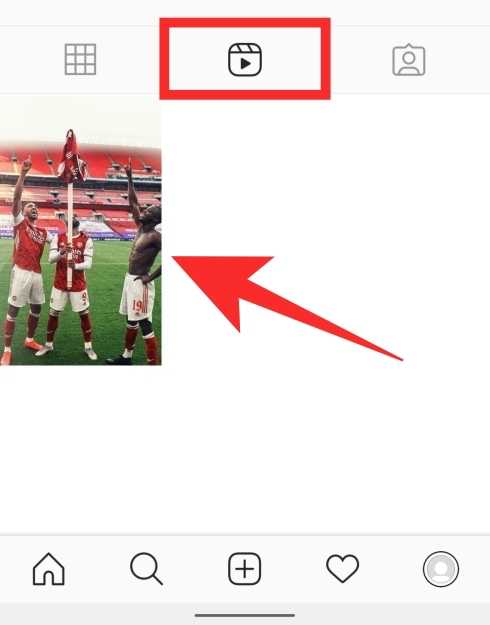
Площадки СМИ в социальных сетях
Еще один важный момент описан в статье 1277 «Свободное использование произведения, постоянно находящегося в месте, открытом для свободного посещения»: «Допускается без согласия автора или иного правообладателя и без выплаты вознаграждения воспроизведение… фотографического произведения, которое постоянно находится в месте, открытом для свободного посещения, за исключением случаев, когда изображение произведения таким способом является основным объектом этого воспроизведения… либо когда изображение произведения используется в коммерческих целях».
Всё, что нужно знать о рекламе в мобильных играх
Аналитический обзор Gameloft: рекламные форматы, портрет аудитории, надёжные бенчмарки.
Спецпроект
Таким образом, если речь идет о новостной публикации, и в самой статье вы не рекламируете компанию, товар или услугу, то вы можете использовать чужое фото с указанием автора и источника заимствования. Если же у вас сообщество компании, то вы обязаны запросить разрешение автора на согласие публикации.
Как отключить комментирование записей в ВК
Отключение сообщений к записям пользователя является полезной функцией для популярных персон, например, музыкантов или актеров. Друзей и подписчиков у них очень много, они исчисляются десятками и сотнями тысяч. Каждому ответить такой пользователь просто не в силах. Поэтому можно отключить вовсе комментирование к записям на стене.
Делается это следующим образом:
- Нажмите на аватарку вверху справа, в верхнем блоке и выберите «Настройки».
- Откроется окно, где нужно найти пункт «Отключить комментирование записей».
- Пктивируйте настройку.
Теперь к вашим постам на стене люди не смогут оставлять комментарии. Отключается эта настройка таким же образом — просто снимите галочку.
Вы можете ограничивать доступ не только к своим фотографиям, но и к тем, где вас отметили. Когда ваш друг сделает пометку и укажет на фото в VK вас, вы сможете ограничить доступ к такому изображению.
Для этого нажмите снова на аватарку вверху справа, выберите «Настройки», «Приватность» и нажмите на пункт «Кто видит фото, на которых меня отметили». Здесь выберите пункт «Только я».
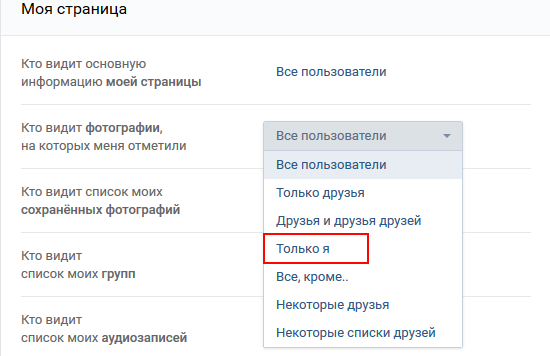
Эта страница предназначена для редактирования приватности пользователя. Здесь вы сможете запретить приглашать вас в различные игры и приложения (что на сегодняшний день очень актуально), запретить просматривать ваш список друзей, звонить, писать личные сообщения, видеть список подарков и многое другое. Возможность комментирования ваших фотографий будет ограничена до тех пор, пока вы сами не вернете настройки по умолчанию.
Как наложить фото на фото в сторис на Android–смартфоне
Наложить один снимок на другой, на устаревших андроид–смартфонах стандартными средствами не получится, т.к. для этого в них нет подходящих функций (стикера), также как нет инструментов для наложении музыки в сторис и кнопок чтобы сделать репост фото в свою ленту.
Чтобы успешно реализовать приём наложения фото на фото, при создании сторис, придется установить на устройство дополнительный софт и проявить немного смекалки.
Накладываем фото на фото при помощи клавиатуры SwiftKey
Клавиатура SwiftKey – это виртуальный инструмент, обладающий большим набором полезных функций. Одна из таких возможностей – создание собственных стикеров, используя которую в истории, создаётся фон из одной фотографии, а дополнительные снимки накладываются в виде наклеек.
Клавиатура Swiftkey
Скачать: PlayМаркет App Store
Прежде, чем начать создавать stories в Инстаграм с применением клавиатуры SwiftKey, её нужно предварительно скачать и установить в качестве основной, для этого произвести некоторые настройки телефона.
Порядок действий:
- Перейти в PlayМаркет и установить приложение клавиатуры;
- Зайти в настройки телефона;
- Найти пункт «Язык и ввод» ;
- Перейти в пункт меню «Текущая клавиатура»;
- Выбрать Microsoft SwiftKey.
Включаем клавиатуру SwiftKey по умолчанию
С этого момента в приложениях, где требуется ввод текста, по умолчанию будет использоваться SwiftKey. Что бы вернуть предустановленную клавиатуру, выполните те же действия.
Важно: Название пунктов меню в настройках разных моделей телефонов может незначительно отличаться, но суть остаётся прежней. Сделать виртуальную клавиатуру SwiftKey, клавиатурой по умолчанию
Сервисы для быстрого набора подписчиков
Likeinsta – сервис позволяет быстро накрутить живых подписчиков за небольшую плату.
Zengram – автоматическое продвижение с твоим минимальным участием. Только живые подписчики, автоматическая раскрутка.
Gramtomato – новейшая технология продвижения Инстаграм без бана и блокировки. Проверено тысячами предпринимателей и блогеров
Теперь можно перейти к созданию истории с эффектом наложения изображений.
- Открываем приложение Инстаграм, входим в свой профиль и кликаем сторис;
- Выбираем фото для фона из галереи или делаем снимок, на который нужно наложить еще одно изображение.
Следующим шагом будет создание стикера из фотографий снятых или загруженных на устройство.
Для этого в редакторе историй нужно нажать на инструмент ввода текста «Аа» и после появления клавиатуры нажать на пиктограмму эмоджи (эмодзи или emoji).
Включаем режим ввода текста
Создаём наклейку из фото
Затем выбрать значок «Гвоздик», чтобы перейти в редактор наклеек и нажать на «фотоаппарат».
Выбираем фото для стикера
Готовая история с эффектом наложения фото на фото
Здесь выбираем нужную фотографию, добавляем на нее текст, сохраняем в коллекцию стикеров или переносим в сторис.
Добавленный стикер, созданный из фотографии перемещаем в нужное место, уменьшаем или увеличиваем его до нужного размера.
Повторяем действия и накладываем на фоновое изображение нужное количество фотографий.
Когда всё будет готово, можно отметить друзей и публиковать весь холст, как обычную сторис.
С помощью клавиатуры на фоновое изображение можно наложить встроенные гифки и стикеры, либо создать их самостоятельно добавить через вышеописанный инструмент.
Важно! Повторяя действия по инструкции выше, можно накладывать фото и картинки друг на друга столько раз, сколько вам потребуется. При этом каждый рисунок можно редактировать
Как наложить музыку на фотов программе ФотоШОУ PRO
ФотоШОУ PRO – это десктопное приложение для компьютеров с ОС Windows, разработанное специально для создания музыкальных слайд-шоу. С ее помощью вы можете объединять неограниченное количество фото и видео, накладывать музыку на весь проект или каждый сайт отдельно, обрабатывать снимки и применять анимацию. Софт легок в освоении и не требует особых технических навыков. Чтобы добавить фоновую музыку к фотографии, потребуется всего несколько действий.
Скачать
Для Windows 10, 7, 8, ХР
Шаг 1. Установите программу и начните проект
Скачайте инсталлятор ФотоШОУ PRO и дважды кликните по загруженному файлу для запуска установки. Когда программа установится на ПК, запустите ее и в стартовом окне выберите «Новый проект».
В боковой колонке с проводником найдите и выделите папку, в которой находятся нужные материалы. В центральном окне отобразятся все файлы, содержащиеся в выбранной директории.
Выделите фотографию и перетащите ее на ленту раскадровки либо кликните по зеленой стрелке, указывающей вниз. Таким же образом добавьте остальные снимки, если вы хотите создать слайд-шоу.
Шаг 2. Отредактируйте фото (по желанию)
Теперь вы можете наложить на снимок дополнительные элементы: надписи, графику, спецэффекты. Для этого нажмите «Редактировать слайд» и нажмите «Добавить слой» в верхнем левом углу экрана. Нажмите «Надпись», чтобы добавить простой текст, или выберите анимированный заголовок.
Также вы можете встроить клипарт из библиотеки программы, импортировать графику с жесткого диска, создать эффект снегопада или листопада и пр. если вы хотите применить к снимку фильтры, перейдите во вкладку «Слой» и нажмите «Редактор фото».
Шаг 3. Наложите музыку
Если вы накладываете музыкальный фон на одно фото или все слайд-шоу целиком, перейдите в раздел «Музыка» и импортируйте трек с жесткого диска либо из библиотеки программы.
Если вы создаете видео из нескольких фотографий и хотите наложить отдельное аудио на каждый снимок, выделите нужный кадр и кликните «Редактировать слайд» в окне превью. Раскройте вкладку «Звуки» и нажмите «Выбрать звук». После этого вы можете воспользоваться коллекцией звуковых эффектов или импортировать аудиофайл с компьютера.
Шаг 4. Сохраните результат
Чтобы экспортировать проект, нажмите «Сохранить видео» и выберите вариант «Сохранить слайд-шоу как видео», затем «Сохранить видео в других форматах». Выберите подходящий видеоформат, укажите желаемое качество и размер ролика и кликните «Сохранить видео».
Как добавить фотографию с телефона Вконтакте
Запускаем мобильное приложение для Андроид Вконтакте. Нажимаем на значок фотоаппарата, который означает «Мои фотографии». Нажимаем на альбом, в который хотим добавить изображение:
В правом верхнем углу кликаем на «плюсик»:
Из выпавшего списка выбираем пункт «Загрузить из галереи». Это значит, что фото будет загружено с памяти вашего телефона. Если выбрать пункт «Сделать снимок», то естественно, в альбом загрузится фото, которое вы сделаете сейчас:
Ну вот и все, основные аспекты загрузки фотографий в социальную сеть вконтакте я вам разъяснил.
Для людей, что хотят постоянно совершенствоваться, чему-то обучаться и постоянно изучать что-то новое, мы специально сделали эту категорию. В ней исключительно образовательный, полезный контент, который, безусловно, придется Вам по вкусу. Большое количество видео, пожалуй, могут посоревноваться даже с образованием, которое нам дают в школе, в колледже или университете. Самым большим достоинством обучающих видео является то, что они стараются давать самую свежую, самую актуальную информацию. Мир вокруг нас в эру технологий постоянно меняется, и печатные обучающие издания просто не успевают выдавать свежую информацию.
Среди роликов также можно найти и обучающие видео для детей дошкольного возраста. Там Вашего ребенка обучат буквам, цифрам, счету, чтению и т.д. Согласитесь, очень даже неплохая альтернатива мультикам. Для учеников начальных классов также можно найти обучения английскому языку, помощь в изучении школьных предметов. Для более старших учеников созданы обучающие ролики, которые помогут подготовиться к контрольным, к экзаменам либо же просто углубить свои познания в каком-то определенном предмете. Приобретенные знания могут качественным образом сказаться на их умственном потенциале, а также Вас порадовать отличными оценками.
Для молодых людей, что уже окончили школу, учатся или не учатся в университете, есть множество увлекательных образовательных видео. Они им могут помочь в углублении знаний по профессии, на которую учатся. Или же получить профессию, например программиста, веб-дизайнера, SEO-оптимизатора и прочее. Таким профессия пока в университетах не учат, поэтому специалистом в этой продвинутой и актуальной сфере можно стать только занимаясь самообразованием, в чем мы и стараемся помочь, собирая самые полезные ролики.
Для взрослых людей эта тема тоже актуальна, так как очень часто бывает, что проработав по профессии годы, приходит понимание, что это не твое и хочется освоить что-то более подходящее для себя и одновременно прибыльное. Также среди данной категории людей часто становятся ролики по типу самосовершенствования, экономии времени и денег, оптимизации своей жизни, в которых они находят способы жить гораздо качественнее и счастливее. Еще для взрослых людей очень хорошо подойдет тема создания и развития собственного бизнеса.
Также среди образовательных роликов есть видео с общей направленностью, которые подойдут для практически любого возраста, в них можно узнать о том, как зарождалась жизнь, какие теории эволюции существуют, факты из истории и т.д. Они отлично расширяют кругозор человека, делают его гораздо более эрудированным и приятным интеллектуальным собеседником. Такие познавательные видео, действительно, полезно смотреть всем без исключения, так как знание – это сила. Желаем Вам приятного и полезного просмотра!
В наше время просто необходимо быть, что называется «на волне». Имеется в виду не только новости, но и развитие собственного ума. Если Вы хотите развиваться, познавать мир, быть востребованным в обществе и интересным, то этот раздел именно для Вас.
Если вы только создали аккаунт в популярной социальной сети «ВКонтакте», то, скорее всего, захотите, чтобы вас смогли найти друзья и родственники. Следовательно, вам нужно знать, как добавить фото «В Контакте», ведь благодаря им пользователь поймет, что он нашел именно того человека, которого искал.
Кроме того, у вас будет возможность создавать различные тематические альбомы. Например, вы провели отпуск на каких-нибудь живописных островах и сделали много красивых фотографий. Загрузите их на сервер и добавьте в специально созданный альбом — другие пользователи также смогут полюбоваться завораживающими видами, а, возможно, примут решение свой отпуск провести там же, где побывали вы.
И это лишь один пример, на самом деле вы можете добавлять фотографии, сделанные на праздниках, в походах, в командировках, в общем, любые фото, которые хотели бы показать другим пользователям.
Как в Одноклассниках добавить заметку
Сначала разберем создание поста на компьютере:
- Открываем любой браузер и переходим на свою страничку.
- Если заметка не опубликована, под именем вы увидите надпись «О чем думаете», сразу ее можно не заметить, надпись сделана мелким шрифтом.
- Кликните по этому полю два раза, и система предложит ввести текст.
- Помимо текста вы можете прикрепить опрос, музыку и фото. Кликните мышкой по нужно кнопке.
- Заметка готова? Нажимаем на кнопку «Поделиться».
Аудиозаписи можно добавить из своего списка или глобального поиска музыки. Что касается фото, то система предложит вам выбрать снимки с вашей страницы или открыть нужную фотографию на компьютере. Если вы хотите добавить к записи несколько картинок, зажмите клавишу Ctrl на клавиатуре.
Как сделать надпись на фото в телефоне Андроид и Айфон
Сделать надпись на фото в телефоне на Android или iPhone можно, как с помощью внутренних средств системы, так и специальными сторонними приложениями.
Так, на любую картинку, фотографию можно наложить тест с интересным шрифтом, дизайном или даже с эффектами, которые разнообразят снимок и добавят ему смысла.
Прошлая публикация была посвящена тому, как подключить флешку к планшету. Сегодня вы узнаете, как наложить надпись на фото в Андроид и IOS быстро и легко, как на телефоне, так и планшете.
Рассмотрим по три приложения для Android и IOS. Все они одни из самых лучших в Google Play и App Store и имеют множество положительных оценок и отзывов от пользователей, которые их уже установили и попробовали.
Пропал стикер Музыка из Инстаграма
Год назад в приложении появилось долгожданное нововведение – теперь многие добавляют в Инстаграм музыкальные стикеры. Это значит, что к Истории можно прикрепить любимую песню, которая будет автоматически запускаться у пользователей при просмотре изображения.
Но возникла проблема: стикера «Музыка» в Инстаграме некоторых профилей отсутствует. Возникает у пользователей разных версий и смартфонов.
Причины, почему не открывается:
- отсутствие обновлений или пользователь не установил новую версию;
- устаревшая версия ОС смартфона. Нужно обновиться, при наличии такой возможности;
- блокировка в некоторых странах.
К примеру, музыкальный стикер не сразу появился на iPhone и был вовсе убран в одном из обновлений для Android. С последними обновлениями, возможность добавления «Music» появилась не у всех пользователей.
Если Instagram не был обновлен, установить автоматическое обновление и загрузку прямо в самом приложении.
Инструкция, как установить автоматическое обновление в Инстаграме:
- Зайти в приложение – Настройки.
- Пролистать список вниз – Информация.
- Обновления приложения.
В параметрах указать автоматическое обновление для Инстаграма.
Редактирование фотографий на Facebook
Как редактировать фотографии
Вы можете редактировать фотографии во время их добавления.
Доступны опции:
- Добавление фильтра
- Определение друзей
- Обрезка фотографии
- Добавление текста
- Добавление стикеров
- Нажмите Добавить фото/видео в верхней части профиля.
- Выберите фотографии, которые хотите загрузить.
- Установите курсор на фото, которое вы хотите редактировать и нажмите на значок кисточки.
- Выберите опцию редактирования с левой стороны.
- Когда вы закончите, нажмите кнопку Сохранить, а затем Опубликовать.
АаТ+
- Нажмите и перетащите текстовое поле, чтобы переместить текст.
- Нажмите на значок двунаправленной стрелки, чтобы повернуть текст и изменить его размер.
- Нажмите на значок x в левом верхнем углу текста, чтобы удалить его с фотографии.
Как повернуть добавленную фотографию
Чтобы повернуть уже загруженные на Facebook фото:
- Щелкните изображение, которое вы хотите повернуть
- Установите курсор над фото и нажмите Параметры в нижней части фотографии
- Выберите Повернуть влево или Повернуть вправо.
Как добавить стикер на фото
Во время загрузки фотографий на Facebook, вы можете добавлять к ним стикеры:
- Нажмите кнопку Фото/видео в верхней части новости, и выберите фотографии, которые вы хотите добавить.
- Установите курсор на фото, к которому вы хотите добавить наклейку и нажмите на значок кисточки.
- Нажмите Наклейки и выберите наклейку, которую вы добавите к фотографии (доступна также коллекция подборок стикеров). Нажмите и перетащите наклейку, чтобы её повернуть и изменить размер, или нажмите значок x, чтобы удалить с фотографии.
- Затем нажмите Сохранить и Опубликовать.
Примечание: наклейки могут быть добавлены только при загрузке фотографий.
Как посмотреть фотографии в полноэкранном режиме
Во время просмотра фото в браузере Chrome или Firefox, вы можете увеличить их таким образом, чтобы они занимали весь экран. Чтобы просмотреть изображение в полноэкранном режиме:
- Нажмите на картинку, чтобы открыть ей.
- Затем нажмите на значок двунаправленной стрелки в правом верхнем углу.
Чтобы выйти из полноэкранного режима, нажмите на значок x в правом верхнем углу или нажмите клавишу Escape (ESC).
Как редактировать альтернативный текст для картинки
Редактирование альтернативного текста возможно только на компьютере или устройстве iOS. Автоматический альтернативный текст использует технологию распознавания объектов для создания визуальных описаний. Вы можете изменить этот текст, чтобы дать лучшее описание фотографии. Помните, что это описание будет прочитан только пользователями, использующими программы чтения с экрана.
Для просмотра и редактирования альтернативного текста для изображения перед его публикацией:
- Нажмите кнопку Фото/видео в верхней части.
- Выберите фотографию, которую вы хотите добавить.
- Нажмите кнопку Изменить фотографию, а затем щелкните Альтернативный текст.
- Автоматически сгенерированный текст будет показан на левой стороне фотографии. Нажмите Переназначить сгененрированный альтернативный текст, чтобы изменить его.
- Введите свой текст в поле. Для того, чтобы восстановить автоматически сгенерированный текст, нажмите кнопку Очистить.
- Чтобы сохранить свой текст, нажмите Сохранить в правом нижнем углу.
- Нажмите на картинку, чтобы открыть её.
- Нажмите кнопку Параметры в правом нижнем углу и выберите пункт Изменить текст.
- Нажмите кнопку Переназначить сгененрированный альтернативный текст или измените текст в текстовом поле. Вы также можете нажать кнопку Очистить, чтобы вернуть автоматически сгенерированный текст.
- Нажмите кнопку Сохранить.
Как Facebook определяет, когда и где было сделано фото
Во время съемки некоторые фотоаппараты и телефоны с фотокамерами добавляют к фотографиям информацию о том, где и когда были сделаны фотографии – это называется метаданными.
Добавляйте стикеры в текстовые сообщения на Android
Чтобы добавить наклейки в текстовые сообщения на Android, вам также необходимо установить пакеты наклеек. Вы можете сделать это одним из двух способов. Вы можете добавить пакеты из Google Play магазин или через приложение обмена сообщениями, как вы делаете на iPhone. В любом случае, вы окажетесь в том же месте.
Параметр наклейки для Android зависит от используемой клавиатуры и приложения для обмена сообщениями по умолчанию. Если у вас есть устройство Samsung, и вы используете приложение для обмена сообщениями по умолчанию и соответствующая клавиатура, получить наклейки просто. Нажмите на значок стикера, расположенный внутри окна сообщений. Отсюда вы можете получить доступ к стикерам, если ваши приложения и клавиатура обновлены.
Если у вас нет Samsung или вы используете другую услугу, такую как Gboard, вам может понадобиться скачать наклейки. Посетите магазин Google Play и добавьте наборы наклеек, которые вы хотите использовать.
Gboard
Gboard, одна из самых популярных сторонних клавиатур, предоставляется бесплатно через Google Play Store и продукт Google. После того, как вы установили клавиатуру на свой телефон, вы можете перейти в «Настройки» и нажать «Язык и ввод» (зависит от марки и модели, поэтому введите «клавиатура» в строке поиска настроек), чтобы установить ее в качестве настройки по умолчанию. ,
- Откройте ваше сообщение
- Нажмите на значок клипа смайлика
- Нажмите на стикер, который вы хотите отправить другу
Это все, что есть на Gboard.
Или:
- Откройте приложение «Сообщение» в Android и откройте беседу.
- Выберите значок «+» или «Google G» слева от окна чата.
- Выберите значок стикера слева и дайте стикерам загрузиться или выберите значок «+», чтобы добавить больше.
Вы можете добавить эти новые стикеры прямо в свое сообщение из приложения «Сообщение», и они появятся в окне сообщения.
Стикеры Facebook Messenger
Если вы любите Facebook Messenger, вы будете рады узнать, что на нем есть наклейки! Чтобы использовать стикеры в Messenger, просто нажмите на смайлик в окне сообщения. Вы можете искать или фильтровать стикеры, которые хотите отправить, что позволяет очень быстро найти нужные вам стикеры.
Некоторые из этих стикеров анимированы, что действительно здорово.
Другие клавиатуры
Если вы используете Swiftkey, Swype или любое другое приложение для клавиатуры, все они имеют свои собственные наборы наклеек. Те, кого вы загружаете из Google Play Store, должны интегрироваться в эти клавиатуры, а наклейки, которые вы загружаете непосредственно в приложение Gboard, не будут. К счастью, эти другие клавиатурные приложения поставляются с собственными наклейками, поэтому вы обязательно должны найти в них что-то стоящее.
Я все время использую эмодзи, так как они могут передавать смысл в сообщениях так, что это займет гораздо больше времени со словами. Если вам нравится смайлик, вам обязательно стоит добавить наклейки в свои текстовые сообщения.
В зависимости от комплекта наклеек вы можете иметь животных, смешные высказывания и многое другое!


































