Устранение ошибки d3dcompiler_47.dll отсутствует
Несмотря на то что обсуждаемый системный файл принадлежит к элементам DirectX он не загружается вкупе с ними в ос Windows 7 тем не менее есть вариант загрузить d3dcompiler_47.dll с официального источника и поставить его в операционной системе.
Рассматриваемый системный файл есть в обновление KB4019990 для ос Windows 7 и общедоступен для скачивания (даже если у вас выключены обновления) в виде отдельного самостоятельного инстоллятора программы.
Получается чтобы свободно загрузить d3dcompiler_47.dll осуществите последующие шаги: Войдите на веб страницу http://www.catalog.update.microsoft.com/Search.aspx?q=KB4019990 Вы найдете перечень различных редакций этого обновления для ос Windows 7 64 бит найдите обновление для ос Windows 7 для систем на платформе процессоров x64 (KB4019990) для 32 бит — обновление для ос Windows 7 (KB4019990) и кликните кнопку «Загрузить».
Сохраните на компьютере системный файл независимого инстоллятора программы обновления и установите его если внезапно по какой то неясной причине он не выполняется проверьте еще раз что у вас работает системная служба Центр обновления ос Windows.
По завершению инсталляции непременно сделайте перезагрузку пк. В итоге системный файл d3dcompiler_47.dll будет находится в необходимом месте в папках ос Windows 7: в
C:WindowsSysWOW64 (конечная папка — только в x64 системах).
И ошибка «запуск приложения невозможен так как на персональном компьютере не имеется d3dcompiler_47.dll» при пуске игр и программ с высокой вероятностью будет убрана.
Обновление KB4019990 которое содержит библиотеку D3DCompiler_47.dll Необходимое для установки Microsoft .NET Framework 4.7 Final на перечисленные системы ниже
Вниманию пользователей следующих операционных систем:
— Windows 7 SP1; — Windows Server 2008 R2; — Windows Server 2012.
Для вышеперечисленных систем требуется предварительная установка библиотеки «D3DCompiler_47.dll». Отсутствие в системе указанной библиотеки приводит к невозможности установки .NET Framework 4.7.
Новый магазин с интеграцией сервисов Xbox
Многие коллеги отмечают обновленный магазин приложений, встроенный в Windows 11. Я, к сожалению, каких-то серьезных изменений не заметил.
Тем не менее, полную интеграцию Windows и сервисов Xbox нельзя не упомянуть: кроме того, что игры можно приобретать через соответствующий ярлык, на ПК доступна полная коллекция.
Владельцы Xbox Pass соответствующей версии и вовсе могут обойтись без дискретной видеокарты, воспользовавшись облачным сервисом Microsoft прямо из оболочки системы.
Для этого придётся провести ряд несложных манипуляций, описанных в нашем материале. Работает как часы, а подписка на пару лет стоит всего 3 тысячи.
Пакетная установка популярных программ
Ещё совсем недавно пользователи операционной системы Windows и мечтать не могли о том, чтобы с помощью простого, понятного и безопасного способа автоматически установить сразу все нужные программы. Люди вынуждены были сначала тратить время на установку самой ОС, а затем поштучно добавлять к ней необходимые программы. Когда таких программ 5-7, то это не так сложно. Хуже, когда необходимо поставить 20-30 сторонних приложений. Сегодня в Windows 10 этот вопрос можно решить очень просто. Помимо того, что сама новейшая операционная система от Microsoft ставится на компьютер за час с небольшим, так ещё и появились специальные сторонние инструменты, позволяющие пакетно установить все заранее выбранные пользователем программы. При этом добавлены будут их самые последние версии.
Для того, чтобы выбрать необходимые вам программы из довольно большого списка, включающего в себя более 80 наименований, для начала надо зайти на сайт . Всё ПО здесь разделено по тематическим группам: веб-браузеры, мессенджеры, медиа, изображения, документы, безопасность, раздача файлов, компрессоры (архиваторы), облачные хранилища, утилиты и инструменты разработчика
В числе программ — множество заслуживших внимание специалистов со всего мира, но широкому кругу рядовых пользователей малоизвестные ввиду отсутствия коммерческой раскрутки. Например, мы рекомендуем обратить внимание на:
- qBittorrent — бесплатная качалка торрентов, в которой нет рекламы в отличие от uTorrent.
- 7-zip — абсолютно бесплатный, лёгкий и быстрый архиватор.
- Audacity — лёгкое приложение, позволяющее профессионально работать со звуковыми файлами различных форматов: обрезать, монтировать, перекодировать и т.д.
- GIMP — программа, по праву считающаяся бесплатным аналогом фотошопа.
- LibreOffice или OpenOffice — опять же полностью свободные пакеты офисных программ, конкурентов платных приложений от Microsoft: Word, Excell, PowerPaint и других.
На первом шаге необходимо галочками отметить все необходимые вам программы. Затем нажать большую сиреневую кнопку Get Your Ninite. Сохраняем установочный файл на компьютер и запускаем его.
Если у вас есть какие-то сомнения относительно безопасности самой программы Ninite, то рекомендуем проверить её на сайте . Этот интернет ресурс позволяет просканировать любые файлы на наличие угроз, используя несколько десятков антивирусных баз. Многие (если не все) авторитетные компьютерные мастера используют Virus Total для определения опасности того или иного установочного файла программы. Рекомендуем добавить ссылку на этот, безусловно, полезный ресурс в закладки своего браузера.
По умолчанию программа Ninite работает в максимально тихом режиме, просто сообщая, какая операция выполняется сейчас. Если есть желание получить расширенную информацию, надо нажать Show details (Показать детали). После этого начнёт отображаться статус всех программ для установки. Он может быть: ОК (программа установлена), Installing (программа устанавливается в данный момент), Downloading (программа скачивается).
Если сразу несколько программ выдают ошибку при установке, то это обычно означает, что компьютер ожидает перезагрузки. После выключения и повторного включения машины заново запустите программу Ninite. Теперь всё нужное точно будет установлено в лучшем виде.
По окончании установки всех необходимых программ скачанный файл-установщик с компьютера можно удалить. Никаких следов Ninite на компьютере не останется. Помимо этого пакетная установка множества программ с помощью Ninite имеет и ещё одно несомненное преимущество: на компьютере появятся только выбранные вами приложения и ничего лишнего. Установка каких-либо посторонних программ полностью исключена. В этом случае нет шанса забыть снять ненужную галочку в процессе установки, так как их тут просто не бывает. И это одно из несомненных преимуществ такого вида автоустановки.
Новые функции для Проводника
Помимо всего прочего, Classic Shell добавляет в Проводник Windows некоторые полезные значки, благодаря которым вы быстрее откроете опции папок или сможете оправить файлы по электронной почте. К слову о Проводнике Windows: прежде этот файловый менеджер предоставлял обзор подключенных к ПК дисков уже при запуске программы.
Манипуляции с Проводником. Одно изменение в Проводнике, и вы увидите объем свободного пространства
Под Windows 10 он, напротив, отображает только последние открытые файлы. Откройте «Вид | Параметры», чтобы изменить настройки. На вкладке «Общие» измените вариант для записи «Открыть проводник для» на «Этот компьютер».
Другая характерная особенность Windows 10 вывела многих пользователей на баррикады: эта операционная система периодически демонстрирует на экране блокировки рекламу. Ее вы также можете отключить. Для этого зайдите в «Пуск | Параметры» и нажмите на «Персонализацию».
Теперь перейдите к разделу «Экран блокировки» и для «Фона» установите вариант «Фото». Теперь немного спуститесь вниз и переведите переключатель «Интересные факты, подсказки и другая информация от Windows и Кортаны на экране блокировки» в положение «Откл.».
Тачпад, сенсор и мобильные удобства
Для пользователей лэптопов и грядущих микропланшетов от Microsoft, кроме самого интерфейса, в Windows 11 найдется довольно много интересных возможностей.
В частности, больше не нужно гуглить в поисках поддерживаемых жестов тачпада: все они описаны в настройках.
Более того, здесь их можно включать, настраивать и даже заменять собственными.
Со штатными перьями и активными стилусами ситуация аналогичная: есть экранные подсказки, есть нормальный рукописный ввод и глубокая интеграция письма от руки в систему.
И в заметках, и в Paint, и на свежих скриншотах им можно воспользоваться в любой момент. Заменить клавиатуру тоже можно, но придётся натренировать систему распознавания.
С математикой, кстати, стало получше. И ряд эмоджи распознаётся.
Важно: Windows наконец-то научилась проверять текст на уровне системы, используя собственный настраиваемый (обучаемый) или один из штатных словарей. Может и самостоятельно править ошибки без вопросов к пользователю
Будет особенно актуально при использовании экранной клавиатуры, которая теперь не разделяется на «Сенсорную» и ту, что в «Специальных возможностях».
Честно говоря, пока она кажется ближе именно к последней — не умеет фиксироваться на экране и выглядит не очень.
Зато разделы «Завершение работы и батарея», а так же «Сеть и интернет» стали более насыщенными, лаконичными и понятными. Все на виду, куча полезных настроек — все для нас.
Как пользоваться инструментом Microsoft Update Health Tools?
Если коротко – никак. Данный инструмент, не предназначен для ручного применения, он работает в автоматическом режиме. Если у вас есть проблемы при обновлениях, вы можете по прежнему использовать системные утилиты, для поиска и устранения проблем в системе. Для этого, откройте «Пуск» -> «Параметры» -> «Обновление и безопасность»:
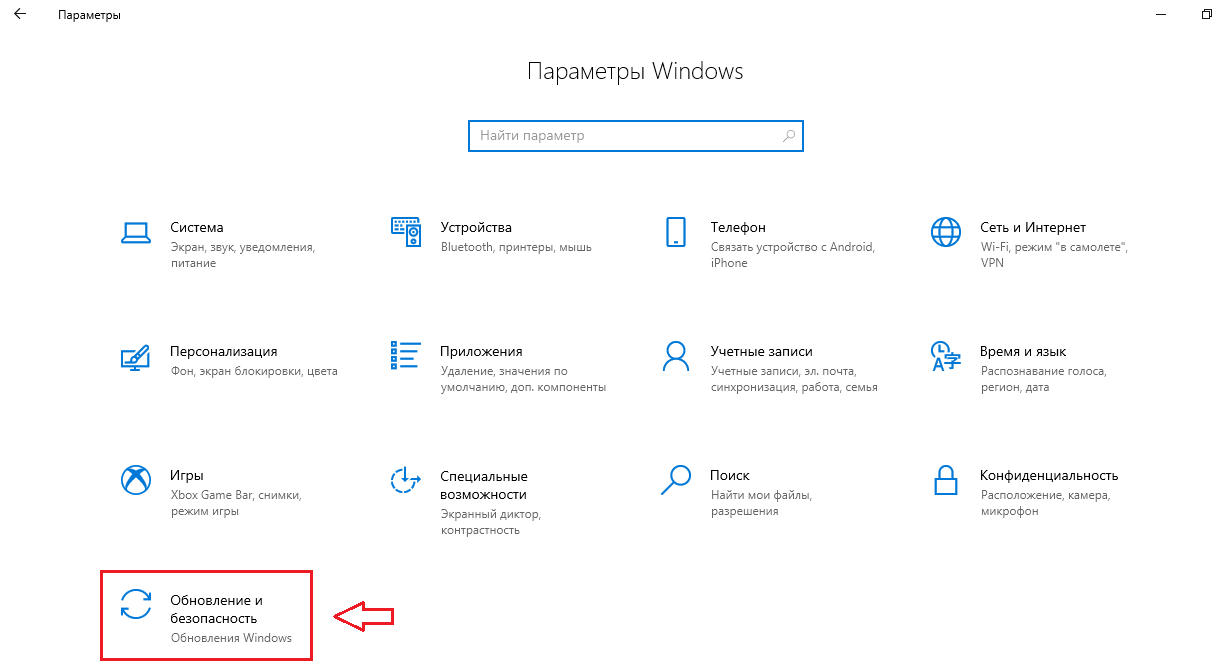
«Устранение неполадок» -> «Дополнительные средства устранения неполадок»:
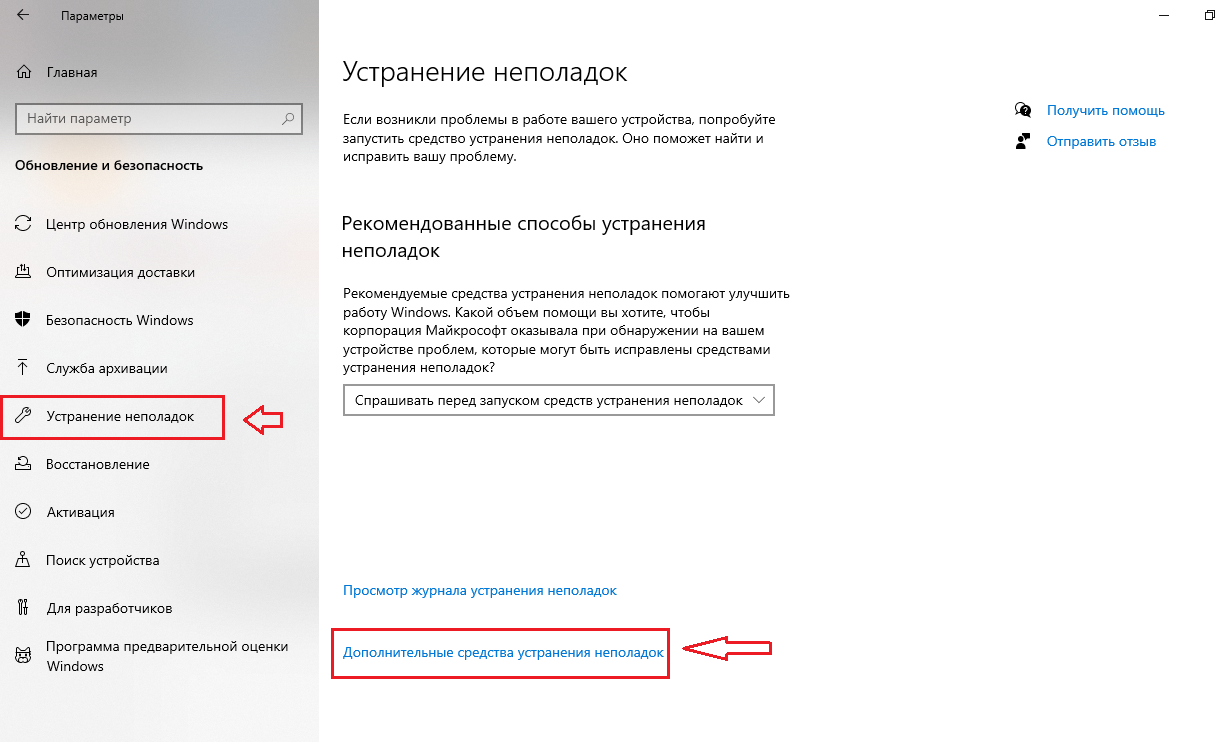
И выбираем нужный инструмент. Утилиты позволяют в автоматическом режиме, выполнять поиск и устранение неполадок для
распространённых проблем на ПК, тем самым, позволяет избежать ручной
правки системы.
Обновиться может каждый, но подводных камней немало
В прошлый раз Windows 11 просила «чистую установку» — без форматирования, но и без переноса системных настроек. Некоторым пользователям удавалось провести апдейт, но для большей части эта функция была недоступна и работала некорректно.
Теперь мучаться с загрузочными носителями и переустановкой программ необязательно: Windows 11 доступна как в виде дистрибутива, так и в виде пакета обновления Windows 10.
Об этом смогли узнать многие владельцы «десятки» в разделе «Обновления»: здесь Microsoft выводит сообщение о доступности обновления на свежую систему для компьютеров, поддерживающих основные требования — достаточно свежий процессор и чип TPM.
Если обновления были включены, конечно, и используется не какая-то неофициальная Lite-сборка (LTS-дистрибутиаы так же не имеют на данный момент соответствующего оповещения).
Правда, даже при наличии радостного сообщения, просто нажать кнопку для перехода выйдет не у всех: рассылка идет последовательно и должна занять по меньшей мере полгода.
Торопыги могут пойти на сайт Microsoft,зайти под своей учетной записью и скачать программу для обновления Windows.
После запуска она обновляет текущую систему до актуальной версии со всеми существующими обновлениями.
Покупать ничего не нужно. При наличии легального ключа лицензия мигрирует 1 к 1: новая система получит ту же версию, что была. Home для Home, Pro для Professional.
ВАЖНО. KMS-активация Windows 11 работает не всегда, приложения так же могут ломаться после обновления
Используйте легальный софт — сегодня это совсем недорого.
Дистрибутив для установки через USB так же доступен для скачивания. Создать загрузочную флешку можно разными способами:
- используя встроенные средства Windows 7/10
- с помощью сторонних приложений RuFus или Ultra ISO
- просто записав образ на физический носитель
Обратите внимание, что при чистой установке система предложит настроить параметры языка, перевода, часового пояса и ряд других. При обновлении просто возьмёт уже существующие настройки
Как не допустить возникновения проблемы в будущем
Поняв причину неурядиц, нетрудно догадаться, как их избежать.
Избегайте г-сборок и активаторов
Надеюсь, вы оцените точность формулировки ![]() Обязательная ссылка: Super Mega Zver Black eXtreme Piter Pen 20xx Edition.
Обязательная ссылка: Super Mega Zver Black eXtreme Piter Pen 20xx Edition.
Обратитесь в техническую поддержку
Владельцы лицензионных систем, столкнувшиеся с проблемой, просто обязаны обратиться в техподдержку, чтобы Microsoft осознала наличие и масштаб проблемы. Обладателям ПК с предустановленной Windows следует обращаться в поддержку производителя устройства, который в свою очередь донесет информацию до сведения Microsoft.
Всем, кто приобрел Windows отдельно, Microsoft оказывает бесплатную техподдержку при проблемах после установки обновлений. Вы можете обратиться в компанию с 8 утра до 8 вечера в будни и с 10 утра до 7 вечера в субботу по бесплатному номеру:
- Россия: 8 (800) 200-8001
- Украина: 0 (800) 308-800
- Беларусь: 8 (820) 0071-0003
Вы также можете обратиться за бесплатной поддержкой по электронной почте. Перейдите на эту страницу, а затем последовательно выберите операционную систему, издание и раздел поддержки:
После этого вы увидите варианты поддержки, одним из которых является отправка письма посредством формы на сайте.
Освобождение от шпионажа служб Microsoft
Внедрение ощутимо ужесточенного наблюдения за своими клиентами Microsoft оправдывает необходимостью, в первую очередь, отслеживать частоту возникновения определенных ошибок. По информации из Online-FAQ, речь не идет о том, чтобы «идентифировать отдельных пользователей, контактировать с ними или отображать целевую рекламу».
Предустановленные настройки по умолчанию, однако, позволяют сотрудникам Microsoft напрямую подключаться к домашнему ПК, чтобы с помощью различных инструментов диагностики определить причины зарегистрированной ошибки. Полученная таким образом информация, однако, не разглашается.
Если вы владелец предварительно сконфигурированного ПК или же не проявили достаточно бдительности при установке Windows 10, стоит заглянуть в параметры конфиденциальности. Такие бесплатные утилиты, как O&O ShutUp10 (oo-software.com/en/shutup10), наглядно отображают большинство настроек приватности для Windows 10.
Большинство настроек стоит изменить вручную. ShutUp10 отчитается, получилось ли это у вас
Мы рекомендуем вначале изменить основные параметры вручную и лишь затем позволить действовать ShutUp10. Так вы лучше познакомитесь с Windows 10 и будете точно знать, где найти конкретный переключатель.
Как исправить проблему
Если у вас есть основания полагать, что применение обновления на вашей системе может создать проблему, логично не устанавливать обновление. Правда, при этом вы останетесь с незакрытой уязвимостью ядра.
Оба метода исправления сводятся к откату изменений.
Удаление обновлений KB2882822, либо KB2859537 или KB2872339 из командной строки
В командной строке, запущенной с правами администратора, выполните:
wusa.exe /uninstall /kb:2882822
или
wusa.exe /uninstall /kb:2872339
или
wusa.exe /uninstall /kb:2859537
Утилита wusa.exe предназначена для установки и удаления обновлений Windows. Запустите ее с ключом /?, чтобы узнать больше.
Откат к точке восстановления системы
и откатитесь к точке до возникновения проблемы. Если не получается или система не загружается, войдите в среду восстановления Windows 7 или Windows 8 и выполните восстановление системы оттуда. И да, эта ситуацию .
Расхождение теории с практикой
Рассказ Microsoft о каденсе обновлений подается в контексте нескольких принципов: простота и предсказуемость, гибкость, прозрачность. В теории все выглядит более-менее гладко, но практика вносит существенные коррективы, как видно из примера выше. Выделю ключевые моменты.
Отсутствие предсказуемости
Перевыпуски накопительных обновлений ставят подножку благой идее сократить количество перезагрузок до одного раза в месяц . Они создают дополнительную нагрузку на ИТ-отделы организаций и нередко трансформируются в негативный опыт у конечных пользователей.
Пример с тремя выпусками ноябрьского обновления 1809 не единичен. Так, октябрьское обновление KB4464455 у меня устанавливалось дважды. При этом последняя дата в статье базы знаний – 13 ноября. В этот день уже вышло следующее накопительное обновление за ноябрь, и я даже не берусь интерпретировать происходящее.
На картинке также видно, что в системе установлено два разных октябрьских накопительных обновления – KB4464330 и KB4464455. Первое вышло во второй вторник месяца, а почему впоследствии несколько раз выпустили обновление с другим номером и содержимым – загадка.
Отсутствие прозрачности
Прозрачности явно не хватает в статьях базы знаний, ограничивающихся последней датой выпуска и не дающих полной истории перевыпусков обновлений, а также их причин.
История установок в центре обновлений Windows неудобна для анализа, а инструменты командной строки ее не раскрывают. Так, командлет Get-Hotfix показывает только обновления безопасности и последнее накопительное обновление (в данном случае — KB4483235).
Почему в списке только последнее – понятно (оно включает в себя все предыдущие). Но проанализировать историю этим способом невозможно.
С терминологией и классификацией тоже есть проблемы. Например, повсеместно внедряемый для накопительных обновлений термин Quality Update не находит отражения в описаниях обновлений. В том же PowerShell и каталоге Windows Update они отображаются как обновления безопасности (Security Update), что верно лишь отчасти.
Точно такое же описание и у обновлений сервисного стека — KB4470788 на картинке выше, причем я не вижу его в истории центра обновлений.
Домашнее поле экспериментов
Говоря о каденсе и принципах доставки обновлений, сотрудники Microsoft либо подают информацию исключительно в контексте организаций, либо ловко обходят болезненные для домашних пользователей темы.
Например, в посте о тестировании обновлений вице-президент компании выразился о ручной проверке обновлений так (в моем вольном переводе): выпуск D зарекомендовал себя в качестве популярного у тех, кто «ищет возможность» протестировать не связанные с безопасностью обновления следующего выпуска B.
Здесь очень странно выглядит в кавычках «ищет возможность» (в оригинале – «seeking») – то ли неуместный сарказм, то ли косноязычие. (Как мне подсказывают из зала, это внутренний сленг, т.е. seekers — это люди, нажимающие кнопку проверки обновлений). Да и говорить о популярности такого подхода как минимум не очень умно.
Да, в описании обновления указано, что это превью, но когда оно уже пришло, отказаться невозможно. Upd. С момента публикации статьи поведение .
Windows всегда создавалась в первую очередь с прицелом на организации, но именно переход на модель Windows as a Service высветил незавидную роль домашних пользователей. Отсутствие редактора групповых политик или Hyper-V они фактически не замечали, но уже многих бомбит от невозможности контролировать доставку обновлений и новых версий Windows.
Суровая реальность такова, что домашние пользователи давно не генерируют дохода. Многие бесплатно обновились до Windows 10 с Windows 7 / 8.1, а купившие новые устройства принесли копейки от лицензий ОЕМ. Возможно, именно в этом одна из причин того, что Microsoft превратила домашних пользователей фактически в обновлений и новых версий ОС для организаций.
Почему возникла проблема и в чем она заключается
KB2859537 заменяет массу системных файлов, в том числе файлов ядра (полный список есть в статье базы знаний). Если оригинальное ядро было модифицировано, его замена может привести к проблемам.
У такой модификации есть две наиболее вероятные причины.
Вредоносные программы. Это не первый случай, когда обновление ядра выявляет наличие проблем в системе – так, 3.5 года назад .
Нелегальная активация. Этот момент отлично разобрал участник конференции OSZone simplix, который не понаслышке знаком со сборками Windows, а также является автором полезной программы AntiSMS для лечения вирусов и троянов.
Позволю себе процитировать в форуме, выделив жирным то, в чем заключается проблема.
Кстати, simplix ранее , в которых заменяются ресурсы.
Возможны и другие причины — Microsoft в настоящее время исследует их.
Исправление ошибки d3dcompiler_47.dll отсутствует

Несмотря на то, что рассматриваемый файл относится к компонентам DirectX, он не скачивается вместе с ними в Windows 7, тем не менее, есть способ скачать d3dcompiler_47.dll с официального сайта и установить его в системе.
Данный файл входит в обновление KB4019990 для Windows 7 и доступен для загрузки (даже если у вас отключены обновления) в виде отдельного автономного установщика.
Итак, чтобы бесплатно скачать d3dcompiler_47.dll выполните следующие действия
- Зайдите на сайт http://www.catalog.update.microsoft.com/Search.aspx?q=KB4019990
- Вы увидите список доступных вариантов этого обновления, для Windows 7 64-бит выберите Обновление для Windows 7 для систем на базе процессоров x64 (KB4019990), для 32-бит — Обновление для Windows 7 (KB4019990) и нажмите кнопку «Загрузить».
- Скачайте файл автономного установщика обновления и запустите его. Если вдруг по какой-то причине он не работает, убедитесь, что у вас запущена служба Центр обновления Windows.
- По окончании установки обязательно выполните перезагрузку компьютера.
В результате файл d3dcompiler_47.dll появится в нужном расположении в папках Windows 7: в C:WindowsSystem32 и C:WindowsSysWOW64 (последняя папка — только в x64 системах).
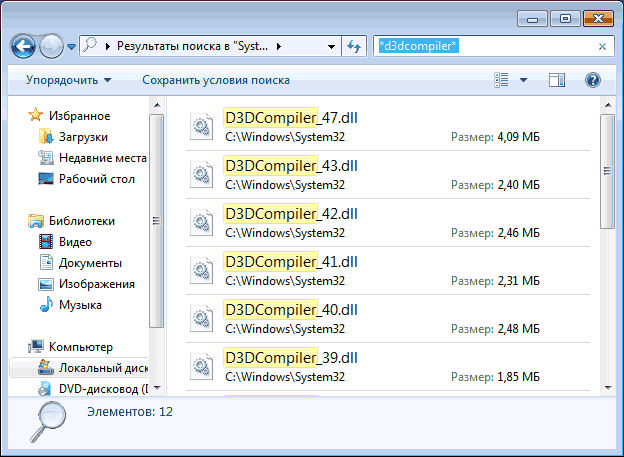
И ошибка «запуск программы невозможен, так как на компьютере отсутствует d3dcompiler_47.dll» при запуске игр и программ с большой вероятностью будет исправлена.
Примечание: не стоит скачивать файл d3dcompiler_47.dll с каких-то сторонних сайтов, «кидать» в папки в системе и пытаться зарегистрировать эту DLL — с большой вероятностью это не поможет исправить проблему и в некоторых случаях может быть небезопасно.
Одна из относительно частых ошибок в ос Windows 7 — уведомление о том что пуск приложения невозможен так как на персональном компьютере не имеется d3dcompiler_47.dll при попытке включить игрушку или некое то другое ПО в силу чего пользователи пытаются узнать что это за ошибка и как её наладить.
При этом привычные методы загрузить этот системный файл или переустановка всех подходящих библиотек DirectX (которая выполняется для иных файлов d3dcompiler) не устранаяет ошибку.
В этой памятке — поэтапно о том как загрузить подлинный системный файл d3dcompiler_47.dll для ос Windows 7 64 бит и 32 бит и устранить ошибку при старте приложений.
Windows 11 не поддерживает мой компьютер или процессор?
Что ж, если приведенные выше исправления не работают, возможно, ваш компьютер не поддерживается Windows 11.
загрузите приложение Windows 11 Health Check для проверки работоспособности ПК с здесь. Он автоматически начнет загрузку, но если этого не произойдет, нажмите кнопку «Загрузить» в левом верхнем углу.
Дважды щелкните загруженный файл, чтобы запустить приложение PC Health Check на вашем компьютере.
Нажмите кнопку «Проверить сейчас».
Если ваш компьютер совместим с Windows 11, вы увидите этот экран:
Если ваш компьютер соответствует требованиям, снова воспользуйтесь Помощником по установке Windows 11. Это должно работать.
Однако, если ваш компьютер НЕ совместим с Windows 11, вы получите следующий экран:
В этом случае см. Исправление для установки Windows 11 на неподдерживаемом ПК прямо ниже.
Проблемы в системном реестре
Ошибка Windows 10 после обновления — как исправить
Неисправность системного реестра может привести к тому, что некоторые обновления не установлены Windows 7. Исправить неполадку можно при помощи редактирования реестра.
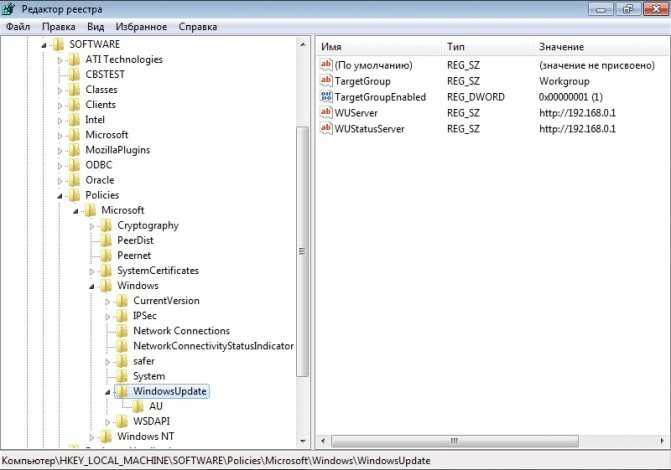
Настройка реестра
Порядок действий:
- Нажать комбинацию клавиш Win+R для появлении окна «Выполнить».
- В соответствующее поле ввести запрос regedit.
- Щелкнуть по кнопке «Ок».
- Откроется редактор реестра, где необходимо будет открыть раздел «HKEY_LOCAL_MACHINE» и перейти во вкладку «COMPONENTS».
- Тут потребуется удалить пункт под названием «PendingRequired».
После перезагрузки компьютера пользователь сможет без проблем обновиться посредством ручного запуска процедуры. Данные начнут скачиваться, а затем ставиться на ПК.
Суть и причины возникшей дисфункции
Установщик обновлений для Виндовс 7 при попытке инсталляции в систему недавно скачанного апдейта может встретить несоответствующие данному апдейту условия, и прекратить установку, вызвав ошибку «Обновление не применимо к этому компьютеру».
Указанные условия могут быть следующими:
- На данном ПК не установлены предыдущие апдейты, «подготавливающие почву» для установки свежего апдейта. В случае Виндовс 7, может отсутствовать необходимый Сервис Пак 1, а также ряд других важных обновлений (к примеру, для установки апдейта KB2999226 необходим предустановленный апдейт KB2919355, которому в свою очередь, должны предшествовать KB2939087 и KB2975061);
- Юзер скачал некорректный апдейт с сайта Майкрософт (в частности, для 32-битной ОС пытается установить 64-битный апдейт);
- Скачанный апдейт повреждён (до, во время, или после инсталляции);
- Устанавливаемый апдейт уже установлен в системе;
- Некорректно работает служба обновлений вашей ОС;
- Ряд системных файлов на винчестере ПК повреждены;
- Имеются проблемы в реестре PC и это вызывает проблему в которой обновление не применимо к компьютеру;
- Пользователь использует нелицензионную ОС с некорректным функционалом;
- На PC некорректно установлены дата и время;
- На системном диске отсутствует свободное место.
Некорректно работает служба обновлений
Некоторые проблемы с установкой пакетов связны со службой, отвечающей за их загрузку. Сбой устраняется несколькими способами:
- нажимаем сочетание клавиш «Ctrl+Shift+Esc»;
- в открывшимся диспетчере задач выбираем вкладку «Службы»;
- ищем «Центр обновления Windows»;
- открываем «Свойства»;
- если служба остановлена, тогда в параметре «Состояние» кликаем по вкладке «Запустить».
Как исправить ошибку «err empty response» – самые эффективные способы
Если процесс вновь не удается запустить, то потребуется выполнить дополнительные действия:
- запустить «Службы» вышеуказанным способом;
- остановить службу «Центр обновления»;
- на системном диске найти папку «Windows», в ней каталог «SoftwareDistribution», удалить все хранящиеся данные;
- затем вновь запустить искомую службу, выполнить перезагрузку компьютера.
Как исправить ошибку «Обновление не применимо к ПК»
Учитывая перечисленные факторы, наметим варианты решения проблемы. Рекомендую выполнить следующее:
- Установите все предварительные обновления для вашей ОС. В частности, обязательным является установка SP1 для Win 7 (особенно для будущей работы апдейта KB3033929). А также других важных апдейтов, являющихся почвой для последующих апдейтов (просмотрите в «Microsoft Knowledge Base» статьи, связанные с устанавливаемым вами апдейтом);
- Проверьте системное время и дату, при необходимости установите их корректные значения;
- Убедитесь, что вы верно выбрали апдейт в соответствии с разрядностью вашей системы (если вы скачивали оный с сайта «Майкрософт»), а также используемой версией Виндовс (не стоит на Win 7 устанавливать апдейт, предназначенный для Win 8). Если вы не знаете разрядность вашей ОС, нажмите клавиши Win+Pause, и просмотрите значение показателя «Тип системы»;
- Убедитесь, что устанавливаемый вами апдейт отсутствует в системе. Для этого кликните на «Пуск», в строке поиска наберите appwiz.cpl и нажмите ввод. В открывшемся окне кликните слева на «Включение или отключение компонентов Виндовс» (Просмотр установленных обновлений), и поищите тот, который вы пытаетесь установить;
- Перезапустите службу обновления. Кликните на «Пуск», в строке поиска наберите services.msc, и нажмите ввод. В открывшемся окне служб найдите службу «Центр обновления Виндовс», и нажмите на «Запустить» (если она уже запущена, то сначала остановите её, а потом запустите вновь).
Также, если проблема в Windows 7 «Обновление не применимо к этому компьютеру» будет повторяться, проведите диагностику центра обновлений, нажав на Win+R, и введя там:
msdt /id WindowsUpdateDiagnostic
- Задействуйте специальный инструмент для проверки ОС к обновлению. Перейдите по данной ссылке, найдите там файл в соответствии с версией и разрядностью вашей ОС, скачайте и запустите;
- Также можно попробовать в действии утилиту MicrosoftFixit для восстановления стабильной работы ОС;
- Временно деактивируйте ваш антивирус и брандмауэр перед процессом установки апдейта;
- Проверьте целостность системных файлов. Вновь запустите указанную строку, и там введите:
sfc /scannow
- Убедитесь, что устанавливаемый вами апдейт действительно необходим (в частности, кумулятивный апдейт для IE 11 под номером KB3008923 и вовсе может быть не нужен в системе);
- Освободите место на вашем винчестере (при отсутствии свободного места);
- Старайтесь пользоваться лицензионными (или, по меньшей мере, стабильными) сборками ОС Виндовс.
В заключение
Рассматриваемая проблема наряду с вышеуказанными причинами может носить множественный индивидуальный характер и зависеть от ранее предпринятых действий, в том числе и начальной цели установки данного обновления (например, это требования системы или необходимость для работоспособности какой-либо программы/приложения).
В заключение стоит привести и несколько альтернативных вариантов, которые не имеют прямого отношения к пакету «Kb2999226», но решают множество проблем, связанных с ошибками при установке обновлений операционной системы Windows:
I вариант:
Нажмите комбинацию клавиш «WIN+R» и выполните команду «services.msc».
В открывшемся окне «Службы» найдите строку «Центр обновления Windows», выделите её и нажмите на кнопку «Остановить».
Перейдите в «C:\Windows\ SoftwareDistribution\ Download» и удалите всё содержимое папки.
Вернитесь к окну «Службы» и включите «Центр обновления Windows».
Далее по описанному выше принципу проведите повторный поиск и установку важных обновлений.
II вариант
Данный вариант предполагает автоматическую проверку системы на готовность к последующей установке обновлений.
Скачать утилиту можно на официальном сайте Microsoft по адресу «https://www.microsoft.com/ru-ru/download/details.aspx?id=3132».
После проверки системы попробуйте снова установить файловое обновление «Kb2999226».










![Каталог обновлений microsoft не будет загружать и устанавливать обновления [исправлено]](http://navikur.ru/wp-content/uploads/a/7/f/a7f24d7b84af12e9f562042fe46b148a.jpeg)


















![Каталог обновлений microsoft не будет загружать и устанавливать обновления [исправлено]](http://navikur.ru/wp-content/uploads/f/d/2/fd2fa5d328a1ddf497337ad82efd2bc6.png)



