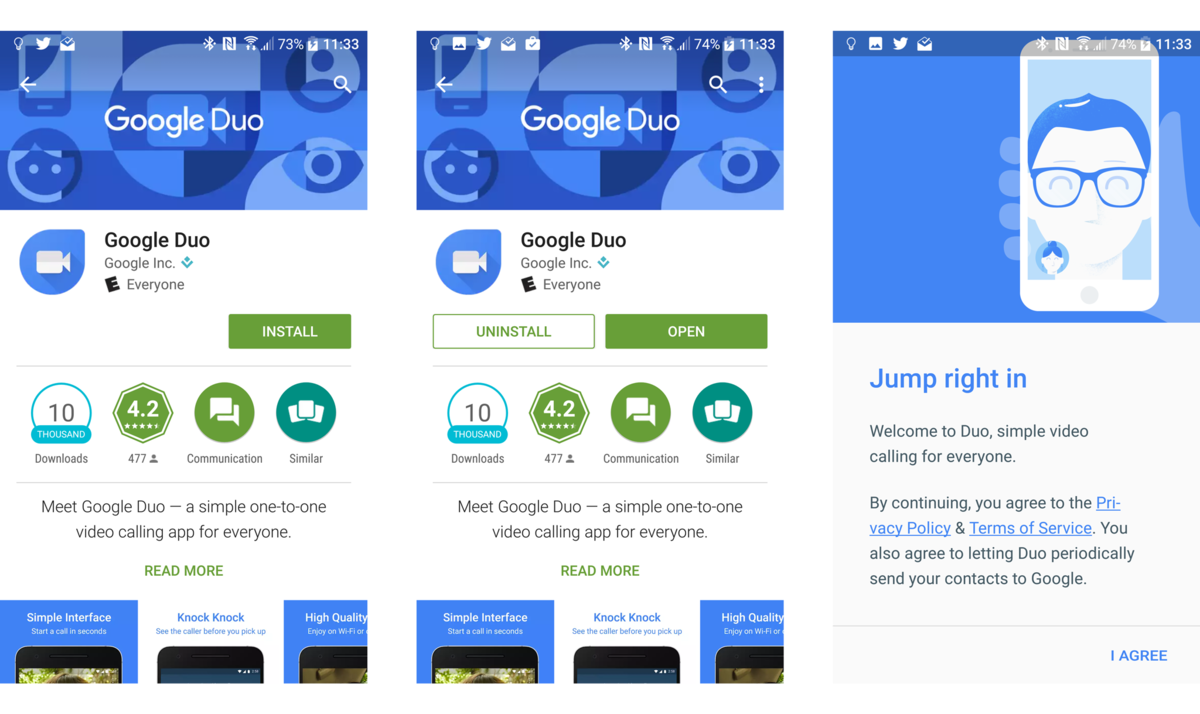Простой корректировщик FormSwift
Бесплатный редактор FormSwift — это действительно простой редактор ПДФ, которым можно редактировать онлайн. Это так же просто, как загрузить файл PDF на веб-сайт и использовать меню в верхней части страницы, чтобы качественно выполнить некоторые основные функции редактирования PDF, прежде чем загружать их обратно на компьютер. Преимущества программы:
- Все функции бесплатные, учётная запись пользователя не нужна.
- Не оставляет водяные знаки.
- Может стирать или редактировать существующий текст и изображения с белым или чёрным пространством.
- Позволяет вставлять пользовательские изображения.
- Может добавить личный текст в файл.
- Круги, галочки и значки «x» могут быть размещены над любым текстом.
- Поддерживает выделение чего-либо на странице.
- Легко печатает, рисует или загружает подпись.
- Можно исправить внесённые изменения.
Originally posted 2018-04-30 05:05:04.
Создание документов
Существует несколько способов создания PDF-файлов, но они будут во многом зависеть от используемой операционной системы. Например, если это Windows 10, то можно перейти в диалоговое окно «Печать», а затем выбрать PDF из списка принтеров вверху. Это позволяет создавать эти файлы с функциями, которые обычно используют во время печати, включая документы, электронные письма и веб-страницы.
Если пользователь работает на Mac, в диалоговом окне «Печать» есть меню PDF, которое позволяет сохранять файл в этом формате. Если на компьютере установлена Windows 8 или более ранняя версия, то есть несколько вариантов. Самый простой способ — использовать программное обеспечение, поддерживающее экспорт ПДФ, например, Microsoft Office или браузер Google Chrome.
Для владельцев айфона и айпада
Для распаковки на этих устройствах некоторые люди прибегают к довольно сложному и запутанному варианту. Через браузер Safari загружается файл и затем открывается в «Заметках», а оттуда пересылается в iCloud Drive.
Подобное решение это показатель смекалки, но назвать это удобным никак нельзя.
А как открыть Zip файл на Айфоне и Айпаде наиболее удобным способом? Да так же как и на компьютере или планшете. Достаточно загрузить программу, которая избавит вас от ненужных действий. Все же владельцам таких престижных телефонов повышенный комфорт при выполнении рядовых задач тоже важен.
Представляем самое популярное ПО в Apple Store:
Этого вполне хватит. Вам остается только выбрать наиболее удобное из них, основываясь на собственных ощущениях.
Чем открывать и редактировать файлы EPS
Первоначально формат EPS создавался фирмой Adobe Systems для редактора векторной графики Adobe Illustrator. Сегодня этот редактор — обязательная составная часть любого профессионального набора программ для организации настольной издательской системы. Скачанные из интернета векторные картинки всегда могут быть открыты, отредактированы и сохранены без каких-либо затруднений в любой из его версий.
Вместе с Иллюстратором в комплекс приложений для настольного издательства от Adobe входят следующие основные его составляющие:
- Bridge — приложение для предварительного просмотра и отбора изображений,
- InDesign — программа вёрстка макетов публикаций,
- Photoshop — очень мощный редактор для работы с растровыми картинками: цифровыми фотографиями и сканированными изображениями,
- Acrobat — программа просмотра и контроля качества готовых публикаций в формате PDF для последующей передачи их на печать в типографию или центр оперативной печати.
Перечисленные программы имеют собственные форматы записи файлов (INDD, PSD, PDF). Формат записи EPS используются в этом наборе как промежуточного средство хранения и конвертирования графики, что обеспечивает взаимодействие программ настольного издательства между собой.
Программа вёрстки Индизайн не открывает файлы EPS напрямую, но может импортировать (вставить) их в уже открытый документ, что позволяет совмещать текст и картинки на одной странице вёрстки. Имеется возможность экспортировать постранично готовую вёрстку обратно в EPS с тем, чтобы открыть её, например, в том же Иллюстраторе.
Аналогичным образом можно открывать файлы EPS, импортируя их в документы, открытые в других программах для вёрстки макетов публикаций или создания простых текстовых документов таких как, QuarkXPress, Pagemaker, Scribus, MS Office, OpenOffice, а затем экспортировать готовые страницы с текстами и картинками обратно в EPS.
Файл EPS в Фотошопе может быть открыт напрямую или экспортирован в уже открытый документ через буфер обмена. При этом без изменений его можно открыть только в том случае, если в состав файла входит только растровое изображение. Все векторные составляющие и шрифты при открытии файла EPS будут растрированы: переведены из векторной в растровую форму записи. При этом линии контура векторных элементов без учёта их толщины и цвета заливки внутри контура могут быть сохранены в отдельном списке элементов PATH.
В Фотошопе формат EPS может быть использован для сохранения двух или трёхцветных картинок, созданных с помощью простых плашечных цветов. В EPS можно сохранить растровую картинку с векторным «обтравочным» контуром, отделяющим полезную часть картинки от её фона без удаления последнего. Растровые картинки с «обтравкой» используются в вёрстке, когда нужно разместить на странице только само изображение предмета без его заднего плана или обеспечить плавное обтекание этого предмета текстом по его контуру.
Аналогичным образом EPS может быть открыт не только Фотошопом, но и практически во всех современных графических редакторах растровых изображений таких как, GIMP, CorelDraw Graphics Suite, PaintShop Pro и так далее.
Об изображениях в общем
Качество растрового изображения зависит от плотности пикселей на единицу длины. Чем она выше, тем больше деталей изображения может быть передано. Вместе с тем изменение геометрических размеров картинки, без изменения общего количества точек, приводит к потере качества изображения.
В векторной графике изображение описывается математически с помощью отрезков прямой, которые образуют на плоскости неправильные геометрические формы разной сложности. Контур такой формы характеризуется толщиной и цветом, а поверхность внутри контура — цветом заливки. Векторные изображения трансформируются без потери качества. При выводе на печать векторная графика преобразуется в растровую с соответствующей плотностью растра, что обеспечивает высокое качество напечатанного изображения.
Мы уверены, что Вам будет полезна статья о том, чем открывать файлы .tmp.
Рекурсивный Поиск Файлов:
Быстрое решение — это просто проверить наличие xlsx в имени файла. Подобный этому:
Таким образом, вы будете в безопасности, если только кто-то не переименует thumbs.db в thumbsxlsx.db .
Предполагая, что вы используете FileSystemObject, что выглядит так, хотя мы не можем видеть объявления, и предполагая, что вы хотите вызвать Hoover только для .xlsx файлов, вы можете использовать следующий код
В качестве дальнейшего усовершенствования в ответ на user6432984.. FSO имеет функцию для получения расширения файла, но эта функция не является частью объекта File, а является fso.GetExtensionName()
Можно было бы ожидать, что свойство File.Type может быть использовано, но это дает имя приложения, связанное с этим расширением файла — не очень полезно.
Однако функция FSO-based работает следующим образом:
Похожие вопросы:
Я пытаюсь написать приложение, которое создает файлы excel с использованием python и pywin32, и я хотел бы сохранить файл, используя формат по умолчанию и расширение для любой версии excel, которую.
Я пытаюсь экспортировать xlsx-файл с этими кодами: DataTable dataTable= new DataTable(tableName); OleDbDataAdapter adapter = new OleDbDataAdapter(select, accessConnection);.
Я создаю файл excel, используя EPPlus из datatable и сохраняю его в файл, все довольно стандартно. Это работает без каких-либо проблем. Однако если я создам проект vba и добавлю любой код vba.
Существует множество Q&A’s для Excel WINDOWS, но ни один для Excel MAC, которые конкретно отвечают на этот вопрос. Используя Excel Mac 2011 VBA, как открыть файл non-Excel с помощью приложения.
Используя MS Access VBA как я могу проверить файл, чтобы узнать, находится ли он в формате Excel?
Моя проблема вот в чем. Я читаю в серии имен файлов, используя подстановочный знак, так что конец имени файла неизвестен, а расширение либо .xls, либо .файлы XLSX. Итак, подстановочный знак-это.
У меня есть большой набор .xls (Excel 97-2003 книга) файлов. Некоторые из них содержат VBA macros внутри, я хотел бы найти способ отфильтровать их автоматически, не открывая их по одному в MS Excel.
Я пытаюсь разработать способ в VBA для отслеживания изменений в документе без необходимости скрывать содержимое на дополнительном листе в рабочей книге. Я понимаю, что если вы измените расширение.
Когда я пытаюсь открыть определенный целевой файл .xls с помощью команды Workbooks.Open в макросе Excel VBA, целевой файл Excel открывается с добавлением 1 в конце имени файла. Это измененное имя.
Получение значений нескольких файлов
Давайте посмотрим на другой пример.
Скажем, нам нужно было получить итого только по Москве из каждого отчета о продажах и собрать их в список. Мы знаем, что сумма сохраняется в ячейке в каждой книге.
Для этого примера мы будем использовать другую библиотеку — . Вы можете установить её с помощью pip или conda, используя код ниже:
pip install openpyxl###conda install openpyxl
А теперь посмотрим код и что он выполняет:
# импортируем библиотеку и создаем переменныеimport openpyxlfiles = [] #укажите здесь путь к файламvalues = []# пишем циклfor file in files: wb = openpyxl.load_workbook(file) sheet = wb value = sheet.value values.append(value)
Давайте разберем это шаг за шагом, сначала мы:
- Создаем список (), который содержит ссылки на все наши файлы. В Windows мы можем нажать и использовать Копировать как путь (или, Copy as Path), чтобы получить путь к файлу.
- И создаем пустой список для хранения наших значений ()
- Пишем цикл, который будет выполнять нужные нам манипуляции с каждым файлом:
— с помощью метода загружаем файл
— используем и для ссылки на имя листа, так и на ссылки на ячейки таблицы (на нужном нам листе в рабочей книге)
Если у вас Excel на русском языке, то вместо указывайте .
— и используем атрибут , чтобы извлечь значение ячейки и добавить его в список методом
Как распаковать файл rar на windows 10 | заработок в интернете
Здравствуйте, друзья! В этой статье я покажу как распаковать файл rar на windows 10. Данный файл это всего лишь несколько файлов сжатых в один для экономии пространства и защиты содержимого. Но дело в том, что для распаковки такого файла требуется специальная программа. Лучшим архиватором для windows10 считается WinRAR, но также широко используется и программа 7-Zip.
Когда я установил себе windows 10, у меня уже в нём был WinRAR. Возможно это из-за того, что себе я устанавливал windows 10 pro. Но интересный момент в том, что своей жене я обновил windows 7 до windows 10 только несколько дней назад. И у неё windows 10 домашняя версия. Но и в её версии операционной системы также уже стоял данный архиватор. Однако, если у вас он не установлен, то рекомендую его скачать с официального сайта. (Если вы не знаете как скачать программу на компьютер, прочитайте, пожалуйста, эту статью.) Программа условно бесплатная. После сорока дней нужно будет купить лицензию. Точнее, вам предложат купить лицензию. Тем не менее и без приобретения лицензии программа будет работать. Просто каждый раз при распаковке будет появляться окно с предложением покупки. Окно это можно закрыть и спокойно работать дальше.
Работать с программой очень просто. После её установки при нажатии правой кнопкой мыши на нужный для распаковки файл, появятся несколько новых пунктов в окне. Выберите удобный для вас вариант и кликнете на него.
После этого в той папке которую вы указали для распаковки у вас появится этот архив. Нужно всего лишь кликнуть по нему два раза левой кнопкой и он распакуется. В распакованном архиве выбираете тот файл который вам нужен.
Совершенно аналогично работает и программа 7-Zip. Её также можно скачать с официального сайта. Эта программа в отличие от WinRAR является полностью бесплатной. С данными программами можно не только распаковывать архивы, но и создавать их.
На этом у меня всё. Всем удачной распаковки! До встречи!
Объединение нескольких excel-файлов
Да, эту задачу можно решить ручками или power query, где несколько таблиц передаете в запрос и объединяете.
Например, на работе вы можете работать с ежемесячными отчётами о продажах, и с 90% вероятностью вы будете заниматься консолидацией региональных отчётов. Однажды вас попросят подготовить не только сконсолидированный отчёт, но и найти/подсчитать общее количество продаж по всем этим отчетам — и всё как можно быстрее.
Вариант номер 1, описан выше. Excel, Power Query, добавляете отчёты, объединяете, открываете, смотрите.
Вариант номер 2. Excel, несколько таблиц, переносим вкладки в один документ, создаете еще одну вкладку с шаблоном, делаете подсчёты с помощью формул. Смотрите.
А можно Вариант номер 3. Объединить все excel-файлы в python, используя библиотеку (да-да, pandas).
Устанавливаем используя или в терминале:
pip install pandas###conda install pandas
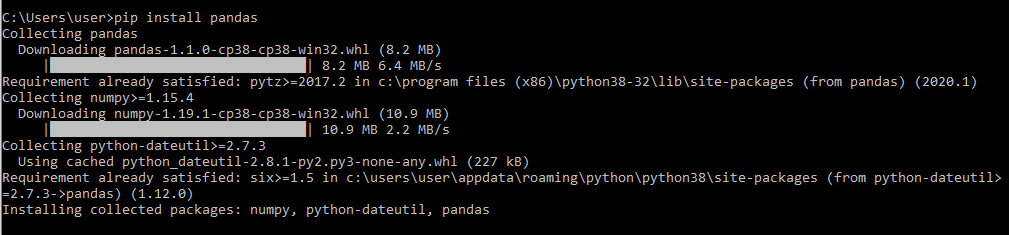
И рассмотрим вариант работы с отчетом, который сделан по одному шаблону (например, придумаем самый простеньких отчёт о продажах фруктов).
- Файл 1: https://github.com/asaydn/excel-python/raw/master/january.xlsx
- Файл 2: https://github.com/asaydn/excel-python/raw/master/february.xlsx
- Файл 3: https://github.com/asaydn/excel-python/raw/master/march.xlsx
Можно заметить, что наш отчёт начинается не с первой ячейки, а только с 4-й строчки, поэтому нам понадобятся данные для импорта, начиная с этой строки (мне кажется, здорово такоё вариант учесть, потому что в работе часто такое встречается). В приведенном ниже коде мы будем использовать функции и .
# часть перваяimport pandas as pdfiles = ['https://github.com/asaydn/test/raw/master/january.xlsx', 'https://github.com/asaydn/test/raw/master/february.xlsx', 'https://github.com/asaydn/test/raw/master/march.xlsx']merger = pd.DataFrame()# часть втораяfor file in files: df = pd.read_excel(file, skiprows = 3) merger = merger.append(df, ignore_index = True)# сохраняемmerger.to_excel('merger.xlsx')
Давайте посмотрим на то, что мы сделали здесь:
- В первой части мы импортировали , создали список со всеми url-адресами и сгенерировали пустой фрейм данных под названием
- Во второй части мы просмотрели каждый элемент списка (url-адрес) в , чтобы прочитать каждый файл, пропустив первые три строчки () и добавив его в объединенный датафрейм().
- В третьей части мы генерируем новый excel-файл с именем , содержащий наши объединенные файлы!
Открытие редактора VB
Открыть редактор Visual Basic в Excel можно разными способами:
- Использование сочетания клавиш (самый простой и быстрый)
- Используя вкладку разработчика.
- Использование вкладок рабочего листа.
Давайте быстро пройдемся по каждому из них.
Сочетание клавиш для открытия редактора Visual Basic
Самый простой способ открыть редактор Visual Basic — использовать сочетание клавиш — ALT + F11 (удерживая клавишу ALT, нажмите клавишу F11).
Как только вы это сделаете, откроется отдельное окно для редактора Visual Basic.
Этот ярлык работает как переключатель, поэтому при повторном использовании он вернет вас в приложение Excel (без закрытия редактора VB).
Ярлык для версии Mac: Opt + F11 или Fn + Opt + F11
Использование вкладки разработчика
Чтобы открыть редактор Visual Basic с ленты:
- Перейдите на вкладку «Разработчик» (если вы не видите вкладку «Разработчик», прочтите, как ее получить).
- В группе «Код» щелкните Visual Basic.
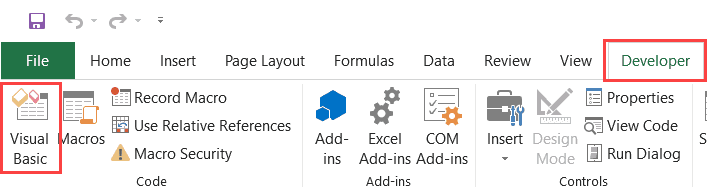
Использование вкладки рабочего листа
Это менее используемый метод открытия редактора Vb.
Перейдите на любую из вкладок рабочего листа, щелкните правой кнопкой мыши и выберите «Просмотреть код».
Этот метод не просто откроет редактор VB, он также перенесет вас в окно кода для этого объекта рабочего листа.
Это полезно, когда вы хотите написать код, который работает только для определенного рабочего листа. Обычно это происходит с событиями рабочего листа.
Решить уравнения в Excel
Solver Add-in мощный и полезный инструмент Excel, который выполняет вычисления, чтобы дать оптимальные решения, отвечающие указанным критериям. Итак, давайте посмотрим, как использовать надстройку Solver для Excel. Надстройка Solver не загружена в excel по умолчанию, и нам нужно загрузить ее следующим образом:
Откройте Excel и нажмите кнопку «Файл» или «Офис», затем нажмите « Параметры Excel.
Откроется диалоговое окно «Параметры Excel» и нажмите Надстроек с левой стороны. Затем выберите Надстройка Solver из списка и нажмите «Идти» кнопка.
В диалоговом окне надстроек отображается список надстроек. Выберите надстройку Solver и нажмите кнопку «Ok».
Теперь надстройка Solidver добавлена в лист Excel. Нажмите на вкладку «Данные» и в крайнем правом углу вы увидите добавленную надстройку Solver.
Как использовать надстройку Solver
Мы добавили надстройку Solver в Excel, и теперь мы увидим, как ее использовать. Чтобы понять это лучше, давайте рассмотрим пример расчета прибыли продукта. См. Таблицу Excel ниже с некоторыми примерами данных. Чтобы найти прибыль%, воспользуемся формулой прибыль% = ((Цена продажи-Себестоимость) / Себестоимость) * 100
Мы можем видеть, что есть три продукта: Продукт А, Продукт Б и Продукт С с ценой, продажей и прибылью (%) соответствующих продуктов. Теперь наша цель — получить прибыль (%) продукта А до 20%. Нам нужно узнать стоимость цены и продажные цены продукта A, необходимые для получения прибыли как 20%. Здесь мы также имеем ограничение, согласно которому стоимость цены должна быть больше или равна 16 000, а цена продажи должна быть меньше или равна 22 000. Итак, сначала нам нужно перечислить нижеследующую информацию, основанную на примере, который мы взяли.
Целевая ячейка: B5 (Прибыль%)
Переменные ячейки для продукта A: B3 (себестоимость) и B4 (цена продажи)
Ограничения: B3> = 16 000 и B4 <= 22 000
Формула, используемая для расчета прибыли%: ((Цена продажи-Себестоимость) / Себестоимость) * 100
Целевое значение: 20
Поместите формулу в целевую ячейку (B5) для расчета прибыли%.
Это необходимая информация, необходимая для решения любого уравнения с помощью надстройки Solver в Excel.
Теперь запустите надстройку Solver, щелкнув вкладку «Данные» и выберите «Solver».
ШАГ 1: Укажите «Целевую ячейку» как B5, «Значение» в качестве целевой прибыли% как 20 и указать ячейки, которые необходимо изменить для удовлетворения требуемой прибыли%. В нашем случае, B3 (C.P) а также B4 (S.P) необходимо указать как $ B $ 3: $ B $ 4 в разделе «Изменение переменных ячеек».
ШАГ 2: Теперь пришло время добавить ограничения. В нашем случае цена себестоимости (B3)> = 16 000 и цена продажи (B4) <= 22 000. Нажмите кнопку «Добавить» и добавьте ограничения следующим образом.
ШАГ 3: После ввода всех необходимых данных нажмите кнопку «Решить». Он спрашивает, хотите ли вы сохранить решение решателя вместе с некоторыми вариантами. Выберите на основе вашего требования и нажмите кнопку «ОК».
Теперь вы увидите, что последняя цена себестоимости и продажная цена была изменена на 17, 708 и 21, 250 соответственно, чтобы получить 20% прибыли.
Это способ использовать надстройку Solver для решения уравнений в Excel. Исследуйте это, и вы можете получить больше от него. Поделитесь с нами, как наилучшим образом вы использовали надстройку Solver.
Похожие сообщения:
- Как вставить таблицу Excel в документе Word
- Лучше всего использовать поле «Имя» в Excel
- Сравнение таблиц Excel с помощью Excel Compare Tool
- Как создать пользовательские функции Excel
- История и эволюция программного обеспечения Microsoft Office
Tweet
Share
Link
Plus
Send
Send
Pin
Как изменить текст в ПДФ документе с помощью онлайн-сервисов
Если требуется добавить небольшие правки, можно обойтись без специальной программы. Существует большой выбор онлайн-сервисов на русском языке, которые позволяют изменять ПДФ-файл прямо в браузере. Их плюсом является простое управление, так что разобраться, как отредактировать PDF файл, сможет даже новичок.
Один из самых популярных сайтов для редактирования электронной документации – PDF24. Список возможностей этого бесплатного сервиса впечатляет: файлы можно сжать, конвертировать, извлечь изображения, объединить или разделить на страницы и многое другое.
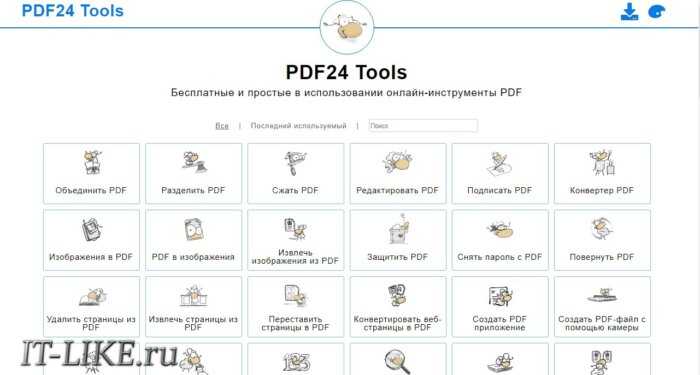
Если вы хотите узнать, как изменить ПДФ файл с несколькими листами, альтернативой можно назвать сайт ILovePDF. В основном сервис направлен на преобразование PDF в другой формат и создание цифровой книги из отсканированных файлов, Word, Excel и других. Также на сайте есть PDF-редактор, благодаря которому в документ можно добавить картинки, текст и геометрические фигуры. В отличие от PDF24, сервис показал быструю работу с многостраничными книгами, но функции распознавания текста здесь нет.
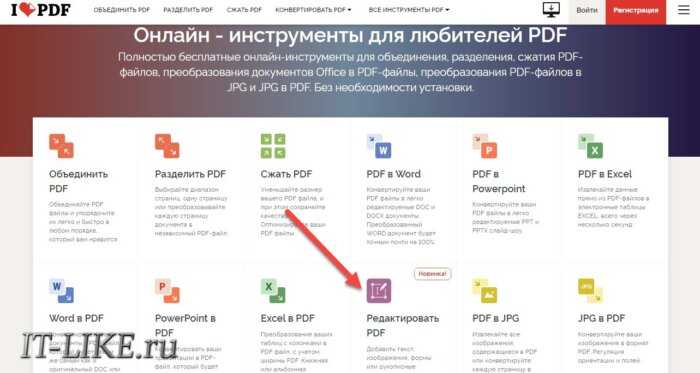
Стоит отметить, что, в отличие от программ для ПК, эти сервисы представляют собой пакет отдельных инструментов. Это значит, что за один раз вы можете выполнить одно действие. Затем потребуется скачать документ и заново загружать его на сервер, что значительно замедляет рабочий процесс.
Как установить пароль на архив
1. Выделите мышкой группу файлов.
2. Нажмите правую кнопку и в контекстном меню выберите пункт «Добавить в архив».
3. Задайте имя сжатого файла, нажмите на кнопку «Установить пароль».
4. В открывшемся окне укажите пароль в верхнем поле ввода и продублируйте его ниже. Нажмите на кнопку «Ok».
5. Завершите создание архива кликните по кнопке «Ok» в родительском окне.
6. Без знания пароля пользователи не смогут извлечь файлы. При этом у получателя есть возможность кликнуть по архиву и ознакомиться с названиями, количеством и типом документов. Не переживайте по поводу конфиденциальности: при повторном клике по названию файла архиватор попросит ввести пароль.
Управление надстройками Excel COM
При установке Excel 2016 включены следующие COM-надстройки:
Запрос: Облегчает обзор книг, чтобы понять их дизайн, функцию, несоответствия, формулу ошибок и неработающих ссылок. Вы также можете использовать запрос, чтобы сравнить две книги, чтобы выявить их различия.
Microsoft Power Map for Excel : позволяет сопоставлять географические данные на интерактивном 3D-глобусе.
Microsoft Power Pivot for Excel: Позволяет создавать сложные модели данных с использованием большого количества данных. Он также облегчает запросы данных с использованием функций DAX (Data Analysis Expressions).
Microsoft Power View for Excel: Предоставляет средства для интерактивного исследования данных и визуального представления данных в ваших моделях данных Excel, поощряя специальные запросы (на месте).
Имейте в виду, что вы легко управляете надстройками COM с помощью кнопки надстроек COM в группе надстроек на вкладке «Разработчик». (Чтобы отобразить вкладку «Разработчик» в Excel 2016, выберите «Файл» → «Параметры» → «Настроить ленту» , а затем установите флажок перед разработчиком в списке «Основные вкладки», прежде чем нажимать «ОК».) Когда вы выберете «Добавить COM» -Ins, Excel открывает диалоговое окно надстроек COM, в котором отображаются все надстройки COM, которые установлены и активированы. Здесь вы можете активировать и деактивировать отдельные надстройки по мере необходимости.
5. Создать вкладку надстройки в интерфейсе Excel
Отдельная вкладка с кнопкой запуска нашего макроса будет появляться в
интерфейсе Excel после подключения нашей надстройки.
Мы будем писать код вкладки с помощью бесплатной программы для редактирования XML
Ribbon XML Editor
- Закрыть все окна Excel.
- Запустить программу Ribbon XML Editor и открыть в ней файл надстройки Excel Plus.xlam.
-
При помощи кнопки tabs в левом верхнем углу добавить
заготовку кода для новой вкладки -
В кавычки по стрелке нужно вписать id — любые уникальные
идентификаторы вкладки и группы, а в label — названия
вкладки и группы кнопок на ней:
При помощи кнопки button на панели слева добавляем
заготовку кода для кнопки и дописываем к ней:
— Id – идентификатор кнопки;
— label — текст на кнопке;
— imageMso — условное название изображения на кнопке(иконка). Иконку можно выбрать из
большого числа изображений, щелкнув по кнопке:
— onAction
— имя процедуры обратного вызова — специального короткого макроса, который
будет запускать основной макрос FindCyr. Назвать эту
процедуру можно, например, FindCyrStart.
Проверить правильность сделанного с помощью кнопки с зеленой галочкой
сверху на панели инструментов. Рядом с ней нажмите на кнопку с дискетой для
сохранения изменений:
Закрыть Ribbon XML Editor
Открыть Excel, зайти в редактор VBA по Alt+F11 и добавить к нашему
макросу процедуру вызова FindCyrStart, для запуска
основного макросы поиска кириллицы.
Сохранить изменения в редакторе VBA и в Excel проверить результат:
Это всё — надстройка готова к использованию. Теперь использовать макросы в
работе станет намного проще. Если показалось, что настройка ленты – это
слишком сложно, всегда можно использовать кнопки для запуска макросов из
панели быстрого запуска.
Добавление или удаление надстройки COM
Важно:
Добавление надстройки COM
На вкладке Файл
выберите команду Параметры
, а затем — категорию Надстройки
.
В поле Управление
щелкните Надстройки COM
, а затем нажмите кнопку Перейти
.
Откроется диалоговое окно Надстройки COM
.
В поле Доступные надстройки
установите флажок для той надстройки, которую необходимо установить, и нажмите кнопку ОК
.
Совет.
Если нужная надстройка отсутствует в поле Список надстроек
, нажмите кнопку Добавить
, а затем найдите надстройку.
Удаление надстройки COM
На вкладке Файл
выберите команду Параметры
, а затем — категорию Надстройки
.
В поле Управление
щелкните Надстройки COM
, а затем нажмите кнопку Перейти
.
Откроется диалоговое окно Надстройки COM
.
В поле Список надстроек
снимите флажок той надстройки, которую нужно удалить, а затем нажмите кнопку ОК
.
Примечание
В результате надстройка будет удалена из памяти, но ее имя останется в списке доступных надстроек. Надстройка не будет удалена с компьютера.
Чтобы удалить надстройку COM из списка доступных надстроек и с компьютера, щелкните ее имя в поле Список надстроек
, а затем нажмите кнопку Удалить
.
Разновидности XLAM-файлов
Основная принадлежность в формате XLAM
.XLAM
| Формат файла: | .xlam |
| Классификация: | Excel Open XML Macro-Enabled Add-In |
XLAM расширение файла может ссылаться на файл, используемый программой электронной таблицы называется Microsoft Excel. Эта программа позволяет пользователям создавать и редактировать таблицы. Эти файлы также содержат поддержкой макросов надстройку, которая предоставляет дополнительные инструменты и функции, которые могут выполнять макросы. XLAM файлы также могут быть использованы для расширения в Excel предусмотрены модули. Они могут быть добавлены в версию 2007 или более поздней версии Excel, а также более ранние версии с поддержкой компоненты Open XML.
| Разработчик: | Microsoft Corporation |
| Дивизион: | Файлы плагинов |
| Ключ реестра: | HKEY_CLASSES_ROOT\.xlam |
Программные обеспечения, открывающие Excel Open XML Macro-Enabled Add-In:
Microsoft Excel, разработчик — Microsoft Corporation
| Windows |
| Mac | |
| iOS |
| Android |
Microsoft Office, разработчик — Microsoft Corporation
| Windows |
| Mac |

Макрос (надстройка) XlsToDBF и его описание
Позволяет:
-
- задать произвольное имя выходного DBF-файла
- задать тип и размер для каждого поля по усмотрению пользователя
- задать кодовую страницу (WINDOWS-1251 или DOS-866) для выходного DBF-файла
- задать параметр MAC для корректного вывода DBF-файла на Macintosh
Чтобы надстройка поняла, что от неё требуется и создала требуемый DBF-файл, необходимо задать тип, размер, имена полей для конечного DBF-файла, а также его название.
Надстройка умеет работать с четырьмя основными форматами полей DBF: Character (Cnnn), Numeric (Nnn или Nnn.n), Date (D) и Logical (L), т.е такие поля как General, Memo, Currency и т.д. в конечном файле она создать не сумеет. Собственно, родной конвертер предыдущих версий Excel имел такое же ограничение.
Для примера используется файл Price.xls из архива, Лист: Price. Существует таблица EXCEL, которую необходимо сохранить в DBF-файле.
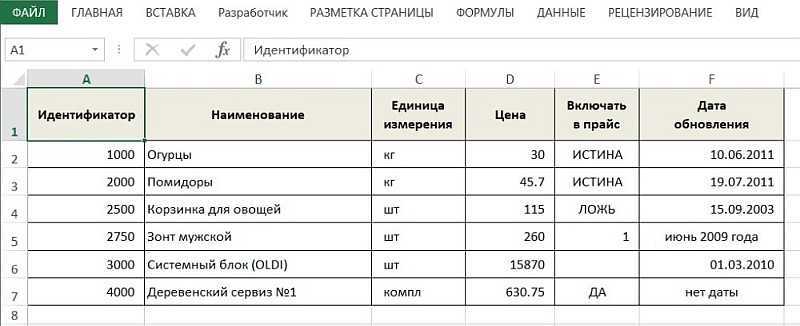
В конечном DBF-файле назначаем необходимые имена полей и форматы, чтобы:
- Поле Идентификатор имело целочисленный тип (т.е Numeric) шириной в 14 знаков и называлось ID.
- Поле Наименование — строковый тип (Character) шириной в 100 символов с названием NAME
- Поле Единица измерения — строковый, 20 символов, с названием ONE_NAME
- Поле Цена — числовой тип (Numeric) шириной в 14 знаков с двумя знаками за запятой с названием PRICE
- Поле Включать в прайс — логический тип (Logical) с названием L_PRICE
- Поле Дата обновления имело тип даты (Date) с названием D_UPDATE
Также мы хотим конечный DBF-файл сохранить с названием PRICE.DBF в кодовой странице (Code Page) DOS-866.
Для того, чтобы получить ожидаемый результат, нужно изменить заголовок таблицы следующим образом (файл Price.xls из архива, Лист: Price_pre).
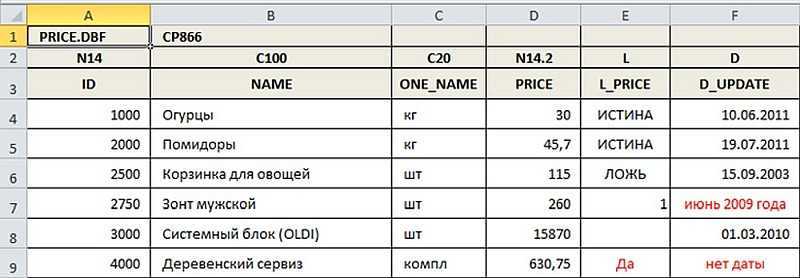
Первая ячейка первой строки, экспортируемой области, содержит имя конечного файла. Расширение в имени файла на процесс конвертации не влияет, т.е. конечный файл в любом случае будет иметь структуру DBF (dBASE).
Вторая ячейка (B1) указывает макросу надстройки в какой кодовой странице сохранять DBF-файл. Если значение ячейки (B1) отличается от CP866 или не задано совсем, то конечный DBF-файл сохранится в кодовой странице WINDOWS CP1251.
Вторая строка описывает форматы полей, которые мы хотим получить в конечном файле. Здесь хочу отметить, т.к. многие путаются, что числовой формат с дробной десятичной частью, например N14.2 трактуется следующим образом: ширина поля 14 знаков, включая десятичную точку и 2 знака за ней. Т.е. 11 целых знаков, десятичная точка и 2 знака за ней, а не 14 целых знаков и 2 за точкой.
Третья строка описывает наименование полей (максимально 10 символов). Я думаю, больше комментировать здесь нечего.
Начиная с четвёртой строки и до конца непрерывной области, располагаются данные. Желательно, чтобы данные соответствовали заданному типу. Красным цветом я отметил те поля, в которых значения не могут быть корректно преобразованы. В таких случаях надстройка задаёт им значения по умолчанию. Например, значение ДА не может быть преобразовано к логическому типу. Поэтому в конечном DBF-файле это поле будет иметь значение FALSE (F). В данном примере то же самое произойдёт и с датами, отмеченными красным цветом (в DBF-файле они будут пустые).
В макросе файла Конвертор.xlsm эти операции прописаны в VBA коде, макрос — «Вывод_в_dbf()»
Запуск макроса надстройки XlsToDBF
После того, как мы подготовили данные для выгрузки, можно запустить макрос надстройки. Для этого нужно выделить любую ячейку в области данных или заголовка и нажать <Alt+F8>. В диалоговом окне «Макрос» в поле «Имя макроса:» нужно ВРУЧНУЮ ввести XlsToDBF (регистр не имеет значения) и нажать кнопку <Выполнить>. Если на предыдущем этапе всё сделано верно, то DBF-файл будет сохранен с именем PRICE.DBF в той же папке, где расположена исходная книга Excel. В случае если книга новая и не сохранена, то DBF-файл будет сохранён в папке по умолчанию (скорее всего в папке «Мои документы»). Будьте внимательны: при повторном запуске макроса DBF-файл будет переписан без каких-либо предупреждений.
Если работа надстройки устраивает, и Вы предполагаете часто её использовать, то для удобства создайте пользовательскую кнопку на ленте и назначьте ей макрос XlsToDBF.
Изображения в формате EPS
Формат записи файлов EPS (Encapsulated PostScript File или инкапсулированный PostScript) предназначен для сохранения сложных одностраничных графических изображений, которые могут одновременно содержать в себе:
- растровую картинку (preview) для быстрого просмотра;
- растровые картинки: цифровые фотографии или сканированные изображения;
- двухмерную (плоскую) векторную графику;
- тексты;
- различные комбинации из всего вышеперечисленного.
Формат EPS, разработанный фирмой Adobe Systems, основан на языке описания графических изображений PostScript (PS), который, в свою очередь, был разработан той же фирмой для управления первыми лазерными принтерами от Apple. Язык PostScript позволяет создать программу вывода сложных графических объектов: макетов вёрстки, иллюстраций, других графических и штриховых изображений. Он обеспечивает их высококачественную печать на принтере в таком виде, как видит их пользователь на экране монитора, работая в графическом редакторе или программе вёрстки настольной издательской системы.
В формате EPS поддерживаются различные цветовые пространства, такие как Grayscale, Lab, RGB или CMYK, что обуславливает широкое применение этого формата записи файлов в полиграфии. Сохранённые в EPS файлы уже давно стали стандартом для передачи цифровых изображений между различными графическими программами, как в пределах одной и той же операционной системы, так и в разных системах, например, между Windows и Mac OS.
Открываем файл HEIC на Windows 10 и Windows 11
В поздних версиях Windows 10, а также в новой одиннадцатой версии, открыть формат HEIF можно в стандартном приложении Windows Фотографии. И вот как это делается:
- Откройте проводник, найдите любой файл с расширением «.heic» и щелкните по нему дважды. В ответ система спросит, в каком приложении вы хотите открыть файл. Вы должны указать – «Фотографии». Вы также можете через контекстное меню правой клавиши мыши перейти к опции «Открыть с помощью» и также выбрать приложение «Фотографии».
- Далее вы столкнетесь с уведомлением системы о том, что для открытия файла не хватает расширения для изображения HEIF, но тут же будет предложено решение – скачать и установить его. Хоть это расширение и не установлено в системе по умолчанию, к счастью, для вас оно будет бесплатным в Microsoft Store.
- Также мы рекомендуем скачать расширение для видео HEVC, так как оно поможет читать формат HEIF с расширением «.heic».
Всего в пару кликов вы настроили на своем компьютере просмотр изображений с расширениями «.heif» и «.heic». Причем интерфейс ничем не будет отличаться от картинок JPG: такие же эскизы, такой же полноформатный просмотр.