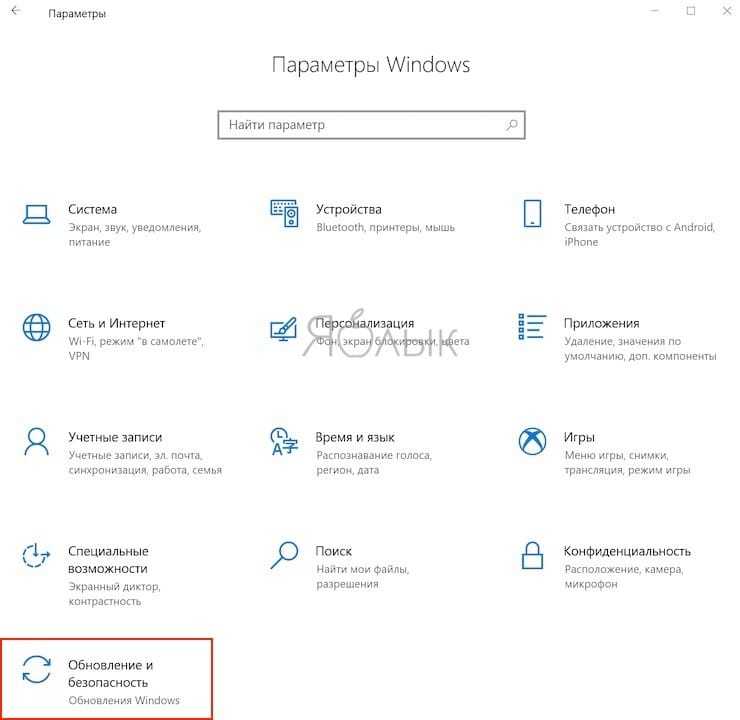Alt Tab не работает? 13 способов исправить
Ничего не происходит при нажатии Alt-Tab в Windows 10? Ваши приложения исчезают, прежде чем вы сможете перейти к ним? Или переключатель приложений не открывает программу после того, как вы ее выбрали?
Многие причины могут помешать правильной работе сочетания клавиш Alt-Tab на вашем компьютере. Технические сбои, поврежденные драйверы клавиатуры, конфликтующие системные настройки и т. Д. — это лишь некоторые из них.
Ниже вы найдете несколько советов по устранению неполадок и методов для решения проблем с Alt-Tab, не работающим в Windows 10. Не стесняйтесь пропускать все, что не подходит.
Запустите сканирование на вредоносное ПО.
Вредоносная программа может захватить ваш компьютер и помешать нормальной работе основных функций Windows 10. Если вы еще этого не сделали, используйте Windows Security, чтобы выполнить быстрое сканирование на наличие вредоносных программ.
- Откройте меню «Пуск» и выберите «Настройка».
- Выберите «Обновление и безопасность».
- Перейдите на боковую вкладку Безопасность Windows.
- Выберите Защита от вирусов и угроз.
- Выберите Быстрое сканирование.
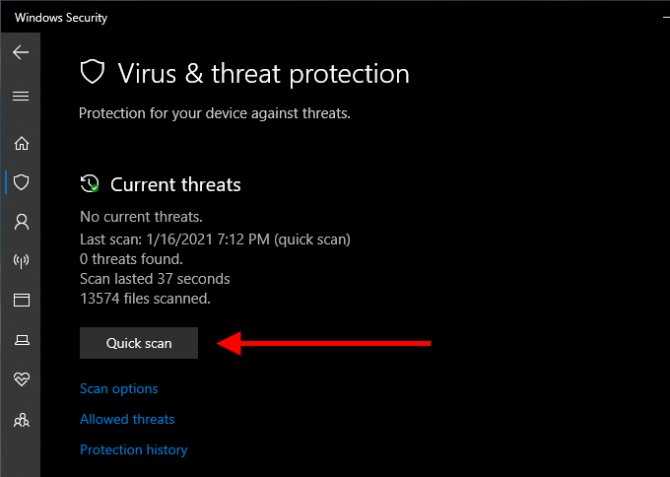
Лучше всего дополнить это специальный инструмент для удаления вредоносных программ такие как Malwarebytes чтобы убедиться, что на вашем компьютере нет вредоносных программ.
Переустановка драйверов клавиатуры
Если Alt + F4 по-прежнему не работает, попробуйте решить проблему установкой последней версии драйверов клавиатуры.
После перезагрузки ПК проверьте, работает ли стандартная функция закрытия окон при нажатии клавиш Alt + F4.
«Горячие клавиши Windows» – это комбинация из нескольких кнопок, которые могут значительно облегчить и ускорить вашу работу с компьютером. Данные комбинации позволяют мгновенно выполнять целый ряд всяческих задач.
В Windows 10 добавлены новые, интересные функции, для которых также созданы отдельные «горячие клавиши»:
• Windows – запуск меню «Пуск». • Windows + Tab – менеджер задач («Task View»). • Windows + Q – поиск голосовым вводом («Cortana»). • Windows + S – поиск вводом с клавиатуры («Cortana»). • Windows + I – настройки Windows 10. • Windows + A – центр уведомлений. • Windows + L – блокировка системы. • Windows + Ctrl + D – создает новый виртуальный рабочий стол. • Windows + Ctrl + F4 – закрывает действующий рабочий стол. • Windows + Ctrl + клавиши навигации – переключение рабочих столов. • Windows + клавиши навигации – перемещение окна по экрану. Прикрепляет окно к необходимой части экрана. • Windows + H – меню «Поделиться». • Windows + K – подключение к беспроводному дисплею или аудиоустройству. • Windows + X – контекстное меню кнопки «Пуск». • Windows + G – открывает «Windows 10 Game Bar» (для скриншотов или записи видео). Только в полноэкранном режиме приложения, с подтверждением, что данное приложение – игра! • Windows + D – показывает рабочий стол. • Windows + E – открывает проводник. • Windows + Пробел – переключает язык клавиатуры. • Windows + Shift + клавиши навигации – перемещает данное окно с одного монитора на другой (если используются сразу несколько мониторов). • Windows + 1, 2, 3. – запускает приложения, которые прикреплены к панели задач. • Windows + R – меню «Выполнить». • Windows + P – меню «Проецировать». • Alt + Tab – переключает на предыдущее окно. • Alt + Пробел – открыть/свернуть/закрыть текущее окно. • Alt + F4 – закрывает текущее приложение или запускает меню питания системы.
В операционной системе Виндовс 10 некоторые операции можно выполнять при помощи горячих клавиш. Иногда это очень удобно. Давайте рассмотрим основные (скриншоты можно увеличить кликнув на них).
- Win + Tab – открытие Task View (несколько рабочих столов)
- Win + A – это сочетание кнопок открывает Центр уведомлений.
- Win + С – запуск Cortana с речью
- Win + I – открывает окно Параметры
- Win + Н – открытие окна «Поделиться в приложениях снимком экрана»
- Win + G – запуск окна приложения Xbox Game
- Win + E – открывает панель быстрого доступа.
- Win + L – блокировка компьютера
- Win + D – показывает/скрывает рабочий стол
- Win + S – вызов окна поиска
- Win + R – запуск диалогового окна «Выполнить»
- Win + К – активация функции Connect
- Win + A — открывает «Центр поддержки».
- Win + влево / вправо / вверх / вниз. Сочетанием этих клавиш можно прикрепить приложение к соотвествующей части экрана
- Alt + Tab — переключение между запущенными приложениями
- Alt + F4 – закрывает активное окно
- Win + Shift + стрелка влево/вправо – перемещение окна на другой монитор
- Win + T – последовательно показывает иконки запущенных в панели задач приложений. Удерживайте Win и нажимайте Т.
- Win + 0…9 – запуск приложений находящихся в панели уведомлений и соответствующих цифрам от 0 до 9.
- Ctrl + N — открывает новое окно браузера
- Ctrl + прокручивание мышкой — изменение размеров текста, иконок на рабочем столе и т.д.
- Win + Ctrl + D — добавление нового виртуального рабочего стола
- Win + Ctrl + F4 — закрытие используемого виртуального рабочего стола
- Win + Ctrl + кнопки Left или Right – переключение между виртуальными рабочими столами
- Win + Shift + кнопки Left или Right – позволяет переместить приложение с одного монитора на другой
- Ctrl + Shift + Esc — запуск диспетчера задач
- Shift + Delete — удаление файлов навсегда без перемещения в корзину
- Alt + Enter — отображение свойств выбранного элемента
- Win + пробел — переключение языка ввода (нужно удерживать Win)
- Win + Shift + M — восстановление свернутых окон
- Ctrl + A – выделить весь текст в документе
- Shift + стрелка влево/вправо/вверх/вниз – перемещает курсор на один символ в выделенном тексте
- Ctrl + Shift + стрелка влево/вправо перемещает курсор и выделяет одно слово в тексте
- Ctrl + F – открывает окно поиска
Alt + Tab Terminator как альтернатива
Вы также можете заменить встроенный переключатель Windows Alt + Tab на стороннюю замену Alt + Tab. Например, бесплатный терминатор Alt + Tab от NTWind. Он бесплатный, легкий, красивый и простой в установке. Поддерживает русский язык.
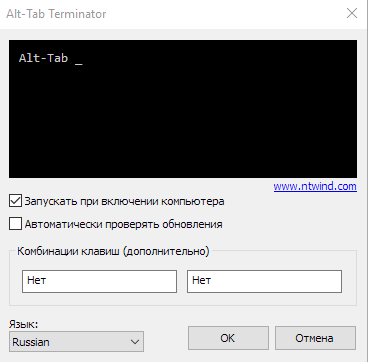
Взять можно по этой ссылке (из нашего архива или с сайта разработчика). Установка предельно проста (распакуйте архив, проведите установку в нужное место) и на ней я останавливаться не буду. Настроек тоже минимум. Визуально выглядит супер и все умеет, увлечение скриншота по клику:
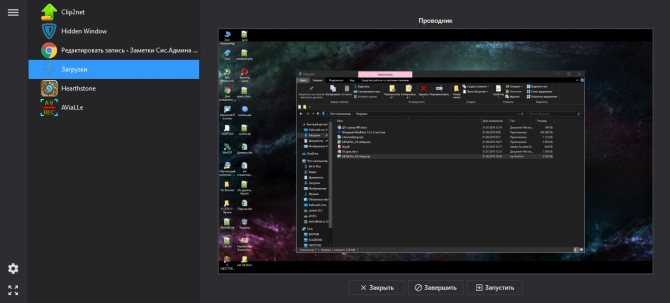
Но тут никому не навязываемся большой необходимости в нём нет. Он имеет большие окна предварительного просмотра и встроенную функцию «Завершение», чтобы закрыть неправильно работающие приложения.
Полная «Alt Tab» не работает в Windows 10, 8.1 или 7
Переключение между несколькими приложениями на устройствах под управлением Windows 8 и Windows 8.1 можно выполнить с помощью комбинации двух кнопок клавиатуры: Alt + Tab.
Мы знаем это, потому что мы постоянно используем эту функцию для простого и быстрого управления нашими задачами и инструментами. Но что мы можем сделать, когда перестает работать функция переключения вкладок alt +?
Что ж, мы можем попытаться исправить эту проблему Windows 8 и Windows 8.1.
Теперь, если вы не являетесь опытным пользователем или никогда не сталкивались с этой проблемой, вы заметите, что не имеете ни малейшего представления об исправлении проблемы с alt tab, что означает, что правильное руководство будет более чем полезным.
В этом случае вы можете в любое время воспользоваться приведенными ниже инструкциями, чтобы узнать, как легко исправить функцию переключения вкладок alt + в Windows 8 и Windows 8.1.
Невозможно переключаться между программами в Windows? Нет, волнуйтесь, мы предоставили вам подробное руководство!
Включите Peek
Иногда Alt-Tab отказывается переключать окна, если вы отключили Peek в Windows 10. Эта функция позволяет вам «заглядывать» в рабочий стол, когда вы перетаскиваете курсор в правый нижний угол экрана. Включите его снова и посмотрите, поможет ли это.
- Нажмите Windows + R, введите sysdm.cpl и нажмите Enter.
- Перейдите на вкладку «Дополнительно» и выберите «Настройки» в разделе «Производительность».
- Установите флажок «Включить просмотр».
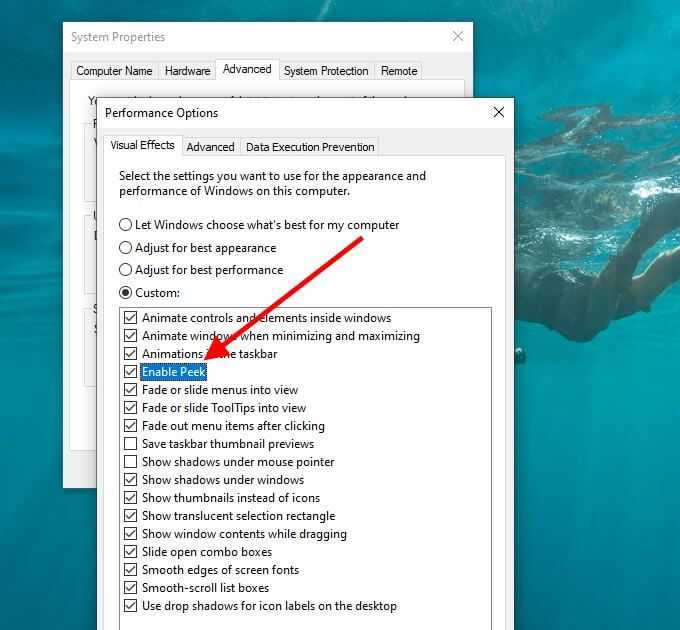
- Выберите Применить, затем ОК, чтобы сохранить изменения.
- Откройте меню «Пуск» и выберите «Настройка».
- Выберите Персонализация.
- Перейдите на боковую вкладку панели задач.
- Включите переключатель рядом с Use Peek для предварительного просмотра рабочего стола.
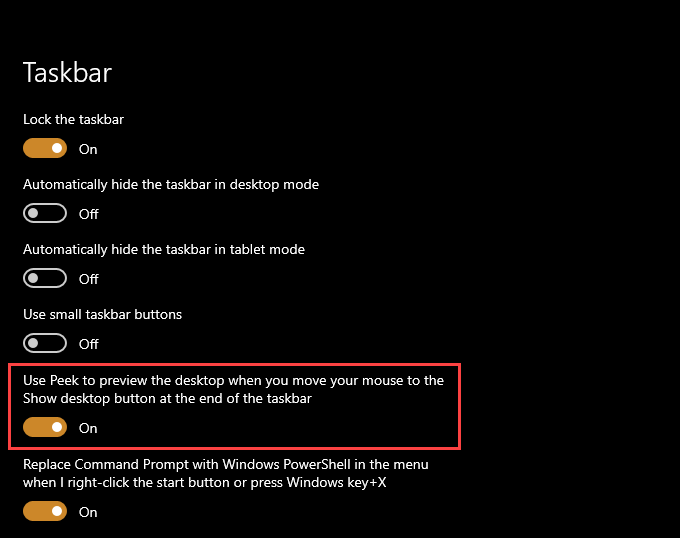
- Закройте панель настроек и перезагрузите компьютер.
Fix Alt + Tab не работает (переключение междуПрограммы Windows)
Обязательно создайте точку восстановления на случай, если что-то пойдет не так.
Метод 1. Измените значения реестра
1. Откройте команду «Выполнить», нажав Windows + R.
2. Введите в поле regedit и нажмите Enter.
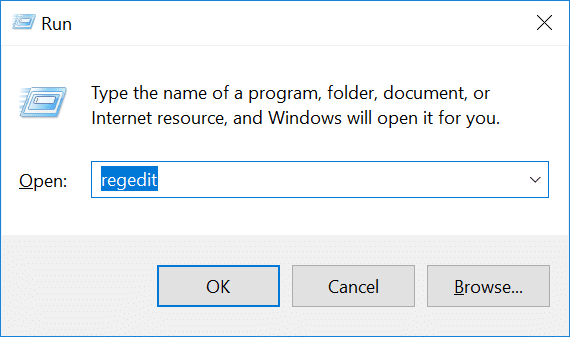
3. Перейдите по следующему пути:
HKEY_CURRENT_USER\Software\Microsoft\Windows\CurrentVersion\Explorer
4. Теперь найдите AltTabSettings DWORD. Если вы не нашли тот, вам нужно создать новый. Вам нужно щелкнуть правой кнопкой мыши на клавише Explorer и выбрать New > Dword (32-битное) Значение . Теперь введите имя AltTabSettings и нажмите Enter.
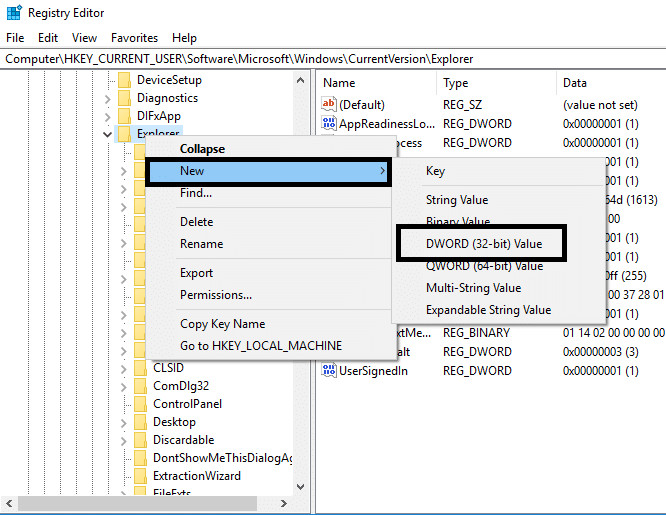
5. Теперь дважды щелкните AltTabSettings и установите для него значение 1 , затем нажмите OK.
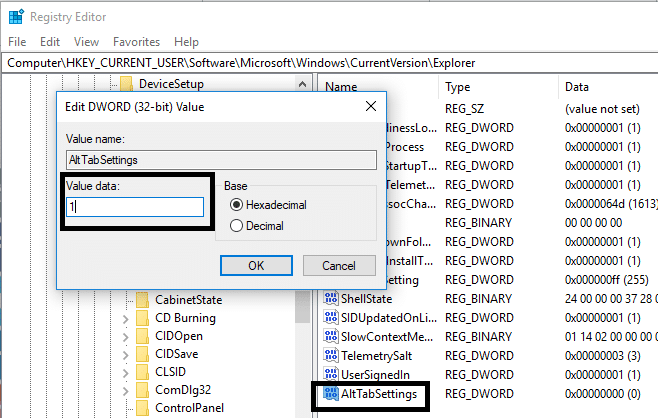
После выполнения всех этих шагов вы можете быть в состоянии исправить Alt + Tab, не работающий в Windows 10. Однако, если у вас все еще возникает та же проблема, вы можете реализовать другой метод.
Метод 2: перезапустите проводник Windows
Вот еще один способ получить ваш Alt + Вкладка работает. Это поможет, если вы перезапустите проводник Windows, что может решить вашу проблему.
1. Одновременно нажмите клавиши Ctrl + Shift + Esc , чтобы открыть Диспетчер задач.
2. Здесь вам нужно найти проводник Windows.
3. Щелкните правой кнопкой мыши проводник Windows и выберите Restart.
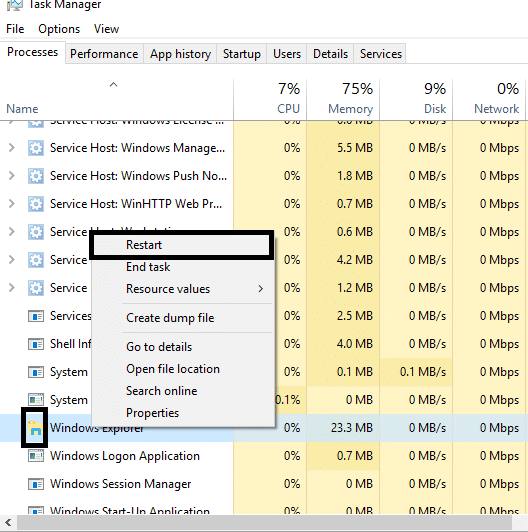
После этого проводник Windows перезапустится, и, надеюсь, проблема будет решена. Однако было бы полезно, если бы вы имели в виду, что это временное решение; это означает, что вам придется повторять это несколько раз.
Метод 3: Включение или отключение горячих клавиш
Иногда эта ошибка возникает только потому, что горячие клавиши отключены. Иногдавредоносные программы или зараженные файлы могут отключить горячие клавиши в вашей системе. Вы можете отключить или включить горячие клавиши, выполнив следующие действия:
1. Нажмите Windows + R, введите gpedit.msc и нажмите Enter.
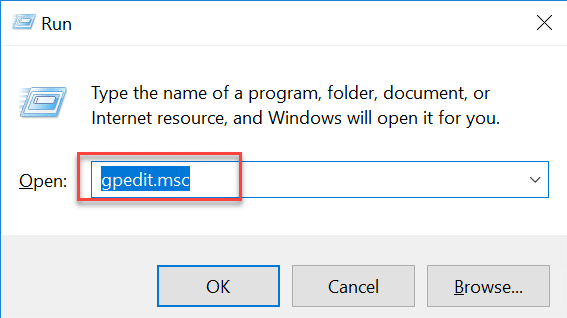
2. Вы увидите редактор групповой политики на вашем экране. Теперь вам нужно перейти к следующей политике:
Конфигурация пользователя > Административные шаблоны > Компоненты Windows > Проводник
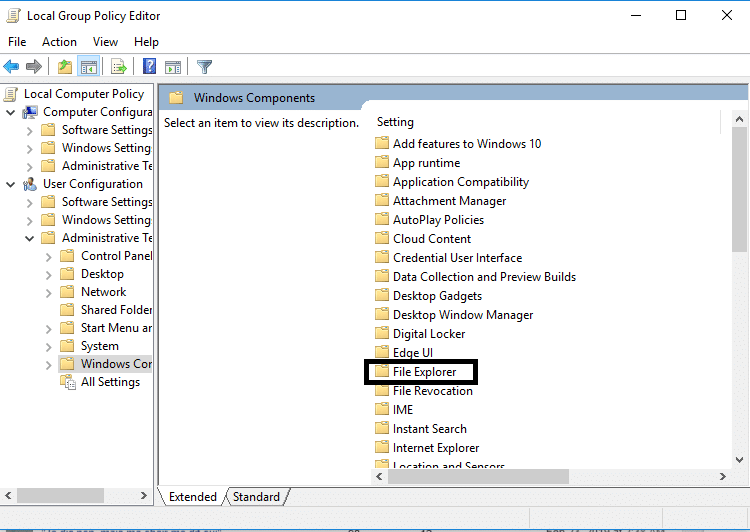
3. Выберите Проводник, затем на правой панели дважды щелкните Отключить горячие клавиши Windows.
4. Теперь в окне конфигурации «Отключить горячие клавиши Windows» выберите параметры Включено .
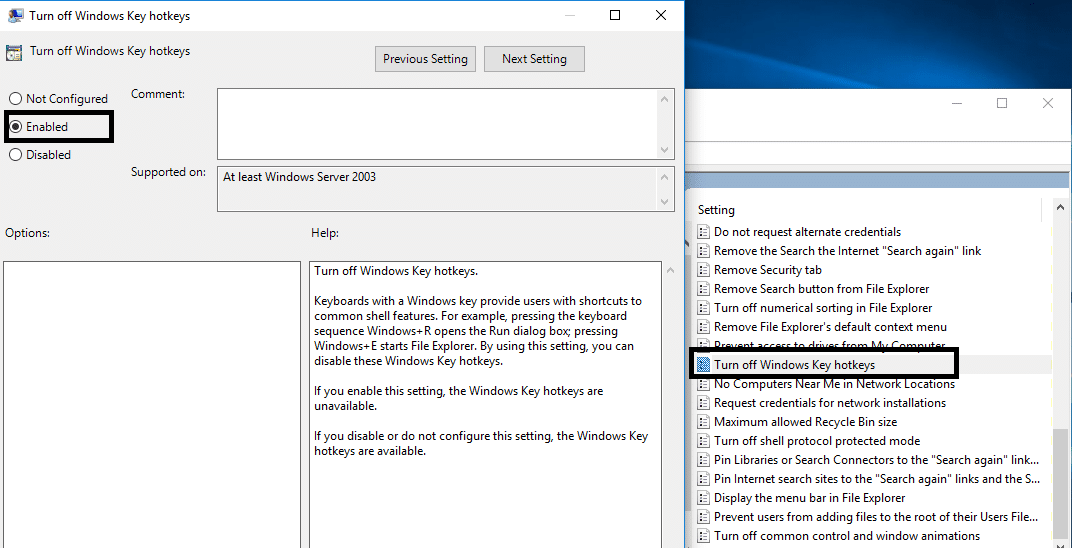
5. Нажмите «Применить», а затем «ОК», чтобы сохранить изменения.
Теперь проверьте, можете ли вы исправить проблему с Alt + Tab, не работающей в Windows 10. Если проблема не исчезла, вы можете воспользоваться тем же методом, но на этот раз вам нужно выбрать параметр Отключено .
Метод 4: переустановите драйвер клавиатуры
1. Откройте окно «Выполнить», одновременно нажав Windows + R.
2. Введите devmgmt.msc и нажмите Enter, чтобы открыть диспетчер устройств.
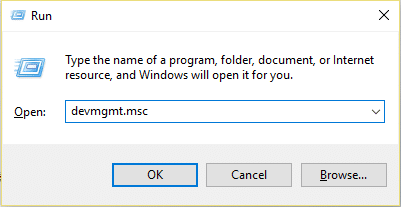
3. Здесь вам нужно найти Keyboard и развернуть этот параметр. Щелкните правой кнопкой мыши на клавиатуре и выберите Удалить .
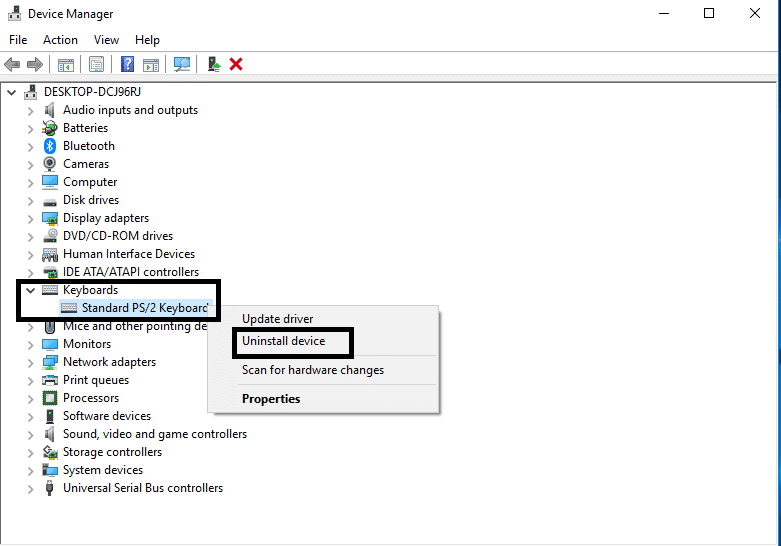
4. Перезагрузите систему, чтобы изменения вступили в силу.
После перезагрузки Windows автоматически загрузит и установит последние версии драйверов клавиатуры. Если драйвер не устанавливается автоматически, вы можете загрузить драйвер с официального сайта производителя клавиатуры.
Метод 5: Проверьте клавиатуру
Вы также можете проверить, работает ли ваша клавиатура работает правильно или нет. Вы можете снять клавиатуру и подключить другуюклавиатуры с вашим ПК.
Теперь попробуйте Alt + Tab, , если он работает, это означает, что ваша клавиатура повреждена. Это означает, что вам необходимо заменить клавиатуру на новую. Но если проблема не исчезнет, вам нужно выбрать другие методы.
Метод 6. Включите опцию Peek
Многие пользователи решают проблему с неработающей клавишей Alt + Tab, просто включив опцию Peek в Advanced System Settings.
1. Нажмите Windows Key + R, затем введите sysdm.cpl и нажмите Enter, чтобы открыть Свойства системы.
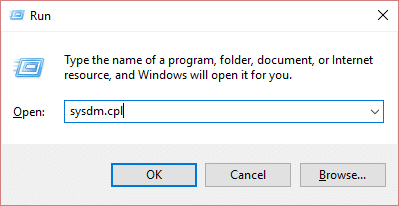
2. Перейдите на вкладку Дополнительно , затем нажмите кнопку Настройки в разделе «Производительность».
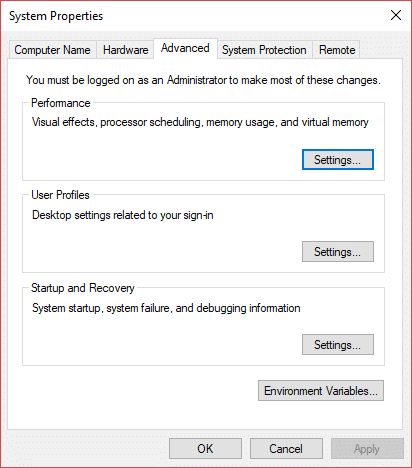
3. Здесь вам нужно убедиться, что опция Enable Peek отмечена . Если это не так, вам нужно это проверить.
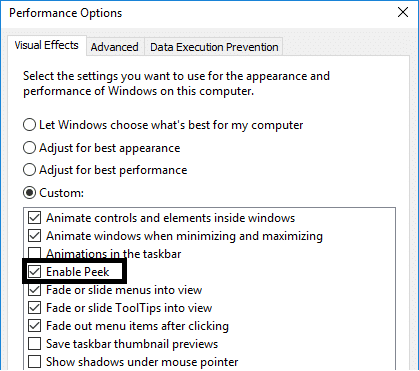
После завершения этого шага вам нужно проверить, решена ли проблема и начала работать функция Alt + Tab .
Рекомендуется :
- Щелкните правой кнопкой мыши с помощью клавиатуры в Windows
- Поделитесь своим календарем Google с кем-то еще
- Что такое Управление дисками и Как это использовать?
- Fix Can’t Turn ON Windows Defender
Включите Peek.
Иногда Alt-Tab отказывается переключать окна, если в Windows 10 отключено Peek. Это функция, которая позволяет вам «заглядывать» в рабочий стол, когда вы перетаскиваете ползунок в правый нижний угол экрана. Активируйте его повторно и посмотрите, поможет ли это.
1. Нажмите Windows + R, введите sysdm.cpl и нажмите Enter.
2. Перейдите на вкладку «Дополнительно» и выберите «Настройки» в разделе «Производительность».
3. Установите флажок «Включить просмотр».
4. Выберите Применить, затем ОК, чтобы сохранить изменения.
5. Откройте меню «Пуск» и выберите «Настройка».
6. Выберите Персонализация.
7. Перейдите на боковую вкладку панели задач.
8. Включите переключатель рядом с Use Peek для предварительного просмотра рабочего стола.
9. Закройте панель настроек и перезагрузите компьютер.
Драйвер клавиатуры
Нажмите Win+X и выберите «Диспетчер устройств«. Нажмите на вкладку «Вид» и установите показ «Скрытых устройств». Далее удалите все клавиатуры в списке, после чего нажмите на вкладку «Действие» и «Обновить конфигурацию оборудования». После чего, драйвер автоматически переустановится, а старые драйвера старых клавиатур, удалятся.
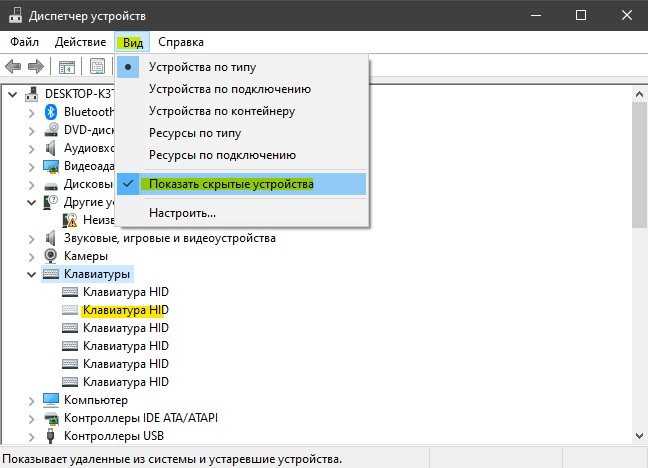
Смотрите еще:
- Не работает клавиша Shift на клавиатуре в Windows 10
- Не работает Пробел и Enter на клавиатуре
- Не работает кнопка Windows (WinKey) в Windows 10
- Не работает кнопка Пуск в Windows 10?
- Не работает кнопка Print Screen в Windows 10 — Что делать?
Загрузка комментариев Канал Чат
5] Включить опцию просмотра
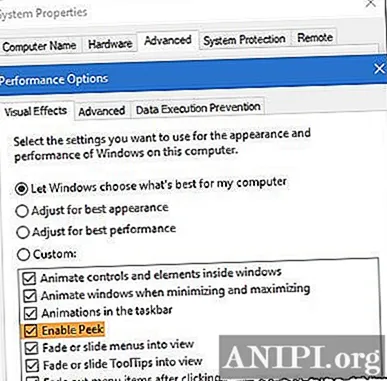
Сделайте следующее:
- Нажмите Клавиша Windows + R для вызова диалогового окна «Выполнить».
- В диалоговом окне «Выполнить» введите sysdm.cpl и нажмите Enter, чтобы открыть Свойства системы.
- Перейти к Продвинутый таб.
- Щелкните значок Настройки кнопка под Производительность.
- Убедитесь, что Включить просмотр установлен флажок, и если он не установлен, щелкните небольшой квадратик слева от параметра, чтобы включить просмотр.
Теперь проверьте, решена ли проблема.
НАКОНЕЧНИК: Взгляни на AltPlusTab. Это портативная бесплатная программа, которая позволяет вам изменять некоторые настройки внешнего вида, связанные с функциональностью Alt + Tab в Windows 10. Она может затемнять фон, непрозрачность фона полосы и отображать изображение в фоновом режиме. Сочетание клавиш Alt + Tab широко используется для переключения между открытыми окнами на ходу и позволяет настраивать внешний вид и внешний вид этого меню, изменяя несколько основных параметров.
Загрузите PC Repair Tool, чтобы быстро находить и автоматически исправлять ошибки Windows
Вам что-нибудь здесь помогло !?
Как в Windows 10 изменить настройки прозрачности панели Alt + Tab
Как в Windows 10 изменить настройки прозрачности панели Alt + Tab
Кибератаки парализуют разработку вакцины от коронавируса и Microsoft выпустил борца с ними
Для быстрого и удобного переключения между запущенными задачами в Windows 10 предусмотрена комбинация клавиш Alt + Tab. Если ее нажать, на экране появится прямоугольная панель с миниатюрами открытых окон. По умолчанию эта панель имеет темную, почти непрозрачную подкладку, но вы можете сделать ее более светлой и прозрачной, применив небольшой твик реестра.
Командой regedit откройте редактор реестра и разверните следующий ключ:
Создайте в последнем каталоге новый подраздел с именем MultitaskingView, а в нем еще один подраздел с именем AltTabViewHost.
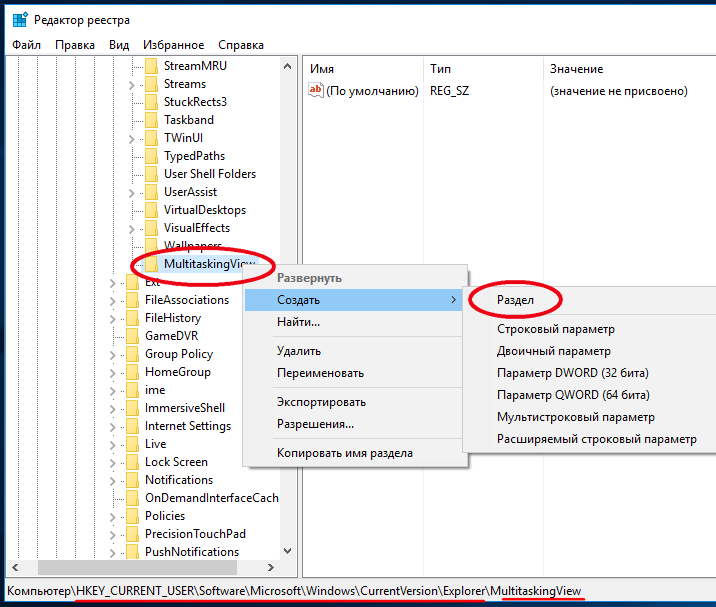
Теперь в подразделе AltTabViewHost создайте 32-битное значение типа DWORD и назовите его Grid_backgroundPercent.
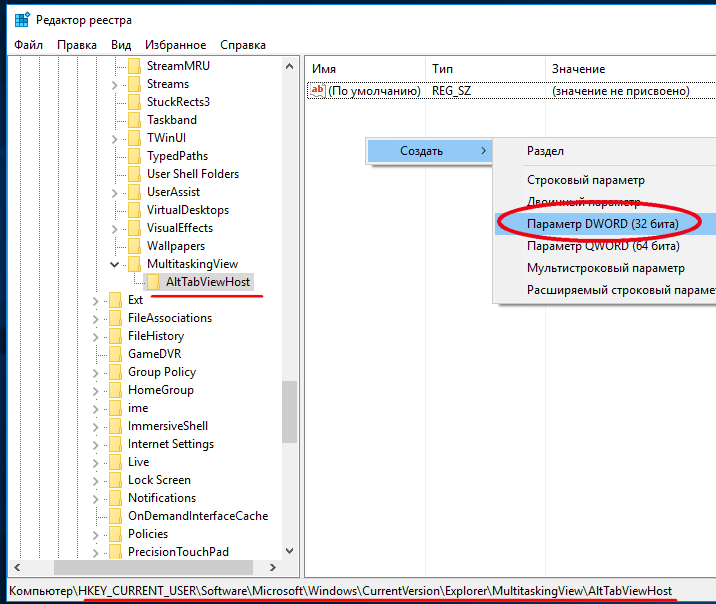
В качестве значения параметра установите любое число от 0 до 100 в десятичной системе счисления. Чем больше значение, тем менее прозрачным будет фон подложки панели миниатюр.
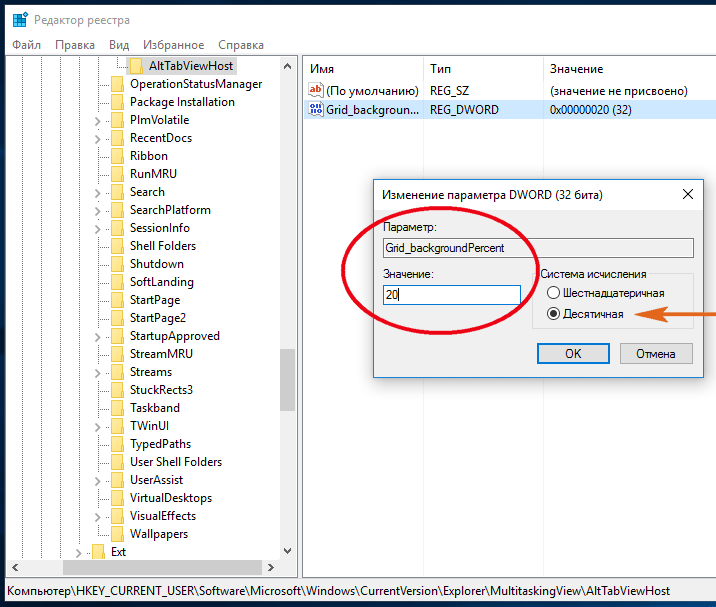
Установите 100 – получите черную подложку, выставите 0 – будет она совершенно прозрачной.
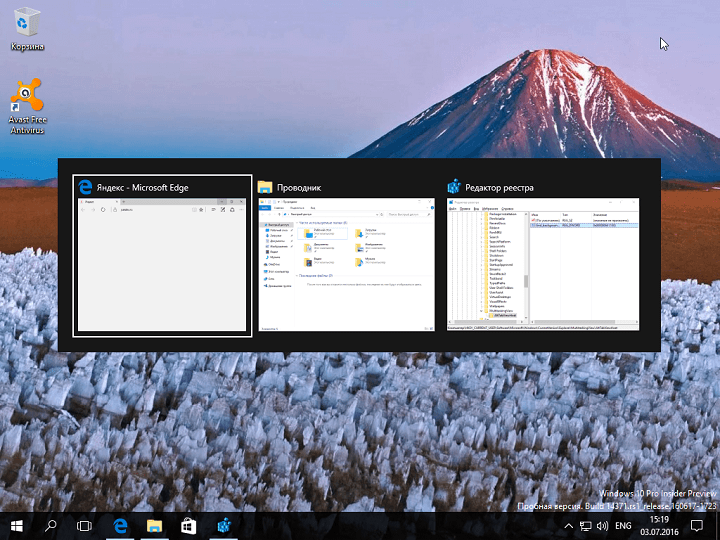
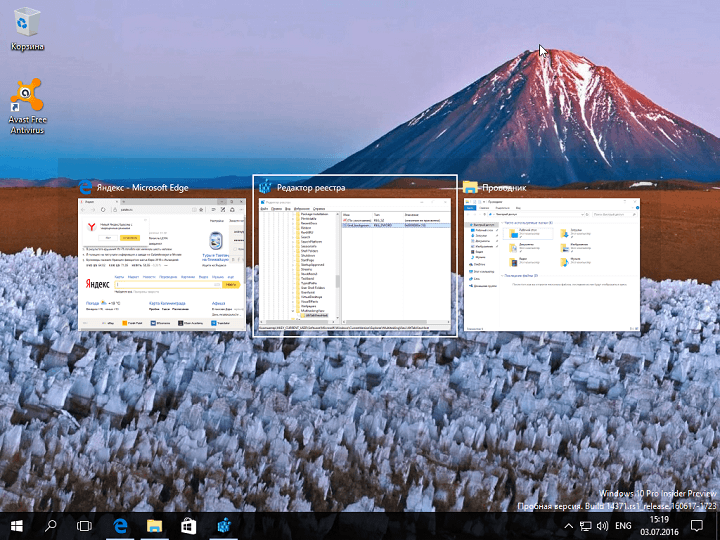
Ну и поскольку мы уже затронули тему настройки панели Alt + Tab, было бы уместно поведать вам еще об одном интересном трюке, но если до этого мы изменяли регулировали прозрачности подложки панели, то на этот раз мы будем затемнять при нажатии Alt + Tab сам рабочий стол.
Опять разворачиваем ветку HKEY_CURRENT_USER/SOFTWARE/Microsoft/Windows/CurrentVersion/Explorer, как и в прошлый раз создаем (если еще не созданы) вложенные друг в друга подразделы MultitaskingView и AltTabViewHost.
Теперь создайте в подразделе AltTabViewHost 32-битный параметр и назовите его BackgroundDimmingLayer_percent. И опять же в качестве значения устанавливаем число от 0 до 100 в десятичной системе счисления.
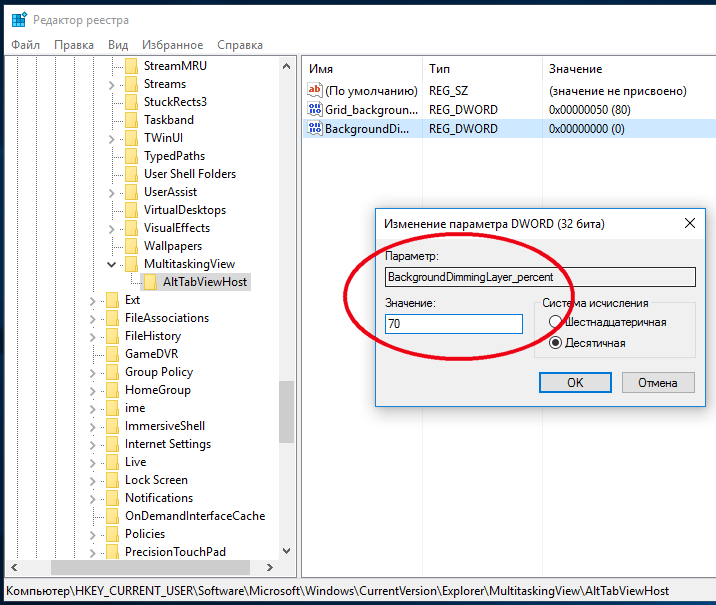
Установите 0 – рабочий стол останется таким же светлым, как и был, установите 50 – получите выраженное затемнение, ну а при всех 100 рабочий стол станет почти черным.
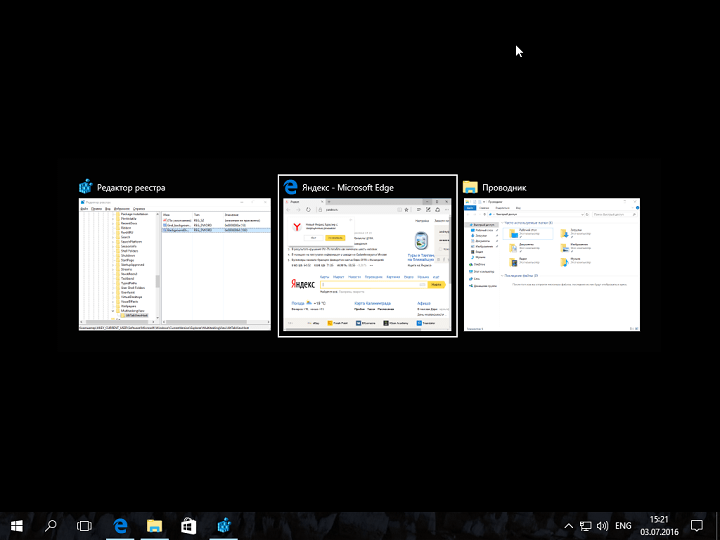
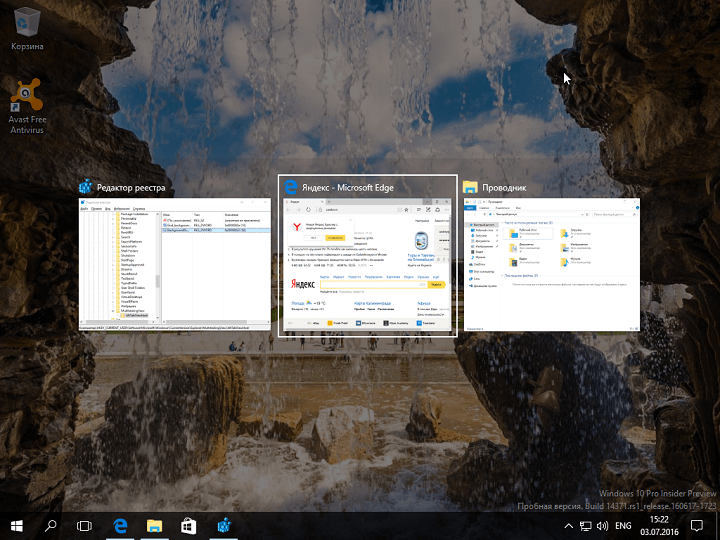
В общем, если есть желание, экспериментируйте сами. Комбинации допускаются. Перезапуска Проводника твики не требуют, новые настройки вступают в силу немедленно. Если в будущем захотите все вернуть к значениям по умолчанию, удалите созданные подразделы со всем их содержимым.
Alt + Tab наизнанку
Стандартное использование Alt + Tab довольно простое. Просто нажмите Alt + Tab, т.е сначала удерживайте клавишу Alt, а затем продолжайте нажимать клавишу Tab, чтобы переключаться между окнами и приложениями.
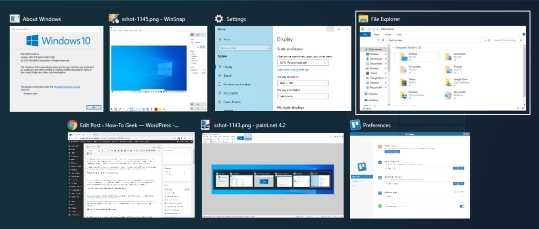
Alt + Tab обычно перемещается вперед, т.е слева направо. Если Вы пропустите нужное окно, Вам обычно нужно нажимать клавишу Tab и снова пройти весь список. Это работает, но медленно — особенно если у вас много открытых окон.
Вместо этого нажмите Alt + Shift + Tab для перемещения по окнам/приложениям в обратном порядке. Если вы нажимаете Alt + Tab и проходите мимо нужного окна, нажмите и удерживайте клавишу Shift и один раз нажмите Tab, чтобы вернуться назад (влево).
Метод 3. Проверьте обновление для драйвера видеокарты.
Устаревший драйвер видеокарты может привести к тому, что ваша Alt Tab также не будет работать. Вы можете проверить его обновление у производителя видеокарты или вашего компьютера. Если есть доступное обновление, скачайте и установите его на свой компьютер.
Для этого нужно время, терпение и компьютерные навыки. Если вы хотите сделать это быстро и легко, позвольте Driver Easy помочь вам.
Собственно, если вы используете Водитель Easy в методе 2 вы обнаружите, что драйвер видеокарты также указан в каталоге «Устройства с устаревшими драйверами», если для него имеется доступное обновление. Он будет обновлен одновременно, если вы попробуете Обновить все в версии Pro.
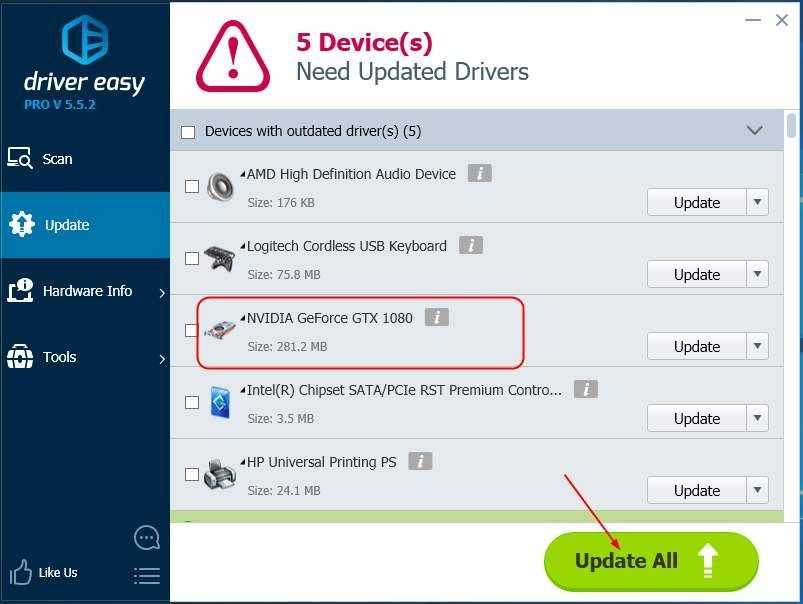
Видеть? Функция «Обновить все» в версии Driver Easy Pro действительно может спасти вас от проблем с драйверами, поскольку она может решить все проблемы с драйверами всего за один раз! Вы получаете полную поддержку и30-дневная гарантия возврата денег для версии Pro. Почему бы не попробовать такой очаровательный инструмент?
клавиатура
Метод 2: проверьте клавиатуру
Вы пролили воду или другую жидкость на клавиатуру? Если да, вам нужно будет заменить клавиатуру на новую. Неисправные клавиши клавиатуры не могут быть исправлены путем внесения каких-либо системных изменений. Вам нужно будет протестировать вашу клавиатуру. Откройте текстовый документ (Microsoft Word, WordPad, Блокнот или другой) и проверьте все клавиши, нажимая их одну за другой. Кроме того, мы рекомендуем вам протестировать клавиатуру вашего компьютера на другом компьютере или подключить другую клавиатуру к вашему текущему компьютеру или ноутбуку. Если на вашем компьютере правильно работает другая клавиатура, вам необходимо приобрести новую клавиатуру. Прежде чем вы решите приобрести новую клавиатуру, проверьте, распространяется ли гарантия на ваш фирменный компьютер или ноутбук. Если да, продавец заменит вашу клавиатуру бесплатно. Вам нужно будет получить доступ к веб-сайту поставщика и проверить статус гарантии.
Какие сочетания клавиш Windows 10 используют чаще всего?
Далеко не всем пользователям известно о том, что сочетания клавиш на клавиатуре Windows 10 позволяет запустить практически любую функцию или процесс без использования мыши и привычных способов ввода.
Очевидно, что запомнить все комбинации, предусмотренные в операционной системе, невозможно, однако можно сильно облегчить работу, зная основные из них.
Сочетания клавиш Windows 10 — комбинации с клавишей Win
Указанная кнопка, которую можно найти на клавиатуре компьютера либо ноутбука, используется при выполнении многочисленных задач. С ее помощью можно запускать различные приложения, переключаться между окнами, активировать и деактивировать дополнительные опции.
Среди наиболее распространенных команд:
- Win + A. Отвечает за вызов центра уведомлений.
- Win + I. Используется для запуска «Параметров» Windows
- Win + Е. Позволяет быстро открыть проводник для просмотра папок и отдельных файлов.
- Win + R. Отвечает за вызов командного окна «Выполнить».
- Win + D. Отвечает за отображение и скрытие рабочего стола.
- Win + S. Открытие окна поиска.
Помимо перечисленных команд, функциональная клавиша Win используется при навигации и управлении окнами. При нажатии Win в сочетании со стрелками на клавиатуре можно перемещать текущее окна между краями экрана, разворачивать или сворачивать их.
Еще одна полезная команда – сочетание клавиш для скриншота экрана Windows 10. Чтобы моментально сделать снимок, достаточно нажать комбинацию Win + Shift + S. Еще одно сочетание клавиш для скриншота в Windows 10 – Win + PrtSc. При использовании этого варианта происходит автоматическое сохранение изображения в стандартную папку.
Другие часто используемые сочетания клавиш Windows 10
При необходимости заблокировать сочетание клавиш в Windows 10 или переназначить команды, однако делать это не рекомендуется. Это объясняется тем, что большинство комбинаций, действующий в этой операционной системы, активны и в ранних версиях. Это может привести к ошибкам и непреднамеренному выполнению неправильных команд.
К числу наиболее часто используемых сочетаний стоит отнести операции с буфером обмена. Их можно использовать в различных файловых менеджерах, текстовых редакторах и любых приложениях, в которых необходимо одновременно работать несколько объектов.
- CTRL + C. Создание копии выделенного фрагмента и его отправку в буфер обмена.
- CTRL + V. Позволяет вставить ранее скопированный фрагмент в папку или документ.
- CTRL + A. Используется для выделения всех элементов в текущей директории.
- CTRL + X. Создает копию фрагмента в буфере и при этом вырезает его из папки или документа.
Помимо сочетания клавиш буфера обмена Windows 10, пользователи могут пользоваться большим количеством других команд, при условии что данная функция активна.
К числу популярных вспомогательных комбинаций относят следующие:
- CTRL + F. Сочетание клавиш для поиска в Windows 10. Используется для навигации в текстовых документах.
- Alt + Tab. Переключение между запущенными в текущем сеансе программами.
- Shift + Del. Удаление избранных файлов без перемещения в корзину.
- Win + T. Последовательный перебор иконок, закрепленных в панели задач.
- CTRL + N. Открытие нового окна. Работает только в некоторых приложениях.
- CTRL + Shift + Esc. Комбинация для запуска диспетчера задач.
- Win + пробел. Может использоваться для изменения раскладки клавиатуры или изменения языка. Обычно для смены языка вводят Shift + Alt.
Большинство пользователей Windows используют представленные команды во время повседневных сеансов. С их помощью можно ускорить и существенно упростить работу. Поэтому такие комбинации стоит запомнить и пользоваться ими регулярно.
Перезапуск процесса
С помощью файла Explorer.exe запускаются все процессы работы окон, меню системы и проводника, ведь он, по сути, – это графическая оболочка всей системы. – файл, который является графической оболочкой Windows.
Поэтому, иногда, если не запускается «Пуск», нужно перезапустить процесс explorer.exe, ведь в нем мог возникнуть какой-либо сбой в функционировании. Чтобы его запустить, следует:
- С помощью клавиш Ctrl+Shift+Esc или меню панели задач, запустить «Диспетчер задач».
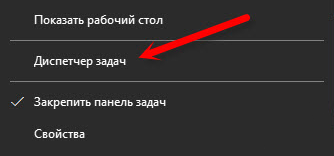
Диспетчер задач
- Выбираем «Процессы», если она не была открыта автоматически. А если запуск произешел через упрощенное окно, то заходим в «Подробнее».
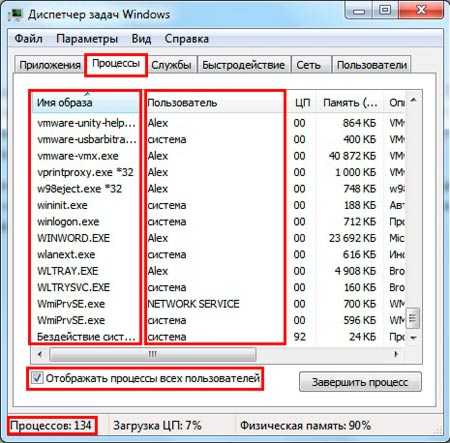
Процессы
- Ищем «Проводник» (или Explorer), перезапускаем его и подтверждаем действие.
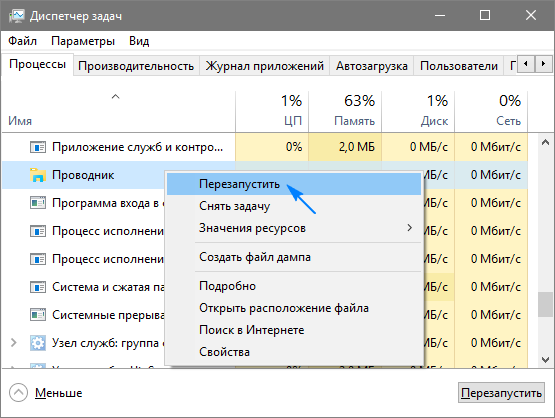
Перезапуск Проводника
Данный метод работает не во всех случаях, и если он вам не помог, перейдите к следующему.


















![[решено] alt tab не работает](http://navikur.ru/wp-content/uploads/2/7/7/277197607a47c78f2b0e7044e74d2f5d.png)