Как сделать шрифт по умолчанию в powerpoint?
Если вы хотите изменить шрифт , используемый по умолчанию в любом шаблоне PowerPoint, этот простой трюк может быть полезным. Во-первых, вам нужно получить доступ к режиму Мастер слайдов под меню Вид
Затем, обратите внимание на расположение, где вы хотите изменить шрифт по умолчанию и для каждого макета выбрать новый шрифт для использования
Щелкните правой кнопкой мыши на текстовом уровне, где вы хотите, чтобы изменить шрифт, а затем нажмите на шрифт … вариант. Теперь вы можете выбрать лицо шрифта для использования и свойства шрифта. Это будет применяться для шаблона или поможет вам изменить шрифт по умолчанию в PowerPoint 2010 или 2013.
Программа для создания электронных презентаций PowerPoint имеет удобный и действительно интуитивно понятный интерфейс, однако, всегда есть что улучшить, верно?
Давайте немного пройдемся по настройкам PowerPoint и попробуем сделать удобное поудобнее. Перейдем к параметрам программы, они находятся по адресу: «Файл» -> «Параметры».
Автосохранения, расположение файлов и шрифты
Настройка автосохранения, расположения файлов и шрифтов в PowerPoint
По умолчанию PowerPoint сохраняет в фоновом режиме копию документа, с которым работает пользователь каждые 10 минут, на случай сбоя. Однако крупные изменения вносятся чаще, чем раз в 10 минут. Исправим эту ситуацию: на вкладке «Сохранение» меню «параметры», выставим значение пункта «Автосохранение каждые» в интервале 3-5 минут.
Отлично, теперь решим ещё одно мелкое недоразумение. По умолчанию, PowerPoint сохраняет ваши презентации в папку «Мои документы». Однако эта папка в скором времени превращается в настоящий хламосборник, найти в котором файлы определенного типа становится не так просто. Самое лучшее решение — создать где-нибудь отдельную папку, предназначенную только для презентаций, и изменить место стандартного размещения. Просто впишите новый путь в поле «расположение локальных файлов по умолчанию».
Ещё одна «мелочь» выглядит такой только на первый взгляд и касается шрифтов. Дело в том, что по умолчанию PowerPoint не внедряет в подготовленную презентацию сторонние шрифты. Если на вашем компьютере слайд-шоу выглядит отлично, вы красиво все оформили, а заголовки вписали изысканным декоративным шрифтом, будьте готовы к тому, что при показе этого слайд-шоу на другом компьютере, вся ваша «красивость» мгновенно слетит, а все отсутствующие шрифты окажутся заменены имеющимися аналогами. Лечится это просто — в том же самом окне «Сохранение» поставьте галочку напротив пункта «Внедрить шрифты в файл». Отныне неприятности с отсутствующими шрифтами вам не грозят.
Нажимаем «Ок» и идем дальше.
Настраиваем число отмен, последних файлов и уменьшаем размер
Настраиваем число отмен, отображаемых последних файлов и уменьшаем размер презентации
Следующие настройки не обязательны, но могут оказаться весьма полезными:
По умолчанию, мы можем откатить свои действия при работе над презентацией в PowerPoint на 20 «шагов» назад. А если хочется ещё больше пространства для маневра? Переходим на вкладку «Дополнительно» и в поле «Предельное число отмен» заменяем текущее значение на любое другое число.
Здесь же, ниже, можно увеличить список презентаций, что висят у нас в списке последних открытых файлов — по умолчанию там отображается 25 элементов, но, если вы часто работаете с PowerPoint, возможно вы захотите увеличить их число. «Число элементов в списке последних презентаций» вам в помощь.
Также в меню «Дополнительно» есть и ещё один интересный пункт: «Размер и качество изображения». Изменив настройки как показано на рисунке ниже, вы, теоретически, сможете существенно сократить размер презентации, а качество изображений визуально не изменится.
В известной многим программе Microsoft PowerPoint можно создавать различные презентации и другие подобные проекты. В таких работах часто используются разнообразные шрифты. Стандартный пакет, установленный по умолчанию, не всегда подходит под общее оформление, поэтому пользователи прибегают к установке дополнительных шрифтов. Сегодня мы детально расскажем о том, как это сделать и чтобы инсталлированный шрифт без проблем отображался на других компьютерах.
Ошибки, связанные с использованием изображений в презентации
Объекты на слайде должны быть выровнены. На следующем слайде допущена ошибка: одинаковые прямоугольники имеют разные расстояния от краев слайда и друг от друга.
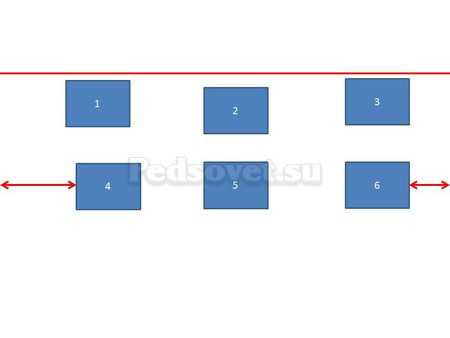

Решение: Чтобы исправить эту ошибку, необходимо использовать функцию выравнивания. Выделите нужные прямоугольники (зажатая клавиша CTRL) Формат — Выровнять — Выровнять относительно слайда (в этом случае фигуры будут выравниваться относительно границ и центра слайда) или Выровнять выделенные объекты (в этом случае объекты будут выравниваться друг относительно друга). После выбора вида выравнивания нужно установить его параметры (по левому, правому, верхнему или нижнему краю, по центру, распределить по горизонтали или вертикали).
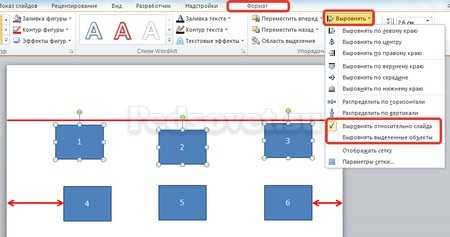
Ошибка 11. От слайда к слайду смещаются одинаковые элементы на слайде.
В следующем примере рассмотрены два слайда, на которых есть одинаковые элементы: кнопка завершения работы с презентацией, надпись «Ответ» и заголовок слайда. Можно заметить, что одинаковые элементы смещены и находятся на разных расстояниях от краев слайда. Этого быть не должно.
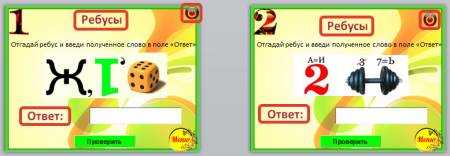
Решение: Чтобы избежать этой ошибки, нужно создать первый слайд, разместить на нем необходимые элементы. После этого можно:
- скопировать слайд (если оба слайда несут одинаковую нагрузку, как в рассмотренном примере), а потом изменять каждый новый слайд, оставив одинаковые элементы на своих местах;
- или создать второй слайд, потом выделить на первом слайде нужный объект, скопировать его, а потом вставить на второй слайд. Объект будет вставлен на том же расстоянии от краев слайда, т.е. его смещения не будет. Точно так же нужно поступить и с другими объектами.
- Ошибка 12. Искажение пропорций изображений. Использование изображений разного стиля на одном слайде (фотографии и рисунок, изображение с рамкой и без рамки, с фоном и без фона).

Картина «сплющена».

Изображения разной высоты. У правого изображение не удалена белая рамка (можно было выбрать в качестве фона презентации белый, тогда бы белую рамку у картинки было бы не видно).
Решение: Изменять размеры изображения нужно, потянув за маркеры, расположенные в углах рисунка; нельзя менять размеры с помощью маркеров, находящихся на сторонах изображения.
Решение: читайте инструкцию Как удалить фон у картинки в графическом редакторе.
Ошибка 13. Рамки изображений не соответствуют тематике презентации или ее стилю.
Решение: Небольшая рамка у изображения создает эффект аккуратности, изображение с рамкой имеет законченный вид. Но не стоит использовать «траурные» рамки, как в первом изображении на следующем примере слайда. Не стоит также использовать эффекты отражения изображения, которое мешает восприятию информации на слайде.
Ошибка 14. Изображение «забито в угол».
Решение: Не стоит располагать изображение на краю слайда или в углу. Сделайте отступ от краев слайда до изображения (как и при размещении текста). Если изображение нужно вставить в углу слайда, то лучше отступите одинаковые расстояния от вертикального и от горизонтального краев. Старайтесь также не размещать изображение в центре слайда, если на слайде есть текст.
Если изображение — портрет человека, то его лучше расположить так, чтобы взгляд был направлен на текст, но не на край слайда. Это придаст слайду законченный вид.


Ошибка 15. Размещение нескольких изображений на слайде таким образом, что их трудно рассмотреть. Размещение двух и даже 10 изображений на слайде допустимо, если не противоречит логике презентации: например, если при клике изображения увеличиваются, или это — изображения-кнопки. Однако если изображение — основное содержание слайда, именно с ним идет работа и именно оно несет информационную нагрузку, оно должно быть крупным.
Решение: если изображение является основным содержимым слайда, вставьте одну картинку на слайд. При необходимости использования нескольких картинок, создайте несколько слайдов. Или же вставьте несколько изображений на один слайд, но настройте триггеры таким образом, чтобы при клике на картинке открывалось изображение во весь экран.
Исчерпывающий пост о внедрении шрифтов в PowerPoint
Шрифты и PowerPoint — один из самых запутанных и противоречивых аспектов этой гениальной программы, поэтому я решил копнуть максимально глубоко, чтобы выяснить все раз и навсегда. Текст содержит небольшое количество технической занудистики по шрифтам, без этого никуда.
В двух словах, PP может внедрять шрифты в презентацию. Но не все и не всегда. Эта возможность зависит от версии программы и от формата шрифта. И это таит в себе ряд засад.
Во-первых, вам нужна правильная версия PowerPoint
На маке внедрение шрифтов поддерживается c версии PowerPoint 16.17 (Сентябрь 2018). Более ранние версии просто не отобразят внедренные шрифты. Засада, но ладно. Кстати, на Windows шрифты можно внедрять с версии 3.0 (Май 1992).
Обзор третьей версии PowerPoint с упоминанием функции Alan J., PowerPoint 3.0 catches up with the best, World, 1992, 14(34), 61
Допустим, у вас свежайший офис и вы даже знаете какую галочку в настройках надо поставить, но не тут-то было.
Те самые галочки, внедряющие шрифты в вашу презентацию
Во-вторых, PowerPoint может внедрять не все форматы шрифтов
Существует три основных формата: TrueType, PostScript и OpenType. Остановимся на каждом на пару слов.
TrueType. Один из двух самых распространенных форматов. Большая часть шрифтов на вашем компьютере — TrueType. Файлы имеют расширение *.ttf.
PostScript. Древнючий формат, заточенный под профессиональную печать. Файлы имеют расширение *.pfb, *.pfm, *.afm. Сегодня встречается чрезвычайно редко.
OpenType. Своеобразный синтез TrueType и PostScript. Это самый современный и прокачанный формат. Может иметь расширение *.otf или *.ttf. В первом случае шрифт основан на PostScript, во втором — на TrueType. И это вторая засада: разные форматы шрифтов могут иметь одинаковое расширение файла!
Какие форматы нельзя внедрить в презентацию
Итак, мы разобрались какие бывают шрифты, теперь отбросим те, которые PP встроить не может в принципе:
- Шрифты PostScript
- Шрифты OpenType на основе PostScript
PowerPoint отказался встраивать шрифт BoomBox с расширением *.pfm
Какие форматы можно внедрить в презентацию
Засада номер три: вы можете встраивать шрифты TrueType, но не все, а только те, которые создатель шрифта разрешил внедрять. Существует 4 степени внедряемости шрифтов:
- Non-embeddable (Совсем нельзя)
- Preview/ (Можно, но либо вы не сможете править презентацию, либо при сохранении шрифт полетит)
- Editable (Можно)
- Installable (Можно, к тому же шрифт сразу установится в систему)
На Windows cтепень внедряемости можно посмотреть в папке Fonts. На Mac OS — только опытным путем.
Итого, вы можете внедрять TrueType шрифты с параметрами Editable и Installable и OpenType шрифты на основе TrueType. Вот почему я использую нестандартные шрифты только если экспортирую результат в PDF. Если презентация будет в дальнейшем правиться, я не рискую. За 5 лет работы внедренные шрифты несколько раз конкретно меня подводили своей непредсказуемостью. Слишком много слабых мест и нюансов. Как я уже писал в своем профессионально дневнике, существует много других способов добиться эффекта в презентации.
А что насчет мобильной или веб-версии PowerPoint?
Свежие версии iOS, Android и веб-версия PowerPoint Online поддерживают внедренные шрифты.
Источники, ссылки для дальнейшего изучения
Создание собственного набора шрифтов для презентации
Так как мы не меняли шрифты в презентации вручную, а задавали набор шрифтов, то можем смело продолжать работать.
Шаг 1. Переходим в режим «Образец слайда» (лента Вид → группа команд Режим образцов → флажок на команде Образец слайдов ( 1 ) либо кнопка Образец слайдов на Панели быстрого доступа ( 2 ):
Шаг 2. Вызываем команду «Настроить шрифты» (лента Образец слайдов → группа команд Фон → команда Шрифты → команда Настроить шрифты в нижней части перечня наборов шрифтов):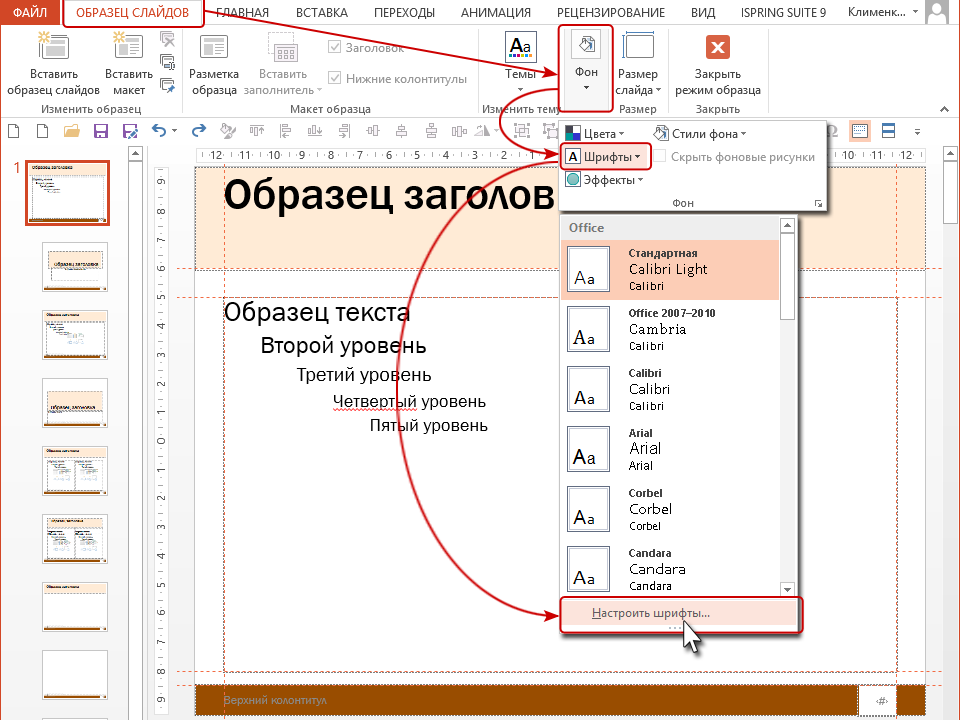
Появляется диалоговое окно «Создание новых шрифтов темы»: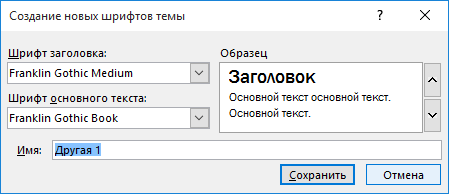
Если вы помните, то мы задавали набор шрифтов для заголовков ‒ шрифт Franklin Gothic Medium и для основного текста ‒ Franklin Gothic Book.
Прежде всего следует задать новое имя вашему набору шрифтов, а то имя «Другая 1» выглядит как-то несолидно.
Шаг 3. Присваиваем имя новому набору шрифтов: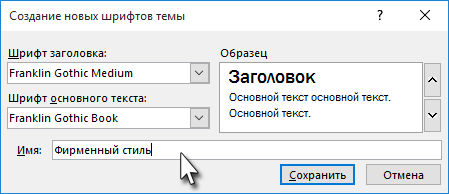
Шаг 4. Выбираем шрифт для заголовка и основного текста (кнопка выпадающего меню → щелчок ЛМ по выбранному шрифту в списке шрифтов):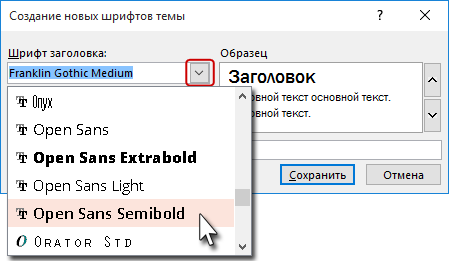
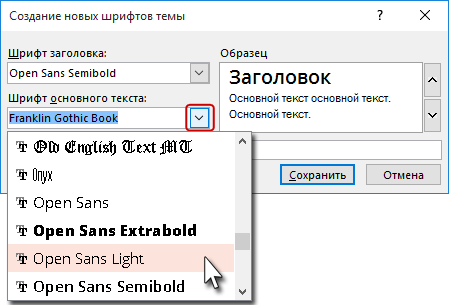
Кстати, вы можете выбрать свои шрифты, а не ориентироваться на меня.
Шаг 5. Вызываем команду «Настроить шрифты» (лента Образец слайдов → группа команд Фон → команда Шрифты):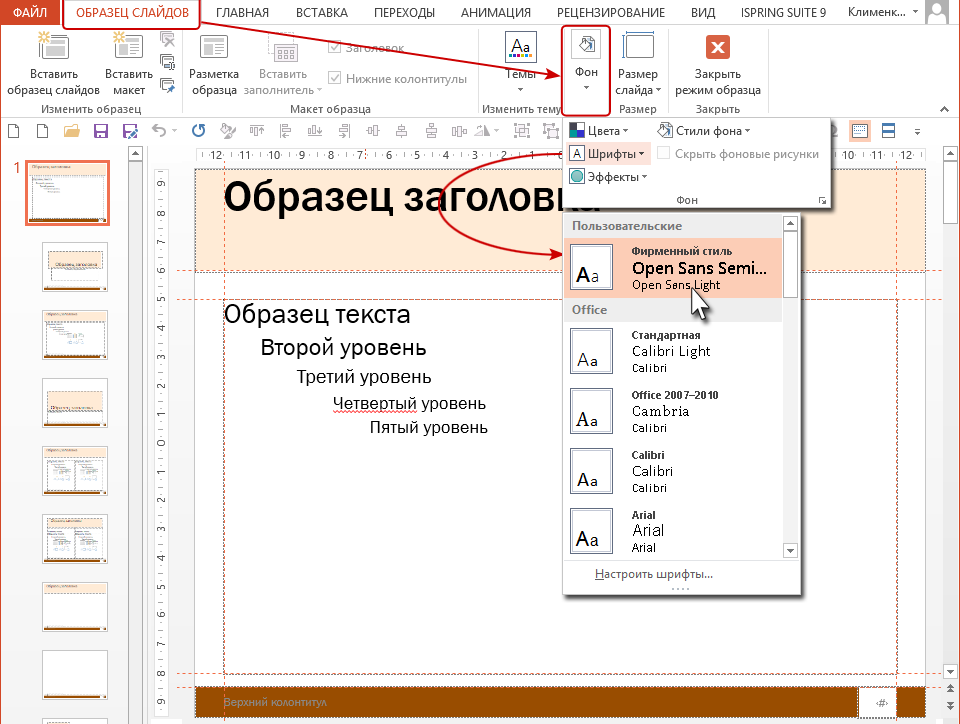
Вы увидели, что в списке наборов шрифтов появился раздел «Пользовательские» персонально для нашего вновь созданного набора «Фирменный стиль».
Если по каким-то причинам нас не устраивают выбранные шрифты, то мы всегда можем подправить шрифтовой набор.
Шаг 6. Изменяем свой набор шрифтов (Лента Образец слайда → группа команд Фон → кнопка Фон → команда Шрифты → Набор шрифтов «Фирменный стиль (или как вы его назвали) → щелчок ПМ):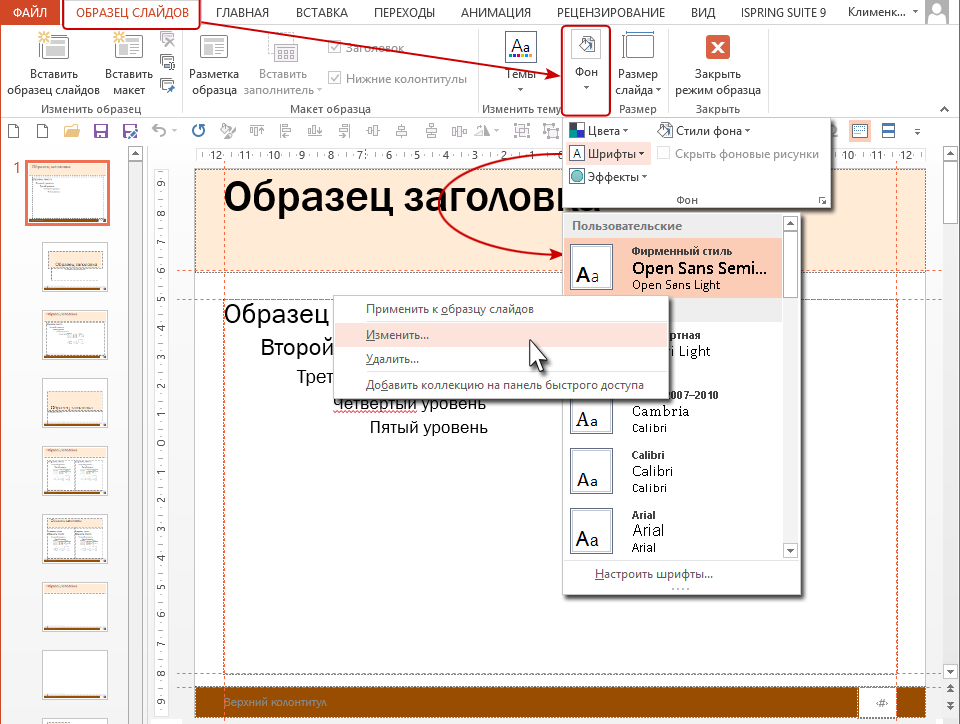
Из контекстного меню выберите команду «Изменить…» и скорректируйте шрифты.
Обратите внимание, что редактировать встроенные наборы шрифтов невозможно, такой команды в контекстном меню просто нет:
Шаг 7. Переходим в режим «Обычный» (лента Образец слайда → кнопка Закрыть режим образца):
Шаг 8. Вставляем диаграмму и смотрим, какие шрифты используются для надписей в диаграмме: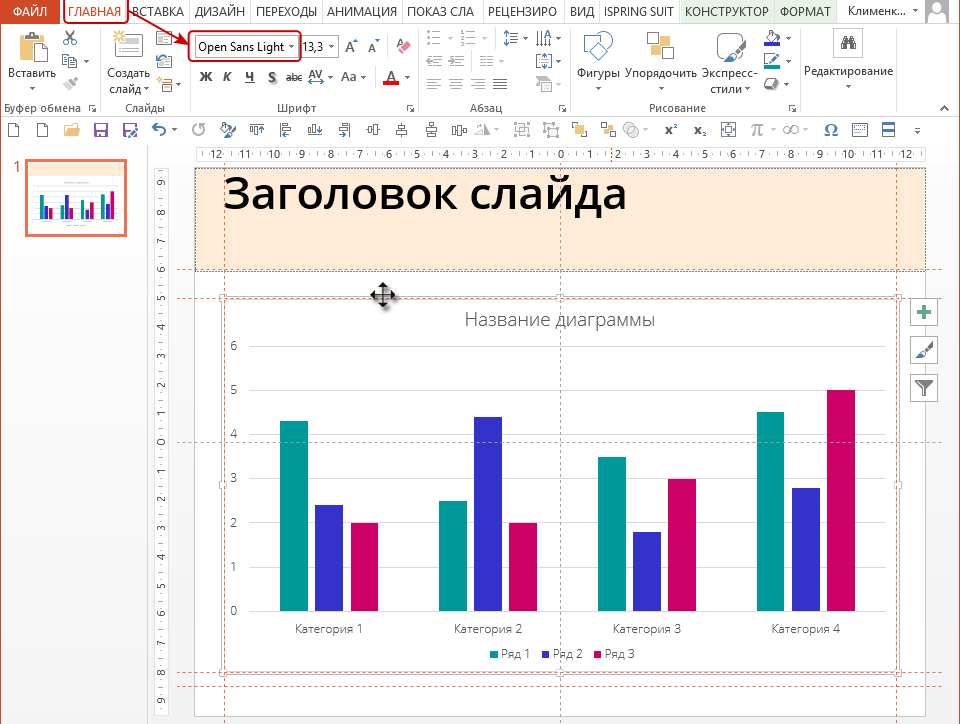
Всё в порядке: в нашей новой презентации будут использоваться набор шрифтов «Фирменный стиль» для всех объектов.
Теперь вы сможете:
- Поменять шрифты в Заполнителях
- Поменять набор шрифтов для всей презентации
- Создать новый набор шрифтов для своей презентации и отредактировать его
Установите шрифт по умолчанию для PowerPoint (для Office 365 и Office 2016 г.)
Чтобы настроить шрифт по умолчанию для PowerPoint, установите тему по умолчанию и сохраните ее в качестве файла .potx.
Примечание
Настройка шаблона по умолчанию требует следующих элементов:
- Правильное имя файла: Тема по умолчанию.potx
- Правильное расположение: %Appdata%MicrosoftTemplatesDocument Themes
Чтобы установить тему по умолчанию, выполните следующие действия:
-
Запустите PowerPoint.
-
Откройте существующий PowerPoint, настроенный с помощью шрифта и стилей, которые необходимо установить по умолчанию.
-
Выберите Сохранить > файл как.
-
Выберите PowerPoint (*.potx) в списке типов файлов. Это автоматически меняет расположение папки на Custom Office Templates (личная папка шаблона).
Примечание
Не сохраните его здесь, так как это позволяет просматривать шаблон в custom Office Templates.
-
Выберите дополнительные параметры для открытия диалогового окна с именем файла, замените целое имя файла %Appdata%MicrosoftTemplates и нажмите кнопку Ввод.
-
В папке Шаблоны откройте папку Темы документов. Если вы видите файл Theme.potx по умолчанию, существующий в папке, вы также можете сделать резервное копирование файла. Для этого выберите файл, нажмите кнопку Ctrl+C и нажмите кнопку Ctrl+V.
-
Введите имя «Тема по умолчанию», чтобы вручную назвать файл, а затем сохранить его. Если файл Theme.potx по умолчанию существует, вы также можете выбрать файл Theme.potx по умолчанию, а затем выбрать Сохранить, чтобы переписать его.
-
Закрой PowerPoint, а затем выберите Файл > Новый. Теперь вы видите шаблон по умолчанию, отображаемый в качестве параметра.
Как установить шрифты в PowerPoint
PowerPoint автоматически “подтягивает” шрифты, которые пользователь устанавливает в операционную систему. Обычно шрифты для Windows записываются в файлах формата TTF, чуть реже в OTF или WOW. В контексте этой статьи между обозначенными форматами нет особой разницы — устанавливаются они примерно по одинаковой инструкции.
Итак, предположим, вы загрузили на компьютер файл с необходимым шрифтом, далее следуйте инструкции:
- Перейдите к папке с загруженным шрифтом. Там найдите файл формата TTF, OTF или WOW. Его легко обнаружить благодаря отличающемуся внешнему оформлению.
- Кликните правой кнопкой мыши по данному файлу. В контекстном меню выберите вариант “Установить”.
Если вам нужно получить больше информации о файле, то нажмите по нему два раза левой кнопкой мыши. Появится более подробное описание шрифта, плюс, примеры его применения. В этом окошке нажмите кнопку “Установить”.
Любой шрифт устанавливается в систему буквально за несколько секунд. После установки он сразу же готов к работе, поэтому дополнительные манипуляции и настройки, как правило, не требуются.
Внедрение шрифтов в PowerPoint
Примечательно, что установленные шрифты будут отображаться в PowerPoint только на вашем компьютере. Если вы будете запускать презентацию на другой машине и там не будет нужного шрифта, то будут проблемы с его отображением. Выхода здесь два — либо сохранить презентацию в качестве PDF/видео-файла, либо добавить шрифт в сам файл презентации. Последний вариант более предпочтителен, так как в случае чего вы без проблем сможете отредактировать презентацию на другом компьютере.
Добавление шрифта в файл презентации PowerPoint происходит по следующей инструкции:
- Откройте файл презентации PowerPoint, в который вам требуется включить ранее установленный шрифт.
- Нажмите в верхней части по кнопке “Файл”.
В левом меню обратите внимание на пункт “Параметры”.
Откроется окошко настройки параметров. Там переключитесь в подраздел “Сохранение”.
В самой нижней части окна установите отметку у пункта “Внедрить шрифты в файл”. Далее выберите один из вариантов внедрения:
- “Внедрять только знаки, используемые в презентации”. Презентация без проблем запустится в режиме показа, но в режиме редактирования могут возникнуть проблемы со шрифтами. Однако файл презентации будет весить меньше.
- “Внедрять все знаки”. В таком случае проблем со шрифтами не возникнет, но презентация будет весить больше.
Теперь сохраните файл с презентацией PowerPoint. Подробно про то как это сделать мы писали в отдельной статье.
Добавление новых шрифтов в PowerPoint — это достаточно простая процедура, так как вам достаточно только установить необходимые шрифты в операционную систему и они сразу же отобразятся в программе. Если вам нужно будет работать с презентациями на другом компьютере, то шрифты можно интегрировать в сам файл.
Встановлюємо шрифти для Microsoft PowerPoint
Зараз в операційній системі Windows в більшості своїй задіюється формат файлів TTF для шрифтів. Встановлюються вони буквально в кілька дій і не викликають ніяких труднощів. Спочатку вам потрібно відшукати і завантажити файл, а після виконати наступне:
- Перейдіть до папки зі скачаним з інтернету шрифтом.
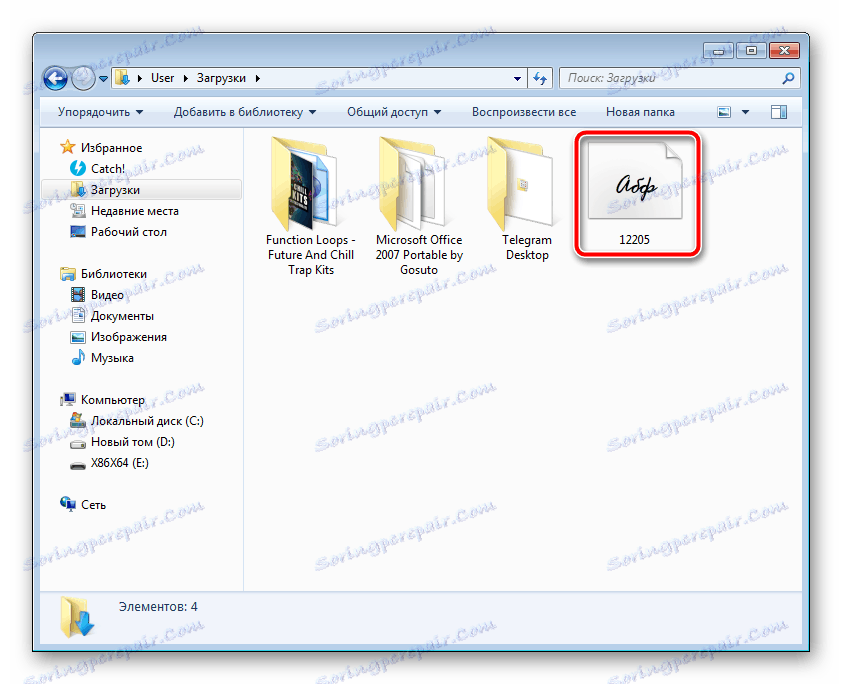
Натисніть на ньому правою кнопкою миші і виберіть «Встановити».
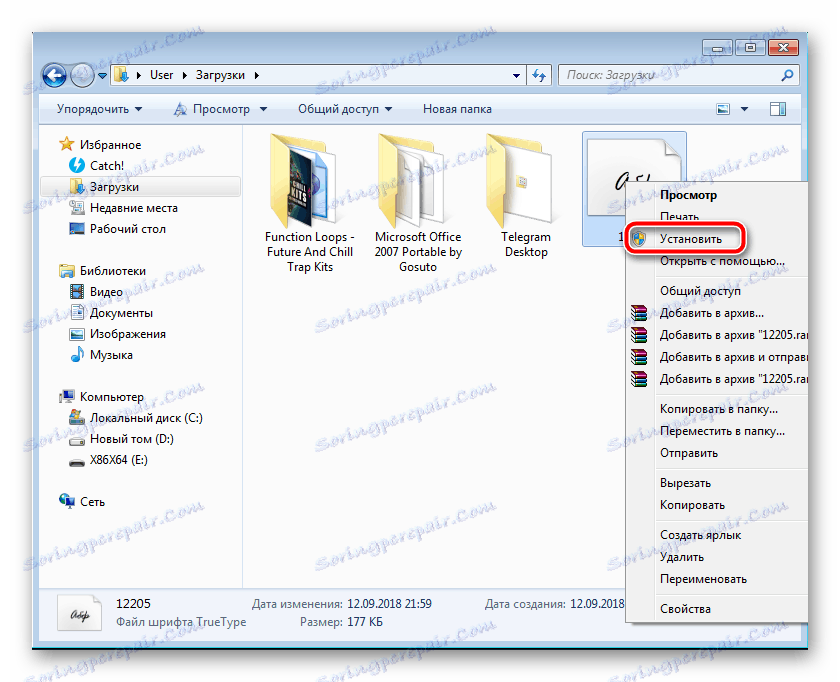
В якості альтернативи його можна відкрити і клікнути на «Встановити» в режимі перегляду.

Розгорнуті інструкції на цю тему ви знайдете в статті від іншого нашого автора по посиланню нижче. Радимо звернути увагу на пакетну інсталяцію, що може бути корисно, коли ви маєте справу з безліччю шрифтів.
Впроваджуємо шрифти в файл для PowerPoint
Після того як ви встановили стилі тексту одним із запропонованих вище способів, вони автоматично визначаться в ПоверПоінт, однак якщо він був відкритий, зробіть його перезапуск для оновлення інформації. Призначені для користувача шрифти будуть відображатися тільки на вашому комп’ютері, а на інших ПК тексти перетворюються в стандартний формат. Щоб цього не сталося, потрібно виконати наступні дії:
- Запустіть PowerPoint, створіть презентацію з доданими сталями тексту.
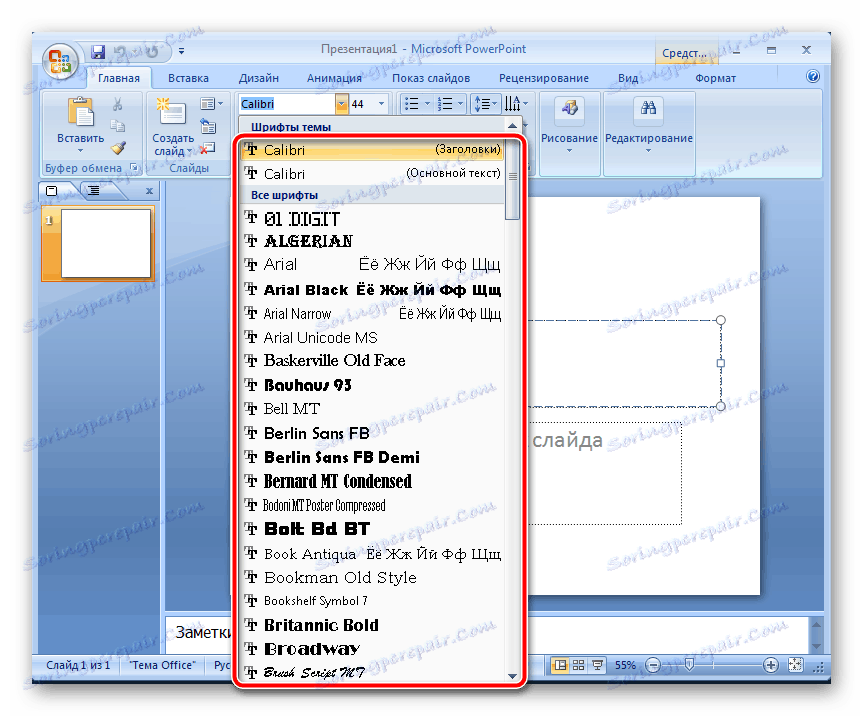
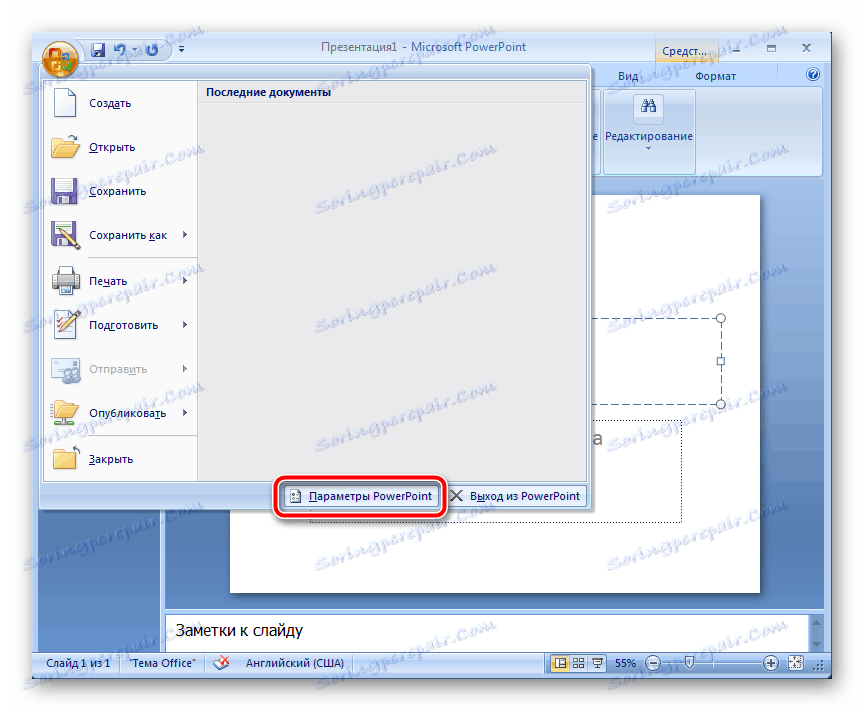
У вікні, переміститеся до розділу «Збереження».
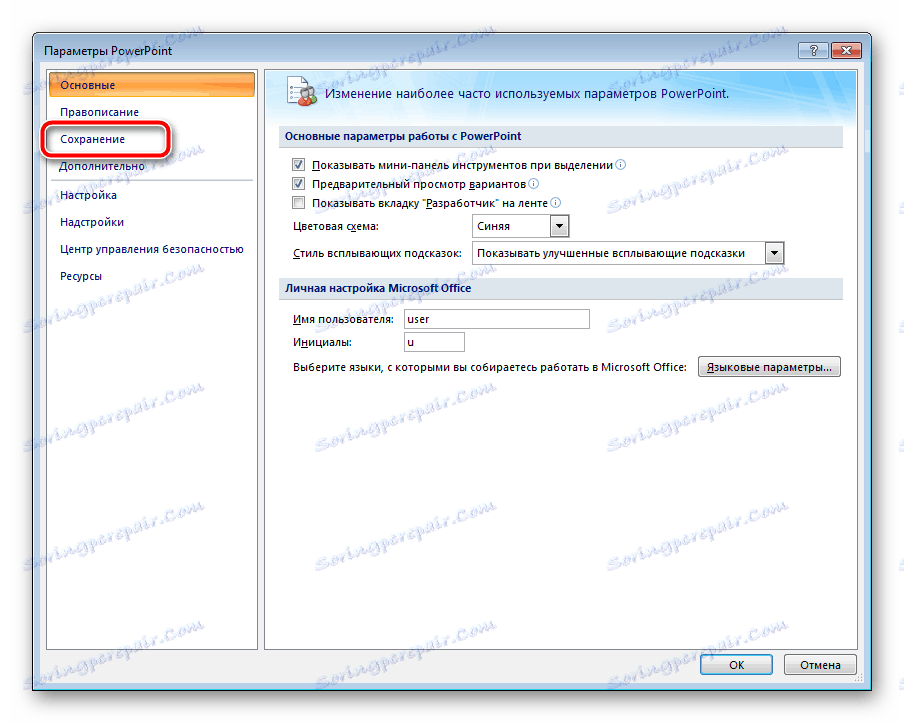
Внизу відзначте галочкою пункт «Впровадити шрифти в файл» і встановіть точку біля необхідного параметра.
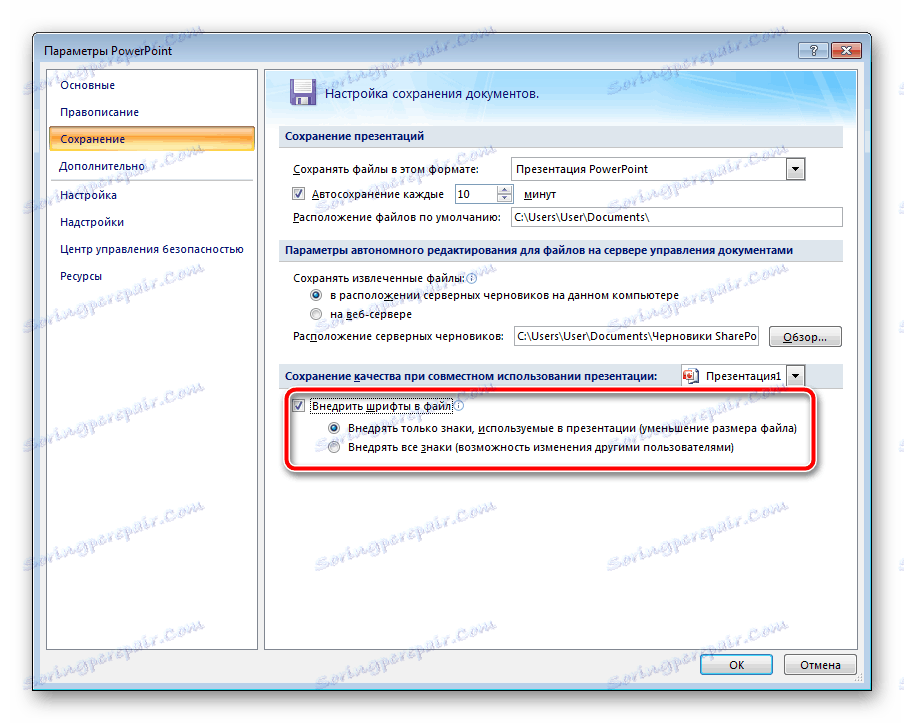
Тепер ви можете знову переміститися в меню і вибрати «Зберегти» або «Зберегти як . ».
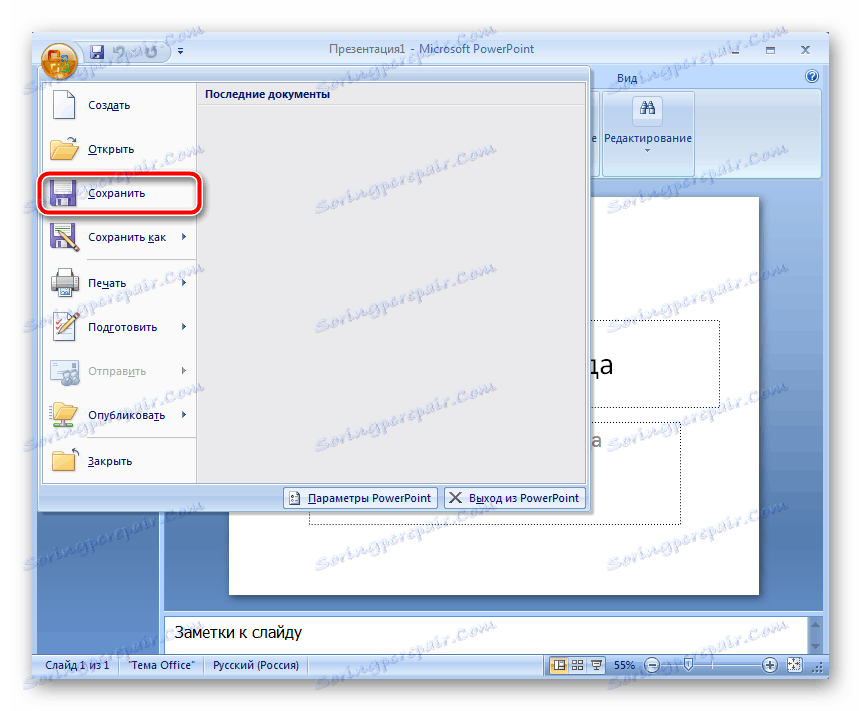
Вкажіть місце, куди хочете зберегти презентацію, дайте їй назву і натисніть на відповідну кнопку, щоб завершити процес.
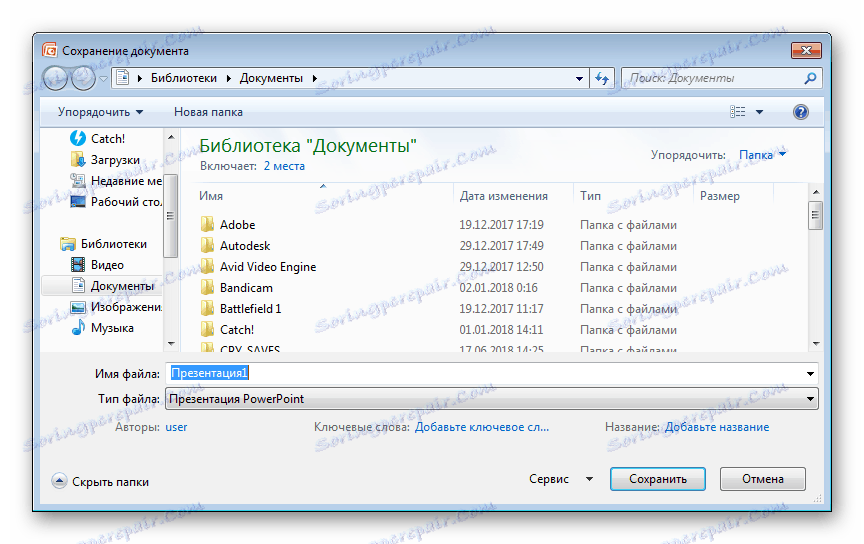
Іноді виникає проблема зі зміною шрифту. При виборі користувацького текст друкується все одно на стандартному. Виправити це можна одним простим методом. Затисніть ліву кнопку миші і виділіть необхідний фрагмент. Перейдіть до вибору стилю тексту і вкажіть бажаний.
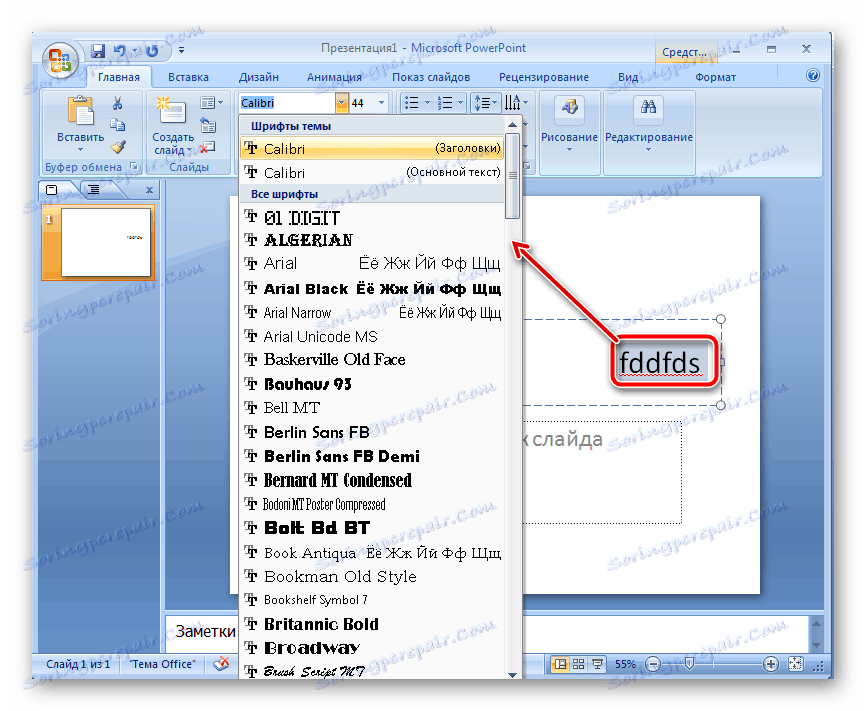
У цій статті ви могли ознайомитися з принципом додавання нових шрифтів в Microsoft PowerPoint і подальшим їх впровадженням в презентацію. Як бачите, цей процес зовсім не складний, з ним легко впорається досвідчений користувач, що не володіє додатковими знаннями або навичками. Сподіваємося, що наша інструкція вам допомогла і все пройшло без будь-яких помилок.
Ошибки, связанные с оформлением слайдов
- Ошибка 1. Фон слайда не сочетается с темой презентации. И мы видим, к примеру, презентацию о революциях в России на фоне с березками и грибочками.
- Ошибка 2. Использован фон, который входит в набор программы PowerPoint. За многие годы существования программы PowerPoint стандартными шаблонами воспользовались тысячи людей, опубликовали свои презентации в сети, показали на выступлениях. Эти шаблоны уже просто надоели слушателям.
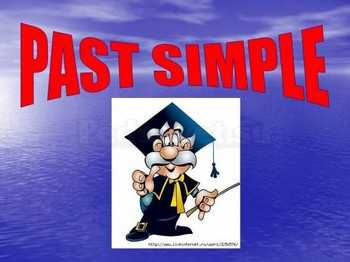
Решение: Лучше отказаться от стандартных шаблонов. В Интернете можно найти большое количество новых интересных шаблонов и фонов (например, почти тысяча фонов есть на нашем сайте — смотреть шаблоны).
Фоновый рисунок не должен содержать элементов, не согласующихся с содержанием презентации. Для фона лучше использовать пастельные или холодные цвета (фиолетовый, синий, голубой, сине-зеленый, зеленый), нужно избегать красного и белого цветов.
Ошибка 3. Слишком яркий и активный фон презентации. Такой фон, во-первых, мешает восприятию информации со слайда, во-вторых, утомляет слушателей.


Решение: Если в качестве фона должен быть яркий рисунок, то лучше уменьшить его яркость. Для этого выбираем фигуру прямоугольник (Вставка — Фигуры — Прямоугольник), закрываем им весь слайд и выбираем для него белую заливку с прозрачностью 50% (можно и другой процент) и убрать границы (Формат — Заливка фигуры — Другие цвета заливки — белый цвет и прозрачность 50% — ОК, Контур фигуры — Нет контура).
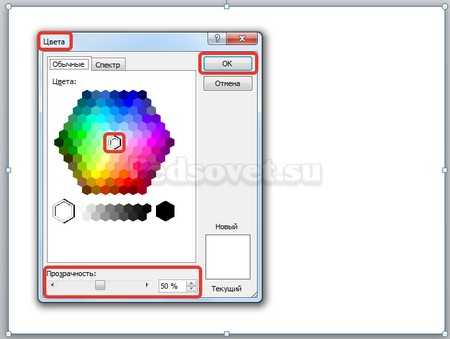
Фоновый рисунок станет менее активным.

Или при вставке рисунка на слайд сразу установить прозрачность.
Ошибка 4. Использование несогласующихся цветов, отсутствие единого стиля оформления слайдов.


В данном примере в одной презентации на одном слайде используется крупный шрифт и выравнивание по левому краю, на другом — мелкий шрифт и выравнивание по ширине.
Решение: При оформлении раздела или всей презентации нужно придерживаться одного стиля. Цветовая схема должна содержать не более трех основных цветов (конечно, возможны исключения): фон — заголовок — основной текст. Цвета темы оформления можно изменить так: Дизайн — Цвета — есть возможность выбрать схему из предложенного набора, а можно задать свои цвета: Создать новые цвета схемы.
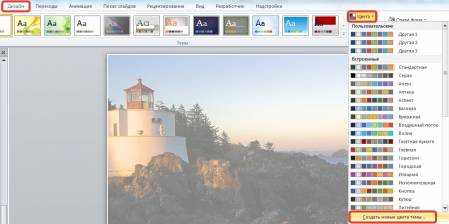
При подборе цветов для создания схемы рекомендуем специальные сервисы подбора цветов:
http://colorscheme.ru/ — подбор цветов с помощью цветового круга и генерация цветовых схем.
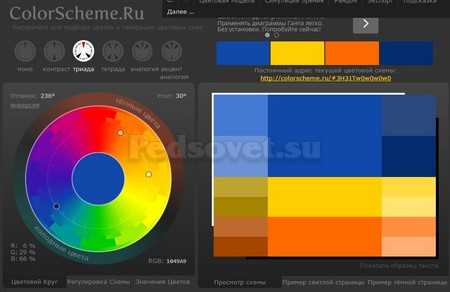
http://color.romanuke.com/ — набор цветовых палитр, составленных на основе фотографий (есть возможность выбора оттенков: теплые, холодные, пастельные и контрастные).
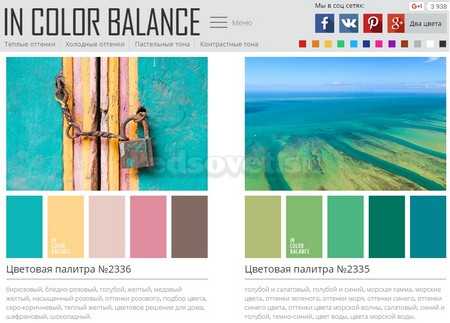
Изменение шрифтов в презентации
Вы можете заменить шрифт в одном месте или создать систематическую смену шрифтов во всей презентации.
Изменение шрифта на одном слайде
Выполните одно из указанных ниже действий.
Чтобы изменить шрифт одного абзаца или выражения, выделите текст, который нужно изменить.
Чтобы изменить шрифт всего текста в заполнителе, выделите весь текст или щелкните сам заполнитель.
На вкладке Главная в группе Шрифт выберите шрифт в поле Шрифт.
Изменение шрифтов во всей презентации
(Эта функция недоступна для PowerPoint в Интернете.)
На вкладке Вид в группе Режимы образцов выберите пункт Образец слайдов.
На левой панели, содержащей образцы слайдов и макеты, выберите эскиз образца слайдов или макет, содержащий шрифт, который вы хотите изменить.
В образце слайдов или макете щелкните текст заголовка или уровень основного текста, к которому нужно применить новое начертание шрифта.
На вкладке Образец слайдов в группе Фон щелкните Шрифты, а затем выберите шрифт из списка.
Повторите действия с 1 по 4 для других шрифтов, которые нужно изменить. Чтобы вернуться к изменению слайдов, на вкладке Образец слайдов в группе Закрыть выберите Закрыть режим образца.
Вы также можете использовать опцию заменить шрифт , чтобы изменить шрифт во всей презентации. Вот как это сделать.
На вкладке Главная в группе Редактирование нажмите кнопку заменить , а затем выберите команду заменить шрифты.
В диалоговом окне Замена шрифта в поле заменить выберите шрифт, который вы хотите заменить.
В поле На выберите шрифт, который вы хотите использовать, нажмите кнопку Заменить, а затем нажмите кнопку Закрыть.
Если вы используете один Образец слайдови измените шрифт на образце слайдов, во время презентации появится новый шрифт.
Если используется несколько образцов слайдов (например, когда к презентации применено несколько шаблонов), необходимо изменить начертание шрифта в каждом образце слайдов.
Изменение шрифта
После выбора темы презентации на вкладке » Дизайн » вы можете изменить шрифт презентации в режиме образца слайдов.
На вкладке Вид нажмите кнопку Образец слайдов.
На вкладке Образец слайдов нажмите кнопку шрифтыи выберите нужный шрифт для темы.
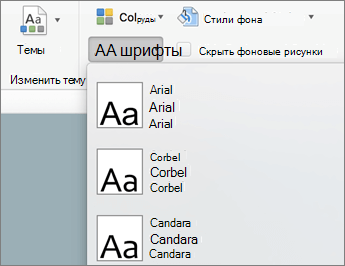
Вы можете в любое время изменить шрифты для презентации в режиме образца слайдов.
Выполните одно из следующих действий:
На вкладке темы в группе Параметры темынажмите кнопку шрифтыи выберите нужный шрифт для темы.
В меню Формат выберите команду заменить шрифты.
Во всплывающем меню заменить выберите шрифт, который вы хотите заменить.
Во всплывающем меню с выберите новый шрифт, который вы хотите использовать, и нажмите кнопку заменить.
Примечание: Эта страница переведена автоматически, поэтому ее текст может содержать неточности и грамматические ошибки
Для нас важно, чтобы эта статья была вам полезна. Была ли информация полезной? Для удобства также приводим ссылку на оригинал (на английском языке)





























