Беспроводное подключение
Синхронизировать устройства можно и через протокол Wi-Fi, сегодня такой метод набирает популярность. Для активации нужно установить драйвера
, но в случае с Windows 7, обычно, достаточно штатных.
Перед тем, как подключить проектор к ноутбуку, нужно установить антенны Wi-Fi в USB-разъемы проектора и ПК, внешне они напоминают маленькую флешку. Световой индикатор зеленого цвета информирует, что соединение прошло успешно.
Стоит отметить, что далеко не все проекторы, которые поддерживаютWi-Fi, будут проецировать видео. Некоторые модели могут быть подключены только для управления оборудованием, этот нюанс нужно уточнять еще при покупке. Проводное соединение надежнее и практичнее: HDMI штекер, например, предназначен для передачи видео отличного качества без помех.
Связанные настройки телевизоров
Интерполяция движения повышает частоту кадров видео, создавая и вставляя переходные кадры между существующими кадрами исходного, сокращая время отклика пикселя монитора, время кадра и создавая более плавный вид в целом. Более того, поскольку оно не улучшается, длина следа на движущихся объектах не изменяется.
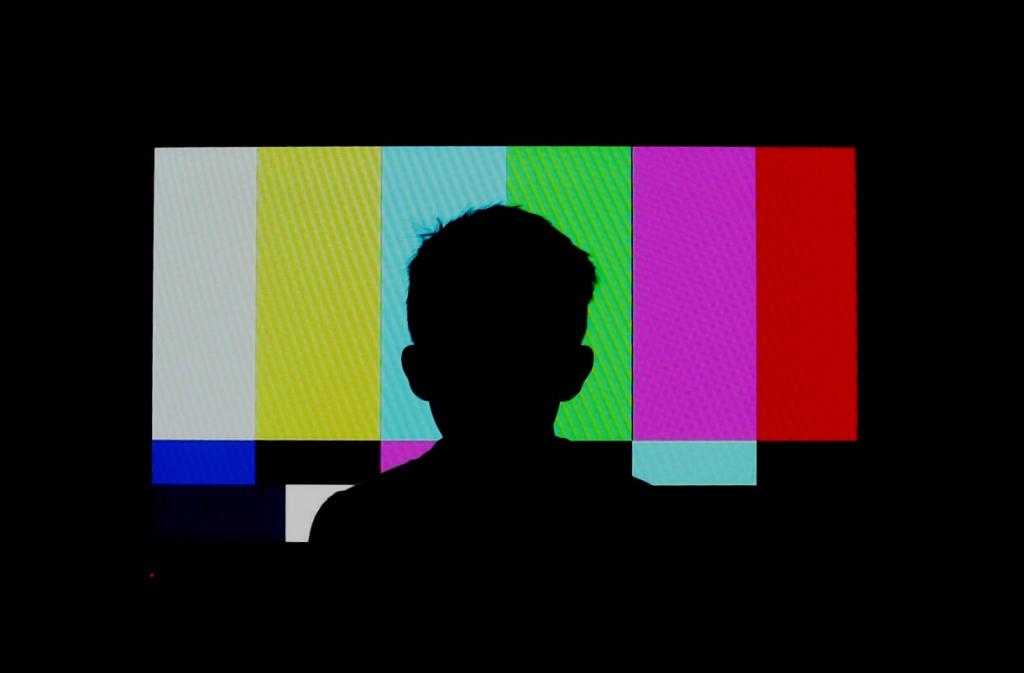
Некоторые телевизоры имеют возможность добавить мерцание подсветки или вставить черные рамки, чтобы сократить время кадра и прояснить движение. Это также имеет эффект затемнения максимальной яркости, хотя, как и при интерполяции, это не влияет на время отклика. В этом случае длина следа на движущихся объектах не изменяется, а частота обновления также не влияет на него.
Невозможно сравнить время отклика, указанное различными производителями и рецензентами, не зная методологии тестирования. Специалисты протестировали несколько переходов от серого к серому и представили среднее значение, но некоторые бренды указывают самое короткое время отклика, на которое способен экран или тестируют время, необходимое для перехода от одного оттенка к другому, а затем назад.
Регулирование яркости дисплея
Кнопки на мониторе
Почти на всех моделях мониторов есть кнопки для управления основными его параметрами. Размещаются они чаще на передней панели под экраном, на боковых гранях либо на нижней. Скорее всего есть две кнопки, предназначенные для уменьшения и увеличения яркости дисплея, а также автонастройки монитора. Даже если таких нет, изменить показатель можно через меню устройства.
Кнопки на клавиатуре
Раньше опция регулировки яркости кнопками клавиатуры была только на ноутбуках, сейчас же большинство клавиатур поддерживают ее. На одних устройствах (преимущественно ноутбуках) такие кнопки нужно искать среди функциональных F1-F12 или блока курсорных клавиш, на других есть специальные кнопки для этого. На ноутбуках их нужно использоваться вместе с клавишей Fn при наличии «родного» драйвера для клавиатуры.
Центр уведомлений
1. Кликните по пиктограмме Центра уведомлений в трее.
2. Разверните его плитки щелчком по одноименной ссылке.
3. Кликами по шкале, уменьшается или увеличивается яркость, это же можно проделать передвигая бегунок из одной стороны в другую.
Параметры
1. Откройте Параметры и посетите раздел «Система».
2. Во вкладке «Дисплей» отрегулируйте значение при помощи ползунка, все изменения сохранятся автоматически.
Второй способ вызова окна – в контекстном меню Рабочего стола выберите вариант «Параметры экрана».
Как подключить проектор к ТВ
Для того чтобы подключить проектор к ТВ вам потребуется:
Для начала необходимо убедиться, что на обоих устройствах (на проекторе и ТВ) присутствуют разъемы для передачи видеосигнала. Это могут быть каналы передачи типа RCA, HDMI, VGA и др. Если на ТВ и проекторе отсутствуют одинаковые разъемы – приобретите специальный переходник.
Осуществите подключение аппарата к TV с помощью соответствующего кабеля. Качество картинки будет зависеть, прежде всего, от формата данных. Так, наивысшее качество передачи сигнала предусмотрено в формате HDMI.
Далее, необходимо произвести настройку передачи видеосигнала. Откройте системное меню вашего ТВ и выберите в качестве типа подключения соответствующий формат передачи данных, с помощью которого вы синхронизировали работу технических средств. В случае необходимости, определите параметр синхронной работы. Для телевизора предпочтительнее использовать опцию «Расширить экран».
Панель управления NVIDIA
Также сменить основной монитор можно через настройки драйвера видеокарты. Например, если у вас видеокарта от NVIDIA, то это можно сделать через «Панель управления NVIDIA». Этот способ одинаково работает как в Windows 7, так и в Windows 10.
Чтобы открыть «Панель управления NVIDIA» нужно кликнуть правой кнопкой по рабочему столу и выбрать соответствующий пункт.
В открывшемся окне нужно перейти в раздел «Дисплей — Установка нескольких дисплеев», кликнуть правой кнопкой мышки по нужному монитору и выбрать пункт «Сделать основным».
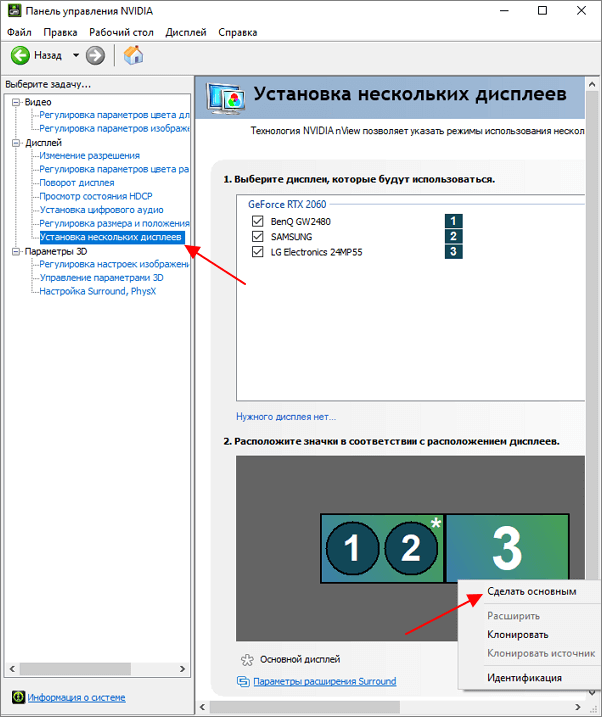
После изменения настроек нужно нажать на кнопку «Применить» и выбранный монитор будет установлен как основной.
Подключаем второй монитор к компьютеру и настраиваем
Сам процесс подключения очень прост. Все что вам нужно это иметь подходящий кабель и соединить с его помощью монитор и компьютер. Для подключения второго монитора даже не нужно выключать компьютер.
Если на компьютере есть свободный DVI выход и монитор поддерживает подключение с помощью данного видео интерфейса, то для соединения компьютера с монитором нам понадобится DVI кабель.

DVI выход и DVI кабель
Для VGA, DisplayPort или HDMI видеовыходов понадобятся другие кабели с соответствующими названиями. Найти и приобрести нужный кабель можно в любом магазине с компьютерной или телевизионной техникой.
В некоторых случаях возможны ситуации, когда на компьютере и на мониторе не будет одинаковых видео портов. В таком случае нужно воспользоваться переходником c видео интерфейса на другой.

Переходники с DVI на HDMI и с DVI на VGA
После подключения второго монитора к компьютеру, на экране подключенного монитора должно появиться то же изображение, что и на первом мониторе. Другими словами оба мониторы будут дублировать друг друга. Для того чтобы второй монитор мог работать независимо от первого, его нужно настроить. Для этого кликаем правой кнопкой мышки по рабочему столу и выбираем пункт «Разрешение экрана».
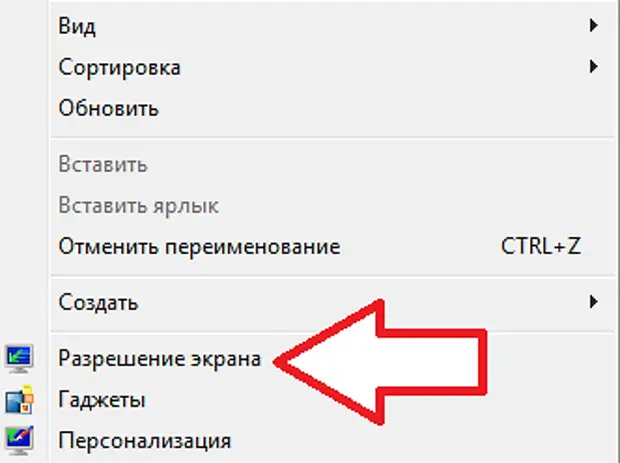
После этого перед вами откроется окно с настройками экрана. Для того чтобы второй подключенный монитор мог работать независимо от первого, нам нужно сменить режим работы мониторов с «Дублировать эти экраны» на «Расширить эти экраны».
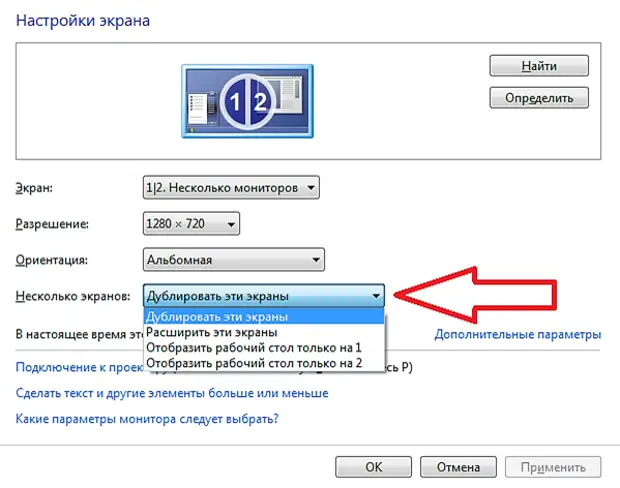
После смены режима работы и сохранения настроек на втором мониторе должен появиться пустой рабочий стол. Теперь вы можете перемещать окна между мониторами и работать с двумя независимыми мониторами.
Кроме этого, в окне с настройками экрана можно поменять и другие настройки. Например, вы можете сменить разрешение или сменить расположение второго монитора относительно первого. Это делается простым перемещением иконок мониторов.
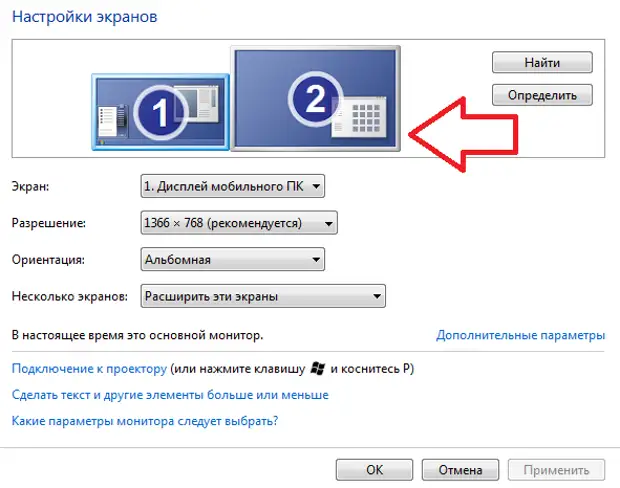
Например, по умолчанию второй монитор располагается справа от первого, если вы хотите расположить второй монитор слева, то это нужно указать в настройках, иначе перемещение окон между мониторами будет работать некорректно.
Два монитора делают работу удобнее и экономят трудозатраты
Согласно исследованию американского агентства John Peddie Research система из двух мониторов позволяет улучшить КПД сотрудника на 20-30 процентов, а если использовать три монитора и больше — можно говорить и о большем ускорении работы. Как же так происходит? Да все просто. Когда человеку нужно держать на одном экране несколько открытых программ или с десяток вкладок в интернет-браузере, попеременно переключаясь между ними, на это самое переключение тратятся драгоценные секунды времени. А параллельно нужно еще и мониторить состояние дел в корпоративном мессенджере.
В случае с мультимониторными системами каждая наиболее часто востребованная программа или вкладка может быть открыта в отдельном экране. На один из мониторов можно вынести почтовое приложение, мессенджеры для переписок и видеоконференций, и вот уже вся необходимая информация перед глазами у сотрудника.
Ему больше не нужно копаться в огромном количестве открытых окон, переключаться на вкладки программ в «Панели задач», сворачивать десятки документов, чтобы добраться до нужного элемента на рабочем столе и т.п. С помощью же нескольких мониторов каждый сотрудник может выработать свой наиболее удобный стиль организации программных окон.
Чтобы не быть голословными, приведем такой пример: когда сотруднику нужно свести две Excel-таблицы в одну — ему неизбежно придется постоянно переключаться между ними и тратить время на поиск информации, ее копирование и перенос в третью таблицу. Между этими действиями копирования и вставки пользователь тратит время на как минимум три переключения между документами.
Не менее наглядно необходимость мультимониторных систем можно продемонстрировать на примере графических задач: когда дизайнеру нужно сравнить готовый вариант проекта с исходным шаблоном, два монитора очень помогут ему в этом.
Следуй этим шагам
Шаг 1. Подключите внешний монитор к компьютеру.
1) Проверьте свою видеокарту
Большинство графических или видеокарт настольных ПК могут поддерживать два или более монитора, в зависимости от характеристик видеокарты и ПК. Но портативные ПК могут поддерживать до двух мониторов в зависимости от технических характеристик ПК.
Вы можете проверить информацию о своей видеокарте, перейдя на сайт производителя оборудования и выполнив поиск видеокарты. Пример:
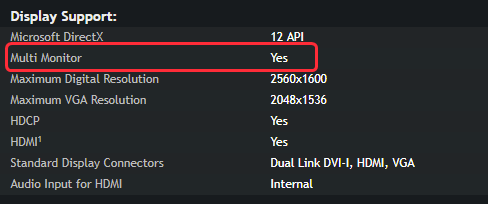
2) Сравните физические соединения
Сравните доступные видеопорты на вашем компьютере с портами на вашем мониторе, чтобы определить, какие из них у них общие.
- На настольном компьютере: Видеопорты расположены на задней панели компьютера.
- На портативном компьютере: Видеопорты могут быть на задней, левой или правой стороне компьютера.
- На мониторе: Видеопорты могут располагаться на задней панели монитора или на выступе параллельно подставке.
- Видеографический массив (VGA) обычно имеет цветовую маркировку с помощью синего пластика и этикеток.
- Цифровой видеоинтерфейс (DVI) обычно имеет цветовую маркировку с помощью белого пластика и этикеток.
- Мультимедийный интерфейс высокой четкости (HDMI) может подключать все виды видеоустройств и передавать звук через кабель.
- Порт дисплея (DP) может предоставить интерфейс с дополнительной защитой аудиоконтента высокой четкости.
3) Подключите видео и силовые кабели.
- Подключите шнур питания к монитору и розетке.
- Убедитесь, что ваш компьютер включенный .
- Подключите монитор к компьютеру с помощью к совместимому кабелю . Этот кабель уже должен быть предоставлен производителем монитора.
- После того, как кабели будут надежно подключены, ваш компьютер с Windows 7 должен автоматически обнаруживать и отображать экран рабочего стола на подключенных мониторах. По умолчанию Windows 7 дублирует дисплеи на всех мониторах.
Шаг 2. Настройте два монитора
- Щелкните правой кнопкой мыши любую пустую область рабочего стола Windows и выберите Разрешение экрана .
- Вы увидите, что два ваших дисплея обозначены как 1 и 2. Обычно дисплей 1 — это ваш исходный монитор, а дисплей 2 — это второй внешний монитор. Нажмите дисплей 2 .
- Из раскрывающегося меню рядом с Несколько дисплеев выберите либо Дублируйте эти дисплеи или же Расширить эти дисплеи . Опция «дублировать» отобразит один и тот же экран на обоих мониторах, а опция «расширить» позволит вам перемещаться в полноэкранном режиме на обоих мониторах.
- Нажмите Хорошо . И теперь вы можете использовать два монитора в Windows 7. Поздравляем!
Шаг 3. Устранение проблем с двумя мониторами в Windows 7
Если ваш компьютер не может обнаружить внешние мониторы, убедитесь, что все кабели правильно подключены, и проведите несколько тестов с альтернативным монитором и другим кабелем.
Если вы по-прежнему не можете настроить внешние мониторы в Windows 7, это может быть связано с проблемой драйвера видеокарты. Вы можете обновить драйвер видеокарты, чтобы лучше устранить проблему.
Есть два способа обновить драйвер видеокарты: вручную и автоматически .
Обновите драйвер видеокарты вручную — Вы можете обновить драйвер вручную, перейдя на сайт производителя оборудования и выполнив поиск последней версии драйвера для своей видеокарты. Но если вы воспользуетесь этим подходом, обязательно выберите драйвер, совместимый с точным номером модели вашего оборудования и вашей версией Windows.
ИЛИ ЖЕ
Обновите драйвер видеокарты автоматически — Если у вас нет времени, терпения или навыков работы с компьютером, чтобы обновить драйвер вручную, вы можете сделать это автоматически с помощью Водитель Easy . Вам не нужно точно знать, в какой системе работает ваш компьютер, вам не нужно рисковать, загружая и устанавливая неправильный драйвер, и вам не нужно беспокоиться о том, что вы ошиблись при установке. Driver Easy справится со всем этим.
- Скачать и установите Driver Easy.
- Запустите Driver Easy и нажмите Сканировать сейчас . Затем Driver Easy просканирует ваш компьютер и обнаружит проблемы с драйверами.
- Нажмите Обновить рядом с любыми помеченными устройствами, чтобы автоматически загрузить правильную версию их драйверов, а затем вы можете установить их вручную. Или нажмите Обновить все для их автоматической загрузки и автоматической установки. (Для этого требуется Pro версия — вам будет предложено выполнить обновление, когда вы нажмете Обновить все . Вы получаете полную поддержку и 30-дневную гарантию возврата денег.)
- Перезагрузите компьютер и проверьте, решена ли ваша проблема. Если нет, обратитесь в службу поддержки Driver Easy по адресу support@drivereasy.com для дальнейшей помощи.
Надеюсь, это поможет вам.
Если у вас есть какие-либо вопросы или предложения, пожалуйста, оставьте комментарий ниже.
Частота обновления монитора
В течение многих лет частота обновления и выбор параметра отклика пикселя было популярным исследованием для геймеров при покупке монитора. Поскольку эти характеристики показывают скорость изменения изображения и характеризуют количество обновления в секунду, величина которых способствует более качественному восприятию. Чтобы сравнить, какое время отклика пикселя лучше на мониторе, его измеряют в герцах (Гц).
Стандартный базовый уровень этого показателя, обеспечивающего удовлетворительное изображение, зависит от конкретного применения применения панели. Домашние кинотеатры способны обеспечить качественный показ с 24 Гц, а старые ТВ-стандарты PAL и NTSC — с 50 Гц и 60 Гц соответственно. Типичный монитор ПК имеет 60 Гц, но новейшие игровые мониторы достигают показатели в 240 Гц.
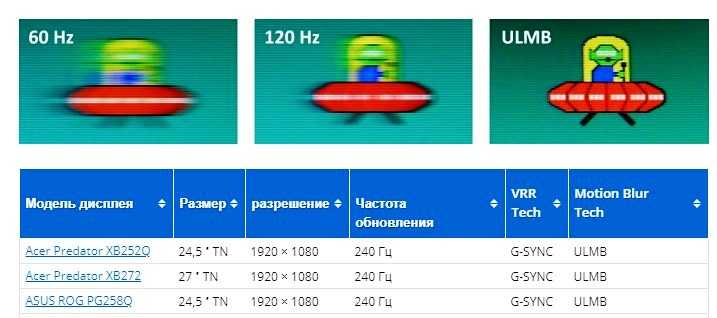
Долгое время 144 Гц были фактически стандартной частотой обновления игрового монитора (6х24 Гц), но теперь в продаже достаточно панелей с частотой 240 Гц.
Нужно быть откровенным. Если пользователь на самом деле не играет в конкурентные многопользовательские игры, особенно в FPS, тогда ему лучше отдавать предпочтение качеству изображения, а не частоте обновления и времени отклика. Именно поэтому такие модели, как Asus PG279Q и Acer XF270HU, оказались настолько популярными и находят идеальный компромисс между всеми важными факторами.
Разделите экран в Windows 10 с помощью функции Snap Assist
Snap Assist позволяет перетащить окно в угол или сторону экрана, чтобы «привязать» его туда, что, в свою очередь, освобождает место для привязки других приложений в результирующем пустом пространстве экрана.
Чтобы разделить экран в Windows 10 с помощью Snap Assist с помощью мыши:
1.Откройте два или более окон или приложений.
2. Наведите указатель мыши на пустую область в верхней части одного из окон, удерживая левую кнопку мыши, перетащите окно в левую часть экрана. Перемещайте его до упора, пока ваша мышь не перестанет двигаться.
3. Отпустите мышь, чтобы привязать это окно к левой части экрана. Теперь оно должен заполнить половину экрана или угол, если вам удалось перетащить его туда.
4. Выберите любое другое окно, которое теперь открыто с правой стороны, чтобы привязать его к правой стороне экрана.
5.Теперь, когда два экрана расположены рядом друг с другом, перетащите разделяющую их линию, чтобы изменить размер обоих окон одновременно. Это полезно, если вам нужно увидеть больше одного окна, а размер другого окна вы можете просто уменьшить.
Виртуальные рабочие столы в Windows
В операционных системах Linux и Mac OS X изначально предусмотрена возможности установить виртуальный рабочий стол, который позволяет более комфортно взаимодействовать со множеством окон и группировать их по смыслу. Это дает возможность довольно удобно разграничить выполняемые задачи с помощью рабочего стола. Например, один виртуальный рабочий стол можно использовать для работы, другой — для веб-серфинга, третий — для мессенджеров и социальных сетей и т. д.
В Windows такой функциональности очень не хватает. Однако существует довольно много программ, позволяющих создавать и использовать в повседневной деятельности несколько виртуальных рабочих сто-лов. Среди множества таких приложений хорошо себя показала в деле бесплатная программа VirtualWin(virtuawin.sourceforge.net).
После ее установки переключение между рабочими столами осуществляется посредством горячих клавиш или кликов по значку утилиты, который находится в системном трее. Существуют всевозможные дополнения к программе, улучшающие работу с несколькими рабочими столами, и даже открытое SDK на тот случай, если вы программист и хотите написать свой собственный плагин для VirtualWin.
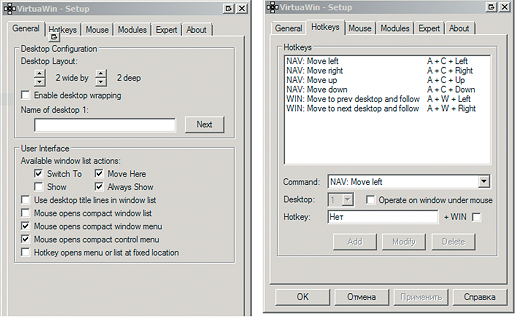
Количество виртуальных экранов можно увеличить в настройках VirtualWin. Здесь же можно задать стандартные действия. При этом, для управления такими действиями с окнами, как «переместить на следующий экран», имеется более 40 команд
Возможные неполадки с разрешением в Windows 10
«Десятка» автоматически выбирает физическое разрешение дисплея и поддерживает высокие значения этого параметра, включая 4K и 8K. Но в определенных случаях эта функция может не сработать и в списке поддерживаемых значений может не оказаться «родного» для дисплея. Тогда кликните «Свойства графического адаптера» внизу окна дополнительных параметров экрана.
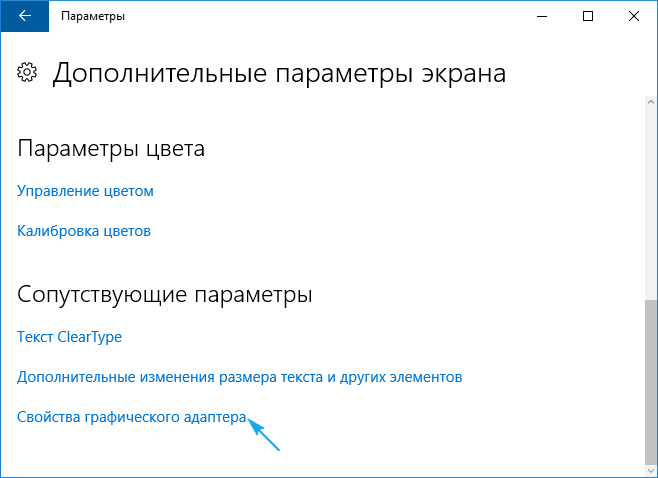
Затем жмем «Список всех режимов». В появившемся диалоге с перечнем доступных настроек выбираем нужную опцию и нажимаем «OK» до закрытия всех окон, если выбранное значение удовлетворяет.
Дополнительно следует посетить сайт поддержки устройства на предмет наличия на нем новой версии программного обеспечения для управления работой графического адаптера (проверить обновление можно и через панель управления видеокарты).
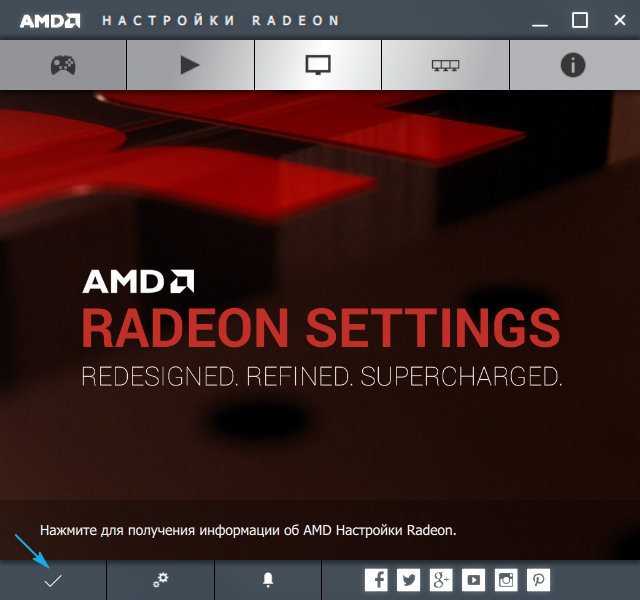
Возможно, для интеграции в систему нового драйвера понадобится полное удаление старой версии ПО. В этом случае следует воспользоваться утилитой DDU, которая поддерживает и видеокарты от Intel.
Посетите ресурс поддержки (разработчика) вашего дисплея на наличие свежего драйвера для него. Windows 10 не всегда справляется с задачей обновления драйверов монитора через Центр обновлений.
Неполадки нередко возникают при эксплуатации дешевых китайских кабелей для подключения видеокарты и монитора или переходников. Попробуйте избавиться от них или измените интерфейс подключения, если это возможно.
Качество изображения фонового рисунка может быть низким из-за малой разрешающей способности самой фоновой картинки, ее следует заменить на большую и проверить результат.
Разгон на NVIDIA
Если вы используете видеокарту от NVIDIA, то разгон монитора для вас не составит труда. Дело в том, что « Панель управления NVIDIA », которая устанавливается вместе с драйверами NVIDIA, давно поддерживает эту функцию и позволят буквально в несколько кликов установить любую частоту обновления.
Для начала вам нужно кликнуть правой кнопкой мышки по рабочему столу и открыть «Панель управления NVIDIA» или перейти по пути « Панель управления – Оборудование и звук – Панель управления NVIDIA ». Более подробно об этом в статье как открыть «Панель управления NVIDIA».
В окне « Панель управления NVIDIA » нужно открыть раздел « Дисплей – Изменение разрешения », выбрать монитор, который вы хотите разогнать до 75 Гц и нажать на кнопку « Настройка ».
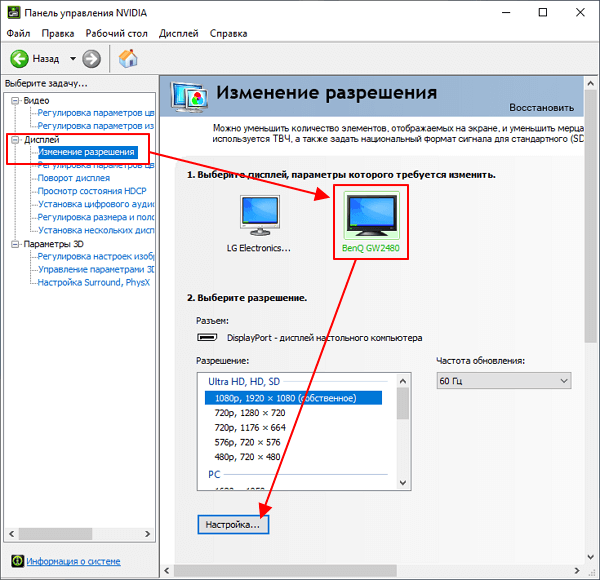
Дальше появится окно « Настройка ». Здесь просто нажимаем на кнопку « Создать пользовательское разрешение » и переходим к следующему шагу.
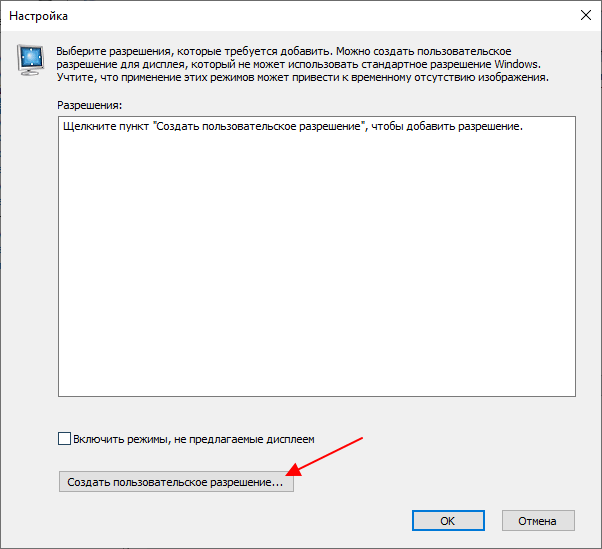
В результате должно открыться окно « Создать пользовательское разрешение ». Здесь можно настроить множество параметров, которые касаются работы монитора. В частности, здесь можно установить собственное разрешение, глубину цвета и частоту обновления. Для того чтобы разогнать монитор до 75 Гц установите это значение в поле « Частота обновления (Гц) » и нажмите на кнопку « Тест ».
После этого драйвер NVIDIA попытается установить частоту 75 Гц. Если монитор заработает с разгоном, то на экране появится сообщение о том, что тест прошел успешно и вы можете сохранить это разрешение. Здесь для продолжения нужно нажать на кнопку « Да ».
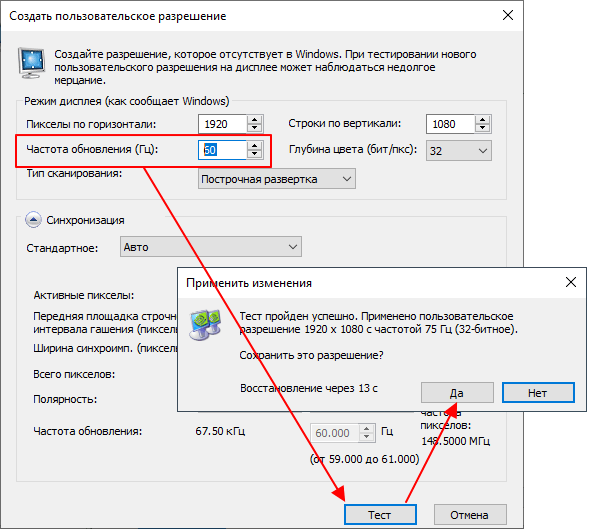
Дальше вы вернетесь в основное окно « Панели управления NVIDIA ». Здесь, в списке доступных разрешений, должно появиться новое пользовательское разрешение. Выберите его, установите частоту обновления монитора в 75 Гц, нажмите на кнопку « Применить » и подтвердите сохранение изменений.
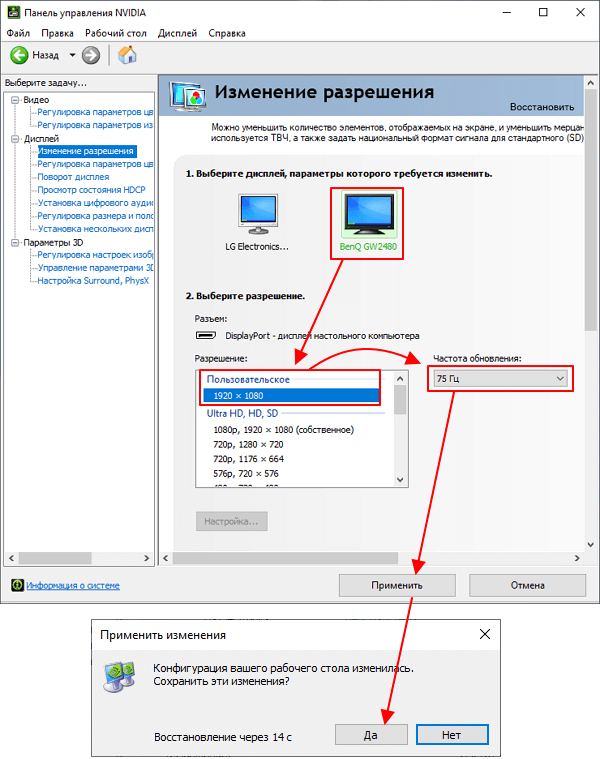
После этого ваш монитор должен начать работу с разгоном до 75 Герц.
Как разогнать монитор: разгон частоты монитора, программы
Однако, как и во всех подобных случаях, к процессу разгона монитора стоит подходить с большой осторожностью, чтобы не повредить тонкие внутренние компоненты. Часто разгон матрицы монитора прекращает гарантию, поэтому прежде чем приступать к каким-либо манипуляциям, обязательно выясните это. В нашем руководстве мы представим лучшие способы эффективного и безопасного разгона монитора
В нашем руководстве мы представим лучшие способы эффективного и безопасного разгона монитора.
С большинством видеокарт используется один и тот же метод разгона частоты монитора, но из-за наличия разных программ разгона монитора мы рассмотрим несколько вариантов.
Разгон с NVIDIA
Сначала откройте на своем компьютере Панель управления NVIDIA. Это можно сделать, кликнув по рабочему столу правой кнопкой мыши и выбрав в меню соответствующий пункт. Найдите в меню слева раздел Изменение разрешения и нажмите кнопку Настройка.
Появится меню, в котором вы сможете изменить частоту обновления монитора в герцах (Гц). Мы рекомендуем прибавлять ее понемногу, не более чем по 5-10 Гц. Панель управления NVIDIA позволяет проверить результаты разгона монитора, чтобы убедиться, что они вас устраивают, после чего потребуется перезагрузить компьютер.
Разгон с AMD
С видеокартами AMD разгон частоты монитора будет практически таким же, как с NVIDIA, но он осуществляется через другую платформу. Многие пользователи видеокарт AMD предпочитают программу для разгона монитора Custom Resolution Utility от ToastyX, но мы рекомендуем по возможности пользоваться штатными настройками AMD Radeon.
Откройте настройки AMD Radeon, затем кликните по вкладке Дисплей. Нажмите на кнопке Создать рядом с надписью Пользовательские разрешения. Чтобы разогнать частоту монитора, последовательно увеличивайте ее с небольшим шагом. После выбора оптимального значения кликните Создать.
Разгон с Intel
Хотите – верьте, хотите – нет, но монитор можно разогнать даже если у вас ноутбук с интегрированной видеокартой Intel. Для разгона матрицы монитора с одной из таких карт откройте Панель управления HD-графикой Intel. Нажмите Дисплей, затем Пользовательские разрешения. Убедитесь, что открыта вкладка Добавить и вручную введите разрешение и желаемую частоту обновления.
Что нужно знать о разгоне монитора
После выбора настроек для разгона монитора потребуется перезагрузка компьютера, чтобы изменения полностью вступили в силу. Однако, и этого может быть недостаточно! Иногда компьютер может установить разогнанные значения, с которыми не в состоянии справиться, что может вызвать искажения, черный экран и другие ошибки.
Перед тем, как во что-либо играть, убедитесь, что изменения вступили в силу. Затем можно проверить ваш компьютер на нескольких играх или запустить тест пропуска кадров. Для этого перейдите на этот сайт и следуйте указаниям на экране.
Важно также отметить, что разгон монитора всегда остается на ваш страх и риск. В большинстве случаев разгон частоты монитора безвреден, но никто не гарантирует, что он не сократит срок службы монитора и не вызовет других проблем в долгосрочной перспективе. Большая часть мониторов вполне может справиться с небольшим разгоном, но риск возникновения трудностей всегда сохраняется, пусть даже минимальный
Большая часть мониторов вполне может справиться с небольшим разгоном, но риск возникновения трудностей всегда сохраняется, пусть даже минимальный.
Кроме того, не забывайте, что потенциал разгона матрицы монитора ограничен самим монитором и периферией. Если вы используете устаревшее подключение, ваш монитор не разгонится даже после установки всех настроек.
Подводя итог, можно сказать, что разгон частоты монитора – процесс довольно простой, но не быстрый. Для него требуется некоторое количество манипуляций, связанных с путем проб и ошибок. Однако, если гарантийный срок вашего монитора уже истек, или вы считаете риск оправданным, разгон монитора может вас здорово порадовать в плане расширения возможностей вашего компьютера в играх.
Панель управления NVIDIA
Также сменить основной монитор можно через настройки драйвера видеокарты. Например, если у вас видеокарта от NVIDIA, то это можно сделать через «Панель управления NVIDIA». Этот способ одинаково работает как в Windows 7, так и в Windows 10.
Чтобы открыть «Панель управления NVIDIA» нужно кликнуть правой кнопкой по рабочему столу и выбрать соответствующий пункт.
В открывшемся окне нужно перейти в раздел «Дисплей — Установка нескольких дисплеев», кликнуть правой кнопкой мышки по нужному монитору и выбрать пункт «Сделать основным».
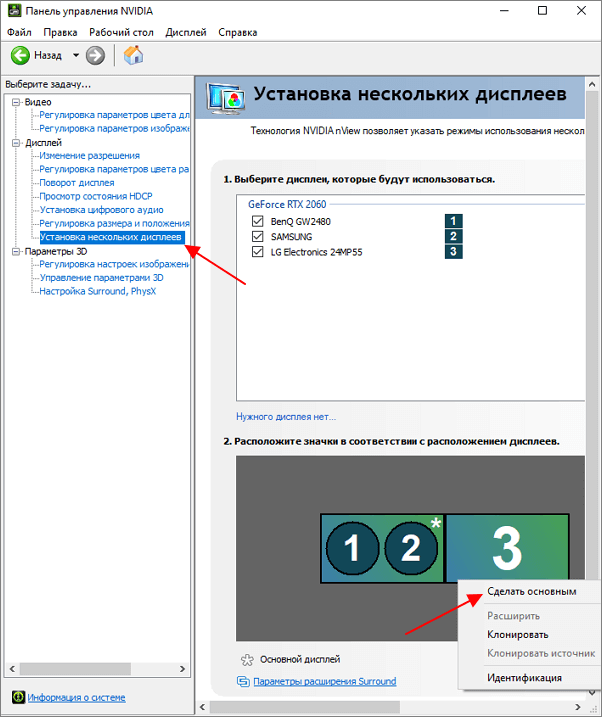
После изменения настроек нужно нажать на кнопку «Применить» и выбранный монитор будет установлен как основной.
Деактивация спящего режима и отключения монитора
С целью экономии электроэнергии после 15-минутного простоя, изображение на мониторе гаснет, а через полчаса ПК переводится в режим сна. Функция отключается и адаптируется под себя.
1. Откройте Параметры и посетите раздел «Система».
2. В меню слева кликните «Питание и спящий режим».
3. Выберите значения и закройте окно.
То же самое делается и через Панель управления (см. раздел «Настройки электропитания» только для ранних версий»).
Все описанное выше можно сделать с помощью утилит, устанавливаемых вместе с драйвером для видеокарты.
Функция изменения яркости или разрешения может быть недоступной, если на компьютере не установлены драйверы для видеокарты, монитора (используются стандартные) или одно (оба) из устройств отключено на программном уровне. Зайдите в Диспетчер устройств и задействуйте его.
- https://realadmin.ru/admining/pereklyuchenie-mezhdu-monitorami.html
- https://social.technet.microsoft.com/forums/ru/1ae19f67-34f4-47d0-b8ea-749761904a11
- https://windows10i.ru/ekran/kak-nastroit.html
Как настроить 2 монитора в macOS
Разверните меню Apple, перейдите в раздел «Системные настройки» → «Мониторы» и кликните по вкладке «Расположение». Вы увидите синие прямоугольники, которые изображают подключённые к компьютеру экраны. Выберите в этом меню один из двух режимов отображения рабочего стола.
1. Расширенный рабочий стол
Этот режим в macOS работает почти таким же образом, как в Windows. Рабочий стол разделяется между двумя экранами, и вы можете свободно распределять между ними открытые окна. Когда курсор выходит за границы одного дисплея, он появляется на другом. Чтобы настроить, какую часть рабочего стола отображает тот или иной экран, просто переставьте прямоугольники относительно друг друга.
Один из дисплеев в этом режиме является основным и содержит все ярлыки. На его прямоугольнике отображается белая полоска. Чтобы сделать основным другой экран, перетащите полоску на его прямоугольник.
2. Видеоповтор
Видеоповтор аналогичен режиму дублирования экранов в Windows. Когда он выбран, прямоугольники на схеме сливаются в один и все дисплеи показывают одно и то же изображение. Чтобы активировать этот режим, поставьте отметку «Включить видеоповтор мониторов».
Когда выберете нужный режим, откройте вкладку «Монитор» и при необходимости настройте разрешение и прочие параметры экранов. После этого можете приступать к работе.
Режим закрытого дисплея
Помимо перечисленных, macOS поддерживает специальный режим закрытого дисплея. С его помощью можно использовать MacBook как системный блок с закрытой крышкой.
Этот режим активируется автоматически при следующих условиях. Ноутбук должен находиться на зарядке и спать. Кроме того, к нему должен быть подключён монитор, а также клавиатура или мышь. Если при этом нажать на кнопку клавиатуры или мыши, ноутбук проснётся, внешний экран заработает, а встроенный останется выключенным.
Если вы подключаете клавиатуру или мышь по Bluetooth, то для использования режима закрытого дисплея понадобится разрешить беспроводным устройствам выводить Mac из режима сна. Это можно сделать в настройках Bluetooth.
Windows + P
Одновременное нажатие клавиш Windows и P переключает режимы, точно так же, как те, которые мы получаем, когда используйте опцию «Проект» на панели задач (справа). Возможные варианты:
- Только экран ПК
- Дублировать
- Расширить
- Второй Только экран
Обязательно подождите несколько секунд между каждым нажатием клавиш, чтобы у ваших дисплеев и графического процессора было время для соответствующей реакции. В конце концов, появится конфигурация отображения, с которой вы хотя бы можете работать (например, Дублировать), которая позволит вам более точно настроить параметры отображения (либо из окна поиска Cortana, либо щелкнув правой кнопкой мыши на пустом рабочем столе).
Этот ярлык интуитивно хорошо работает с двумя дисплеями … но когда к системе подключено ТРИ, это может вызвать затруднения. В любом случае, удачной замены дисплея
Выводим контент в нужном режиме
Теоретически, после подключения кабеля в соответствующий разъем, картинка должна отобразиться автоматически. В некоторых случаях, когда настройки некорректны, пользователь должен сам внести необходимые изменения для вывода контента. Известно, что каждая версия операционной системы имеет свои особенности, потому здесь нет единого порядка действий.
Затем, пользователь получает доступ к четырем режимам отображения картинки
подключенного проектора.
- Дублирование (повторение) – когда видео с компьютера или ноутбука дублируется на внешний экран.
- Только компьютер – контент воспроизводится на дисплее ноутбука, а внешний экран в это время не задействован.
- Расширение – рабочий стол делится на две части, левая его сторона отображается на мониторе ПК, а правая через проектор.
- Только проектор – информация будет спроецирована только на большом экране.

































