YouTube: вариант второй, глючный
На самом деле Raspberry Pi таки умеет воспроизводить видео в браузере на приемлемой скорости. Но есть один нюанс: для этого необходимо активировать драйвер OpenGL, который работает, мягко говоря, не совсем стабильно. К примеру, вы можете получить графические артефакты на экране, неустойчивую работу системы или вообще отказ загрузки. Если это не пугает, тогда выполните следующие действия.
- Добавьте в файл
/boot/config.txt такие строки (192 — количество отведенной для видеоадаптера памяти):1
2dtoverlay=vc4-kms-v3d
gpu_mem=192
- Обновите фирмварь и перезагрузитесь:
1 $sudo rpi-update - Скачайте скрипт chromium-mod.sh и запустите:
1
2$chmod+xchromium-mod.sh
$sudo./chromium-mod.sh
Он изменит флаги запуска Chromium таким образом, чтобы он использовал аппаратное ускорение.
Теперь запустите Chromium, активируйте плагин h264ify (он уже установлен) и попробуйте включить видео на YouTube. Если, как и прежде, наблюдаются тормоза, стоит проверить, что аппаратное ускорение действительно было активировано. Для этого открой chrome://gpu.
Кстати, в Quake 3 теперь тоже можно играть.
Даже если видео заработает, загрузку браузера вы все равно будете ждать несколько минут
Установка радиаторов на Raspberry Pi
Первым делом при подготовке Raspberry Pi к запуску следует озаботиться его охлаждением.
Как-никак, а перед нами компьютер с процессором и другими чипами, которые имеют свойство нагреваться при работе.
Китайцы производят и продают наборы радиаторов для микрокомпьютеров. Радиаторы бывают алюминиевыми, медными и керамическими. Я выбрал набор из меди, потому что теплоемкость медных радиаторов больше алюминиевых, а керамика в качестве пассивного охлаждения – вещь для меня совершенно непонятная.
2 крупных радиатора крепятся на верхней части платы, а плоская пластина будет закреплена на чипе оперативной памяти с нижней стороны.
Крепятся радиаторы к чипам, судя по всему, обычным двусторонним скотчем. По крайней мере для 3M-ленты этот клейкий материал выглядит уж слишком тонким.
Чипы перед наклейкой радиаторов на всякий случай следует обезжирить спиртом. Крупный чип слева – сердце микрокомпьютера, однокристальная система Broadcom BCM2837 с интегрированным процессором и графическим адаптером. В синтетических тестах греется до 100°C, так что оставлять его без охлаждения никак нельзя.
Правее, возле USB-портов, находится контроллер USB. Он тоже греется, хотя и не так сильно, как SoC Broadcom BCM2837. Второй радиатор из набора будет закреплен на нем.
2 верхних радиатора надежно закреплены на своих местах.
Медная пластина закреплена на модуле 1Гб LDDR2 памяти с нижней стороны. Оперативная память сильно не греется, поэтому полноразмерный радиатор на ней не нужен. Но медная пластина все же пусть будет. На всякий случай. Как минимум, ее наличие способно защитить чип от случайных механических повреждений.
Забегая наперед: радиаторы оказались действительно полезной вещью, когда процессор “малины” находится под нагрузкой, то установленный на нем радиатор начинает обжигать палец. Так что пренебрегать их установкой, думая что “раз производитель не оснастил ими плату – значит и не нужно”, не стоит.
Установка операционной системы Raspbian
Raspberry Pi не имеет внутренней памяти для размещения файлов и операционной системы. Операционная система устанавливается на microSD карту, с которой и выполняется загрузка платы. У такого решения есть как плюсы, так и минусы.
К минусам стоит отнести более низкую скорость обмена данными, по сравнению со встроенной памятью (если бы она была). К плюсам можно отнести возможность выбора объема карты памяти под свои нужды. А также легкость восстановления — если вдруг что-то пошло не так, достаточно перезаписать систему на карте памяти. То есть превратить плату в «кирпич» очень сложно. К тому же можно иметь несколько разных карт с разными системами и при необходимости просто подключать нужную.
Процесс установки Raspbian
Почему-то раньше я думал, что установка системы для Raspberry Pi это сложное занятие, сопряженное с долгой настройкой и подготовкой платы к работе. Но, к счастью, я очень сильно ошибался. Установить Raspbian не просто, а очень просто. Это сделать проще, чем установить обычный дистрибутив Linux на персональный компьютер.
Процесс установки включает следующие шаги:
- Скачивание образа Raspbian (файл представлен в виде zip-архива).
- Запись образа на micoSD карту.
- Вставка microSD карты в Raspberry Pi (просто вставить карту в слот на плате).
- Включение Raspberry Pi и выполнение нескольких простых первичных шагов.
- Всё. Raspbian готов к работе.
Скачиваем Raspbian
Для загрузки доступны три вида образов (три редакции):
- Raspbian with desktop and recommended software — Редакция с графическим окружением и предустановленным набором утилит и некоторыми программами. Рекомендуется для большинства пользователей.
- Raspbian with desktop — Редакция с графическим окружением, но с минимальным набором предустановленных программ.
- Raspbian Lite — Минимальная редакция. Версия без графического интерфейса.
Если вы новичок, то рекомендую использовать первую редакцию — Raspbian with desktop and recommended software. Образ системы сжат в формате ZIP. Скачайте ZIP-архив или используйте torrent.
После того, как вы записали образ на microSD, необходимо вставить карту в Raspberry Pi.
Что такое NOOBS
Для справки: Вы могли заметить, что на странице загрузки Raspbian также предлагается скачать NOOBS. NOOBS (New Out Of the Box Software) представляет собой архив, содержащий утилиту для установки системы на Raspberry Pi. Пользователю достаточно скачать NOOBS и скопировать файлы на пустую карту, а затем вставить карту в Raspberry Pi. После запуска, в данной утилите можно выбрать систему, которую вы хотите установить. Предлагается Raspbian и некоторые другие системы. Мы не будем использовать NOOBS, так как на предыдущем шаге мы уже скачали образ Raspbian и нам достаточно записать его на карту (см. следующий шаг).
Запись образа на microSD
Теперь необходимо записать загруженный образ Raspbian на microSD карту. Для этого можно воспользоваться очень простой и бесплатной программой Etcher. Она доступна для Linux, Windows и MacOS.
Запишите загруженный образ (ZIP-архив), используя программу Etcher на карту.Инструкция: Как создать загрузочную флешку
Если вы используете другую программу для записи образа, то, скорее всего, вам нужно будет предварительно распаковать загруженный ZIP-архив. Внутри архива находится файл .IMG, который и нужно будет записать на карту.
Подключение карты памяти
После того, как вы записали образ системы на карту, необходимо вставить карту в слот, который расположен на обратной стороне платы Raspberry Pi.
Сыграйте в Wolfenstein 3D
Откройте Terminal на Raspberry Pi и перейдите в месторасположение скачанных данных, введя:
Затем, запустите:
Так мы убедимся, что Chocolate Wolfenstein может прочесть эти файлы. Затем переместите файлы с данными в месторасположение игры:
Если Вы используете полную версию игры, поменяйте .wl1 на .wl6.
Перейдите в директорию игры:
Затем скомпилируйте код:
После компиляции программы условно бесплатная версия Wolfenstein 3D будет готова к игре, и ее можно запустить в любое время, введя:
Добавьте флаг:
или аналогичный для корректировки разрешения экрана. Полный список параметров командной строки Chocolate Wolfenstein здесь (https://github.com/fabiensanglard/Chocolate-Wolfenstein-3D/blob/master/docs/README.Wolf4SDL.txt#L81).
Настройка внешнего вида
Для удобства приводим рабочий стол к более привычному виду (в данном случае к виду подобному Windows). Правый клик по панели, «Panel Settings». Edge переключаем в положение «Botton» — панель перемещается вниз. Переходим во вкладку «Panel Applets», удаляем лишнее, добавляем нужное. Удалил Ejecter и CPU Usage Monitor. Добавил Minimize All Windows и Keyboard Layout Handler (переключатель раскладки клавиатуры).
Через последний добавляем русскую раскладку. Правый клик по флагу, «Keyboard Layout Handler Setting». Снимаем флажок «Keep system layouts», нажимаем «Добавить», выбираем ru. Меняем сочетание клавиш для переключения раскладок кнопкой под надписью Change Layout Options.
На панели есть значок Bluetooth. Отключаем через него модуль Bluetooth, если не собираемся подключать какие-либо беспроводные устройства.
Меняем набор значков слева. Правый клик на одном из значков, «Application Launch Bar Settings». Вытаскиваем пару ярлыков из меню на рабочий стол. Меняем обои (предпочитаю что-то более однотонное):
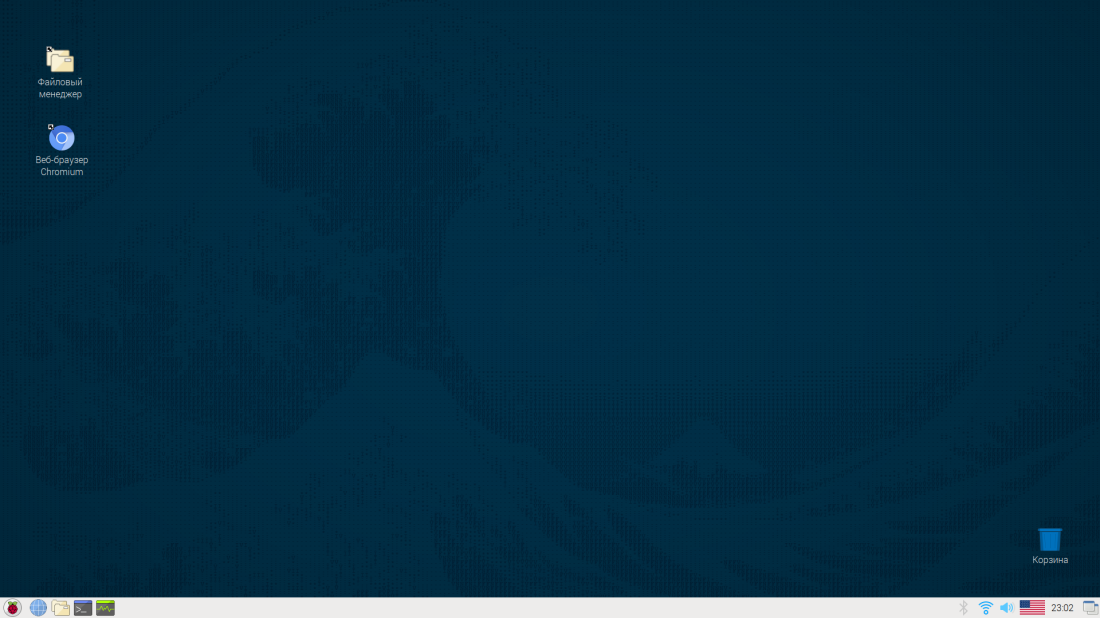
Обзор моделей Raspberry Pi 2, Pi 3 model B
Процессор ARM Cortex-A7 с тактовой частотой 900МГц и 4 ядрами на борту. Объем оперативной памяти довольно солидный даже по современным меркам 1 ГБ. В плату интегрирован графический чипсет — VideoCore IV 3D и звуковой контроллер. Это дает возможность использовать устройство в качестве универсального мультимедийного сервера в системах мультирум.
Внешние интерфейсы:
HDMI – главное отличие от предыдущих разработок, заменил собой аналоговый RCA видеовыход. Однако возможность подключения телевизора через 3,5 мм разъем осталась. Необходимо дополнительно приобрести кабель переходник (стоимость около 5 дол).
 Multifunctional AV Connection Line Works with Raspberry Pi B+
Multifunctional AV Connection Line Works with Raspberry Pi B+
Еще одним отличием от моделей предыдущего поколения является наличие системных файлов. Так же имеется Lan порт и 4 USB порта, которые могут выдать для питания внешних устройств ток силой 1,2 А каждый. Для этого сам Raspberry Pi должен быть подключен к специальному сетевому адаптеру, который обеспечит силу тока 2 А.
Raspberry Pi 3 model B

По сравнению с 1 и 2 версиями Raspberry Pi 3 не подверглась кардинальной модернизации. Однако эволюция развития основных технических показателей существенна. Основным отличием является высокопроизводительный четырехъядерный 1,2 ГГц процессор ARM Cortex-A53. По заверениям разработчиков создание такого процессора на базе однокристальной платформы Broadcom BCM2837 увеличило его производительность на 50%, и при этом он полностью совмести с предыдущими версиями.
Из основных интерфейсов связи можно отметить:
- Bluetooth 4.1;
- Wi-Fi 802.11n;
- Lan;
- 4 USB;
- HDMI;
- 40ка пиновый GPIO.
Стоимость устройства не изменилась, все те же 35 дол плюс доставка от официального дилера в Великобритании.
Raspberry Pi незаменимое устройство для тех, кто самостоятельно занимается установкой и наладкой систем «Умный дом».
Сборка корпуса для Raspberry Pi 3
После установки радиаторов остается только установить Raspberry Pi в корпус – и на этом приготовления к запуску можно считать законченными.
Корпус, как и радиаторы, продается отдельно. Конечно, можно обойтись и без него – но будет очень неприятно, если плата микрокомпьютера погибнет преждевременно от разряда статического электричества или будет случайно повреждена каким-то иным образом.
Кроме того, крепление в корпусе придает всей конструкции законченный и эстетичный вид.
Тот корпус, который я купил, сделан из прозрачного акрила (оргстекла) и поставляется в виде набора для самостоятельной сборки.
Состоит он из 6 акриловых пластин: 4 боковушки, днище и подъемная крышка.
Все элементы оклеены с обеих сторон защитной транспортировочной пленкой. Я сначала этого не понял: больно хорошо пленка прилегает к пластинам, нигде нет воздушных пузырей и надрывов. Так что про себя подумал плохо о китайцах, приславших мутный и исцарапанный корпус, и собрал его “как есть” :).
Потом сообразил что к чему, разобрал все обратно на составляющие и снял с них защитную пленку.
Затем снова собрал корпус. Вот такая получилась красота.
Единственный недостаток – такой корпус быстро собирает на себя жирные отпечатки пальцев, что портит вид. Поэтому периодически нужно протирать его салфеткой.
Можете ли вы использовать Raspberry Pi 4 в качестве игрового сервера?
Различные модели Raspberry Pi подходят для разных задач. Например, вы можете запустить сервер печати с оригинальным Raspberry Pi — он не подходит для многопользовательских игр.
Хотя игровые серверы будут работать на Raspberry Pi 2 или 3, Raspberry Pi 4 гораздо мощнее
, Это открывает целый ряд новых опций игрового сервера для Raspberry Pi. На момент написания этой статьи все перечисленные 11 игровых серверов Raspberry Pi были доступны.
Однако есть все шансы, что Raspberry Pi 4 сможет запустить сервер World of Warcraft (classic). Это может даже подойти для запуска сервера ARK. Как и все остальное в этом списке, это зависит как от щедрости разработчиков игр, так и от аппаратного обеспечения Raspberry Pi 4.
Температура Raspberry Pi и троттлинг
Еще до покупки Raspberry Pi я читал про то, что малинка имеет некоторые проблемы, связанные с перегревом. Ничего странного в этом нет. У платы отсутствуют какие-либо встроенные средства отвода тепла, например, радиаторы или вентиляторы.
Однако, все не так страшно. В обычном режиме, когда открыт только рабочий стол, температура процессора у меня была около 55°C.
Если открыть несколько программ, включая браузер с проигрыванием ролика на YouTube и приложения LibreOffice, то температура возрастает до 60-65°C, что тоже абсолютно нормально
И что самое важное, она не продолжает расти, а остается на этом уровне
То есть при использовании малинки, скажем так, с рядовыми программами никаких проблем с перегревом я не наблюдал.
Но так как в мои планы входит создание из малинки медиа-центра, то я установил медиаплеер Kodi. И тут я уже ощутил нагрев платы. Когда Kodi запущен, температура поднимается уже выше 75°C. А вот это уже многовато. И в правом верхнем углу экрана начинает моргать красный значок градусника, что очень неприятно.
Помимо создания медиа-центра, я бы хотел запускать на малинке различные игры, то есть использовать ее, как игровую (ретро-)консоль. Очевидно, что нагрузка на процессор при таком использовании будет существенная и температура подскочит еще выше.
Для защиты от перегрева процессор в Raspberry Pi выполняет троттлинг, то есть начинает принудительно пропускать часть тактов, чтобы снизить нагрузку и в результате понизить температуру. При троттлинге снижается производительность и эффективность процессора. Все это приводит к замедлению работы системы. В играх это будет выражаться общими тормозами и снижением FPS.
Чтобы решить проблемы перегрева необходим хороший отвод тепла. Я не стал использовать маленькие радиаторы, которые положил продавец из Китая, так как читал, что никакого результата они все равно не дают. В следующем материале про Raspberry Pi я расскажу, как решил проблему перегрева.
Загрузчик торрентов
Те, кто любит скачивать разные вещи с трекеров, могут превратить Raspberry Pi в универсальный загрузчик торрентов. Для этого понадобится, собственно, сам одноплатный компьютер, и один или несколько жёстких дисков, подключённых по USB либо SATA.
Установите на Raspberry Pi систему и торрент-клиент. Например, лёгкий Transmission или функциональный qBittorrent. Управлять ими можно с любого компьютера в домашней сети через веб-интерфейс в браузере.
Либо можно настроить клиент так, чтобы он автоматически забирал torrent-файлы из папки какого-нибудь облачного хранилища вроде Dropbox. Скидываете torrent-файл с любого устройства в папку, и устройство автоматически начнёт загрузку.
Кроме того, Raspberry Pi можно научить следить за изменениями раздач по RSS. Так что, когда выйдет новая серия какой-нибудь «Игры престолов», устройство самостоятельно скачает её, не дожидаясь вашей команды.
Маршрутизатор
Из Rasbperry Pi можно сделать нечто вроде роутера, который будет блокировать рекламу на всех устройствах в вашей домашней сети. Установите на одноплатный компьютер специальное приложение под названием Pi-Hole, настройте, затем переведите Raspberry Pi в режим раздачи Wi-Fi. Возможно, вам придётся докупить внешний модуль Wi-Fi для Pi, если качество сигнала покажется неудовлетворительным.
Когда все ваши гаджеты будут подключаться к интернету через Pi-Hole, на них перестанет отображаться реклама. Баннеры в браузерах, всплывающие окна в приложениях на смартфонах или умных телевизорах — всё это будет заботливо вырезано.
Кроме того, Pi-Hole может блокировать нежелательные для вас сайты и показывать подробную статистику по расходам интернет-трафика.
А если немного поковыряться с настройкой, то с Raspberry Pi можно пропускать весь ваш трафик через VPN или TOR. Тогда вы забудете о постоянных блокировках.
Что такое Raspberry Pi и что с ним можно сделать?
Raspberry Pi -это компьютерная шина с микропроцессором, видео-компьютером и оперативной памятью на плате . В нем есть запись для карты MicroSD , на которую мы заменим жесткий диск компьютера и один или несколько портов USB .
Операционная система основана на Linux , например, это может быть Android или Unix, то есть если мы добавим клавиатуру, мышь, монитор и различные кабели питания, у нас будет полный компьютер .
Существует два класса Raspberry Pi: класс A , который имеет 256 МБ памяти и порт USB, и модель B , наиболее используемая сегодня, который удваивает объем памяти с 512 Мб и предлагает возможность иметь кабельные разъемы и много других портов USB.

Тогда можно сказать, что процессор с мощностью 700 МГц позволит нам использовать его по-разному. Они :
- В качестве игровой приставки . Это историческая функция этого компьютера, поскольку на нашем компьютере могут быть игры, в которые мы играли в детстве очень простым способом.
- Его можно использовать в качестве датчиков для медицины . Благодаря этой технологии врачи могут обнаруживать различные изменения в нашем организме при подключении к конкретному медицинскому оборудованию.
- Он служит для подключения нашего компьютера к телевизору : с помощью WiFi и приложения XMBC мы можем превратить наш Raspberry Pi в мультимедийный центр, где мы можем управлять телевизором с нашего компьютера.
- Наблюдение . Если у нас есть веб-камера, мы можем снимать фотографии и передавать записи, когда камера обнаруживает движения. Для этого необходимо загрузить программу обнаружения движения.
- Искусственный интеллект . Это одна из точек, которую требуют дополнительные исследования и разработки, поскольку с помощью этого устройства мы можем изготовить аппаратное обеспечение, которое работает как робот, чтобы вы могли выполнять повторяющиеся и синхронизированные действия, обнаруживая потребность самостоятельно. Например, вы можете собирать мусор с пола и открывать окна или двери среди прочего.
- Персональный дизайн : диапазон возможностей использования Raspberry Pi настолько велик что мы можем задействовать наше воображение и создавать различные развлекательные элементы.
Не рекомендуется редактировать изображения или просматривать веб-страницы.
Битва за Веснот
Массивная пошаговая стратегическая игра с открытым исходным кодом на тему фэнтези, Битва за Веснот существует с 2003 года. Вы найдете версии для популярных настольных систем Linux, Microsoft Windows и Macintosh (вплоть до macOS).
Также доступны клиенты для iOS и Android — даже поклонники BeOS и AmigaOS могут играть. Также есть опция браузера!
Доступны многопользовательские опции для локальной сети и Интернета, а в игре 46 многопользовательских карт. Как и во многих играх из этого списка, в «Битве за Веснот» есть встроенный игровой сервер. Все, что вам нужно сделать, это установить игру на свой Pi, а затем настроить его для размещения игры. Вы можете пригласить игроков из игры.
Ищите множество созданного игроком контента, такого как кампании, новые фракции и оригинальные многопользовательские карты.
Проведите вечеринки QuakeWorld LAN на своем Raspberry Pi
Возможно, вы знакомы с Quake, потрясающей многопользовательской игрой Deathmatch от id Software, выпущенной в 1996 году. QuakeWorld — многопользовательская интернет-версия (в отличие от NetQuake, многопользовательской версии для локальной сети).
Исходный код был выпущен под лицензией GPL в 1999 году и доступен для установки на вашем Raspberry Pi. QuakeWorld поддерживает многопользовательские действия в локальной сети (LAN) и не предназначен для использования на общедоступном сервере.
Несмотря на совместимость с Raspberry Pi модели B, наилучшие результаты можно получить с Raspberry Pi 2
или позже. QuakeWorld использует менее 32 МБ оперативной памяти, обеспечивая оптимальную производительность. Он поддерживает до 16 игроков, но оптимальным опытом можно наслаждаться с 6-8 игроками.
Для достижения наилучших результатов убедитесь, что Pi подключен к маршрутизатору через Ethernet, а не по беспроводной сети.
Сервер беспроводной печати
Допустим, у вас есть старый принтер. Не настолько старый, чтобы его выбросить. Но и не достаточно новый, чтобы им поддерживалась технология подключения к беспроводной сети. А у вас дома много разных устройств, с которыми хотелось бы этот принтер использовать. Raspberry Pi вам в этом поможет.
Установите на ваш одноплатный компьютер любую систему по вашему вкусу (Raspbian или Debian отлично подойдут). Затем в системе установите пакеты Samba и CUPS. Подключите принтер к Raspberry Pi кабелем, и в настройках системы сделайте его сетевым.
Подсоединяем Raspberry Pi к Wi-Fi, и вот на вашем принтере можно печатать с любого компьютера или ноутбука в локальной сети.
А если доустановить в систему пакет avahi-discover, то у принтера появится поддержка функции Air Print. Через него можно будет печатать «по воздуху» с iPhone, iPad или Android.
Играйте в Doom и Host Deathmatches на своем пи!
Еще один фантастический опыт ретро-игр возродился благодаря Raspberry Pi! Этот маленький компьютер действительно продолжает удивлять, не так ли? К настоящему времени вы должны быть готовы играть в Doom на своем мини-ПК, и у вас даже может быть пара друзей для Deathmatch.
Шоколадный Doom доступен для Windows, Mac, Linux и BSD. Поэтому для участия в Deathmatch может использоваться любая операционная система для настольных компьютеров.
Ищите игры более классического Raspberry Pi, в которые можно играть без эмуляторов ?
Читать статью полностью: Как запустить Doom на Raspberry Pi (без эмулятора)
Первоначальная настройка
1. Создаем новую учетную запись:
Помимо этого система обнаружила в локальной сети мой телевизор:
Поначалу она будет выглядеть ужасно:
Основные элементы в интерфейсе Home Assistant – это Entities и Glance. Они представляют собой группы сенсоров / кнопок / информеров, оформленные списком (Entities) или панелью иконок с подписями (Glance).
Также есть Badges – круглые значки, выводимые сверху. Именно в них Home Assistant по умолчанию вывел в системе сенсоры.
Первичную настройку я закончу на том, что удалю из интерфейса все бейджи и выведу карточки для мониторинга ситуации с коронавирусом, показателей системы и статуса Transmission. Также я сразу добавил кнопку для управления Xiaomi Mi LED Desk Lamp.
Настольный компьютер
Несмотря на то что Raspberry Pi не самая мощная штука, его возможностей вполне хватит для создания простенького компьютера. Вряд ли вы сможете играть на подобном устройстве в тяжеловесные игры, но для офисной работы, просмотра фильмов, прослушивания музыки и интернет-сёрфинга Raspberry Pi хватит.
Помимо самого Raspberry Pi, вам понадобится корпус для него, карта microSD, блок питания, кабель HDMI и подходящий дисплей, а также клавиатура и мышь — беспроводные или подключаемые по USB. Наушники или колонки тоже не помешают. У устройства есть встроенные Wi-Fi, Bluetooth и Ethernet-порт, так что проблем с интернетом не возникнет.
Специально для Raspberry Pi разработан дистрибутив Linux Raspbian. Но если он вам не по душе, можете установить привычную Ubuntu MATE, консервативный, но стабильный Debian или постоянно обновляющийся Arch (с последним, скорее всего, справятся только гики). Вообще подойдёт любой дистрибутив — главное, убедитесь, что он поддерживает архитектуру процессора ARM.
При желании вы можете вкатить на Raspberry Pi даже Windows 10 — для этого вам понадобится установщик WOA Deployer.
Установите в систему медиапроигрыватель, офисный пакет, браузер и прочие необходимые вам штуки — и у вас появляется дешёвый, бесшумный и миниатюрный компьютер.


































