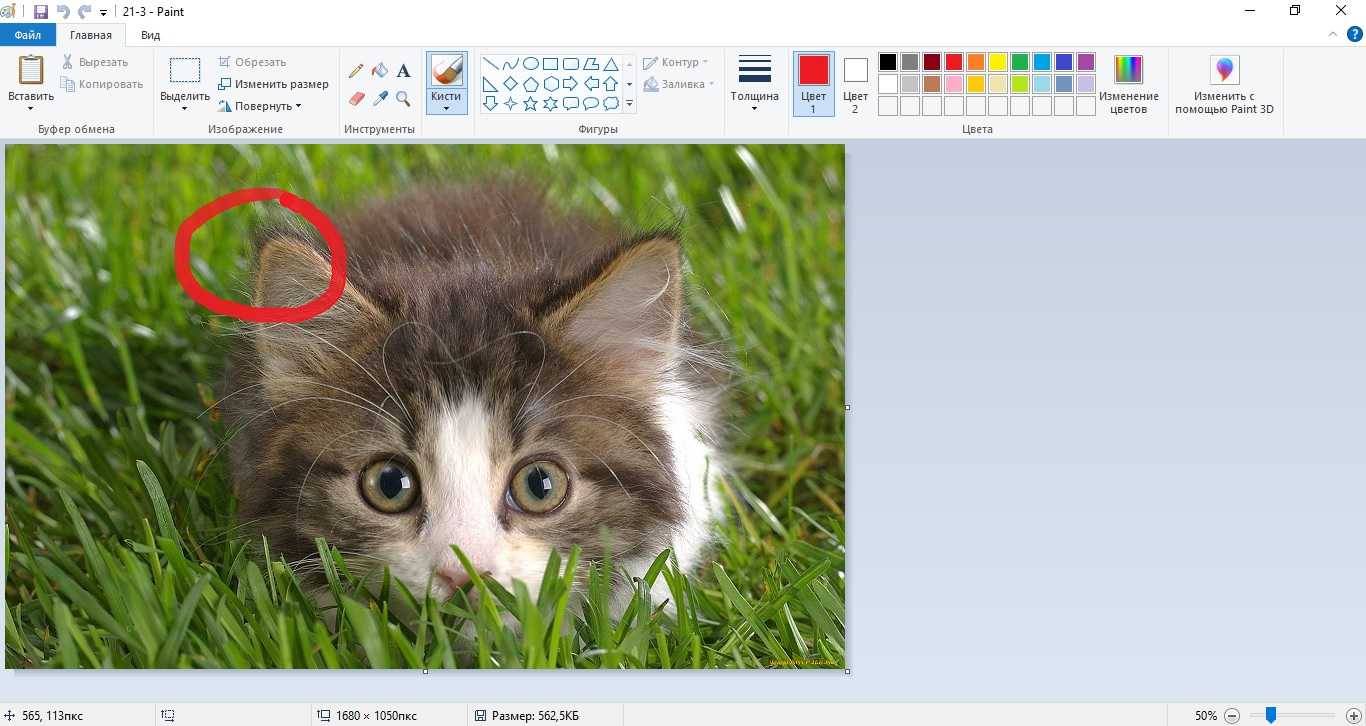Введение

Задумывались ли вы когда-нибудь над тем, почему некоторые фотографии привлекают внимание зрителя, в то время как другие оставляют его равнодушным
.

. . . почему некоторые фотографии экспонируются в галереях месяцами и годами продолжают интересовать зрителя?

Задумывались ли вы над тем, почему некоторые фотографы постоянно становятся победителями разных конкурсов, а в прессе о них публикуются только положительные статьи и заметки критиков?
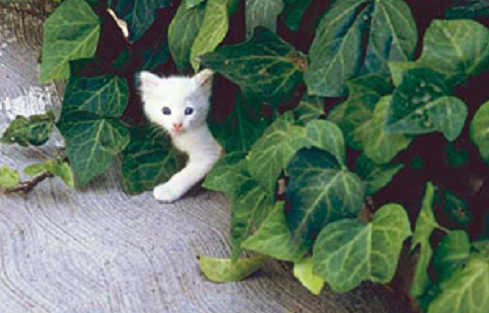
Одна из основных причин, почему некоторые снимки выделяются на фоне других, состоит в том, что их авторы мастерски владеют искусством композиции кадра.
Именно искусству композиции и посвящена данная статья. Мы хотим продемонстрировать, как правильная композиция кадра может улучшить фотографии.

Хорошая композиция позволяет зрителю увидеть не только сам объект, но и его историю. Греки и римляне поняли это еще за2000 лет до изобретения фотографии!Подтверждение этому- архитектурные памятники, сохранившиеся с тех времен.

И в настоящее время композиция продолжает играть важную роль в современной архитектуре. Существует очень простое определение термина «композиция» — «гармоничное размещение объектов на снимке».

В некоторых случаях для обеспечения гармоничной композиции достаточно разместить объекты в определенных местах. В других случаях для этого достаточно правильно выбрать точку съемки. Небольшое смещение положения фотоаппарата может внести существенные изменения в композицию.

Многие фотографии отличаются хорошей композицией независимо от выбора точки съемки, но в большинстве случаев композицию создает сам фотограф. Как это происходит? Сначала вы ищите ключевые линии, определяющие композицию кадра. Как вы убедитесь в дальнейшем, процесс создания правильной уравновешенной композиции часто требует тщательной подготовки, а иногда терпения.
Через некоторое время вы заметите, что поиск линий, на которых строится композиция, становится неотъемлемой частью вашего мышления и даже второй натурой. В данном разделе мы обсудим следующие принципы композиции:
- простота композиции;
- правило»золотого сечения»;
- направляющие линии в кадре;
- уравновешенность композиции кадра;
- кадрирование;
- отделение объекта съемки от элементов фона.
Рассматривайте эти элементы не как жесткие правила, а как рекомендации, которым желательно следовать.

Композиция кадра отражает ваше врожденное чувство гармонии. Приведенные советы помогут вам развить ощущение гармонии, данное вам природой, и улучшить качество ваших фотографий.
Как изменить фон текста Word
Ранее в этой статье мы рассматривали способы добавления фона, занимающего весь размер страницы документа Ворд. В некоторых случаях, возникает необходимость для выделения фона за отдельными кусками текста, абзацами, предложениями или словами.
Вам также может быть интересно:
- Как убрать фон в Word — 6 способов
- Word онлайн бесплатно — 5 способов
В этом случае, нам понадобится вставить фон в Word только за всем текстом документа или за определенным текстом в документе, не заливая фоном всю страницу. В Microsoft Word существует два способа выделения фоном текста: заливка фрагмента текста или всего текста, или выделение только текста, при котором межстрочные интервалы останутся с промежутком белого фона.
В обоих случаях фон появится только за выбранным текстом документа, заливки фона всей страницы не произойдет.
Создание черного фона в фоторедакторах при постобработке
Существует несколько способов, чтобы получить необходимый результат при обработке изображений в фоторедакторе. Первый из них связан с вырезанием готового изображения и вставкой его на подготовленный черный фон, фото которого можно найти в интернете или создать самому с помощью заливки холста. Второй — с выделением объекта «Быстрым выделением» или «Волшебной палочкой» и его переносом на подготовленный слой. Третий заключается в инверсии, в процессе которой создается копия снимка и инвертируется как маска. В этих случаях можно получить рисунок с черным фоном без использования сложных инструментов.
Все вышесказанное идеально для переноса векторных изображений. Если фотка растровая, то возникают некоторые проблемы, связанные с потерей качества, пикселями, границами изображения и прочими нюансами. Исправить это можно, используя затемняющие и осветляющие кисти, с размытием и другие инструменты.
Обратите внимание! Качество, которое может получиться в итоге, может порадовать, но ничего не заменит правильной настройки фотоаппаратуры и настоящей черной поверхности. Резюмируя материал, можно сказать, что добиться создания темного фона можно разными способами
Самым простым будет создание эффекта в фоторедакторе в домашней обстановке, самым сложным, но и самым качественным является съемка в студии с винилом или бархатом в качестве материала для задника. Для всех случаев желательно использовать правильные настройки камеры, освещения и прочих параметров
Резюмируя материал, можно сказать, что добиться создания темного фона можно разными способами. Самым простым будет создание эффекта в фоторедакторе в домашней обстановке, самым сложным, но и самым качественным является съемка в студии с винилом или бархатом в качестве материала для задника. Для всех случаев желательно использовать правильные настройки камеры, освещения и прочих параметров.
Скачать задний фон на видео бесплатно
В редакторе, который вы будете использовать, уже есть готовые шаблоны заднего фона. Однако, вы сможете использовать собственные фотографии или скачанные картинки. Например, можно подыскать отличные варианты у нас.
Они выполнены в стиле одноименной мультяшной игры.
Такие бекграунды подойдут тем, кто снимает контент про игры.
Аниме
Если вы поклонник японской мультипликации, то такие фоны точно будут вам по вкусу.
На них изображены герои и различные сцены из аниме.
Тик Ток
В этой подборке собраны все бекграунды, которые будут отлично смотреться вместе с коротким клипом.
Они очень яркие и привлекающие внимание. Они выполнены в минималистичном стиле
Они выполнены в минималистичном стиле.
Такие фоны не будут отвлекать зрителя от контента, но визуально его улучшат.
На праздники
Торт, свечки, конфетти, колпаки и воздушные шары – вот что изображено на фонах этой категории.
Они точно создадут атмосферу праздника.
Грустные картинки
Если вы хотите поделиться с аудиторией не самой радостной новостью или просто подчеркнуть эмоциональность контента, то вам стоит обратить внимание на такие бекграунды. Такие варианты подойдут для динамичного ролика
Такие варианты подойдут для динамичного ролика.
Они сделают его более крутым и драйвовым.
Подойдут для легких трендовых клипов.
Такие фоны сделают их более веселыми.
Эстетика
Если вам хочется просто подчеркнуть эстетичность клипа, то лучше использовать картинки из этой категории.
Они все очень красивые и нейтральные.
Несколько слов о технологиях
Большинство NFT токенов создаются на блокчейне Ethereum. Но ежедневная работа с Ethereum требует немалых ресурсов: транзакции в сети заметно дорожают, а комиссия за обычные переводы между кошельками доходит до десятков центов. Зачастую стоимость одной транзакции создания токена может доходить до 100 долларов.
В качестве решения используют альтернативные блокчейны, которые технически могут осуществлять транзакции быстро и довольно дёшево. Один из них — российский децентрализованный блокчейн Free TON, пропускная способность которого уже достигает 20 000 TPS, а в ближайшем будущем, по утверждению разработчиков, будет увеличена до миллиона транзакций в секунду. Для сравнения: платёжная система VISA обрабатывает 1700 транзакций в секунду. Solana, до сих пор один из самых быстрых блокчейнов, способен обрабатывать 65 000 TPS.
Очевидно, что продажа NFT-произведений без посредников даёт возможность известным и малоизвестным художникам заработать на своем творчестве, не участвуя в офлайн-выставках и не обращаясь к аукционам.
Green Screen Studio
Софт, который позволяет пользователю изменять или удалять фоновый рисунок на любом снимке по своему желанию. Грин Скрин Студио также предоставляет инструменты для удаления заднего фона вручную, если у вас нет идеальной ткани необходимого цвета. Клавиатура дает корректировать фоновый рисунок, смешивать для него две текстуры, и регулировать оттенок и степень прозрачности нового окружения.
Плюсы:
- Возможность стереть детали вручную.
- Интеллектуальный фильтр автоматического улучшения одним касанием.
- Настройка яркости, насыщенности и контрастности.
- Десять доступных спецэффектов для фотографий.
Минусы:
Нет дополнительных функций для исправления клипов.
Интерфейс Green Screen Studio
Как эффективно компоновать линии
После того, как вы нашли несколько интересных линий для использования в кадре, или красивую направляющую линию с переднего плана на задний, как расположить их в кадре так, чтобы это выглядело как можно лучше для вашей композиции?
Первый шаг — спросить себя, действительно ли это улучшит кадр. Хотя приятно соединять передний план и фон композиции, не делайте это насильно. Не каждая фотография нуждается в упавшем дереве или наборе следов, блуждающих к горизонту. Иногда явные линии могут даже мешать хорошей композиции.
Вот два снимка, они прекрасно это иллюстрируют. Первое фото, с бревном на переднем плане в качестве ведущей линии, на самом деле бревно довольно отвлекает от сцены. Второе изображение упрощает композицию и в результате получается намного сильнее, но на нем тоже есть направляющие линии, это отражения краев гор:

NIKON D700 ФР 28 мм, ISO 200, 1/320, f / 8,0

NIKON D700 + 24-70 мм f / 2,8 ФР 44 мм, ISO 200, 1/30, f / 8,0
Это относится не только к направляющим линиям, но и к рамкам по краю фотографии. Естественные рамки не всегда идеальны, и их не стоит искать для каждого кадра. Я замечал, что некоторые фотографы пытаются положить ветку дерева в кадре чтобы линии закрывали композицию. Иногда это работает, но часто может и не сработать, когда подобная линии не имеет никакого значения, учитывая контекст остальной части изображения и может выглядеть как-то не естественно, не искренне.
Так что, если вы хотите эффективно использовать линии в фотографии, направляющие и прочие, я рекомендую вам выполнить следующие шаги:
Найдите интересную линию и выясните, сколько внимания она привлекает
Удостоверьтесь, что ваша фотография получит выгоду из соединительной линии и что она не будет отвлекать от сцены
Проанализируйте эмоциональную составляющую линии и посмотрите, хорошо ли она работает для эмоционального послания остальной части фотографии
Решите, хотите ли вы, чтобы линия была вашим основным объектом или элементом композиции
Чтобы увеличить влияние линии, встаньте рядом с ней и используйте широкоугольный объектив
Если ваши зрители стремятся “читать” ваши снимки слева направо, вы можете расположить свою направляющую линию, чтобы она начиналась на переднем плане слева, а затем перемещалась вправо по мере удаления
Обратите внимание на горизонт и убедитесь, что он не блокирует взгляд вашего зрителя при переходе от переднего к заднему плану
Держите края вашей фотографии свободными от отвлекающих факторов, если это возможно, возможно, блокируя их различными композиционными линиями
Надеемся, что приведенные выше советы дают вам хорошее представление о том, как использовать направляющие и другие композиционные линии в фотографии! Если у вас есть какие-либо вопросы или комментарии, пишите.

Перевод: profotovideo.ru
Часть 1: простой способ добавить фото-фон в Windows 11/10/87 / и macOS
Если вы хотите легко добавить фото-фон к своей фотографии на своем компьютере, вы можете выбрать WidsMob ImageConvert. Это простой в использовании инструмент для редактирования. Даже новички могут с легкостью обрабатывать изображения высокого качества.
1. Конвертируйте различные форматы фотографий с 6-кратной скоростью.
2. Изменить размер фотографий по ширине, высоте, в процентах и бесплатно в пакете.
3. Поверните, переименуйте, добавьте границу, вставьте водяной знак текста / изображения с объемными фотографиями.
4. Получите мгновенное окно предварительного просмотра, чтобы сразу проверить результат редактирования фотографии.
5. Поддержка импорта различных форматов изображений, включая JPG, JPEG, PNG, BMP, TIFF, и знаменитый Формат RAW от Nikon, Canon, Sony и др.
Win СкачатьMac Скачать
Шаг 1: Загрузите и установите WidsMob ImageConvert. Запустите его на своем компьютере. Перетащите фоновую фотографию в программу.
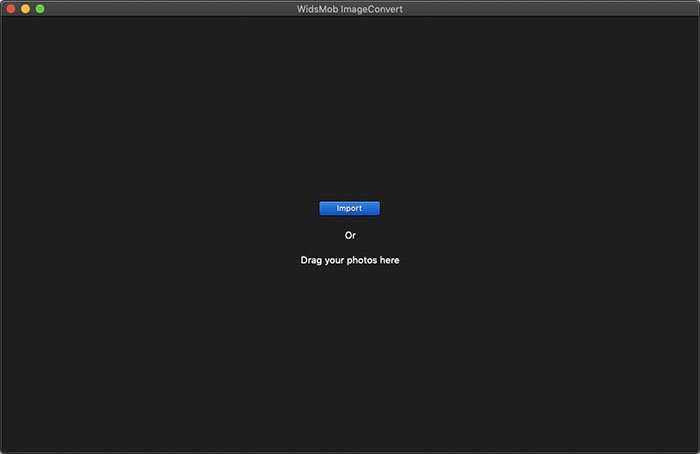
Шаг 2: После добавления фоновой фотографии нажмите кнопку Печать на правой боковой панели и включите изображение водяного знака сдвинув SLIDER до ON.
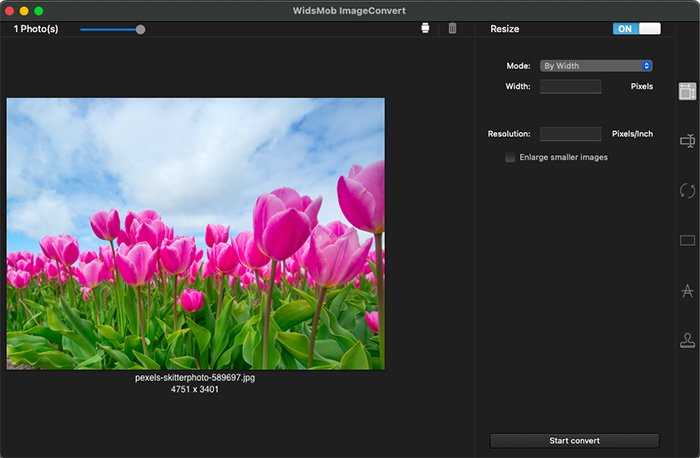
Шаг 3: Нажмите «Открыть» и добавьте фотографию к фоновой фотографии. Вы можете настроить размер, непрозрачность, угол и положение фотографии в соответствии с вашими потребностями.
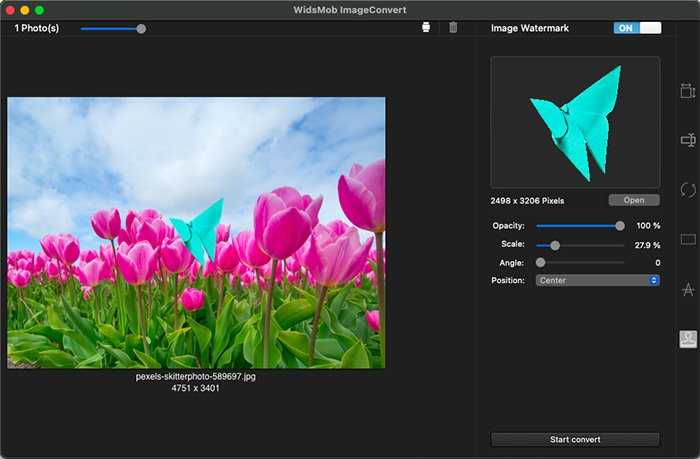
Шаг 4: Нажмите Начать конвертировать в правом нижнем углу. Задайте папку назначения. Укажите выходной формат как JPEG или более. Вы также можете изменить Качество изображения от наименьшего к лучшему свободно. Позже нажмите Экспортировать чтобы сохранить фото с фоновым изображением.
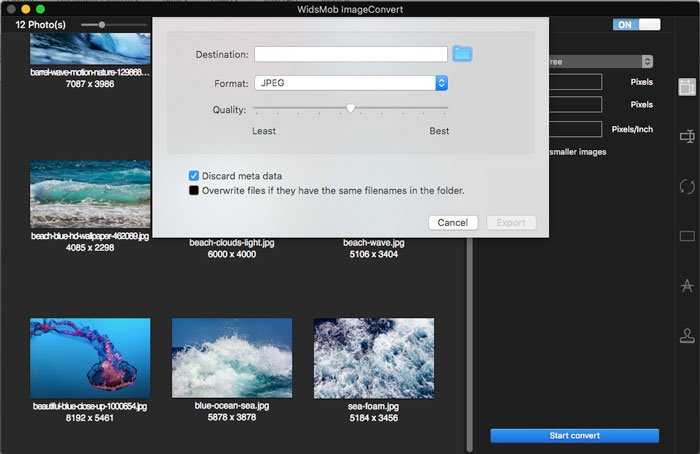 Win Скачать
Win Скачать
Дополненная реальность
Это то, что мы знаем под аббревиатурой AR, – близкий друг VR. Если виртуальная реальность – это новый, цифровой мир, в который зритель попадает через экран, то дополненная реальность – это наша действительность, в которую «проникают» созданные объекты и образы. Работает это примерно так: человек наводит камеру мобильного телефона и видит на экране те самые дополнительные объекты – виртуальную реальность. То есть это наложение виртуального на реальное, а не обособленный фантазийный мир. Как устройство понимает, когда и где показывать AR? Либо благодаря так называемым «маркерам» (специальным меткам), оставленным в действительности, либо по координатам, либо с помощью ландшафтов (и сетки – то есть сам ландшафт становится «маркером»). AR может не только дополнять реальность предметами, но и «оживлять» статичные работы, заставлять изображения двигаться.
Примеры
Иммерсивное искусство в мире
Выставка «Эдвард Хоппер и американский отель» в Виргинском музее изящных искусств
2019–2020, США
Экспозиция была посвящена отелям в творчестве американского художника Эдварда Хоппера. На первый взгляд традиционная выставка – несколько десятков картин из галерей и частных коллекций, письма, дневники и путевые записки. А потом вы заходите в один из залов и обнаруживаете там воссозданный интерьер «Западного мотеля», в котором можно забронировать ночь – прямо как в настоящем.
Выставка работ Амедео Модильяни в галерее Тейт Модерн
2017–2018, Великобритания
Проект Modigliani VR: The Ochre Atelier с помощью технологии виртуальной реальности воссоздал парижскую мастерскую живописца Амедео Модильяни. Предметы (которых в комнате несколько десятков) не выдуманы организаторами экспозиции – они на самом деле находились в мастерской итальянского художника, это подтвердили историки искусства.
Выставка «Спальни ван Гога» в Чикагском институте искусств
2016, США
Рисование светом
www.lightpaintingphotography.com
Как ни странно, самые первые практики световой живописи не воспринимали её как искусство. Фрэнк и Лилиан Гилбрет занимались проблемой повышения эффективности промышленных рабочих. В 1914-м году пара начала использовать свет и камеру для того, чтобы записать некоторые движения людей. Изучив полученные световые образы, они надеялись найти способы сделать работу персонала легче и проще.
www.tutophoto.com
А в искусстве этот метод начал использоваться в 1935-м году, когда художник-сюрреалист Ман Рэй использовал фотокамеру с отрытым затвором для того, чтобы снять самого себя, стоящего в потоках света. Очень долго никто не догадывался о том, что это за световые завитки изображены на фото. И только в 2009-м году стало ясно, что это не набор случайных световых завитков, а зеркальное отображение подписи художника.
Варианты смены фона
Всего существует несколько вариантов сменить задний план у слайдов, позволяющих делать это как простыми, так и комплексными средствами. Выбор будет зависеть от дизайна презентации, ее задачи, но главным образом – от желания автора.
В целом, можно выделить четыре основных способа задать фон у слайдов.
Способ 1: Смена дизайна
Наиболее простой способ, который является первым шагом при создании презентации.
- Требуется зайти во вкладку «Дизайн» в шапке приложения.
Здесь можно видеть широкий ряд всевозможных базовых вариантов дизайна, отличающихся не только компоновкой областей слайдов, но и фоном.
Нужно выбрать дизайн, который больше всего подходит под формат и смысл презентации. После выбора фон изменится для всех слайдов на указанный. В любой момент выбор можно изменить, информация от этого не пострадает – форматирование происходит автоматически и все внесенные данные сами подстраиваются под новый стиль.
Хороший и простой метод, но он меняет фон для всех слайдов, делая их однотипными.
Способ 2: Изменение вручную
Если же требуется заняться более сложным задним планом в условиях, когда в предложенных вариантах дизайна ничего нет, начинает работать древняя поговорка: «Если хочешь сделать что-то хорошо – сделай это сам».
- Здесь два пути. Либо нажать правой кнопкой по пустому месту на слайде (или по самому слайду в списке слева) и в открывшемся меню выбрать «Формат фона…»…
…либо зайти во вкладку «Дизайн» и нажать аналогичную кнопку в самом конце панели инструментов справа.
Откроется специальное меню форматирования. Здесь можно выбирать любые способы оформления заднего плана. Вариантов много – от ручных настроек расцветки имеющегося фона до вставки собственного рисунка.
Для создания собственного фона на основе картинки потребуется выбрать вариант «Рисунок или текстура» в первой вкладке, после чего нажать кнопку «Файл». В окне обозревателя потребуется найти изображение, которое планируется использовать в качестве фоновой. Картинки стоит выбирать исходя из размеров слайда. По стандарту это соотношение 16:9.
Также внизу присутствуют дополнительные кнопки. «Восстановить фон» отменяет все сделанные изменения. «Применить ко всем» использует полученный результат ко всем слайдам в презентации автоматически (по умолчанию пользователь редактирует один конкретный).
Данный способ является самым функциональным ввиду широты возможностей. Можно создавать уникальные виды хоть для каждого слайда.
Способ 3: Работа с шаблонами
Есть еще более глубокий способ универсальной настройки фоновых изображений.
- Для начала следует войти во вкладку «Вид» в шапке презентации.
Здесь нужно перейти в режим работы с шаблонами. Для этого требуется нажать «Образец слайдов».
Откроется конструктор макетов слайдов. Здесь можно как создать собственный вариант (кнопка «Вставить макет»), так и отредактировать имеющийся. Лучше всего создать самому свой вид слайда, который лучше всего подойдет для презентации по стилистике.
Теперь нужно провести уже вышеописанную процедуру – войти в «Формат фона» и произвести нужные настройки.
Также можно воспользоваться стандартными средствами редактирования оформления, которые находятся в шапке конструктора. Здесь можно как задать общую тему, так и настроить вручную отдельные аспекты.
После окончания работы лучше всего задать имя для макета. Это можно сделать с помощью кнопки «Переименовать».
Шаблон готов. После окончания работы остается нажать на «Закрыть режим образца», чтобы вернуться в нормальный режим презентации.
Теперь на нужных слайдах можно нажать правой кнопкой мыши в списке слева, и выбрать вариант «Макет» во всплывающем меню.
Здесь будут представлены применимые к слайду шаблоны, среди которых как раз будет созданный ранее со всеми заложенными параметрами фона.
Остается нажать на выбор и образец будет применен.
Этот способ идеален для условий, когда в презентации требуется создавать группы слайдов с разными типами фоновых картинок.
Способ 4: Картинка на заднем плане
Дилетантский способ, но не сказать о нем нельзя.
- Нужно произвести вставку картинки в программу. Для этого входим во вкладку «Вставка» и выбираем вариант «Рисунки» в области «Изображения».
В открывшемся обозревателе требуется найти нужную картинку и дважды кликнуть по ней. Теперь остается лишь нажать на вставленную картинку правой кнопкой мыши и выбрать вариант «На задний план» во всплывающем меню.
Теперь картинка не будет фоном, но будет находиться позади остальных элементов. Достаточно простой вариант, однако не без минусов. Выделять компоненты на слайде станет проблематичнее, поскольку курсор чаще всего будет попадать именно на «фон» и выбирать его.
Подберите новый фон
Как только вы будете полностью довольны результатом, кликните «Далее» – программа для замены фона на фото автоматически зальёт задний план белым. При желании вы сможете изменить цвет, выбрав подходящий оттенок из палитры. Чтобы наложить картинку, нажмите «Выбрать изображение для фона». Поэкспериментируйте с вариантами из каталога или сразу загрузите свой файл с компьютера.
Размер и положение объекта вы можете менять по своему вкусу. Применив новый фон, скорректируйте параметры наложения объекта. Вы можете размыть границы или, наоборот, сделать их более чёткими. Перемещая ползунок на шкале «Адаптация цветов к фону», настройте цветовой баланс исходного снимка таким образом, чтобы он максимально соответствовал тону фонового изображения.
Фильтр для изображений
Прежде, чем создавать фон в истории инстаграм, рекомендуем применить фильтр к самому изображению. Для этого нужно зайти в раздел публикации и выбрать основное изображение, кстати, на этом этапе, в качестве основного изображения можно использовать любую понравившуюся картинку или заранее подготовленный красивый фон, позже мы расскажем, как добавлять дополнительные изображения поверх основного, чтобы превратить его в фоновую картинку.
После того, как основное изображение загрузилось, свайпайте по экрану влево и вправо — редактор будет применять к нему разные фильтры заливки фона и вы сможете выбрать любой понравившийся эффект.
Само изображение фона можно перетаскивать, менять его размер и положение двумя пальцами.
Выбрав эффект для изображения и его положение на экране можно сделать красивый фон используя инструмент заливки и стирательной резинки. Нажмите на волнистую линию в верхней правой части экрана, выберите понравившийся цвет на шкале внизу, или определите его с помощью пипетки, а затем нажмите и подержите пальцем на экран. Вся история будет окрашена в выбранный фон. После этого выбирайте режим «стирательной резинки» и красивыми линиями зачищайте нужную область фона или делайте надписи от руки.
По умолчанию предлагается 27 основных цветов фона, но зажав и подержав палитру внизу экрана можно открыть скрытое меню, в котором цветов намного больше.
Дополнительно можно порисовать на экране, используя разные цвета и толщину линий. Как видите, наша stories уже становится более необычной и привлекательной, чем простое фото. Также в редакторе есть возможность изменить фон на полупрозрачный, для чего нужно выбрать цвет заливки, затем переключиться с инструмента карандаш на инструмент маркер и также подержать некоторое время палец на экране.
Используя инструмент «текст» можно залить необычный фон с градиентом. Для этого выберите режим «текст», затем введите любое слово и нажмите далее. Теперь текст можно стереть а оттенок градиента изменить. Поверх такого фона можно добавлять любые рамки, изображения и элементы. В этом же разделе есть готовые интересные шаблоны оформлений.
А если не хочется тратить время можно вбить в поисковике «красивые фоны для сторис», выбрать, скачать и загрузить в редактор тот фон, который больше нравится.
Заполнение кадра
Один совет по фотографии, который вы, возможно, слышали, это «заполнить кадр». Это означает, что на вашем изображении не должно быть мертвого пространства. Самый простой способ заполнить кадр — убедиться, что на переднем, среднем и заднем плане есть что-то интересное в каждом снимке, который вы делаете.
Вот фотография заката, которую я быстро сделал на пляже. Свет прекрасен, но все это немного… Мех. Цвета классные, но здесь больше ничего не происходит. Это буквально просто фото света.
Сравните это с этой фотографией, которую я уделил немного времени и подумал. Это было снято на восходе солнца вместо заката, но у этого все еще есть красивый свет. Самое большое отличие в том, что на переднем плане происходит что-то интересное. Вместо того, чтобы изображение было на 80% мертвым пространством, это 80% интересных вещей.
Инструкция, как сделать фон во встроенном редакторе Инсты
Конечно, хорошо бы изначально при съёмке выбрать такой антураж, который дополнит предмет или человека, который будет в центре внимания. Но если не выходит, всегда можно отредактировать изображение. В этом нам поможет функция зелёного экрана. Нужно лишь найти красивые фоны, которые можно поставить вместо задника. В поиске помогут, например, фотостоки или даже какие-нибудь Яндекс.картинки. Теперь к тому, как сделать фон для фоток в Инстаграм.
На Сториз
Есть два способа, как сделать задник для изображения в сториз. Один больше подойдёт для снимков с человеком, а другой – для предметов и объектов. Второй, надо сказать, не очень качественный, но, если не хотите ничего качать, придётся воспользоваться этим вариантом.
- Зелёный экран.
- Открываем интерфейс создания историй.
- В эффектах проматываем до иконки с зелёным клетчатым кругом и названием «Green Screen».
- Жмём по «Измените медиафайл».
- Выбираем в галерее фоновое изображение.
- Ваше лицо определится социальной сетью и картинка будет размещена вокруг него.
- Заливка цветом.
- Делаем фотку для сторис.
- Жмём по иконке с извилистой лентой в верхней части экрана.
- Сверху выбираем сначала иконку с маркером, она находится первой справа.
- Снизу экрана выбираем какой-нибудь цвет: белый, розовый, какой угодно. Если готовые предложения вас не устраивают, нажмите по пипетке.
- Жмём по экрану в любом месте и удерживаем касание.
- Жмём по иконке с ластиком. Они вторая справа.
- Проводим ластиком по предмету ли человеку, который должен быть виден.
На фото
- Качаем и устанавливаем приложение.
- Над списком шаблонов есть вкладки, в которых варианты обработки рассортированы по темам. Выбираем нужную.
- Выбираем какой-нибудь шаблон.
- Жмём по «Remix this template».
- Жмём по «Add».
- Выбираем кнопку «Image».
- Внизу выбираем вкладку «Gallery». Или, если надо, «Free photos», чтобы открыть каталог фотографий.
- Отмечаем понравившиеся фотки.
- Выбираем один из вариантов добавления. Если «Add to collage», то выбранное изображение появится в самом шаблоне. Если «Move freely», то картинка будет как бы поверх основной, вы сможете её увеличивать и уменьшать, а также перемещать куда нужно.
- Меняем шаблон под себя. Здесь также есть опция удаления фона, но она не очень хорошо работает – вылетает ошибка.
Замена фона на фото онлайн
Если вы хотите удалить фон с фото в режиме онлайн, найти подходящий вариант будет довольно сложно. В интернете не так много подобных ресурсов, большинство редакторов просто заменяет эту функцию ластиком. Один из немногих вариантов — сайт remove.bg. Он автоматически распознает задний план на загруженной фотографии и убирает его с фотографии. Результат можно сохранить как картинку png с прозрачным фоном либо вставить фоновую картинку.
Remove.bg автоматически распознает и удаляет задний план на снимке
- Откройте главную страницу сайта и кликните по кнопке «Загрузить изображение».
- Сервис автоматически распознает фоновую подложку и удалит ее. Чтобы сохранить картинку с прозрачным задником, кликните «Скачать».
- Чтобы изменить фоновую заливку, кликните «Редактировать».
- Выберите картинку из коллекции сайта либо откройте вкладку «Цвет», чтобы сделать однотонный фон.
- Нажмите «Скачать», когда результат вас устроит.
Имейте ввиду, что вы сможете бесплатно обработать только фотографию размером не больше 675х450. За обработку картинок в высоком разрешении придется заплатить 129 рублей за штуку. При этом при загрузке тяжелых файлов сайт может подвисать и выдавать ошибку. К тому же сервис не всегда правильно распознает задний план и может отказаться принимать фото с чересчур пестрым фоном.
Правило «золотого сечения»
При компоновке кадра с объектом, смещенным относительно центра, можно руководствоваться правилом»золотого сечения». Суть этого правила состоит в следующем:
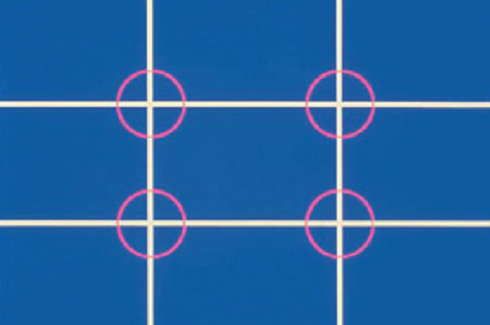
Прежде чем сделать снимок, представьте кадр, разделенный на три части по горизонтали и вертикали. В точках пересечения воображаемых линий и следует размещать сюжетно важные детали снимаемой сцены. Конкретное место размещения объектов зависит от типа объекта, его размеров и замысла фотографа.
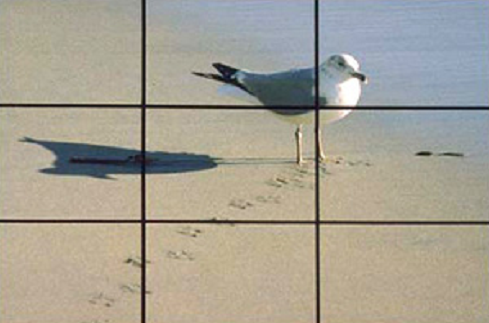
В данном случае для размещения объекта съемки выбрана верхняя правая точка, чтобы сделать видимой тень и цепочку следов чайки.

Маяк помещен в правой верхней трети кадра, чтобы в поле зрения наблюдателя попали часть местности, освещаемая маяком.

А вот, другой пример полного контроля фотографа над снимаемой сценой. Фигура человека может быть в любом месте кадра. Применение правила «золотого сечения» в данном случае оставляет для человека достаточно места для движения вперед.

При выборе композиции всегда нужно учитывать путь следования движущихся объектов и оставлять им пространство для продолжения движения.

Если не следовать этому совету, то может возникнуть впечатление, что девочка вот-вот выбежит за рамку кадра.

Поместив объект в левую часть кадра, мы воспользовались правилом «золотого сечения» и оставили достаточно пространства для того, чтобы бегущий не успел выбежать за пределы кадра, пока мы его рассматриваем.

Вот еще один пример того, насколько важнее оставить свободное пространство перед объектом, чем позади него.

Правило»золотого сечения» можно использовать для выбора положения линии горизонта на фотографиях. В данном случае лодка и линия горизонта находятся в центре кадра, из-за чего снимок кажется статичным.

Переместим линию горизонта вверх на уровень одной трети кадра по высоте, а лодку сместим влево также на одну треть кадра. Помните о том, что это лишь рекомендации, и если вам не нравится такое размещение объектов, попробуйте альтернативный вариант. У вас есть выбор!

Например, выберите такой вариант композиции. Горизонт находится на линии первой нижней трети кадра. Вообще, линию горизонта можно располагать в любой трети кадра и лишь изредка в центре.

Как и линию горизонта, вертикальные линии следует располагать в стороне от центра. На снимке слева, например, мачта опоры находится в центре, а на правом снимке фотограф нашел более удачную композицию, сместив точку съемки так, что мачта оказалась смещенной вправо.
Лучшая программа с хромакеем для компьютера
Безусловно, вы можете воспользоваться мобильными приложениями, но для достижения результата высокого качества, лучше применить полноценный видеоредактор. Так вы сможете не только работать с хромакеем, но и обрезать ролик, произвести стабилизацию и настроить цвета. Наилучшая программа для монтажа видео с заменой фона — ВидеоМОНТАЖ. Простой и удобный интерфейс на русском языке вместе с автоматическими функциями, делают ее прекрасным вариантом для начинающих. А большое количество возможностей и инструментов впечатлят специалистов и профессионалов.
Главные особенности:
- Поддержка более 50 популярных видеоформатов.
- Все функции для качественной обработки — обрезка, кадрирование, настройка скорости, цветокоррекция.
- Встроенный каталог переходов.
- Более 150 разнообразных спецэффектов для клипов.
- Конвертация видеозаписей в другие форматы.
- Смена звука, соединение нескольких аудиофайлов.
- Размещение текста и титров.
- Автоматическая замена фона.
 Стартовое меню ВидеоМОНТАЖа
Стартовое меню ВидеоМОНТАЖа
Замена заднего фона в ВидеоМОНТАЖе
- Шаг 1. Скачайте на компьютер, и запустите установочный файл. Во время инсталляции: прочитайте и примите пользовательское соглашение, укажите папку, создайте ярлык или закрепите на панели задач для быстрого доступа. После завершения процесса запустите ВидеоМОНТАЖ.
- Шаг 2. В стартовом меню нажмите «Новый проект» или сразу выберите инструмент «Хромакей». Укажите папку с видеофайлом, и загрузите его в редактор.
 Лучше всего выбрать картинку на однотонном заднем плане
Лучше всего выбрать картинку на однотонном заднем плане
Далее подберите новое изображение и выберите цвет окружения, нажав на нужный оттенок. Если необходимо, скорректируйте эффект: измените положение оригинального ролика, его масштаб, подберите подходящие значения для пунктов «Допуск» и «Смешивание».
 Если вы довольны итогом, нажмите «Далее»
Если вы довольны итогом, нажмите «Далее»
Шаг 3. Теперь вы можете обрезать клип и добавить музыку.
 Просто сдвиньте ползунки или введите значения самостоятельно
Просто сдвиньте ползунки или введите значения самостоятельно
Сохраните итог на компьютер: вы можете экспортировать его в HD-качестве, создать видеофайл для просмотра на мобильных устройствах, или использовать настройки, подходящие для публикации в Интернет.
 Можно сохранить итог в более 50 форматах или записать его на DVD-диск
Можно сохранить итог в более 50 форматах или записать его на DVD-диск
Что еще нужно знать
Для того, чтобы замена фона выглядела естественно и не напоминала обычный фотошоп, рекомендуем выбрать качественный изначальный кадр. Никакая программа, изменяющая фото, не справится с плохим исходником.
Обращайте внимание на освещение. Направление света на новом фоне должно совпадать с исходным кадром
Если на вашем фото освещение находится справа, не выбирайте фон, где свет падает слева.
Уровень освещения на двух изображения тоже должен совпадать. Не стоит совмещать темные и светлые кадры — это выглядит неестественно.
Не выбирайте кадры с разным качеством. Если на качественный исходник наложить сжатое изображение, это заметят все друзья и подписчики.
Соблюдайте масштабы кадра. Не стоит на удаленный кадр накладывать портретное изображение — в результате вы получите совсем не то, что ожидали.
Надеемся, наши советы были вам полезны, и теперь вы легко сможете менять задний фон на любой фотографии. Это добавит немного креатива и настроения в повседневные снимки. Желаем потрясающих идей и классных кадров!
Источники
- https://www.remove.bg/ru/t/change-background
- https://movavi.io/ru/how-to-change-photo-background-ru/
- https://photo-master.com/kak-zamenit-fon-na-photo.php
- https://www.movavi.ru/support/how-to/how-to-change-photo-background.html
- https://free-photo-editors.ru/kak-pomenyat-fon-na-foto.php
- https://pixlr.com/ru/remove-background/
Правило третей
Это один из самых эффективных и популярных приемов в фотографии. Вы можете сделать свои работы значительно интереснее, просто используя эту технику
Смысл этого правила очень простой: наибольшее внимание привлекают объекты, расположенные на пересечении линий или на линиях, разделяющих кадр на три части в горизонтальной и вертикальной плоскости
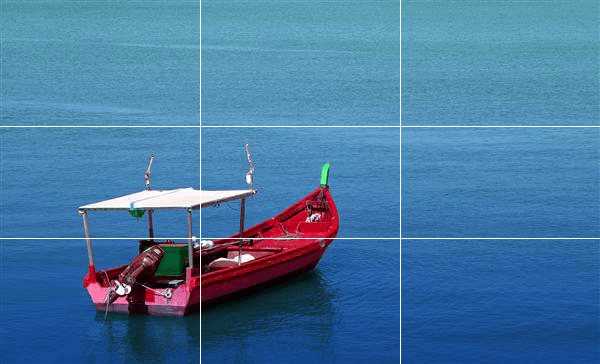
Простое изображение становится более интересным, если объект расположен по правилу третей.
При съемке портретов правило третей используется, чтобы привлечь внимание к глазам. Для этого любой глаз или область между глазами должна располагаться по правилу третей