Лучшие программы и утилиты для дефрагментации диска
Примечание! Этот подраздел статьи не раскроет вам все возможности представленных здесь программ. Здесь я остановлюсь на самых интересных и удобных утилитах (на мой взгляд) и опишу их основные отличия, почему именно на них я остановился и почему рекомендую попробовать…
1) Defraggler
Простой, бесплатный, быстрый и удобный дефрагментатор дисков. Программа поддерживает все новые версии Windows (32/64 бит), может работать как с целыми разделами дисков, так и с отдельными файлами, поддерживает все популярные файловые системы (в том числе NTFS и FAT 32).
Кстати, насчет дефрагментации отдельных файлов — это, вообще, уникальная вещь! Далеко не многие программы могут позволить дефрагментировать что-то конкретное…
В общем, программу можно рекомендовать абсолютно всем, как опытным пользователям, так и со всем начинающим.
2) Ashampoo Magical Defrag
Если честно сказать, нравятся мне продукты от Ashampoo — и эта утилита не исключение. Главное ее отличие от подобных в своем роде — это то, что она может дефрагментировать диск в фоновом режиме (когда компьютер не занят ресурсоемкими задачами, а значит то, что программа работает — никак не стеснит и не помешает пользователю).
Что называется — один раз установил и забыл эту проблему! В общем, рекомендую обратить на нее внимание всем, кому надоело вспоминать о дефрагментации и делать ее вручную..
3) Auslogics Disk Defrag
Эта программа может переносить системные файлы (которым нужно обеспечить наибольшее быстродействие) в самую быструю часть диска, за счет чего несколько ускоряется работы вашей ОС Windows. К тому же, эта программа бесплатная (для обычного домашнего использования) и ее можно настроить на автоматический запуск во время простоев ПК (т.е. по аналогии с предыдущей утилитой).
Так же хочу отметить, что программа позволяет дефрагментировать не только конкретный диск, но и отдельные файлы и папки на нем.
Программа поддерживается всеми новыми ОС Windows: 7, 8, 10 (32/64 bits).
4) MyDefrag
MyDefrag — маленькая, но удобная утилита для дефрагментации дисков, дискеток, USB-внешних жестких дисков, карт памяти и пр. носителях. Пожалуй, лишь поэтому я и добавил эту программу в список.
Так же в программе есть планировщик для детальной настройки запуска. Есть так же версии, которые не нуждаются в установке (удобно с собой носить на флешке).
5) Smart Defrag
Это один из самых быстрых дефрагментаторов дисков! Причем, это не отражается на качестве дефрагментации. Видимо, разработчикам программы удалось найти некие уникальные алгоритмы. К тому же, утилита полностью бесплатная для домашнего использования.
Так же стоит отметить, что программа очень бережно относится к данным, даже если во время дефрагментации произойдет какая-нибудь системная ошибка, отключение электричества или еще что… — то с вашими файлами ничего не должно произойти, они будут так же читаться и открываться. Единственное, придется заново начать процесс дефрагментации.
Так же в утилите предусмотрено два режима работы: автоматический (очень удобно — один раз настроил и забыл) и ручной.
Так же стоит отметить, что программа оптимизирована для работы в Windows 7, 8, 10. Рекомендую к использованию!
PS
Статья полностью переписана и дополнена 4.09.2016г. (первая публикация 11.11.2013г.).
На сим у меня все. Всем быстрой работы дисков и удачи!
Другие хорошие варианты
Узнайте больше о дефрагментации: / V, Консолидируйте свободное место на диске: /ИКС Дефрагментация при нормальном приоритете процесса: /ЧАС Отслеживание дефрагментации уже выполняется: / Т Дефрагментировать все диски, кроме перечисленных: / E Одновременно дефрагментировать все диски: / M — обратите внимание, это целесообразно только в том случае, если у вас несколько дисков и не будет работать на компьютере с несколькими разделами
Вы также можете добавить нужные вам параметры. Скажите, что вы хотите дефрагментировать все свои устройства в подробном режиме, чтобы узнать больше информации, и вы также хотите, чтобы дефрагментация выполнялась с наивысшим приоритетом. Для этого введем:
После его запуска вы увидите список опций, которые вы выбрали в верхней части окна командной строки. Не забудьте закрыть окно до завершения дефрагментации, так как это убьет процесс.
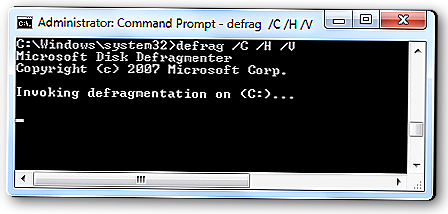
Теперь, когда вы получите больше контроля над дефрагментацией, вы можете надеяться, что ваши диски будут работать с максимальной производительностью. Или, даже если вы не хотите ничего настраивать, просто бегите defrag / C намного лучше, чем открытие дефрагментатора диска. Недавно мы спросили читателей, используете ли они командную строку; если у вас нет привычки его использовать, вот хороший шанс начать работу!
Tweet
Share
Link
Plus
Send
Send
Pin
Отключить службы и элементы автозагрузки
Для того, чтобы службы не запускались при загрузке Windows, необходимо удалить их, наряду с ненужными элементами программ, в конфигураторе системы.
Шаг 1. Нажать Win+R, напечатать «msconfig» и щелкнуть «OK».
Нажимаем Win+R, печатаем «msconfig» и щелкаем «OK
Шаг 2. Щелкнуть по ярлыку «Службы».
Щелкаем по ярлыку «Службы»
Шаг 3. Поставить внизу галочку «Не отображать службы Майкрософт» и нажать «Отключить все». Нажать «Применить».
Нажимаем «Отключить все» и «Применить»
Шаг 4. Переключиться на закладку «Автозагрузка». Нажать «Отключить все» и нажать «OK».
В закладке «Автозагрузка» нажимаем «Отключить все» и «OK»
Шаг 5. Отметить галочкой «Больше не показывать предупреждение…» и выбрать подходящий способ выхода из настройки.
Отмечаем галочкой «Больше не показывать предупреждение…» и выбираем один из вариантов выхода
Узнать, чему принадлежит элемент автозагрузки можно, набрав его название в поиске интернет.
Вводим название элемента в поиске интернет
Нужно ли проводить дефрагментацию жёсткого диска в Windows 10
Жесткий диск, на котором хранятся все данные, находящиеся на компьютере, а также сама операционная система, раздел на множество ячеек, которые поочередно заполняются новыми файлами. То есть, если в память компьютера помещается любой файл, то он автоматически будет размещен в одной или нескольких ячейках. Когда вы попытаетесь обратиться этому файлу, то система найдет его месторасположение и запустит. Если файл находится сразу в нескольких ячейках, то система постарается его расположить так, чтобы эти ячейки шли подряд. Но по некоторым причинам эти ячейки могут разместиться не по очереди, а в разных частях жесткого диска. По этой причине скорость выполнения задач компьютером может уменьшиться, так как на нахождение всех частей одного файла у него будет уходить больше времени. Так вот, чтобы этого избежать, существует функция «Дефрагментация диска», позволяющая расположить все ячейки с частями единого файла рядом друг с другом.
Наглядная фрагментация диска
Особенности для дисков SSD
Жесткие диски SSD отличаются от остальных тем, что в них нет движущихся элементов, заместо этого в них используется флеш-память, точно так же, как и в USB-флешках. Исходя из этого, можно сделать вывод, что дефрагментация для такого вида дисков не только не нужна, так как скорость чтения файлов не зависит от их расположения в ячейках, но еще и может навредить диску. Поэтому, если вы пользуетесь SSD диском, то обязательно деактивируйте дефрагментацию дисков, которая в Windows 10 производится автоматически по умолчанию.
Диск формата SSD
Как сделать дефрагментацию диска
Чтобы сделать дефрагментацию диска, необходимо запустить соответствующий процесс. Операционная система Windows содержит в себе специальный инструмент, который позволяет выполнить дефрагментацию жесткого диска. К сожалению, он не идеален, и в большинстве случаев удобнее использовать сторонние утилиты. Разные программы содержат свои собственные алгоритмы проведения дефрагментации накопителя. Ниже мы приведем пример нескольких таких приложений и расскажем, как выполнить работу по упорядочиванию кластеров с помощью средств системы.
Дефрагментация жесткого диска средствами Windows
Если вы задаетесь вопросом, как выполнять дефрагментацию диска в Windows 10 или более ранних версиях операционной системы, то сделать это довольно просто. Чтобы запустить стандартный инструмент дефрагментации необходимо:
- Зайти на страницу выбора дисков в папке «Мой компьютер». Далее нажать правой кнопкой мыши на диске, которому требуется дефрагментация, и выбрать пункт «Свойства»;
- После этого откроется окно со свойствами накопителя, в нем необходимо перейти на вкладку «Сервис» и выбрать пункт «Оптимизировать»;
- Далее откроется окно, где вы сможете проанализировать жесткие диски на предмет наличия фрагментации. Выберите требуемый накопитель в списке и нажмите «Анализировать». Анализ пройдет довольно быстро, после чего система укажет вам процент фрагментированной зоны на накопителе;
- Остается только нажать на кнопку «Оптимизировать» и начнется процесс дефрагментации накопителя.
Обратите внимание, что также в данном пункте меню можно настроить «Оптимизацию по расписанию». При выборе соответствующего пункта, необходимо задать частоту выполнения процесса и жесткий диск/диски, которые будут ему подвергнуты
После этого система будет по выбранному расписанию автоматически выполнять дефрагментацию накопителя.
Программы для дефрагментации жесткого диска
Существуют десятки приложений, которые позволяют выполнить дефрагментацию жесткого диска. Каждое из них имеет свои плюсы и минусы. Некоторые лучше подходят для работы с большими жесткими дисками или накопителями, которые устанавливаются на серверах, другие же хороши для домашнего использования. Ниже мы предлагаем рассмотреть пару бесплатных программ для дефрагментации жесткого диска.
Defraggler
Самое простое и удобное приложение для дефрагментации жесткого диска на домашнем компьютере – это Defraggler. Бесплатная версия программы, которую можно загрузить с официального сайта разработчиков, не обладает широкой функциональностью, но со своей основной задачей она справляется.
Приложение официально локализовано на русский язык, и оно позволяет выполнить дефрагментацию не только диска целиком, но и отдельной программы или папки. Также программа предусматривает вариант с быстрой дефрагментацией диска.
Auslogics Disk Defrag Free
Auslogics Disk Defrag Free – это бесплатная версия одноименного приложения от компании Auslogics. Загрузить ее также можно с официального сайта разработчиков. Приложение чуть более функциональное, чем Defraggler, и оно не имеет русского языка, из-за чего работать с ним сложнее. При этом программа обладает рядом функций, которые недоступны в официальном средстве оптимизации жесткого диска от компании Windows и в приложении Defraggler.
Среди интересных возможностей программы можно отметить функцию просмотра файлов, которая позволяет узнать, какие именно из них фрагментированы. Также приложение имеет функцию слияния свободного места, за счет чего удается избежать фрагментации пространства на жестком диске в будущем.
Ручное исправление проблем
Если автоматический режим бессилен, приступаем к ручному устранению багов.
Для этого в режиме «Дополнительных параметров» выбираем вкладку «Командная строка».
Выбор командной строки
Начинаем работу с командной строкой.
Для начала вводим
Потом пишем
,
Затем вводим
.
И последняя —
Она предназначена для предоставления сведений об инсталлированных версиях ОС в хранилище загрузки.
Для завершения вводим латинскую Y, чтобы подтвердить все наши действия.
В результате у вас должна образоваться такая картина:
Поочерёдность нужных команд
Теперь нужно просто перезагрузить компьютер, чтобы внесённые изменения вступили в силу.
Если все предыдущие действия не увенчались успехом, то воспользуемся ещё одним способом.
Снова открываем командную строку с установочного носителя (как описано выше).
Пишем действие
Затем вводим действие
Ищем диск, на который установлена наша операционная система.
Смотреть надо только по объёму.
Далее пишем команду
После этого вводим и выполняем
E:»
У вас оно может отличаться, будьте внимательны.
В результате у вас должно получиться следующее:
Консоль с действиями по управлению дисками
Это действие исправит некорректно работающий файл — «bootmgr».
Конфигурация хранилища загрузки так же восстановит свою работу, что поможет правильному запуску ОС.
Если и эта манипуляция не помогла, придётся удалять раздел.
После этого мы создадим новый, с правильно заданными конфигурациями.
Открываем утилиту diskpart, как описано выше.
Далее вводим
.
При помощи команды
,
Его размер должен быть равен 350Мб. Эго нужно удалить при помощи действия
.
,
В нём выбираем «Диск 0» и пишем
Дальше нужно воссоздать удалённый диск, с точным повторением его размеров.
В строке пишем
Для него нужно установить нужный формат, а именно — NTFS.
Для этого вписываем очередное действие
Затем нужно активировать его, кликнув на надпись
В результате всё должно выглядеть следующим образом:
Конфигурация нового раздела
При помощи команды
Это должна быть большая латинская буква.
Чтобы проверить действие, снова пишем знакомое действие
Найдите диск, объём которого равен 350Мб — запомните его букву.
Можем завершить работу с утилитой, написав действие
Конфигурация нового диска
Последнее что нужно сделать, написать завершительную команду
Вместо D:» должна стоять буква, присвоенная созданному вами диску.
Интересные видео, которые помогут дополнительно разобраться в проблеме:
Свертка информационной базы
Информационная база может содержать большие объемы информации, с которыми в обычном режиме программа может справляться некорректно. Чтобы это исправить, необходимо выполнить сверку ИБ. Это позволит избежать замедления работоспособности программы 1С, когда будет со временем увеличиваться размер базы данных.
Главные преимущества данного решения:
- Уменьшается объем информационной базы, что позволяет программе 1С работать быстрее и меньше тратить времени на выполнение различных обновлений или резервного копирования.
- Позволяет почистить базу данных от различного рода недочетов, которые могут возникать в процессе работы. Большое количество таких недочетов может привести к расхождению по договорам между контрагентами, подбору ошибочного договора и тому подобное.
- Позволяет избавиться от допустимых новичками ошибок, которые вручную исправить проблематично. Сверка позволяет выполнить корректировку остатков, чтобы с нового рабочего периода начать все с чистого листа.
Инструмент «Свертка информационной базы» находится в меню «Администрирование» -> «Сервис»
Важно помнить, что данный процесс является необратимым. Программа сама будет предлагать выполнить резервное копирование
Следует определить для этого место на жестком диске.
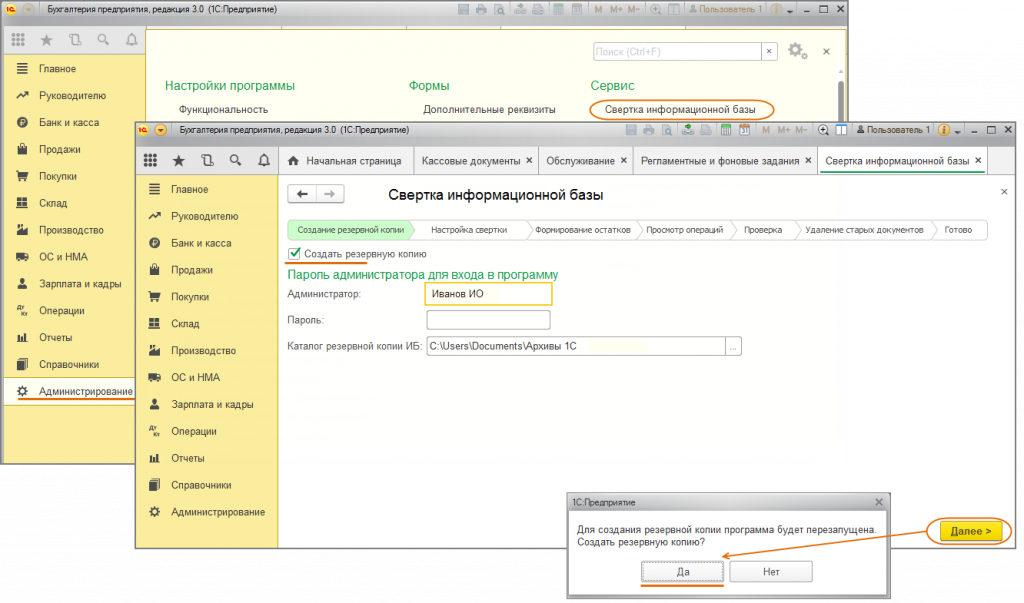
После этого следует выполнить следующее:
- Указать дату, на которую будут формироваться остатки. В этом разделе можно установить галочку напротив «Установить дату запрета изменения данных (рекомендуется)». Ее можно не устанавливать, если необходимо выполнить редактирование сформированного документа с остатками.
- При выполнении учета по нескольким предприятиям, программа будет предлагать выполнять данный процесс по конкретным организациям или сразу по всем.
- Теперь необходимо следовать всем шагам помощника, попутно выполняя настройку по всем доступным регистрам.
Свертка позволяет формировать остатки на конкретную дату, а также удалять старые и ненужные документы. Таким образом, можно уменьшить общий объем информационной базы, чтобы облегчить работу программе 1С.
Как дефрагментировать диски Windows 11
Есть два метода, которые вы можете использовать для дефрагментации файлов на жестком диске. Оба метода можно реализовать с помощью инструментов, доступных в самой Windows 11. Итак, приступим.
Дефрагментация файлов Windows 11 с помощью дефрагментации диска
Первый способ — использовать приложение Defrag, которое присутствует в ОС Windows 11. Это простой, но удобный инструмент, который можно использовать для дефрагментации файлов на жестком диске вашей системы.
- Откройте меню «Пуск» и введите Defrag.
- Когда вы получите результат приложения, нажмите кнопку ввода.
- В окнах приложения вы увидите список подключенных жестких дисков.
- Выберите жесткий диск и нажмите « Анализировать».
- Теперь жесткий диск будет проанализирован. Этот процесс займет у вас меньше минуты.
- После этого диски начнут процесс фрагментации. Эта фрагментация может занять некоторое время, в зависимости от емкости указанного жесткого диска.
- Поездка будет проходить через несколько проходов и должна быть завершена в течение 10-15 минут или около того.
- Обычно дефрагментация диска выполняется автоматически. Вы можете изменить эти настройки, нажав кнопку «Изменить настройки».
- Именно так вы дефрагментируете свои файлы с помощью встроенного инструмента дефрагментации для Windows 11.
Дефрагментация дисков Windows 11 через командную строку
Командная строка — отличный способ выполнить множество функций с помощью нескольких строк команд, которые можно выполнить сразу, без необходимости открывать приложение определенного типа для конкретной функции. Вот как вы дефрагментируете файлы с помощью командной строки.
- Нажмите клавишу Windows и букву X на рабочем столе.
- В контекстном меню выберите пункт Windows Terminal (Admin). Вы также можете открыть Windows Powershell для дефрагментации дисков.
- Для того, чтобы начать дефрагментировать файлы, просто введите дефрагментацию / C. Это вызовет процесс дефрагментации вашего жесткого диска.
- Чтобы проанализировать диск, просто введите defrag (имя диска) / A. Он покажет вам подробную информацию, такую как общий объем памяти на диске и доступное пространство на диске.
Вы даже можете использовать следующие команды при дефрагментации дисков.
- defrag / v предоставит вам подробную информацию о дефрагментации
- defrag / x объединяет свободное место на ваших дисках
- defrag / h процесс дефрагментации начинается с нормальным приоритетом
- defrag / t отслеживать текущий процесс дефрагментации
- дефрагментировать / дефрагментировать все диски, кроме указанного диска
- defrag / m дефрагментирует все диски
Итак, вот оно. Два простых метода дефрагментации дисков Windows 11. Вам нужно использовать сторонние приложения для дефрагментации файлов? Точно нет. Инструменты дефрагментации в Windows 11 достаточно мощные, чтобы дефрагментировать диски и помочь вам легко получить больше свободного места без каких-либо проблем или беспокойства
На самом деле, не следует рассматривать использование стороннего инструмента, который может утверждать, что дефрагментирует ваши файлы быстрее, поскольку он включает ваши жесткие диски, и к ним следует относиться осторожно, а также следить за тем, чтобы данные не удалялись. такое стороннее приложение
Также проверьте:
- Список совместимых с Windows 11 процессоров Intel и AMD (и процессоров Qualcomm)
- Как установить шрифты в Windows 11
Дефрагментатор диска не будет работать в Windows 10? Вот как это исправить
Многие пользователи часто дефрагментируют свой диск для достижения максимальной производительности, однако иногда могут возникнуть проблемы с дефрагментацией диска.
Говоря о проблемах, вот некоторые из наиболее распространенных проблем с дефрагментацией диска:
- Отсутствует служба D efragmenter. Windows 10 — Многие пользователи сообщали, что служба Disk Defragmenter отсутствует в Windows 10. В этом случае попробуйте запустить программу Disk Defragmenter из безопасного режима или из другой учетной записи пользователя.
- Оптимизация дефрагментации Windows 10 недоступна — это еще одна проблема, которая может появиться в Windows 10. Однако вы должны быть в состоянии исправить это с помощью одного из наших решений.
- Windows не работает. Дефрагментатор не работает. Многие пользователи сообщают, что программа Disk Defragmenter вообще не работает. Это может быть связано с повреждением файлов, но это можно исправить с помощью сканирования SFC или DISM.
- Defrag не будет работать в безопасном режиме — несколько пользователей сообщили, что они не могут дефрагментировать свой диск в безопасном режиме. Обычно это происходит, если ваша установка повреждена. Если сканирование SFC или DISM может решить эту проблему, возможно, вам придется переустановить Windows 10.
- Defrag не запускается, не работает, открывается. У вас есть различные проблемы с инструментом дефрагментации, которые могут возникнуть на вашем ПК, и, если у вас возникла какая-либо из этих проблем, вы сможете исправить их с помощью одного из наших решений.
Эта проблема может возникать из-за поврежденной установки стороннего дефрагментатора или из-за несовместимости дефрагментатора с Windows 10. Чтобы решить эту проблему, попробуйте некоторые из следующих решений из этой статьи.
Способы запуска дефрагментации
Если вы решили произвести дефрагментацию, следует знать, что это можно сделать несколькими способами, а именно:
- Встроенным дефрагментатором;
- Используя командную строку;
- Сторонними программами.
Не имеет значения, какой способ будет выбран, нужно запомнить, что дефрагментация диска осуществляется только для файловой системы NTFS, FAT32, FAT16. Что касается SSD дисков, то подобная процедура только навредит им. К тому же дефрагментация твердотельного диска с установленной операционной системой Windows 8, не сможет ускорить работу устройства. При этом срок службы SSD диска резко сократится.
Простейший способ оптимизации
Многие пользователи не знают, как дефрагментировать жесткий диск средствами операционной системы. Сначала необходимо открыть мой компьютер (начиная с Windows 8 – «Этот компьютер»). Когда корневая директория будет открыта, необходимо кликнуть правой кнопкой мыши по диску, который нуждается в дефрагментации. В появившемся меню нужно выбрать пункт «Свойства».
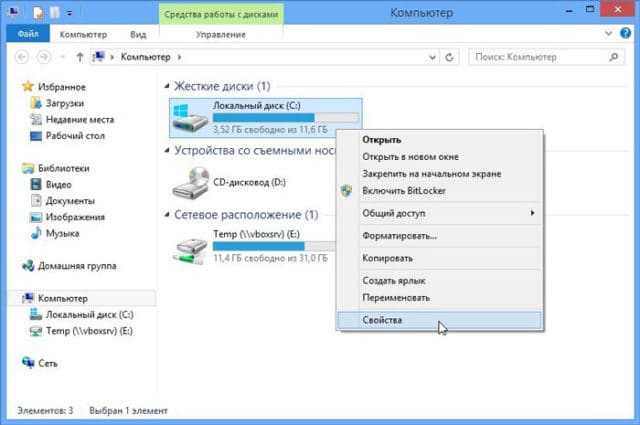
Через 1-2 секунды откроется новая форма, в которой следует перейти во вкладку «Сервис». Теперь остается только кликнуть по кнопке «Оптимизировать».

Чтобы началась дефрагментация диска в Windows 7 (или другой версии ОС), требуется кликнуть по кнопке анализ. После того как дефрагментатор просканирует жесткий диск, появится сообщение «Начать дефрагментацию». Следует отметить, что процесс оптимизации может занять более получаса. Все зависит от объема и загруженности диска.
Командная строка
Дефрагментация диска, начиная с операционной системы Windows XP, может быть осуществлена через командную строку. Чтобы запустить процесс оптимизации необходимо нажать следующую комбинацию клавиш: «Win+R». После этого откроется приложение «Выполнить». Для запуска командной строки необходимо в строке поиска ввести «cmd.exe».
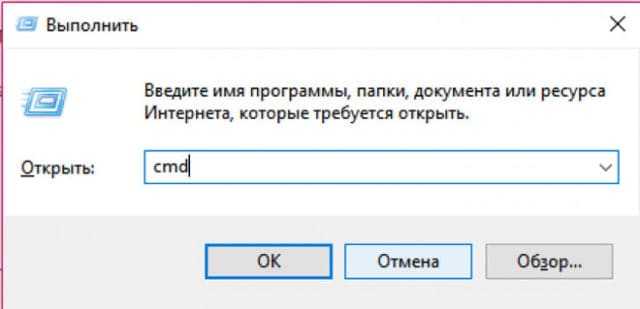
Как только запустится консоль, нужно будет ввести команду: defrag . После нажатия кнопки Enter начнется дефрагментация. В качестве задач можно указывать:
- Анализ выбранного диска – «/A»;
- Обычная дефрагментация – «/D»;
- Оптимизация памяти указанного тома – «/K»;
- Визуализация процесса дефрагментации – «/U»;
- Вывод статистики – «/V».
В результате в командной строке необходимо прописать: C:WINDOWSsystem32>defrag C: /D.
Следует отметить, что вы можете сразу прописывать несколько задач.
Сторонние программы
Дефрагментация дисков в Windows 7 может быть осуществлена при помощи сторонних программ. Чаще всего приложение лучше дефрагментирует винчестер, чем встроенные средства Виндовс. К самым лучшим утилитам можно отнести:
- Auslogics Disk Defrag;
- MyDefrag;
- Defraggler;
- PerfectDisk Enterprise Suite;
- Diskeeper.
Следует отметить, что одни программы распространяются бесплатно, а другие платно. Перед тем как дефрагментировать диск, необходимо проверить какая файловая система у винчестера.
Иногда пользователи интересуются, в чем разница между программами и стандартными средствами Windows. Отличие заключается в алгоритмах анализа и процесса дефрагментации. Некоторые из программ неспособны определять фрагментированность файлов, а также местонахождение фрагментов в секторах.
Что касается отличий сторонних программ от встроенного дефрагментатора, то они заключаются в способности выполнения задачи до загрузки операционной системы. Таким образом, процент дефрагментированных файлов увеличивается.
Необходимо ли проводить дефрагментацию жёсткого диска в Windows 10
Дефрагментация — это процесс перераспределения фрагментов файлов по пространству жёсткого диска для более быстрого доступа к ним. Потребность в ней возникает потому, что рано или поздно в связи с перемещением, удалением и заменой файлов, части одного файла физически начинают находиться в разных областях накопителя. Это не является проблемой, и файлы всё ещё остаются рабочими, но постепенно их чтение требует всё больше и больше времени. Этот процесс вновь собирает эти фрагменты вместе и тем самым увеличивает скорость работы с диском.
Как и в любой другой операционной системе, в Windows 10 может возникнуть потребность произвести дефрагментацию. Ведь принципиальной разницы в организации файлов в этой операционной системе нет, разве что сами инструменты для процесса становятся всё удобнее и доступнее с каждой версией ОС.
Когда не стоит дефрагментировать диски
Разумеется, процедуру не стоит делать слишком часто. Во-первых, это длительный и довольно нудный процесс, продолжительность которого растёт вместе с размером вашего жёсткого диска и количеством файлов на нём. Ну а во-вторых, частая дефрагментация не слишком-то и полезна для устройства, так как увеличивает степень его износа. Проводить её стоит либо регулярно раз в определённый срок, либо тогда, когда вы замечаете проблемы в работе компьютера.
Дефрагментация обычно не требуется для SSD-дисков. Они используют совсем другой способ хранения информации. Скорость доступа к ней не зависит от физического расположения частей файлов на накопителе. Поэтому дефрагментация SSD-диска обычно не только не приносит пользы, но и способна уменьшить срок жизни устройства. Здесь стоит добавить, что последние версии Windows всё же могут самостоятельно обрабатывать SSD-накопители. Не чаще раза в месяц и только при высокой степени фрагментированности данных. Делается это не для увеличения скорости доступа к данным, а во избежание проблем файловой системы и некоторых системных служб Windows, способных возникнуть при высокой степени фрагментации диска.
SSD-диск не нуждается в дефрагментации
Как отключить автоматическую оптимизацию
По умолчанию Windows 10 выполняет дефрагментацию дисков самостоятельно по расписанию. Если вы не хотите, чтобы она проводилась без вашего участия, можете отключить регулярную автоматическую проверку.
Рекомендуем ознакомиться
Для этого:
- Откройте «Проводник» через кнопку Пуск.Открываем «Проводник» через кнопку Пуск
</p>
- Зайдите в свойства любого диска, нажав правой кнопки мыши по соответствующей иконке.Выберите свойства диска в его контекстном меню
- Выберите вкладку «Сервис».
- Нажмите кнопку «Оптимизировать» в разделе «Оптимизация и дефрагментация диска».Нажимаем «Оптимизировать» во вкладке «Сервис»
- Нажмите кнопку «Изменить параметры» области «Оптимизация по расписанию».Измените параметры оптимизации, нажав кнопку «Изменить параметры»
- Теперь вы можете или отключить автоматическую дефрагментацию на всех дисках, сняв галочку с пункта «Выполнять по расписанию (рекомендуется)», или нажать кнопку «Выбрать» и снять галочки с тех устройств, для которых вы хотите отключить службуЗадайте те настройки оптимизации дисков, которые вам необходимы
- Если вы часто подключаете новые диски к системе, стоит снять галочку и с опции автоматической дефрагментации новых устройств.
Настройка антивирусных программ
Бывает так, что антивирусная программа может мешать работе 1С. Но при правильной настройке любого такого вспомогательного софта работоспособности бухгалтерской программы ничего не будет мешать. С использованием стандартных настроек производительность 1С может резко снизиться.
Чтобы избавиться от данной проблемы, необходимо углубиться в дополнительные настройки антивирусной программы. Самым простым и эффективным решением является отключение фонового режима данного софта. Уже сразу будет заметна разница. Программа 1С будет быстрее запускаться, обрабатывать документы, формировать отчеты и тому подобное.
Защитить свой компьютер можно с помощью нашей системы защиты от шифровальщиков-вымогателей.
Специалисты Первого Бита имеют обширный опыт в оптимизации программы 1С. Мы оказываем комплексные услуги «скорой» технической помощи. Чтобы связаться с нами и узнать условия сотрудничества:
- Оставьте заявку на нашем сайте илипозвоните нам по телефону;
- Менеджер уточнит причины обращения и зафиксирует проблему;
- Наши специалисты проведут технический аудит и экспертизу;
- Проведут полную оптимизацию 1С.
После проведения оптимизации производительности 1С, значительно повысится производительность программы. Улучшится работа систем, что в свою очередь, повысит эффективность работы всего персонала. Вы сможете, наконец, спокойно заниматься своим любимым и важным делом и не беспокоиться более по поводу зависаний 1С.
Корректировка долга в 1С 8.3 Бухгалтерия: проведение взаимозачета
Управленческий учет в 1С — как разработать и внедрить
































