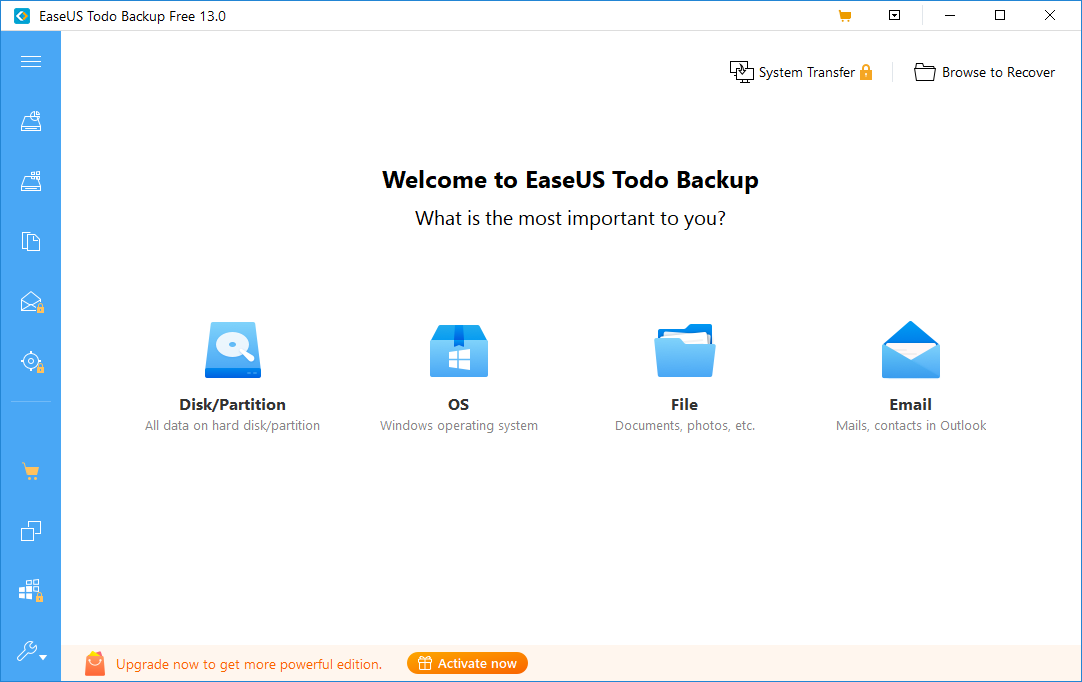Как отключить режим пера в Windows 10?
Справа дважды щелкните параметр Разрешить Windows Ink Workspace. Активируйте опцию Включено. В разделе «Параметры» выберите «Выключено» в раскрывающемся меню.
Как закрыть перо виндовс?
Способ 1: с помощью редактора групповой политики
Нажмите клавиши + R на клавиатуре, введите команду gpedit. msc в открывшемся окошке «Выполнить» и нажмите Enter, чтобы запустить редактор групповой политики. Теперь откройте параметры политики «Разрешить Windows Ink Workspace» двойным кликом левой кнопки мыши.
Как убрать рукописный ввод на Windows 10?
Отключить рукописный ввод
- Нажмите кнопку «Пуск» и откройте «Панель управления».
- Откройте элемент «Язык и региональные стандарты».
- Перейдите на вкладку «Языки» и нажмите кнопку «Подробнее».
- Нажмите кнопку «Языковая панель».
- Установите флажок «Выключить дополнительные текстовые службы».
- Нажмите кнопку «ОК».
Как убрать рукописный ввод Wacom?
Отключить рукописный ввод можно: Панель управления — администрирование — службы — служба сенсорной клавиатуры и панели рукописного ввода — ПКМ — свойства — остановить — тип запуска: отключено.
Как подключить перо к ноутбуку?
Примечание: Чтобы связать перо с компьютером, нажмите кнопку пуск > Параметры > устройства > Bluetooth & другие устройства . Удерживайте нажатой кнопку ярлыка на пере в течение семи секунд, чтобы включить режим связывания, затем выберите перо в списке устройств и нажмите Связать.
Как включить Windows Ink?
Чтобы открыть Windows Ink Workspace, нажмите значок Windows Ink Workspace на панели задач. Если значок отсутствует на панели задач, щелкните правой кнопкой мыши пустую область на панели задач, чтобы открыть меню Панели задач, и выберите пункт Показать кнопку Windows Ink Workspace.
Как отключить оптимизацию во весь экран?
Вот как вы можете отключить полноэкранные оптимизации:
- Щелкните правой кнопкой мыши по файлу .exe вашей игры> перейдите в Свойства
- Перейти к варианту совместимости
- Установите флажок ‘ Отключить полноэкранные оптимизации hit>, нажав Применить.
Как убрать панель рукописного ввода?
Пуск – Панель управления – Система и безопасность – Администрирование – Службы – Tablet PC Input Service (либо “Служба ввода планшетного ПК”, либо “Служба сенсорной клавиатуры и панель рукописного ввода”) два клика, выбрать “Тип запуска: Отключена” и остановить.
Как включить рукописный ввод Windows 10?
Панель рукописного ввода в Windows 10 объединена с сенсорной клавиатурой. Чтобы её открыть, пожалуйста попробуйте вызвать сенсорную клавиатуру, нажать на значок в её левом верхнем углу и выбрать в открывшейся панели значок с карандашом. После этого сенсорная клавиатура должна измениться на панель рукописного ввода.
Как включить рукописный ввод?
Как включить или отключить функцию рукописного ввода
- Откройте Настройки поиска на своем устройстве.
- Перейдите в раздел Рукописный ввод. Чтобы активировать функцию, нажмите Включить. Чтобы деактивировать ее, выберите Отключить.
- Внизу страницы нажмите Сохранить.
Как выйти из режима пера?
Справа дважды щелкните параметр Разрешить Windows Ink Workspace. Активируйте опцию Включено. В разделе «Параметры» выберите «Выключено» в раскрывающемся меню. Нажмите Применить и ОК.
Как подключить стилус к ноутбуку HP?
В ОС Windows выполните поиск и откройте Параметры, затем выберите Устройства. Выберите Добавление Bluetooth или другого устройства, затем выберите Bluetooth. Выберите HP Tilt Pen. Нажмите Готово, чтобы завершить сопряжение стилуса HP Tilt Pen с компьютером.
Какой стилус выбрать
Так какой же стилус выбрать в конечном итоге? Сначала надо определиться с экраном смартфона или планшета. Большинство современных экранов – емкостные. Но могут быть иные варианты. Например, специальные экраны сейчас тоже не редкость. Экраны электронных книг с черным (не светлым, а именно с черным) экраном обычно резистивные, но это тоже не факт для 100% случаев.
Так вот, если экран оказался емкостным, то пробовать нужно емкостной стилус. Какой? Тут как повезет, если нет возможности попробовать стилус прежде, чем его заказать и купить. Никаких гарантий нет, даже если тип экрана совпадет с типом стилуса. Стилус может подойдет, а может нет.
Если же речь идет о специальном экране, то к нему подойдет только тот стилус, который рекомендован производителем смартфона или планшета. А если попробовать наугад? Попробовать можно, но вероятность, что называется, 50 на 50: может подойдет, может нет. Скорее нет, чем да, если действовать наугад.
Говорят и пишут еще о том, что стилус можно сделать самому, своими собственными руками, скажем из фольги – это токопроводящий материал со своей емкостью. Но сама не пробовала, не знаю. Знаю точно на собственном опыте, что если купить смартфон или планшет сразу со стилусом – все будет работать. Если же стилус купить наугад и попытаться его использовать – велика вероятность эффекта выброшенных денег.
Настройка горячих клавиш на графических планшетах XP-PEN в ОС Windows
Многие пользователи XP-PEN часто задают вопросы о том, как настроить горячие клавиши и кольца управления на планшетах и графических дисплеях, и в этой статье мы постараемся подробно рассказать, как это сделать в Windows
Большинство моделей графических планшетов XP-PEN оснащены функциональными клавишами, а некоторые имеют дополнительные кольца управления, такие как Red Dial (механический ролик с функцией щелчка) или двойные кольца управления (с механическим и виртуальным роликом).
Как клавиши быстрого доступа, так и колеса управления настраиваются в программе настроек Pentablet, которую можно запустить из меню «Пуск» или из области уведомлений.
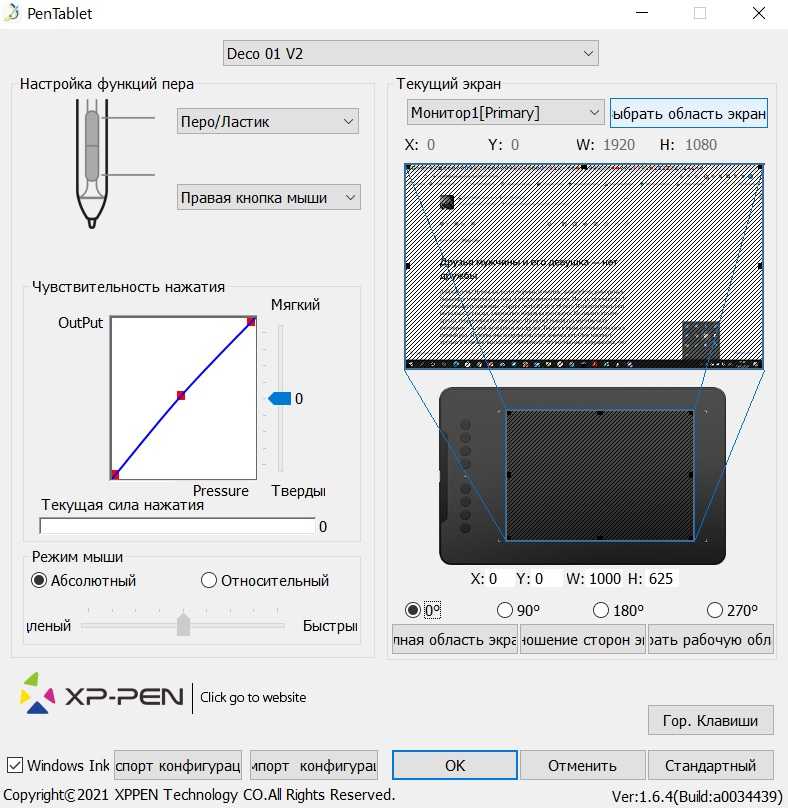
В этой программе есть кнопка Goto, расположенная в правом нижнем углу.
При нажатии на него появляется меню функциональных клавиш и настроек рулона, разделенное на панели, первая панель — функциональные клавиши, вторая — первый рулон и т.д.
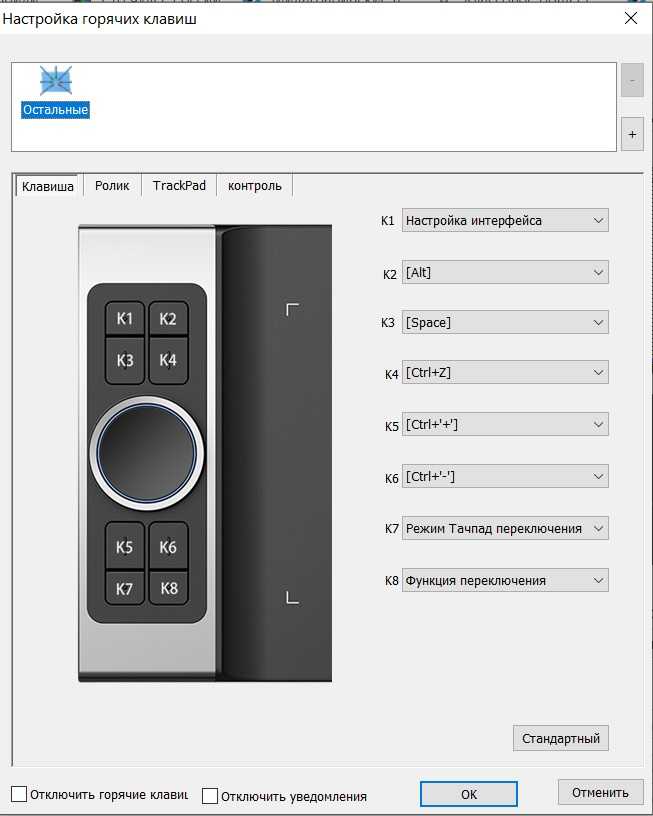
Каждой клавише может быть назначена (через выпадающее меню) либо стандартная функция для этой клавиши, например, вызов панели управления планшета, то есть самого Pentablet, или запуск какой-либо другой программы, которая может быть выбрана в стандартном меню выбора после назначения опции клавише, либо комбинация клавиш/клавиш, если выбрана опция горячей клавиши.
Клавиши можно назначать по отдельности или парами, например, уменьшение кисти на клавишу 3, а увеличение кисти на клавишу 4.
Если модель вашего планшета оснащена опорным роликом (роликами) и вы планируете использовать опорный ролик (ролики) в нескольких режимах, убедитесь, что последняя кнопка по номеру имеет значение «функция переключения» по умолчанию, которое будет переключать режимы опорного ролика.
Текущая версия драйвера Windows для планшетов XP-PEN позволяет назначить клипу до 5 режимов. В каждом режиме можно выбрать режим «без действия», в этом случае, соответственно, ничего в этом режиме работать не будет и он не будет выбран при переключении режимов клипа кнопкой «переключить функцию». Это имеет смысл, если вы хотите назначить клипу только два или три режима, например, «Масштабирование рабочей области», «Изменение размера кисти» и «Перемещение по слоям».
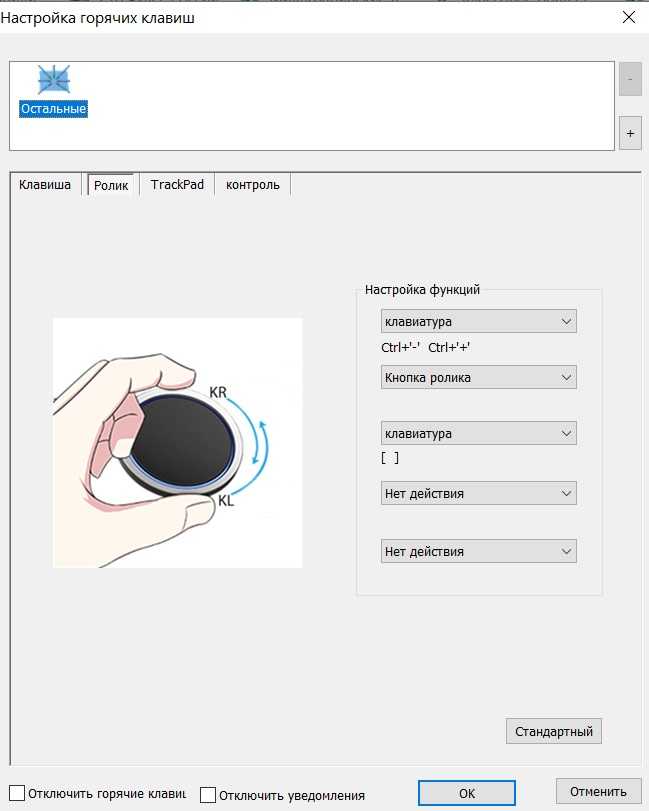
Чтобы назначить клипу ту или иную функцию в каждом режиме, выберите «клавиатура» из выпадающего меню, затем укажите название функции, например «Размер кисти», и назначьте комбинацию клавиш для поворота клипа против часовой стрелки (KL), «» (в Adobe PhotoShop).
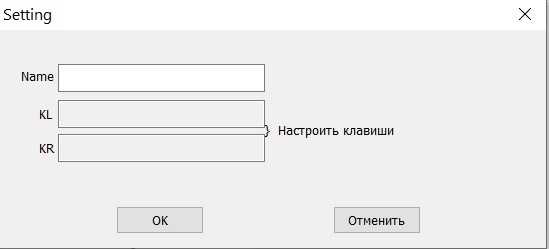
После того как ролики настроены на работу в каждом режиме, их можно переключать во время работы с помощью назначенной кнопки (обычно последней).
Настя и сборник весёлых историй
Мы рассмотрели, как использовать Рабочее пространство Windows Ink вчера. Эта новая функция в Windows 10 помогает в предоставлении более личного опыта работы с Pen. Windows Ink дает вам возможность добиться большего от вашего сенсорного устройства, такого как Dell XPS 12 или Surface. Выступая в качестве центрального склада для новых функций, таких как Screen Sketch, Sketchpad и обновленных Sticky Notes, чернила Windows умеют выделяться из обычного опыта работы с пером. Некоторые разработчики подписываются на это, чтобы сделать приложения, удобные для писем, и мы вскоре увидим, как скоро это улучшится.
Однако, если вы не слишком много рисуете или не владеете сенсорным устройством, таким как Surface Book и Surface Pro 4, это руководство проведет вас через шаги, чтобы полностью отключить рабочее пространство Windows Ink на вашем ПК с Windows 10.
Горячие клавиши для быстрого запуска приложений
В «десятке» без сторонних программ можно не только поменять сочетание клавиш для переключения языка, но и задать комбинацию для быстрого открытия того или иного приложения. Для этого:
- Сделайте ярлык нужной программы на рабочем столе. Для этого щелкните по соответствующему файлу с расширением .exe правой кнопкой мыши, наведите курсор на строку «Отправить» и выберите необходимый пункт.
- Теперь кликните правую кнопку мыши уже по ярлыку на рабочем столе и откройте «Свойства».
- Перейдите на закладку «Ярлык». В поле «Быстрый вызов» введите удобную для вас клавишу. Учтите, что большинство из них будет использоваться в сочетании с комбинацией Ctrl + Alt — то есть, выбрав условно клавишу 7, вам придется в итоге нажать Ctrl + Alt + 7.
Инструменты для рисования в Windows 10
Inking в Windows 10 Anniversary Update (выпущен в августе 2016 года) выглядит как полноценный, сквозной опыт, а не как расширение. Новые функции и приложения включены и позволяют легко использовать и настраивать перо. После установки Windows 10 Anniversary Update (на поддерживаемом сенсорном устройстве) вы увидите новый значок уведомления Windows Ink Workspace. Нажав на нее, вы увидите галерею инструментов и предлагаемых приложений, которые можно использовать для выполнения задач с помощью пера.
К ним относятся быстрые заметки с помощью современного приложения Sticky Notes. Новое приложение Sticky Notes мало чем отличается от старого. Я заметил, что это работает как автономное приложение для хранения всех ваших заметок в одном месте, но вы также можете вызывать их отдельно, если хотите, создавать новые заметки или просматривать существующие.
Вы можете использовать перо для выполнения традиционных действий, таких как рисование, запись и стирание. Вы также можете выбрать один из трех различных наконечников пера и различных цветов. Sketchpad также не ограничен вашей ручкой; Вы также можете рисовать пальцем на экране. Я заметил, что нет необходимости что-либо спасать; приложение автоматически сохраняет эскизы. Вы можете оставить любое из приложений и забрать с того места, где остановились.
С добавлением линейки Windows (виртуального экранного инструмента) она позволяет пером рисовать прямые линии на экране. Чтобы нарисовать прямую линию, удерживайте линейку и начните рисовать ее так же, как на физическом листе бумаги. Чтобы повернуть линейку, просто используйте оба пальца, она ведет себя почти так же, как реальная сделка, и даже включает измерения для вашего удобства.
Совместное использование вашей работы может быть сделано из приложения. Вы можете использовать Share Hub, чтобы поделиться своей законченной работой с другим приложением, таким как Twitter или OneNote. В настоящее время нет поддержки современных приложений, таких как Word или PowerPoint Mobile. Надеюсь, поддержка будет доступна в будущем обновлении.
Screen Sketch — еще одно творческое улучшение Windows 10 Inking. Я начинаю видеть примерные сценарии, где я хочу его использовать. Иногда скриншот не объясняет подробно, что я хочу выразить. Почему бы не иметь возможность аннотировать само изображение? При запуске Screen Sketch приложение получает скриншот рабочего стола с возможностью использования тех же инструментов из Sketchpad.
Графический планшет на Android
Есть возможность подключить графический планшет на android (не младше 3-й версии) в качестве графического планшета. Но так как Android-планшет специфический для операционной системы Windows, то его использование возможно только в ОС Linux.
Для этого необходимо:
- графический редактор GIMP
- приложение XorgTablet для планшета
- драйвера для планшета (только на Linux)
Ссылка на драйвера: https://github.com/rfc2822/xf86-networktablet
Для использования планшета на Android достаточно только установить на него приложение (2), установить на ПК драйвера (3) и работать как на обычном графическом планшете.
Но есть одна особенность, не все планшеты способны определять уровень нажатия на экран. Для полной схожести с графическим планшетом необходимо выбрать планшет с активным дигитайзером и цифровым пером. Например, планшет Samsung Galaxy Note 10.1 с Wacom дигитайзером.
Больше комбинаций клавиш
Весь объём полезных сочетаний клавиш трудно разместить в пределах одной статьи, поэтому ниже мы рассортировали все самые важные сочетания клавиш в таблицы по отдельным полезным категориям.
Функции горячих клавиш Виндовс 10
Манипуляции с окнами
| Сочетание клавиш | Функция |
|---|---|
| Win+D | Открыть рабочий стол |
| Win+Shift+M | Восстановить окна, которые ранее были свёрнуты |
| Win+Home | Свернуть все окна, кроме активного (нажать ещё раз – восстановить все окна) |
| Alt+Tab | Переключаться между приложениями, которые уже запущены |
| Alt+F4 | Закрыть активное окно |
| Win+Shift+← или → | Переправить окно на ещё один монитор |
| Win+T | Переключать ячейки на панели задач. «Enter» — запустить выбранное |
| Win + 0…9 | Запустить с панели задач приложение, ячейка которого расположена на позиции, совпадающей с цифрой |
Управление папками и проводником
Сочетание клавиш для управления папок и проводника
| Сочетание клавиш | Функция |
|---|---|
| Win+E | Открыть «Мой компьютер» |
| Ctrl+N | Запустить ещё одно окно |
| Ctrl+прокрутить колёсико мышки | Поменять вид иконок в текущей папке |
| Alt+↑ | Назад на один уровень в директории (например, из диска С в «Мой компьютер») |
| Alt+← | Папка перед текущей в коренной папке |
| Alt+→ | Следующая папка после текущей |
Настройка и отладка системы Windows
| Сочетание клавиш | Функция |
|---|---|
| Ctrl+Shift+Esc | Системный инструмент «Диспетчер задач» |
| Win+R | Инструмент отладки «Выполнить» |
| Shift+Delete | Безвозвратно уничтожить выбранные файлы или папки (Восстановление в «Корзине» невозможно) |
| Alt+Enter | Открыть меню «Свойства» для объекта, который на данный момент выделен |
| Win+клавиша «Пробел» | Переключение между языками и всеми возможными раскладками |
| Win+A | Запустить справочный инструмент «Центр поддержки Windows» |
| Win+S | Открыть инструмент «Поиск» |
| Win+H | Функция внешней отправки файлов «Поделиться» |
Попробуйте эти исправления:
Исправление 1: повторно подключите планшет Wacom к Windows 10
- Снимите планшет Wacom с компьютера.
- После безопасного извлечения планшета перезагрузите Windows 10.
- Снова подключите планшет Wacom к компьютеру.
Посмотрите, может ли ваше перо Wacom работать сейчас. Если, к сожалению, он по-прежнему не работает, следуйте методу 2, чтобы установить последнюю версию драйвера пера Wacom для вашего компьютера с Windows 10.
Исправление 2: установите правильный последний драйвер пера Wacom
Ваше перо Wacom не может работать. Проблема, вероятно, связана со старым, поврежденным или отсутствующим Драйвер пера Wacom . Вы можете легко исправить это, обновив драйвер пера Wacom в Windows.
Вы можете обновить драйверы пера Wacom вручную или автоматически. Если у вас нет времени, терпения или если вы новичок в работе с компьютером, мы настоятельно рекомендуем вам использовать инструмент драйвера, который поможет вам найти и загрузить последнюю версию драйвера автоматически — Водитель Easy . С его помощью можно навсегда распрощаться с головной болью водителя и задержками.
Вы можете автоматически обновлять драйверы с помощью СВОБОДНЫЙ или За версия Driver Easy. Но с версией Pro это займет всего 2 клика (и вы получите полную поддержку и 30-дневная гарантия возврата денег ):
- Скачать и установите Driver Easy.
- Запустите Driver Easy и нажмите Сканировать сейчас кнопка. Driver Easy просканирует ваш компьютер и обнаружит проблемы с драйверами.
- Cлизать Обновить все для автоматической загрузки и установки правильной версии все драйверы, которые отсутствуют или устарели в вашей системе (для этого требуется Pro версия — вам будет предложено выполнить обновление, когда вы нажмете «Обновить все»).
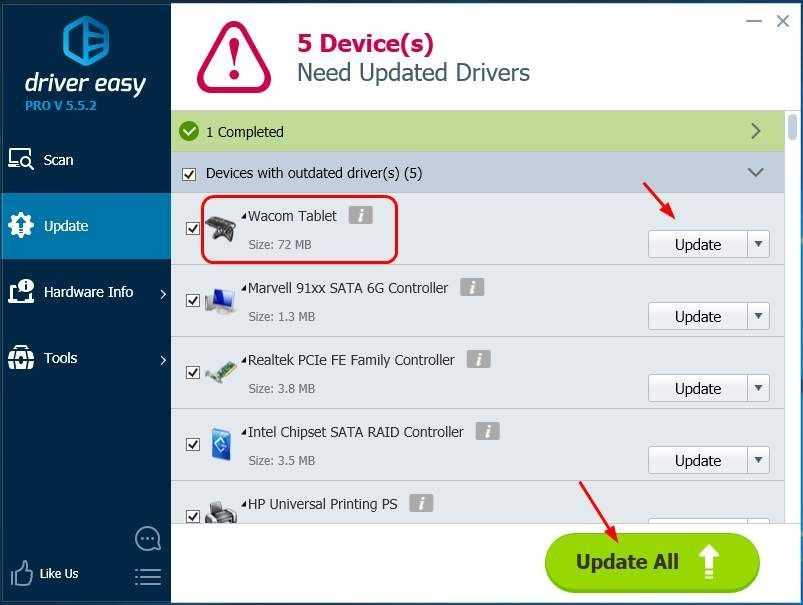 Примечание. Вы можете сделать это бесплатно, если хотите, но частично вручную.Перезагрузите компьютер, чтобы новый драйвер вступил в силу. Затем попробуйте использовать перо Wacom, чтобы убедиться, что оно работает нормально.
Примечание. Вы можете сделать это бесплатно, если хотите, но частично вручную.Перезагрузите компьютер, чтобы новый драйвер вступил в силу. Затем попробуйте использовать перо Wacom, чтобы убедиться, что оно работает нормально.
Исправление 3. Перезапустите службы Wacom
Если ни метод 1, ни метод 2 не помогли исправить ошибку, попробуйте перезапустить службы Wacom.
- На клавиатуре нажмите логотип Windows ключ + р вместе, чтобы открыть окно Выполнить.
- Тип services.msc в коробке и нажмите Войти , чтобы открыть окно Службы.
- Прокрутите вниз окно «Службы», найдите и щелкните правой кнопкой мыши службу Wacom.
подобно Сервис Wacom Profession , Служба поддержки клиентов Wacom и ПланшетСервисWacom .
Затем нажмите Рестарт . Если вы не можете найти вариант перезагрузки, нажмите Начало вместо.
- Проверьте, можете ли вы сейчас пользоваться ручкой.
Windows 10
Как в Windows 10 выключить Windows Ink
Windows Ink Workspace – одна особенностей Windows 10 Anniversary Update, на которых компания Microsoft заострила наибольшее внимание, презентуя новую версию операционной системы в рамках конференции Build 2016. Будучи центром, объединяющим в себе новые функции, такие как «Записки», «Альбом», «Набросок на экране» и прочие «фишки», Windows Ink придает дополнительный смысл приобретению цифрового пера
Причем это относится не только к художникам, дизайнерам и другим творческим людям, но и к пользователям, которые хотели бы повысить свою продуктивность при работе в Microsoft Office. Ну, или просто отказаться от использования бумаги и ручки для записи своих мыслей, списков дел и т.д.
Несмотря на то, что Windows Ink можно использовать даже на компьютерах без поддержки перьевого ввода (например, делать наброски на экране можно мышью, а заметки – вводом с клавиатуры), функция создавалась именно для владельцев устройств с сенсорным экраном, так что особой пользы для пользователей обычных настольных ПК или ноутбуков она не несет. К счастью, как и многое другое в операционке от Microsoft, Windows Ink можно отключить без какого-либо вреда для системы.
Ниже речь пойдет о том, как отключить Windows Ink с помощью редактора локальных групповых политик и редактора реестра (для пользователей домашней редакции «Десятки»).
Способ 1: с помощью редактора групповой политики
Нажмите клавиши + R на клавиатуре, введите команду gpedit.msc в открывшемся окошке «Выполнить» и нажмите Enter, чтобы запустить редактор групповой политики.
В окне Gpedit проследуйте по следующему пути:
Теперь откройте параметры политики «Разрешить Windows Ink Workspace» двойным кликом левой кнопки мыши.
В окне свойств активируйте опцию «Включено», а затем чуть ниже, в выпадающем меню раздела «Параметры», выберите «Выключено».
Примените изменения и перезагрузите компьютер, чтобы они могли вступить в силу. Функция будет отключена и больше не будет доступна ни с панели задач, ни по нажатию сочетания клавиш + W. Впрочем, Sticky Notes («Заметки») никуда не денется и, как и прежде будет доступно вам через меню «Пуск», так как это отдельное приложение.
Редактор групповой политики не входит в состав Windows 10 Home (хотя его можно установить отдельно), но пользователи домашней редакции ОС могут воспользоваться другим путем, подразумевающим использование редактора реестра.
Способ 2: с помощью редактора реестра
Нажмите клавиши + R на клавиатуре, введите команду regedit в открывшемся окошке «Выполнить» и нажмите Enter, чтобы запустить редактор реестра.
В окне Regedit проследуйте по следующему пути:
Теперь создайте новый раздел с именем WindowsInkWorkspace. Для этого кликните правой кнопкой мыши на разделе Microsoft и выберите «Создать» → «Раздел» в контекстном меню.
Отметьте созданный раздел и создайте в нем новый параметр DWORD с именем AllowWindowsInkWorkspace.
Далее откройте новый параметр и присвойте ему значение 0.
Закройте реестр и перезапустите ПК, чтобы система могла применить изменения.
Переключение языка на клавиатуре Windows 10
В разделе Параметры > Устройства > Ввод > Дополнительные параметры клавиатуры выберите Параметры языковой панели. Теперь во вкладке Переключение клавиатуры, и выделив Переключить язык ввода, нажмите Сменить сочетание клавиш…
Непосредственно в следующем окне измените сочетание клавиш для Смены языка ввода и Смены раскладки клавиатуры. Насколько возможность смены раскладки полезная решать Вам. Например, для меня и так удобно его менять сочетанием Win+Space и Ctrl+Shift.
Некоторые расположения параметров могут изменяться в зависимости от версии операционной системы. Все более подробные способы смотрите в инструкции: Как изменить переключение языка на клавиатуре Windows 10.
Детально о программе Ножницы
Разработка команды Microsoft представляет собой встроенный бесплатный инструмент для фиксации изображения на экране персонального компьютера. Многие пользователи даже не подозревают о наличии у себя такого полезнейшего инструмента. Как найти Snipping Tool на своём ПК и как им пользоваться?
Где найти утилиту
Утилита экранные ножницы находится в папке «Windows Accessories» вместе с другими полезными программами, которые могут обеспечить более продуктивную работу пользователя.
Нажав на искомую утилиту правой кнопкой мыши, появится возможность прикрепить Snipping Tool к окну инструментов быстрого доступа.
«Pin to Start»
Теперь поиск и запуск программы для фиксации изображения или части его будет у пользователя всегда под рукой.
Как работать с Ножницами
После запуска программы-помощника, открывается небольшое окошко «Ножниц» с подсказкой для начала работы по фиксированию изображений с экрана монитора персонального компьютера. Окошко можно перемещать по экрану по своему усмотрению.
Сохранение снэпшота
Закончив с редактированием и удовлетворившись конечным результатом, пользователь может сохранить изображение в одном из предложенных форматов (PNG, GPG, GIF, MHT) или отправить по электронной почте, выбрав опцию номер 1.
Папку для сохранения пользователь выбирает для себя сам, а если необходимо незамедлительно вставить полученную картинку в документ или письмо, нужно кликнуть правой кнопкой по рисунку и выбрать действие «Copy/Копировать».
Для увеличения скорости работы и повышения продуктивности можно задействовать левую руку, нажав на комбинацию клавиш «Ctrl+C» для копирования и дальнейшей вставки в другой документ через «Ctrl+V».
Ножницы для Виндоуз 8
Экранные ножницы – неотъемлемый встроенный инструмент в оболочку операционной системы Wibdows 8. Единственное с чем может столкнуться начинающий пользователь персонального компьютера, так это с отсутствием понятия, как найти Snipping Tool на своей технике.
Самый простой способ найти нужную утилиту – воспользоваться действием «Поиск». В поисковой строке указать ключевые слова «Ножницы» или «Snipping». Далее стоит вынести программу для фиксации изображений Сниппинг Тул в отдельный ярлык на «Рабочий стол».
Ножницы в «Семёрке»
Если искать экранные ножницы через кнопку «Пуск/Start» в поисковой строке, то пользователю стоит знать, что в зависимости от версии операционной системы (Русскоязычная или English version) стоит использовать ключевое слово – «Ножницы» или «Snip» соответственно.
В Виндоуз 7 программа для снэпшотов находится в папке «Стандартные».
Скриншоты в Snipping Tool можно делать четырьмя способами:
- Произвольная форма позволяет вырезать фрагмент изображения любой неровной геометрической фигуры.
- Прямоугольником.
- Скриншот одного окна.
- Классический вариант – снэпшот всего экрана.
После снятия скриншота открывается окно для предварительного просмотра полученного результата с возможностью небольшой редакцией.
Иконки для быстрого доступа:
- Если получившийся результат удовлетворяет запросу – можно сохранить картинку в одном из четырёх форматов (PNG, GPG, GIF, MHT);
- Копировать скрин для последующей вставки картинки в документ/электронное письмо;
- Автоматическое формирование письма в Microsoft Outlook с изображением или в качестве вложенного файла;
- Использование подписи красным, синим, чёрным или настраиваемым пользователем пером;
- Выделение текста маркером;
- Стиральная резинка для удаления нарисованными инструментами 4 и5 подписей и выделений текста.
Освоив элементарные возможности удобного и полезного инструмента Snipping Tool, пользователь иначе взглянет на свой повседневный труд. Офисная работа станет динамичнее, информативнее, творческой, в конце концов.
Программа «Ножницы» — это приложение, позволяющее пользователю выделить необходимый участок рабочего стола и сделать его скриншот. Конечно, подобные функции выполняет всего лишь одна кнопка Print Screen. Однако программа позволяет сделать скриншот не всего рабочего стола, а только его небольшого участка.
Windows Ink Workspace
В Anniversary Update также добавлена функция «Windows Ink Workspace». По умолчанию вы можете открыть ее, нажав на ярлыке кнопку быстрого доступа (если она есть) или щелкнув значок чернил Windows в форме ручки в области уведомлений. Если вы не видите кнопку, щелкните правой кнопкой мыши панель задач Windows и выберите «Показать кнопку Windows Ink Workspace».
Эта панель предоставляет ярлыки для приложений с поддержкой пера, таких как Sticky Notes и OneNote. Также предлагаются приложения с поддержкой перьев, которые можно найти в Магазине Windows в нижней части панели. Чтобы отключить эту функцию и сделать так, чтобы на панели перестали отображаться предлагаемые приложения из Магазина, отключите функцию «Показать рекомендуемые приложения».
Если эта функция отключена, вы просто увидите ссылку «Магазин для приложений пера в магазине», которая приведет вас в Магазин Windows, а не ссылку на конкретное приложение или два.
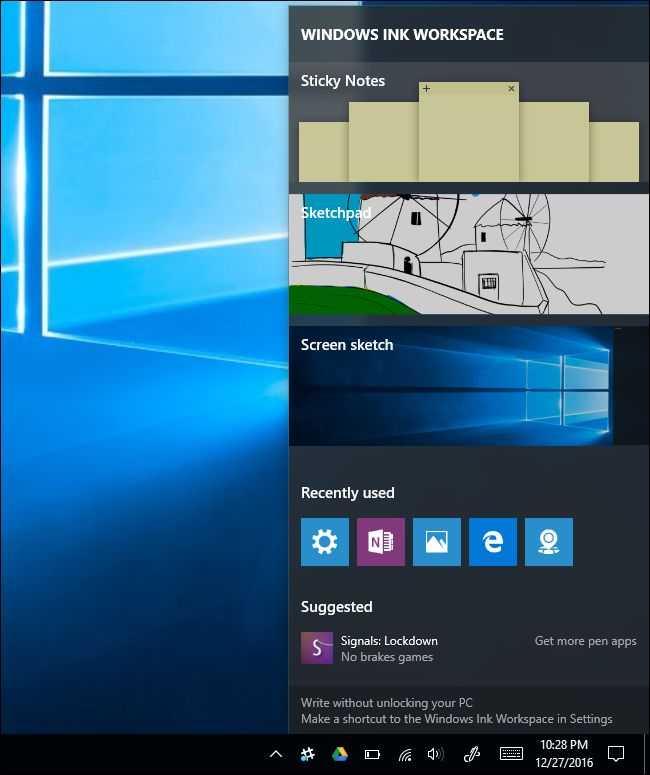












![60 комбинаций клавиш windows 10, которые вы должны знать [2020] • оки доки](http://navikur.ru/wp-content/uploads/5/6/4/5644639d2d1128b3e392f8adc5222752.jpeg)












![60 комбинаций клавиш windows 10, которые вы должны знать [2020]](http://navikur.ru/wp-content/uploads/9/8/7/9879fd398f7db6adb06a94942b023479.jpeg)