Часть 1: как удалить книгу из Kindle, но сохранить в библиотеке
Вы знаете, Amazon выпустила много версий Kindle, и некоторые старые устройства все еще работают. Однако вы не должны выполнять одну и ту же операцию по удалению книг с устройств Kindle Keyboard, содержащихся в контроллере 5. Более того, новые выпущенные Kindles имеют аналогичное требование к удалению книг Kindle. Поэтому есть несколько отличий, чтобы удалить книги Kindle среди групп Kindle.
Удалить книгу из Kindle / Kindle Keyboard
У Kindle и Kindle Keyboard есть контроллер 5. И это, возможно, самая большая разница в удалении книг от других устройств Kindle семейства.

Шаг 1
Нажмите кнопку «Домой», чтобы перейти на домашнюю страницу, а затем используйте контроллер 5-way для перехода на съемные книги в содержимом вашего устройства Kindle Keyboard.
Шаг 2
Нажмите левую сторону контроллера 5-way, чтобы удалить книгу с устройства Kindle Keyboard.
(Если вы купили книги из магазина Kindle раньше, когда вы перемещаете контроллер 5-way на нем, вы увидите удаление из устройства, нажмите его, чтобы удалить купленную книгу, или переместите контроллер 5-way вверх и вниз, чтобы отменить .)
Примечание. Что касается удаления купленных книг в Kindle Keyboard, вы все равно можете увидеть эти элементы в облачном хранилище Kindle. Смысл вышеперечисленных приобретенных книг заключается в том, чтобы удалить их из контента Kindle.
Бесплатное удаление рекламы на Kindle
Этот способ не будет стоить вам ничего, кроме пары минут потерянного времени. Вам нужно будет только пообщаться в чате поддержки Amazon и просто попросить их отключить показ рекламных объявлений. В 99% случаев это срабатывает.
Включите ваше устройство Kindle. Убедитесь, что сеть Wi-Fi включена, а режим «В самолете» отключен.
В разделе «Digital content and devices» нажмите на пункт «Content and Devices», а затем на открывшейся странице – на вкладку «Settings»:
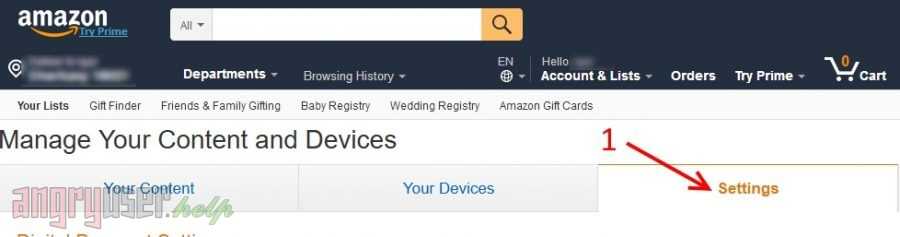
Нажмите на пункт «Country Settings» и укажите свою страну. Рекомендуем выбрать Россию, Украину, Беларусь или Казахстан. Можно поставить и другие страны, но тогда есть некоторая возможность того, что метод может не сработать:
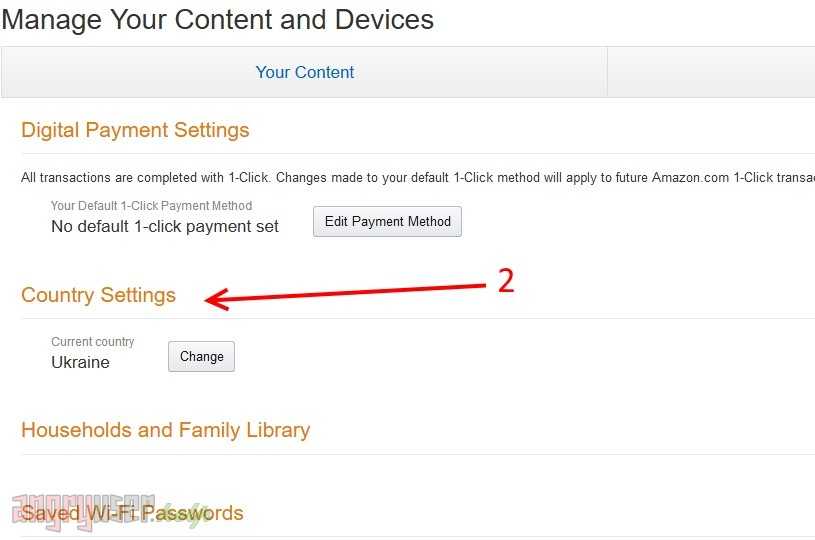
Перейдите в раздел «Contact Us» сайта. Для этого воспользуйтесь этой ссылкой, или нажмите последовательно «Help» (в верхнем меню сайта), «Need more help?» (последний пункт в разделе «Browse Help Topics») и «Contact Us»:
Во вкладке «Devices» в секции «Tell us more about your issue» в выпадающем списке выбираем пункт «Kindle E-reader», а в следующем выпадающем списке пункт «Kindle with Special Offers».
Возможно пункта «Kindle with Special Offers» в последнем выпадающем списке не будет. Тогда найдите какой-то другой пункт, наиболее близкий к нашей проблеме, например «I can’t update my Kindle software» или «Something else». В последнем случае нужно будет вписать краткое описание вашего вопроса:
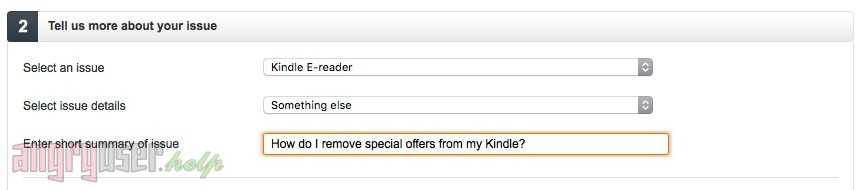
Ниже появится меню с тремя возможностями получить помощь – электронной почтой, по телефону или в чате. Выбираем третью опцию:

Откроется окно чата, в котором нужно изложить свою проблему. Излагать нужно на английском языке. Если вы недостаточно им владеете, воспользуйтесь Google Переводчиком.
Примеры просьб на английском языке:
Сотрудник техподдержки спросит действительно ли вы владелец данного устройства и после вашего положительного ответа отключит отображение рекламных объявлений на нем.
Не стесняйтесь своего английского. В Амазон привычны к общению с клиентами со всего мира, а сотрудники техподдержки довольно сообразительные, и с просьбой подобной до нашей они сталкиваются часто.
Практически сразу, после того как в Amazon отключат рекламу на устройстве появится сообщение «Special Offers have been removed from your Kindle» сигнализирующее об удалении специальных предложений:
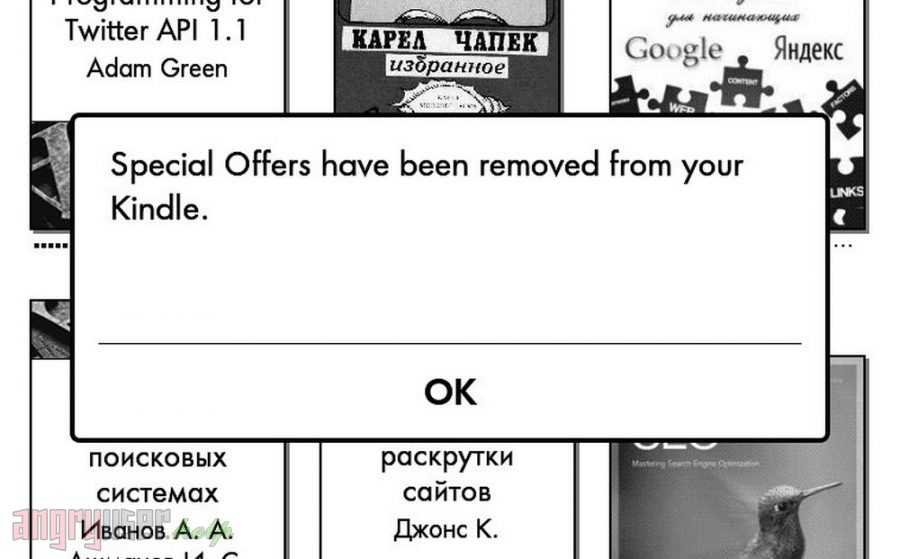
Решение 3. Установка Kindle в качестве устройства MTP
Это Возможно, Kindle неправильно установлен на вашем компьютере. Каждый раз, когда вы подключаете устройство, Windows автоматически определяет тип устройства и пытается установить для него драйверы по умолчанию. Иногда Windows делает это неправильно, и это вызывает обсуждаемую проблему с подключением. Мы можем перейти к диспетчеру устройств и попытаться исправить эту проблему.
- Нажмите Windows + R, введите « dsevmgmt. msc »в диалоговом окне и нажмите Enter.
- В диспетчере устройств разверните категорию« Портативное устройство ». Либо это, либо Kindle будет указано как устройство с маленьким желтым восклицательным знаком. Щелкните его правой кнопкой мыши и выберите Обновить драйвер .
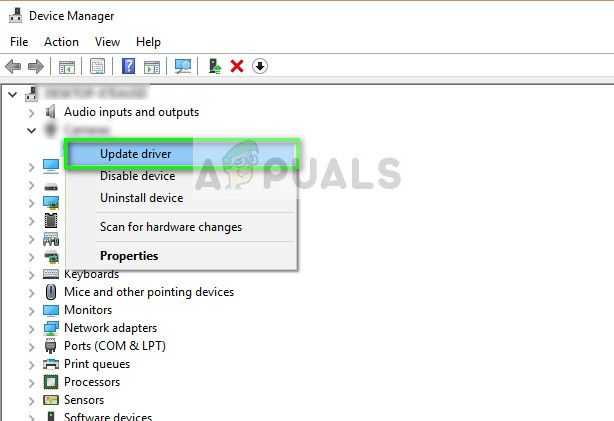
- Выберите второй вариант« Искать на моем компьютере драйверы ».
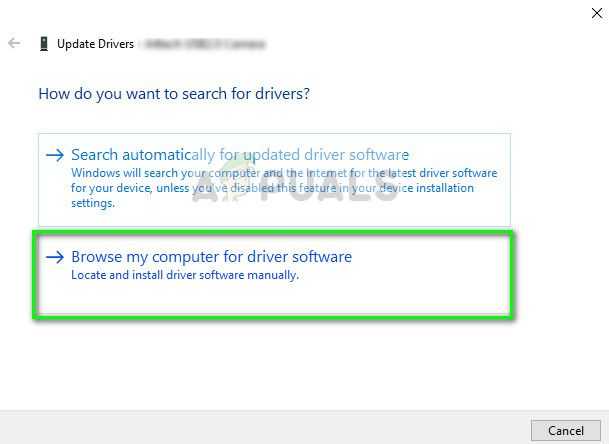
- Теперь выберите вариант « Разрешите мне выбрать из список доступных драйверов для моего компьютера ».
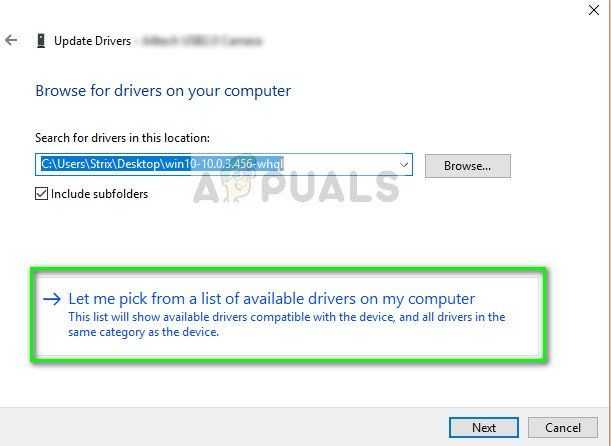
- Выберите Portable Devices и ищите в списке, пока не найдете драйвер MTP. Вы можете снять флажок «Показывать только совместимые драйверы», чтобы получить больший список. После применения изменений перезагрузите компьютер и проверьте, решена ли проблема.
Если даже сейчас ваш компьютер не обнаруживает Kindle, попробуйте подключить планшет к другому компьютеру и посмотреть, соединение успешно. Кроме того, вы можете передавать файлы по Wi-Fi, если соединение не устанавливается.
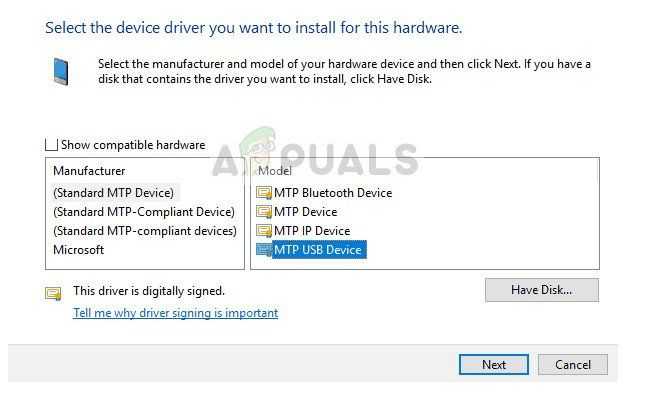
Альтернативные методы подключения
Если соединить телефон Amazon Kindle Fire с компьютером через USB не получилось, можно попробовать альтернативные методы передачи информации с одного устройства на другое:
- при помощи MicroSD-карты;
- через Wi-Fi.
Первый вариант не нуждается в подробном описании, так как в таком случае просто требуется вставить карту памяти в адаптер и подключить к ПК через соответствующий разъем. Но подобный вид сопряжения позволит лишь перекинуть файлы на флешку или с нее.
Чтобы получить доступ к памяти смартфона, нужно использовать соединение Wi-Fi. Для этого понадобится дополнительная программа. Например, MyPhoneExplorer. Ее следует загрузить как на ПК (с официального сайта), так и на телефон (через Google Play).
Дальнейшее подключение выполняется следующим образом:
- Подключить оба устройства к одной сети Wi-Fi.
- Открыть приложение MyPhoneExplorer на телефоне.
- Придумать пароль для подключения.
- Открыть программу на ПК.
- Нажать кнопку «Файл» и выбрать пункт «Подключить».
- Подтвердить сопряжение вводом ранее созданного кода.
Так смартфон сможет подключиться к ПК без использования USB-кабеля. В MyPhoneExplorer на компьютере отобразится список всех доступных файлов. Можно перекинуть информацию как с телефона, так и на него.
Как использовать приложение Kindle для ПК
- Поворачивайте страницы, выбирая или прокручивая правую или левую сторону экрана. Кроме того, вы можете использовать клавиши со стрелками влево и вправо на клавиатуре.
- Если вы хотите настроить шрифт и макет страницы, выберите Aa в верхней части окна приложения.
- Чтобы установить закладку, выберите или коснитесь верхнего правого угла страницы. Появится синий символ, указывающий, что закладка была успешно установлена.
- Чтобы сделать заметку, щелкните правой кнопкой мыши в любом месте страницы или нажмите и удерживайте ее, используя планшет. Выберите символ индексной карты в левой панели, чтобы создать карточки.
- Чтобы просмотреть закладки, ярлыки, карточки и заметки, выберите Показать ноутбук в правом верхнем углу.
Существует аналогичное приложение Kindle для Mac и даже приложение Kindle для Chrome, которое позволяет читать книги в вашем браузере. Дополнительную информацию о том, как получить доступ к книгам на любом устройстве, см. В справочной странице приложений Kindle.
6. Используйте списки чтения
Еще одним полезным организационным инструментом от Kindle является функция чтения списков. Хотя это не поможет вам найти книгу, которую вы купили несколько лет назад, это хороший способ напомнить себе о книгах, которые вы хотите прочитать дальше. Нажмите на свои списки чтения в правом верхнем углу домашней страницы Kindle, чтобы получить к ним доступ.
Благодаря связи между Amazon и Goodreads вы увидите список желаний Goodreads и список желаний Amazon непосредственно на Kindle. На этой странице также показаны все примеры, которые вы скачали на свой Kindle. Существует большая вероятность того, что ваш список чтений также вышел из-под контроля, но это уже другая история.
Пиратский способ блокирования рекламы Киндл
Третий способ не требует регистрации вашей электронной книги и общения с техподдержкой, но имеет свои минусы. Во-первых, данный способ не совсем легальный, во-вторых он требует несколько больших технических знаний, чем в вышеописанных, в-третьих – он может не работать на новых прошивках Kindle.
- Подключите ваш Kindle к ПК с помощью USB-кабеля.
- Сделайте резервную копию файлов из директории «documents» электронной книги и отключите устройство от ПК.
- Отмените регистрацию девайса: Главный экран -> Меню -> Настройки -> Моя учетная запись -> Отмена регистрации Kindle.
- Отключить беспроводную связь Wi-Fi на Kindle (включите режим «В самолоте»).
- Верните книгу к заводским настройкам: Главный экран -> Меню -> Настройки -> Параметры устройства -> Сброс.
- Вновь подключите Kindle к компьютеру.
- Создайте в директории «system» Киндл текстовый файл с именем «.assets».
- После этого установите атрибут «только чтение» (Read-Only) в свойствах созданного вами файла «.assets».
- Вновь отключите ридер от ПК. Реклама должна исчезнуть.
- Зарегистрируйте электронную книгу: Главный экран -> Меню -> Настройки -> Моя учетная запись.
Изучай язык, используя свой Kindle
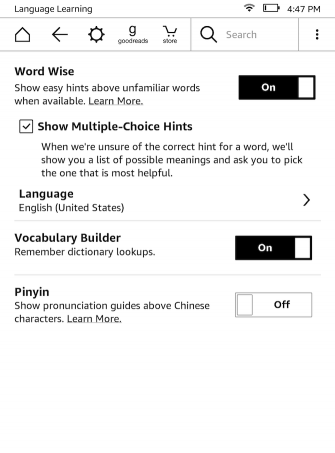
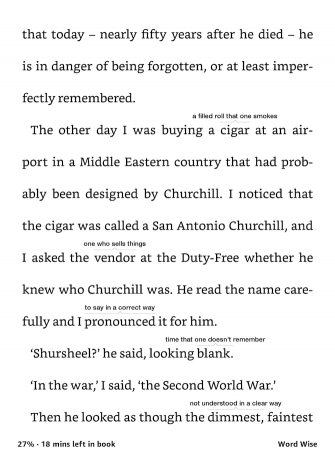
Устройства Kindle поставляются со встроенным инструментом для читателей, которые пытаются лучше понять английский. Он называется Word Wise, и при включении показывает подсказки для сложных слов. Вы также можете настроить количество подсказок, которые устройство показывает на одной странице, в зависимости от того, насколько хорошо вы знаете язык.
Чтобы включить Word Wise, перейдите в настройки и нажмите «Параметры чтения». Нажмите «Изучение языка» и включите Word Wise. Вы можете указать, должен ли он отображать несколько подсказок для более сложных слов. На момент написания Word Wise был совместим только с двумя языками: английским и китайским.
Как создать учетную запись Amazon
Если у вас его нет, вам нужно создать учетную запись Amazon для покупки и чтения книг Kindle.
-
Посетите сайт amazon.com.
-
Переместите курсор мыши над Учетные записи и списки в верхнем правом углу страницы, но не выбирайте его.
-
Выбрать Начни здесь в раскрывающемся меню. Это прямо ниже Войти в систему.
-
Заполните регистрационную форму. Вы должны указать свое имя, адрес электронной почты и пароль для своей учетной записи. Когда закончите, выберите Создайте свою учетную запись Amazon.
-
Вы будете перенаправлены на домашнюю страницу Amazon. Теперь выберите Учетные записи и списки для перехода на страницу вашей учетной записи.
Теперь вы можете скачать бесплатные книги Kindle; однако, чтобы приобрести книги, вы должны установить способ оплаты. Выбрать Варианты оплаты на странице своей учетной записи и предоставить запрашиваемую информацию, чтобы начать делать покупки на Amazon.
Как конвертировать книги в Kindle-совместимый формат
Когда дело доходит до перевода документов в формат, совместимый с Kindle, Caliber, возможно, является самой популярной и широко используемой программой. Причина? Это довольно просто в использовании (несмотря на тысячу вариантов, не бойтесь), и, прежде всего, это 100%
Наиболее вероятная ситуация заключается в том, что вы загрузили книгу в формате ePUB, и теперь вы хотите поместить ее на свой Kindle, поэтому мы исходим из этого предположения, чтобы объяснить шаги, чтобы следовать :
Подключите Kindle к ноутбуку или ПК и откройте Caliber.
Вы увидите, что программа автоматически определяет ваш Kindle при запуске
Важно, чтобы вы сделали это, чтобы продолжить передачу.
Импортируйте имеющуюся книгу EPUB в Calibre, нажав кнопку «Добавить книги» (зеленая книга со знаком +). Вы также можете перетащить его прямо из папки на главный экран.
Щелкните правой кнопкой мыши книгу, которую хотите перенести на Kindle
Откроется меню опций.
Найдите «Отправить на устройство» и затем выберите «Отправить в основную память» .
Calibre преобразует электронную книгу по умолчанию в MOBI (формат, поддерживаемый Kindle), и он появится на вашем устройстве в считанные секунды.
Это просто. Это также выбор конкретного формата вывода Вы хотите для своего Kindle. В этом случае при выборе Отправить на устройство выберите «Отправить определенный формат», а затем «Основная память». Различные форматы, в которые вы можете конвертировать файл, появятся перед передачей его читателю. Нажмите тот, который вы хотите, и нажмите принять. Книга также будет отправлена на Kindle в нужном формате.
Как не столкнуться с проблемой в будущем
Чтобы впредь ситуация не повторялась, и телефон Amazon Kindle Fire всегда видел компьютер, следуйте нескольким простым советам:
- Используйте для подключения только комплектные аксессуары. Не покупайте дешевые кабели.
- На телефоне выставляйте параметр «Медиаустройство» или «USB-накопитель».
- При первом сопряжении не забудьте установить драйвера и при необходимости обновить их.
Соблюдение всего трех правил раз и навсегда избавит от проблем при подключении телефона к компьютеру.
Поделитесь страницей с друзьями:
Как прошить Amazon Kindle FireКак получить root-права для Amazon Kindle FireКак сделать сброс до заводских настроек (hard reset) для Amazon Kindle FireКак разблокировать Amazon Kindle FireКак перезагрузить Amazon Kindle FireЧто делать, если не включается Amazon Kindle FireЧто делать, если не заряжается Amazon Kindle FireКак сделать скриншот на Amazon Kindle FireКак сделать сброс FRP на Amazon Kindle FireКак обновить Amazon Kindle FireКак записать разговор на Amazon Kindle FireКак подключить Amazon Kindle Fire к телевизоруКак почистить кэш на Amazon Kindle FireКак сделать резервную копию Amazon Kindle FireКак отключить рекламу на Amazon Kindle Fire
Почему компьютер не видит другие модели
2) Удалите «Управление цифровыми правами» (DRM) из файла.azw, чтобы вы могли читать электронную книгу, используя программное обеспечение сторонних производителей.
Короче: DRM отстой. Если ты автор, не делай этого дерьма! Вместо этого просто продавайте цифровые PDF-файлы на Gumroad (обновление: лучше использовать LeanPub!).
Загрузите его с GitHub здесь: https://github.com/apprenticeharper/DeDRM_tools/releases
Обратите внимание, что в примечаниях к выпуску говорится: «Этот выпуск не включает никакой поддержки электронных книг Kindle формата KFX, которые часто загружаются при использовании Kindle для ПК /Mac 1.19 или более поздней версии»
Нажмите на ссылку GitHub, чтобы загрузить «DeDRM_tools_6.5.5.zip», затем распакуйте zip-файл, чтобы найти папку «DeDRM_calibre_plugin», которая в нем содержится.
Теперь перейдите к установке программы чтения электронных книг Caliber для Windows 64-bit:
https://calibre-ebook.com/download. Я использую «Calibre-64bit-3.18.0.msi».
Подсказка: на самом деле я использую это в Windows, но, возможно, вы можете заставить его работать в Linux, так как Caliber также имеет страницу установки Linux. DeDRM также содержит некоторые хорошие заметки, которые вам понадобятся, чтобы помочь вам, если вы хотите продолжить это. Смотрите readme, который вы только что извлекли здесь: «DeDRM_calibre_plugin\DeDRM_plugin_ReadMe.txt». Он содержит довольно запутанный раздел (по крайней мере для меня) под названием «Только Linux-системы».
Установите плагин DeDRM:
Как только Caliber установлен, откройте его. Затем перейдите в «Настройки» -> «Дополнительно» -> Плагины. Выберите «Загрузить плагин из файла», затем найдите ZIP-файл DeDRM в разархивированной папке сверху. Вы ищете «DeDRM_calibre_plugin\DeDRM_plugin.zip». Выберите этот плагин, затем нажмите «Открыть» и «Применить».
Теперь нажмите «Добавить книги» в Caliber и найдите файл.azw, который мы ранее загрузили с помощью Kindle для ПК 1.16 (1.17 или более ранней). Он импортирует его и автоматически использует DeDRM для удаления мусора DRM!
Теперь вы можете открыть книгу в Calibre для чтения. Дважды щелкните книгу в Calibre, чтобы убедиться, что она открывается правильно и доступна для чтения. Это работает, пока все хорошо.
Подсказка: если в Windows это работает безупречно. Если в Linux вам, возможно, придется бороться с этим файлом readme, приведенным выше, чтобы получить Wine и Python и все остальное, чтобы все работало правильно — я не мог понять это в Linux.
Почти готово!
Забудьте Kindle и используйте приложение вместо
У большинства смартфонов экраны меньше, чем у Kindle eReader. Таким образом, хотя Kindle легко поместится в вашей сумке, он не обязательно поместится в вашем кармане. В отличие от вашего телефона.
Аргумент за чтение книг с помощью приложения Kindle на Android или iPhone явно силен. Следует признать, что подсветка может быть не такой приятной для глаз, как регулируемая подсветка специального читалки Kindle. Однако, несмотря на это, чтение электронных книг на вашем телефоне — отличная альтернатива использованию Kindle.
Читать статью полностью: Приложение Kindle для Android и iPhone: так же хорошо, как настоящий Kindle?
Как использовать приложение Kindle для ПК
- Поворачивайте страницы, выбирая или проводя правой или левой стороной экрана. Кроме того, вы можете использовать клавиши со стрелками влево и вправо на клавиатуре.
- Если вы хотите настроить шрифт и макет страницы, выберите Aa в верхней части окна приложения.
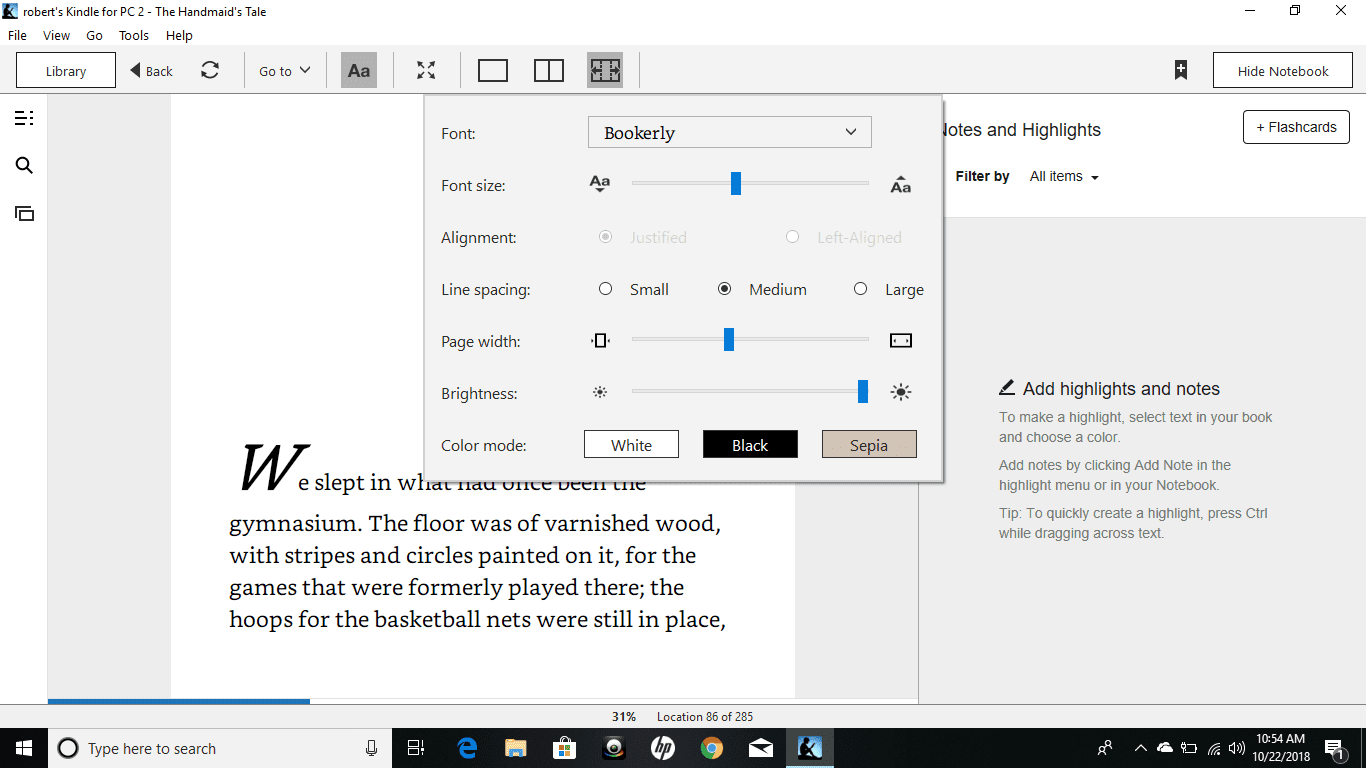
- Чтобы установить закладку, выберите или коснитесь верхнего правого угла страницы. Появится синий символ, указывающий, что закладка была успешно размещена.
- Чтобы сделать заметку, щелкните правой кнопкой мыши в любом месте страницы или нажмите и удерживайте, если используете планшет. Выберите символ указательной карточки на левой панели, чтобы создать карточки.
- Для просмотра закладок, выделений, карточек и заметок выберите Показать блокнот в верхнем правом углу.
Как использовать приложение Kindle для открытия и чтения электронных книг в Windows 10
Теперь, когда вы все настроили и научились покупать электронные книги, вы можете начать читать за считанные секунды. Просто дважды щелкните или дважды нажмите любую книгу в вашей библиотеке, и она сразу же откроется.
Нажмите на любую электронную книгу из вашей библиотеки и начните читать. Вы можете быстро переворачивать страницы: проведите пальцем или щелкните по правой части экрана, чтобы перейти на следующую страницу, и по левой стороне, чтобы перейти на предыдущую страницу. Вы также можете нажимать или нажимать кнопки, предоставляемые приложением, расположенным рядом со страницей, или использовать клавиши со стрелками на клавиатуре.
2. Заказать ваши книги Kindle
После удаления некоторых книг пришло время организовать оставшуюся часть вашей библиотеки Kindle. Kindle предлагает несколько вариантов сортировки, которые могут сделать это намного проще. Для удобства использования мы рекомендуем использовать представление списка. Нажмите « Сортировка» в правом верхнем углу библиотеки и выберите « Список», чтобы отображать заголовки в текстовом виде вместо отображения обложек.
Теперь снова нажмите « Заказать» и выберите один из этих вариантов, чтобы заказать книги в своей библиотеке. Недавние покажут вам книги в порядке их последнего открытия. Обычно это покажет вам книгу, которую вы читали последним, вверху списка. Но если вы склонны возвращаться, чтобы просмотреть другие книги или посмотреть основные моменты, порядок будет испорчен.
Название и автор довольно понятны: оба алфавитно в соответствии с выбранными критериями. Коллекция немного отличается, хотя. Вы можете поместить свои книги в Коллекции (эквивалент папок Kindle), о которых мы вскоре поговорим.
При заказе по названию , автору или недавнему изданию любая книга в коллекции все равно будет отображаться в основном списке библиотек. Независимо от количества доступных коллекций, эти методы сортировки всегда будут показывать вам каждую книгу на вашем Kindle.
Сортировка по коллекции, однако, отличается. Ваши коллекции отображаются в верхней части списка, а все книги, которые не являются частью коллекции, отображаются под ними. Если вы решили использовать коллекции для организации своих книг, это, безусловно, лучший вид.
Как исправить проблему, не отображающую Kindle на ПК
За прошедшие годы Amazon Kindle превратился из простого устройства для чтения электронных книг в практичное и функциональное устройство, которое нравится многим пользователям. Он позволяет пользователям просматривать, покупать и загружать различные электронные книги, журналы и другие материалы для чтения. Amazon постоянно адаптирует это устройство к обновлениям от Microsoft для Windows. Однако, как и другие планшеты, Kindle по-прежнему подвержен проблемам с подключением.
Не волнуйтесь, если у вас возникнут проблемы с подключением Kindle к компьютеру. Эта статья научит вас, что делать, если ваш компьютер не распознает Kindle. Обойти эту проблему довольно легко. Обязательно ищите решения, пока не найдете решение, которое мешает вашему компьютеру правильно распознавать Kindle.
Передача книг по воздуху с помощью приложения «Отправить в Kindle» от Amazon
Amazon позволяет пользователям отправлять совместимые электронные книги и файлы документов с компьютеров Windows и MacOS на свои устройства Kindle через Wi-Fi или настройку 3G Whispernet в некоторых моделях Kindle премиум-класса. и загрузите приложение, а затем установите его на свой рабочий стол.
После запуска программы вам будет предложено войти в систему с вашей учетной записью Amazon, используя ту, которая подключена к вашему Kindle.
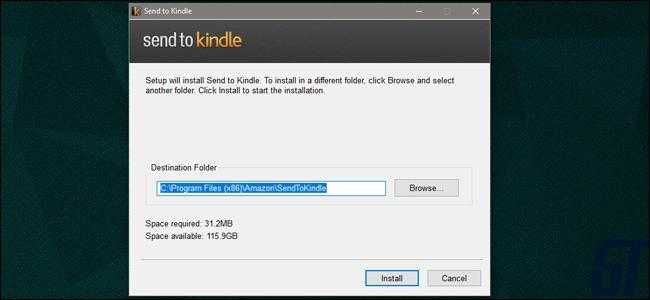
Существует три способа отправки файлов после установки: вы можете открыть программу вручную, а затем перетащить один или несколько файлов в интерфейс. Затем вы сможете отправлять файлы на определенные устройства Kindle (eReaders, мобильные телефоны с установленным Kindle App и т. д.). Книги будут загружены на выбранные вами устройства в следующий раз, когда они будут синхронизированы с сетью.
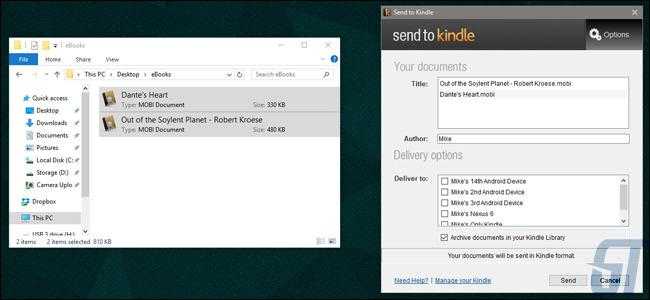
Вы можете добиться того же, щелкнув правой кнопкой мыши файлы и выбрав «Отправить в Kindle …»
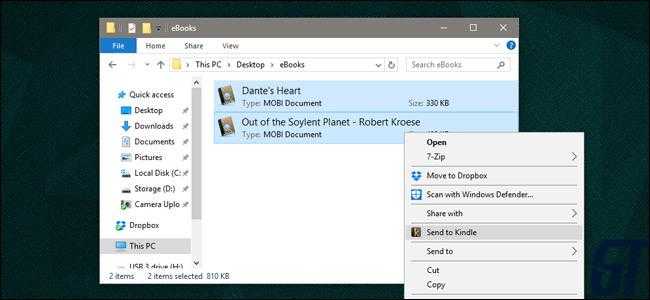
… или выбрав «Отправить в Kindle» из команды «Печать» совместимых приложений.
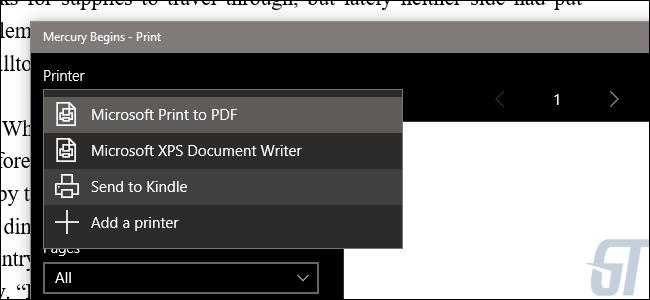
Выбор «Архивных документов в вашей библиотеке Kindle» сохранит копию на серверах Amazon. Это позволит вам загрузить книгу или файл с любого устройства или приложения Kindle.
Заключение
Чтение Kindle eBooks стало лучшим выбором для читателей, у которых есть сильные интересы. В начале получения Kindle большинство из нас купило и загрузило столько же, сколько электронные книги. Как будто мы прочтем их все. К сожалению, реальная быстрота заключается в том, что большинство книг недостаточно привлекательны, или у нас просто нет достаточного количества пациентов для чтения. Они выходят в угол, при этом пространство для хранения берется молча. В какой-то степени удаление книг с устройства Kindle является сигналом для вас, быть серьезным с книгами, а большой объем коллекции книг — не лучший способ заставить себя читать, а Kindle тоже не может. Независимо от этих факторов, держите планшет Kindle молниеносной и умной, чтобы архивировать больше книг.































![Бесплатные учетные записи и пароли hulu 2021 [рабочие приемы]](http://navikur.ru/wp-content/uploads/2/e/d/2ed4c8e7143e877652623d58cf93865d.jpeg)

