Введение
Большинство современных смартфонов и планшетов, работающих на мобильной версии операционной системы Майкрософт, имеют в своей аппаратной составляющей датчики GPS и ГЛОНАСС. Windows 10 Mobile обладает широким функционалом, и одной из важных функций этой системы является навигация. Компания Microsoft продвигает на рынке софт приложений, как собственную серию продуктов, для различной навигации – HERE, представленную целой плеядой приложений, так и предлагает всем сторонним разработчикам возможность разместить в своем фирменном магазине Windows Phone Store приложения по данной тематике.
В данной статье речь пойдет об обзорах, и выделении нескольких функциональных приложений в категории навигаторы, представленных для мобильной платформы от редмондских разработчиков.
Что бы сориентироваться на незнакомой местности и проложить кротчайшие маршруты, пользователю будет достаточно обзавестись устройством, работающем на Windows 10 Mobile, а так же установить несколько приложений, представленных в данной статье. Для начала, хотелось бы отметить, что весь представленный в статье навигационный софт, доступен в соответствующем каталоге приложений магазина Windows Phone Store, а так же имеется на официальных сайтах разработчиков программ. Программы являются полностью бесплатными и имеют в своих арсеналах множество карт городов Европы, Азии, Африки и прочих континентов, с детальными прорисовками дорог, шоссе, городов, поиском по заданным координатам, а так же расширенную базу заведений и организаций.
Введение
Вспомните, когда вы в последний раз держали в руках настоящую бумажную карту? Спрашивали у незнакомого человека, как проехать до какой-то улицы? Или крутили глобус в поисках интересующей вас страны или континента? Вспомнили? Смею предположить, что случалось это лет минимум 5 назад.
И основная причина данному феномену – это быстрое развитие сервисов и программ для навигации и ориентирования на местности.
Первые системы ориентирования на местности и навигаторы появились довольно давно, порядка 40 лет назад. Прародителями современных навигаторов принято считать автомобильные навигационные системы. Разработкой первого удачного коммерческого навигационного прибора Electro Gyrocator занималась японская компания Honda. Electro Gyrocator использовал метод инерциальной навигации и, по сути, был своеобразным гироскопом. Направление движения автомобиля определялось специальным электронным датчиком, в котором находился газообразный гелий, а для получения информации о начале движения и остановке отвечал прибор, который напрямую подключался к коробке передач автомобиля. Затем всю поступающую информацию обрабатывал бортовой компьютер, к которому поставлялся набор различных карты, нанесённых на пластиковые прозрачные плёнки.
Согласитесь, в современном темпе жизни, например, во время поездки за рулём автомобиля по какому-то незнакомому маршруту, не всегда получится остановиться, достать из бардачка автомобиля карту города и свериться с ней (редакция pc.ru напоминает, что бумажная карта в бардачке автомобиля не менее важная вещь, чем аптечка для оказания первой неотложной помощи, особенно при поездке на дальние расстояния или за пределы городской местности) или даже перепланировать маршрут своей поездки полностью, особенно если вы потерялись или проехали несколько поворотов не в том направлении.
Именно приложения для картографии и навигаторы вытеснили такие средства ориентирования, как бумажные карты, и сделали этот аспект современной жизни намного проще и удобнее. Теперь, чтобы построить маршрут из точки А в точку Б, нужно задать всего две координаты — точку начала маршрута и точку назначения. Точкой назначения даже может быть другой город или другая страна, доступные как в рамках поездки на автомобиле, так и с последующей пересадкой на авиатранспорт или поезд. Да-да, некоторые программы-навигаторы могут проложить маршрут в соседний город с пересадкой, скажем, на поезд или самолёт и помогут выбрать самый дешёвый билет.
А как насчёт поиска какого-то учреждения, конкретного магазина, аптеки или развлекательного цента — спросите вы. И снова приложения-навигаторы приходят нам на помощь, показывая ближайшие к вам места по поисковому запросу или ключевым словам. Найти недавно открывшуюся аптеку в шаговой доступности? Найти СТО или заправку по ходу вашего маршрута? Легко! Просто введите в приложении то, что нужно найти. Программы-навигаторы даже научились анализировать плотность транспортного потока и помогают вам объезжать пробки или улицы, на которых ведутся ремонтные работы.
В данной статье мы хотим разобрать такие важные приложения в жизни любого современно человека, как приложения-карты и навигаторы. Основной темой данной статьи будут именно мобильные службы, сервисы и приложения для навигации, однако большинство из представленных программ имеют как полноценные десктоп версии, так и интерактивные веб-версии, которые работают как в браузерах ваших компьютеров, так и мобильных телефонов.
В данной статье будут представлены как полностью бесплатные программы, а также различные платные вариации, в которых вам потребуется покупка отдельных наборов карт или лицензии на устройство.
MapFactor GPS-навигация
MapFactor Navigator — это очень полезное пошаговое программное обеспечение для GPS-навигации для телефонов, планшетов и ПК под управлением Windows.
Если вам нужен навигационный инструмент для использования в автономном режиме, то это идеальный выбор для вас. Приложение устанавливает все карты на вашем устройстве или SD-карте, что позволяет вам найти ваши ориентиры без подключения к Интернету.
MapFactor предлагает ряд интересных и полезных функций, в том числе:
- Почтовые индексы
- Информация об ограничениях грузовых автомобилей
- Камеры контроля скорости и предупреждения о превышении скорости
- Цветовые темы карты, множество настроек
- Профили навигации для каждой категории транспортных средств: автобус, грузовик, велосипед и пешеходы
IObit Uninstaller
Используется для удаления ненужных программ.
Создает точки восстановление системы. Мониторинг и выявление редко используемых и ненужных программ.
Все ненужные компоненты удаляются вместе либо отдельно. Если пользователю программа была нужна, то ее можно восстановить в одно нажатие.
Список компонентов компьютера
Благодаря глубокой проверке и полному удалению можно очистить всю панель пользователя. Принудительное удаление возможно только на компонентах, которые не могут быть уничтожены через свои деинсталяторы.
При «сопротивлении» приложения IObit Uninstalle дает запрос пользователю на разрешение удаления.
Многие дополнения не приносят компьютеру ровным счетом ничего, но занимают место. Постепенно такие файлы засоряют ПК.
Список, появившийся после сканирования компьютера можно подправить. После подготовленного пакета для удаления просто нажмите кнопку.
Такое сканирование лучше делать как можно чаще, потому что установщики загружают некоторые лишние данные. Чем больше свободного места на устройстве, тем быстрее оно работает.
Компьютер не тратит энергию на загрузку ненужных файлов и значительно ускоряет свою работу.
MEMU – игровой эмулятор
MEMU представляет из себя эмулятор, который ориентирован на мобильные игрушки. Для мобильной версии игры здесь имеется все, начиная от специальной раскладки клавиш на клавиатуре и заканчивая эмуляцией геймпада. К примеру, к наэкранным клавишам можно осуществлять привязку клавиш на клавиатуре. Таких удобных фишечек не хватает в описанных выше эмуляторах, к примеру, в Bluestacks. Если взять в общем, эмулятор MEMU можно назвать вполне стандартным решением, которое имеет неплохой функционал. В MEMU также применяется не самая свежая версия Андроид – все тот же 4.4.2 KitKat – однако, по большому счету это не играет особой роли, ведь почти весь софт оптимизирован для KitKat.

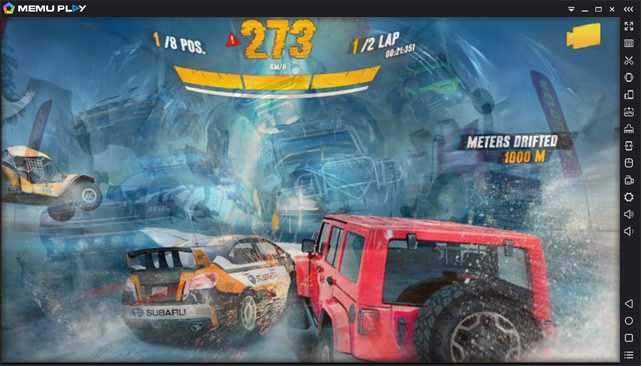
Стоит отметить об одной интересной дополнительной функции MEMU – это возможность отправлять приложения с компьютера на смартфон или планшет для быстрой возможности его установить. Кроме того, в MEMU очень удобно менять ориентацию экрана, также полноэкранный игровой режим. Эмуляция в MEMU «увесистых» игрушек происходит отлично, графика идет без нареканий
В MEMU также интегрирован root-доступ, к тому же стоит отметить о собственном каталоге от разработчиков, которым стоит пользоваться осторожно, поскольку распространяемый контент не всегда «чистый».
Заметки сисадмина о интересных вещах из мира IT, инструкции и рецензии. Настраиваем Компьютеры/Сервера/1С/SIP-телефонию в Москве
В Windows 10 добавили возможность разрешать установку приложений только из магазина Windows. То есть, если данную функцию включить – пользователи этого компьютера не смогут устанавливать приложения скачанные из интернета, также вредоносное ПО не сможет установиться без вашего ведома. В сегодняшней статье рассмотрим как разрешить установку приложений только из магазина в Windows 10.
Так как некоторые пользователи пишут, что у них нет данной функции в графическом интерфейсе – мы рассмотрим еще способ в групповых политиках и в редакторе реестра. Данная функция добавлена в Windows 10 начиная со сборки 15042.
Sygic GPS Navigation and Offline Maps
Sygic — это наиболее часто установленное автономное приложение GPS в Google Play Store. У компании есть соглашение с TomTom, позволяющее предоставлять оффлайн карты для каждой страны мира.
Другие примечательные функции включают бесплатное обновление карт, голосовую и пешеходную GPS-навигацию.
Приложение может даже помочь вам сэкономить деньги. Если у вас есть подключение к Интернету, он автоматически предупредит вас о самых дешевых близлежащих парковках и заправках, а также предоставит информацию о предстоящих радарах.
Sygic предлагает как бесплатную, так и платную версию. Вы можете попробовать платную версию приложения в течение семи дней при первой загрузке.
Скачать: Sygic GPS Navigation and Offline Maps (Free, subscription available)
Установка приложений Windows 10 без «Магазина»
- Скачиваете установочные файлы программы из сети или приобретаете их в любом месте кроме «Магазина» Windows.
- Запускаете установочный файл и ждёте окончания процесса инсталляции.
Минус подобной установки программ, если говорить о скачивании их из интернета, заключается в ненадёжности. Конечно, «Защитник» Windows и служба SmartScreen не позволят заползти на ваш компьютер вирусу или вредоносной программе, но на все 100% уверенным быть никогда нельзя. А приложения «Магазина» являются лицензионными. Прежде чем попасть в среду распространения через «Магазин», они проходят своего рода аттестацию в Microsoft. Поэтому в безопасности приложений «Магазина» можно не сомневаться.
Работать с «Магазином» в Windows 10 просто. С ним в любое время, в любом месте и на любом вашем девайсе вы можете получить лицензионное программное обеспечение. Это обезопасит вас от вредоносных программ и сэкономит время.
GMaps
GMaps — самая близкая вещь, которую вы можете получить к Google Maps на вашем телефоне, планшете или компьютере с Windows 10. В настоящее время в Магазине Microsoft нет официального приложения Google Maps.
GMaps поддерживает ряд слоев карты, включая улицу, спутник, трафик, велосипед, погоду и многое другое. Локальный поиск позволяет искать близлежащие объекты, а функция «Обнаружение» предлагает ряд критериев для углубленного поиска.
Приложение отображает ряд полезной навигационной информации, включая различные маршруты в зависимости от типа вашего автомобиля, альтернативных маршрутов и ограничений, режима водителя и т. Д.
GMaps также поддерживает стороннюю интеграцию, что позволяет вам просматривать маршруты через сторонние приложения, такие как Waze, Nokia Drive и другие.
Вы также можете поделиться своим текущим местоположением, используя информацию о карте по смс, электронной почте и т. Д. Ночной режим также доступен.
Как на планшет установить Windows 10?
Существует 3 основных варианта, как установить Windows 10 на Android планшет
- сэмулировать ОС на Android – Windows будет в оконном режиме;
- установить в качестве дополнительной ОС;
- полностью переустановить систему.
Самый простой метод в реализации – использовать эмулятор, он же наиболее безопасный. Для этого потребуются специальные программы, в данном случае нам подойдут QEMU или BOCSH. Недостаток первого варианта – его активно не поддерживают, соответственно, самые актуальные модификации Windows 10 не будут работать. Поэтому лучше выбрать BOCSH.
Как установить Windows 10 на планшет с Android
- Загружаем и устанавливаем BOCSH.
- Создаем на планшете папку для новой ОС.
- Скачиваем SDL архив, который потребуется для эмуляции в BOCSH BIOS и драйверов.
- Загружаем с сети подходящий образ Windows (в приоритете IMG или ISO, который легко конвертировать в IMG через UltraISO), и кладем в папку SDL.
- Включаем эмулятор и видим новую ОС.
Главный недостаток способа – низкая производительность, в качестве полноценной ОС для постоянного использования он не подойдет. Если же нужно открыть пару программ, то это лучший метод.
Альтернативный путь – установить дополнительную ОС, которая собой не заменяет Android. Это непростая и опасная задача, в процессе реализации устройство может выйти из строя. Для реализации метода потребуется планшет с UEFI прошивкой, а также планшет должен поддерживать инсталляцию пару программных ядер. Если готовы принять риски, следуем инструкции.
Алгоритм действий:
- Меняем Android Recovery на Dual Bootloader. Рекомендуем использовать тактику MultiROM.
- Создаем установочную USB-флешку или SD-карту с дистрибутивом Windows.
- Подключаем накопитель с установочным образом к планшету.
- Загружаем планшет через UEFI и устанавливаем приоритет запуска на съемный накопитель.
- Стандартным образом устанавливаем Windows 10 или другие версии.
- Скачиваем драйвера и ставим их в систему для корректной работы с Wi-Fi-адаптером, дисплеем и прочими компонентами.
Если все сделано правильно и планшет поддерживает данный режим, при запуске будет выбор между Android и Windows.
Driver Genius
Софт подходит для профессиональных мастеров и новичков в использовании Винды нескольких поколений. Программа в автоматическом режиме выполняет ряд необходимых функций:
- проверка наличия драйверов, которые требуются операционке для корректного выполнения операций по взаимодействию между различными блоками;
- обновление уже скачанных и активированных программ;
- диагностика деятельности отдельных элементов и устройств;
- восстановление поврежденных данных.
С помощью утилиты можно проверить последние обновления ОС, «дров» и некоторых других приложений. В базе взаимодействия с Driver Genius находится больше 30 тысяч различных механизмов (плееры, внешние накопители, камеры и иные).
Внимание! Утилита выполняет сохранение резервных копий внутренних файлов операционной системы, которые оформляются форматом .EXE. При необходимости любой можно активировать, и восстановить данные
При необходимости любой можно активировать, и восстановить данные.
Рекомендуемые системные требования
При использовании онлайн-карт через браузер системные требования минимальны, кроме разрешения экрана. Рекомендуется диагональ не менее четырех дюймов, иначе разглядеть маршрут и объекты будет сложно, особенно за рулем. Для этого нужно запустить любой браузер на устройстве.
Но мобильные версии навигаторов требуют следующие параметры КПК или телефона:
- Тактовая частота процессора – не менее 1000 МГц.
- Наличие встроенного модуля Wi-Fi или GPS.
- От 500 Мб оперативной памяти.
Некоторые базы данных могут достигать размера до 500 Мб. Устройства, работающие на базе Windows CE, не отличаются большим количеством физической памяти. Также они не поддерживают ее расширение, поэтому офлайн-навигаторы не всегда можно скачать для Windows CE. В этом случае, лучше использовать онлайн-сервисы.
Установка системы
Вставьте установочную флэшку в USB-порт компьютера. Если используется DVD, он должен быть помещен в оптический привод. После перезагрузки компьютера перейдите в UEFI или BIOS так, как это предусмотрено в вашей модели. В перечне носителей устройства поменяйте приоритет загрузки таким образом, чтобы созданный вами накопитель находился на первом месте.
Компьютер стартует с загрузочного накопителя. Первым действием инструмент установки системы предложит вам определить язык, формат денежных единиц и приоритетную раскладку клавиатуры. Нажмите «Далее».
Щелкните мышью по кнопке «Установить».
Введите ключ активации системы. Если на данный момент он у вас отсутствует, выберите пункт «У меня нет ключа активации». Вы сможете активировать систему потом.
Вам будет предложен выбор версий системы для установки. В их числе: Домашняя, Домашняя для одного языка, для образовательных учреждений, Pro (базовая, для образовательных учреждений и для рабочих станций).
Рассмотрю на примере установки Windows 10 Pro. «Далее».
Вам будет предложено ознакомиться с лицензионным соглашением и принять его условия.
Установку вы сможете продолжить лишь после того, как подтвердите свое согласие, поставив «птичку» перед надписью «Я принимаю условия лицензии». «Далее».
Перед вами появится перечень из двух пунктов. Если у вас уже установлена Windows, вы можете выбрать «Обновление: установка Windows с сохранением файлов, параметров и приложений». В этом варианте ваши файлы и софт будут перенесены в новую систему.
«Выборочная: только установка Windows (для опытных пользователей)». Я рассмотрю этот вариант, при котором ваши данные, параметры и программы не сохранятся. Перед этим рекомендую еще раз вспомнить, сохранена ли на дополнительном носителе вся важная для вас информация. Если вы уверены в том, что нужные файлы сохранены, щелкните по данному пункту.
На экране появится инструмент работы с разделами. Вы можете выбрать один из доступных дисков для установки системы, создать новый, удалить, отформатировать существующий (что ведет к потере всех данных на нем) или расширить виртуальный диск. Фактический объем физического носителя не может быть увеличен программно. «Далее».
Стартует процесс установки, который включает в себя копирование файлов системы, их подготовку к установке, а также установку компонентов и обновлений. Он займет длительное время, которое во многом зависит от производительности вашего компьютера. Обладателям старых и слабых машин предстоит запастись терпением. В ходе установки на экране будет отображаться степень завершенности каждого процесса (в процентах).
После завершения всех процессов, которые необходимы для инсталляции системы, компьютер будет автоматически перезагружен. После этого начнется настройка системы, которая состоит в запуске компонентов и ее подготовке к первому включению. На это также потребуется немалое время.
DriverHub
DriverHub предусматривает такую составляющую программы, как функция восстановления: на случай сбоя в установке. Удобный интерфейс на русском языке с минимальным комплектом кнопок обеспечивает простоту взаимодействия с программой. В дополнению к этим преимуществам, можно указать папку для загрузки или отключить сканирование обновлений.
В разделе «Полезных программ» не имеющего отношения к драйверу, содержатся ссылки на утилиты Виндовс, связанные с настройками диспетчера задач, управлением дисками. Если во время настройки появится уведомление с рекомендацией установки другой дополнительной программы, можно убрать флажок, чтобы ограничиться только DriverHub. Совместима с версиями Windows 10, 8 и 7.
360 Total Security
В первую очередь, любому компьютеру не помешает защита
Особенно это важно, когда работа происходит через интернет
Большинство сайтов мошенников делают копии привычных социальных сете или популярных сайтов.
Меню антивируса
Защитить компьютер от троянов и вирусов поможет антивирус 360 Total Security. Сканирование компьютера и мониторинг программ помогут избежать угроз.
С помощью «песочницы» антивируса можно проверять новые приложения, вызывающие сомнение пользователя.
В ней также доступно проверять поведение новых вирусов, при этом вреда компьютеру эти вирусы не смогут нанести.
Все личные данные будут находиться под надежной защитой. Любой возможный мошенник, пытающийся скопировать эту информацию, будет отправлен в черный список программы.
Личный кабинет в 360 Total Security создается через Facebook, вконтакте или маил. Функция сканирования может быть не только автоматической, но и при нажатии. Сканирование компьютера доступно сделать полное либо выборочное.
3DP Net / 3DP Chip
А вот эта утилита кардинально отличается от представленных ваше программ. Несмотря на свой небольшой размер (всего 100 МБ) она позволяет выполнять крайне важные вещи, и в некоторых случаях просто незаменима! Вообще, разработчик, позиционируют программу как 2 отдельных утилиты, не буду отступать от этого, и я…
3DP Net
Утилита, специализирующаяся на сетевых драйверах. Работает автономно (подключение к интернету для работы — не требуется), тихо и быстро. Поможет обновить драйвер практически для любого сетевого адаптера.
Чаще всего, утилита необходима после переустановки Windows, когда нет интернета, и другие программы для обновления драйверов — ничем помочь не могут.
Кстати, сетевых драйверов в ней будет по более, чем в том же DriverPack Solution, к тому же в «трудных» случаях, она может установить «универсальный» драйвер.
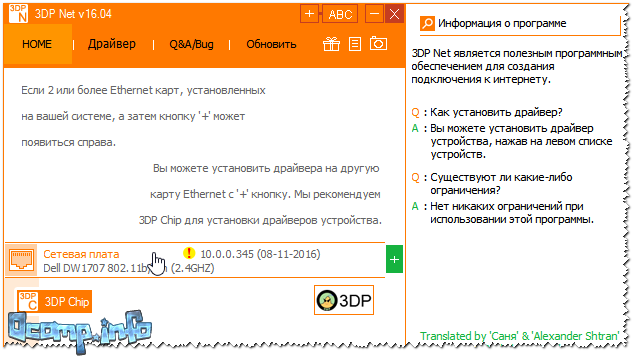
Как добавить автозагрузку программ Windows 10
Долго останавливаться на этом не будем. Ранее уже рассматривалось подробно, как добавить приложение в автозагрузку Windows 10. Давайте буквально в двух словах. Добавить программу в автозагрузку действительно просто.
| Папка автозагрузки | Берём ярлык нужной Вам программы и переносим его в нужную папку. Она располагается по пути: C:\ Пользователи\ Имя_пользователя\ AppData\ Roaming\ Microsoft\ Windows\ Главное меню\ Программы\ Автозагрузка. |
| Автозагрузка в реестре | В разделе KEY_CURRENT_USER\ SOFTWARE\ Microsoft\ Windows\ CurrentVersion\ Run достаточно создать новый Строковый параметр. Значение которого указываем как путь к выполняемому файлу нужной Вам программы. |
| Планировщик заданий | Новичку достаточно нажать кнопку Создать простую задачу, и заполнить основные параметры. Укажите Имя, Триггер (когда нужно запускать ), Действие (что нужно сделать), и нажав Обзор в проводнике выберите нужную программу. |
Заключение
- Большинство ПО после установки добавляются в автозапуск Windows 10. Особенно различные мессенджеры, лаунчеры и даже браузеры. Как минимум после каждого подключения к сети проверяется наличие обновлений.
- Отключение автозагрузки программ повышает производительность системы в целом. В любом случае на слабых компьютерах нужно отключить всё лишнее. Даже диспетчер задач отображает влияние на запуск системы.
- Сторонние программы также позволяют управлять автозагрузкой Вашего ПК. Для управления автозагрузкой обычно использую классический диспетчер задач. Из сторонних отличная программа CCleaner (заменяет несколько других).
Превратите планшет Windows в Android с виртуальной машиной
Установка Android на планшет Windows может быть сложной. Например, может потребоваться некоторое время, чтобы найти подходящую сборку. В худшем случае может даже не оказаться совместимой версии Android для использования.
Не сдавайся. Если эмуляция Android вам не подходит, рассмотрите вместо этого виртуальную машину.
Такие инструменты, как VMWare Player или VirtualBox, запускают виртуальную среду, в которой вы устанавливаете операционную систему Android. Это может быть операционная система, которую вы скачали ранее для работы на конкретной модели планшета, или это может быть просто ОС Phoenix.
В любом случае, это более чистый вариант, чем двойная загрузка или полное удаление Windows. Просто загрузите Windows, запустите виртуальную машину и запустите Android.
DriverMax
Это бесплатный, в некоторой степени лимитированный инструмент для обновления драйверов Windows. Помимо этого, DriverMax создает и восстанавливает резервные копии определенных или всех имеющихся драйверов. Возможна «откатка», а также идентификация неизвестных подключений.
DriverMax выявляет большее число драйверов, требующих обновления, по сравнению с представленными здесь программами. DriverMax рассчитана на однократную загрузку драйвера, как вариант — не более двух драйверов в день и десяти — в месяц. Однако, запланированная проверка обновлений происходит без ограничений.
MediaGet
Сервис с официальными фильмами, сериалами, книгами и играми. Создав свой аккаунт, вы можете скачивать любые доступные файлы. Также можно загружать что-то свое.
Меню поиска
При каждом включении ПК MediaGet включается автоматически. Все скачиваемые файлы абсолютно безопасны и не имеют рекламы при просмотре, чтении и т.д.
Поиск производится в верхней строке, при этом результатов выдает много. Загружаемые файлы находятся в «Загрузки». Любую загрузку можно приостановить, отменить или перезапустить.
Скачанные данные можно просматривать в «Медиаплеере» или в папке загрузок в памяти компьютера.
Рекламы после и во время скачивания нет. Ресурс полностью бесплатный, за исключением некоторых программ. Удобно подбирать что-то новое по жанру или популярности.
Приложение может поддерживать сторонние файлы из интернета. Скачивание идет через сервер MediaGet.
Возможно поочередное скачивание большого количества файлов. Показано примерное время окончания загрузки и процент уже загруженного материала.
При медленной интернете программа сообщает об этом, и предлагает приостановить процесс загрузки.
Driver Booster
Одна из лучших программ для работы с драйверами: поиск новых драйверов, обновление, создание резервных копий, устранение конфликтов и т.д. — все это делает Driver Booster!
После первого запуска программы, она выполнит сканирование вашей системы и предоставит отчет, какие драйвера можно обновить.
Например, на моем ПК было предложено обновить 9 старых драйверов и 4 устаревших компонентов для игр (кстати, если у вас тормозят или лагают игры — однозначно рекомендую попробовать обновить компоненты игр в Driver Booster).
Обновить всё — игровые компоненты, звуковые и игровые устройства и пр. / Driver Booster
Для начала обновления драйверов — вам необходимо нажать всего лишь одну кнопку «Сканировать» (а потом «Обновить», см. на скриншоте ниже).
Что вам понадобится для установки Android на планшет с Windows
Начните со сбора всего, что вам нужно для установки Android:
Когда дело доходит до установки Android, первый вариант, который вы должны попробовать, — это Phoenix OS.
Intel также поддерживает некоторые образы Android для Win dows машины. Вы найдете их как часть проекта с открытым исходным кодом Celadon, доступного для загрузки на GitHub.
Прежде чем продолжить, проверьте веб-шаги, специально относящиеся к вашему планшету
Важно иметь прямую ссылку, шаг за шагом, чтобы вы не допускали ошибок, которые могут стереть ваш диск. Вы, безусловно, хотите избежать любых ошибок, которые могут привести к невозможности загрузки вашего компьютера
Snappy Driver Installer
А вот этот набор драйверов даже куда более привлекательнее, чем предыдущий. Он так же распространяется в двух версиях:
компактной: когда вы скачиваете небольшой EXE-файл, устанавливаете его, а затем он проанализирует состояние вашей системы и предложит скачать в автоматическом режиме все необходимое (важно: необходим доступ к интернету!);
автономной полный сборник: представляет из себя исполняемый файл EXE с большой папкой (около 19 ГБ), в которой лежат драйвера. Когда запустите этот EXE-файл, он проанализует так же систему, а затем установит необходимые драйвера
Подключение к интернету — не нужно!
6. Office Lens: синхронизация сканов с Android на Windows 10
Приложение Microsoft Office Lens само по себе не связано с Windows 10,
но для интеграции может использоваться OneDrive. Эта программа
предназначается для съёмки документов, бизнес-карточек и чеков при
помощи камеры Android-устройства. Microsoft называет это сканированием,
но на самом деле происходит простое фотографирование. Также приложение
можно использовать для фотографирования рисунков, рукописного текста и
текста на доске, знаков и т.д.
Office Lens автоматически выравнивает, очищает и обрезает сделанные
изображения, может преобразовывать их в текст и графику для открытия в
OneNote, PowerPoint или Word, или сохранить файл формата PDF.
Изображение документов автоматически загружается в папку OneDrive, в
результате чего их можно увидеть на Windows 10.
Приложение OneDrive для Android также обладает инструментом для съёмки
документов, при этом его качество ниже по сравнению с Office Lens, хотя
производителем обоих является Microsoft.
Лучшие планшеты на Windows 10 премиум-класса
Дорогие устройства будут интересны тем, для кого приоритетными характеристиками выступают мощность процессора, хорошее качество экрана, набор функционала и емкость аккумулятора. В мире бизнеса важна скорость, офисные приложения должны быстро обрабатывать введенные данные. Человек редко сидит на одном месте, поэтому планшет должен обладать хорошей автономностью. Модели премиум-класса популярны и у творческих людей. За счет высокой плотности пикселей повышается четкость изображения, на нем видны даже мельчайшие детали композиции. Общая картина становится более реалистичной. Лучшими в этой категории по техническим характеристикам стали 2 из 5 тестируемых номинантов.
Microsoft Surface Pro 6 i5 8Gb 256Gb
Модель считается лучшей в серии планшетов этого бренда. Она укомплектована процессором Intel Core i5 8250U с частотой 1600 МГц. Объем оперативной памяти увеличен до 8 Гб, что даже по нормам ноутбуков считается достаточно хорошим показателем. Такая особенность позволит легко редактировать фото, играть в игры с 3D графикой, одновременно открывать более 10 вкладок браузера и загружать другие программы. Объем встроенной памяти составляет 128 Гб. При желании его можно увеличить, вставив в слот флэш-карту на 128 Гб. Порадует пользователей экран с диагональю 12,3 дюйма и разрешением 2736х1824.
Достоинства
- Возможность работы через Wi-Fi или блютуз;
- Подключение любой клавиатуры через порт USB;
- Звук стерео;
- Наличие датчика освещенности;
- Функция акселерометра, гироскопа;
- Автономная работа до 12-13 ч;
- Металлический корпус;
- Вход при помощи распознавания лица.
Недостатки
- Отсутствуют модули поддержки сотовых сетей;
- Высокая цена.
Основным минусом эксперты отмечают отсутствие системы охлаждения, что приводит к быстрому нагреву устройства. В остальном претензий к производителю нет. Все системы работают без сбоев, объема оперативной памяти хватает.
Acer Switch 7 i7 16Gb 512Gb
В плане технических характеристик эта модель превосходит даже планшет Microsoft. Устройство укомплектовано более мощным процессором Intel Core с тактовой частотой 1800 МГц. Объем оперативной памяти увеличен до 16 ГБ, а встроенной – до 512 Гб. Присутствует слот для флэш-карты. Диагональ экрана 13,5 дюймов, а разрешение 2256х1504, что позволило сохранить высокое качество изображений. Единственный минус глянцевого TFT дисплея с IPS матрицей – наличие ярких бликов.
Достоинства
- Звук стерео;
- Поддерживает функцию акселерометра;
- Металлический корпус;
- Сканер отпечатков пальцев;
- Наличие стилуса в комплекте;
- ОС версии Pro.
Недостатки
- Фирменный разъем для зарядки;
- Высокая цена.
Впечатления от использования планшета у пользователей неоднозначные. С одной стороны они отмечают компактность и легкость прибора, хороший звук, удобную клавиатуру, четкость изображения. С другой – заявленное в характеристиках значение автономности не соответствует действительности.
Driver Easy
Приложение обрабатывает и обновляет встроенные файлы операционной системы. После запуска мастера установки софта необходимо выполнить базовые настройки для дальнейшей корректной работы ОС. Преимущества работы программы Driver Easy:
- автоматическое формирование резервных копий обновляемых документов;
- выполнение проверки и анализа данных ПК (стационарного, ноутбука, планшета) без доступа к сети;
- формирование списка элементов с развернутой информацией по каждому блоку.
Софт помогает обновлять существующие утилиты, искать новые и производить замену отдельных компонентов. Сохранение копий резервного типа сэкономит время и ресурсы при восстановлении системы.
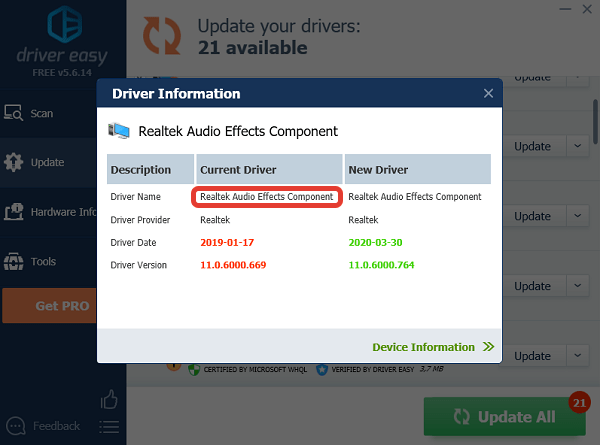
Установка приложений без Магазина Windows 10
- На открывшейся странице вставляем ссылку: www.microsoft.com/uk-ua/p/viber/9wzdncrfj46z в нужной строке, и нажимаем галочку Сгенерировать временные ссылки.
- Дальше в представленном ниже списке найдите и загрузите файлы форматов Appx (приложение) и EAppx (обновление) для персонального компьютера.
- Запустите скачанное приложение с помощью установщика приложений Windows и нажмите кнопку Установить.
Приложение будет успешно установлено в случае ранее активированного режима разработчика. Такой способ мы использовали для загрузки приложения Viber для компьютера, так как в Магазине пользователь получал сообщение о несовместимости текущего программного обеспечения с актуальной версией Windows 10. Более подробно описано в инструкции: Как установить Viber на компьютер Windows 10.
Заключение
Если не помогли наши способы и у Вас всё же не устанавливаются приложения из Магазина Windows 10 выйдите с учетной записи Майкрософт и пройдите по новой авторизацию. Наличие учетной записи Майкрософт является обязательным критерием для нормально работы всех приложений Windows 10. А также попробуйте установить последние актуальные обновления операционной системы и проверить целостность системных файлов Windows 10.
Заключение
К сожалению, большинство других мобильных приложений, которые не попали в данный список, не привносят никакого дополнительного функционала при работе с ними и зачастую базируются уже поверх готовых решений от Яндекс, Google или Навител, интегрируя уже готовые наработки, карты и решения в свой интерфейс. В следствии чего, их функционал зачастую просто копирует аналогичные программы из магазинов приложений.
Возможно, кому-то такия решения и покажутся отличным вариантом. Мы не призываем вас использовать программы из данного списка, а просто хотим выделить наиболее функциональные и вариативные решения, по мнению нашей редакции.
Помните, что истина рождается в споре, и данное суждение как нельзя лучше передаёт и контекст данного списка приложений. Экспериментируйте, ведь большинство из данных программ полностью бесплатны, что позволяет выбрать именно то, что будет нравиться вам.


































