Очистка временных файлов
Работе системных приложений компьютера нередко мешают временные файлы, которые накапливаются с большой скоростью, если вы часто используете ПК. Чтобы их найти, пригодится окно для выполнения команд. Нажмите WIN+R, введите в нём %TEMP% и заставьте команду работать клавишей ENTER.
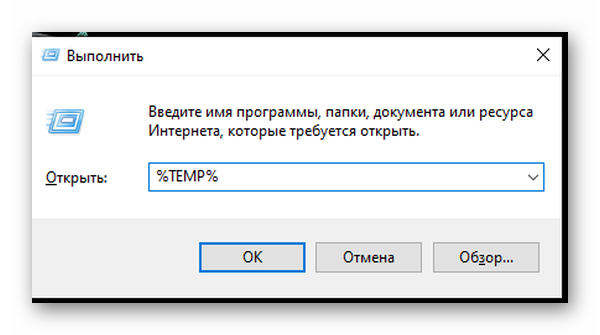
В новой папке появятся все файлы приложений, которые помогают им быстро работать. Весомая их часть уже больше не нужна компьютеру. Выделите все их и удалите.
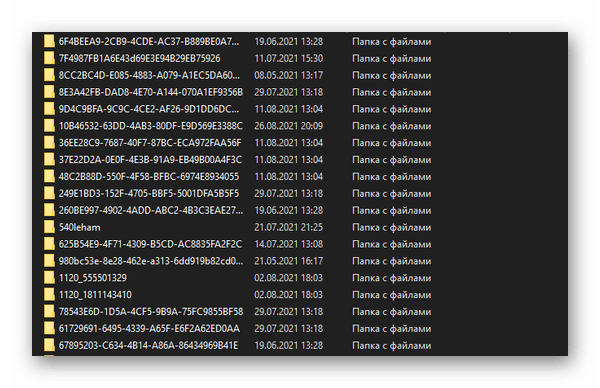
Система подскажет, какие из них сейчас удалить нельзя. Такие файлы удаляются в последний момент. В этой части процедуры окно можно закрывать. Попытайтесь сейчас запустить просмотрщик изображений на компьютере.
Медленно открывается приложение Фотографии (Photos) в Windows 10
08.05.2019itproWindows 10, Windows Server 2016комментариев 9
Многие пользователи обращают внимание, что в Windows 10 при просмотре любого изображения очень долго открывается новое встроенное современное (Metro) приложение Фотографии (Photos). Задержка при запуске приложения Photos может достигать 10-30 секунд или даже несколько минут
Если приложение “Фотографии” уже запущено, другие изображения открываются в нем мгновенно. Т.е. приложение Photos долго загружается именно при первом запуске.
Если вы все-же хотите использовать встроенное приложение Photos для просмотра изображений, вы можете улучшить его быстродействие с помощью следующих советов.
Проблема медленного первого запуска приложения Фотографии обычно заключается в его настройках по умолчании. При старте приложение Photos пытается выполнить синхронизацию изображения с вашим аккаунтом OneDrive, чтобы вам было удобно предоставить доступ к нему своим друзьям. Кроме того, по умолчанию в приложении включено аппаратное ускорение (не зависимо от того, поддерживает ли ваш компьютер этот режим или нет).
Таким образом для более быстрого запуска приложения Фотографии в Windows 10:
- Откройте его настройки (три точки в правом верхнем углу ->Settings);
- В списке настроек приложения Photos отключитеMicrosoft OneDrive и People (off);
- В секции Video отключите аппаратное ускорение – “Use hardware –accelerated video encoding” = off.
Закройте приложение Фотографии и попробуйте запустить его еще раз. На этот раз оно должно загрузиться намного быстрее.
Если это не помогло, попробуйте сбросить конфигурацию и настройки приложения Фотографии:
- Откройте меню Настройка -> Приложения -> Приложения и возможности (Settings -> Apps -> Apps & features);
- В списке приложений найдите Microsoft Photos и откройте его дополнительные параметры (Advanced options);
- На следующем экране нажмите на кнопку Сбросить (Reset). При этом будут сброшены все настройки и данные приложения.
Если сброс приложения не помог, вы можете попробовать удалить приложение Photos с помощью PowerShell:
Get-AppxPackage *Photos* | Remove-AppxPackage
После этого перейдите в Microsoft Store (https://www.microsoft.com/ru-ru/p/microsoft-photos/9wzdncrfjbh4) и установите приложение «Фотографии» (Microsoft Photos).
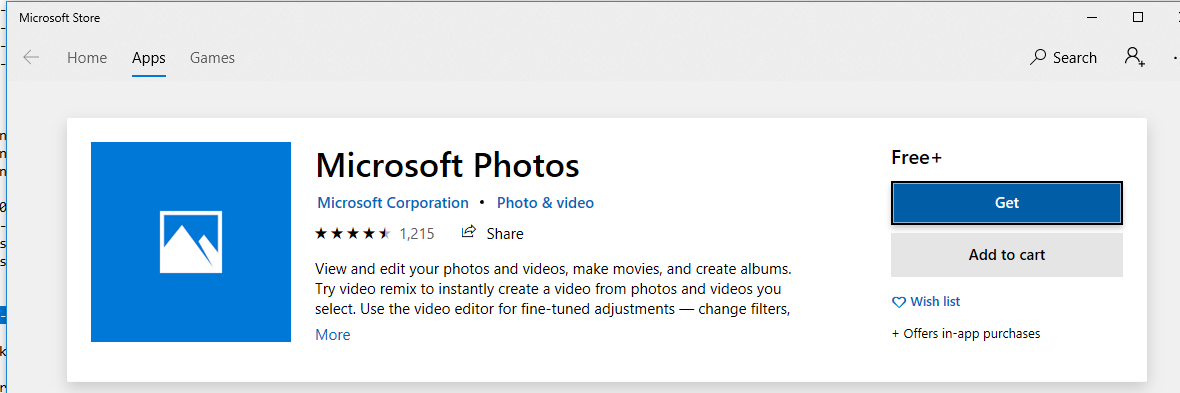
Get-AppxPackage -allusers Microsoft.Windows.Photos | Foreach
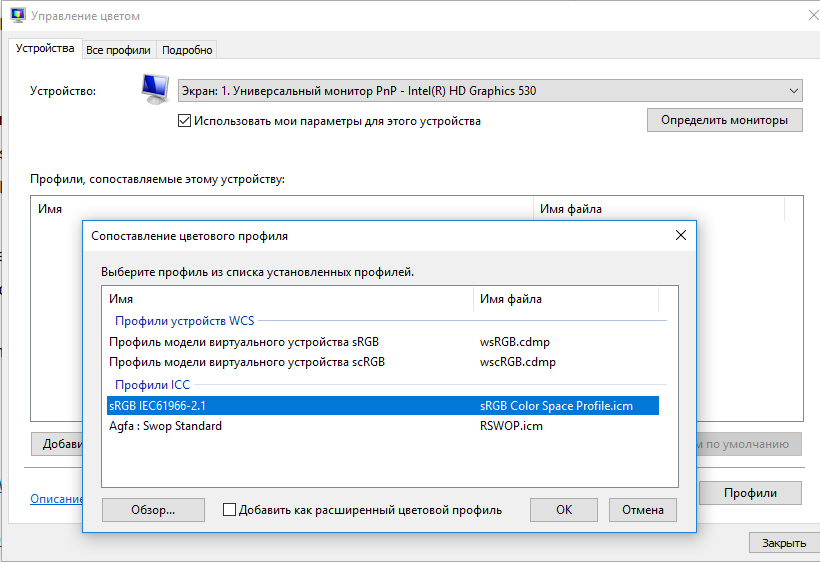
- Выполните команду colorcpl.exe ;
- На вкладке Устройства выберите ваш монитор и включите для него опцию «Использовать мои параметры для этого устройства«;
- Нажмите кнопку Добавить, добавьте профиль из списка «Профили ICC” (например sRGB IEC61966-2.1) и нажмите OK;
- Выберите новый профиль и нажмите кнопку «Сделать профилем по умолчанию«
- После этого фотографии должны листаться мгновенно.
Предыдущая статья Следующая статья
Приложение фотографии Windows 10 не работает
По умолчанию все файлы изображений открываются через стандартное приложение «Фотографии». Эта программа разработана для комфортного и быстрого просмотра фото и картинок на компьютере, планшетах, смартфонах и других мобильных устройств. И если на планшетном компьютере приложение работает корректно, то на компьютере с операционной системой Windows 10 долго открываются фотографии, или приложение не запускается вовсе.
Почему же приложение фотографии Windows 10 не работает? Причин может быть несколько, и пока разработчики работают над исправлением данной ошибки, мы попробуем решить проблему доступными способами.
Как переустановить приложение фотографии Windows 10
Еще одним из возможных способов решения проблемы – переустановить приложение «Фотографии». Windows 10 предлагает для этого удобную консоль PowerShell, которая пришла на смену стандартной командной строки.
Чтобы быстро запустить PowerShell – найдите программу в поиске и запустите от лица администратора. Не перепутайте с PowerShell ISE!
- В открытом окне PowerShell введите команду:
- Нажмите на иконку программы в верхнем левом углу, выберите «Изменить» и «Найти».
Вставьте туда следующее:
Найдите строчку PackageFullName и скопируйте название программы. В моем случае это «Microsoft.Windows.Photos_2018.18031.15820.0_x64__8wekyb3d8bbwe», в Вашем же случае значение будет иным.
Далее вставляем полученное имя в команду вместо звездочек и ждем выполнения.
Таким образом мы с Вами попытались восстановить приложение фотографии в Windows 10
Как включить просмотр фотографий в Windows 10 через PowerShell
Еще один способ установить необходимые привязки для файлов — это использовать PowerShell и необходимые команды. Чтобы запустить утилиту PowerShell, нажмите правой кнопкой мыши на “Пуск” и выберите вариант “Windows PowerShell (администратор).
В открывшейся программе нужно прописать команды для ассоциации нужных расширений с приложением “Просмотр фотографий Windows”. Воспользуйтесь приведенным ниже кодом — просто скопируйте его и вставьте в Windows PowerShell целиком (вместе со значком # в конце), после чего нажмите Enter.
If ( -Not ( Test-Path "Registry::HKEY_CLASSES_ROOT\Applications\photoviewer.dll")){New-Item -Path "Registry::HKEY_CLASSES_ROOT\Applications\photoviewer.dll" -ItemType RegistryKey -Force}
If ( -Not ( Test-Path "Registry::HKEY_CLASSES_ROOT\Applications\photoviewer.dll\shell")){New-Item -Path "Registry::HKEY_CLASSES_ROOT\Applications\photoviewer.dll\shell" -ItemType RegistryKey -Force}
If ( -Not ( Test-Path "Registry::HKEY_CLASSES_ROOT\Applications\photoviewer.dll\shell\open")){New-Item -Path "Registry::HKEY_CLASSES_ROOT\Applications\photoviewer.dll\shell\open" -ItemType RegistryKey -Force}
Set-ItemProperty -path "Registry::HKEY_CLASSES_ROOT\Applications\photoviewer.dll\shell\open" -Name "MuiVerb" -Type "String" -Value "@photoviewer.dll,-3043"
If ( -Not ( Test-Path "Registry::HKEY_CLASSES_ROOT\Applications\photoviewer.dll\shell\open\command")){New-Item -Path "Registry::HKEY_CLASSES_ROOT\Applications\photoviewer.dll\shell\open\command" -ItemType RegistryKey -Force}
Set-ItemProperty -path "Registry::HKEY_CLASSES_ROOT\Applications\photoviewer.dll\shell\open\command" -Name "(Default)" -Type "ExpandString" -Value "%SystemRoot%\System32\rundll32.exe `"%ProgramFiles%\Windows Photo Viewer\PhotoViewer.dll`", ImageView_Fullscreen %1"
If ( -Not ( Test-Path "Registry::HKEY_CLASSES_ROOT\Applications\photoviewer.dll\shell\open\DropTarget")){New-Item -Path "Registry::HKEY_CLASSES_ROOT\Applications\photoviewer.dll\shell\open\DropTarget" -ItemType RegistryKey -Force}
Set-ItemProperty -path "Registry::HKEY_CLASSES_ROOT\Applications\photoviewer.dll\shell\open\DropTarget" -Name "Clsid" -Type "String" -Value "{FFE2A43C-56B9-4bf5-9A79-CC6D4285608A}"
If ( -Not ( Test-Path "Registry::HKEY_CLASSES_ROOT\Applications\photoviewer.dll\shell\print")){New-Item -Path "Registry::HKEY_CLASSES_ROOT\Applications\photoviewer.dll\shell\print" -ItemType RegistryKey -Force}
If ( -Not ( Test-Path "Registry::HKEY_CLASSES_ROOT\Applications\photoviewer.dll\shell\print\command")){New-Item -Path "Registry::HKEY_CLASSES_ROOT\Applications\photoviewer.dll\shell\print\command" -ItemType RegistryKey -Force}
Set-ItemProperty -path "Registry::HKEY_CLASSES_ROOT\Applications\photoviewer.dll\shell\print\command" -Name "(Default)" -Type "ExpandString" -Value "%SystemRoot%\System32\rundll32.exe `"%ProgramFiles%\Windows Photo Viewer\PhotoViewer.dll`", ImageView_Fullscreen %1"
If ( -Not ( Test-Path "Registry::HKEY_CLASSES_ROOT\Applications\photoviewer.dll\shell\print\DropTarget")){New-Item -Path "Registry::HKEY_CLASSES_ROOT\Applications\photoviewer.dll\shell\print\DropTarget" -ItemType RegistryKey -Force}
Set-ItemProperty -path "Registry::HKEY_CLASSES_ROOT\Applications\photoviewer.dll\shell\print\DropTarget" -Name "Clsid" -Type "String" -Value "{60fd46de-f830-4894-a628-6fa81bc0190d}"
#
Будет выполнена привязка приложение “Просмотр фотографий Windows” ко всем популярным поддерживаемым форматам.
Ассоциации приложения Просмотр фотографий Windows
Для использования этого способа нам нужно будет внести некоторые изменения в реестр Windows. В публикации Изменение параметров cистемного реестра Windows данный вопрос был разобран достаточно подробно.
Чтобы реализовать настройку просмотрщика изображений, нам потребуется вручную прописать в реестре все типы файлов, которые должны открываться через Средство просмотра фотографий Windows.
В первую очередь, запускаем утилиту редактора реестра regedit и переходим на следующую ветку:
HKEY_LOCAL_MACHINE\SOFTWARE\Microsoft\Windows Photo Viewer\Capabilities\FileAssociations
Здесь мы видим, что приложению Windows Photo Viewer присвоены в качестве возможных лишь два типа файлов: .tif и .tiff
Нам нужно всего лишь добавить сюда интересующие нас расширения. При этом значение создаваемых строковых параметров можно присваивать такое же, как и у уже существующих — PhotoViewer.FileAssoc.Tiff.
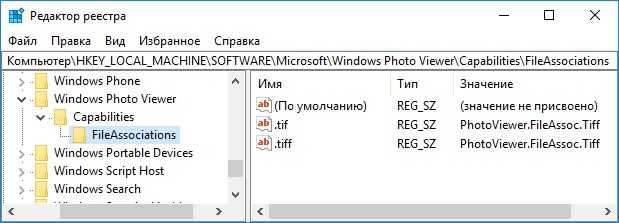
Чтобы не создавать параметры вручную, удобнее воспользоваться готовым reg-файлом, который прописывает в реестр следующие расширения: .jpg; .jpeg; .png; .bmp; .jpe; .wdp; .jfif; .dib; .jxr; .gif
Недостающие типы файлов можно добавить любым текстовым редактором по аналогии.
Можно либо самостоятельно создать файл реестра, опираясь на статью Создание reg-файлов. Синтаксис редактирования записей реестра, либо скачать уже готовый файл, прикреплённый к данной статье: photoviewer-associations
Теперь остаётся только запустить получившийся reg-файл и согласиться на внесение изменений в реестр.
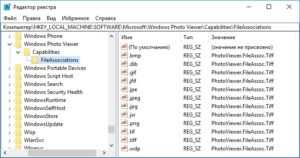
После завершения операции жмём на файл правой кнопкой мыши, выбираем пункт Открыть с помощью и действуем как было описано в
Как вернуть стандартный просмотрщик
Сначала необходимо открыть параметры ОС Windows 10 (можно использовать ссылку в ПУСК, либо сочетание кнопок Win+i) .
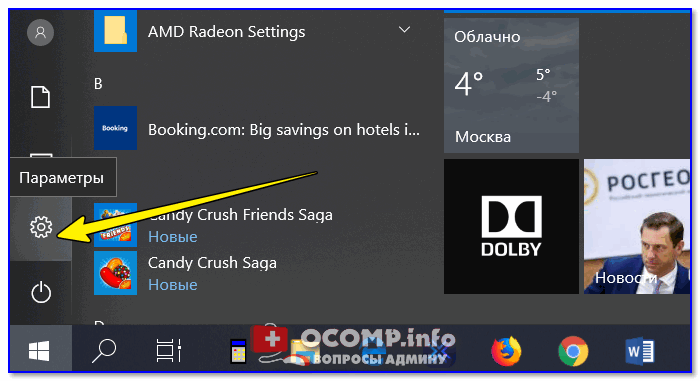
Параметры Windows 10
Далее нужно перейти в раздел «Приложения» .
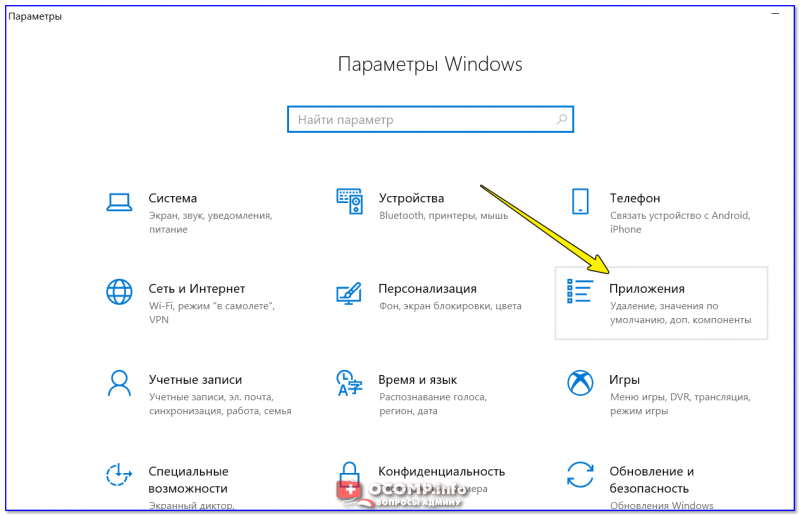
После следует перейти в раздел «Приложения по умолчанию» , найти подзаголовок «Просмотр фотографий» и кликнуть по кнопке выбора. (пример см. на скрине ниже).
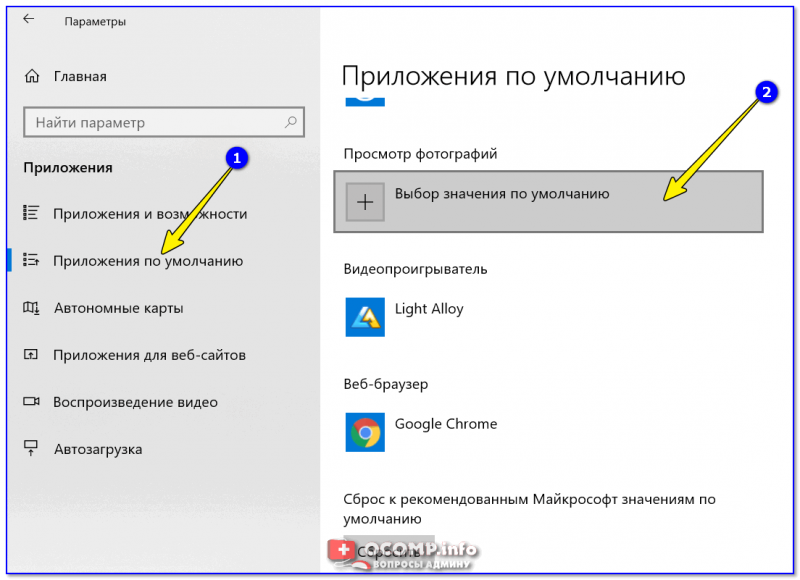
Приложения по умолчанию — просмотр фотографий
Далее появится список приложений в котором можно выбрать любое из них (пример см. на скрине ниже) . В нашем случае выбор предопределен.
Важно! Если у вас в списке выбора приложений нет пункта «Просмотр фотографий Windows» — вам необходимо добавить в реестр некоторые параметры. Сделать это можно с помощью спец
файла — on_photoviewer (запакован в Zip-архив с помощью WinRAR) .
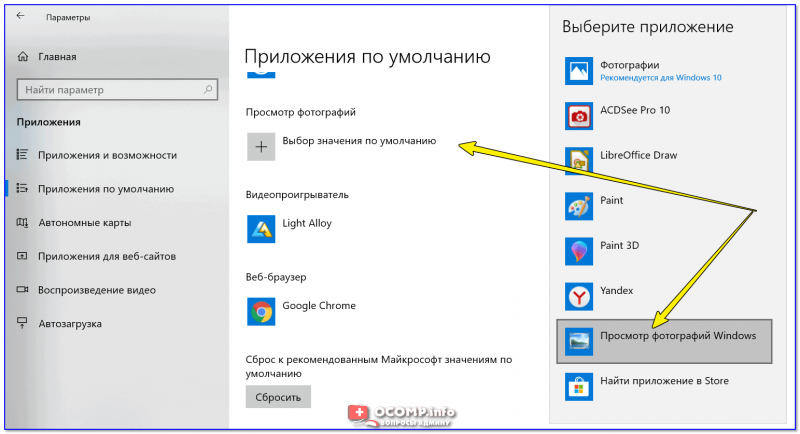
Просмотр фотографий Windows
Теперь, если вы кликните двойным щелчком по любому из фото — оно должно автоматически открыться в старом-добром просмотрщике (как в примере ниже).
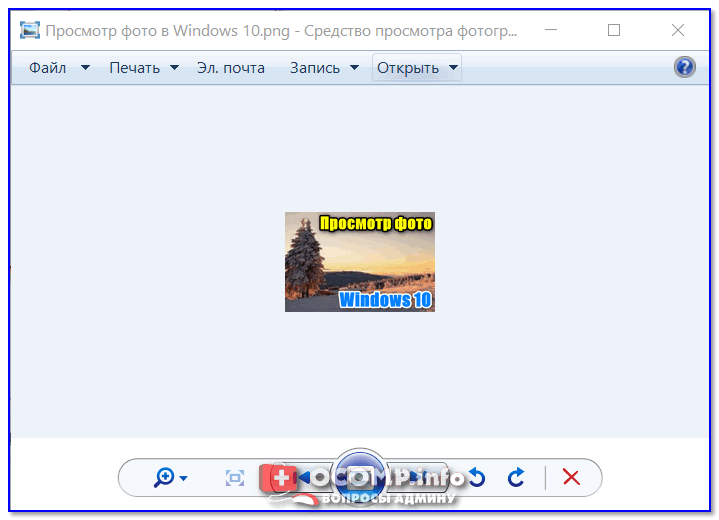
Средство просмотра фотографий
Не могу не отметить, что некоторые форматы файлов (в основном, которые реже встречаются) могут продолжать открываться в приложении «Фотографии» . Чтобы это исправить, кликните правой кнопкой мышки по такому файлу и откройте его свойства .
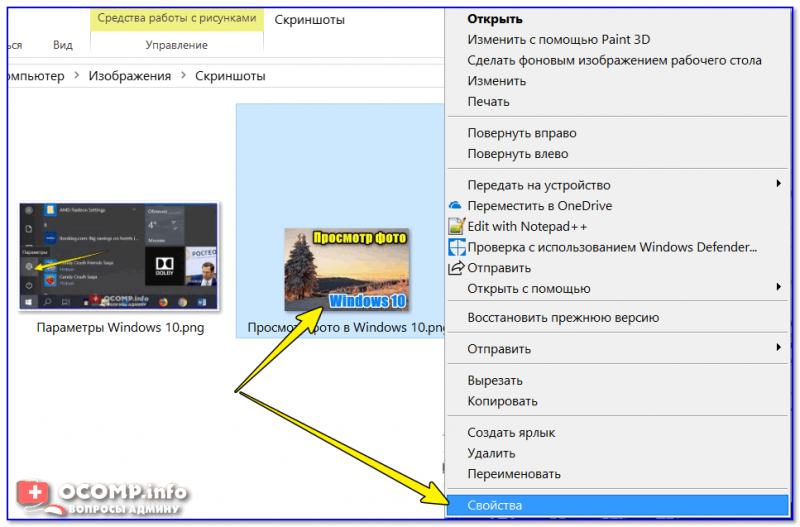
Далее во вкладке «Общие» измените приложение, которое используется для открытия данного типа файлов.
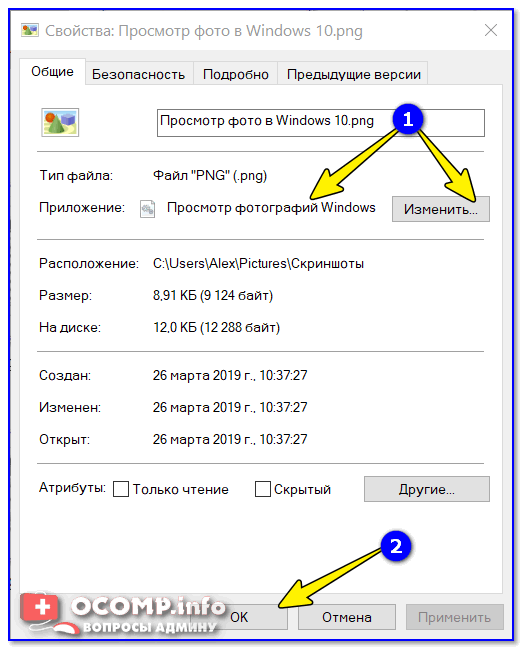
После задания подобных настроек — все файлы этого же формата будут открываться в выбранном приложении.
PS
Кстати, на мой скромный взгляд для работы с картинками и фотографиями куда лучше использовать специальный вьювер, например, ACDSee.
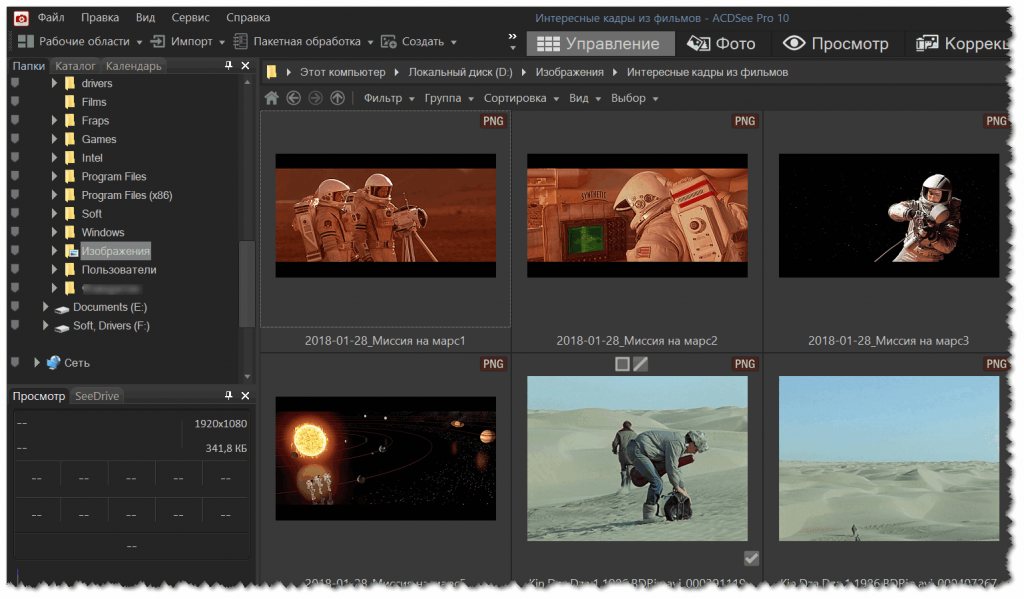
Главное окно ACDSee
Посудите сами, во-первых, он поддерживает практически все форматы графики; во-вторых, позволяет просматривать фото в архивах (не извлекая их); в-третьих, в нем можно изменять и обрабатывать картинки с помощью встроенного редактора. Впрочем, и у него есть аналоги (см. ссылку на статью ниже) .
Возвращение стандартного просмотра фотографий
Старая программа, работающая с изображениями и фотографиями разных форматов, была заменена, но не удалена из системы. Поэтому, изменив настройки Windows одним из нижеописанных способов, вы получите привычное окно. При этом вернуть современную программу «Фотографии», используемую по умолчанию в Windows 10, можно будет в любой момент.
В Windows 10 можно вернуть «Просмотр фотографий» из Windows 7
Внесение изменений в реестр
В первую очередь необходимо изменить параметры реестра так, чтобы привычное приложение из Windows 7 стало доступным. Для этого необходимо скачать файл Registry_commands с набором команд, автоматически меняющих определённые настройки реестра:
- Запустив его, выдайте разрешение на внесение изменений.Подтверждаем редактирование реестра
- Через небольшой промежуток времени появится уведомление, сообщающее об успешном завершении операции.Об успешном завершении операции сообщит уведомление
Теперь приложение «Просмотр фотографий» разблокировано, осталось установить его в роли программы по умолчанию одним из нижеописанных методов.
Если по каким-то причинам данный способ не принёс результата, то есть старое приложение не стало доступным, используйте методы-аналоги «Настройка через PowerShell» и «Настройка через Winaero Tweaker». Также ниже будут описаны приложения от сторонних разработчиков. Возможно, они вам понравятся больше, чем старая или современная программа от Microsoft.
Использование контекстного меню
Самый простой способ — использовать возможности быстрого доступа «Проводника»:
- Найдя любую картинку в «Проводнике», кликните по ней правой клавишей мыши и выберите «Открыть с помощью» — «Выбрать другое приложение».Выбираем функцию «Выбрать другое приложение»
- Развернётся список программ, способных работать с картинками. Укажите, что хотите использовать «Просмотр фотографий Windows», и поставьте галочку, подтверждающую использование этого приложения для всех остальных снимков данного формата.Выбираем из списка «Просмотр фотографий Windows» и ставим галочку
Готово, благодаря установленной галочке все изображения будут открываться именно в старом приложении. Учтите, если вы открывали файл формата .jpeg, то приложение по умолчанию применится только для остальных файлов данного формата, а для картинок в расширении .png придётся повторить вышеописанные действия снова.
Изменение параметров
Если предыдущий метод по каким-то причинам не сработал, выполните следующие шаги:
- Разверните параметры компьютера.Открываем приложение «Параметры»
- Раскройте блок «Приложения».Открываем раздел «Приложения»
- Перейдите к настройкам приложений по умолчанию и в списке отыщите пункт «Просмотр фотографий». В нём выбрана программа «Фотографии», кликните по её иконке и выберите из появившегося списка приложение «Просмотр фотографий».Устанавливаем приложение «Просмотр фотографий» по умолчанию
Готово, теперь все изображения будут открываться с помощью «Просмотр фотографий», пока вы снова не установите приложение «Фотографии» в настройках компьютера.
Видео: как вернуть «Просмотр фотографий» в Windows 10
Настройка через PowerShell
- Используя системную поисковую строку, отыщите по названию и откройте приложение PowerShell.Открываем программу PowerShell
- Скачайте файл PowerShell_commands и скопируйте из него все команды в окно PowerShell. Переносите их все одновременно. Их выполнение приведёт к тому, что программа «Просмотр фотографий» разблокируется для всех форматов, в которых хранятся изображения (.png, .jpeg и т. д.).Копируем и выполняем все команды в PowerShell
Если хотите разрешить использование старой программы отображения только для определённых форматов, то самостоятельно выберите из списка подходящие команды. После того как выполнение команд завершится, вернитесь к инструкциям «Использование контекстного меню» и «Изменение параметров», чтобы установить приложение «Просмотр фотографий» в качестве программы по умолчанию.
- Запустив Winaero Tweaker, перейдите к пункту Get Classic Apps и выберите первый подпункт Activate Windows Photo View.
- Оказавшись в нём, кликните по кнопке Activate Windows Photo View. Готово, теперь все картинки будут открываться в программе «Просмотр фотографий». Если же этого не происходит, измените приложение по умолчанию самостоятельно, используя вышеописанные методы «Использование контекстного меню» и «Изменение параметров».Нажимаем кнопку Activate Windows Photo View
Преимущества использования фото восстановление Программное обеспечение для Can’t View Photos on Windows 10
- это способен решать Can’t View Photos on Windows 10 и восстановить потерянные, удаленные и поврежденные фотографии, видео с карты памяти.
- Имеет потенциал, чтобы восстановить даже сильно поврежденные файлы, а также отформатированную карту памяти.
- Совместим с ОС Windows и Mac OS.
- Легко восстановить JPEG, PNG, TIFF, MOS, PSP, РСТ, JPG, GIF, BMP и т.д. файлы и исправить Can’t View Photos on Windows 10.
- Также восстановить удаленные или поврежденные аудио, видео и другие мультимедийные файлы в удобном виде.
- Обеспечить механизм, чтобы добавить заголовки файлов в списке фото, аудио, видео товары по Просто перетащите метод.
- Генерация превью восстанавливаемых файлов перед его сохранением.
- Удобный графический интерфейс для удобной навигации.
- Наличие различных опций сканирования, как, Advance, быстрый, Полная проверка.
- Совместимость со всеми Mac OS X, а также Windows операционная система.
- Поддерживает различные Mac или Windows, версии, как Mac OS X Tiger, Lion Leopard, Panther и Windows Vista, 7, 8 и т.д. соответственно.
- Поддержка различных файловой системы, такие как HFSX, HFS, HFS +, NTFS, FAT и т.д.
- Возможность восстановить изображения с карты памяти, чтобы преодолеть Can’t View Photos on Windows 10 на устройствах хранения, таких как микро-SD, CF, XD карты, SDHC и т.д.
- Поддерживает все цифровые камеры, мобильные телефоны, планшеты и т.д.
- Восстановление фотографий с системного жесткого диска, опустели корзины или перестанет загружаться объема.
- Обеспечить полное решение для Can’t View Photos on Windows 10, даже не имея технических навыков.
- Доступен как бесплатную пробную версию и лицензионной версии.
Эти несколько характерные особенности фото восстановление Программное обеспечение лучших в этом классе. Если вы хотите, чтобы преодолеть Can’t View Photos on Windows 10 вопрос, то без каких-либо задержек попробовать этот удивительный инструмент и получить желаемый результат.
Как установить стандартный просмотр фотографий Windows по умолчанию
Выполнив одним из указанных выше способов ассоциацию расширений с программой “Просмотр фотографий”, остается задать ее в качестве приложения по умолчанию для нужных форматов изображений.
Рассмотрим на примере формата .png:
- Нажмите на изображение в формате .png правой кнопкой мыши и выберите вариант “Открыть с помощью” — “Выбрать другое приложение”;
- Откроется меню выбора приложений. Нужно пролистать его в самый низ и, если в списке нет программы “Просмотр фотографий Windows”, нажать “Еще приложения”;
- В обновленном списке должна стать доступна программа “Просмотр фотографий Windows”. Установите галочку в пункте “Всегда использовать это приложение для открытия .png файлов” и нажмите после этого на программу “Просмотр фотографий Windows”.
- Файл откроется в стандартном приложении Windows для просмотра фотографий, после чего все файлы этого формата будут в нем открываться при простом двойном нажатии левой кнопкой мыши на них.
Обратите внимание: Подобным образом потребуется привязать к программе каждый из форматов, которые вы хотите открывать в данном приложении
Не открываются папки и значки на рабочем столе в Windows 10

Часто пользователи новой операционной системы сталкиваются с ошибкой, когда не открываются значки на рабочем столе в Windows 10, а при двойном клике на папке она не открывается, хотя значок на панели инструментов отображается. Способов решения такой неполадки несколько. В каждом отдельном случае помогает решить проблему тот или иной метод. Поэтому протестировать придется каждый из них.
Если папки на рабочем столе перестали открываться в Windows 10 стоит выполнить следующее.
Запускаем операционную систему с минимальным набором драйверов, служб и программ. Такой тип запуска называется «чистой загрузкой». Для этого выполняем следующие действия:
Жмём «Win+R» и вводим «msconfig».
Появиться окно «Конфигурации системы». Ставим отметку «Выборочный запуск» и снимаем флажки с пунктов: «Обрабатывать файл SYSTEM.INI», «Обрабатывать файл WIN.INI», «Загружать элементы автозагрузки».
Переходим во вкладку «Службы» и ставим галочки возле «Не отображать службы Майкрософт». Нажимаем на кнопку «Отключить все». Кликаем «Применить», «OK», перезагружаем компьютер.
Если с чистой загрузкой папки начали работать, значит, не исключен конфликт программного обеспечения. Рекомендуем удалить последнюю установленную программу или выполнить восстановление системы Windows 10 (если вы в последнее время не инсталлировали никаких приложений).
На форуме Microsoft разработчики операционной системы рекомендуют при возникновении неполадки с неоткрывающимися папками создать новую учётную запись Windows 10 и посмотреть, не исчезла ли проблема. Если дефект кроется не в учётной записи пользователя, стоит откатить систему до последнего критического обновления.
Также при возникновении данного рода проблемы стоит проверить систему на вирусы. В ряде случаев именно вирусное ПО блокировало открытие папок и запуск программ.
Как вариант решение проблемы можно испробовать данный метод:
Если же папки не открываются, а сворачиваются на панели задач, рекомендуем проверить систему на наличие поврежденных файлов. Для этого стоит выполнить следующее:
- Запускаем командную строку с правами Администратора.
- Вводим «sfc /scannow».
- После перезагрузки системы стоит в консоли прописать команду «dism /online /cleanup-image /restorehealth».
- По окончании проверки нужно перезагрузить Windows
Если ни единый из вышеприведённых способов не помог решить проблему, стоить запустить восстановление файлов системы с помощью утилиты Media Creation Tool.
Восстановить работоспособность приложений на рабочем столе в Windows 10 можно через командную строку. Для этого выполняем следующее:
Жмём правой кнопкой мыши на кнопке «Пуск» и выбираем «Командная строка Администратор».
Откроется консоль. Вводим «notepad». В блокнот копируем следующий текст:
Windows Registry Editor Version 5.00
Выбираем «Файл», «Сохранить как…». В поле «Тип файла» выставляем «Все файлы» и задаем кодировку «Юникод». Сохраняем файл с расширением «reg».
- Возвращаемся к командной строке. Вводим «REG IMPORT C:имя_сохраненного_файла.reg».
- Появится окно «Внести изменения?». Жмём «Да».
После внесения изменений в системный реестр иконка программы вновь будет работать. Однако на этом манипуляции незакончены. Переходим в папку «Window». Находим файл «regedit.exe». Запускаем его от имени администратора с отключением защиты от несанкционированного доступа.
Откроется редактор реестра. Находим ключ «HKEY_Current_User/Software/Classes/.exe» и удаляем его. Очистить последний раздел нужно и от ключа «secfile». После очистки реестра нужно перезагрузить систему.
Также при возникновении данной неполадки стоит проверить систему на вирусы и, в случае необходимости, выполнить откат.
Обновить:
Теперь мы рекомендуем использовать этот инструмент для вашей ошибки. Кроме того, этот инструмент исправляет распространенные компьютерные ошибки, защищает вас от потери файлов, вредоносных программ, сбоев оборудования и оптимизирует ваш компьютер для максимальной производительности. Вы можете быстро исправить проблемы с вашим ПК и предотвратить появление других программ с этим программным обеспечением:
- Шаг 1: Скачать PC Repair & Optimizer Tool (Windows 10, 8, 7, XP, Vista — Microsoft Gold Certified).
- Шаг 2: Нажмите «Начать сканирование”, Чтобы найти проблемы реестра Windows, которые могут вызывать проблемы с ПК.
- Шаг 3: Нажмите «Починить все», Чтобы исправить все проблемы.
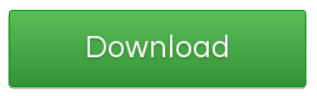
Восстановление Windows Photo Viewer в Windows 10
Средство просмотра фотографий Windows должно быть доступно на устройствах, которые были обновлены с предыдущих версий Windows до Windows 10.
Чтобы узнать, так ли это на самом деле, выполните следующие действия:
- Щелкните правой кнопкой мыши изображение на компьютере с Windows 10 и выберите «Открыть с помощью»> «Выбрать другое приложение».
- Выберите Другие приложения, если Windows Photo Viewer нет в списке.
- Прокрутите вниз, чтобы увидеть, есть ли программа в списке. Когда вы видите его, Windows Photo Viewer установлен и готов к использованию.
Если вы не видите программу в ней, вам нужно будет внести некоторые изменения в реестр Windows, чтобы восстановить ее. Вы можете сделать Windows Photo Viewer средством просмотра фотографий по умолчанию, но вы не можете использовать приложение «Настройки» для этого. Microsoft препятствует тому, чтобы программы для настольных компьютеров стали программами по умолчанию (программы, которые вы можете запускать в локальной системе), и предлагает только некоторые из них.
Не можете импортировать файл REG?
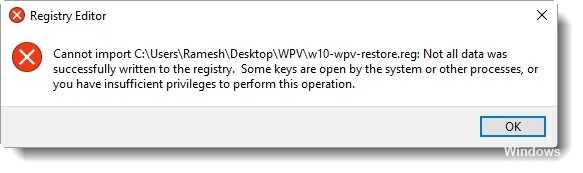
Если вы получите эту ошибку при запуске файла REG, нет проблем. Большинство параметров были бы написаны правильно. Возможно, что файл оставался заблокированным в настройках сопоставления TIF / TIFF при записи, поскольку сопоставление TIF / TIFF уже существует после обновления до Windows 10. Вы можете проигнорировать сообщение об ошибке и продолжить.
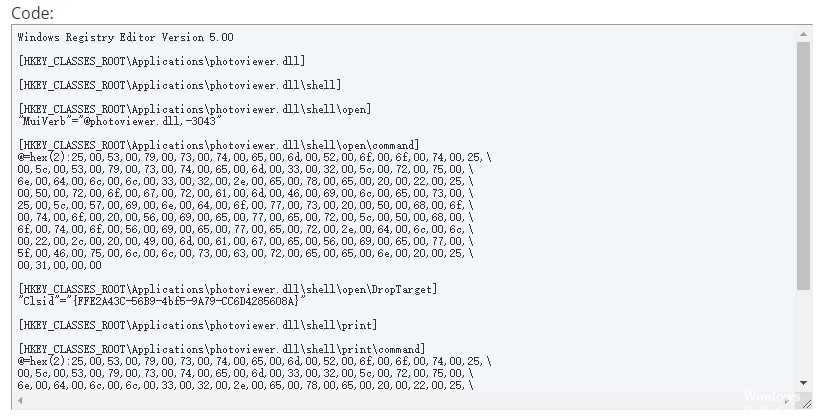
Редактор реестра Windows версии 5.00
«MuiVerb» =»@ photoviewer.dll, -3043»
@=hex(2):25,00,53,00,79,00,73,00,74,00,65,00,6d,00,52,00,6f,00,6f,00,74,00,25, 00,5c, 00,53,00,79,00,73,00,74,00,65,00,6d, 00,33,00,32,00,5c, 00,72,00,75,00, 6e,00,64,00,6c,00,6c,00,33,00,32,00,2e,00,65,00,78,00,65,00,20,00,22,00,25, 00,50,00,72,00,6f, 00,67,00,72,00,61,00,6d, 00,46,00,69,00,6c, 00,65,00,73,00, 25,00,5c, 00,57,00,69,00,6e, 00,64,00,6f, 00,77,00,73,00,20,00,50,00,68,00,6f, 00,74,00,6f, 00,20,00,56,00,69,00,65,00,77,00,65,00,72,00,5c, 00,50,00,68,00, 6f,00,74,00,6f,00,56,00,69,00,65,00,77,00,65,00,72,00,2e,00,64,00,6c,00,6c, 00,22,00,2c, 00,20,00,49,00,6d, 00,61,00,67,00,65,00,56,00,69,00,65,00,77,00, 5f,00,46,00,75,00,6c,00,6c,00,73,00,63,00,72,00,65,00,65,00,6e,00,20,00,25, 00,31,00,00,00
“Clsid”=””
@=hex(2):25,00,53,00,79,00,73,00,74,00,65,00,6d,00,52,00,6f,00,6f,00,74,00,25, 00,5c, 00,53,00,79,00,73,00,74,00,65,00,6d, 00,33,00,32,00,5c, 00,72,00,75,00, 6e,00,64,00,6c,00,6c,00,33,00,32,00,2e,00,65,00,78,00,65,00,20,00,22,00,25, 00,50,00,72,00,6f, 00,67,00,72,00,61,00,6d, 00,46,00,69,00,6c, 00,65,00,73,00, 25,00,5c, 00,57,00,69,00,6e, 00,64,00,6f, 00,77,00,73,00,20,00,50,00,68,00,6f, 00,74,00,6f, 00,20,00,56,00,69,00,65,00,77,00,65,00,72,00,5c, 00,50,00,68,00, 6f,00,74,00,6f,00,56,00,69,00,65,00,77,00,65,00,72,00,2e,00,64,00,6c,00,6c, 00,22,00,2c, 00,20,00,49,00,6d, 00,61,00,67,00,65,00,56,00,69,00,65,00,77,00, 5f,00,46,00,75,00,6c,00,6c,00,73,00,63,00,72,00,65,00,65,00,6e,00,20,00,25, 00,31,00,00,00
“Clsid”=””

CCNA, веб-разработчик, ПК для устранения неполадок
Я компьютерный энтузиаст и практикующий ИТ-специалист. У меня за плечами многолетний опыт работы в области компьютерного программирования, устранения неисправностей и ремонта оборудования. Я специализируюсь на веб-разработке и дизайне баз данных. У меня также есть сертификат CCNA для проектирования сетей и устранения неполадок.
Исправление 8. Запустите SFC для восстановления поврежденных системных файлов
Поврежденные системные файлы могут привести к тому, что приложение для просмотра фотографий не будет работать. Вы можете запустить сканирование SFC, чтобы восстановить возможные поврежденные системные файлы. После этого попробуйте снова открыть файл JPG / JPEG, чтобы убедиться, что он открывается плавно.
- Нажмите Пуск, введите cmd, щелкните правой кнопкой мыши приложение командной строки и выберите Запуск от имени администратора.
- В окне командной строки введите команду sfc / scannow и нажмите Enter. Он автоматически просканирует и исправит обнаруженные поврежденные системные файлы.
Средство устранения неполадок Windows 10
Корпорация Майкрософт не плохо поработала над средством устранения неполадок в Windows 10. Действительно в многих ситуациях оно способно решить проблему возникшую в операционной системе. Если возникли проблемы в работе, попробуйте запустить обновленное средство устранения неполадок. Средства устранения неполадок могут найти и исправить много распространенных проблем.
- Перейдите в Пуск > Параметры > Обновление и безопасность > Устранение неполадок.
- В категории Поиск и устранение других проблем выберите Приложения из Магазина Windows и нажмите Запустить средство устранения неполадок.
В открывшемся окне средства устранения неполадок дождитесь завершения диагностики и следуйте предложениям средства. Зачастую оно помогает устранить неполадки, которые мешают правильной работе приложений из Магазина Windows. А также возможно предложит выполнить сброс приложение, о котором мы говорили ранее.
Заключение
Обновленное приложение для просмотра фотографий в операционной системе Windows 10 действительно заслуживает Вашего внимания. Приложение фотографии позволяет не только просматривать изображения на компьютере, но и проводить редактирование. Хоть и возможностей не так много как на профессиональных фото редакторах, но оно постоянно обновляется и дорабатывается.
Если же у Вас не открывается приложение фотографии на Windows 10 используйте наши способы восстановления работоспособности стандартных приложений. А также рекомендуем проверить целостность системных файлов и заранее создавать резервную копию Windows 10.
Проверка на вирусы
Чаще всего вирусы в компьютере появляются из файлов патчей, модов и читов. Эти три вида программ являются настоящими разносчиками заразы в Интернете. Если вы использовали их ранее, скорее всего в вашем компьютере уже давно поселился вирус. Систему необходимо проверить бесплатными утилитами Dr.WEB, Kaspersky или другими.
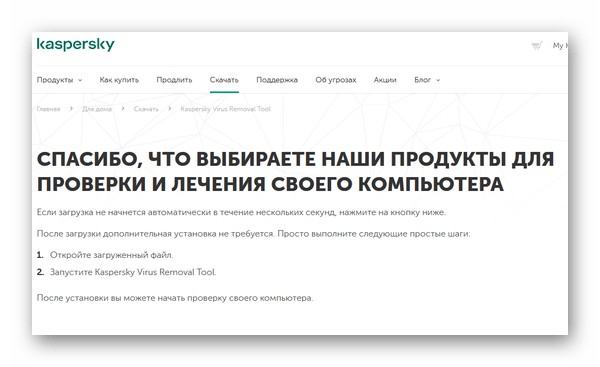
Одноразовые утилиты для сканирования доступны для загрузки в сети. Загрузите пакеты программ на свой компьютер, распакуйте их и запустите сканирование. Избавьтесь от файлов, которые покажутся программам заразными.
Видеоинструкция
В этом видео смотрите, как избавиться от ошибки: средство просмотра Виндовс не может открыть это изображение.
https://youtube.com/watch?v=1ugkCovk1Js

![Средство просмотра фотографий в windows 10 — [pc-assistent.ru]](http://navikur.ru/wp-content/uploads/0/7/4/074e56a3f7677cfbc23bad3e4ae54dc7.jpeg)








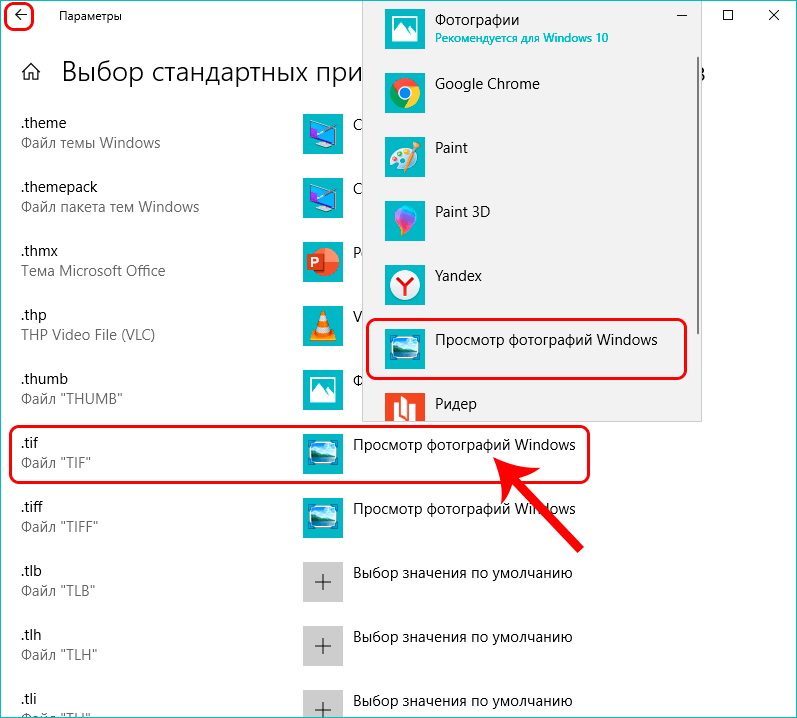






















![[solved] одна из служб обновления не работает должным образом в центре обновления windows](http://navikur.ru/wp-content/uploads/f/7/d/f7d9569232c09df473798fcf45b8929e.png)