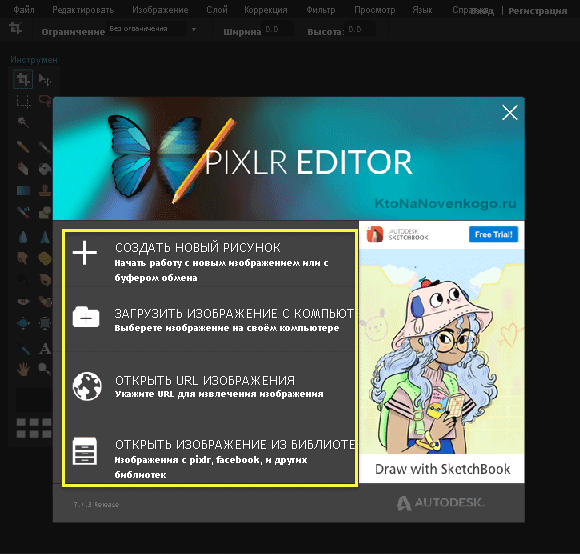Как обмениваться информацией о своем местонахождении в приложении «Google Карты» на iPhone или iPad
Запустите приложение «Google Карты»;
Коснитесь иконки меню в левом верхнем углу;
Выберите в боковом меню опцию «Передача геоданных».
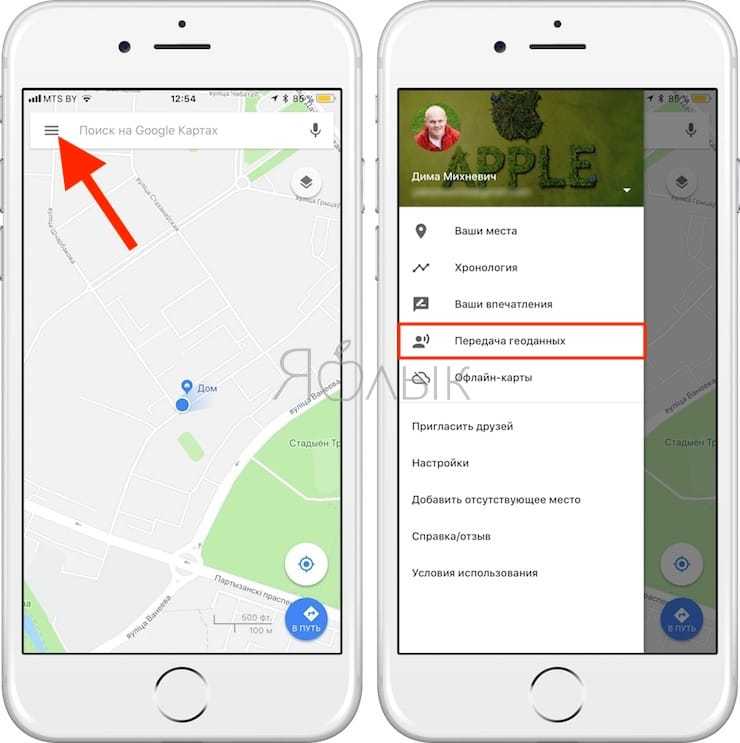
Когда вы активируете функцию впервые, может появиться всплывающий экран с сообщением о необходиомости включения служб Геолокации. В таком случае просто нажмите на «Настройки» и выберите «Всегда» при настройке геолокационных сервисов в приложении Google Maps;
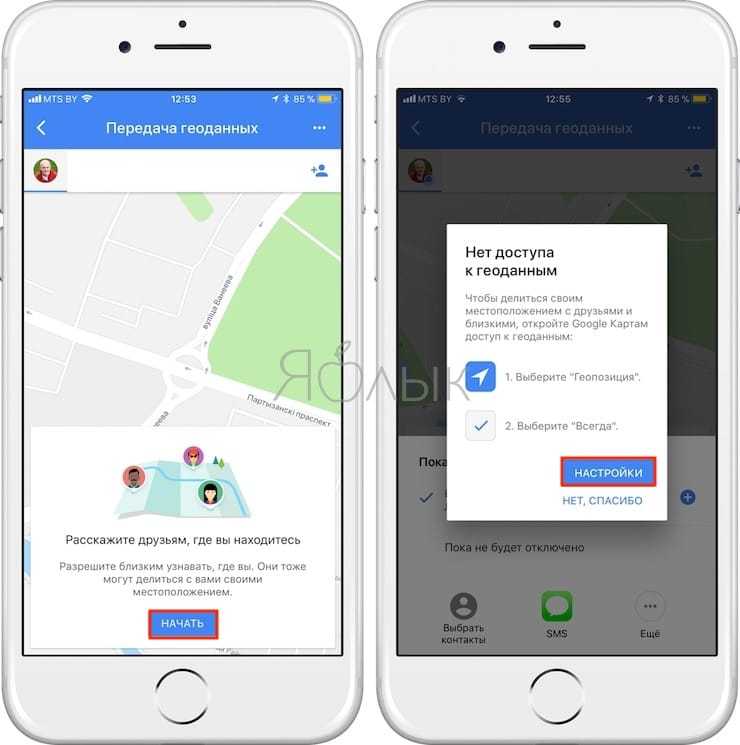
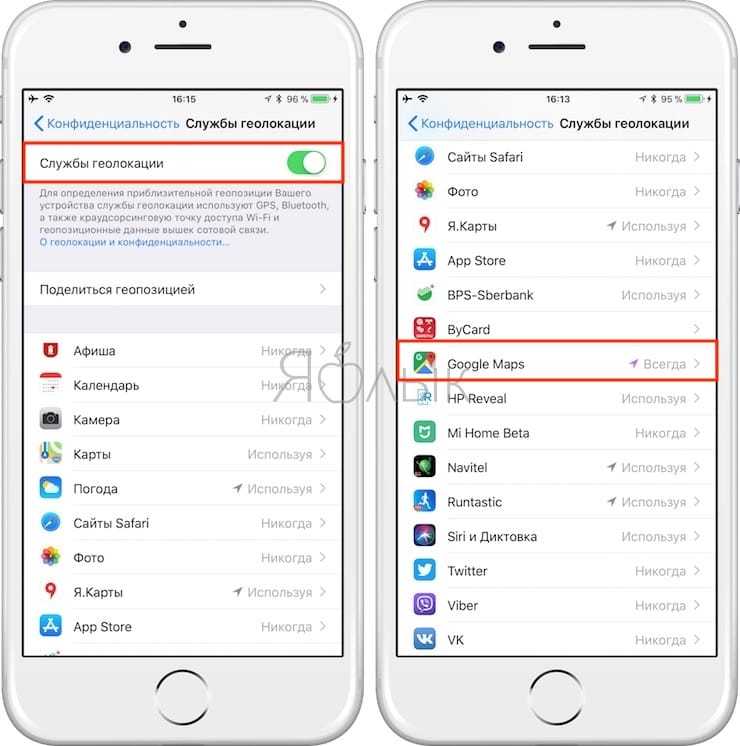
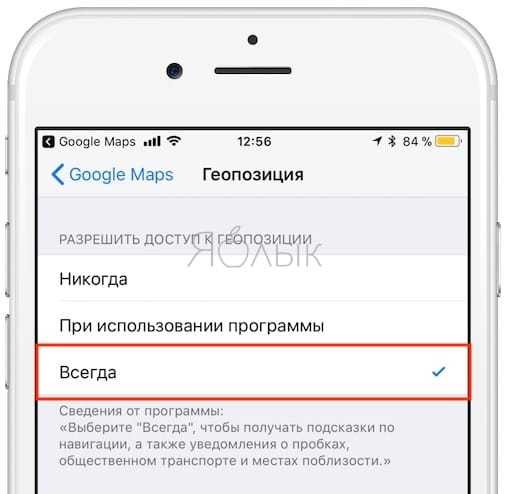
С помощью «+» и «-» установите период времени для отображения вашего местоположения.
Вы можете делиться своим местоположением в режиме реального времени до 72 часов, а затем эта функция автоматически выключится. Если вы хотите, чтобы данные о ваших передвижениях отображались дольше, выберите опцию «Пока не будет отключено». Не забудьте передвинуть переключатель обратно, если передумаете все время показывать, где вы находитесь;
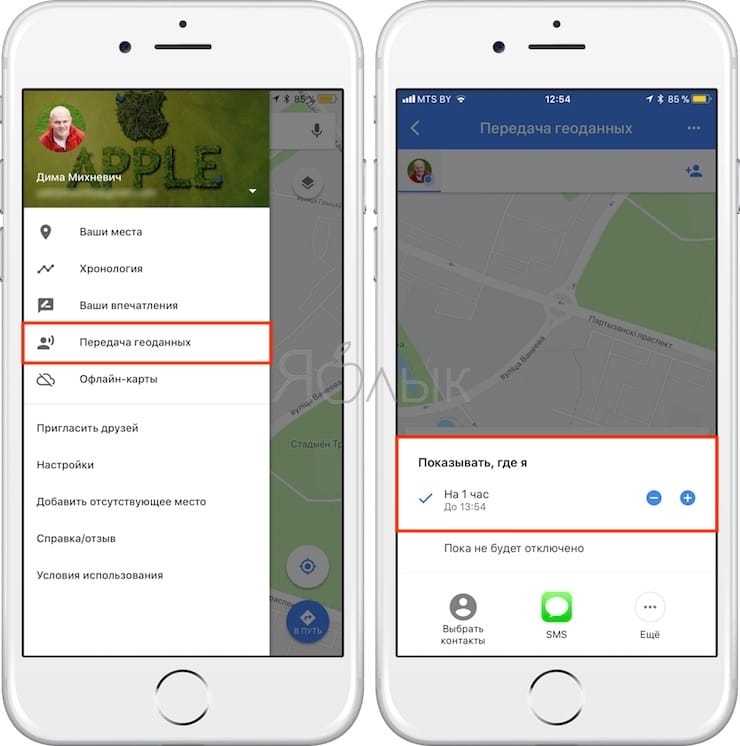
Выберите способ, с помощью которого вы хотите сообщать близким о своих передвижениях:
SMS – близкие будут получать данные о вашем местоположении в виде ссылки для iMessage или СМС;
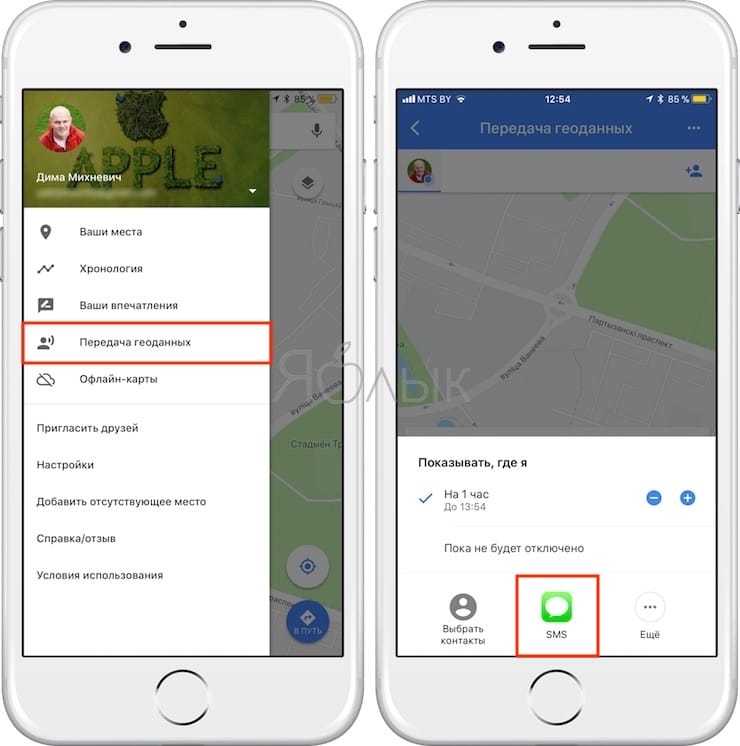
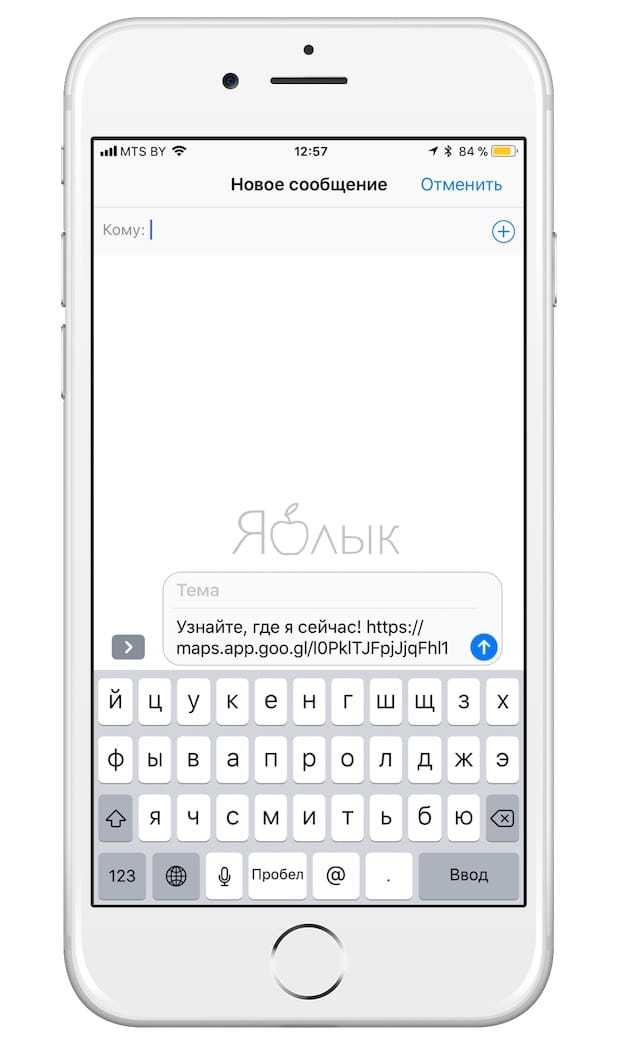
Еще – выберите по своему вкусу сервис, с помощью которого близкие будут получать ссылку (Google+, Facebook, Twitter и т.д.). Если вы хотите обмениваться данными о своем местоположении с находящимся поблизости устройством от Apple, выберите AirDrop;
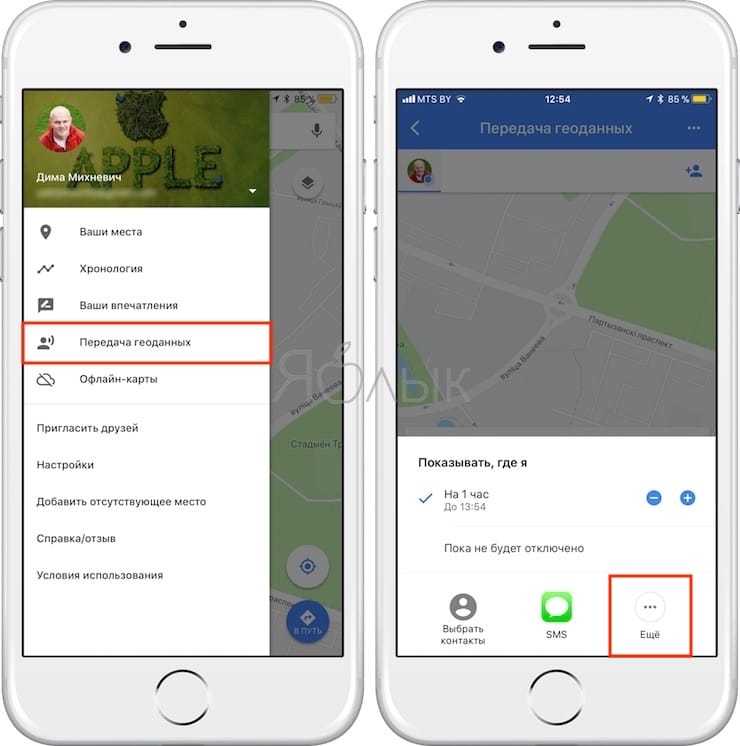
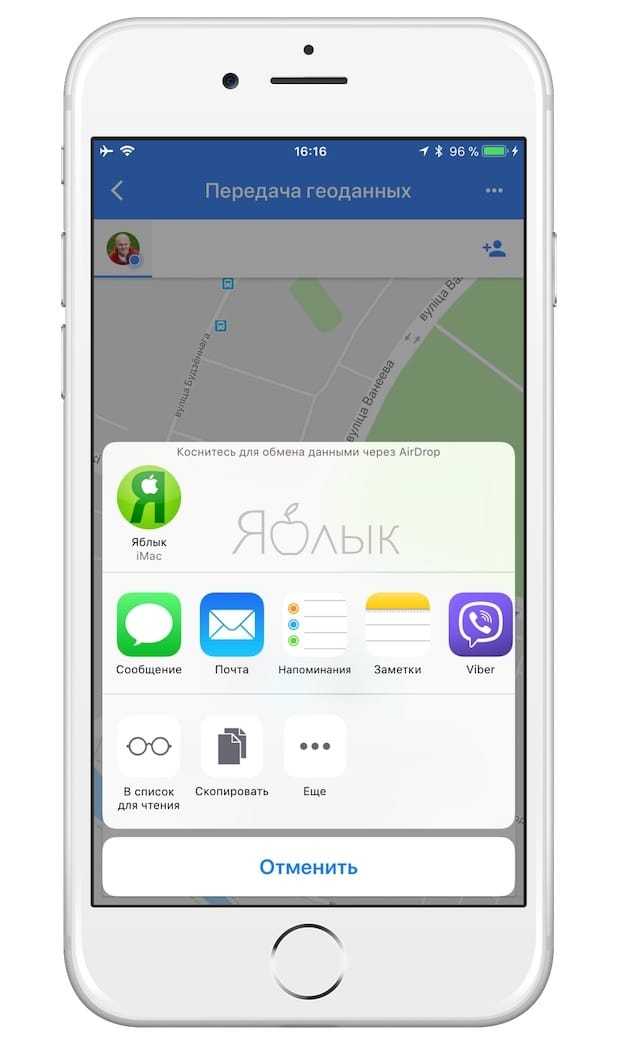
Выберите, с кем вы хотите обмениваться данными о своих передвижениях:
Пользователи, у которых есть учетная запись Google – коснитесь «Выбрать контакты», выберите нужного человека и нажмите на «Поделиться». Может появиться уведомление о необходимости предоставить «Google Картам» доступ к «Контактам». Если вы этого еще не сделали, добавьте в iOS-приложение «Контакты» Gmail-адреса пользователей, с которыми хотите обмениваться данными о своем местоположении;
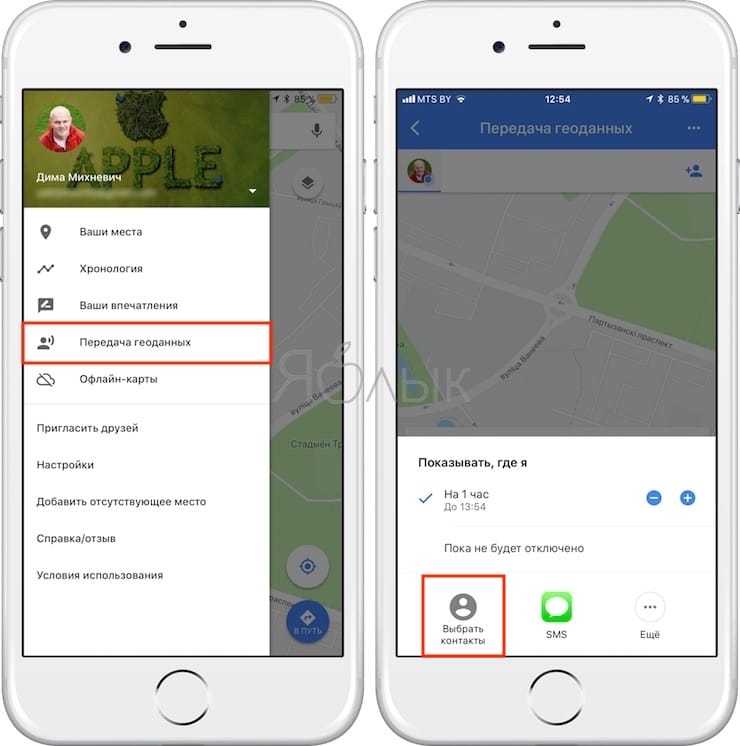
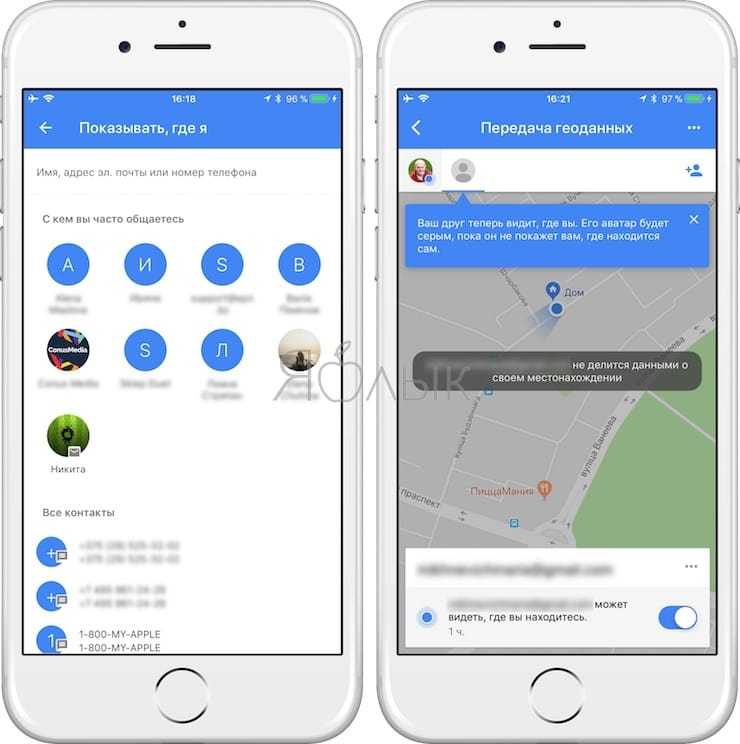
- Пользователи, у которых нет учетной записи Google – для того, чтобы обмениваться данными о местоположении с пользователями, у которых нет аккаунта Google, выберите один из доступных сервисов, таких как «Сообщения» или «Почта», для создания ссылки, которую они смогут открыть в браузере или в приложении «Google Карты».
- Выбранные вами люди увидят, что вы предоставляете им сведения о своих передвижениях. Более того, они получат уведомление на своем экране блокировки. По желанию, выбранные вами пользователи также могут обмениваться с вами своим местоположением.
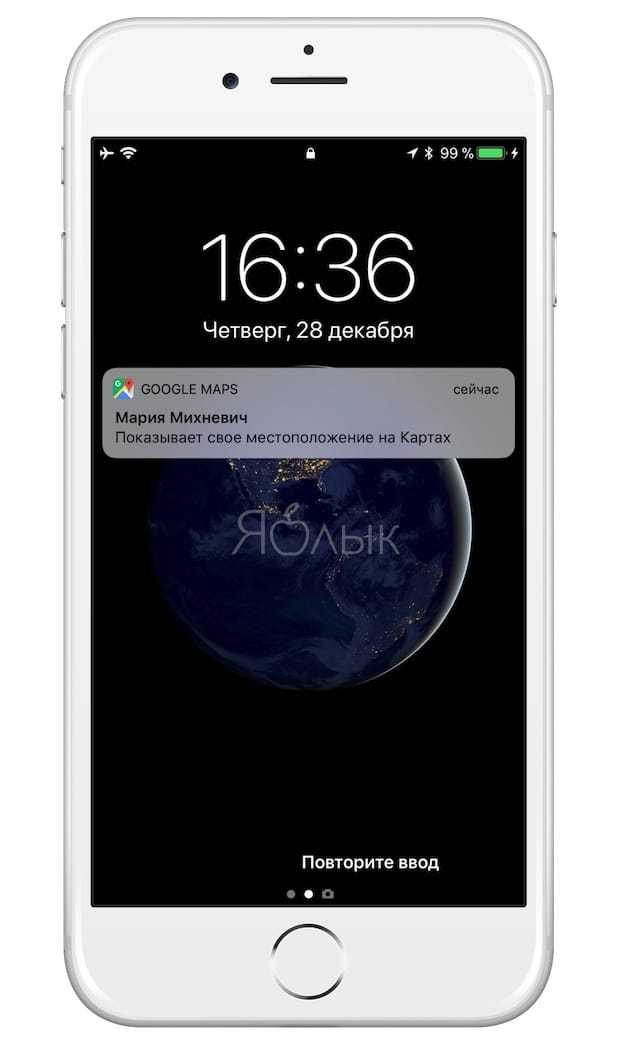
Пример получения и принятия ссылки на получение доступа к местоположению на iPad:
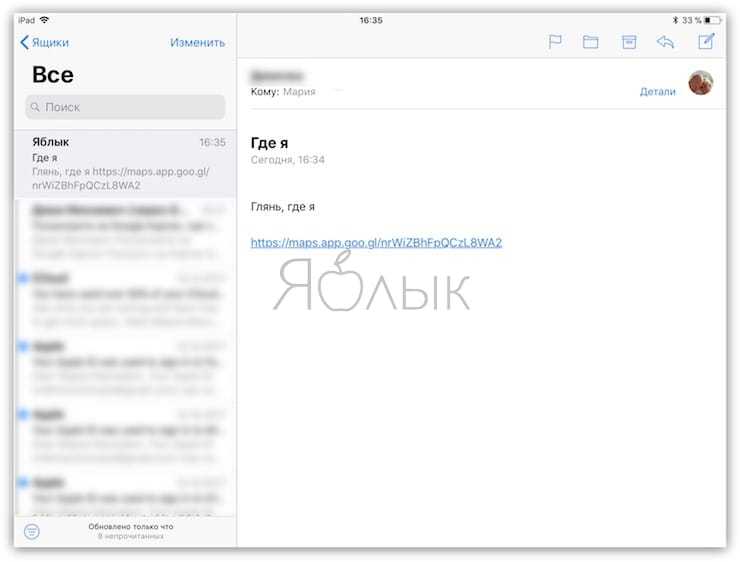
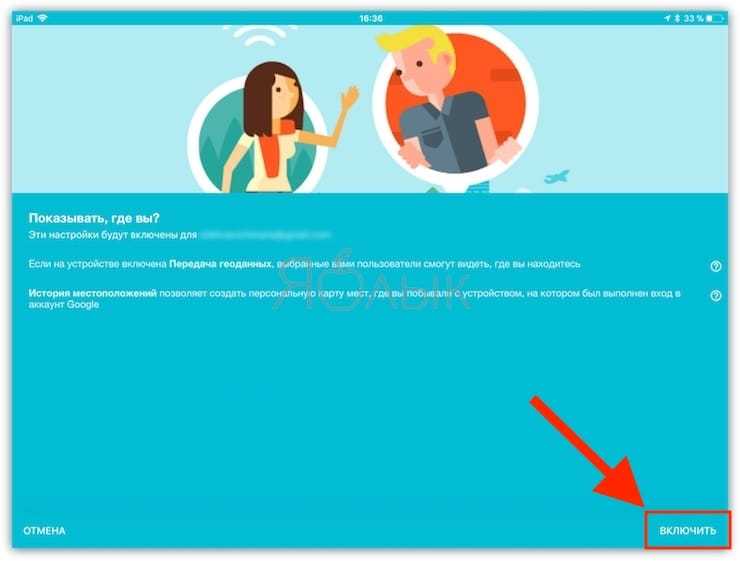
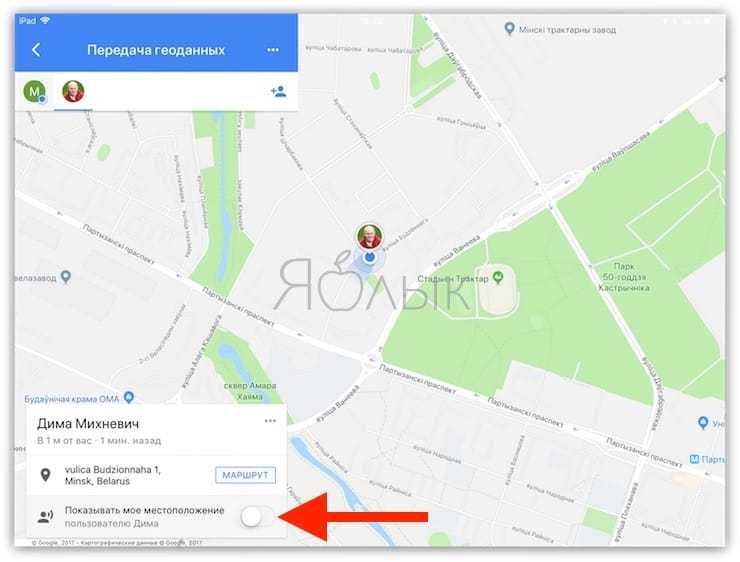
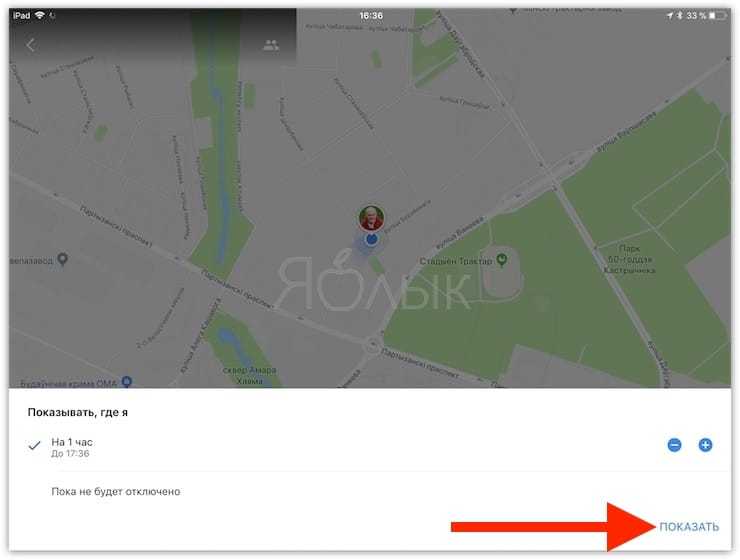
ПО ТЕМЕ: Координаты места на карте при помощи iPhone: как найти и поделиться.
Советы и подсказки
Как посмотреть дату последнего посещения места
Если место сохранено в хронологии, вы можете посмотреть, когда посещали его в последний раз, в Google Картах.
- Откройте приложение «Google Карты» на устройстве Android.
- Нажмите с вашим значком профиля «Хронология» .
- Выберите место.
- Нажмите Подробные сведения.
- Прокрутите страницу до значка «Хронология» . Рядом с ним вы увидите информацию о последнем посещении.
Совет. Эта информация будет доступна только в том случае, если место указано в вашей хронологии.
Как посмотреть, когда вы были дома или на работе
Если вы добавили рабочий и домашний адрес в Google, они будут появляться в хронологии. Также эта информация может использоваться в других продуктах и сервисах Google.
Подробнее о том, как добавить домашний и рабочий адрес…
Как просматривать Google Фото в хронологии
В хронологии можно просматривать снимки из Google Фото. Чтобы включить или выключить эту функцию, выполните следующие действия:
- Откройте приложение «Google Карты» на устройстве Android.
- Нажмите с вашим значком профиля «Хронология» .
- Нажмите «Ещё» Настройки и конфиденциальность.
- В разделе «Хронология» найдите Google Фото.
- Чтобы фотографии не показывались в хронологии, выключите Google Фото.
- Чтобы фотографии показывались в хронологии, включите Google Фото.
Совет. Вы можете удалить снимки из хронологии, но они и их метаданные не будут удалены из Google Фото.
Вспомните фильмы, которые вы смотрели в кинотеатрах
В хронологии вы можете найти фильмы, которые смотрели в кинотеатрах. Google определяет это по общедоступным расписаниям и по данным о вашем местоположении. Эта информация видна только вам. Вы можете в любое время изменить или удалить ее.
Фильмы – это ваши впечатления, поэтому они также доступны в хронологии. Подробнее о том, как управлять историей местоположений…
Как найти информацию о фильмах, которые вы смотрели
Если вы посмотрели фильм в кинотеатре, то можете найти его в хронологии и увидеть трейлер и описание. Для этого выполните следующие действия:
- Откройте приложение «Google Карты» на устройстве Android.
- Нажмите с вашим значком профиля «Хронология» .
- Найдите день, когда вы были в кино.
- В разделе «Ваш фильм» выберите нужный фильм.
Как удалить фильм из хронологии
- Откройте приложение «Google Карты» на устройстве Android.
- Нажмите с вашим значком профиля «Хронология» .
- Найдите день, когда вы были в кино.
- В разделе «Ваш фильм» нажмите на нужный фильм.
- В правом верхнем углу нажмите «Ещё» Удалить фильм Удалить.
Как изменить фильм в хронологии
- Откройте приложение «Google Карты» на устройстве Android.
- Нажмите с вашим значком профиля «Хронология» .
- Найдите день, когда вы были в кино.
- В разделе «Ваш фильм» выберите нужный фильм.
- В правом верхнем углу нажмите «Ещё» Изменить фильм выберите фильм из списка.
Способ 2: Системная шторка Android
Поскольку поведенческая модель большинства пользователей девайсов под управлением «зелёного робота» предполагает довольно частое включение и отключение функций определения геопозиции, элемент для выполнения этого действия вынесен в панель быстрых настроек ОС. Таким образом, чтобы максимально быстро предоставить устройству возможность получить данные о собственном местоположении, нужно действовать так:
- Проведите пальцем от верхней кромки экрана смартфона или планшета, чтобы открыть системную шторку. При необходимости разверните панель со значками вызова функций ОС полностью, потянув её границу вниз.
- Найдите кнопку «Геолокация» (может называться «Местоположение»). Если элемент с таким наименованием не обнаруживается в представшем перед вами после вызова шторки перечне функций, смахните его влево, — нередко кнопка располагается во второй или последующих части панели быстрого доступа.
Ситуация, когда «Геолокация» («Местоположение») отсутствует в шторке вовсе, говорит о том, что нужный элемент был скрыт и должен быть возвращён на своё или помещён на удобное вам место. Коснитесь «Изменить» (кнопка «Карандаш») в панели быстрых настроек, что переведёт её в режим редактирования. Пролистайте открывшийся перечень иконок, отыщите нужную в его нижней «затемнённой» части.
Нажмите на элемент, перетащите его вверх, а затем, расположив в предпочтительном для вас месте шторки, прекратите воздействие. Далее выйдите из режима конфигурирования панели, коснувшись «Назад».
- Тапните «Геолокация» («Местоположение») в панели быстрого доступа. В результате цвет этого элемента интерфейса инвертируется, а соответствующий ему программно-аппаратный модуль устройства окажется включённым.
Для чего нужна функция «геолокация» в Хроме?
Геолокация — функция, благодаря которой автоматически определяется местоположение устройства и, если пользователь находится рядом, его тоже. Данные об этом автоматически передаются тому, кто делал запрос, и кому выдали разрешение на получение этой информации.
Впоследствии полученные сведения используются для анализа того, какой контент, какие товары предлагать пользователю с учетом региональной специфики. Но сбор подобной статистики не всем нравится. Для этих целей и разработан функционал, позволяющий отключить возможность контроля местоположения в обозревателе Гугл Хром.
Помните, что в режиме «Инкогнито» не сохраняются файлы cookie и история, а вот местонахождение устройства вычисляется автоматически. Причем, если ранее пользователь вручную изменил адрес, то в этом состоянии уловка не сработает. Ведь обозреватель при работе инкогнито не обращается к упомянутым файлам.
Обработка событий маркера
Maps API позволяет прослушивать события маркера и реагировать на них. Для этого необходимо назначить объекту GoogleMap , к которому относятся маркеры, соответствующий прослушиватель. Если для одного из маркеров карты возникает событие, соответствующий объект Marker , передаваемый в виде параметра, выполняет обратный вызов прослушивателя. Чтобы сопоставить этот объект Marker с вашей собственной ссылкой на Marker , используйте метод equals() , а не оператор == .
Можно прослушивать следующие события:
- события кликов по маркеру;
- события перетаскивания маркера; .
События кликов по маркеру
Чтобы отслеживать события кликов по маркеру, используйте прослушиватель OnMarkerClickListener . Чтобы добавить его на карту, вызовите GoogleMap.setOnMarkerClickListener(OnMarkerClickListener) . Когда пользователь нажимает на маркер, выполняется вызов onMarkerClick(Marker) , а маркер передается в виде аргумента. Этот метод возвращает логическое значение, указывающее, было ли событие принято (т. е. нужно ли подавлять поведение по умолчанию). Если возвращается значение false , поведение по умолчанию выполняется параллельно с персонализированным. Поведение по умолчанию для события клика по маркеру – отображение его информационного окна (если оно доступно) и перемещение камеры таким образом, чтобы маркер находился в центре карты.
Влияние Z-индекса на события кликов:
- Когда пользователь нажимает на кластер маркеров, событие клика назначается маркеру с наивысшим Z-индексом.
- В большинстве случаев каждый клик запускает одно событие. Другими словами, клик не передается маркерам или иным наложениям с более низкими значениями Z-индекса.
- Нажатие на кластер маркеров вызывает последующий цикл кликов внутри кластера. Каждый маркер выбирается по очереди. Порядок в цикле имеет приоритет прежде всего по Z-индексу, и только затем – по расстоянию до точки нажатия.
- Если пользователь нажимает на карту за пределами кластера, API пересчитывает кластер и переопределяет состояние цикла кликов, запуская его с начала.
- Событие клика переходит от кластера маркеров на другие фигуры и наложения, прежде чем цикл начнется снова.
- Фактически маркеры располагаются в группе значений Z-индекса, которая отделена от других наложений и фигур (ломаных линий, многоугольников, кругов, наземных наложений), какими бы ни были значения Z-индекса этих объектов. Если несколько маркеров, наложений или фигур перекрывают друг друга, то клики сначала циклически распределяются по кластеру маркеров, а затем применяются для других доступных для нажатия наложений или фигур в зависимости от значений их Z-индекса.
События перетаскивания маркера
Чтобы отслеживать события перетаскивания маркера, используйте прослушиватель OnMarkerDragListener . Чтобы добавить его на карту, вызовите GoogleMap.setOnMarkerDragListener . Функция перетаскивания активируется долгим нажатием на маркер. Когда пользователь уберет палец с экрана, маркер останется в этом месте. В начале перетаскивания вызывается метод onMarkerDragStart(Marker) , во время перетаскивания – onMarkerDrag(Marker) (он вызывается непрерывно), а по окончании – onMarkerDragEnd(Marker) . Положение маркера можно в любое время запросить с помощью метода Marker.getPosition() .
Except as otherwise noted, the content of this page is licensed under the Creative Commons Attribution 4.0 License, and code samples are licensed under the Apache 2.0 License. For details, see the Google Developers Site Policies. Java is a registered trademark of Oracle and/or its affiliates.
Мы частенько ищем в Картах Google какие-либо места или адреса, к которым не собираемся возвращаться, и нам нет необходимости сохранять их в истории поиска. Подобные вещи перегружают кэш, к ним добавляются файлы cookie, и устройство начинает работать медленнее. К счастью, приложение предоставляет свои пользователям возможность удалять поисковые запросы и заданные местоположения из Google Maps. Историю и вовсе можно отключить, если нужда в ней отсутствует. Как очистить историю поиска в Google Maps, рассмотрим в этом обзоре.
Как включить доступ к геоданным на андроид
Эта функция доступна пользователю после привязки устройства к аккаунту Гугл, но ее в любой момент можно отключить и заново включить. Выполнить включение можно через раздел «История местоположений» на сервисе Google. Для этого вам не понадобится компьютер, все действия проводятся прямо с телефона последующей инструкции:
Активировать определение координат устройства можно и через другой раздел – «Отслеживание действий». Выполняется это по следующему алгоритму:
- Зайдите в аккаунт от Гугл.
- Перейдите к меню настроек Google.
- Найдите раздел «Отслеживание действий»
- Активируйте пункт «История местоположений».
Траектория перемещений и маршрут гугл
Просмотреть через Google Maps данные о передвижениях можно при помощи мобильного приложения или аккаунт на компьютере. Просмотреть записи инструмента Your Timeline можно, если включить ее заранее на смартфоне. Человек может выбрать точную дату из календаря или отрезок времени, а сервис отобразит посещенные места, маршруты перемещений. Если у человека стоит определение местоположения при создании фото и загрузил их на сервер Google, то в хронологии отобразятся и они.
Пользователь может давать местам, где он бывает часто, уникальные метки или сбросить их, к примеру: дом, работа, любимое кафе При необходимости человек может очистить полностью историю перемещений или стереть конкретную линию маршрут. Это можно сделать из соображений конфиденциальности, хотя Гугл уверяет, что данные местоположения видны только вам. Для других пользователей эта информация недоступна.
- Камеральная налоговая проверка — порядок и сроки проведения, цели и оформление результатов
- Бомбейская кошка — описание и характеристика породы, выращивание котят и содержание в домашних условиях
- 7 причин перестать хрустеть суставами
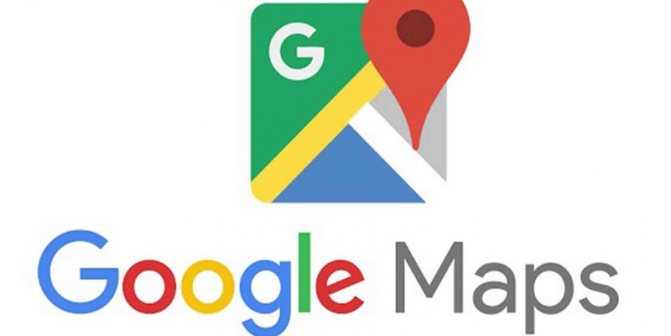
Когда понимаете, что вы — герой, а не жертва.
Всем нам приходится многое переживать и через многое проходить в жизни. Но печальные истории наших страданий — со временем стареют, и даже мы устаём прокручивать их в голове. Правда состоит в том, что даже в моменты, когда волею судьбы вы оказываетесь в роли жертвы, всё равно остаётся выбор, куда двигаться дальше. Вы же жили как-то до сих пор и выжили, так почему должны сейчас отказываться от борьбы и соглашаться на роль жертвы? Вы и только вы — являетесь героем своей книги Жизни, и никто другой не имеет права вносить туда правки и замечания. Тем более — определять вместо вас, чего хотите и как собираетесь жить.
Проверяем настройки трекинга на своем смартфоне
Начнем с пользователей операционной системы iOS. Для того, чтобы отключить запись истории местоположений Гугл на iPhone, вам понадобится войти либо в поисковый сервис Google search app, либо в другое приложение этой компании, например Google Maps.
В «Google Search app» тапните в левом верхнем углу по изображению своего профиля и откройте настройки приложения. Далее перейдите к пункту меню:
и активируйте в нем опцию «Do not report». Так вы отключите фиксацию текущего месторасположения.
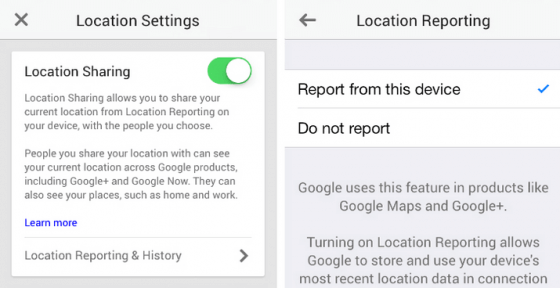
Если вы хотите знать, где находитесь со своим iPhone, но при этом не хотите сохранять свой маршрут передвижения, придется поступить иначе. Снова зайдите в пункт:
но в списке выберите уже другой пункт «Location History». Тут вам следует выбрать «Do not store», и подтвердить свой выбор, нажав «Done».
Остановимся на следующем варианте управления историей месторасположения Google. Тапните в Google Maps по иконке в виде стопки из трех блинов, расположенной в левом верхнем углу мобильного приложения. Далее последовательно тапните по «Your timeline», иконке в виде графика слева вверху и тапните в новом меню по «Settings». Под настройками месторасположения вы можете увидеть, включены или выключены в настоящий момент функции «Location Reporting» и «Location History». Здесь же, не выходя из карт, вы можете удалить полностью или частично историю ваших локаций.
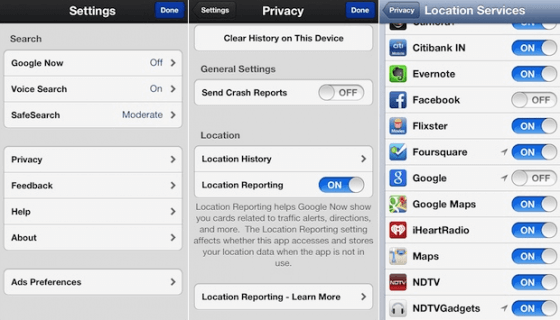
Отмечу также, что сравнительно недавно на основной панели мобильной версии Google Maps появилась новая функция с названием «Share location». Данная функция позволяет временно открыть информацию о вашем месторасположении одному из ваших контактов.
Для того, чтобы определить, какие из ваших приложений на iPhone используют информацию о вашем положении на карте, выберите этот подраздел:
Для пользователей Android смартфонов процесс управления историей месторасположений аналогичен. Откройте в настройках смартфона:
В последнем окне используйте слайдер для выбора режима работы — с включенной или отключенной историей месторасположений Google.
Смартфоны и планшеты на базе Android постоянно фиксируют местоположение пользователя и хранят эти данные. Координаты они определяют несколькими способами: через спутники GPS, башни сотовой связи или точки Wi-Fi. Если у вас есть Android-устройство, вы можете ради интереса зайти в свой аккаунт и посмотреть историю своих перемещений. История хранится с самого первого дня, когда у вас появилось устройство на Android, и не очищается автоматически.
Сделать это просто — достаточно залогиниться в аккаунт Google и перейти в Google Maps на страницу истории местоположений . Тут вы увидите карту с линиями своего перемещения в течение суток и календарь с историей за любой день.График под картой позволяет просмотреть историю перемещений в течение выбранного дня, при нажатии на точку вы увидите, когда именно вы были в отмеченном на карте месте.
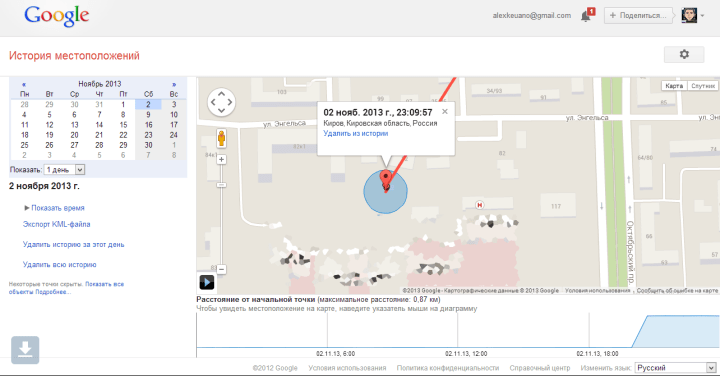
Наверно, такая история иногда может быть полезна. Допустим, вам захочется вспомнить, куда вы ходили в определенный день, долго ли там были и куда пошли потом. Или потребуется показать, где и когда вы находились, чтобы снять с себя подозрения. Но вдруг о существовании отслеживания узнает ревнивая жена (или ревнивый муж) и попросит доказать, что вы действительно в прошлую пятницу задержались на работе, а не ушли в гости к коллеге? Лучше уж никакого алиби, чем плохое. К счастью, историю можно очистить.
Если нужно удалить данные за конкретное число, выберите его в календаре и нажмите «Удалить историю за этот день». Если хотите очистить данные за все время, нажмите «Удалить всю историю».
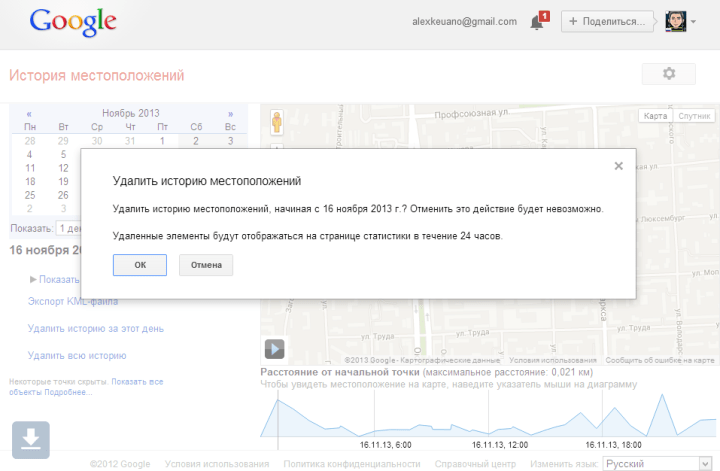
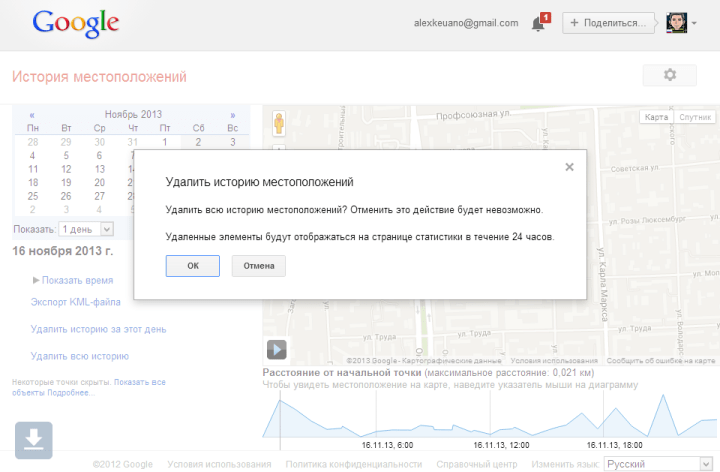
Еще не все знают, что все ваши перемещения в пространстве Google по умолчанию записывает и хранит. И хронологию Google можно посмотреть в удобном виде на странице хронологии.
Эта возможность пригодится, если вы куда-то ездили, но не можете вспомнить адрес (знайте, что Google его записал). Или отследить местоположение ребенка. Или вспомнить любую другую вещь, привязанную к карте: что, где, когда и сколько длилось. Например, реальную длительность поездки из пункта А в В. И сколько вы просидели в гостях или в заведении. Пока вы сидите, ваш включенный смартфон с Google-аккаунтом шлет данные о вашем местоположении примерно каждую минуту. И к этой минуте можно вернуться.
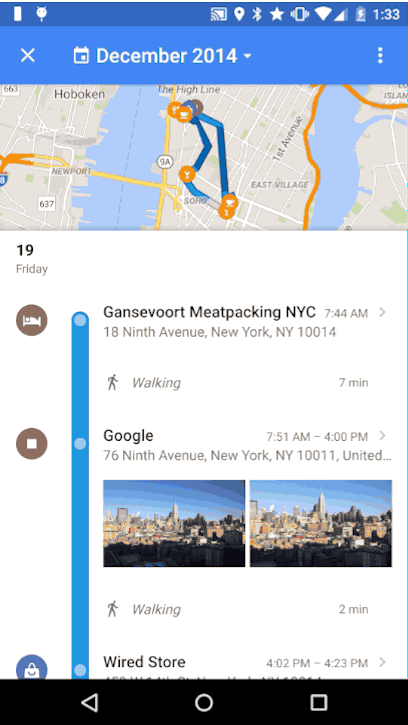
Обновляется хронология в режиме реального времени по мере ваших перемещений.
Как изменить или удалить отдельные записи из хронологии Google Карт
В данной статье я использую Android, но шаги для iOS точно такие же. Чтобы получить доступ к хронологии запустите Google Карты и сделайте свайп вправо или нажмите на три полосы в верхнем левом углу, чтобы открыть меню. Выберите «Хронология».
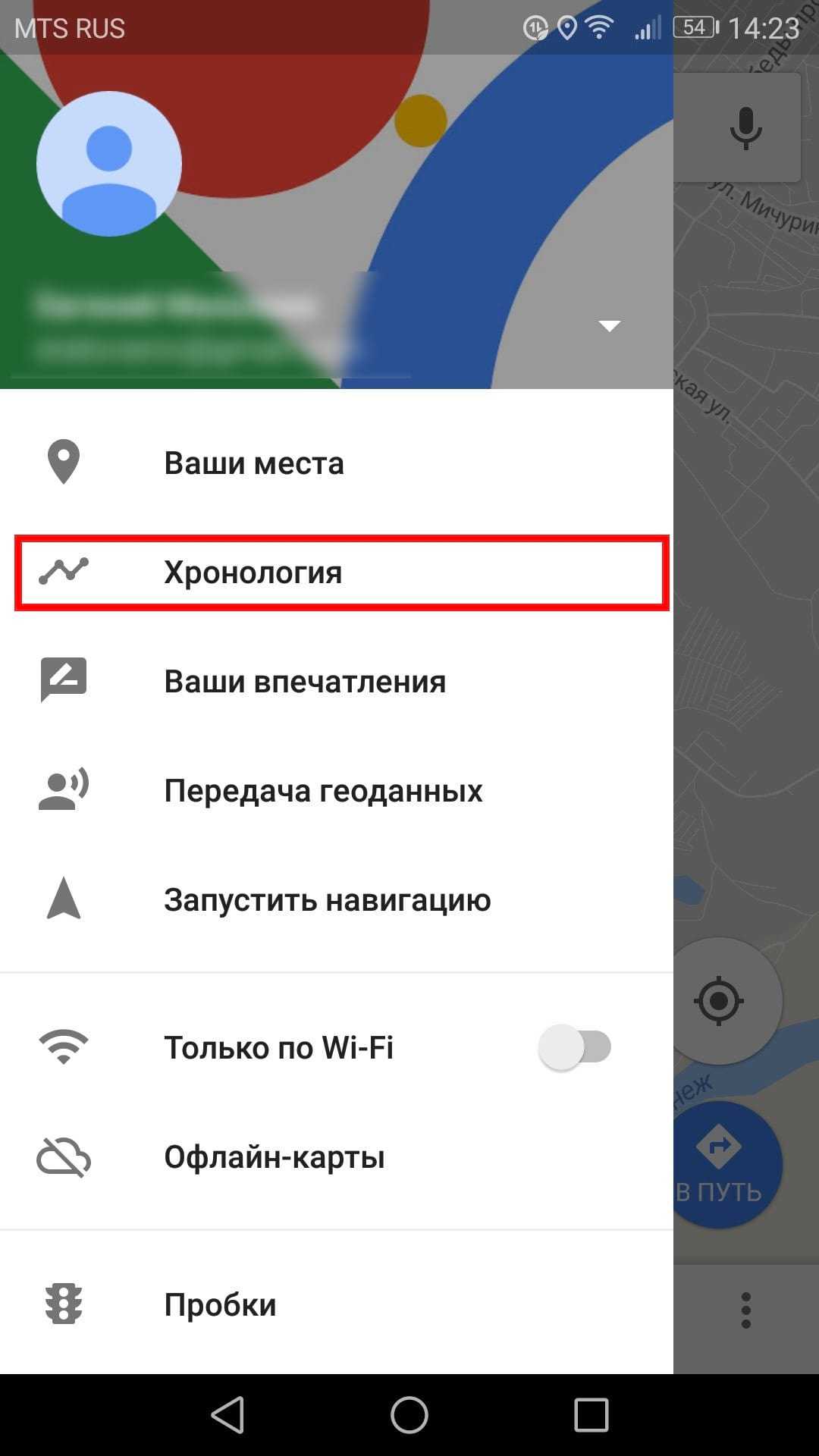
Представление по умолчанию — это мини-карта в верхней части экрана и просмотр Ваших последних мест внизу. Чтобы отредактировать (или удалить) любое из этих местоположений, просто нажмите на запись.
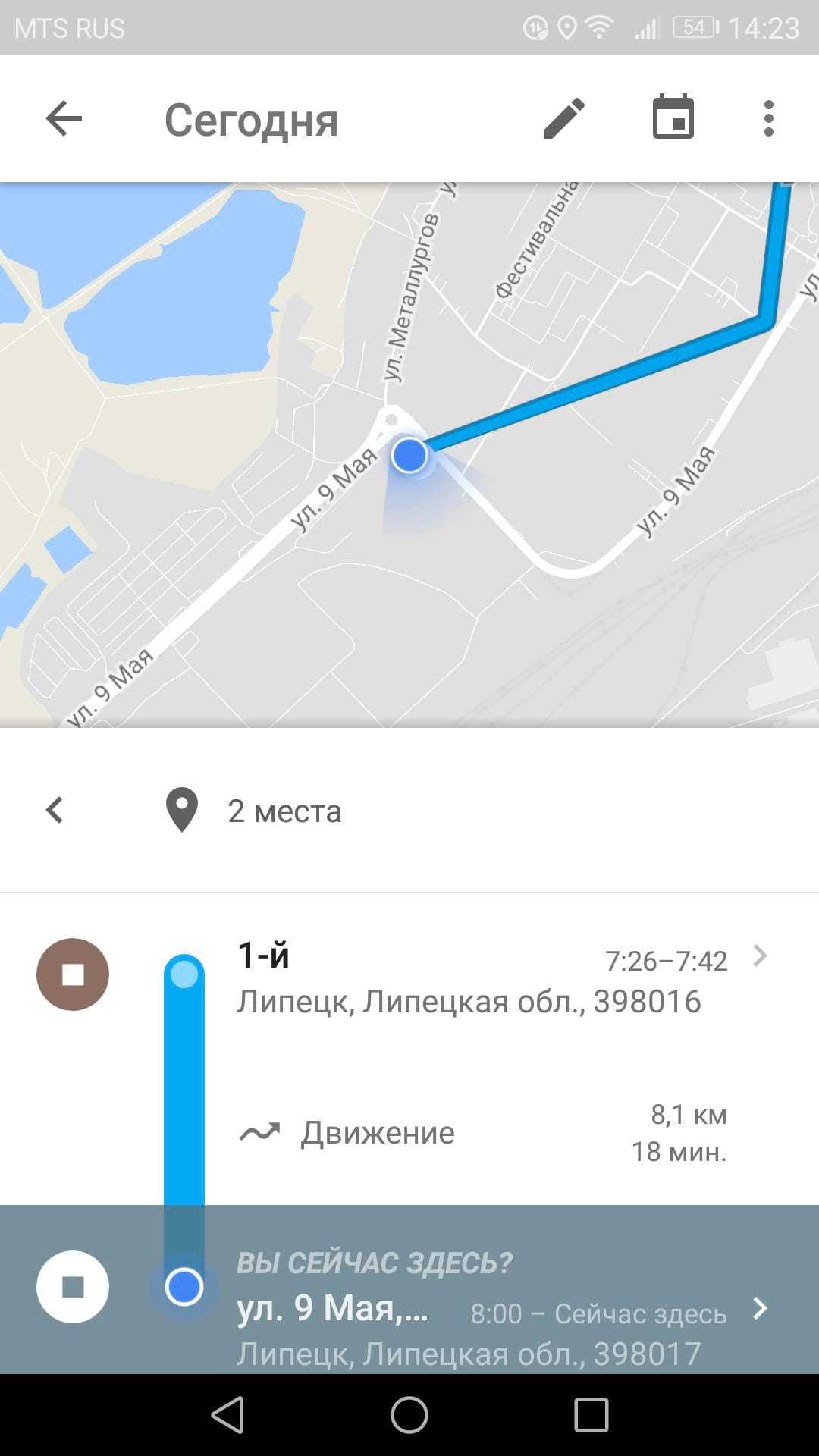
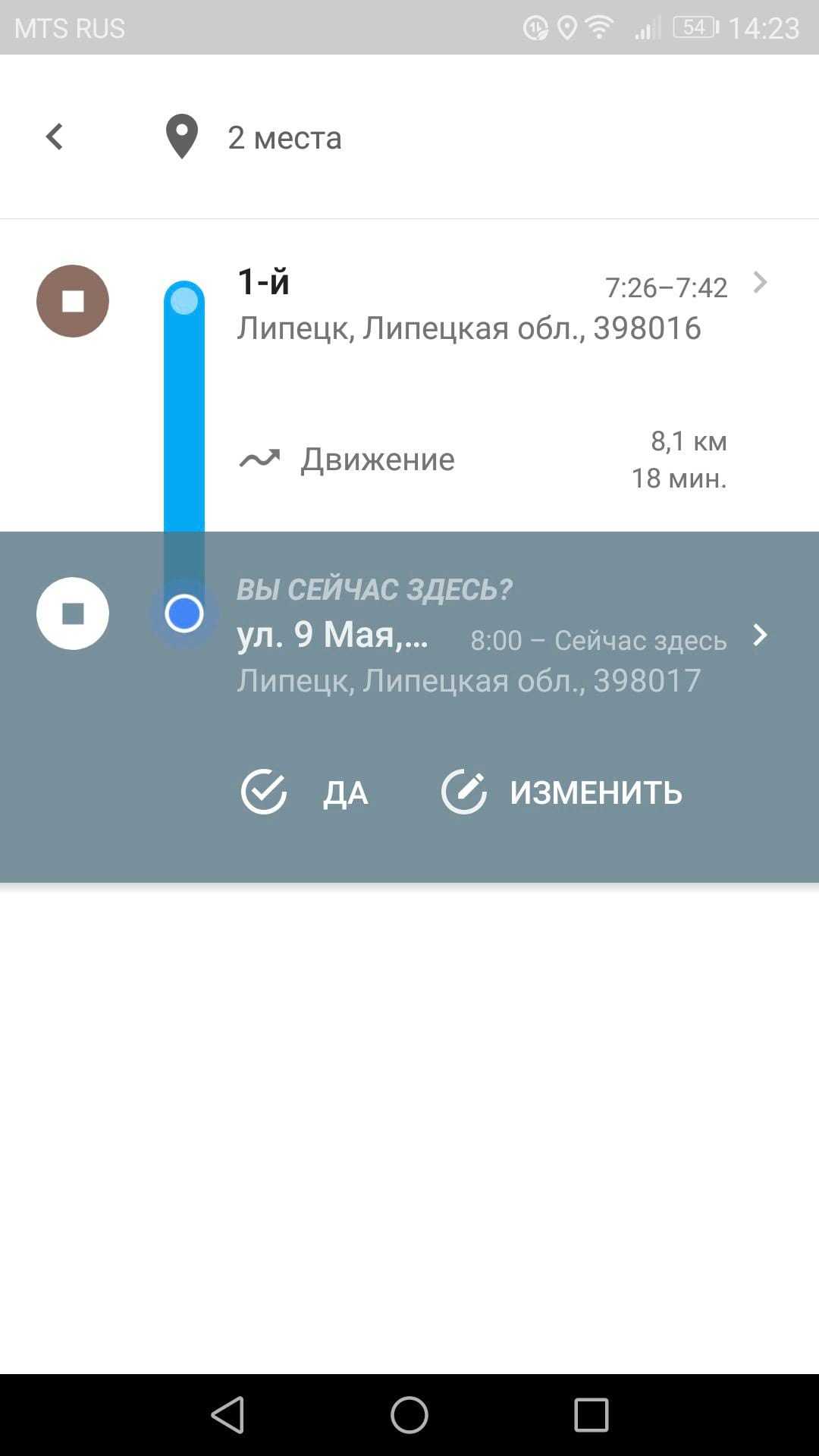
Отсюда Вы можете отредактировать запись, нажав кнопку «Изменить», что позволит Вам изменить время и указать точное местоположение, если оно неточно.
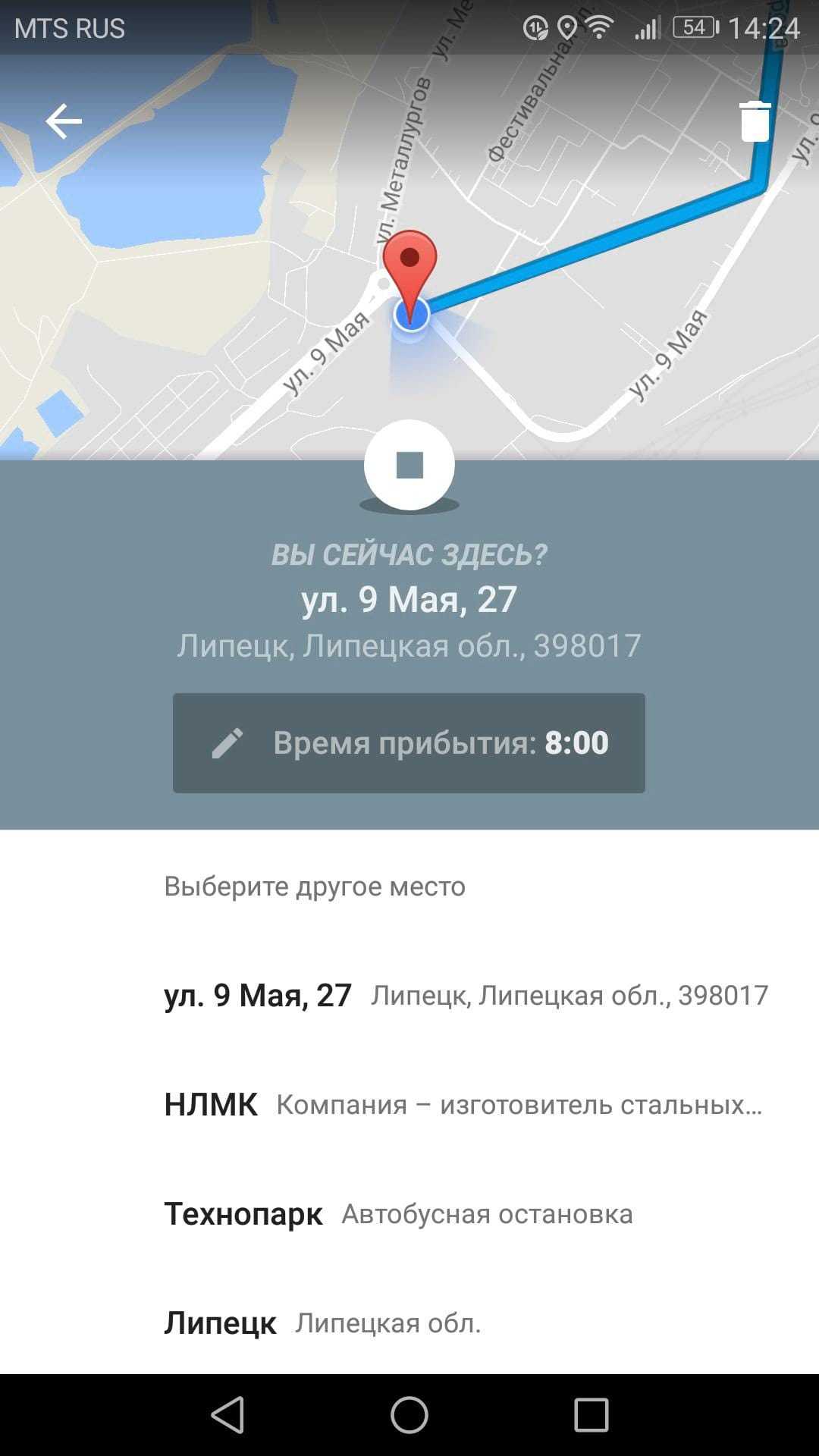
Чтобы удалить запись нажмите на иконку корзины в правом верхнем углу. Появится всплывающее окно в котором необходимо подтвердить удаление записи.
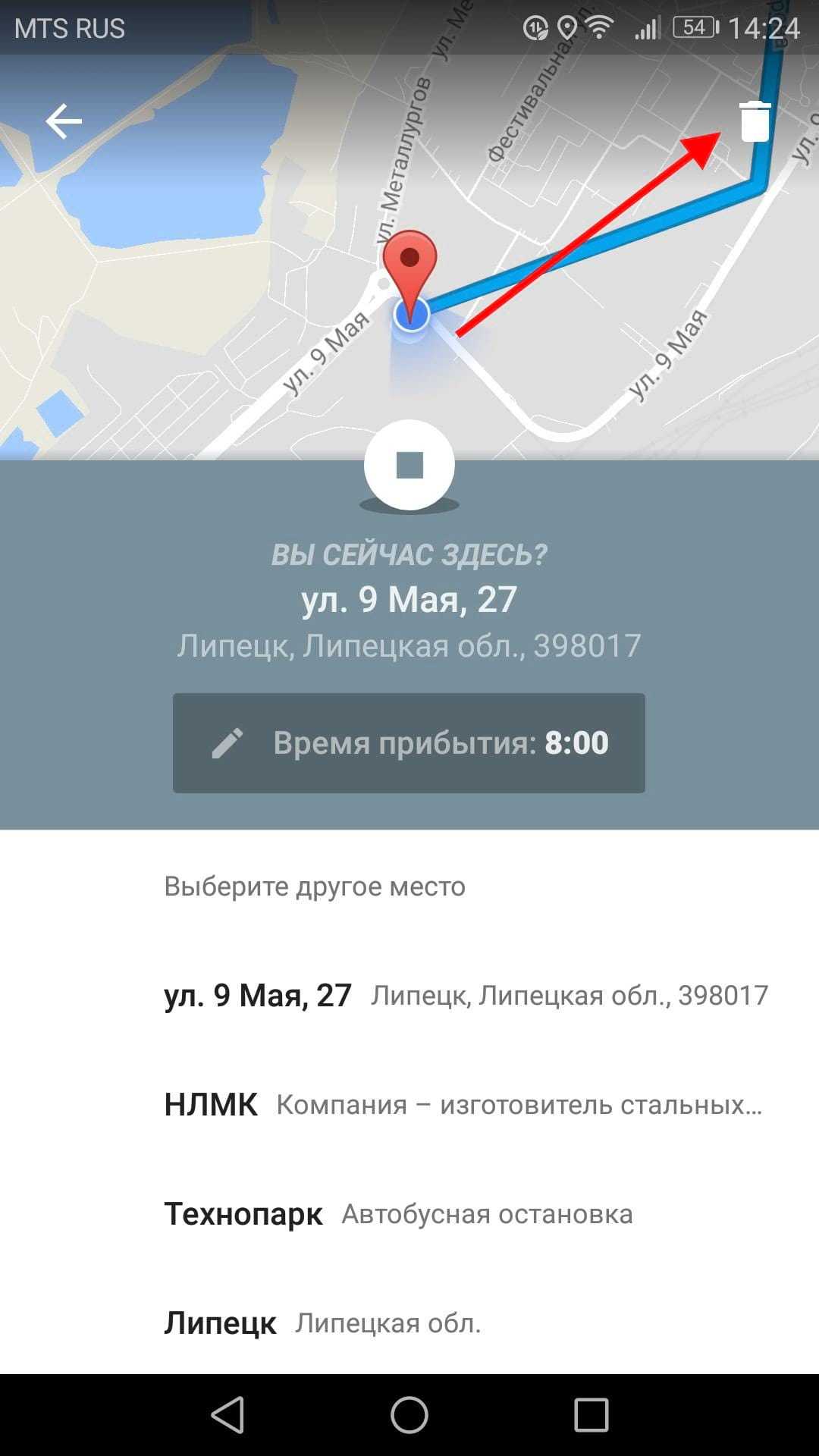
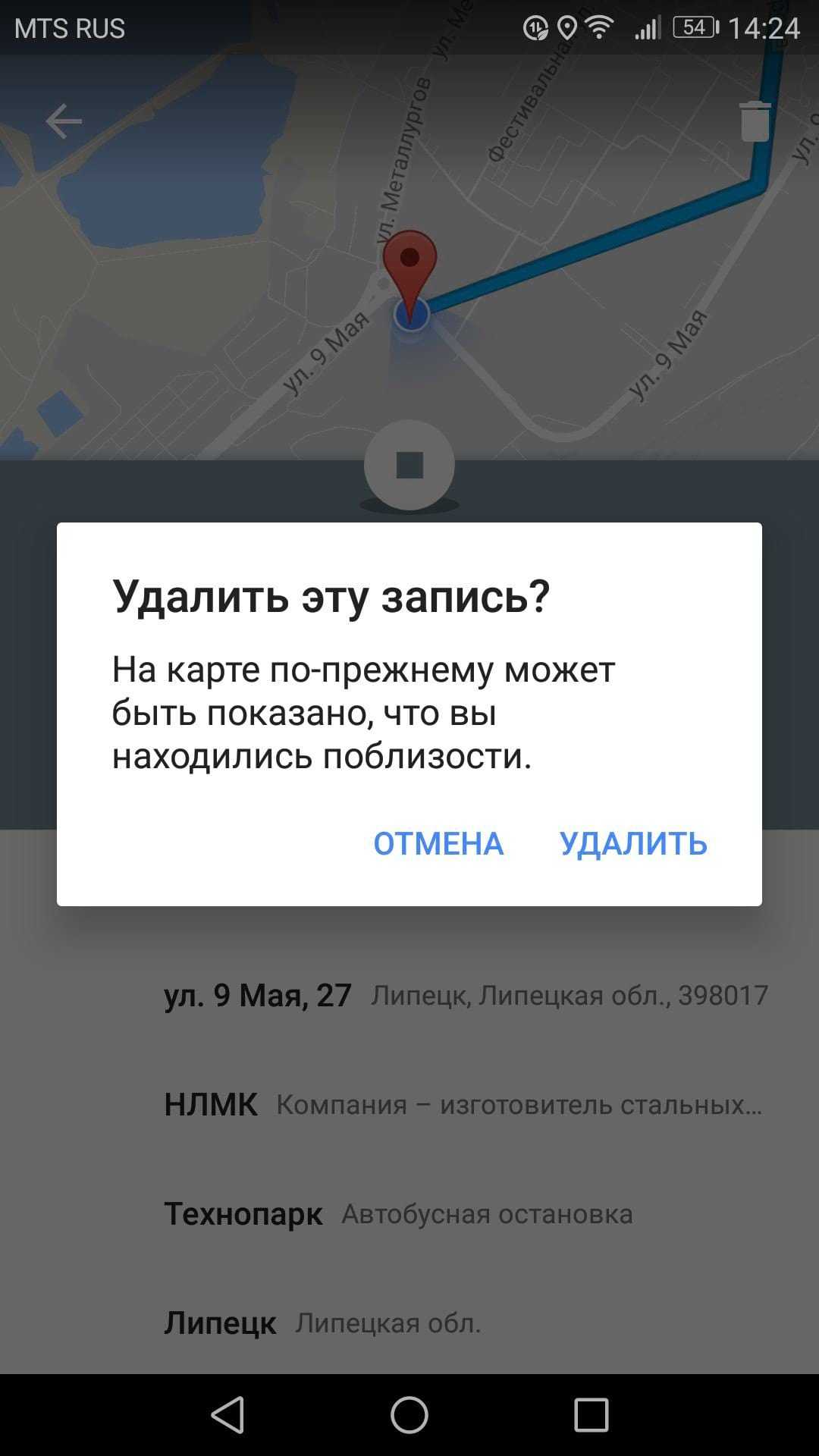
Как остановить (и удалить все) отслеживание истории местоположений в Google Картах
Вам не обязательно удалять каждую запись отдельно. Вы можете удалить все Ваши данные из хронологии.
Находясь в «Хронологии» нажмите три точки в правом верхнем углу, затем выберите «Настройки».
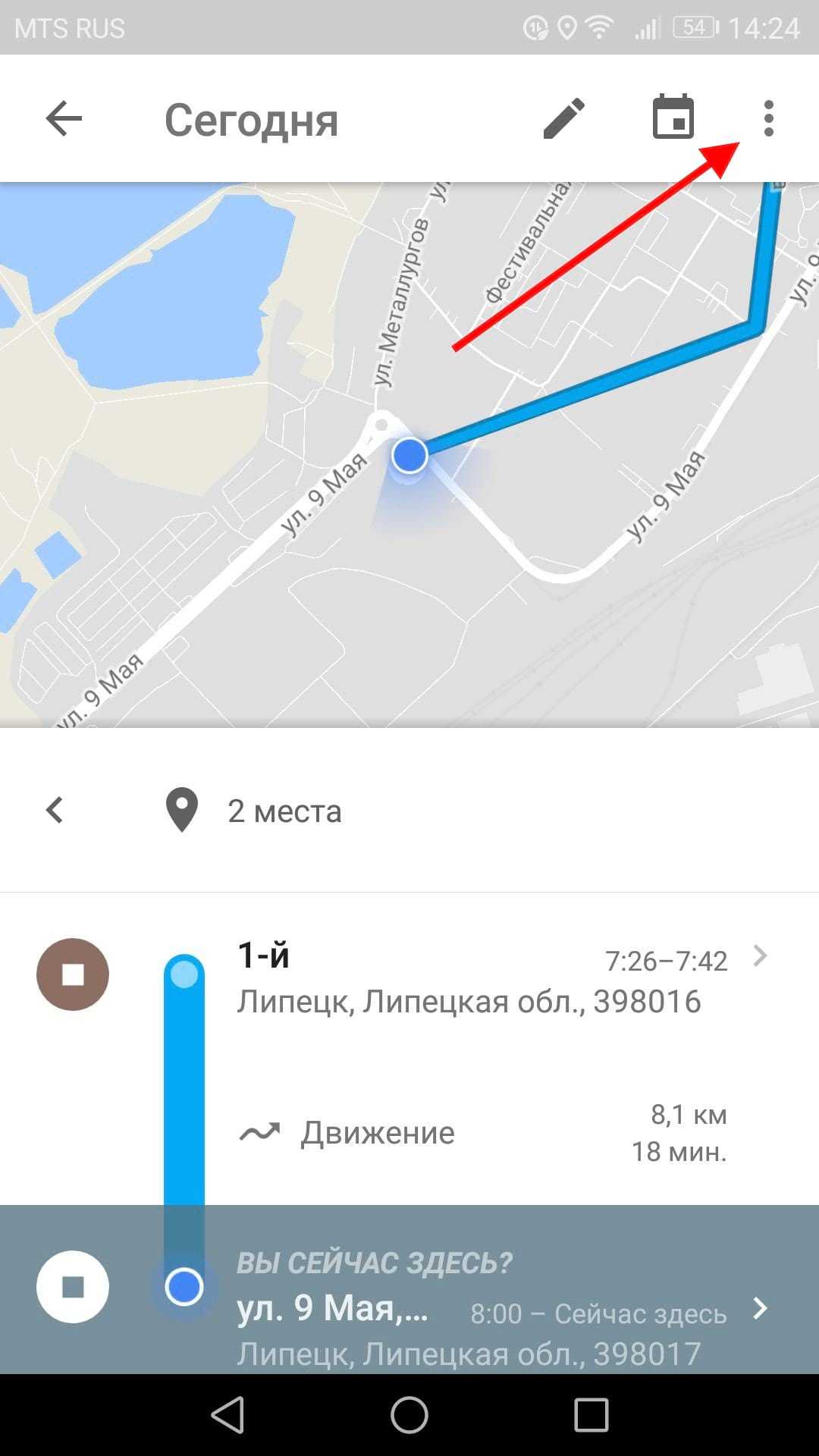
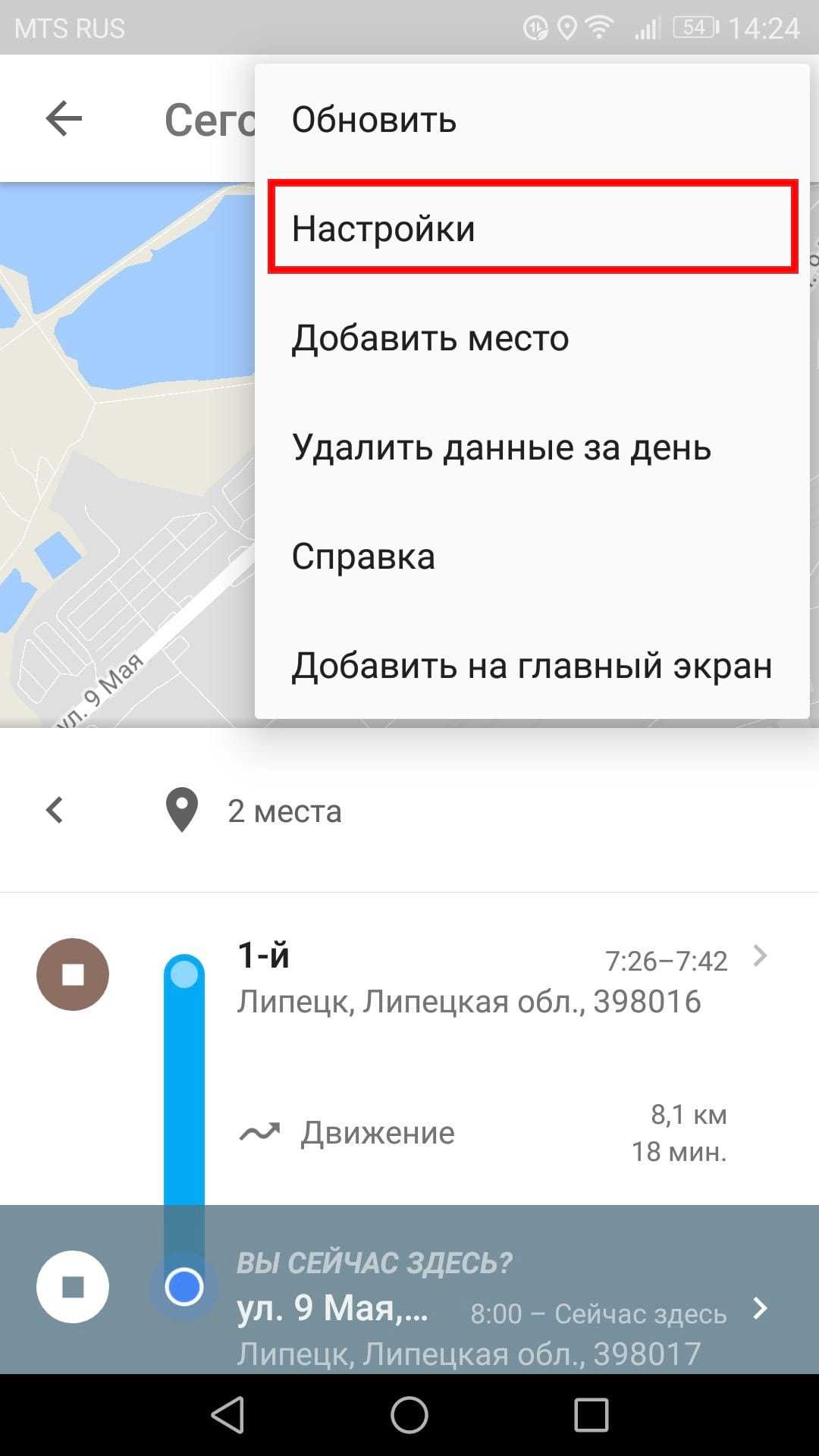
На самом деле довольно сложно полностью отключить хронологию, потому что это может негативно повлиять на другие аспекты навигации. Но если Вы хотите убрать записи из хронологии, то перейдите к нижней части страницы настроек хронологии и отключите опцию «История местоположений включена».
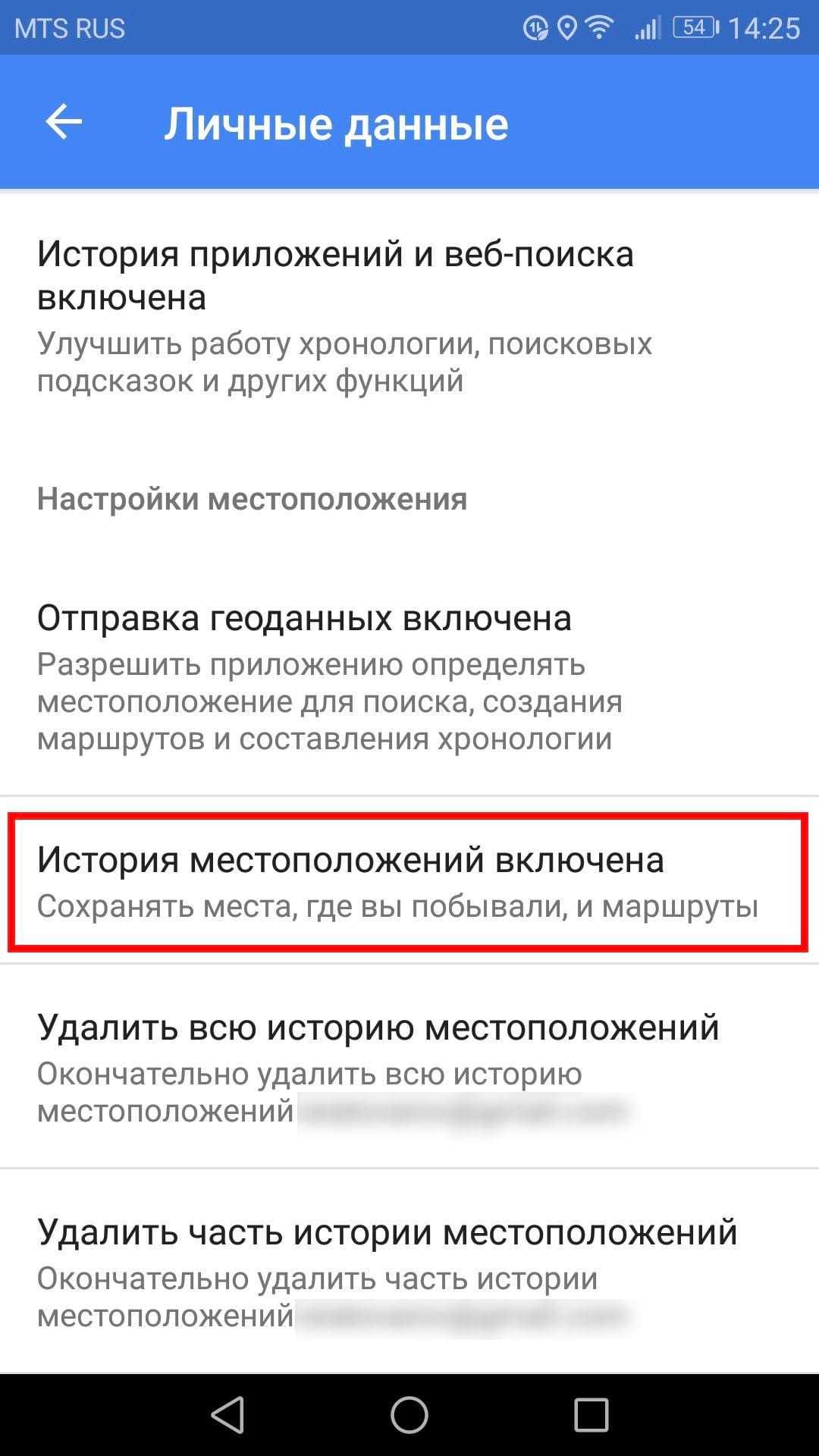
Вы можете отключить историю местоположений для конкретного устройства или совсем — просто нажмите соответствующий переключатель. Верхний переключатель отключит отслеживание истории местоположений на всех устройствах, а переключатель рядом с именем устройства просто отключит его на этом конкретном устройстве.
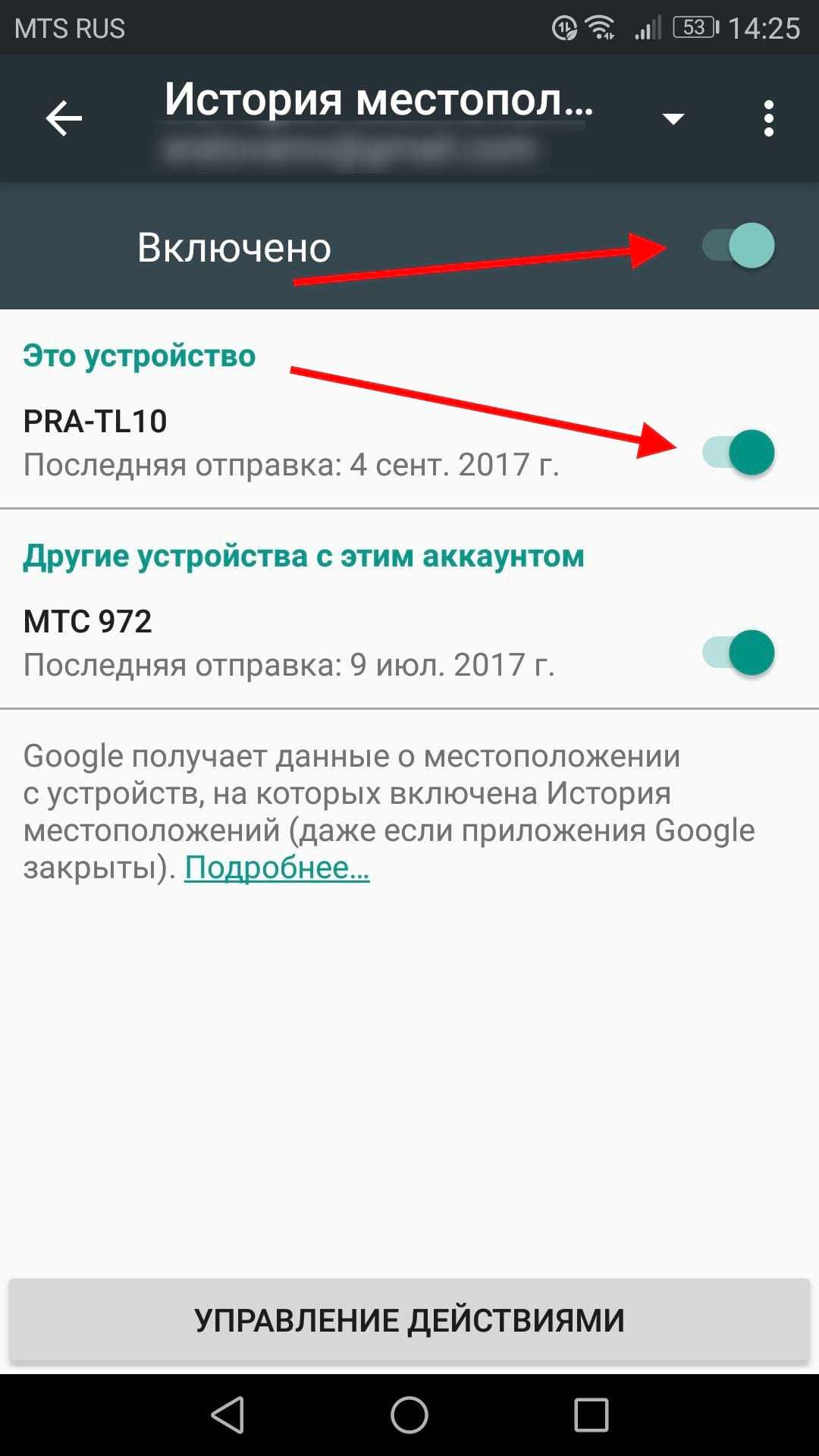
Вы также можете удалить свою историю местоположений, если хотите. Это можно сделать двумя способами: «Удалить всю историю местоположений» или «Удалить часть истории местоположений». Это два последних параметра на странице настроек хронологии.
Чтобы удалить всю историю местоположений нажмите на этот пункт. Появится предупреждение о том, что это действие нельзя отменить, и это может повлиять на приложения, которые используют Вашу историю местоположений. Если Вы согласны, то поставьте галочку в поле «Да, удалить» и нажмите «Удалить».
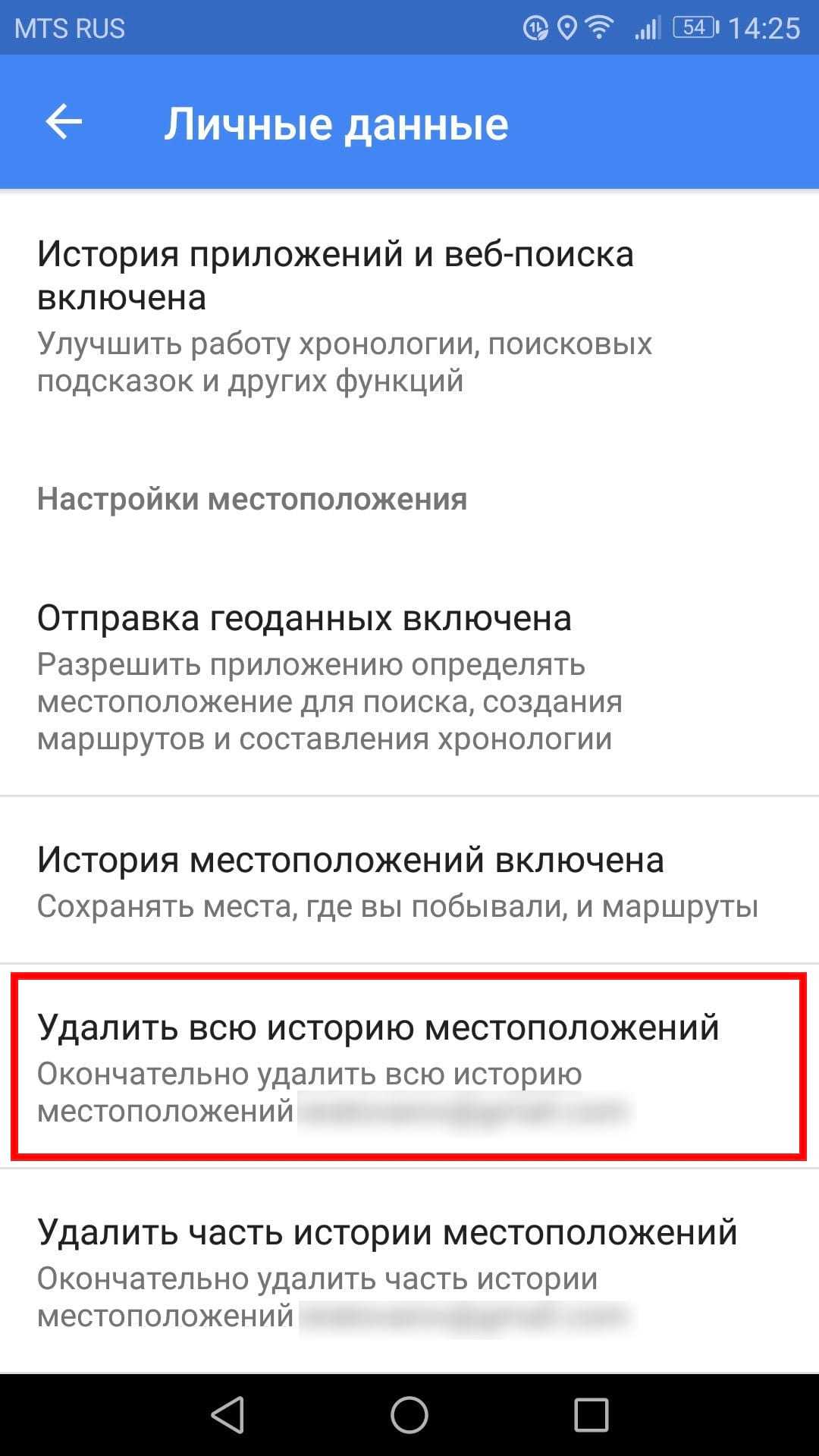
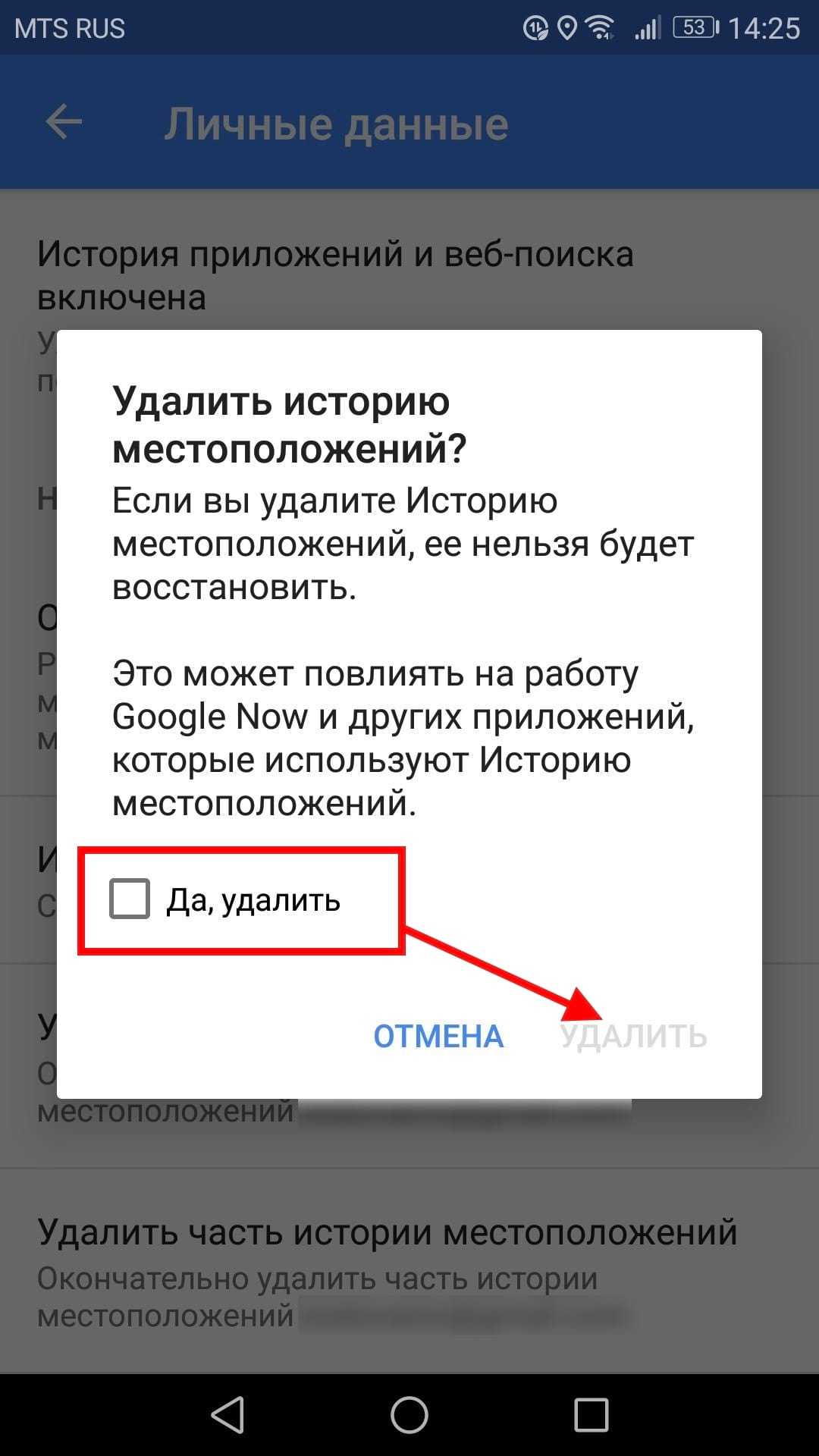
Если Вы хотите удалить историю местоположений только за период, то выберите пункт «Удалить часть истории местоположений». Укажите дату начала периода и дату окончания и нажмите «Продолжить».
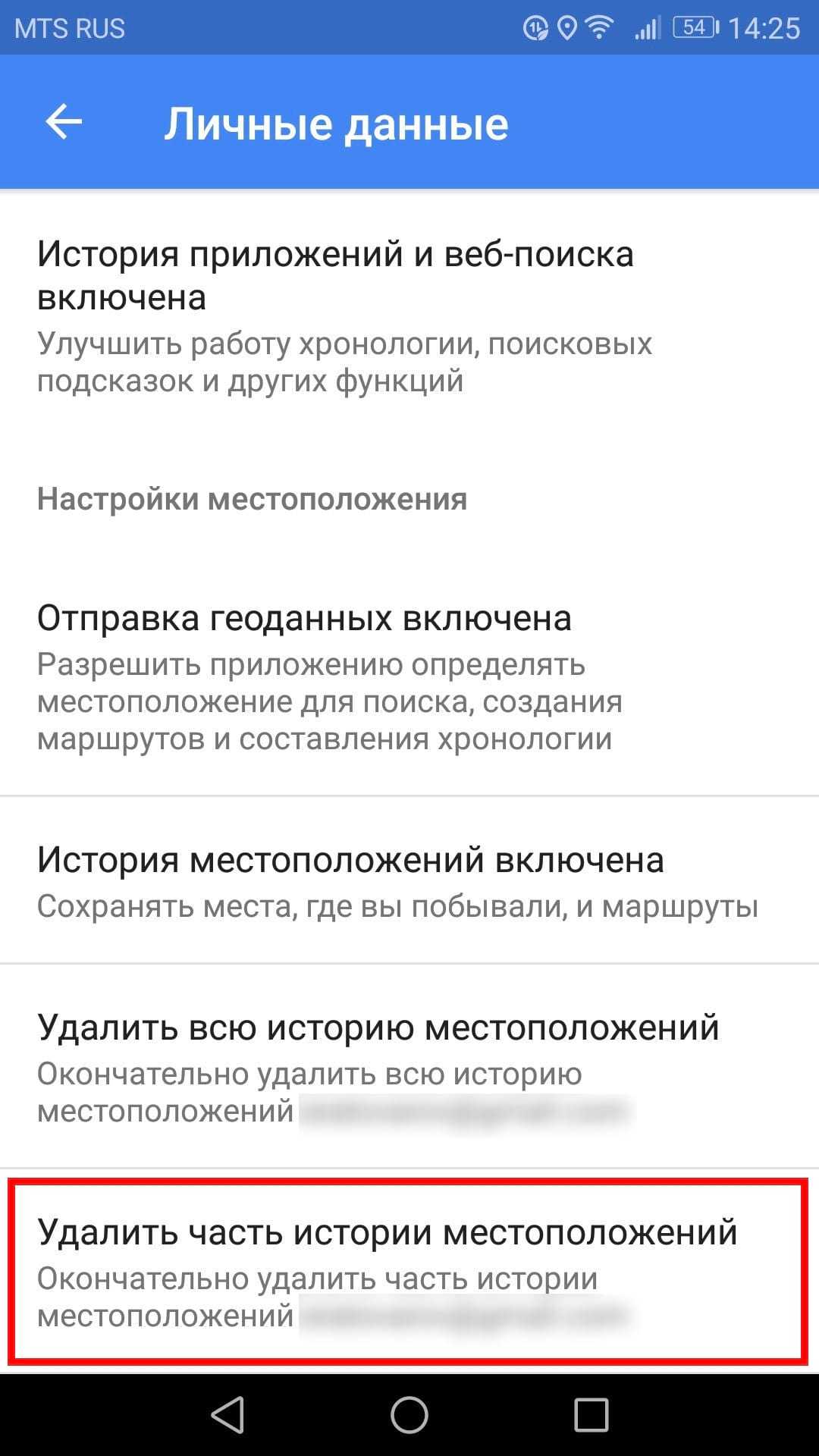
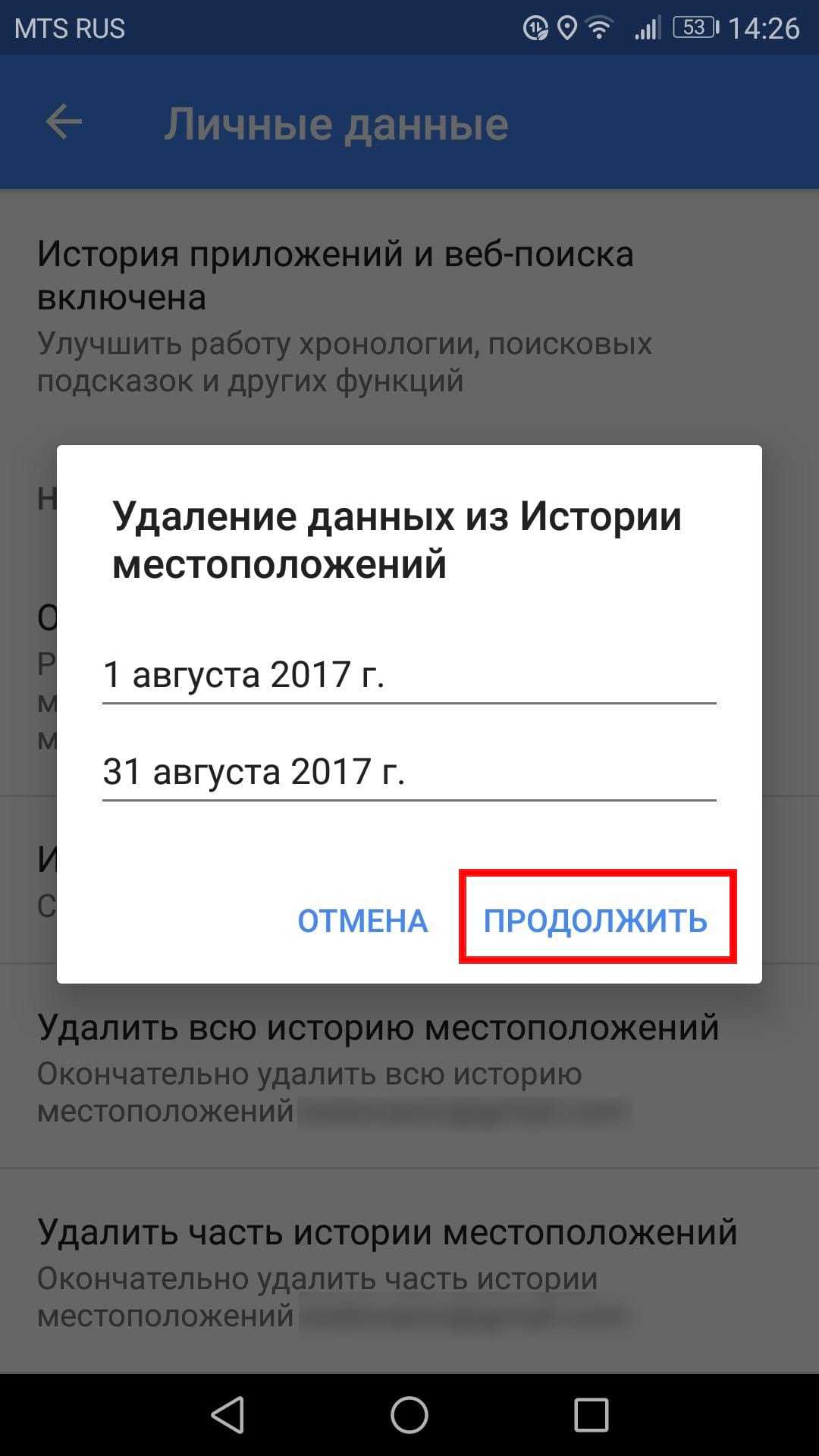
Снова появится предупреждение, поставьте галочку в поле «Да, удалить» и нажмите «Удалить».
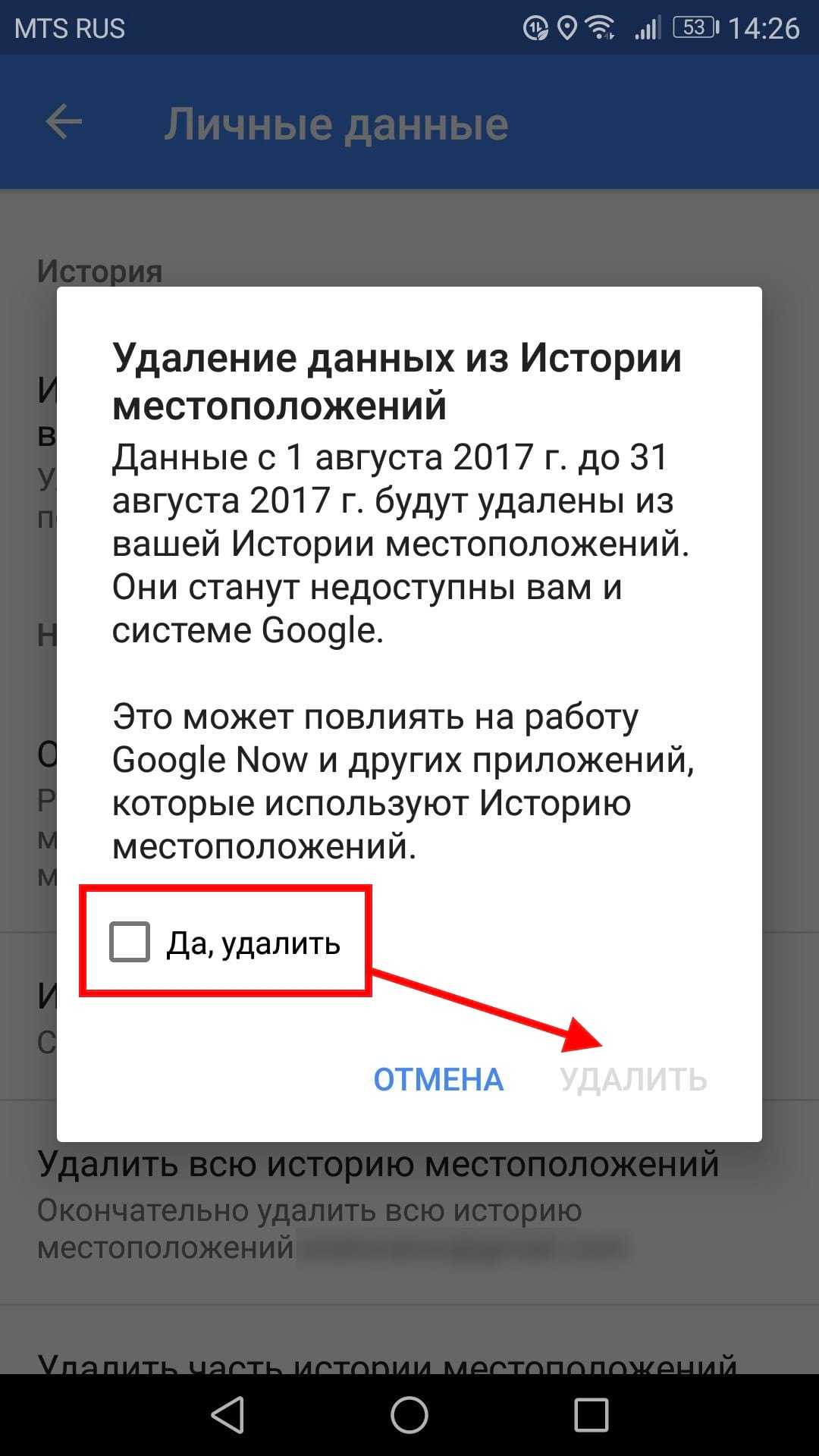
Как удалить историю навигации
Удаление истории навигации немного сложнее, потому что нет возможности удалить все одним нажатием — Вы можете удалять только отдельные записи.
Сначала запустите Google Карты. Откройте меню, сделав свайп вправо или нажав три полоски в левом верхнем углу. Прокрутите меню вниз, там Вы увидите пункт «Настройки», нажмите на него.
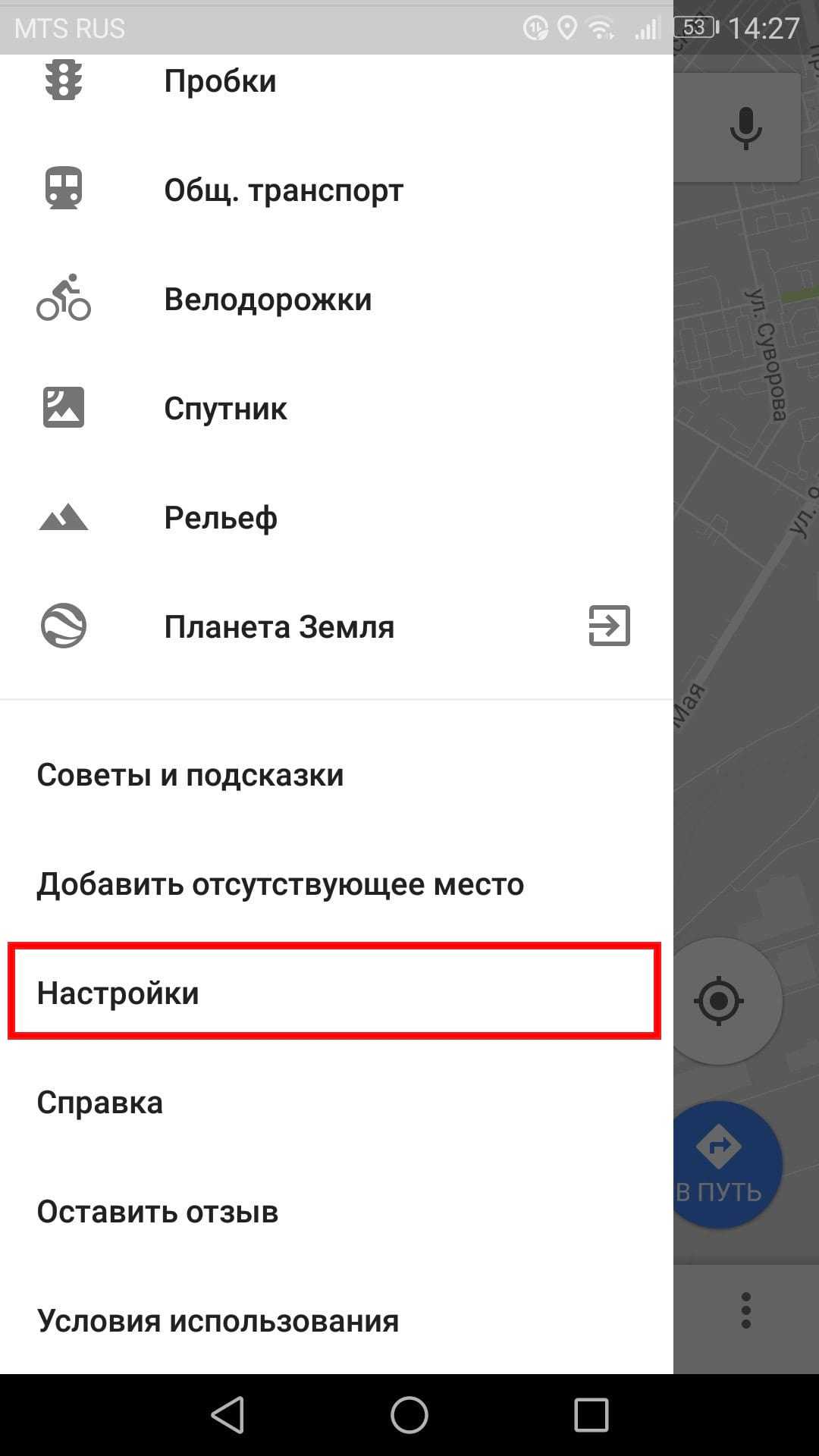
Здесь найдите и нажмите на пункт «История».

Здесь Вы увидите все маршруты, которыми пользовались при навигации. Невозможно сразу очистить все данные, поэтому Вам придется удалять их по отдельности, нажимая X с правой стороны.
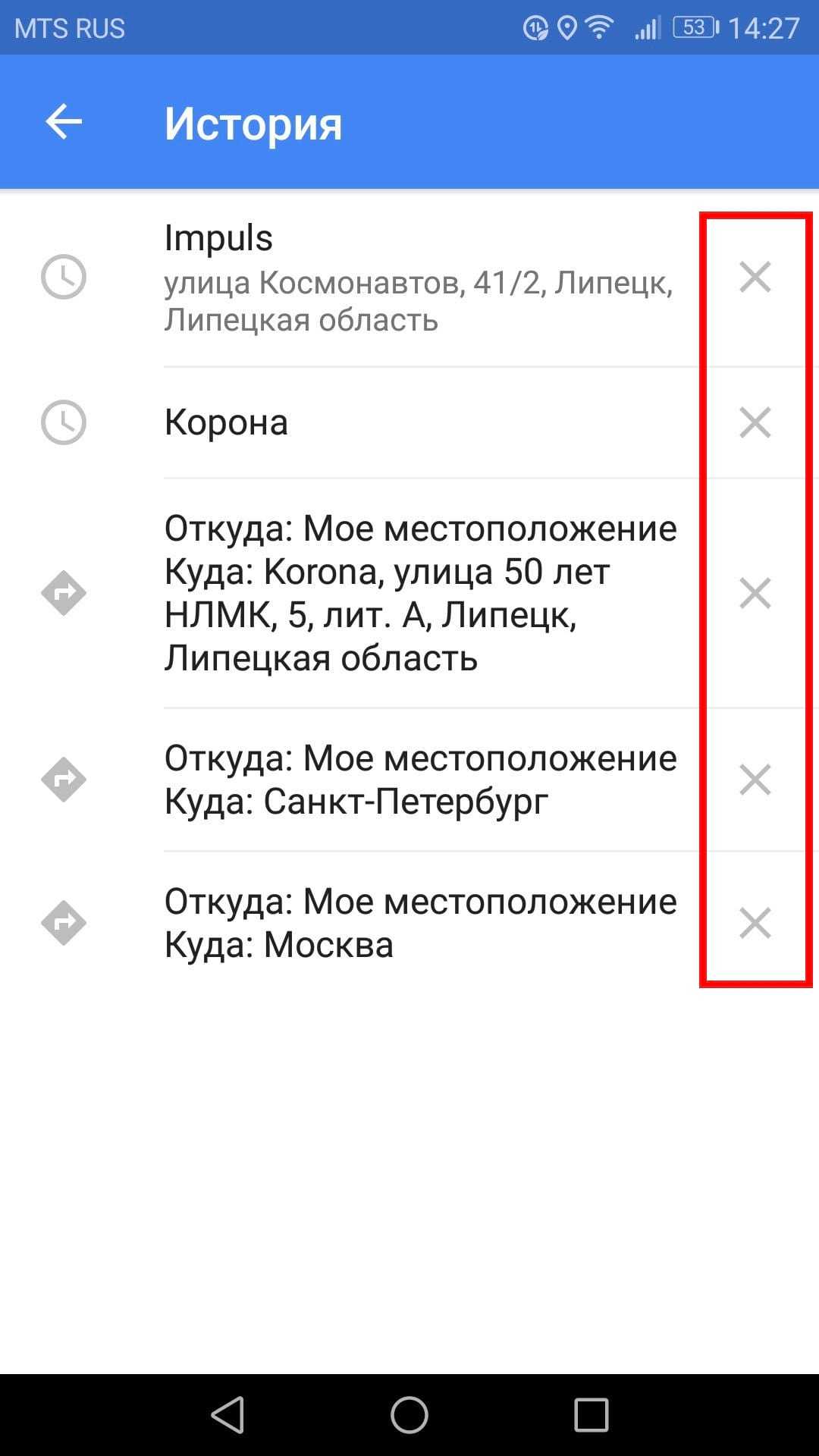
После нажатия на X Вы получите небольшое предупреждение о том, что эта запись будет удалена из истории Карт. Подтвердите удаление, нажав на кнопку «Удалить».
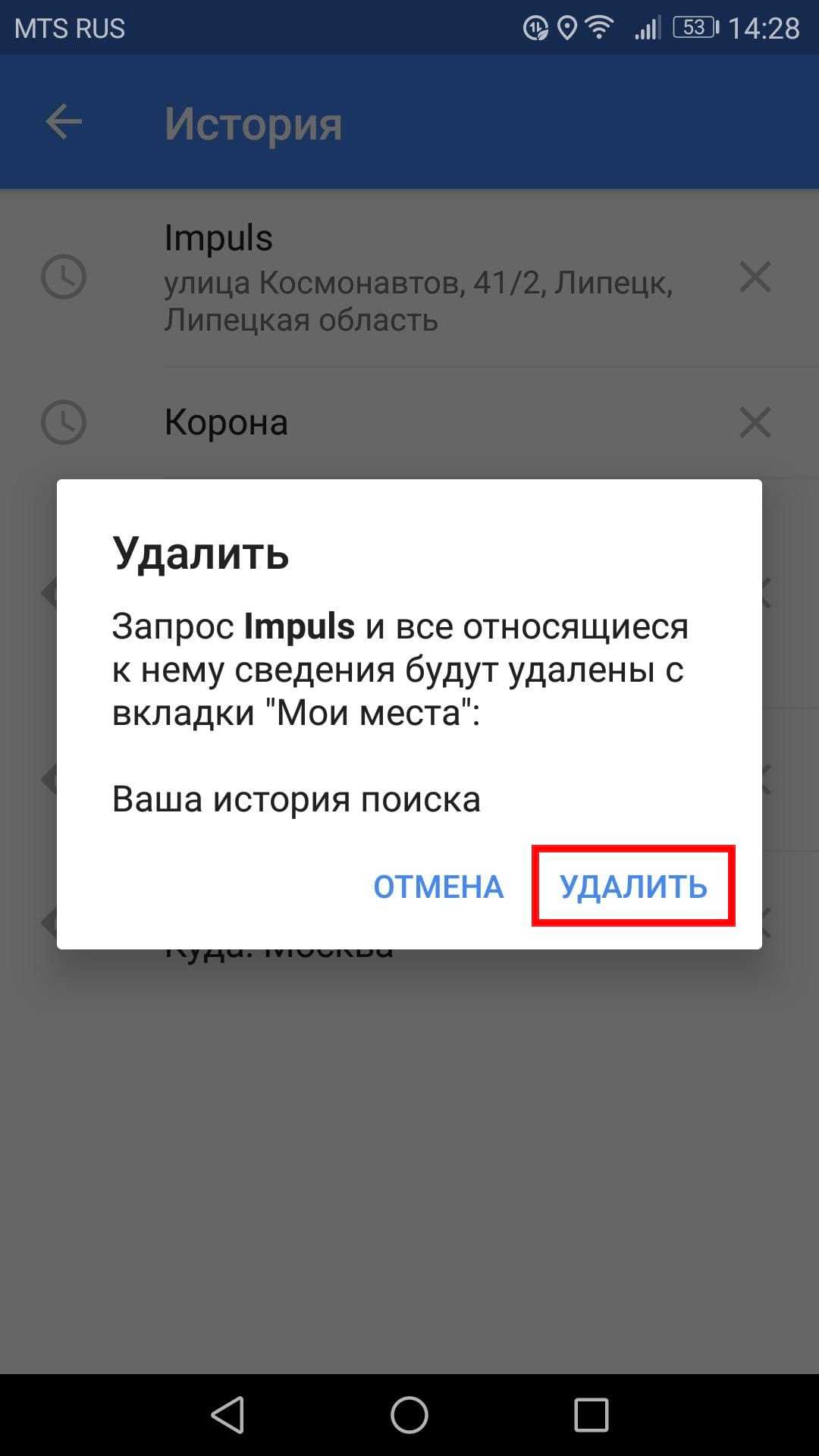
Планшеты и смартфоны на базе Android обладают отличным функционалом в силу большого выбора приложений которые можно бесплатно скачать с гугл маркета. Но кроме этого, всеми нами любимый Google предоставляет сервисы отслеживания перемещения Андроид-устройств, удаленной блокировки устройства и в случаях потери, экстренной, удаленной очистки.
Команды Google Now
В некоторых ситуациях навигация в Google Maps может быть затруднительной, в частности, за рулем автомобиля. Использование Google Now сделает эту задачу немного проще. Активировать виртуального помощника можно в поисковой строке приложения, а в режиме навигации необходимо предварительно включить голосовой поиск на любом экране в настройках Google.
Вот список некоторых команд, которые понимает Google Now в приложении «Карты»:
В режиме карты:Карта Где находится ? Где находится ближайший ? Покажи [кафе/рестораны/кинотеатры/заправки/магазины] Маршрут Как далеко ? Достопримечательности в Навигация В режиме навигации:Показать альтернативный маршрут — проложить на карте альтернативный маршрут; Выключить/включить звук — отключение/включение голосовых подсказок; Включить/отключить спутник — показать/скрыть режим отображения карты со спутника; Трафик впереди — информация о загруженности дорог; Отключить трафик — убрать с карты сведения о пробках; Следующий поворот — информация о следующем повороте на маршруте; Где я – текущее местоположение; Отключить навигацию — завершение навигации.