Родительский контроль в телефоне Андроид
Ежедневно пользователи проводят в среднем в своём мобильном телефоне около 4 часов . Это очень много с учётом того, что на работу и дела отводится приблизительно 12 часов. Получается около трети времени человек проводит впустую. Мобильное приложение «Контроль экранного времени» сможет научить владельцев смартфона пользоваться им правильно. И только в действительно необходимых случаях.
Функция просмотра экранного времени будет полезна для родителей, которые хотят оградить своих детей от бесполезных игр. Это позволяет сделать мобильное устройство на базе операционной системы Андроид. Есть встроенные средства, которые могут быть полезными в этом пользователю.
Большинство устройств с Android имеют функцию родительского контроля. Если её нет, можно скачать приложение от Гугл — Family Link . Оно позволяет настроить доступ к устройству ребёнка родителями. Таким образом появится возможность даже удалённо запрещать ребёнку использовать телефон для развлечений, в то время, когда он должен делать уроки. Или выполнять другие свои обязанности.
В последнее время мобильные устройства отнимают массу времени у пользователей. Где бы мы не находились, смартфон часто находится в наших руках. Появляется необходимость узнать точное время, которое мы проводим в приложениях. Каким образом посмотреть экранное время на устройстве Андроид, будет описано далее.
- Зайти в настройки мобильного устройства;
- Перейти в «Питание и производительность» в разделе «Система и устройство»;
- Перейти в контроль активности.
Изменение настроек контроля активности на Android:
Как посмотреть активность приложений на Android в настройках:
Новые разрешения Android 10
Android 10 добавил несколько дополнительных слоев поверх существующей системы разрешений. Таким образом, большая часть системы разрешений такая же, как и в Android 9.0 Pie. Тем не менее, дополнительные дополнения дают нам больше контроля и лучшую конфиденциальность.
Первое большое изменение – это возможность разрешать разрешения Android 10 только при активном приложении. В основном это сохраняется для чувствительных разрешений, таких как микрофон, местоположение и аналогичные разрешения. Таким образом, вы можете предоставить такому приложению, как Facebook, доступ к вашему местоположению, но только когда приложение активно на переднем плане. Теоретически Facebook не сможет отслеживать ваше местоположение, пока оно не используется.
Кроме того, еще одна новинка в разрешениях Android 10 – это хранилище с ограничением объема. По сути, приложения могут видеть данные только в тех папках, которые они создают. Однако приложения для просмотра файлов предназначены для просмотра всех файлов на устройстве. Таким образом, Google позволяет вам лично выбирать, какие папки может видеть файловый браузер, чтобы немного защитить вашу конфиденциальность.
Другие изменения связаны с перетасовкой разрешений и некоторыми другими изменениями, которые больше касаются разработчиков, а не нас. Вы можете просмотреть все эти изменения на официальном сайте разработчика Android.
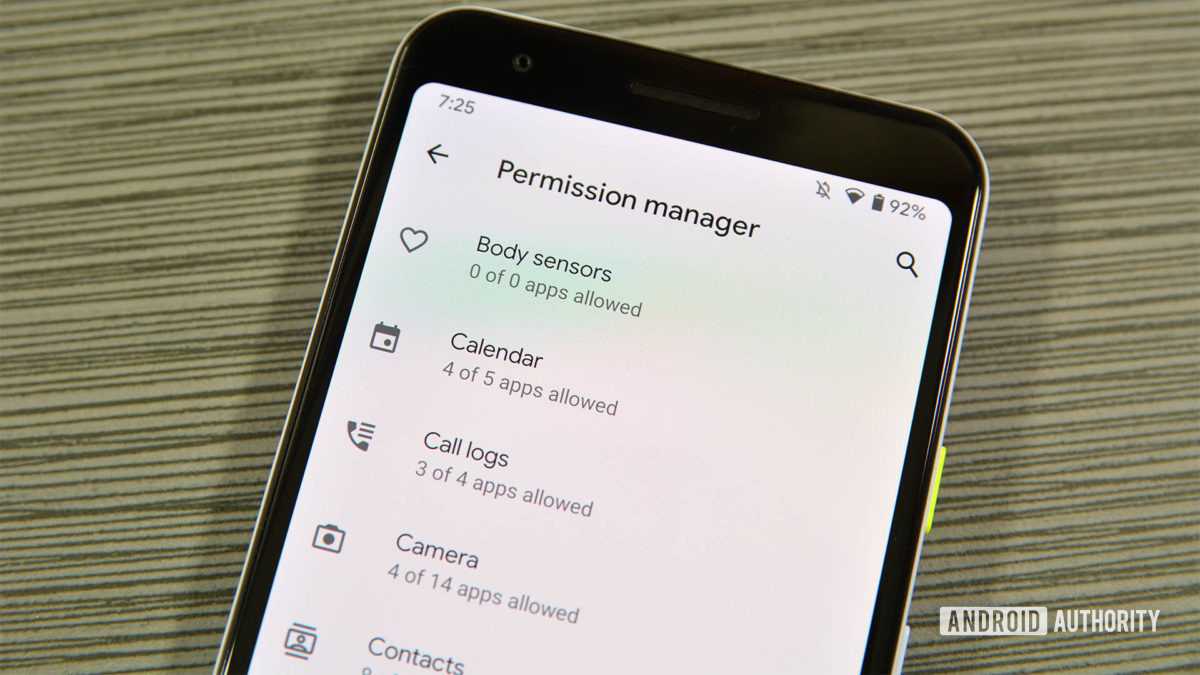
Использование приложения — управление / отслеживание использования
Это приложение предоставляет вам историю использования приложений, историю уведомлений, историю активности, наиболее полезные приложения, напоминания о чрезмерном использовании, ограничения и оранжевый градиентный фон. Он предлагает все встроенные требования и графики, которые упрощают понимание пользователем. Версия Pro открывает больше функций, таких как темный режим и улучшенный монитор.
- Все в одном дизайне
- Низкая поддержка Android
- Регулярные обновления
- Примечания для каждого приложения
Скачать: Использование приложения — управление / отслеживание использования
Специальные средства управления доступом к приложениям
На самом деле есть второй раздел для разрешений Android 10. Давайте направим вас в нужное место, а затем мы расскажем, как пользоваться меню.
- Откройте «Настройки», перейдите в «Приложения и уведомления» и нажмите «Дополнительно», чтобы развернуть меню.
- Нажмите на опцию Доступ к специальному приложению.
- Выберите любую категорию, чтобы просмотреть все приложения с этим особым доступом. В отличие от обычного раздела разрешений Android 10, в этом разделе показаны только приложения с одобренным разрешением на использование этой функции. Таким образом, списки намного короче, и у вас могут быть категории без перечисленных приложений.
- Выберите приложение, для которого хотите удалить разрешения.
- Установите ползунок в выключенное положение, чтобы удалить разрешение.
Вы увидите множество категорий, таких как «Отображать поверх других приложений», «Не беспокоить» и «Управление Wi-Fi». Это специальные разрешения Android 10, которые позволяют приложениям делать больше, чем ваши стандартные разрешения. Приложения редко запрашивают специальный доступ к приложениям, и вы обязательно заметите, если они это сделают.
В общем, не стоит заходить в этот раздел очень часто. Во время удаления вам может потребоваться удалить антивирусные приложения из раздела «Приложения администратора устройства». Однако, по большому счету, вам, скорее всего, никогда не придется связываться с этой частью меню.
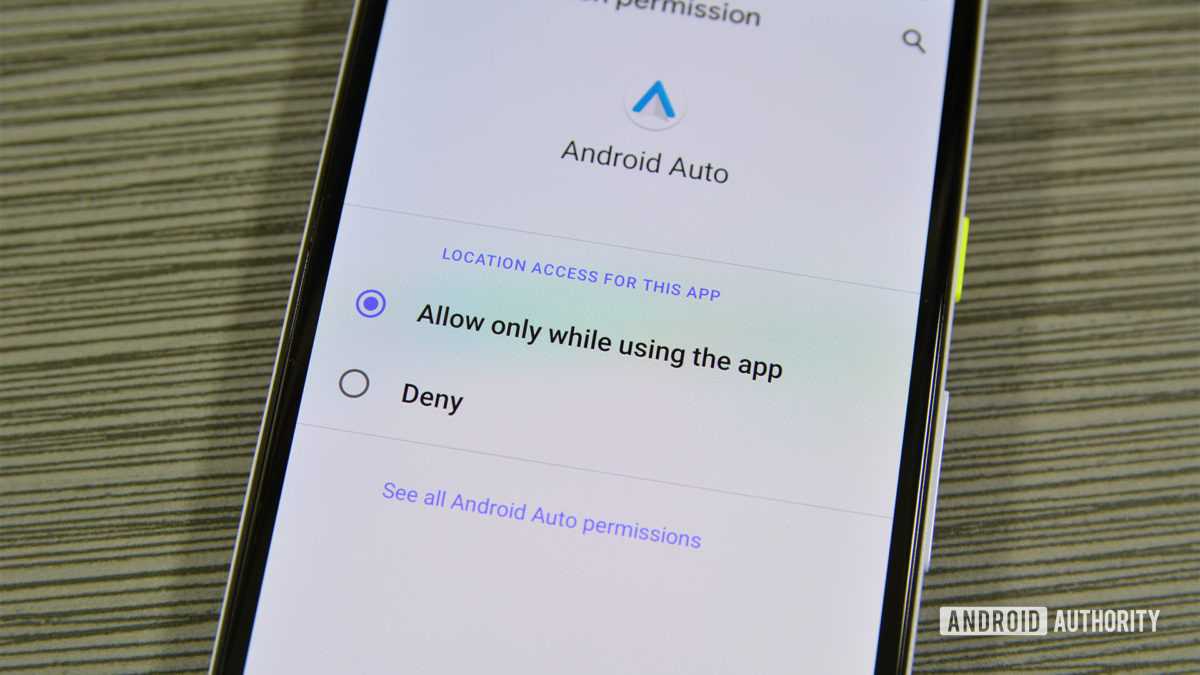
Родительский контроль он антивирусных компаний
Производитель антивирусных программ уже давно занимаются функционалом для защиты детей и обеспечения родительского контроля в интернете. Изначально утилиты были предусмотрены для использования на персональных компьютерах. Позже функционал был адаптирован для смартфонов.
Kaspersky Safe Kids
Разработка от отечественной антивирусной компании Касперский, предназначенная для защиты ребёнка и контроля действий с помощью приложения. Это позволяет комплексно регулировать поведение ребёнка:
- Фиксировать и ограничивать запросы в сети интернет;
- Ограничивать время, проведённое за смартфоном и в определённом приложении;
- Выставить запрет на установку программ с неподобающим контентом.
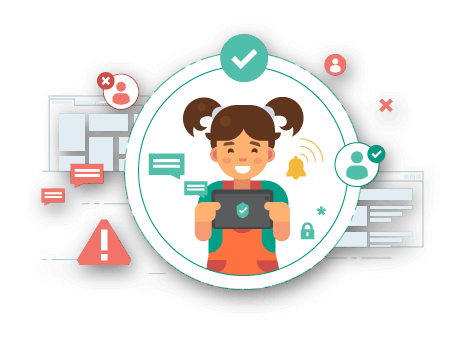
Программа распространяется в двух версиях: бесплатной с урезанным функционалом и премиум. С помощью продвинутого решения можно:
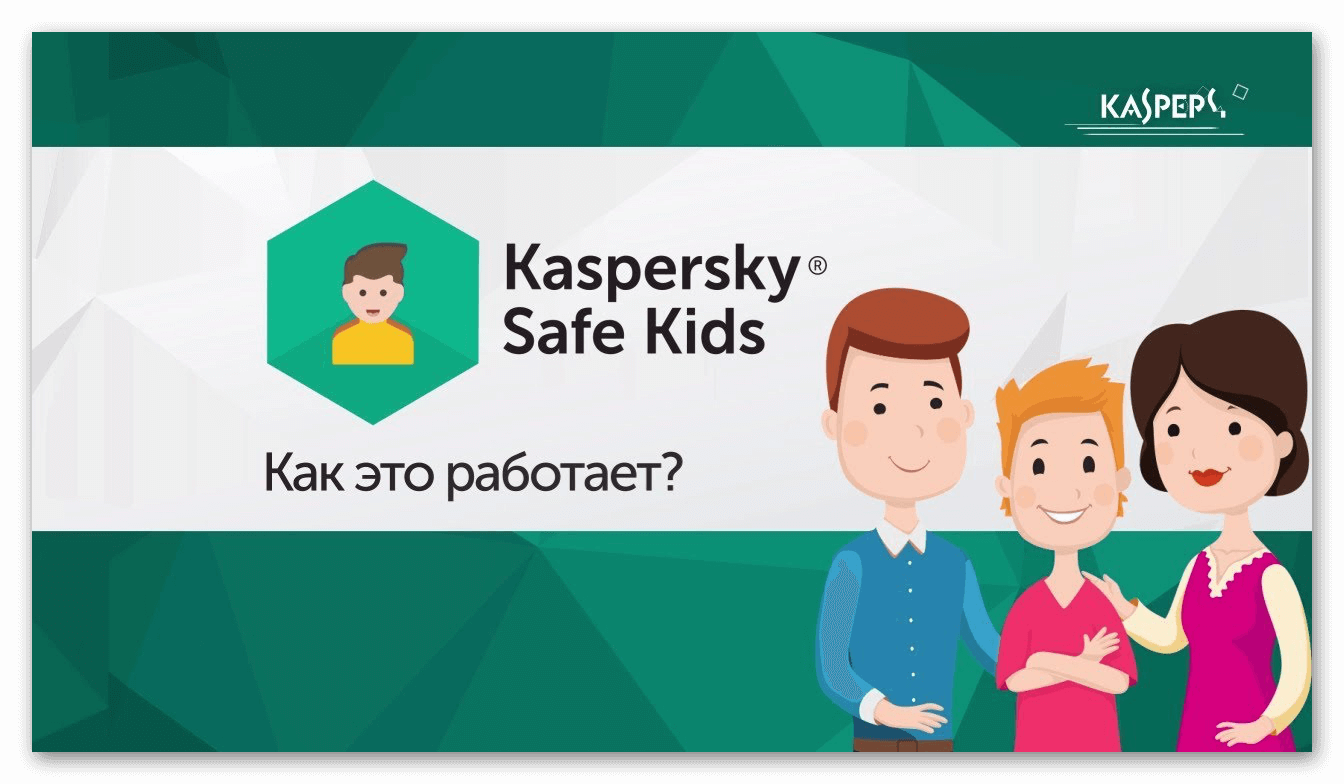
На телефон ребёнку устанавливается версия “Safe Kids”, которую необходимо синхронизировать с основной версией Kaspersky на смартфоне или компьютере родителя. На «главное» устройство отправляются подробные отчёты со статистикой. Программы имеет гибкую настройку вплоть за чёрного списка сайтов и запрещённых запросов.
В инструкции рассмотрим, как скачать программу и запретить установку программ на Андроид. Для этого необходимо:
- Зайти в Play Market и ввести Kaspersky Safe Kids в поиске. В первой строчке расположено нужное приложение.
- Запускаем программу, пропускаем вступительную часть. Соглашаемся с политикой конфиденциальности и лицензионным соглашением.
- Даём разрешение на доступ к телефону и настройкам.
- Создаём или входим под своей учётной записью в системе Касперский. Соглашаемся на обработку данных.
-
Для активации родительского контроля выбираем «Ребёнок» и регистрируем профиль малыша.
- На основном смартфоне, также повторяем установку приложения. Выбираем раздел «Родитель». Придумываем четырёхзначный PIN, который будет использоваться для защиты настроек.
Первоначальная настройка закончена и телефоны синхронизированы. После этого нужно указать ограничивающие параметры в соответствии с собственными предпочтениями.
Norton Family parental control
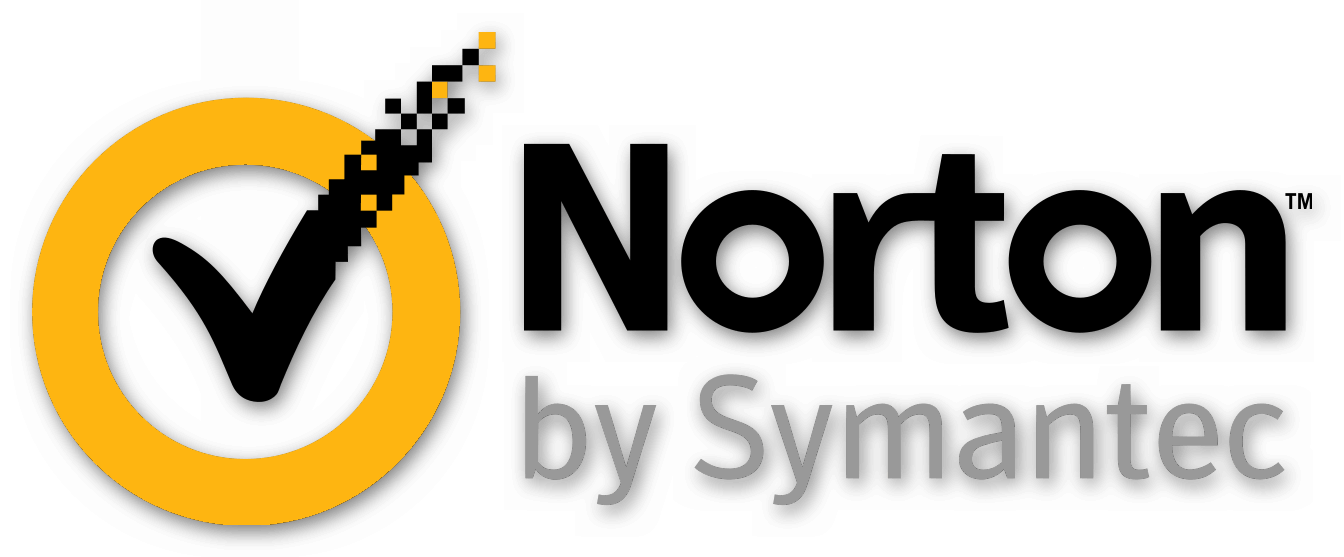
Схожее решение для защиты малышей от антивируса Norton. Функционал приложения во многом похож с аналогом от Касперского, но с некоторыми изменениями:
- Блокировка публикации личной информации: номера телефона, адреса или email;
- Оповещение о совершаемых действиях с помощью электронной почты;
- Журнал совершаемых действий, в котором хранится вся информация за последние 30 дней использования. Указываются повторяющиеся действия и время провождения за определёнными программами;
- Бесплатное отслеживание месторасположения устройства в реальном времени. В логах сохраняются данные со списком мест посещения продолжительность в месяц;
- Контроль получаемых и отправляемых SMS-сообщений;
- Отслеживание просматриваемых на YouTube видео с ограничением просмотра роликов с взрослым рейтингом;
- Мгновенная блокировка смартфона на время выполнения домашнего задания или во время ужина. Запускается запрет на всё программы и доступ к интернету. Функции связи и звонки не ограничены.
Принцип установки схож с Safe Kids, но для регистрации понадобится аккаунт в системе Norton. Программа представляет большее количество функций на бесплатной основе, в отличие от конкурентов.
Bitdefender Parental Control

Самое простое из представленных в списке приложений. Позволяет обезопасить опыт использования сетью интернет, проконтролировать установленные малышом приложения, а также ограничить времяпрепровождение за девайсом. Продукт полностью бесплатный, но с небольшим неудобством – это отсутствующий перевод на русский язык. Bitdefender предлагает основной функционал без излишков, не перегружая интерфейс.
Отключение автоматических обновлений приложений и игр на Android
1. Найдите значок Play Маркет на рабочем столе или в меню приложений и нажмите на него.
2. После того, как откроется главное меню Play Маркет , найдите значок входа в дополнительное меню и нажмите на него. Или просто проведите пальцем слева направо.
3. В дополнительном меню ищем вкладку Настройки и нажимаем на нее.
4. В меню настройки находим вкладку Автообновление приложений и нажимаем на нее.
5. В открывшейся вкладке видим три варианта Никогда , Всегда , Только через wi-fi . Выбираем Никогда . Теперь автообновления из Play Маркета докучать вам не будут.
Если хотите все же оставить автоматические обновления приложения, то хотя бы установите здесь Только через wi-fi . По крайней мере, платный мобильный трафик эти приложения не скушают.
Теперь перейдем к выключению автоматического обновления самого ПО android.
Вспомним нашего разработчика Федора.
Не беспокоить, идет рабочий процесс
Пару недель назад он сделал приложение «Схема метро» для Москвы и добавил его в Плей Маркет. За это время пользователи оставили несколько комментариев – попросили добавить карты Петербурга и Красноярска. Федор с энтузиазмом занялся делом и уже через три дня добавил новые схемы. Затем он загрузил обновленное приложение в Плей Маркет, описал изменения и сделал пометку, что это следующая версия – 2.0.
Изменения в приложении версии 2.0, скриншот из Плей Маркета
Если те, кто не устанавливал это приложение раньше, попробуют его скачать, то они загрузят версию 2.0 – с картами Москвы, Петербурга и Красноярска.
Те, кто устанавливал первую версию, скачать приложение не смогут – оно уже установлено на их устройствах. Чтобы не удалять приложение и не загружать еще раз, в Андроиде есть возможность обновления. Во время обновления следующая версия приложения заменяет предыдущую, а все данные (настройки, файлы) остаются.
Другие советы и хитрости
Вышеупомянутые методы – это самые быстрые и простые способы доступа к разрешениям Android 10. Однако это не единственный способ. Есть еще несколько вещей, которые вы можете сделать, чтобы изменить или иным образом просмотреть разрешения.
Альтернативный способ доступа к разрешениям Android 10:
- Откройте «Настройки» и перейдите в «Приложения и уведомления». В верхней части этого меню должен быть раздел для недавно открытых приложений с опцией Просмотреть все приложения. Щелкните параметр Просмотреть все приложения.
- Вы увидите список всех ваших приложений и игр. Выберите тот, который хотите узнать больше.
- На следующем экране показаны все варианты этого приложения. Щелкните параметр ” Разрешения”.
- В этом разделе показаны все разрешения, которые может использовать приложение, и независимо от того, были ли эти разрешения утверждены или отклонены.
- Вы можете щелкнуть любое разрешение, чтобы изменить его с одобренного на отклоненное или наоборот.
Этот метод работает как другая альтернатива, если вы хотите иметь дело только с конкретным приложением, а не с каждым приложением. Кроме того, вы можете делать такие вещи, как принудительное закрытие, стирать кеш и просматривать использование данных для приложения через это меню.
Альтернативный способ открыть диспетчер разрешений:
- Откройте настройки и перейдите к настройкам конфиденциальности.
- Менеджер Разрешения является первым вариантом там. Честно говоря, это может быть более простой способ получить доступ к разрешениям Android 10, и вы можете использовать либо этот метод, либо другой, если хотите. Оба они переносят вас на один экран.
Наконец, есть еще один раздел, который контролирует сбор данных Google из ваших различных приложений.
Измените сбор данных Google из ваших приложений и игр:
- Откройте Настройки и перейдите в раздел Конфиденциальность.
- В параметрах конфиденциальности есть два раздела для управления сбором данных Google. Это история местоположений Google и элементы управления действиями.
- История местоположений Google перенесет вас на страницу истории местоположений Google. Просто установите или снимите флажок, чтобы включить или отключить функцию.
- В контроле активности есть еще много чего. Вы можете включить или отключить возможность Google собирать данные об активности в Интернете и приложениях, истории местоположений и истории YouTube. Здесь также доступны настройки персонализации рекламы с возможностью их включения и выключения.
- Вы также можете включить или отключить отправку анонимных диагностических данных в разделе Использование и диагностика в меню настроек конфиденциальности.
Со всем вышеперечисленным вы сможете точно настроить свою конфиденциальность и разрешения по своему усмотрению. Однако, если вам нужны еще более детальные элементы управления, мы также рекомендуем попробовать Bouncer, приложение, которое удаляет разрешения, как только вы закончите использовать приложение. Он хорошо работает с существующими разрешениями Android 10.
Источник записи: https://www.androidauthority.com
Как посмотреть активность телефона?
Android. На Android чтобы узнать время, проведённое в любом приложении, откройте Настройки. Здесь перейдите в раздел Приложения и уведомления, затем нажмите Время использования. В этом разделе можно посмотреть статистику по использованию всех приложений за любой период.
Как проверить, сколько времени был включен экран на Android девайсе:
Перейдите в раздел «Настройки» > «Экранное время» и нажмите «См. всю активность» под диаграммой. Здесь вы можете просмотреть сведения об использовании, задать ограничения для приложений из категории «Часто используемые» и посмотреть, сколько раз вы брали устройство в руки или получали уведомления.
- Откройте «Настройки» Android, пролистайте их немного вниз и перейдите к разделу «Цифровое благополучие и родительский контроль».
В актуальных версиях ОС Android просмотр экранного времени, затрачиваемого на использование установленных на мобильном девайсе приложений, является одной из возможностей функции «Цифровое благополучие и родительский контроль». Для того чтобы получить доступ к этим сведениям, выполните следующее:
Статистика по использованию приложений в программе Social Fever
Программа Social Fever еще один трекер приложений, которое помимо показа использования приложений может вам показать сколько раз вы разблокировали телефон, общее время работы телефона, а также поможет вам в трекере социальной активности и достижений. Но так как нас интересует только аспект использования приложений, мы не будем останавливаться на этом.
Чтобы начать трекер приложений нужно нажать на иконку справа внизу и выбрать те приложения, которые нужно отслеживать. На каждое приложение необходимо установить лимит использования. Это, к сожалению, обязательно. После каждого дня использования можно посмотреть статистику по использованию. Для этого нужно выбрать соответствующий раздел, которые переключаются по квадратным иконкам внизу экрана. Кроме этого, в шторке уведомлений появится иконка, которая будет отображать некоторую общую информацию: количество разблокировок, сколько времени вы потратили на отслеживаемые приложения, время работы экрана.
- Social Fever
- Social Fever
- Social Fever
LockerMaster
Имеет много тем для оформления, все они распределены по категориям. У Локскрин имеются широкие возможности, удобный механизм для разблокирования экрана. Можно создавать свои уникальные темы и делиться ими с другими пользователями, просматривать чужие. Программа популярна, и число ее пользователей постоянно растет. Этот блокировщик имеет следующие особенности: функциональный редактор, при помощи которого можно создавать темы для экрана, поддержка изображений с высоким разрешением, большой выбор способов разблокирования, стильный дизайн, анимации и украшения, отображение входящих смс сообщений и звонков, оформление базы каждый день.
Существует множество программ для блокирования разных данных, которые хочет скрыть пользователь. Вы можете воспользоваться универсальным блокировщиком или попробовать создать приложение для андроида сами или подобрать один с определенным функционалом для работы с конкретными типами информации.
Как вам статья?
ПомоглаНе помогла
Вадим
Нужна консультация
Как установить родительский контроль на Андроид
Наличие планшетов и смартфонов у детей в наше время не редкость. В основном это устройства работающих на базе ОС Андроид. Данные гаджеты занимают ребенка, но все же родителям стоит задумываться, с какими целями он его использует.
Чтобы ребенок не посещал нежелательные сайты, установите на устройство родительский контроль. Как это сделать, узнаете из нашей статьи.
Встроенные функции родительского контроля Андроид
Система Андроид и встроенные приложения от Гугл не богаты востребованными функциями родительского контроля. Но все же кое-что можно настроить и не прибегая к сторонним программам.
Стоит знать: расположение опций указано для чистого Андроид. На некоторых планшетах с собственными лаунчерами настройки могут располагаться в другом месте и разделе, например, в разделе “Дополнительно”.
Для самых маленьких — блокировка в приложении
Функция «Блокировка в приложении» дает возможность запустить одну программу на весь экран и запретить переключение на любой другой софт или «рабочий стол» Андроид.
Чтобы задействовать эти функции, выполните следующие действия:
- откройте Настройки, перейдите в Безопасность, а далее Блокировка в приложении;
- запустите опцию (предварительно прочитав о ее использовании);
- запустите нужную программу и нажмите на клавишу «Обзор» (квадратик), легенько потяните приложение вверх и кликните по изображению «Булавки».
Как результат, использование Андроид будет ограничено данным приложением, до того момента пока вы не снимите блокировку. Чтобы это сделать, кликните и удерживайте кнопку«Назад» и «Обзор».
Родительский контроль в Play Маркет
Плей Маркет дает возможность установить родительский контроль для ограничения установки и приобретения программ.
- кликните по кнопке «Меню» в Плей Маркет и зайдите в настройки;
- откройте вкладку «Родительский контроль», переведите пунсон в положение «Вкл.», и укажите свой пин-код;
- установите ограничения по отфильтровыванию игр и приложений, фильмов и музыки по возрасту;
- чтобы не осуществлялись платные покупки программ без ввода пароля учетной записи Гугл в настройках Плей Маркет используйте раздел «Аутентификация при покупке».
Родительский контроль в YouTube
Благодаря определенным настройкам можно ограничить просмотр видео в Ютуб для детей. В самой программе кликните по кнопке меню, зайдите в «Настройки», перейдите в раздел «Общие» и активируйте пункт «Безопасный режим».
В Гугл Плей присутствуют программы от Гугл «YouTube для детей», здесь уже установлены параметры ограничения и отключить его нельзя.
Пользователи
Андроид дает возможность создать пару учетных записей пользователей. Для этого зайдите в «Настройки», а далее в «Пользователи».
В основном (помимо профилей с ограниченным доступом, которые редко встречаются), установить ограничения для второго пользователя нельзя, но все же функция может пригодиться:
- Настройки программ сохраняются отдельно для каждого пользователя. Для себя вы можете не устанавливать параметры родительского контроля, а просто установить пароль. Ребенок в этом случае будет иметь доступ к устройству только через второго пользователя.
- Все пароли, коды и платежные данные сохраняются для разных пользователей отдельно.
Важно знать! Во время использования нескольких учетных записей, инсталляция и деинсталляция программ отражается во всех учетных записях Андроид
Ограниченные профили пользователей на Android
Функция создания ограниченного профиля существует довольно давно, но почему-то она не стала популярной и доступна только на некоторых планшетах. На смартфонах данная функция отсутствует.
Вы можете отыскать данную опцию, зайдя в «Настройки», далее выберите «Пользователи» перейдите в «Добавить пользователяпрофиль» и «Профиль с ограниченным доступом». Если во время настройки сразу запускается создание профиля, значит на вашем устройстве функция ограничения профиля отсутствует.
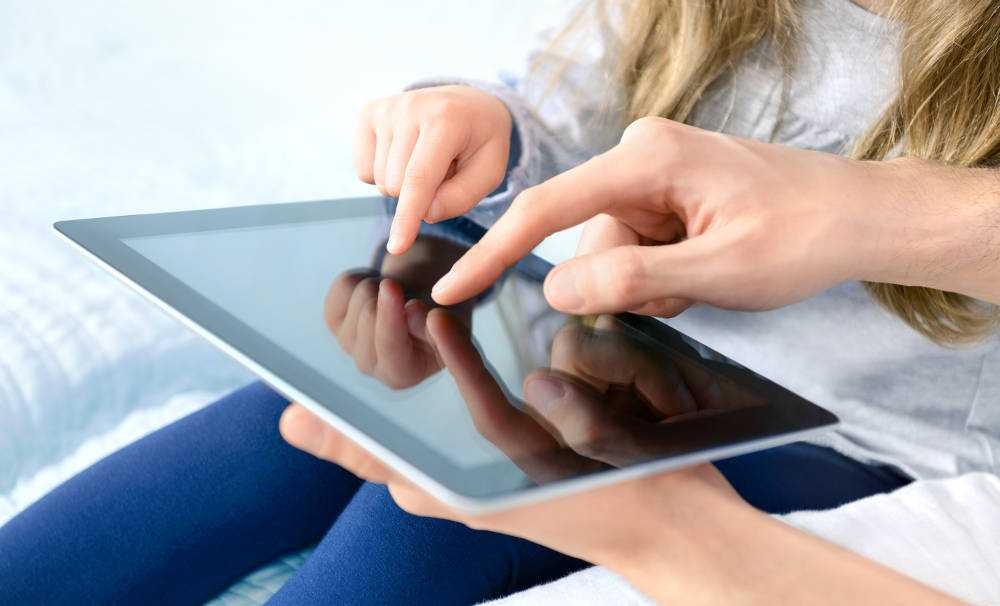
Сторонние приложения родительского контроля на Android
В последнее время функция родительского контроля стала востребованной, но собственных средств Андроид пока-что недостаточно. Для этого в Плей Маркет существует много программ для осуществления родительского контроля.
Родительский контроль Screen Time
Приложение имеет русский интерфейс и пользуется популярностью среди пользователей.
Функции программы доступны бесплатно только на протяжении двух недель. По истечению данного срока доступными остаются только базовые опции, которые ограничиваются историей просмотра сайтов в интернете.
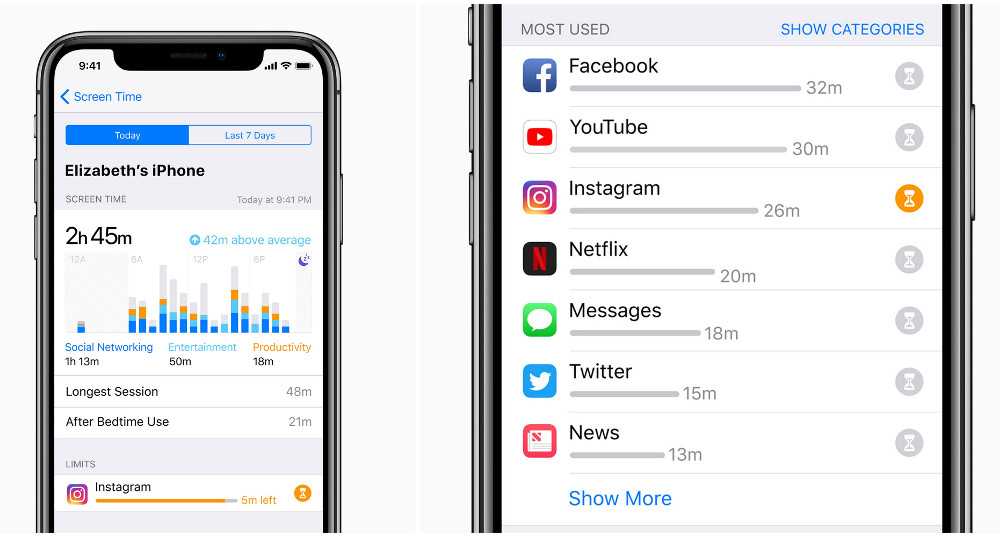
LOCKit
Отличная программа для блокирования и защиты от чужого вмешательства. Ею можно блокировать различные данные, программы и снимки, ставить на них пароли. LOCKit имеет множество плюсов:
- Защита снимков и видеофайлов при помощи паролей;
- Блокирование любых программ на смартфоне одним щелчком, можно быстро заблокировать и так же быстро разблокировать любое приложение на андроиде;
- Для снятия блокирования можно воспользоваться рисунком пароля или ввести PIN-код;
- Есть много бесплатных тем;
- Средство очищения уведомлений;
- Удобный интерфейс;
- Специальный режим энергосбережения, с помощью которого можно сохранить до 50% заряда аккумулятора;
- Скрытие и шифрование любых фото и видео.
Инструкция по программированию
Всю настройку вы можете произвести прямо с телефона.
Для начала следует установить на свой смартфон любое приложение для управления NFC стиками. Среди популярных можно выделить:
NFC Tools + NFC Tasks (возволяет выполнять задачи установленные NFC Tools)
NFC ReTag Free
Итак, разберем программирование стикера с использованием программы NFC Tools, в связке с NFC Tasks.
Активируем функцию в Вашем смартфоне;
Запускаем приложение для управления «тегом»;
Просто приложив устройство к стикеру мы видим всю информацию о типе, технологи, серийном номере и прочем;
Особое внимание здесь следует уделить о размере и возможности перезаписи;
В приложении нам доступно 2 типа действий Записи и Задачи;
Записи — позволяют активировать какое либо приложение или ссылку на файл, url или что-то другое;
Задача позволяет настроить изменение параметров телефона и выполнение каких либо действий при контакте с меткой;
- Заходим в раздел задачи и выбираем пункт добавить задачу;
- Далее переходим во вкладку «Сети» — «WiFi» и выбираем включить;
- После этого переходим во вкладку «Конфигурация»;
- Выбираем раздел «Профиль звука» и выбираем нужный профиль;
На главном экране задач появилась запись «Писать / 75 байт» это количество информации, которое будет записано на метку;
- Прикладываем телефон к стику и пишем;
- Все, теперь при наведении будут активироваться установленные функции.
Как Вы можете видеть, ничего сложного нет, а арсенал использования таких меток очень разнообразен!


































