Блокировка сайтов в Windows с помощью файла hosts
Самый известный способ заблокировать определенный сайт в Windows – отредактировать файл hosts. Обычно файл находится в каталоге %windir%system32driversetc
Обратите внимание, что у файла hosts нет расширения
Файл hosts используется для ручного назначения соответствий между IP адресами и DNS именами. При выполнении разрешении имен файл hosts имеет приоритет над DNS серверами, указанными в настройках сетевых подключений,
Чтобы заблокировать определенный сайт (например, ok.ru), откройте на редактирование файл hosts (с правами администратора) и добавьте в него строки вида:
127.0.0.1 ok.ru127.0.0.1 www.ok.ru
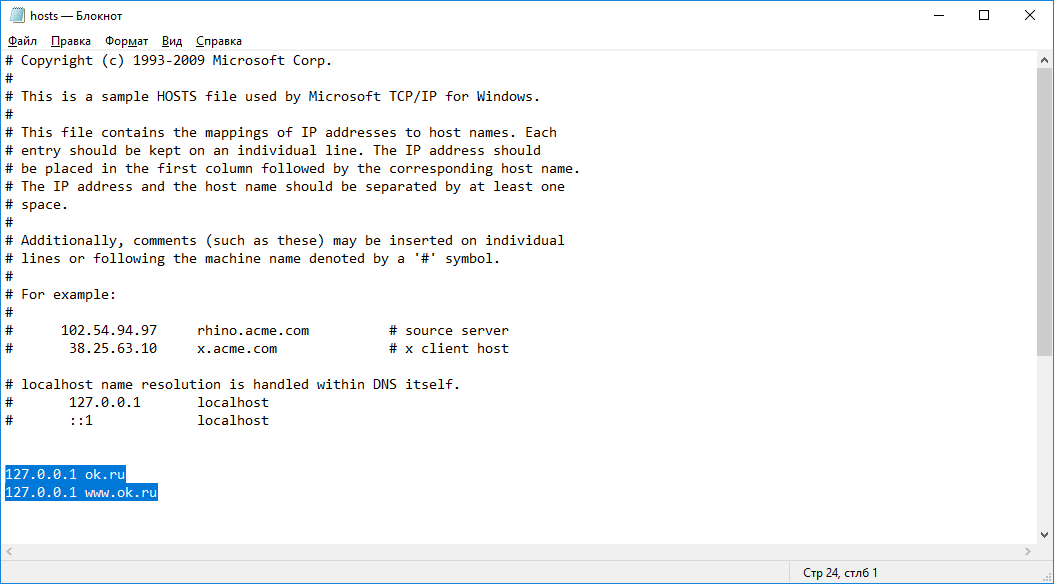
Сохраните файл и перезагрузите компьютер (или очистите DNS кэш командой: ipconfig /flushdns ).
После этого при попытке открыть сайт ok.ru в любом браузере будет появляется сообщение “Страница не найдена” / “Страница не доступна”.
Вы можете добавлять новые строки с URL сайтов в файл hosts с помощью такого bat файла:
@echo offset hostspath=%windir%System32driversetchostsecho 127.0.0.1 www.facebook.com >> %hostspath%echo 127.0.0.1 facebook.com >> %hostspath%exit
Либо можно воспользоваться следующими PowerShell функциями для автоматизации блокировки (разблокировки) определенных сайтов в списке запрещенных доменов в файле hosts.
Function BlockSiteHosts ( $Url) <$hosts = ‘C:WindowsSystem32driversetchosts’$is_blocked = Get-Content -Path $hosts |Select-String -Pattern (::Escape($Url))If(-not $is_blocked) <$hoststr=»127.0.0.1 ” + $UrlAdd-Content -Path $hosts -Value $hoststr>>
Function UnBlockSiteHosts ( $Url) <$hosts = ‘C:WindowsSystem32driversetchosts’$is_blocked = Get-Content -Path $hosts |Select-String -Pattern (::Escape($Url))If($is_blocked) <$newhosts = Get-Content -Path $hosts |Where-Object <$_ -notmatch (::Escape($Url))>Set-Content -Path $hosts -Value $newhosts>>
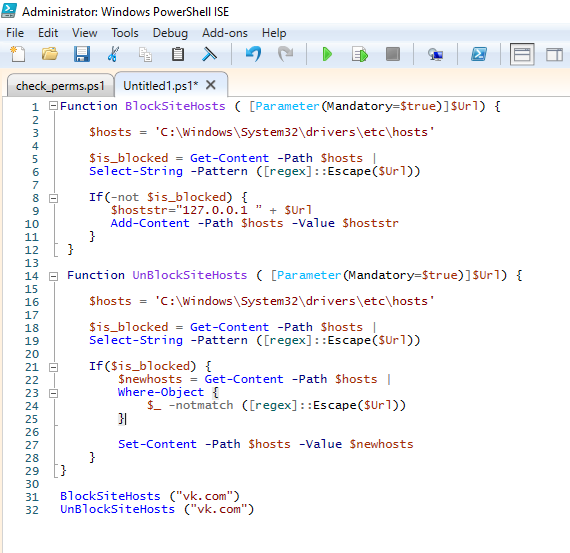
Теперь чтобы добавить определенный сайт в заблокированные достаточно выполнить функцию:
Чтобы разблокировать сайт запустите:
Шаг 2. Настройка VPN WireGuard
Для того, чтобы обходить блокировки по IP-адресам, придётся настроить VPN —
другого способа нет. VPN «спрячёт» от провайдера ваши IP-пакеты так, что он
не будет знать куда именно они направляются и что в себе содержат.
В качестве протокола предлагаю использовать WireGuard — легковесный VPN-протокол,
который к тому же довольно легко настраивать.
Всё описанное дальше вдохновлено и по сути является пересказом вот
этой замечательной статьи
на Хабре с некоторыми (минимальными) дополнениями от меня.
В последнее время появляется очень много VPN-сервисов, которые работают по
протоколу WireGuard — это нынче горячая тема. Недавно
поддержка WireGuard была добавлена в основной состав ядра Linux.
Погуглите, выбор сервисов действительно есть. Сейчас я пользуюсь
RedShieldVPN, и меня пока
что всё устраивает.
Бонус для читателей: при регистрации
по этой ссылке вам подарят
месяц бесплатного VPN.
Дальше буду описывать процесс для RedShieldVPN, но, думаю, для других подобных
сервисов процесс должен быть похожим.
-
Переходим в раздел WireGuard,
авторизуемся, выбираем страну и скачиваем конфиг. Я обычно выбираю какую-нибудь
европейскую страну, чтобы пинг был приемлемым. В этот раз возьму Финляндию.Вот примерно такой файл конфигурации скачался (ключи я заменил):
-
Переключимся на роутер и установим там нужную зависимость:
-
Дальше нужно настроить сеть. Это происходит в файле .
Открываем его при помощи (если не умеете пользоваться этим редактором, то
лучше предварительно
почитайте что-нибудь
для подготовки психики) и дописываем в конец две секции вот такого содержания:Приватный и публичный ключи замените соответствующими значениями из конфига.
Поле заполняется IPv4-адресом из строчки в конфиге,
а IPv6 адрес мы просто игнорируем — позже станет понятно почему.
Поле из конфига WireGuard распадается, соответственно,
в поля и в конфиге OpenWRT.
Остальные поля статичные. -
Перезапустим сеть на роутере:
-
Проверим VPN:
Если команда выводит что-то подобное, то всё идёт хорошо.
Доступ к любым сайтам из любой точки мира
Самый очевидный плюс VPN — используя туннельное обезличенное подключение, можно обходить самые разнообразные блокировки.
Использование прямого обезличенного туннеля до сервера в произвольной стране позволяет просматривать заблокированные в текущей стране проживания или конкретном местонахождении ресурсы.
Блокируют YouTube на рабочем Wi-Fi? А вдруг отключат Telegram? Кстати, как, по вашему, китайцы серфят европейские сайты и пользуются социальными сетями, обходя «Великий Китайский файервол»?
Примеров с каждым днем становится все больше: на отдыхе в мусульманской стране запросто можно оказаться без привычных «западных» сетевых развлечений.
Но VPN легко восстановит справедливость, проведя трафик мимо запретов.
Метод 3: временно отключите брандмауэр Windows / сторонний эквивалент
Если ни один из вышеперечисленных методов не помог вам, вы, скорее всего, столкнулись с этой ошибкой VPN 806 из-за какого-то вмешательства брандмауэра, выходящего за пределы порта 1723. Если этот сценарий применим, ваш последний шаг перед его вызовом и попыткой другого решения VPN — это временно отключить фильтрацию брандмауэра (пока VPN активен).
Если вы используете сторонний антивирус, для этого вам необходимо выполнить определенные инструкции — поищите в Интернете конкретные действия, если вы не найдете вариант, позволяющий отключить брандмауэр.
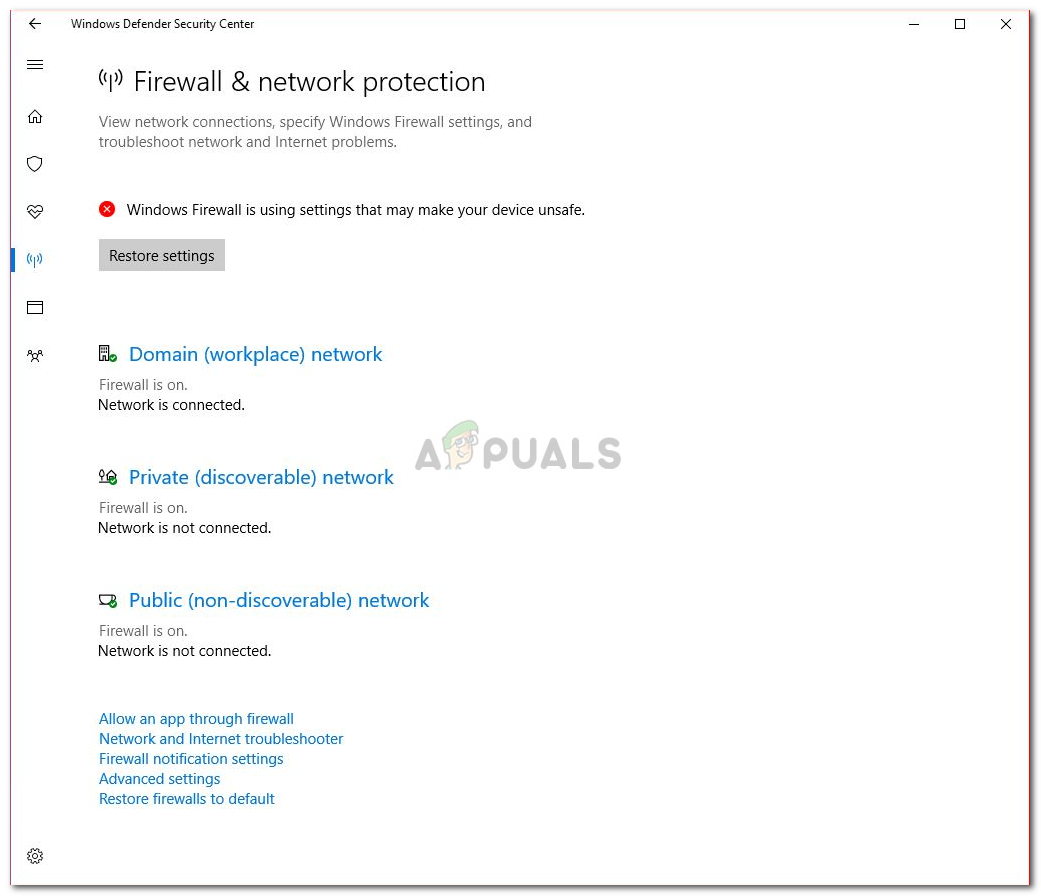 Отключение брандмауэра
Отключение брандмауэра
Если вы используете брандмауэр Windows по умолчанию, вот инструкции, которые позволят вам временно отключить активную фильтрацию брандмауэра.
БЫЛ ЛИ ВАШ VPN ЗАБЛОКИРОВАН БРАНДМАУЭРОМ WINDOWS? ВОТ КАК ЭТО ИСПРАВИТЬ — VPN — 2021
Миллионы интернет-пользователей по всему миру используют VPN для шифрования и защиты своих данных, сохраняя при этом анонимный просмотр в Интернете.
VPN также помогают пользователям обходить географические ограничения и разблокировать контент с сайтов, к которым они в противном случае не смогли бы получить доступ, оставаясь анонимными.
Однако многие из этих пользователей сталкиваются с трудностями при попытке установить и / или запустить свой VPN-клиент в Windows, и обычно он блокируется брандмауэром или другим установленным программным обеспечением безопасности.
Если у вас возникают проблемы с блокировкой VPN из-за брандмауэра Windows, в большинстве случаев это настройка по умолчанию, но есть способы обойти ее и снова подключиться. Используйте решения ниже, чтобы сделать это.
Самое читаемое
- Сутки
- Неделя
- Месяц
- Да мой старый laptop в несколько раз мощнее, чем ваш production server +136 52,1k 135 42
- Коронавирус: опасная иллюзия смертности +18 796k 207 1897
- В рамках импортозамещения Москва закупает ПО Microsoft на 90 млн рублей +178 49,9k 69 257
- Защита и взлом Xbox 360 (Часть 2) +101 13,3k 68 36
- Ликбез по респираторам. Помогает ли респиратор от заражения вирусом. Обзор 11 респираторов +21 877k 182 117
- Главная причина, почему не Linux +83 81,4k 121 1773
- Когда пандемия пойдёт на спад? Оцениваем на Python с помощью Pandas +34 68,5k 88 185
- Как украсть Macbook +168 57,5k 246 160
- Вирус и антибиотики: нежный ликбез для паникующих +217 56,7k 203 287
- Маски сброшены +179 53,5k 55 80
- Коронавирус: почему надо действовать прямо сейчас +456 5432k 547 2055
- Коронавирус: опасная иллюзия смертности +18 796k 207 1897
- Коронавирус: как мы себя обманываем +148 628k 223 1048
- Сервисы, которые стали бесплатными на время карантина: курсы, радио, книги, кино и сериалы +60 280k 416 55
- Коронавирус COVID-19: только факты, без паники +92 279k 185 211
Windows Firewall: блокировка доступа в Интернет, исходящего и входящего трафика
В статье мы рассмотрим, как заблокировать входящий или исходящий Интернет трафик любому приложению с помощью Windows Firewall. Современную жизнь трудно представить без соединения с интернетом. Все мобильные телефоны, планшеты, компьютера и ноутбуки постоянно взаимодействуют между собой в рамках локальной сети или получают, и отправляют информацию в Интернет. Как бы мы не зависли от сети, в определенных случаях необходимо заблокировать доступ в Интернет некоторым приложениям.
Для чего это может понадобится? Блокировка входящего трафика позволяет отключить не нужные обновления ПО, назойливую рекламу или экономить трафик. Блокировка исходящего – может предотвратить распространение конфиденциальной информации. Возможно вы захотите ограничить вашего ребенка от просмотра нежелательного контента или чрезмерного проведения времени за онлайн играми. В статье мы рассмотрим, как заблокировать входящий или исходящий трафик любому приложению с помощью Windows Firewall. Это наиболее простой и одновременно гибкий способ блокировки доступа.
Мы рассмотрим работу фаервола в Windows 10, однако эта инструкция будет работать и для пользователей Windows 8 или 7.
VPN-сервисы в США
В США ситуация совершенно другая. Основные запреты, как правило, касаются распространения пиратского контента. Война правообладателей с торрент-трекером the Pirate Bay яркое тому подтверждение. Однако, использование анонимайзеров и VPN-сервисов в Штатах, как и в Европе, на законодательном уровне не запрещено. Около 17% американцев в 2014 году постоянно использовали прокси и VPN для защиты своих персональных данных и доступа к более качественному контенту.
Интересная история разворачивается сейчас с Netflix. После того как сервис расширил свое влияние почти на весь мир, руководство ресурса объявило войну потребителям, которые используют прокси, VPN и другие средства анонимизации для просмотра контента, не предназначенного для их страны. Таким образом, видеосервис пытается угодить правообладателям. Однако, ситуация выглядит достаточно иронично.
Провайдеры, чьи IP попадают в black list, просто меняют свои адреса и игра начинается заново. С другой стороны, срабатывает «эффект Стрейзанд» и в сети появляются специальные ресурсы, заточенные на обход блокировок Netflix.
Сетевое взаимодействие
Очень частой причиной в появлении ошибки 806, выступают антивирусы и фаэрволы. Попробуйте на момент устранения проблемы отключить. Если после этого все заработает, то вы нашли причину и нужно создать правила, либо на вашем роутере, антивирусе или брандмауэре.
В брандмауэре Windows делается это очень просто, в панели управления, найдите брандмауэр, в нем выберите режим повышенной безопасности. Перейдите на вкладку исходящие соединения и создайте новое правило.
Выбираем тип «Настраиваемые»
Оставляем все программы.
Надеюсь, все эти рекомендации помог вам устранить ошибку 806 и код события 20255.
Измени свой VPN
Вы также можете изменить свой VPN и посмотреть, решит ли он проблему. Отличный VPN, который вы можете использовать, это CyberGhost.
Все серверы CyberGhost VPN имеют оптоволоконные интернет-соединения с очень высокой скоростью передачи данных, что делает его быстрым VPN для операционной системы Windows, помимо мощных функций и производительности.
Это фаворит среди лучших программ VPN для ноутбуков, поскольку он защищает не только вашу конфиденциальность в мультиплатформенном решении для конфиденциальности.
Возможности включают в себя высочайшее шифрование, доступное с 256-битной технологией шифрования, скрытие вашего IP, защиту Wi-Fi в общественных местах, строгую политику отсутствия журналов, которая не отслеживает вашу интернет-активность, многоплатформенные приложения для всех ваших устройств, безопасность для транзакций и разговоров, плюс доступ к более чем 1000 VPN-серверов в более чем 30 самых популярных странах.
Преимущества использования CyberGhost включают доступ к ограниченному контенту, защиту всех ваших устройств, блокировку рекламы и вредоносных программ.
Загрузите CyberGhost VPN (скидка 77%)
Удачи в исправлении VPN, заблокированной брандмауэром Windows с помощью вышеуказанных решений? Поделитесь с нами, оставив комментарий в разделе ниже.
Кроме того, оставьте там любые другие предложения или вопросы, которые могут у вас возникнуть, и мы обязательно их рассмотрим.
Другие файрволы для Windows 10
Альтернативных вариантов для вашего компьютера и данных множество. Из них выделяются несколько самых лучших. Эти программы имеют внушительный стаж, к тому же они пользуются популярностью во всех «компьютерных» кругах. Если вы хотите на сто процентов обезопасить себя, воспользуйтесь такими антивирусами, как:
- Kaspersky;
- Avast;
- Norton;
- Eset Nod32;
- или, в конце концов, McAffee.
Фотогалерея: варианты антивирусных программ для Windows 10
- Avast antivirus — относительно недорогая антивирусная программа
- Eset nod32 antivirus считается одним из самых «умных» и «интеллектуальных» решений безопасности
- Kaspersky antivirus — один из лидеров на российском рынке антивирусных программ
- McAffee antivirus — продукт, вызывающий споры на протяжении всего его существования, но с базовой защитой он также справится
- Norton antivirus -простой и удобный антивирус для домашнего компьютера
Эти фирмы всегда на слуху. Они отвечают не только за контроль данных, но и за оперативную и эффективную борьбу с программами-вирусами, которые вы можете подхватить в интернете. В том случае, если же вы всё-таки скачали вредоносную программу, с вероятностью 99% один из этих антивирусов сможет обезвредить её. Самым дорогим по стоимости программным обеспечением из перечисленных выше будет являться антивирус Касперского, но его цена обусловлена проверенным качеством. Как правило, стоимость антивирусных приложений напрямую зависит от широты их функциональности и эффективности.
Если же на такие мелочи, как антивирусы, не тратить деньги, всегда можно воспользоваться свободно распространяемыми (то есть бесплатными) программными продуктами. Например, 360 total security. Эта программа поможет обезопасить себя от различных угроз, таких, как фишинг (кража данных), кейлоггинг (вирусы, передающие данные всех введённых логинов и паролей злоумышленникам) и от различного рода червей. К тому же, этот софт показывает незащищенное соединение в интернете и даёт советы, стоит ли доверять определённому сайту или нет. Бесплатных антивирусов много, среди них 360 total security считается одним из лучших по оценкам пользователей ПК. Впрочем, попробуйте сами!
Брандмауэр Windows лучше всегда держать включённым во избежание проникновения на компьютер вредоносных программ. Если же вы всё-таки его отключаете, удостоверьтесь, что никаких угроз для безопасности на данный момент не существует, и только потом действуйте!
В операционной системе Windows разработчики предусмотрели встроенную утилиту, которая предназначена для защиты системы от вторжения и влияния на компьютер вредоносного программного обеспечения. Брандмауэр представляет собой стандартный аналог антивирусной программы. Многие рекомендуют использовать оба варианта параллельно, чтобы повысить уровень защиты персонального компьютера. Однако, зачастую данная служба мешает работе многих других программ или игр. В таких случаях пользователи отключают работу брандмауэра. В данной статье вы узнаете, как включить защитный брандмауэр в Windows 7, 8 и 10.
Что такое брандмауэр и зачем его отключать?
Брандмауэр, он же firewall (фаервол), он же межсетевой экран (далее эти слова будут употребляться как синонимы) защищает наш компьютер от вторжений из вне и от утечки информации в сеть. Вообще, слово firewall в переводе с английского означает «стена от огня», а брандмауэр это тоже самое, только на немецком, если я не ошибаюсь.
По нормальному, это должен быть отдельный программный продукт, мощная программа! Например Outpost Firewall, Comodo Firewall или Norton Internet Security. Но сторонние программы, как правило, громоздкие, отнимают много системных ресурсов и требуют немало знаний и нервов для настройки. Поэтому большинство пользователей устраивает встроенный в Windows брандмауэр. Сразу скажу, что разбирать эти программы не входит в тему статьи, чтобы получать больше информации подпишитесь на обновления блога.
Тем не менее, почти все популярные антивирусы имеют встроенный межсетевой экран. Так вот, если вы поставили такой антивирус, то у вас может появиться вполне законное желание отключить встроенный брандмауэр в Windows. Также при различных проблемах с доступом программ к интернету или наоборот – с доступом из интернета к компьютеру можно попробовать отключить брандмауер, чтобы проверить ни в нём ли дело. В некоторых случаях фаервол может влиять на скорость интернет-соединения.
как настроить брандмауэр для vpn
Миллионы интернет-пользователей по всему миру используют VPN для шифрования и защиты своих данных, сохраняя при этом анонимный просмотр в Интернете.
VPN также помогают пользователям обходить географические ограничения и разблокировать контент с сайтов, к которым они в противном случае не смогли бы получить доступ, оставаясь анонимными.
Однако многие из этих пользователей сталкиваются с трудностями при попытке установить и / или запустить свой VPN-клиент в Windows, и обычно он блокируется брандмауэром или другим установленным программным обеспечением безопасности.
Если у вас возникают проблемы с блокировкой VPN из-за брандмауэра Windows , в большинстве случаев это настройка по умолчанию, но есть способы обойти ее и снова подключиться. Используйте решения ниже, чтобы сделать это.
Как брандмауэр блокирует сайты
Это первый шаг к пониманию того, почему вы не можете получить доступ к любимым веб-сайтам, и как советы, которые мы расскажем позже в этом посте, могут помочь вам обойти брандмауэр для просмотра нужных сайтов.
Всякий раз, когда компьютер хочет получить доступ к определенной веб-странице, он создает запрос HTTP, который заключен в пакет TCP. Затем имя веб-сайта идентифицируется как IP-адрес, а пакет TCP перемещается на уровень IP для процесса маршрутизации.
В зависимости от IP-адреса и таблиц маршрутизации уровень определяет, на какой сервер веб-сайта будет отправлен запрос.
Здесь брандмауэр блокирует веб-сайт, если он существует в сети, потому что брандмауэр работает на уровне IP и контролирует каждый пакет данных, используя «стену кода», чтобы заблокировать ваше устройство из Интернета.
Брандмауэры защищают точку входа компьютера, где происходит обмен информацией между вашим устройством и Интернетом, поэтому он контролирует любую сторону соединения и решает, что происходит, а что блокируется.
Такие брандмауэры называются брандмауэрами с фильтрацией пакетов и являются наиболее часто используемым типом, но существуют и другие, такие как брандмауэры следующего поколения, прокси-сервер с отслеживанием состояния (SMLI) и брандмауэры преобразования сетевых адресов (NAT).
4 Не удается установить туннельное соединение
Есть две известные возможности, почему ваш VPN-клиент не сможет установить туннельное соединение с серверами . Во-первых, маршрутизатор всегда выполняет фильтрацию IP-пакетов.
В основном, фильтрация IP-пакетов затруднит установление IP-туннельного трафика . В этом случае вам нужно будет проверить VPN-клиент или сервер, а также любое другое устройство в сети на наличие фильтров IP-пакетов. Сделать это:
- Перейдите на дополнительные настройки страницы свойств TCP / IP целевого устройства.
- Выберите фильтрацию
- Нажмите на кнопку свойств, чтобы отключить эту опцию
Другой возможной проблемой может быть проблема с прокси-сервером, найденным между VPN-клиентом и сервером . Если прокси-сервер отправляет пакеты на сервер напрямую, а не с клиента VPN, тогда трансляция NAT происходит в трафике.
Это событие иногда препятствует установлению туннельного соединения. В основном, если вы подключены через OpenVPN , мы рекомендуем вам рассмотреть возможность подключения через L2TP / IPSec. Опять же, если вы уже используете протокол L2TP, попробуйте использовать OpenVPN.
Кроме того, хотя это может быть не совсем идеально, мы также рекомендуем вам попробовать PPTP (протокол туннелирования точка-точка) и посмотреть, решена ли проблема.
Защита от слежки глобальных корпораций
Apple и Google не скрывают, что собирают множество данных со всех устройств. Даже если отказаться или заблокировать его системными средствами, часть информации все равно будет передаваться.
Местоположение, аппаратные настройки, программные логи, характерные наборы действий пользователя рано или поздно оказывается на серверах крупнейших брендов.
Официально это происходит в обезличенном режиме. Но и в этом случае агрессивный сбор аналитики вызывает подозрение у многих.
Комбинация VPN, шифрования и файрволла позволяет практически полностью закрыть доступ поставщиков услуг к пользовательским действиям. При правильной настройке даже Google не сможет узнать ничего со смартфона – правда, ряд сервисов и таргетирование будет хромать.
Стоит ли обходить брандмауэр в школе или на рабочем месте?
Существует несколько опасностей, связанных с нарушением правил, кроме как быть пойманным на месте преступления и, возможно, быть отстраненным от должности или исключенным / уволенным. Другие последствия включают в себя кражу вашей личной информации, заражение вирусами, которые могут распространиться на другие устройства в школе или офисе, или, что еще хуже, перед лицом судебного преследования за ваши действия.
Брандмауэры устанавливаются для обеспечения безопасности в Интернете, а не для раздражения. В школе они предназначены для содействия обучению, а на работе — для повышения производительности. Прежде чем обойти блоки брандмауэра, проверьте, стоит ли риск, учитывая, что поставлено на карту.
Настройка антивируса
Самым правильным решением, если возникли проблемы с работой антивирусной программы, будет обратиться в техподдержку компании разработчика. Работая безошибочно, любая защитная установка не должна препятствовать популярным программам, таким как Chrome, но обязана периодически проверяться. При верных настройках антивирусный комплекс вмещает:
- скан файлов;
- их проверку;
- блокирование опасных файлов;
- приостановку работы подозрительных.
- уведомлять о вредоносных сайтах.
Обновление
Актуальное обновление антивируса настраивается под выход новых видоизменений или же ежемесячно автоматически. К примеру, чтобы установить новую версию Avast Internet Security, нужно:
- Навести значок Avast курсором мыши.
- Выбрать пункт «Обновить» и подпункт «Программа».
- При помощи индикатора, который отображается на экране можно следить за тем, на каком этапе находится обновление.
- Подтвердите установку нажатием кнопки «Перезагрузить».
- Когда ПК включится, на нем будет установлена последняя версия.
































