Работа с окнами
Windows 10 предлагает гибкий инструмент работы с окнами для тех, кто работает в нескольких окнах одновременно. При этом функция доступна независимо от того, какой у вас монитор и сколько их вы используете
Неважно также, какие характеристики у вашего ПК или ноутбука. Работа с окнами доступна бесплатно и включается парой нажатий на клавиатуру
Единственным ограничением является количество окон на один экран — это 4 окна при условии, что вы доверили ОС определить их расположение. В ручном же режиме подобных окон можно открыть в несколько раз больше (но нужно ли?).
Для примера, окна трех приложений можно расположить таким образом:
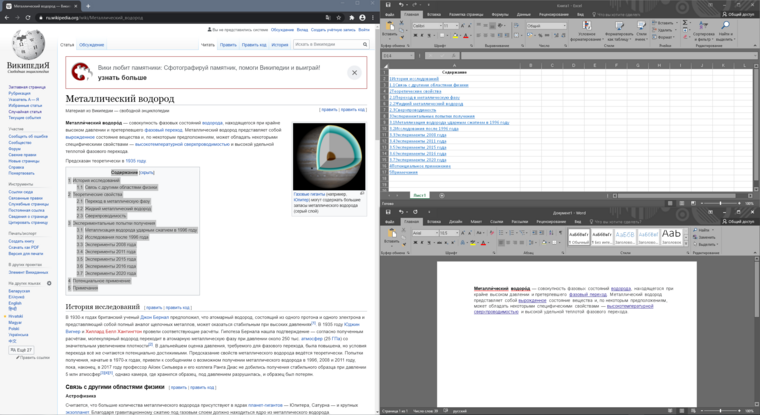
Чтобы воспользоваться данным функционалом, сперва необходимо запустить все необходимые приложения в любом порядке. Рекомендуем открывать не более четырех окон.
После этого вам необходимо сделать окно активным, просто нажав на него. Теперь с помощью комбинации клавиши Win и клавиш-стрелок выбрать направление, в котором окно должно «прилипнуть».
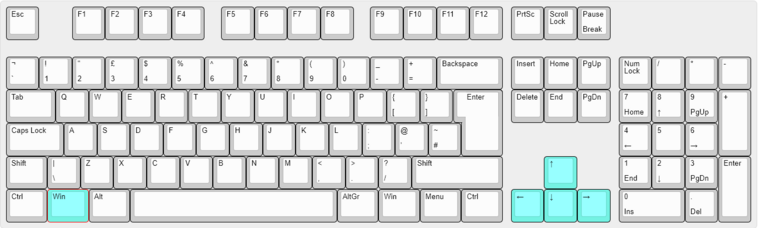
Для примера: комбинация «Win + ←» расположила окно слева на всю высоту экрана.
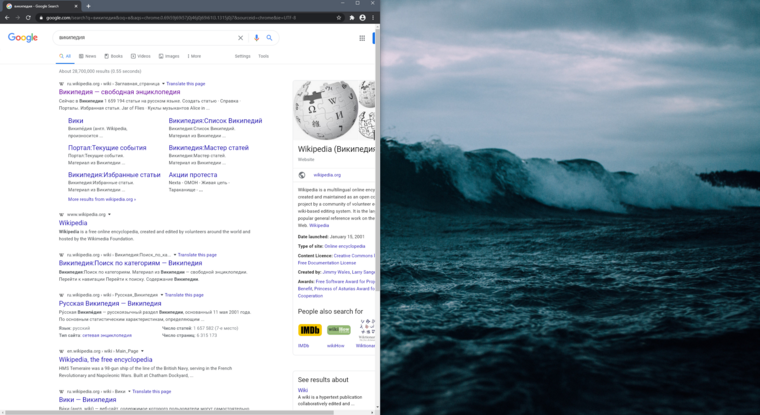
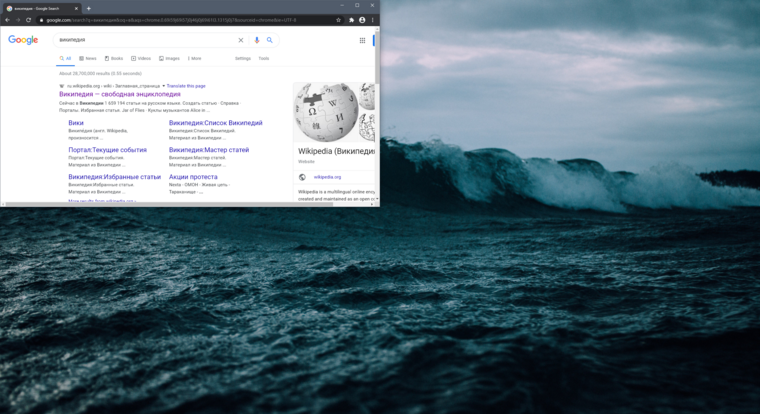
Следующий пример был получен сначала нажатием «Win + →», а затем «Win + ↓», что «прилепило» окно снизу и справа соответственно.
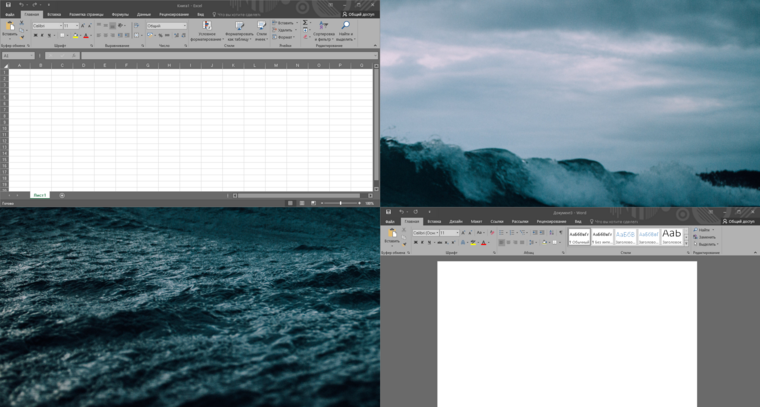
Такими же комбинациями можно настроить оптимальное расположение и размер остальных окон, переключаясь между ними. Все окна можно расположить в том порядке, который вам необходим.
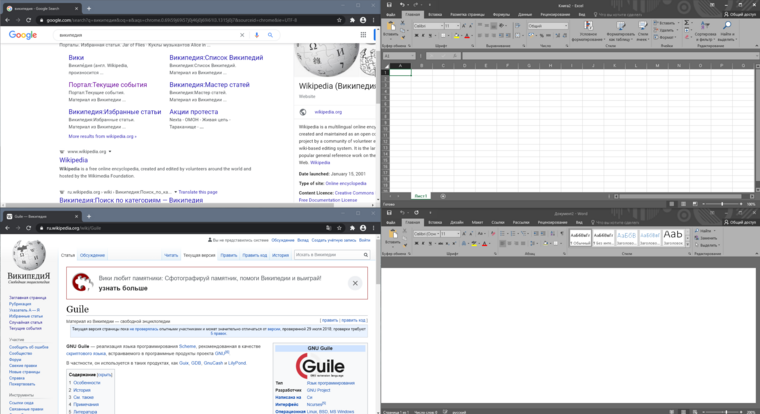
Если у вас есть еще один монитор, вы можете таким же образом расположить окна в нем, расширив работу до 8 окон одновременно. Вероятно, такой способ кому-то покажется нагруженным и непрактичным, но тем, кто не хочет постоянно переключаться между окнами, он будет в самый раз.
Для чего можно использовать два монитора?
В этом пункте я хочу привести примеры использования двух мониторов для выполнения различных практических задач. Конечно, этот список примерный, и каждый, кто использует в своей работе такой прием, может добавить к нему что-то свое.
Итак…
- При постоянной работе с компьютером, Интернетом накапливается огромное количество различных файлов, папок, архивов. С ними приходится постоянно выполнять какие-то операции – перемещать, сортировать, копировать, удалять. Это удобно делать, открыв сразу несколько необходимых папок. Для этого нужна большая площадь экрана, и второй монитор дает нам дополнительную площадь.
- Чаще всего мне приходится редактировать тексты, при этом удобно в Worde открыть один документ на одном дисплее, а другой – на другом. Работать легче, так как видны сразу оба текста, фрагменты текста можно просто перетаскивать. Редактирование при этом происходит быстрее.
- Подготовка презентаций. Они обычно содержат рисунки, фотографии. Удобно презентацию делать на одном экране, а на другом открыть папку с изображениями и точно также выбранные изображения перетаскивать на слайды. Можно на втором открыть и текст, подготовленный для презентации.
- Аналогично я вставляю картинки в записи блога. Папка со всеми подготовленными изображениями расположена на втором экране, их хорошо видно, легко находить и просто перетаскивать в библиотеку медиафайлов.
- Очень удобно с двумя мониторами редактировать веб-страницы. Здесь требуется постоянный контроль результата, и это можно сделать, расположив редактор, например, Notepad++, самый удобный редактор веб-страниц, на одном экране, а браузер для просмотра результатов – на другом.
- Программист, работая над программой, может разместить на втором экране документацию по языку в качестве шпаргалки.
- Очень поможет второй монитор при записи видеоуроков, проведении вебинаров. На нем можно открыть план работы, необходимые текстовые материалы и т.д.
- При совместной работе над проектом на втором экране можно запустить программы для общения, например, Skype.
- Дизайнер, работая в Фотошопе, на втором экране может разместить графические заготовки.
Этот список можно продолжать и дальше. Использование двух мониторов дает много преимуществ:
- Меньшее число переключений между окнами экономит время, а также меньше раздражает, поэтому работать просто приятнее.
- Одновременный обзор нескольких приложений.
- Кроме того, больше работают шея и глаза, что благоприятно сказывается на здоровье.
Из минусов можно только отметить дополнительные затраты на приобретение второго монитора.
Перенос игр в Steam
Если вы хотите перенести свои игры в Steam в другую библиотеку, чтобы это сделать, вам даже не понадобится сторонний софт и параметры Windows. Для начала нужно будет изменить стандартную папку для установки игр:
- Открываем Steam;
- Нажимаем на верхней панели на пункт меню «Steam»;
- В выпавшем меню выбираем «Настройки»;
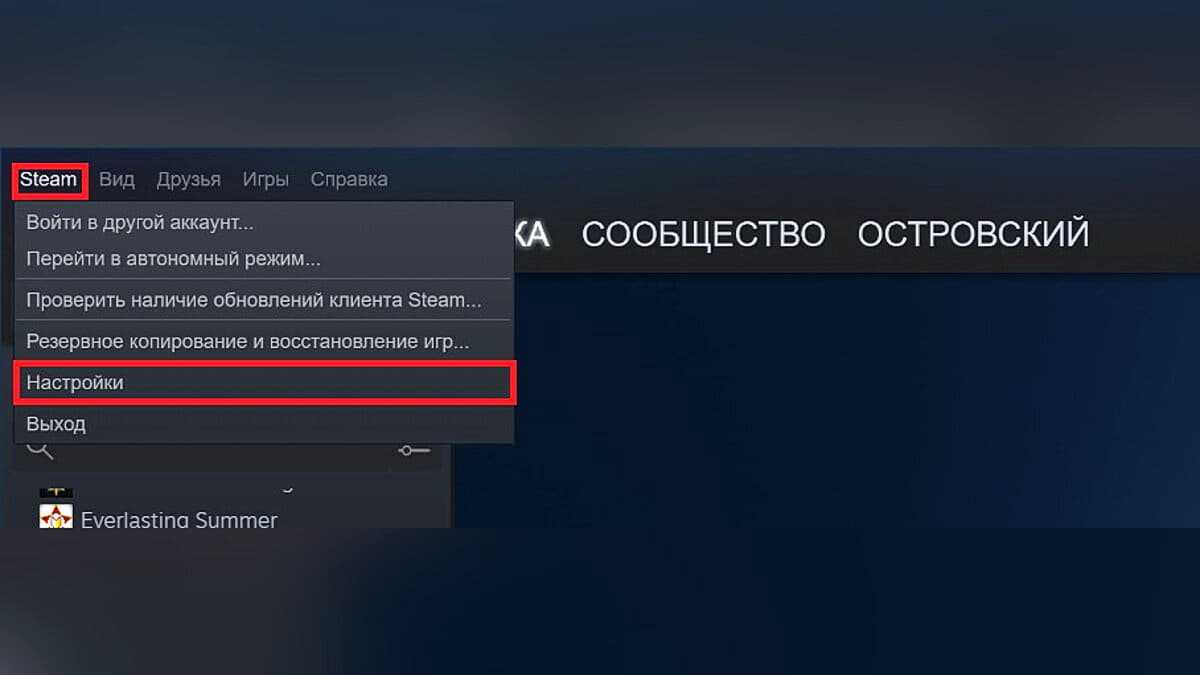 В открывшемся окне нажимаем на «Загрузки»;
В открывшемся окне нажимаем на «Загрузки»;
Кликаем на «Папки библиотеки Steam»;
Далее в новом окне создаем новую папку для загрузки и нажимаем «Ок».
Чтобы переместить уже установленные игры нужно сделать следующее:
- Выходим из своей учетной записи;
- Переходим в текущую папку установки Steam;
- Удаляем все файлы и папки кроме папок SteamApps & Userdata и Steam.exe;
- Далее вырезаем и вставьте всю папку Steam в новое место, например: D:\Games\Steam\;
- Запускаем Steam и войдите в аккаунт.
После этих действий заходим снова в аккаунт и видим обновление клиента. Теперь все наши игры находятся в новом месте. Но даже это еще не все, если вы хотите переместить только одну игру, делаем следующее:
- Открываем Steam и заходим в Библиотеку;
- Правой кнопкой мыши нажимает на нужную игру;
- В выпавшем меню выбираем пункт «Свойства»;
- Далее в открывшемся окне переходим на вкладку «Локальные файлы»;
- Кликаем на «Сменить папку установки»;
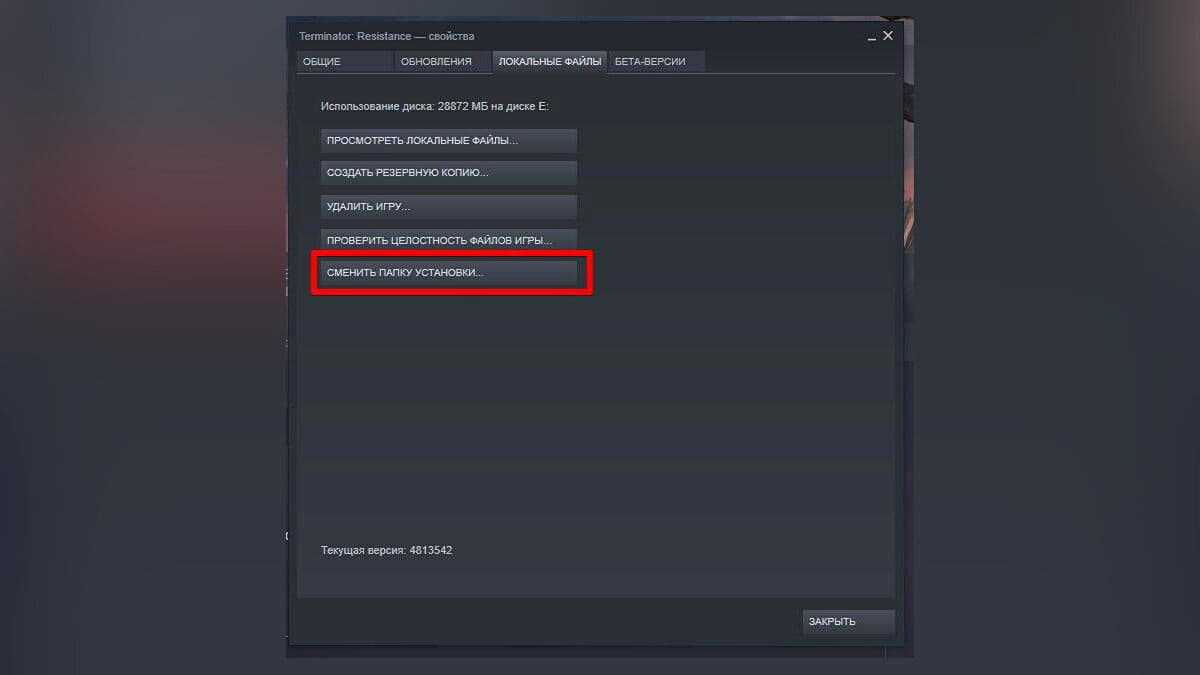 Выбираем новый «дом» для файлов игры и жмем «Переместить папку».
Выбираем новый «дом» для файлов игры и жмем «Переместить папку».
Сохранение файлов на другом диске
Наверняка вы хоть раз раз хотели иметь возможность перенести некоторые программы или приложения на другой диск. Раньше опытные пользователи использовали для этого сторонние утилиты. Сейчас надобность в них отпала. В Windows 10 начиная с версии 1703 появилась встроенная возможность совершать перемещение приложенияй на другой диск.
В этом же разделе Приложения и возможности кликаете на приложение и видите опцию «Переместить». Нажимаете на неё, выбираете на какой диск хотите переместить приложение и через минуту оно уже там. Причём, можно переместить программу не только на второй диск D, но также на любые USB-носители.
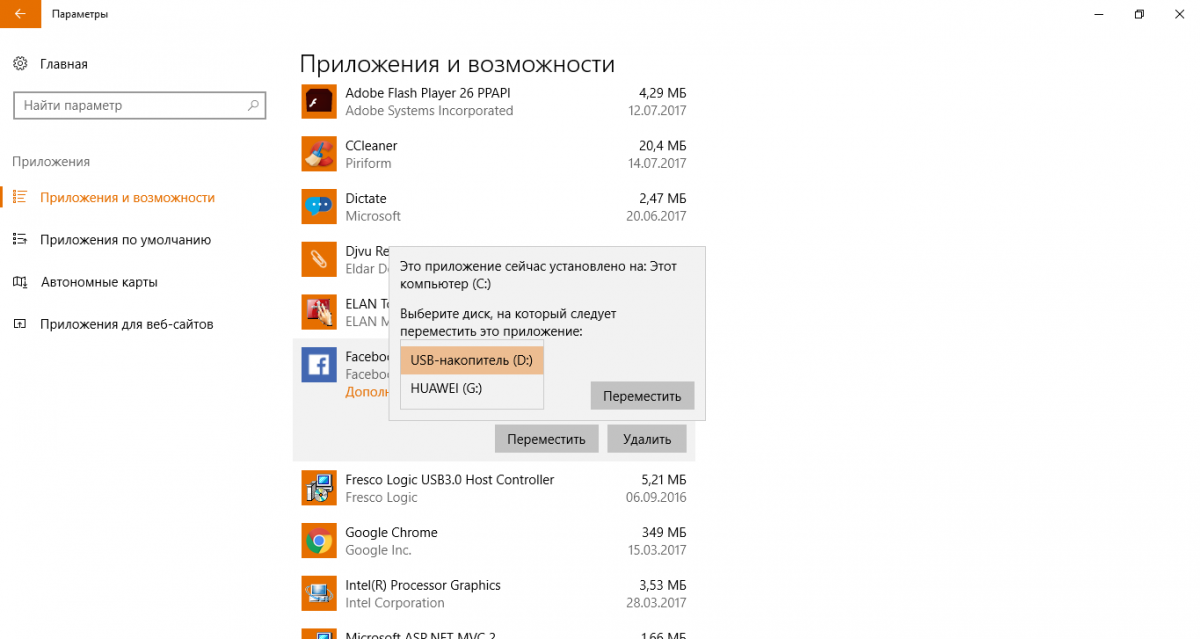 перемещение приложений на другой диск
перемещение приложений на другой диск
Главное, чтобы данные носители всегда были в устройстве, иначе система не сможет запустить приложение.
Также пользователи могут выбрать, куда будут устанавливать программы и приложения, скачивать различные фото, аудио, видеоматериалы или документы. Для этого нужно зайти в Хранилище и кликнуть на ссылку «Изменить место сохранения нового содержимого». Перед вами откроется страница, где сможно настроить место хранения нового содержимого. Процесс перемещения программ и файлов на другой диск может освободить больше пространства на жёстком диске. Но не рекомендую очень увлекаться этим процессом.
Как переместить установленные приложения из Магазина на другой диск.
Перемещение приложений на другой диск было сложным для старых версий Windows, таких как Windows 8.1 и Windows 8. Но Microsoft для Windows 10, разработала простой способ, о нем ниже.
Шаг 1: Кликните правой кнопкой мыши на кнопке «Пуск» и выберите «Параметры» или нажмите сочетание клавиш Win + I .
Шаг 2: В приложении «Параметры» нажмите «Приложения».
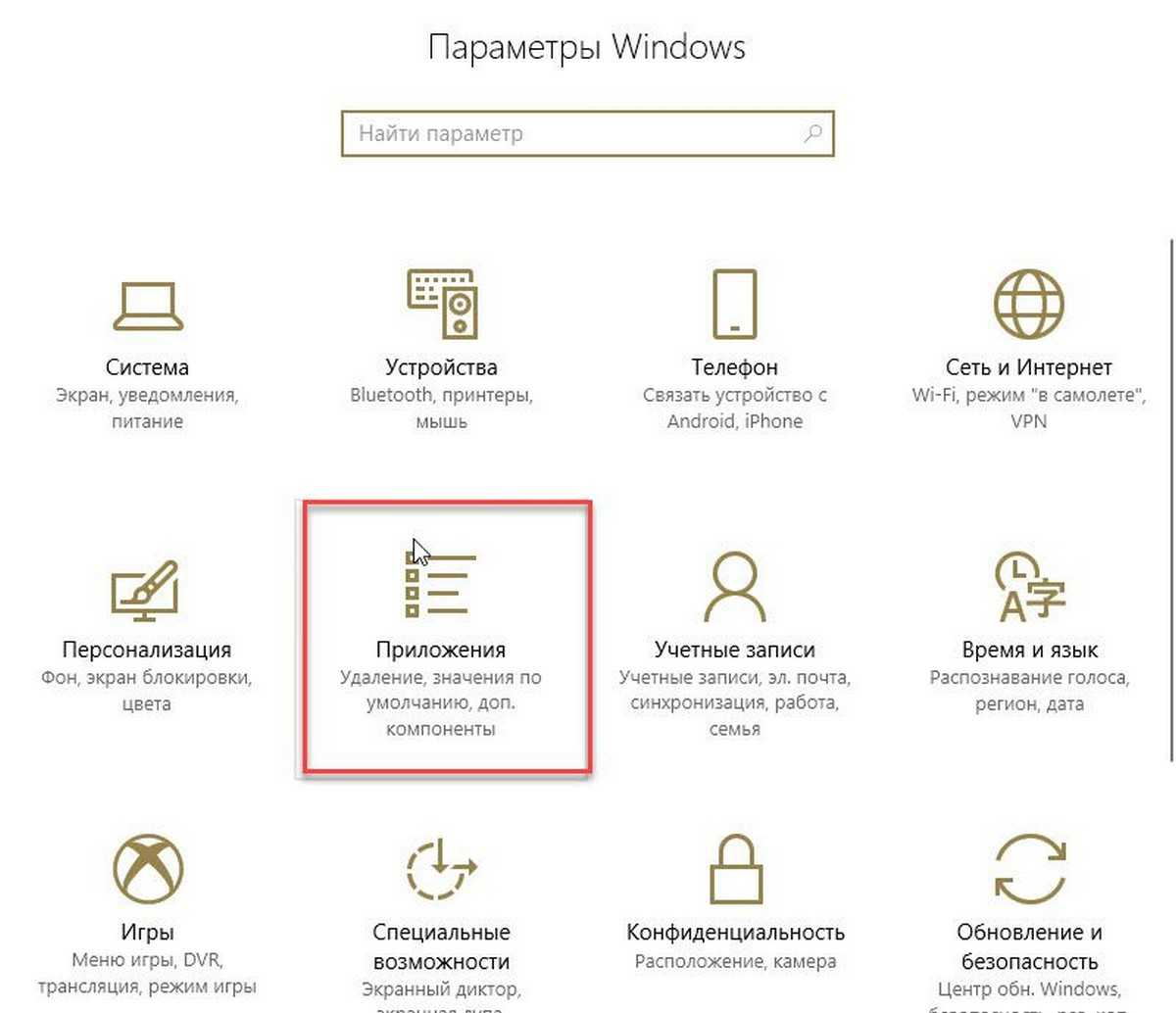
Шаг 3: Затем откройте «Приложения и Возможности».
Шаг 4: В разделе «Приложения и возможности» найдите приложение, установленное их магазина Windows, которое вы хотите переместить на другой диск. Если у вас установлено много приложений, вы можете использовать «Поиск» чтобы быстро найти конкретное приложение. После того, как вы нашли приложение, которое хотите переместить, кликните на него и нажмите кнопку «Переместить».
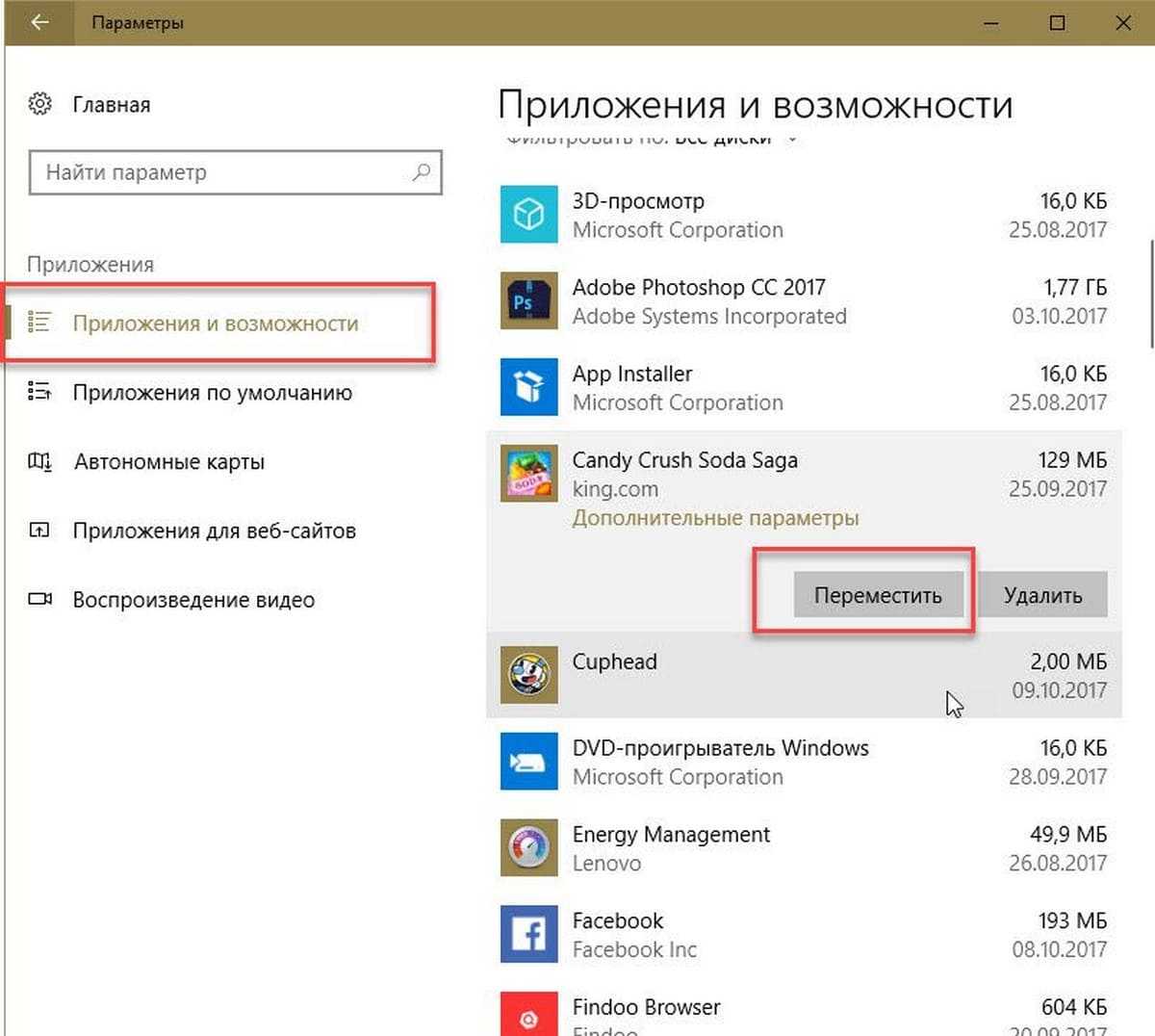
Шаг 5: Затем выберите букву диска, на который вы хотите переместить приложение
Обратите внимание, вы можете переместить приложение на внешний накопитель или USB- накопитель. Когда вы закончите с выбором, нажмите кнопку «Переместить» еще раз
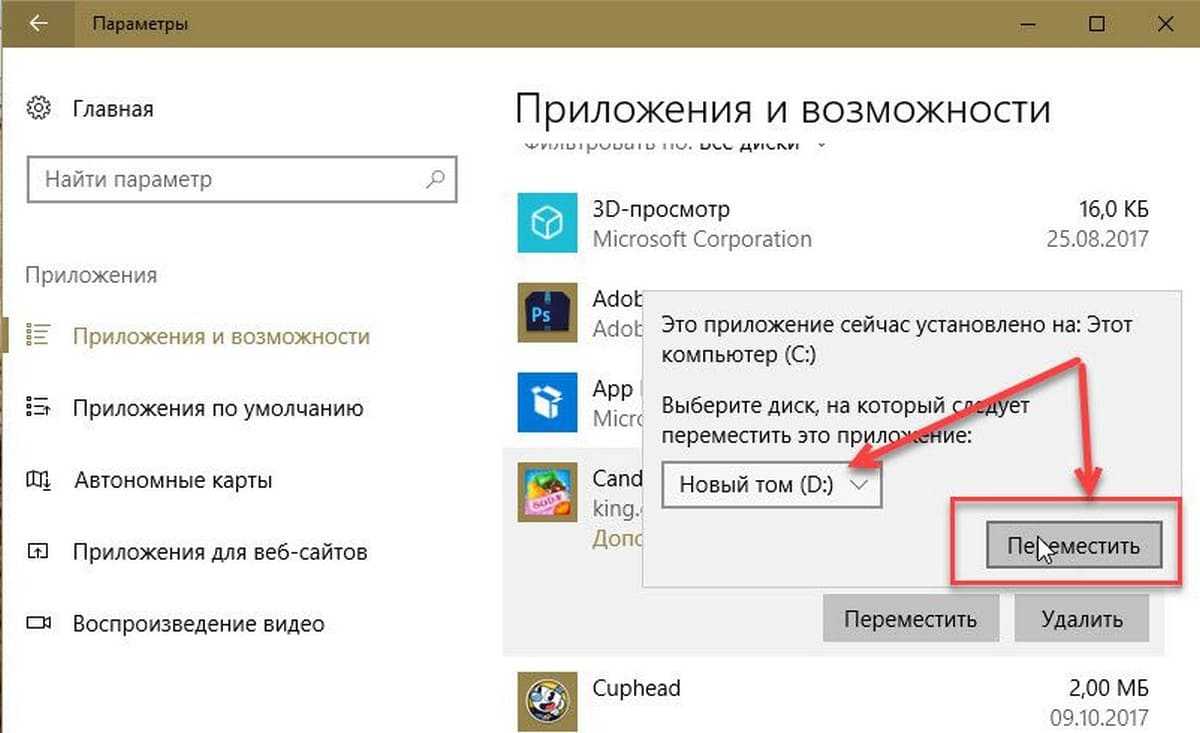
В течение нескольких секунд вы увидите статус «Перемещение», и приложение будет перемещено.
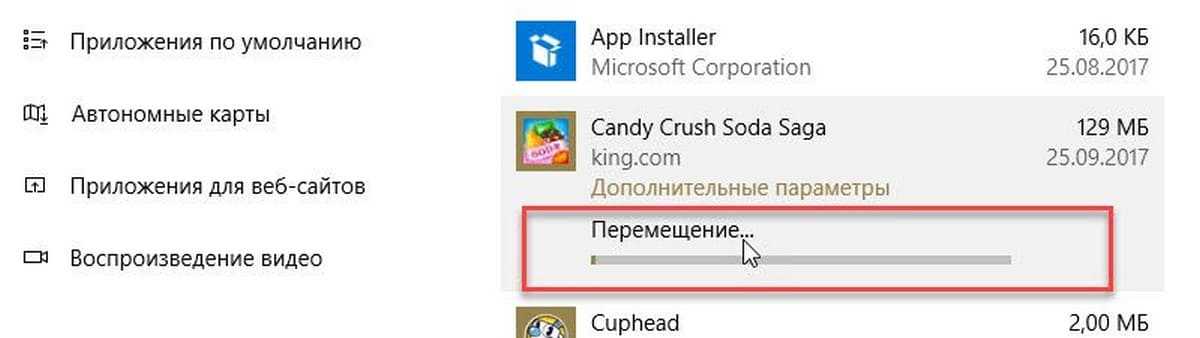
Таким образом, вы переместили приложение на другой диск. Приложение будет работать как обычно, так же, как и на системном диске.
Сделать программу открытой на определенном мониторе в Windows 10
Чтобы Windows 10 не открывала приложения на неправильном мониторе и заставляла их открываться на определенном мониторе в Windows 10 при установке нескольких мониторов, следуйте этим советам:
- Переместите приложения на нужный монитор
- Используйте метод изменения размера
- Установить основной дисплей
1]Переместите приложения на нужный монитор
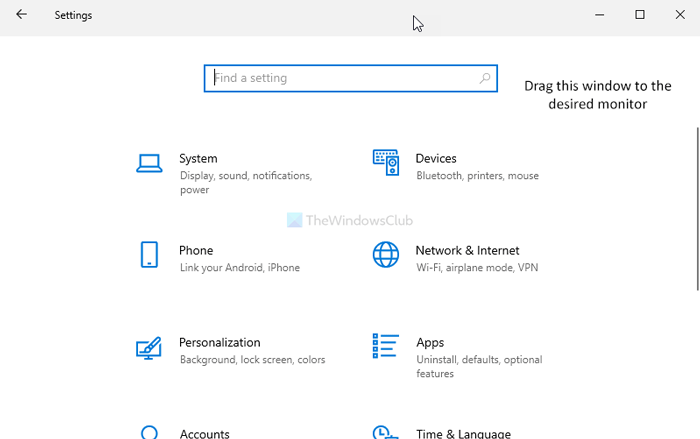
Вероятно, это самый простой способ заставить приложение открываться на определенном мониторе. Независимо от того, есть ли у вас два / три или любое количество мониторов, вы можете виртуально установить дисплей по умолчанию для любого приложения. Это может быть сторонняя программа или встроенное приложение.
Для этого сначала откройте приложение на своем компьютере. Затем перетащите или переместите его на нужный монитор, на котором вы хотите его открыть. После этого закройте приложение, нажав кнопку Закрывать или кнопку красного креста.
После этого он будет все время открываться на последнем открытом мониторе. Однако, если это не сработает, лучше попробовать второй способ.
2]Используйте метод изменения размера
Иногда ваш компьютер не может обнаружить перемещение (очень необычный случай) между мониторами. Если это произойдет, приложения будут все время открываться на одном мониторе.
Чтобы избавиться от этой проблемы, откройте приложение на своем компьютере и измените размер окна. Убедитесь, что он никоим образом не развернут или не свернут.
После этого переместите окно на другой монитор, на котором вы хотите открыть.
Теперь закройте окно приложения, не изменяя его размер и не увеличивая его снова. После этого вы без проблем сможете открыть программу на желаемом мониторе.
Иногда программа определяет, можно ли открыть ее на основном или дополнительном мониторе. Если вы думаете, что приложение всегда открывается на правом мониторе, а не на левом (например), и вы хотите, чтобы все было по-другому, вы должны установить правильный монитор в качестве основного дисплея.
Читать: Как переместить меню «Пуск» на второй монитор.
3]Настройте основной дисплей
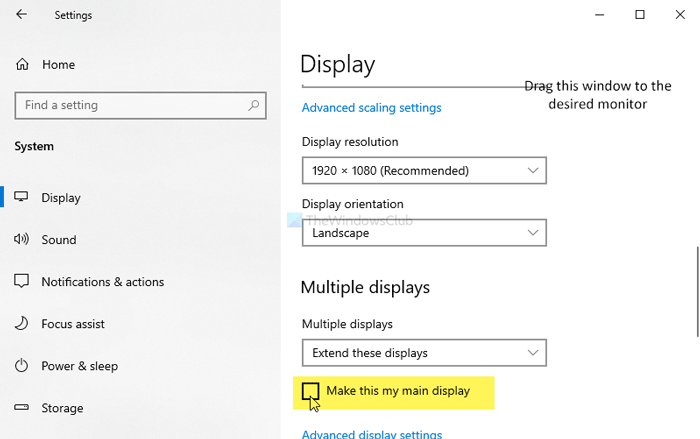
Нажмите Win + I, чтобы открыть настройки Windows на вашем компьютере. После этого перейдите к Система> Дисплей. Нажать на Идентифицировать кнопку, чтобы найти номер дисплея.
После выбора отметьте Сделайте это моим основным дисплеем кнопка.
В следующий раз приложения будут открываться на основном дисплее.
Это предложение работает только в том случае, если программа настроена на открытие на основном дисплее.
КОНЧИК: WinKey + Shift + влево / вправо переместит открытое окно на другой монитор в том же относительном положении.
Надеюсь, это поможет.
Для чего это может понадобиться?
На персональное устройство юзер устанавливает различные приложения, сохраняет документы и файлы. При этом расходуется память компьютера – оперативная (предустановленная на компе), ресурс съемного накопителя (например, флешки), жесткого диска.
Значительный вес имеют следующие разделы:
- Windows – каталог работающей на ПК операционки;
- ProgramFiles – включены обязательные приложения Винды;
- Users – в данном блоке сохраняется информация пользователей (картинки, файлы, данные рабочего стола);
- Program Data – скрытый подраздел с сохраненными характеристиками программ.
Внимание! Процедура переноса информации на другие носители несложная, подходит начинающим юзерам. Предназначение – освобождение места для работы компа и ускорения процессов обработки данных
Зачем переносить Рабочий стол Windows
Рабочий стол представляет собой папку, содержимое которой отображается на экране. Эта папка хранится в профиле пользователя, то есть в специальной системной папке, в которой хранятся и другие данные, относящиеся к учетной записи пользователя, под которым вы вошли в Windows.
Профиль пользователя хранится на системном диске, как правило, это диск C. Соответственно и папка Рабочего стола хранится на системном диске.

Это означает, что все файлы, которые мы сохраняем на Рабочем столе фактически занимают пространство системного диска.
Многие начинающие пользователи сохраняют практически все свои файлы на Рабочем столе. А это могут быть (и обычно так и бывает) не только текстовые документы, но и многие гигабайты фотографий и видео.

В итоге пространство системного диска уменьшается до критического значения, что приводит к проблемам в работе операционной системы. Поэтому перенос папки Рабочий стол на другой диск позволит вам не беспокоиться о наличии свободного пространства на системном диске и избежать проблем, связанных с его отсутствием.
Ну и есть еще одна причина для переноса Рабочего стола на другой диск — если операционная система Windows выйдет из строя из-за вируса или по любой другой причине, то вероятность потерять все файлы, находящиеся на системном диске, значительно выше, чем файлы, которые хранятся на других локальных дисках.
Если операционная систем перестает загружаться, то самым простым и действенным способом вернуть работоспособность компьютера, будет переустановка Windows с нуля. При этом обычно системный диск форматируется и на него устанавливается новая Windows.
При форматировании все данные уничтожаются, а это означает, что если у вас на Рабочем столе или в стандартных Библиотеках (Музыка, Документы, Изображения или Видео) находилась какая-то нужная информация, то она будет удалена.

О переносе стандартных Библиотек я записывал отдельное видео, но на практике мало кто использует Библиотеки, а вот Рабочим столом пользуются практически все. Поэтому давайте разберемся с тем, как переместить Рабочий стол на другой локальный диск в Windows.
Сделать это можно двумя путями — через Проводник и через реестр Windows.
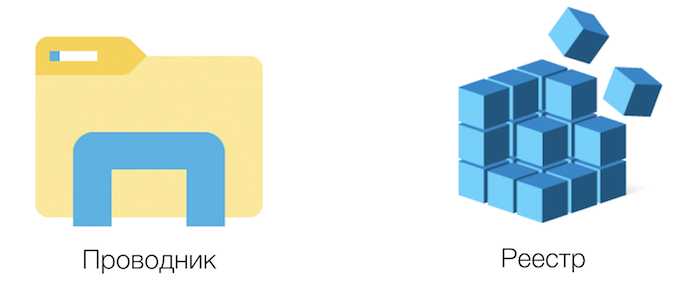
С моей точки зрения, нет особого смысла копаться в реестре для решения такой простой задачи, как перенос Рабочего стола на другой локальный диск. Поэтому расскажу лишь о первом способе.
Отключить спящий режим
Вместо того, чтобы полностью отключать компьютер, вы можете перевести его в спящий режим — состояние квази-выключения, которое позволяет вам запускать систему быстрее. Когда ваш компьютер переходит в спящий режим, он сохраняет снимок ваших файлов и драйверов перед выключением, и это занимает некоторый объем на жёстком диске. Если быстрый запуск не является вашим приоритетом, вы можете восстановить какое-то ценное пространство на диске, отключив гибернацию вообще, потому что файлы, отвечающие за гибернацию, иногда занимают 75 процентов установленной оперативной памяти вашего ПК. Это означает, что, если у вас 8 ГБ оперативной памяти, можете сразу очистить 6 ГБ, отключив спящий режим.
Сейчас в Windows 10 отключить спящий режим можно в разделе Система-Питание и спящий режим. Заходите в него и просто переводите каждую из четырёх опций в режим «Никогда».
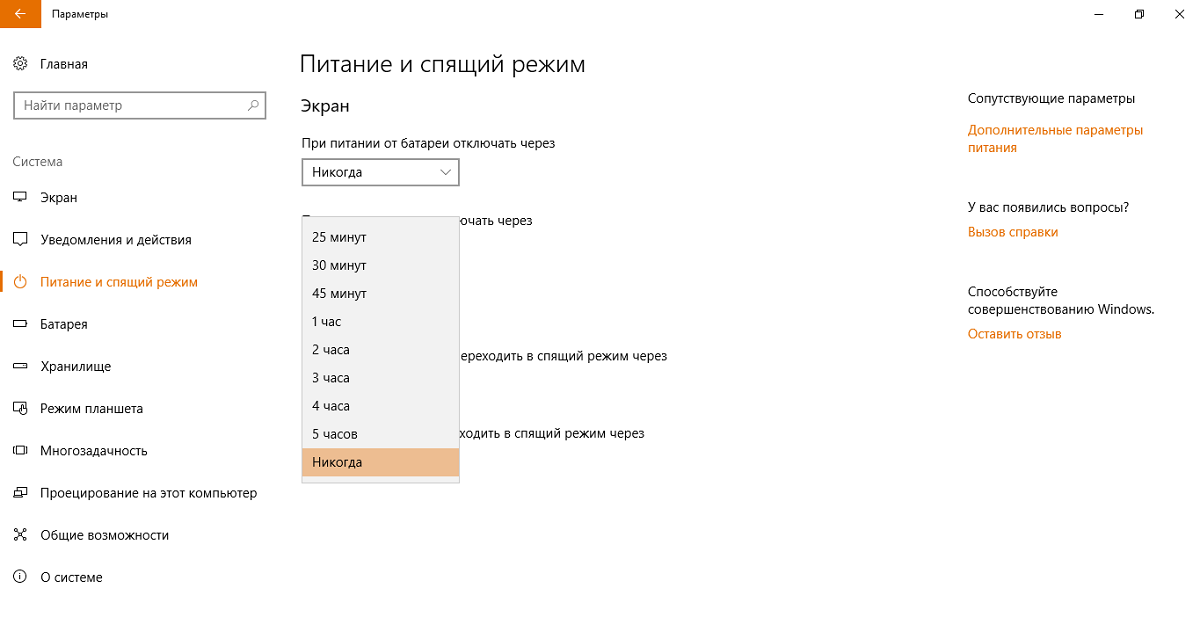 отключение спящего режима в Windows 10
отключение спящего режима в Windows 10
Некоторым пользователям, привыкшим использовать Панель управления, придётся пройти путь Панель управления-Оборудование и Звук-Электропитание-Настройка перехода в спящий режим и тоже выставить параметр «Никогда».
 отключение спящего режима в Windows 10
отключение спящего режима в Windows 10
Виртуальный рабочий стол windows 10 — как управлять
Виртуальные рабочие столы действительно могут повысить вашу производительность. Если вы знаете, как быстро переключаться между ними. Сочетания горячих клавиш это единственный способ переключаться между всеми открытыми виртуальными рабочими столами. Если вы уже используйте виртуальные рабочие столы, значить, вы уже знаете об некоторых сочетаниях горячих клавиш. Но сегодня в этом посте я расскажу вам о некоторых менее известных сочетаниях клавиш. Для быстрого переключения между виртуальными рабочими столами в Windows 10 и лучшего управления ими…
WIN + Tab — показать все открытые виртуальные рабочие столы
Это сочетание клавиш покажет вам все открытые виртуальные рабочие столы с соответствующими номерами. Вы также можете нажать на любой рабочий стол, который хотите открыть. Кроме того, вы можете щелкнуть опцию «Представление задач на панели задач, чтобы увидеть все доступные виртуальные рабочие столы…
Не только ваши текущие рабочие столы, но здесь вы также можете проверить свои более ранние виртуальные рабочие столы. С помощью ползунка в правом углу вы можете проверить свои виртуальные рабочие столы за последний месяц. Нажимаем на него и тянем в низ, как показано на скрине…
Win + Ctrl + D — открыть новый виртуальный рабочий стол
Нажмите это сочетание горячих клавиш Win + Ctrl + D, чтобы открыть новую вкладку…
Чтобы вернуться на предыдущей рабочий стол, просто нажмите кнопку «Esc» на клавиатуре. Помните, что вы можете открыть большое количество рабочих столов на своем ПК. Сколько точно не могу сказать. Я остановился на 125 — ом. Каждый раз, когда вы открываете новый рабочий стол, вы будете видеть его изображение в верхней части экрана представление задач…
Переключение с одного виртуального рабочего стола на другой
Нажмите Win + Tab. Это покажет все доступные рабочие столы, как описано выше. Затем нажмите Ctrl + Win + Стрелка Влево или Вправо…
Как переименовать виртуальные рабочие столы
Виртуальные рабочие столы по умолчанию открываются с такими номерами, как «Рабочий стол 1», «Рабочий стол 2» и так далее. Но можно переименовать их в соответствии с вашими проектами. Чтобы было более удобно ориентироваться. Откройте доступные рабочие столы Win + Tab. Перейдите на любой рабочий стол на верхней ленте и кликните правой кнопкой мыши. Нажмите «Переименовать» и назовите его в соответствии с вашими предпочтениями…
Как удалить виртуальный рабочий стол
Если вы открыли слишком много рабочих виртуальных столов, можно закрыть некоторые из них. Просто откройте все рабочие столы с помощью Win + Tab и нажмите кнопку закрытия, чтобы закрыть конкретный рабочий стол. Все программы и приложения, открытые на этом рабочем столе, будут автоматически перемещены на предыдущий рабочий стол. Они объединятся с существующими программами и приложениями. Но каждый виртуальный рабочий стол нужно закрывать отдельно…
Откройте одно и то же приложение на двух рабочих столах.
Например, вы работаете в Excel и хотите открыть одно и то же приложение на двух рабочих столах, чтобы поддерживать два разных файла в Excel. Для этого нажмите Win + Tab, выберите и перетащите один из Excel на другой рабочий стол, и все, готово…
Многозадачность
На вашем ПК с Windows 10 есть настройка многозадачности. В ней можно изменить настройки виртуальных рабочих столов. Перейдите в «Настройки» (Win + I) > «Системы» > «Многозадачность» и прокрутите вниз, до «Виртуальных рабочих столов». По умолчанию настройки сохраняются только на рабочем столе, который вы используйте. Но вы можете настроить отображение каждого, на всех рабочих столах в соответствии с вашими предпочтениями…
Самый простой способ переноса
Чтобы не засорять свою систему сторонними утилитами, которыми вы воспользуетесь лишь однажды, а также не мучиться с командной строкой и символьными ссылками, переносить программы на другой диск можно самым простым способом, не отличающимся от установки этой самой программы. Собственно, это и есть установка программы.
Итак, когда нам надо перенести какую-то программу с диска C на любой другой диск или раздел, мы просто идём на домашнюю страницу этого приложения, скачиваем последний дистрибутив, то есть установочный файл и инициируем установку программы. Попросту запускаем установочный файл. Отсюда стараемся быть внимательными, уже никаких далее бездумно нажимать не стоит, везде, где имеется ссылка на настройки или подробности, кликаем, открываем, изучаем, настраиваем.
В одном из окошек так и будет, вам предложат настроить установку. Вы просто выбираете тот диск или раздел, который вам нужен. Если есть возможность настроить и пользовательские данные (файлы) в плане конкретного места, тоже меняйте на нужный диск. Когда все пути прописаны, жмите на продолжение установки. По окончании установки посмотрите по путям, где находятся сами файлы программы, и где файлы пользовательских данных, профили и так далее. Без сторонних программ и навыком программирования мы перенесли программу на другой диск. работать будет всё стабильно, корректно и без ошибок.
Куда пропадают гигабайты
Начать стоит с того, что в данной ситуации (в большинстве своём) нет ничего криминального, так как «гигабайты съедаются» в результате деятельности системных инструментов и/или действий самого пользователя, и лишь изредка в результате вредоносного воздействия соответствующего программного обеспечения.
— Небольшое авторское мнение. С учётом современных технологических тенденций наличие 1ТБ уже не является достаточным объёмом для полноценной работы. Поэтому переходя на Windows 10 необходимо хорошенько запастись «гигабайтами» и с умом заняться распределением содержимого физических дисков. –
Итак, в число основных причин входит следующее:
- Сохранённые файлы обновления операционной системы;
- Повышенная «квота» для файла подкачки и гибернации;
- Сохранённые файлы от предыдущей версии Windows;
- Создание точек восстановление в результате осуществления манипуляций с системными компонентами Windows.
Так же необходимо учитывать, что, например, точки восстановления занимают лишь крупицу от общего объёма диска, поэтому и отключение данного функционала особой пользы не принесёт.
На первых же пунктах можно остановиться поподробнее.
Использование нескольких мониторов, полезные программы
Несомненно, использование двух, а то и трех мониторов, повышает комфорт при работе с компьютером. Последнее время компьютер с несколькими мониторами уже не из ряда вон выходящее явление. А каких-то пять-семь лет назад мало кто мог приставить себе такую конфигурацию.
Конечно, тому, кто не работал на компьютере с двумя мониторами тяжело судить о полезности дополнительного пространства на рабочем столе. Отпадает необходимость переключатся межу окнами используемых программ, ведь их все можно расположить на увеличенном десктопе. Особенно выгодно это окажется людям, работающим с графическими и видеоредакторами.
Однако, не все так просто. Неопытный пользователь, скорее всего, столкнется с трудностями при настройке рабочего стола для работы на нескольких мониторах. Конечно, в стандартных программа большинства операционных систем предусмотрена возможность расширения десктопа. Однако, это возможность заканчивается на выборе разрешения для мониторов. Некоторые дополнительные настройки можно изменить с помощью драйверов видеокарт, но и этого может оказаться мало.
Полную свободу действий и настроек могут предложить недорогие, а порой бесплатные утилиты для работы с несколькими мониторами. Конечно, разработчики операционных систем учитываю вкусы пользователей, и новая Windows 8 имеет намного больше возможностей для мультимониторной работы. Нововведения включают в себя возможность выбора оформления рабочего стола каждого монитора, а так же множество вариантов отображения интерактивных элементов.
MultiWall 1.0.17 Эта утилита решает проблему, с которой сталкивается практически каждый пользователь мультимониторной системы. А именно невозможность установки разных обоев рабочего стола на разные мониторы.
Dual Monitor Taskbar 1.21 Эта утилита создает дополнительную панель задач на втором мониторе для удобства пользователя. Причем новая панель является не копией панельки с основного монитора, а является ее продолжением. Т.е. с панели дополнительного монитора можно вызвать диспетчер задач. Но если же Вам захочется работать с точной копией панели задач, то такая функция предусмотрена в настройках утилиты.
Dual Monitor Tools 1.8 Эта программа предназначена для удобного перемещения окон приложений с одного монитора на другой горячими клавишами.
Dual Launcher Утилита, с помощью которой можно назначить на каком мониторе будет открываться окно того или иного приложения.
DisMon Программа выключает поддержку нескольких мониторов при запуске определенных приложений, например игр. Программа не имеет никаких настроек, кроме списка приложений, при которых нужно выключить дополнительный монитор.
SoftTH v2.08b А эта утилита наоборот растягивает изображение в играх на три монитора. Для работы программы достаточно, что бы видеокарта поддерживала технологию Direct3D.
Заключение. Даже если сейчас у вас нет дополнительного монитора, расстраиваться не стоит. Ведь рано или поздно вам захочется поменять действующий монитор, а старый, если он рабочий, можно будет использовать как дополнительный.
Задайте свой вопрос в онлайн, про задолженность по алиментам. Опытные юристы Вам помогут решить вашу проблему.
Предлагаю в качестве подарка скачать бесплатную книгу: причины зависаний на ПК, восстановление данных, компьютерная сеть через электропроводку и много других интересных фишек. Еще больше интересных новостей, а главное общение, решений ваших проблем! Добавляйтесь в телеграм — https://t.me/mycompplus
Понравилась полезная статья? Подпишитесь на RSS и получайте больше нужной информации!
Источник

































