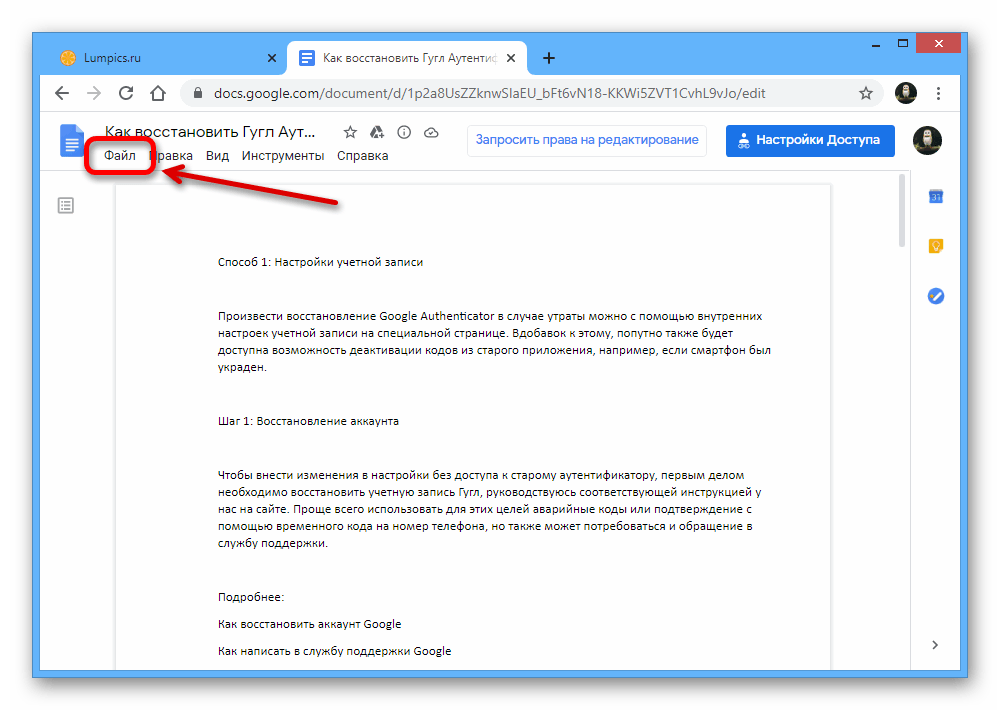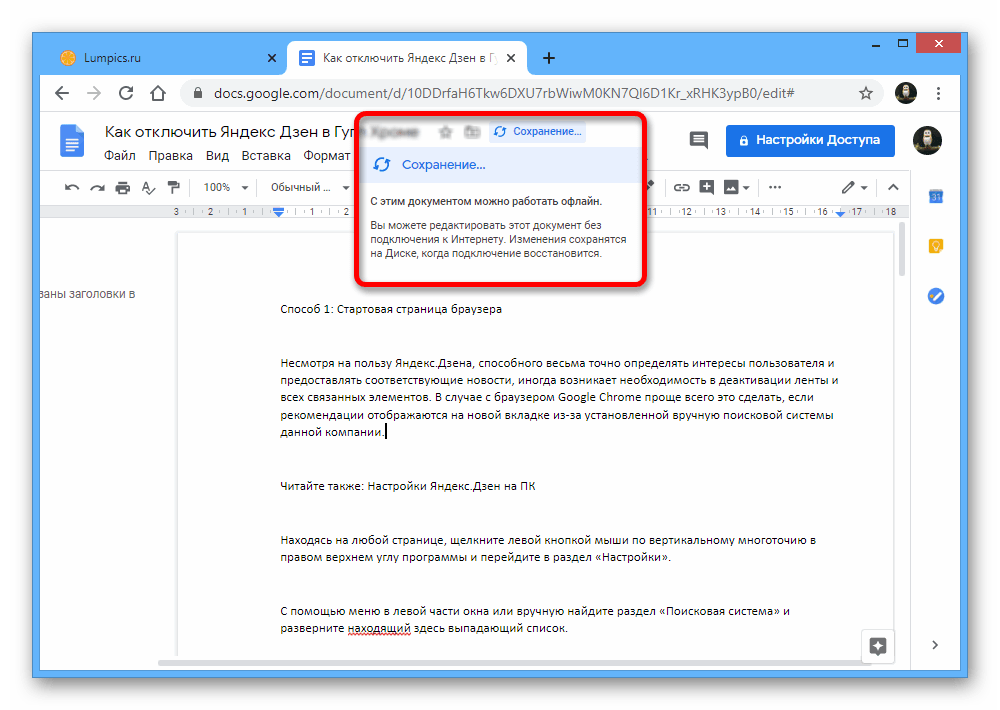Шаг 1. Получите идентификатор отчета об ошибке
- Откройте Диск для компьютеров.
- На компьютерах Mac: Диск для компьютеров расположен в меню в правом верхнем углу экрана.
- На компьютерах Windows: Диск для компьютеров расположен на панели задач в правом нижнем углу экрана.
- Удерживая клавишу Shift, нажмите «Ещё» .
- Выберите Включить режим диагностики.
- Нажмите Начать запись журнала.
- Повторите действия, которые привели к проблеме. Предположим, неполадка возникла при добавлении файла в папку Google Диска на компьютере. Включите запись журнала, выполните действия, которые привели к проблеме, и нажмите «Отправить отчет в Google».
- После этого вы получите идентификатор.
Частые вопросы
Как использовать облачное хранилище на телефоне Андроид, если не включен Гугл аккаунт?
Перейдите в настройки телефона, где выберите раздел «Аккаунт». Нажмите «+Добавить» и укажите «Google». Введите авторизационные данные от своего аккаунта или создайте новую учетную запись. После включения учетной записи на телефоне переходите в Гугл Диск и используйте все его преимущества.
Сколько стоит использовать Гугл Диск?
Всем пользователям бесплатно и без ограничений на облачном хранилище предоставляется 15 Гб свободного пространства. Если такого объема недостаточно, всегда можно оформить платную подписку и его увеличить.
Вход в облачное хранилище на телефоне
Облачное хранилище можно использовать и через мобильный телефон под управлением Android или iOS. Для скачивания специального приложения на свой смартфон переходите по одной из ссылок:
| Android | iOS |
| https://play.google.com/storemp;hl=ru | https://apps.apple.com/r874739 |
Android
Для входа в облачное хранилище через устройства на базе Android используйте следующие рекомендации:
- Установите приложение на свой телефон, используя указанную в таблице ссылку. Запустите его.
- Ознакомьтесь с возможностями Диска. Или кликайте «Пропустить», после чего «Готово».
- Поскольку устройства Андроид синхронизированы с учетной записью Гугл, дополнительно авторизоваться не нужно. Если хотите подключить к приложению другой профиль пользователя, нажмите на значок с тремя полосками. Кликните на небольшой указатель вниз и выберите «Добавить аккаунт».
- В списке доступных к подключению учетных записей выберите Google. При необходимости введите графический ключ или пройдите проверку отпечатком пальца.
- Введите логин и пароль от учетной записи, которой хотите воспользоваться для подключения к Диску.
- Если система потребует подтверждение входа, выберите подходящий вариант (через звонок, смс).
- Примите условия использования сервиса.
- После завершения проверки пользователь получит доступ к облачному хранилищу.
Для переключения между аккаунтами нажмите на аватар в боковом меню приложения.
iOS
Чтобы войти на Гугл Диск на устройстве iPhone или iPad, используйте инструкцию:
- Перейдите по указанной выше ссылке. Нажмите «Загрузить», после чего «Открыть».
- На главной странице приложения нажмите «Войти», после чего дайте разрешение на использование данных для входа и кликните «Дальше».
- Введите логин (телефон или почту), после чего пароль от Гугл аккаунта и «Далее».
- Если авторизация пройдет успешно, пользователь получит полный доступ к облачному хранилищу.
Возможности Диска Google
Гугл Диск предоставляет бесплатно до 15 ГБ свободного места для хранения любых ваших данных. Если вам не хватит этого, то за небольшую плату можно расширить пространство. Увеличение до 25 ГБ обойдется в 2.5 доллара в месяц, до 100 ГБ — в $5 в месяц и до 1 ТБ — $50 в месяц. Мне тяжело представить кому может не хватить 100 ГБ в интернете, а 1 ТБ это уже совсем. Разве для хранения семейных фото и видео, которые уже давно перевалили за 100 ГБ.
Основные возможности сервиса Google Диск представлены на рисунке ниже

По поводу контроля над файлами. Здесь функционал был позаимствован от сервиса Dropbox. Лично для меня эта функция наиболее важна. Довольно часто приходится давать доступ к какому либо файлу. А как это сделать если получить доступ могут только зарегистрированные в данном сервисе люди. (пример — Яндекс.Диск). Гораздо удобнее иметь возможность давать доступ любому, даже не зарегистрированному пользователю. Здесь есть еще одно преимущество. Даже если у пользователя есть аккаунт в этом сервисе ему не обязательно авторизоваться
Это важно если пользователь не за своим компьютером, а например в интернет кафе. Так что это большой +
Как это делается разберемся чуть позже.
Файлы любых форматов. По заявлению разработчиков прямо из браузера вы сможете открывать более 30 типов файлов. Приведем выдержку из справочной информации о диске гугл. Как видим до 30 типов файлов еще далеко, но 16 типов это уже отлично.
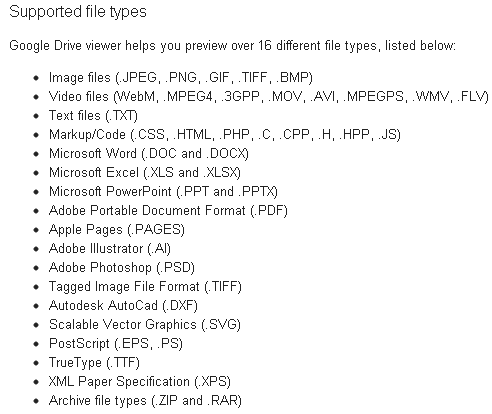
Очень интересна поддержка архивов (.ZIP и .RAR) которую необходимо будет проверить во втором пункте данной статьи. Кроме всего заявлена поддержка просмотра документов Adobe Photoshop (.PSD) и других интересных форматов даже если у вас не установлены соответствующие программы. В этом Гугл.Диск обходит своих конкурентов за что еще так же огромный +. Единственный не значительный минус это невозможность открывать документы в формате .DJVU. Будем надеяться, что это временно.
По поводу восстановления. В течении 30 дней с момента редактирования файлов будет доступна функция восстановления. То есть вы можете отменить изменение в документе сделанное 29 дней назад. Похожей функцией обладает и сервис Dropbox, но там можно восстановить любой файл в течении 30 дней после его удаления. На счет Яндекс.Диска не уверен. Эту функцию так же необходимо будет проверить чуть позже.
Кроме представленных выше функций диск google обладает дополнительными интересными возможностями. Благодаря интеграции или объединению гугл диска и документов гугл можно создавать документы и работать вместе с другими пользователями в режиме реального времени. Например создать документ на подобии Microsoft Word дать к нему доступ другим пользователям и вместе работать. Здесь есть одно ограничение. Работа возможно только при подключении к интернету. В автономном режиме данная функция не доступна. Будем надеяться, что со временем диск google освоит и эту вещь.
В Гугл Диск встроена расширенная функция поиска, позволяющая искать даже в отсканированных документах. То есть, если вы когда либо загружали фото книги или другой печатной информации, вы можете искать по информации текста в изображении. Подобная функция есть в программе Evernote, но ей пока не пользовался. Все, всегда и так находилось.
Так же необходимо уточнить, что вы можете просмотреть файлы размером до 25 МБ.
Google Диск продолжает отключаться или зависает при попытке подключения
Если вы столкнулись с этой проблемой, вам необходимо:
- Проверьте ваше соединение
- Завершить Googledrivesync.exe
- Перезапустите Google Drive Синхронизация
- Очистить браузер
- Выключить брандмауэр Windows
- Синхронизация файлов вручную
- Отключите и повторно подключите свой аккаунт
- Отключить проверку безопасности зашифрованного соединения
- Переустановите Google Диск.
Давайте посмотрим в деталях.
1] Проверьте подключение
Проверьте, подключены ли вы к Интернету. Вы можете попытаться настроить параметры вашего IP – или вы можете просто попытаться подключиться к другой сети.
Если вы все еще не подключены к Интернету, попробуйте настроить маршрутизатор.
2] Завершить Googledrivesync.exe
Если вы используете Google Диск для Windows 10, возможно, вам придется выполнить некоторые действия. Закройте Google Диск.
Откройте диспетчер задач. Вы можете сделать это, нажав комбинации клавиш CTRL + Shift + Esc или щелкнув правой кнопкой мыши на панели задач и нажав Диспетчер задач .
Теперь найдите программу под названием GoogleDriveSync.exe и выберите ее. Если вы видите его, нажмите правой кнопкой мыши и выберите Завершить задачу.
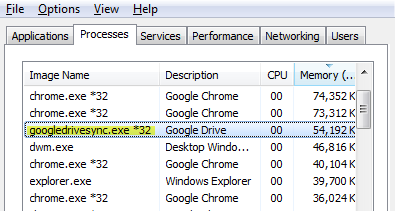
Запустите Google Диск еще раз и посмотрите.
3] Перезапустите Google Drive Sync .
На панели задач нажмите на значок Google Диска. Нажмите кнопку Еще в контекстном меню, обозначенном 3 вертикальными точками.
Теперь выберите Выйти из Google Диска.
Наконец, откройте Google Диск из меню «Пуск».
4] Очистить браузер .
Вы можете попытаться очистить кеш браузера и посмотреть, поможет ли это.
5] Отключите брандмауэр Windows .
Брандмауэр Windows может прервать соединение вашего компьютера с серверами Google Диска. Возможно, вам придется отключить брандмауэр Windows и посмотреть, поможет ли это.
6] Синхронизация файлов вручную
После ручной синхронизации файлов для резервного копирования и синхронизации потребуется некоторое время. На вашем компьютере с Windows нажмите Резервное копирование и Синхронизация резервного копирования и Просмотр несинхронизируемых файлов. Нажмите Повторить все.
7] Отключите и снова подключите свой аккаунт
Отключите учетную запись Google Диска и снова войдите в систему. Вам будет предложено выбрать новое местоположение для папки Google Drive.
8] Отключить проверку безопасности зашифрованного соединения
Если ваше программное обеспечение безопасности блокирует подключение компьютера к серверам Google Drive, возможно, вам придется отключить его. Вы можете найти это в настройках вашего программного обеспечения безопасности.
9] Переустановите Google Диск
Вы также можете попробовать удалить, а затем переустановить приложение Google Drive.
После удаления Google Диска просто зайдите сюда, чтобы получить последнюю версию Google Диска, а затем установите его, как и любое другое программное обеспечение.
Связанные материалы для чтения . Диск Google постоянно падает.
Как отправить отчет об ошибке
Шаг 1. Получите идентификатор отчета об ошибке
- Откройте Диск для компьютеров.
- На компьютерах Mac: Диск для компьютеров расположен в меню в правом верхнем углу экрана.
- На компьютерах Windows: Диск для компьютеров расположен на панели задач в правом нижнем углу экрана.
- Удерживая клавишу Shift, нажмите «Ещё» .
- Выберите Включить режим диагностики.
- Нажмите Начать запись журнала.
- Повторите действия, которые привели к проблеме. Предположим, неполадка возникла при добавлении файла в папку Google Диска на компьютере. Включите запись журнала, выполните действия, которые привели к проблеме, и нажмите «Отправить отчет в Google».
- После этого вы получите идентификатор.
Ошибка при создании копии файла на Google Диске
Если вы видите это сообщение об ошибке Ошибка при создании файла, проблема может быть либо в сервере, либо в браузере. Кроме того, если вы превысили лимит хранилища для Google Диска, вы не сможете загружать другие файлы. У вас есть следующие варианты:
- Проверьте статус сервера Google Диска
- Проверьте статус хранилища Google Диска. При необходимости удалите файлы
- Используйте режим инкогнито или InPrivate вашего браузера
- Очистить данные просмотра, связанные с Google Диском, в вашем браузере
- Удалите из браузера ненужные надстройки и расширения.
1]Проверьте статус сервера Google Диска.
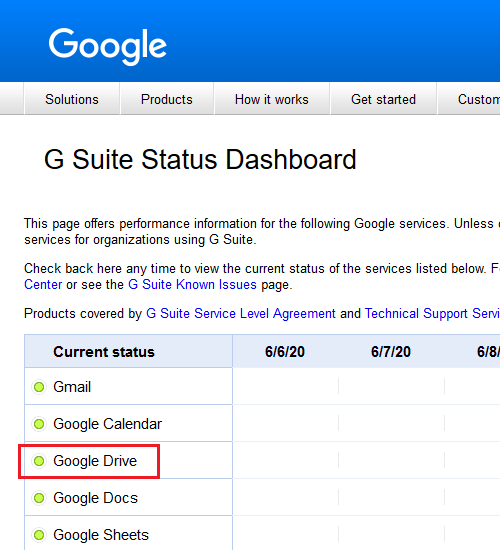
Если сервер Google Диска не работает, вы не сможете выполнять какие-либо действия на диске, даже если вы смогли открыть его ранее. К счастью, это редкая возможность. Статус сервера Google Диска можно проверить .
2]Проверьте состояние хранилища Google Диска. При необходимости удалите файлы
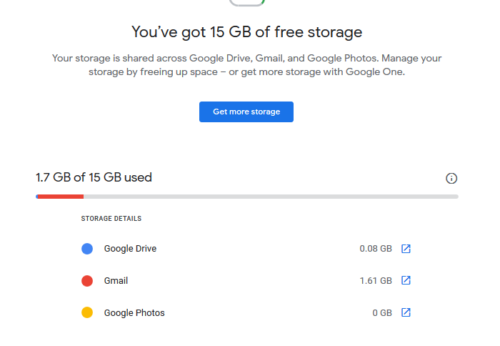
Google Drive легко заполняется, особенно в бесплатной версии. Это чаще встречается у пользователей, которые используют накопитель для хранения видео и других медиафайлов. После входа в Google вы можете проверить статус объединенного хранилища Google. здесь. На сегодняшний день пользователям разрешено в общей сложности 15 ГБ бесплатного хранилища на Google Диске, Gmail и Google Фото.
Вы не сможете создавать дубликаты файлов, если хранилище заполнено, поэтому попробуйте удалить некоторые файлы и освободить место.
3]Используйте режим инкогнито или InPrivate вашего браузера.
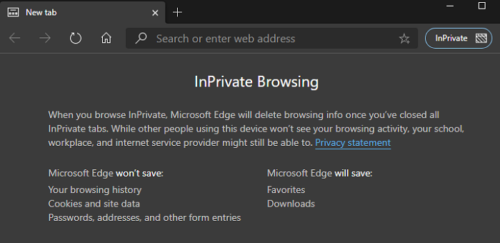
Если файлы кэша сохраненных файлов cookie повреждены, это создаст проблемы для связанных веб-сайтов. Чтобы изолировать этот случай, попробуйте запустить браузер в режиме инкогнито или InPrivate.
4]Очистите данные просмотра, связанные с Google Диском, в вашем браузере.
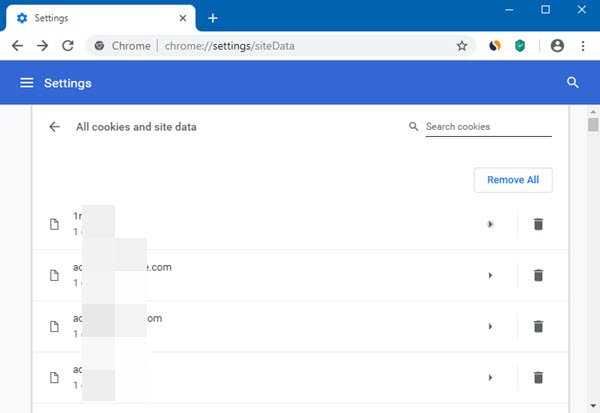
Если в режиме InPrivate или Incognito все работает нормально, возможно, проблема в поврежденном кэше или файлах cookie. В таком случае вы можете очистить данные просмотра, связанные с Google Диском, в своем браузере. Если не все, по крайней мере, проверьте параметры кеширования и cookie при удалении данных.
5]Удалите из браузера ненужные надстройки и расширения.
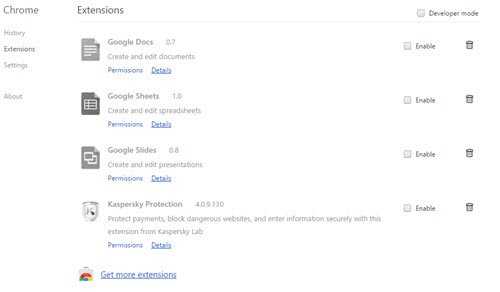
Иногда расширения и надстройки вашего браузера влияют на действия на веб-сайтах, и копирование файлов является одним из них. Для большей безопасности рекомендуется удалить ненужные надстройки и расширения из вашего браузера.
Надеюсь, это поможет в решении вашей проблемы!
Связанное чтение: Как исправить проблемы с загрузкой файлов на Google Диск.
Вход в аккаунт на компьютере
Google Диск является кроссплатформенным сервисом. Его можно эффективно использовать на устройствах с разными операционными системами. На компьютере в облачное хранилище получится войти как с браузера, так и через специальную программу.
Через браузер
Войдите в свой аккаунт Гугл Диска, придерживаясь следующей инструкции:
- Перейдите на сайт хранилища https://www.google.com/intl/ru/drive/.
- Нажмите на кнопку «Перейти к Google Диску».
- Введите логин от своей учетной записи (номер мобильного телефона или адрес электронной почты) и нажмите «Далее».
- Введите пароль и кликните «Далее».
- Если данные указаны верно, выполнится вход на личную страницу на Гугл Диске.
Для авторизации в этом и прочих сервисах Google используется одна и та же учетная запись.
Также на площадку можно войти и через любой другой интернет-сервис корпорации. В верхней части страницы на панели инструментов нажмите на кнопку «Приложения Google» (значок в виде квадрата) и выберите интересующий вас продукт.
Приложение-клиент
На компьютере пользоваться Гугл Диском можно не только через браузер, но и через специальное приложение-клиент:
Для быстрого доступа к приложению используйте системный трей в области уведомлений Windows.
Почему вы не можете открывать файлы на Google Диске?
Google Диск не может открыть файл? Это не первый раз, когда ты испытываешь подобные чувства. Это проблема, которая затронет большое количество людей. Если вы не можете открывать файлы, это может вызвать дополнительные проблемы, особенно если вам нужно использовать файл или получить к нему удаленный доступ в экстренной ситуации. Может быть ряд причин, по которым мы не можем открывать файлы на Google Диске:
- Проблема или ненадежное сетевое соединение.
- У учетной записи нет необходимых разрешений для доступа к файлу.
- Проблемы с совместимостью.
- Построение кеша в браузере.
- Доступ к файлам Google Диска невозможен, потому что версия браузера слишком старая.
- Файлы временно недоступны из-за временных технических проблем, вызванных сбоями сети на стороне пользователя или недостатками Google Диска.
Хорошая новость заключается в том, что мы можем помочь вам решить проблему с сообщением о проблеме с Google Диском «Диск Google не может открыть файл в настоящее время». В этой статье мы обсудим альтернативные способы решения проблемы, чтобы вы могли вернуться к работе.
Часть 4. Часто задаваемые вопросы о видео с Google Диска, которые не воспроизводятся
Вопрос 1. Как исправить видео с Google Диска, которые не воспроизводятся на телефоне Android?
Когда вы сталкиваетесь с проблемой, что видео с Google Диска не воспроизводятся на вашем устройстве Android, вы можете открыть видео в новом окне. Выберите видео, которое вы хотите воспроизвести на Google Диске, нажмите кнопку с тремя точками в верхнем правом углу, а затем выберите параметр «Открыть в новом окне», чтобы воспроизвести видео.
Вопрос 2. Как конвертировать видео в формат, поддерживаемый Google Drive?
Чтобы конвертировать видео или аудио файлы, вы можете положиться на некоторые онлайн-инструменты конвертации. Вы можете легко найти множество конвертеров в Интернете. Если вы не знаете, какой из них использовать, мы познакомим вас с популярным онлайн-конвертером, Бесплатный онлайн видео конвертер.
Вопрос 3. Почему мои видео с Google Диска не воспроизводятся?
Как мы упоминали выше, есть много причин, по которым видео, хранящиеся на Google Диске, не воспроизводятся. Этот вид проблемы в основном вызван несовместимостью видеоформатов Google Диска. Более того, другие факторы, такие как перегруженный кеш и файлы cookie, расширения браузера, вредоносное ПО и многое другое, также могут привести к тому, что видео на Google Диске не будет воспроизводиться.
Часть 3. Получите плеер, чтобы исправить ошибку «Видео с Google Диска не воспроизводится»
Если ваши видео по-прежнему не воспроизводятся после использования первых двух методов, вы можете выбрать мощный медиаплеер для воспроизведения видео на Google Диске.
Бесплатный Blu-ray-плеер это бесплатный и мощный инструмент для воспроизведения мультимедийных файлов, который позволяет воспроизводить любые видео с Google Диска с великолепными визуальными эффектами.
- 1. Воспроизведите любые видео, хранящиеся на Google Диске.
- 2. Поддержка любых популярных видеоформатов, включая MP4, MKV, MOV, AVI, FLV и другие.
- 3. Воспроизведение любого диска Blu-ray / DVD на вашем компьютере без проблем.
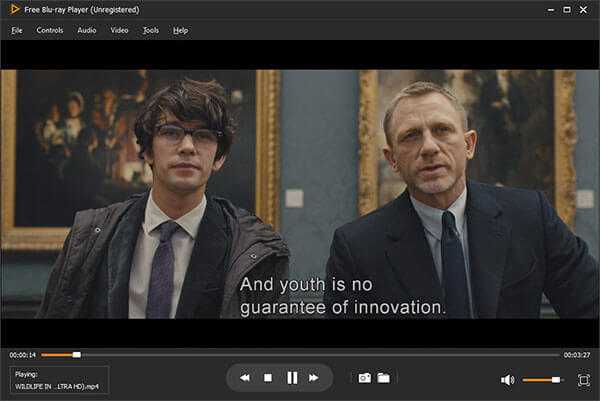
Если вы хотите воспроизвести видео на Google Диске, вы можете бесплатно скачать его, а затем с легкостью воспроизводить.
Можно ли давать разрешения
Некоторая информация в вашей учетной записи Google может быть слишком конфиденциальной, чтобы ею можно было поделиться с кем-либо. Поэтому, разрешая приложению или службе доступ к вашей учетной записи, вы должны быть уверены в том, чем вы хотите поделиться. Google позволяет предоставлять сторонним сайтам и приложениям (которые не разработаны Google) доступ к различным частям вашей учетной записи
Таким образом, важно знать, к каким наборам информации получают доступ ваши приложения. Хотя для этого не существует идеального правила, вам решать, хотите ли вы изменить способ обмена данными
СВЯЗАННЫЕ С: Почему вы должны защищать разрешения для приложений Android
Сервисы, которые могут просматривать основную информацию вашего профиля
В большинстве случаев сайты и приложения, на которые вы входите с помощью своей учетной записи Google, имеют доступ только к основной информации вашего профиля. Эта информация включает ваше имя, адрес электронной почты и изображение профиля, все из которых являются ключевыми для регистрации и создания новой учетной записи для службы, чтобы вас можно было идентифицировать среди других пользователей.
Чаще всего вы можете доверять перечисленным приложениям, которые используют вход в систему Google, поскольку они не используют ваши данные и не имеют доступа к конфиденциальным. В этом сценарии ваша учетная запись Google — это всего лишь ключ к открытию учетной записи сайта, которая позволяет вам обойти процесс регистрации сайта.
Приложения, которые могут видеть «некоторые» ваши данные из вашего аккаунта Google
Помимо просмотра основной информации, некоторые сайты и приложения могут запрашивать доступ к другой информации, доступной в вашей учетной записи. Это может быть что угодно, от ваших контактов и плейлистов YouTube до фотографий, календаря и т. Д
Таким образом, очень важно пересмотреть, какой информацией вы хотите поделиться с этими приложениями. Если вы считаете, что приложение не должно иметь доступ к вашему календарю и фотографиям, вы должны отозвать доступ к приложению в настройках своей учетной записи Google
Приложения, которые могут редактировать, загружать и создавать данные в вашем аккаунте Google
В дополнение к доступу к вашему основному и возможности просмотра некоторых ваших данных, некоторые приложения запрашивают разрешение как на чтение, так и на запись данных в вашу учетную запись. Эти приложения смогут создавать, редактировать и загружать контент в вашу учетную запись. Google сообщает, что при наличии соответствующих разрешений приложение для редактирования фильмов может редактировать ваше видео и публиковать его на YouTube, а приложение для путешествий может создавать события в вашем календаре Google.
Хотя необходимо понимать, что для некоторых действий требуется доступ к записи данных, может быть несколько других, которым они действительно не нужны
Таким образом, очень важно прочитать политику конфиденциальности приложения, прежде чем давать согласие на передачу ваших данных службе
Почему сервисы Google Play останавливаются?
Действительно, ошибка «К сожалению, сервисы Google Play остановлены» имеет множество причин, по которым она появляется на экране вашего устройства. Но, насколько мне известно, основная причина – устаревшая версия Google Play Store.
Более того, причиной возникновения ошибки сервисов Google Play могут быть проблемы с программным обеспечением или сетевым подключением. Есть несколько других причин, о которых чуть позже.
Теперь пришло время искать решения! Ниже приведены эффективные методы, которые наверняка помогут избавиться от этой ошибки сервисов Google Play.
-
Измените дату и время на вашем устройстве Android
- Запустите приложение «Настройки» на телефоне Android.
- Теперь в разделе настроек нажмите «Дополнительные настройки» или «Общие» (конкретное название зависит от модели устройства).
- Здесь вы получите возможность настроить Дату и время.
После настройки даты и времени вы всё ещё наблюдаете проблему остановки службы Google Play? Тогда читайте дальше.
-
Сбросьте сервис Google Play
- Снова запустите «Настройки».
- Здесь нажмите на «Дополнительные настройки» или «Общие» (конкретное название зависит от модели устройства).
- Теперь нажмите «Приложения» → «Все».
- Перейдите в «Google Play Маркет» и нажмите «Остановить».
Перезагрузите устройство и проверьте, сохраняется ли ошибка сервисов Google Play.
-
Сбросить все настройки приложения
- Откройте «Настройки» и нажмите «Дополнительные настройки».
- Здесь нажмите «Приложения».
- Прокрутите вниз в конце, и вы получите возможность сбросить все настройки приложения.
По завершении этой процедуры перезагрузите телефон Android.
-
Обновите Play Store и Google Services
- Откройте Google Play Маркет на своём устройстве.
- Нажмите в верхнем левом углу три горизонтальные линии меню.
- Теперь нажмите Мои приложения и игры.
- Здесь вы получите список устаревших приложений.
- Найдите и загрузите последние версии всех приложений.
- Вы можете вернуться снова в меню Google Play Маркет и нажать «Настройки».
- Внизу страницы нажмите на версию Play Store. Вы увидите всплывающее окно с надписью «Google Play Маркет обновлен».
Перезагрузите Android и снова запустите Play Store.
Эти должны исправить ошибку «К сожалению, сервисы Google Play остановлены» на вашем устройстве Android. Кроме того, вы также можете попробовать войти и выйти из своей учетной записи Google, если это необходимо. Но, я уверен, что если вы будете точно следовать описанному выше методу, ошибка сервисов Google Play не будет появляться на экране вашего устройства в будущем.
Как исправить ошибки
В хранилище недостаточно места
Для синхронизации файлов требуется достаточно места в локальном хранилище и хранилище Google. Локальное хранилище – это ваш жесткий диск и любые другие используемые съемные устройства (USB-накопители, внешние жесткие диски и т. п.).
Если свободного места в хранилище Google недостаточно, освободите место или приобретите дополнительное пространство в рамках подписки Google One. Если вы синхронизируете изменения файла, владельцем которого не являетесь, а у владельца файла недостаточно места, выполнить синхронизацию не удастся. Для завершения синхронизации обратитесь к владельцу файла, чтобы сменить владельца или попросить приобрести дополнительное пространство.
Если вам не хватает места в локальном хранилище, удалите ненужные файлы.
Часть 1. Обновите браузер, чтобы исправить не воспроизводимые видео на Google Диске
Когда вы получаете сообщение об ошибке Google Диск не воспроизводит видео, вам следует сначала проверить подключение к Интернету, пропускную способность и скорость. Если у вас хорошее сетевое соединение, вы можете попробовать исправить видео на Google Диске, которое не воспроизводится, с помощью следующих методов.
Шаг 1
Во-первых, вы можете обновить свой браузер до последней версии. Откройте браузер Google Chrome и нажмите три точки вариант в правом верхнем углу.
Шаг 2
Выберите Справка из раскрывающегося списка, а затем выберите О Google Chrome. После этого Google автоматически запустит процесс обновления.
Шаг 3
Нажмите Перезапустите кнопку, чтобы завершить обновление браузера.
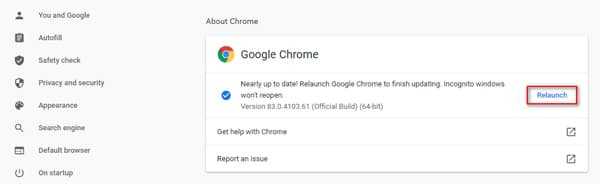
Заключение
В этой статье мы рассмотрели сервис хранения данных Диск Google. Провели небольшое сравнение с не менее популярными сервисами Dropbox и Яндекс.Диск. Подведем итог.
Положительные стороны сервиса Google Диск:
- Поддержка 16 типов файлов (если учитывать, что один тип файлов включает несколько расширений, то, в сумме, как раз и наберется около 30 различных расширений)
- Возможность создать и совместно работать с документами
- Возможность дать доступ к документу пользователю не имеющего аккаунта Google+
Отрицательные моменты сервиса Google Диск:
Невозможность восстановления удаленных файлов из корзины (В этом мне сильно нравится сервис Dropbox)
Для меня лидером среди сервисов Диск Google, Яндекс.Диск и Dropbox, является последний. До 18 ГБ бесплатно + возможность восстановить удаленный файл в течении 30 дней оставляют конкурентов далеко позади.
Видео где покажу основные возможности и функции сервиса Google Диск
Обновление от 15_06_2013
Друзья, у меня отличная новость.
Теперь Диск Гугл предоставляет до 15 ГБ бесплатно
Вот второе подтверждение)
Ура товарищи!!!