Особенности приложения
Пожалуй, главной особенностью данного сервиса можно назвать полную синхронизацию всех устройств. Да, на некоторые из них придется дополнительно установить приложения, но это того стоит. Пользователь сможет создавать, просматривать и редактировать документы с любого из своих устройств. Тоже самое можно делать и с картинками и другими файлами. Для некоторых людей будет очень удобно сделать фотографию на телефон, сохранить ее в облаке, а потом сразу же открыть на компьютере, без всяких проводов и перекидывания со смартфона на компьютер. Изначально пользователю выделяют на диске всего 5 гб памяти, для пользователей восьмерки это число равняется 25, цена за расширение колеблется в районе 140 рублей в год за дополнительные 50 гигабайт памяти. Что такое пресеты в LightRoom, как их установить или создать
Не стоит забывать и о возможности создавать и редактировать документы в онлайне. Это позволит создать некий передвижной офис, который будет доступен практически с любого устройства. Можно открыть доступ к свои документам и другим людям, таким образом возможно редактировать один документ вдвоем, что может сильно помочь в работе. Хорошим подспорьем является сохранение всех параметров и настроек в облачном хранилище, фактически, зайдя с новой системы и введя все свои данные, пользователю больше не придется ничего настраивать, ОС уже будет готова к работе и настроена так, как нужно.
Что такое OneDrive в Windows 10
OneDrive – это облачное хранилище данных от компании Майкрософт. Данный сервис впервые появился еще в 2007 году под названием SkyDrive, позже он был переименован в OneDrive и стал частью операционной системы Windows 10.
Облачные хранилища
Логотип облачного хранилища OneDrive.
Для того чтобы объяснить, что такое OneDrive, нужно сначала объяснить значение термина «облачное хранилище». Этот термин используют для обозначения сервисов, которые предлагают услуги по хранению файлов пользователя на серверах в интернете. Подключившись к облачному хранилищу, пользователь может загрузить в него свои файлы. После этого файлы пользователя хранятся в Интернете (или, другими словами «в облаке») до тех пор, пока пользователь их не удалит. При этом пользователь может получить доступ к этим файлам из любой точки мира, где есть доступ в Интернет.
Также пользователь может получить ссылку для скачивания этих файлов и поделиться ее с другими пользователями. Получивший такую ссылку пользователь сможет получить доступ к файлам и скачать их на свой компьютер. Большинство облачных хранилищ предоставляют пользователям несколько гигабайт свободного места под файлы бесплатно. Для того чтобы загружать файлы сверх этого лимита необходимо приобрести платный тарифный план.
Облачные хранилища вроде OneDrive можно использовать для решения разных задач. Самый распространенный сценарий использования – доступ к своим файлам из нескольких рабочих мест. Используя облачное хранилище можно организовать доступ к одним и тем же файлам с рабочего и домашнего компьютера, ноутбука, планшета и даже мобильного телефона.
Другой сценарий использования – распространение собственных файлов. Если вам часто приходится отправлять большие файлы по Интернету, то облачное хранилище может значительно упростить эту задачу. Используя облако можно быстро отправить любому количеству пользователей файлы практически любого размера.
Еще один сценарий – резервное копирование. При использовании облачного хранилища ваши файлы будут хранится как у вас на компьютере, так и на сервере в Интернете. Такое дублирование позволит восстановить данные в случае возникновения каких-то проблем с компьютером.
OneDrive
Иконка OneDrive на панели задач Windows 10.
Аналогичным способом работает и облачное хранилище OneDrive. Изначально все пользователи получают 5 гигабайт свободного пространства для хранения своих файлов. При необходимости можно приобрести платный тарифный план и расширить этот объем до 50 гигабайт или 1 терабайта.
Работать с облачным хранилищем OneDrive можно с помощью программы-клиента, которая уже установлена в Windows 10, или с помощью веб-интерфейса через любой браузер. В веб-интерфейсе есть предпросмотр изображений в виде эскизов и полноценный просмотр в виде слайдов. Для любой папки или файла в хранилище OneDrive можно настроить уровень доступа и получить ссылку, которую в дальнейшем можно отправить другим пользователям.
Программа-клиент OneDrive есть не только для Windows 10, но и для других популярных операционных систем, например, для iOS, Windows Phone, Xbox, Symbian Belle, OS X и MeeGo 1.2 Harmattan. Это позволяет получить доступ к файлам с любого устройства.
Одним из особенностей хранилища OneDrive является его плотная интеграция с другими сервисами Майкрософт. Благодаря этому OneDrive можно эффективно использовать вместе с такими сервисами как Office Online, Office 365, Hotmail и Bing.
Как настроить OneDrive на Windows 10
OneDrive для Windows 10 — это отличный инструмент облачного хранилища, предназначенный для простого резервного копирования всех ваших файлов и документов. Это также упрощает доступ пользователей к файлам, расположенным в облаке, без необходимости открывать веб-браузер. Да, это не уникальные функции, но они работают очень хорошо, вероятно, намного лучше, чем другие крупные облачные сервисы, которые мы тестировали в прошлом. И это не нас предвзято, потому что мы фанаты Microsoft, а просто правда.
Теперь, если вы заинтересованы в использовании OneDrive, но не знаете, как его настроить, продолжайте читать всю необходимую информацию. Следует отметить, что OneDrive предустановлен на Windows 10, и есть также приложение OneDrive, которое можно найти через Microsoft Store, но мы не будем сейчас обсуждать приложение, а скорее более мощный инструмент по умолчанию.
Настроить OneDrive очень просто, и мы сделаем это в следующем:
- Добавить учетную запись и выбрать папку OneDrive
- Выберите местоположение папки OneDrive
Давайте углубимся в это подробнее.
1] Добавить аккаунт и выбрать папку OneDrive
Итак, первый шаг — открыть OneDrive и добавить свою учетную запись. Для этого введите свой адрес электронной почты в поле и нажмите клавишу «Ввод».
Следующий шаг — ввести пароль и снова нажать клавишу Enter.
Если вы похожи на меня, то, скорее всего, у вас будет двухэтапная проверка на вашем аккаунте.
Следуйте указаниям мастера, чтобы получить доступ к специальному коду, добавьте его и нажмите «Подтвердить».
2] Выберите местоположение папки OneDrive
Теперь пришло время выбрать расположение папки OneDrive или придерживаться раздела по умолчанию.
Мы решили использовать значение по умолчанию, но если оно не подходит для вашей ситуации, нажмите «Изменить местоположение», выберите папку и, наконец, нажмите «Далее».
Теперь пользователь должен увидеть возможность выбора папок, которые он или она хочет синхронизировать на локальном ПК и в облаке.
Люди могут также выбрать синхронизацию всех файлов, но это может быть не лучшим вариантом, если в вашей учетной записи несколько больших файлов, а ваши данные ограничены.
После нажатия кнопки Далее все должно занять некоторое время. Но когда это будет сделано, просто нажмите Открыть папку OneDrive, чтобы увидеть все ваши файлы.
В течение этого времени файлы на OneDrive должны загружаться на компьютер с Windows 10, а файлы с компьютера загружаться в облако.
Плюсы и минусы использования личного кабинета OneDrive
Главным назначением данного сервиса является доступность сохраненных в онлайне файлов на всех своих устройствах, которые привязаны к учетной записи.
Преимущества OneDrive:
- созданный и помещенный в облако файл на одном устройстве, станет доступным на всех остальных;
- нет необходимости в хранении информации на физических носителях;
- сохранять и редактировать документы можно прямо в облачной среде;
- вход в облако Microsoft на компьютере можно осуществить посредством стандартного проводника;
- присутствует возможность назначения доступа к файлам (например, можно как предоставить полный доступ к документам пользователям, так и заблокировать его).
К минусам сервиса можно отнести то, что на диске отсутствует функция поиска. Это не очень удобно, особенно если там хранится большое количество файлов.
Таким образом, ознакомившись со статьей, вопрос как зайти в личный кабинет OneDrive больше не вызовет затруднений. Простая процедура регистрации и входа делает этот процесс удобным и быстрым.
Какое решение подойдет для меня?
Какое решение вы будете использовать, зависит от ваших требований и вашего бюджета.
У домашнего пользователя не возникнет никаких сомнений. Для простого управления файлами и их редактирования сервиса OneDrive вполне достаточно.
При корпоративном использовании у вас есть выбор. В Office 365 OneDrive также доступен как бизнес-вариант с расширенными функциональными возможностями. Если вы хотите использовать командные функции, то лучше выбрать SharePoint. Стоимость подписки сейчас составляет 312,5 рублей за одного пользователя.
Фото: компании-производители, pixabay.com
Способы удаления клиента из системы
В некоторых случаях, например, при активном использовании других облачных сервисов, пользователь недоволен тем, что OneDrive присутствует в системе, использует ресурсы и занимает место в оперативной памяти. В этом случае можно либо отключить его, либо убрать из системы полностью. Делается это несколькими способами:
- Для отключения можно воспользоваться стандартным интерфейсом и настройками. Нужно просто щёлкнуть правой кнопкой мыши по значку в области уведомлений, выбрать «Параметры» и снять галочку с опции, запускающей утилиту при старте системы. Довольно ненадёжный способ, так как эта опция имеет свойство включаться после очередного обновления ОС.
- Альтернативный способ — воспользоваться редактором групповых политик. Для этого в меню «Выполнить» нужно ввести gpedit. msc и нажать клавишу Enter. В разделе «Конфигурация компьютера» нужно найти папку «Административные шаблоны», в ней — «Компоненты Windows» и OneDrive. Параметр «Запретить использование OneDrive для хранения файлов», который находится в правой панели окна, нужно поставить в положение «Включено».
- Редактор реестра. Отключает даже API WinRT Driver. Открывается командой regedit, нужный параметр придётся добавлять самостоятельно в папке HKLMSOFTWAREPoliciesMicrosoftWindows. Сначала создаётся новая подпапка с названием OneDrive, потом — dword-параметр с названием DisableFileSyncNGSC. Ему присваивается значение 1.
- Удаление через сторонние утилиты. Есть программа, которая называется Disable Windows 10 Spying. С её помощью можно не только избавиться от OneDrive, но и запретить ОС отправлять данные телеметрии.
Как зайти на рутрекер — главный русский торрент сайт
Стоит отметить, что во всех случаях потребуется перезагрузка ПК. После неё, даже если случится очередное крупное обновление системы, облачное хранилище снова не появится. Это сохранит место на системном диске и позволит избежать утечек трафика при работе с интернетом. При этом все операции по обмену файлами можно осуществлять через веб-интерфейс.
Для чего нуженMicrosoft OneDrive?
Облако Майкрософт OneDrive позволяет хранить много документов и видео, не захламляя память компьютера, доступ к хранилищу легко получить даже через Android, Symbian и Xbox. Принцип работы – такой же, как и у других сервисов синхронизации файлов. Создается папка, туда помещаются файлы, которые доступны с разных устройств, где используется учетная запись OneDrive.
Главное – наличие интернета и установка специального клиента
Для чего нужен OneDrive — эта программа открывает почти неограниченные возможности по хранению важной информации, а еще:
- автоматическое сохранение видеороликов и фотографий;
- мгновенная отправка материалов на социальные профили;
- почтовый ящик и возможность работать с материалами в режиме онлайн.
OneDrive вход в личный кабинет
Для входа в личный кабинет облачного хранилища не требуется дополнительная регистрация, достаточно иметь учетную запись Майкрософт. Авторизация происходит автоматически, если выполнен вход в свой аккаунт на компьютере с операционной системой Windows, начиная с восьмой версии и младше. Для семерки и ХР, чтобы зайти в облачный сервис, необходимо ввести OneDrive login и пароль вручную. Linux и его производные, такие, как Ubuntu, Fedora и Rosa, стараются не отставать от общих тенденций и выпускают аналогичные по функционалу решения, позволяющие выполнить OneDrive вход на русском с компьютера.
OneDrive скачать для Windows 10 / 7
Разработаны два интерфейса для работы с облаком. Только в режиме онлайн через браузер и с возможностью синхронизации с жестким диском компьютера. Оба варианта достаточно удобны и функциональны.
OneDrive скачать для Windows 10 / 7
OneDrive — скачать облако
Вариант 1: зайти через браузер
Для входа в облако Майкрософт OneDrive, войти на сайт в любой программе для серфинга по сети интернет. Поддерживаются все популярные веб-серферы, такие как Internet Explorer, Google Chrome, Mozilla Firefox и Opera. Если на персональном компьютере установлен более экзотичный софт, то совместимость необходимо уточнить у разработчика программного обеспечения.
При первом входе в веб-интерфейс пользователю будет предложено войти в собственную учетную запись или аккаунт организации.
После ввода логина и пароля откроется стандартное рабочее меню на родном для пользователя языке. Сразу после идентификации можно приступать к решению задач.
Вариант 2: вход через программу
Предварительно требуется скачать установочный файл приложения с официального сайта, что является гарантией последней версии и отсутствия вредоносного кода в исходнике. Ссылка для загрузки присутствует по веб-адресу. В восьмой и десятой версиях оболочек Виндоус, софт входит в начальный образ системы.
Установка
После скачивания в папке «Загрузки» необходимо найти файл OneDriveSetup.exe.
- запустить файл от имени администратора;
- разрешить установщику внести изменения на компьютере;
- после загрузки ввести свой адрес электронной почты, привязанный к учетной записи;
- указать тип аккаунта: личный или коммерческий;
- ввести пароль от Майкрософт.
После завершения пользователю будет предложена автоматическая синхронизация между облаком и папкой на устройстве. В хранилище OneDrive войти можно автоматически. Дополнительных действий для авторизации не требуется.
Возможности и использование личного кабинета
Главное назначение сервиса — возможность доступа к файлам на всех своих устройствах, привязанных к учетной записи.
Преимущества:
- Создав и поместив файл в облако на одном компьютере, пользователь получает доступ у нему на других устройствах.
- Отпадает необходимость хранить информацию на физических носителях.
- Сохранение и редактирование документов возможно непосредственно в облачной среде.
- Войти в облако Майкрософт с компьютера можно через стандартный проводник.
Использование веб-интерфейса эмулирует работу с проводником на жестком диске. Структура каталога складывается по принципу древа. В основании — корень диска, содержащий каталоги второго уровня, третьего и так далее. Папки в корневой директории сортируются по типу хранящихся данных для удобства навигации и поиска нужных файлов.
Если изменяются данные хранилища на сервере, то при доступе к сети, происходит автоматическая синхронизация с физическим носителем. При помещении или изменении файла на винчестере, изменения дублируются в облаке.
В заключении хочется сказать, что существуют аналоги сервиса, но по скорости обмена данными и удобству в работе, Microsoft OneDrive остается лидером рынка.
Мега
Mega является духовным наследником Megaupload, хотя на самом деле этот новый сервис предал всех пользователей, которые в прошлом доверяли ему. Тем не менее, это облако принесло нам важные функции, начиная с того, что оно является одним из немногих, которое предлагает 50 ГБ бесплатного облачного хранилища для хранения того, что нам нужно, и военное шифрование, которое препятствует любому доступу к данным. Мега-сайт очень интуитивно понятен и прост в использовании.
В качестве недостатка мы можем подчеркнуть, что ваш ПК-клиент может быть несколько сложен в использовании и понимании, поэтому с точки зрения конфигурации и интеграции с Windows он далеко не является одной из самых надежных альтернатив OneDrive.
Мы можем получить доступ Мега хранение из эту ссылку .
Как удалить OneDrive с вашего компьютера?
Мы заметили, что, несмотря на все его особенности и положительные стороны, некоторые наши читатели не любят OneDrive и хотят от него избавиться. Для тех из вас, кто не хочет использовать OneDrive, хорошая новость заключается в том, что его легко удалить. На мобильных устройствах, таких как смартфоны или планшеты, просто удалите приложение OneDrive. Чтобы удалить OneDrive из Windows, выполните действия, описанные в этом руководстве: Как удалить OneDrive из Windows (все версии).
Вы используете Microsoft OneDrive?
Вы давно используете OneDrive? Мы настолько привыкли иметь OneDrive на наших компьютерах и устройствах, что уже не можем представить их без него. Мы хотели бы услышать, что вы думаете об OneDrive и что он может предложить, поэтому не стесняйтесь оставлять комментарии в разделе ниже.
OneDrive — что это?
Что такое OneDrive — это хранилище-онлайн для важных материалов, изначально предоставлялось места на 7 Гб, потом количество уменьшилось до 1 Гб. Постоянные усовершенствования программной продукции специалистами Майкрософт дали возможность открыть доступ к 15 Гб на удаленном сервере. Тем, кто имеет учетную запись Microsoft и легальные пакеты обновления, доступно даже 25 Гб. При желании можно добавить еще. Эта программа удобна тем, что:
- есть предварительный просмотр записей в виде эскизов или слайдов;
- можно самому определять уровень доступа, от личного до «для всех»;
- имеются приложения для андроидов и айфонов;
- для бизнеса можно получить самостоятельную версию программы;
- процедура загрузки файлов — упрощенная;
- пользователи могут обмениваться материалами;
- можно создавать офисные документы онлайн.
Что лучше — OneDrive или Dropbox?
Многие пользователи раздумывают, что лучше — OneDrive или Dropbox? Специалисты отмечают: оба действуют по одинаковой модели: синхронизируют онлайн-хранилище с компьютером или планшетом, с указанием папок синхронизации. Короткая сравнительная характеристика:
- OneDrive и Dropbox предоставляют возможность редактировать материалы, которые потом синхронизируются с версией-онлайн.
- Оба не открывают использование журнала версий файлов из приложения настольных систем.
- В отличие от OneDrive, Dropbox дает веб-ссылку в домашнем меню на этот журнал.
- Dropbox представляет краткий журнал изменений файла и предоставляет возможность делать скриншоты, а OneDrive – нет.
- Не дают шансов шифровать файлы вручную.
- https://xn—-7sbaruhf3cgg7c6c.xn--p1ai/onedrive/onedrive-vhod-v-lichnyj-kabinet
- https://kompy.guru/internet/one-drive
- http://computerologia.ru/kak-vojti-v-onedrive/
- https://cloud-about.ru/onedrive-entry
- https://womanadvice.ru/onedrive-chto-eto-za-programma-i-kak-eyu-polzovatsya
- https://mysitem.ru/windows/306-onedrive.html
Особенности штатного OneDrive внутри Windows 10
OneDrive предоставляет 5 ГБ, 50 ГБ или 1 ТБ дискового пространства в зависимости от вашей подписки. Все они позволяют загружать файлы с помощью папки синхронизации или онлайн-консоли.
Хотя удалённый хостинг файлов является отличительной чертой облачного хранилища, в центре внимания находятся обмен файлами и синхронизация устройств. Общий доступ к файлам позволяет другим пользователям просматривать, загружать и даже редактировать документы. Синхронизация обеспечивает доступ к одним и тем же файлам на нескольких устройствах, а изменённые на одном устройстве документы можно просматривать на других устройствах практически в реальном времени.
Microsoft Office 365 и Office Online
Помимо Windows, крупнейшей претензией Microsoft на известность за последние 30 лет был Microsoft Office. Он включает в себя программное обеспечение, такое как Word, Excel, Outlook и Power Point.
Совсем недавно Microsoft OneNote зарекомендовал себя как одно из лучших приложений для создания заметок. Microsoft Project, инструмент управления проектами, появившийся ещё в 1984 году, больше не стоит на месте, но он пережил оживление с переходом на облако.
Независимо от подписки, вы можете использовать Office Online бесплатно. Таким образом, это похоже на GoogleDocs. Для настольных версий Microsoft Office вам необходимо подписаться на Office 365 или OneDrive Business.
Фотографии и распознавание объектов OneDrive
Фотографии, сохранённые в OneDrive, можно не только предварительно просмотреть – программное обеспечение поможет вам найти их позже с помощью поиска, тегов и альбомов. Поиск находит имена файлов и метаданные, а также текст в изображениях с помощью оптического распознавания символов.
Это означает, что он может распознавать такие вещи, как квитанции, чеки и записки. Данные о местоположении также добавляются к фотографиям, и вы можете добавлять свои собственные теги или удалять те, которые вам не нужны.
Безопасность
У каждого облачного хранилища есть ахиллесова пята, причём даже больше, чем одна. Для OneDrive главной проблемой является безопасность. Наиболее вопиющая проблема заключается в том, что, в отличие от почти любого другого облачного хранилища, Microsoft не шифрует файлы, хранящиеся на серверах.
Поскольку ваши файлы не шифруются при хранении на серверах OneDrive, они более подвержены краже в случае взлома данных. Даже если центры обработки данных Microsoft достаточно сильны, чтобы отражать кибер-атаки, всё, что требуется, – это один мошенник с необходимыми полномочиями, чтобы нанести ущерб.
Если вы являетесь поклонником OneDrive, который подписался бы на сервис, если бы не уязвимость шифрования, мы рекомендуем связать его с частным инструментом шифрования, таким как Boxcryptor. С Boxcryptor вы можете зашифровать свои файлы перед отправкой в OneDrive с помощью пароля и ключа шифрования, которые известны только вам. Файлы не будут расшифрованы, пока вы не загрузите их снова.
Недостатком является то, что вы не можете просматривать или редактировать файлы онлайн с включённым частным шифрованием. Мы рекомендуем создать личную папку шифрования для долгосрочного хранения и незашифрованную папку для активных проектов, чтобы вы могли использовать OfficeOnline без сбоев.
OneDrive защищает файлы при передаче между устройствами и их серверными средствами. Это достигается с помощью безопасности транспортного уровня, что является стандартной практикой. Это поможет предотвратить перехват, изменение или иное неправильное использование другими пользователями файлов, перемещающихся по Интернету.
OneDrive обеспечивает двухфакторную аутентификацию, чтобы гарантировать защиту от кражи или взлома паролей. При включённом 2FA при входе в учётную запись OneDrive с незнакомого компьютера требуются дополнительные учётные данные.
Вы можете получить дополнительные учётные данные по электронной почте, телефону или через приложение для проверки подлинности. Лучше всего никогда не сталкиваться с проблемой, устанавливая надёжный пароль или используя облачный менеджер паролей, такой как Dashlane.
Принципы работы облачных хранилищ
Развитие мобильных технологий сыграло решающую роль в становлении облака как повседневной функции. Именно появление быстрых устройств с высокоскоростными стандартами подключения к мобильному интернету позволило больше не задумываться о количестве внутренней памяти гаджета. Покупка карточек расширения внутреннего объёма для хранения информации тоже понемногу уходит в прошлое. Сегодня даже объёма в 32 гигабайта вполне хватает для самых смелых нужд любого человека.
Основные характеристики, которыми должен обладать каждый облачный сервис:
- Достаточный объём. Большинство предлагаемых вариантов не превышают пятнадцати гигабайт, но есть некоторые компании, которые по различным промоакциям могут добавлять к стандартному объёму ещё несколько. Например, тот же OneDrive за оплаченную годовую подписку в системе Office 365 предлагает целый терабайт места в «Облаке».
-
Наличие функционального мобильного приложения. Чтобы на смартфоне не осуществлять все действия через браузер и веб-интерфейс, пользователь должен использовать специальное ПО, написанное именно под один конкретный сервис.
- Скорость работы. В идеале она должна быть такой же или немного быстрее, чем с веб-интерфейсом. Если будет ниже, лучше не пользоваться таким средством. Китайские же продукты лучше не использовать совсем, по соображениям безопасности.
- Надёжность. Даже если компания, во владении которой находится облачный сервис, проводит технические работы или страдает от атак хакеров, пользователь должен быть уверен в том, что все его файлы находятся на серверах в целости и сохранности.
Функционал
По функционалу данный сервис похож на все аналогичные.
Он позволяет выполнять следующие действия:
- Загрузка данных и файлов любого формата на сервер;
- Работа с документами в режиме онлайн/, в том числе и коллективная работа;
- Очень простая и быстрая процедура загрузки файлов на сервер – отличительная черта именно этого сервиса – достаточно просто перетащить файлы в соответствующее окно в проводнике;
- Возможность обмена документами между пользователями, объединенными сетью, то перебрасывание документов с диска на диск;
- Просмотр текстовых документов и отслеживание их редактирования;
- Создание офисных документов в режиме онлайн и предоставление другим пользователям доступа к ним;
- Синхронизация с системой Hotmail, которая является почтовой системой Майкрософт;
- Синхронизация с поисковой системой Bing (например, можно даже сохранить историю своего поиска в этом поисковике).
Интересной отличительной особенностью данной программы является то, что доступ к диску можно получить не только с компьютера, но и с Windows Phone, устройств на базе операционных систем Android и Apple, и даже с помощью игровой приставки Xbox.
Единственное, что необходимо сделать для того, чтобы иметь доступ к сервису с этих устройств – это скачать специальный клиент. После этого для входа в «облако» вам потребуется только ввести свой пароль и логин, которые будут работать на всех устройствах. Понятно, что для использования сервиса также нужен интернет.
<Рис. 5 Особенности>
Как отключить функцию
Отключение опции офлайн-файлов выполняется встроенными средствами компьютера. Следовательно, вам не потребуется скачивать дополнительный софт. Достаточно изучить представленные ниже инструкции, а затем действовать в соответствии с приведенным алгоритмом.
Центр синхронизации
Самым простым способом отказа от работы рассматриваемой опции является редактирование настроек компьютера. К сожалению, через привычное меню «Параметров» выполнить операцию не получится, так как оно не предоставляет доступ к Центру синхронизации. Однако в Windows 10 сохранился интерфейс Панели управления, позволяющий изменить необходимые параметры:
Запустите «Панель управления», используя поисковую строку компьютера или любой другой способ.
Перейдите в раздел «Центр синхронизации».
- Левой кнопкой мыши щелкните по надписи «Управление автономными файлами» (отображается в правой части экрана).
- Нажмите на кнопку «Выключить автономные файлы».
На заметку. Также вы можете полностью отказаться от синхронизации пользовательских данных, отключив функцию в «Параметрах» через раздел «Учетные записи».
Как только внесете изменения в настройки компьютера через «Панель управления», не забудьте нажать на кнопку «Применить». В противном случае офлайн-файлы продолжат работать даже после перезагрузки устройства.
Групповые политики
Это более сложный метод реализации задуманного, но все равно имеющий право на жизнь
Обратите внимание, что меню групповых политик не доступно на Windows 10 с приставкой «Home». Владельцам домашней версии операционной системы в качестве альтернативного варианта стоит рассматривать редактор реестра, подробнее о котором будет рассказано в следующем пункте материала
А пока остановимся на способе с групповыми политиками, актуальном для Windows 10 Professional, Enterprise и Education. Если ваш компьютер оснащен соответствующей версией ОС, действуйте по инструкции:
- Комбинацией клавиш «Win» + «R» откройте окно «Выполнить».
- Введите запрос «gpedit.msc» и нажмите на кнопку «ОК».
- Перейдите в директорию, расположенную по пути: Конфигурация компьютера\Административные шаблоны\Сеть\Автономные файлы.
- Двойным щелчком ЛКМ откройте настройки политики «Разрешить или запретить использование автономных файлов».
- Установите отметку возле пункта «Отключено».
- Сохраните изменения нажатием на кнопку «Применить».
После выполнения всех манипуляций рекомендуется перезагрузить компьютер. Со следующим включением опция перестанет работать, и ОС перестанет создавать офлайн-версии файлов.
Редактор реестра
Как уже говорилось ранее, владельцы Windows 10 могут отключить бесполезную функцию через редактор реестра. В данном случае предлагается обратиться к следующему алгоритму:
- Откройте окно «Выполнить».
- Введите запрос «regedit» и нажмите на клавишу «Enter».
- Перейдите по пути: HKEY_LOCAL_MACHINE\SYSTEM\CurrentControlSet\Services\CSC.
- Откройте настройки параметра «Start» двойным кликом ЛКМ.
- Установите значение «0».
- Подтвердите сохранение новых настроек.
По аналогии с предыдущим способом выполнения операции не лишним будет перезагрузить компьютер. Только после этого можно с уверенностью сказать, что на ПК деактивируются оффлайн-файлы, и места на внутреннем диске станет больше.
Как удалить One Drive
Иногда облачное хранилище присылает различные уведомления, которые мешают работе. Это может происходить даже при выключенной программе. Поэтому иногда диск удаляют, используя при этом классический способ, через панель управления.
Зайдите в «Пуск» → «Панель управления» → «Программы и компоненты». В списке программ находим Micrisoft OneDrive и жмем кнопку «Удалить».
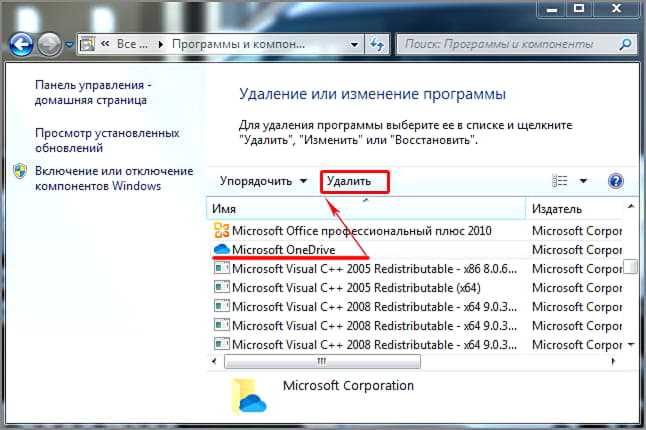
Обратите внимание, что этот способ удаления работает в Windows 7 и более ранних. Начиная с версии Windows 8 приложение OneDrive интегрировано в систему в качестве одной из встроенных функций и удаляется другим способом
Что нужно знать о безопасности
Для работодателей и сотрудников важно знать ограничения безопасности OneDrive, а также его преимущества. Есть много шагов, которые все пользователи должны предпринять, чтобы усилить свою собственную безопасность, подобно использованию большинства приложений и инструментов, таких как создание надежных уникальных паролей, добавление информации о безопасности в вашу учетную запись Microsoft и использование двухфакторной проверки
Кроме того, те, кто имеет подписки Microsoft 365 имеют передовая защита от вирусов и киберпреступности
Есть много шагов, которые все пользователи должны предпринять, чтобы усилить свою собственную безопасность, подобно использованию большинства приложений и инструментов, таких как создание надежных уникальных паролей, добавление информации о безопасности в вашу учетную запись Microsoft и использование двухфакторной проверки. Кроме того, те, кто имеет подписки Microsoft 365 имеют передовая защита от вирусов и киберпреступности.
Когда дело доходит до чрезвычайно конфиденциальных или конфиденциальных документов, пользователи должны избегать хранения этих данных в OneDrive. В июне 2019 года Microsoft запустила функцию Personal Vault с дополнительными мерами безопасности, выступая в качестве онлайн-сейфа. Однако эта функция доступна только для личных учетных записей, но не для клиентов OneDrive для бизнеса.
Также стоит отметить, что с точки зрения защиты ваших данных путем их резервного копирования, OneDrive следует рассматривать как решение для хранения, а не как решение для резервного копирования. Хотя выгрузка файлов в облачное хранилище и возможность восстановления файлов может дать вам определенный уровень резервного копирования, все же есть возможность случайно удалить файлы из самого решения облачного хранилища и не создавать резервные копии в другом месте.
Предприятия и сотрудники должны помнить об этом, когда они хотят обеспечить резервное копирование определенных документов и папок, даже если случится бедствие. Вы можете прочитать больше о OneDrive безопасность и защита файлов здесь,
Хотите истории, подобные этой, и более прямые на ваш почтовый ящик? Подписаться на Технические Тенденции, Еженедельный дайджест Кремниевой Республики о технических новостях.
Проверьте наличие несовместимых файлов
Первое: убедитесь, что ни один отдельный файл, который вы хотите синхронизировать, не больше 20 гб или больше, чем оставшееся пространство OneDrive. Если это так, попробуйте сначала сжать файл. Проверьте наш список бесплатных инструментов сжатия, если вам нужна помощь.
Второе: полный путь к файлу (включая имя файла) не может превышать 400 символов, Это может произойти, если у вас много вложенных папок или действительно длинные имена папок или файлов. Чтобы это исправить, переименуйте файлы или переместите их в папку верхнего уровня.
Третье: имена файлов и папок не могут содержать следующие символы:
Дополнительную информацию об ограничениях имен файлов см. В статье службы поддержки Microsoft.
Попробуйте переустановить приложение OneDrive
Чтобы удалить:
- Нажмите клавиши Win + X на клавиатуре -> выберите Приложения и компоненты .
- В окне «Приложения» -> найдите OneDrive -> выберите его -> нажмите кнопку « Удалить» .
- Следуйте инструкциям на экране для завершения процесса.
Для переустановки:
- Нажмите здесь, чтобы загрузить последнюю версию OneDrive.
- Установите приложение на свой компьютер, следуя инструкциям на экране.
- Проверьте, сохраняется ли проблема.
В сегодняшней статье об исправлениях мы рассмотрели некоторые из лучших способов устранения неполадок, которые можно попробовать, когда вы не можете загрузить файлы OneDrive из своей учетной записи.
Пожалуйста, не стесняйтесь сообщить нам, помогло ли это руководство решить вашу проблему. Вы можете сделать это, просто используя раздел комментариев ниже.
- OneDrive для бизнеса получает встроенную программу просмотра изображений на 360 ° и многое другое
- Отключить всплывающие окна OneDrive в Windows 10 раз и навсегда
- Исправить Мы не могли сохранить список ошибок папок в OneDrive как PRO

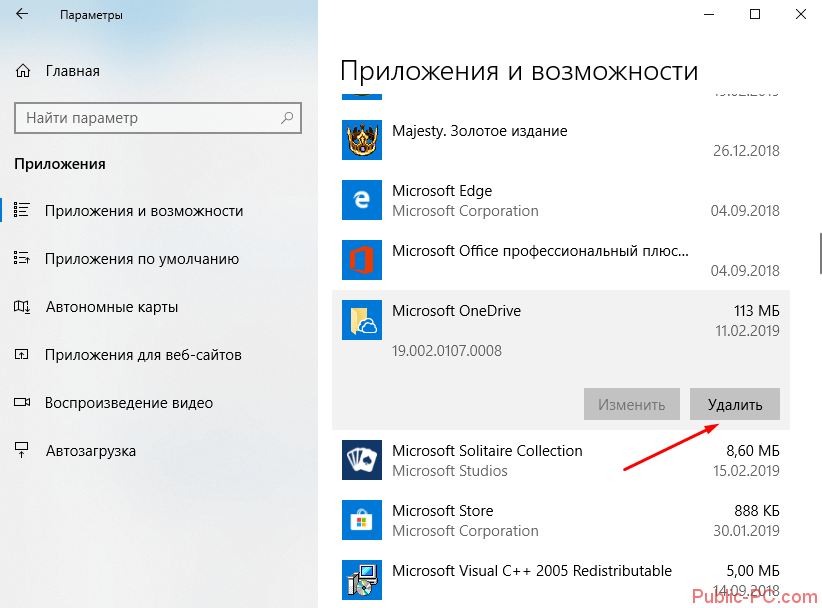






























![Лучшие бесплатные программы для пк - мой топ-10 [обзор]](http://navikur.ru/wp-content/uploads/6/6/a/66ad0fa92e976854397e8a2b6ed3cb04.jpeg)
