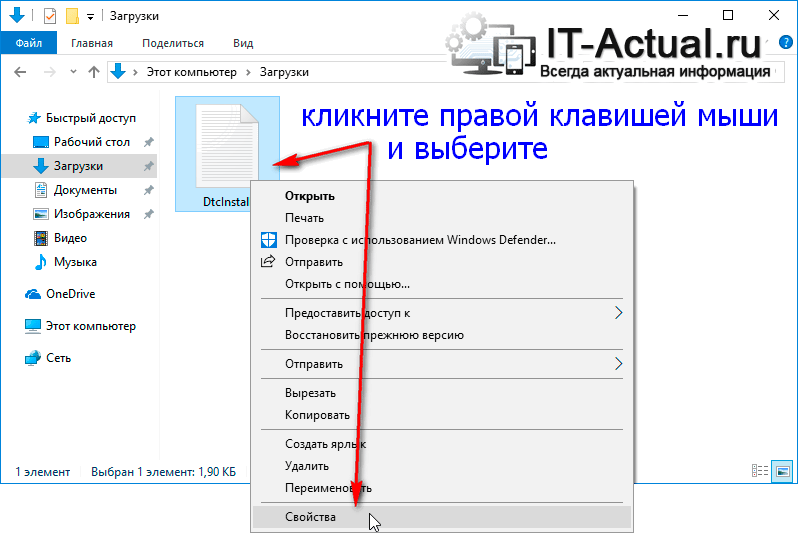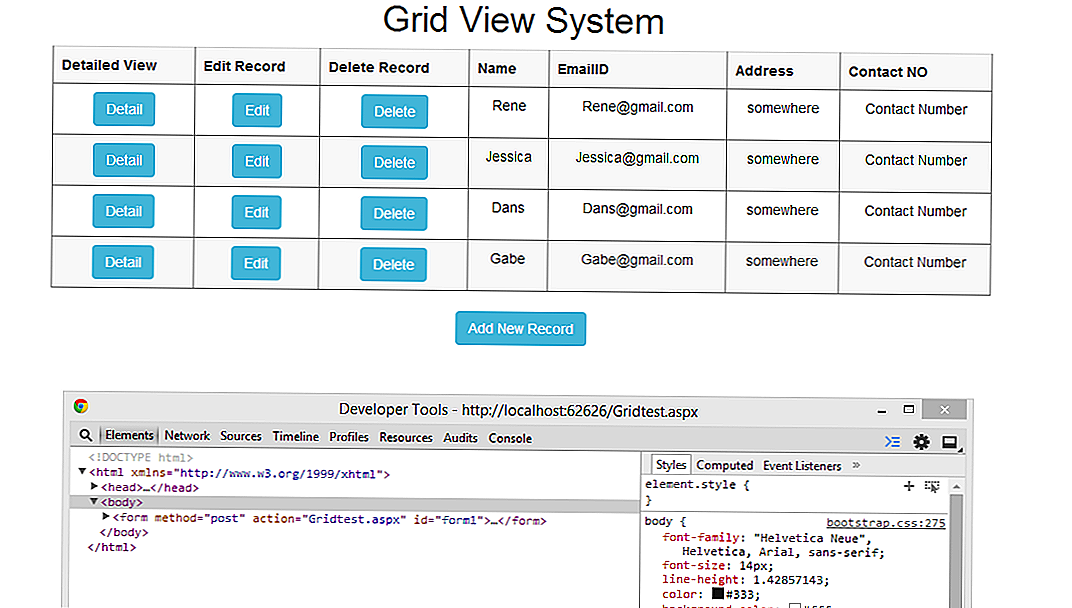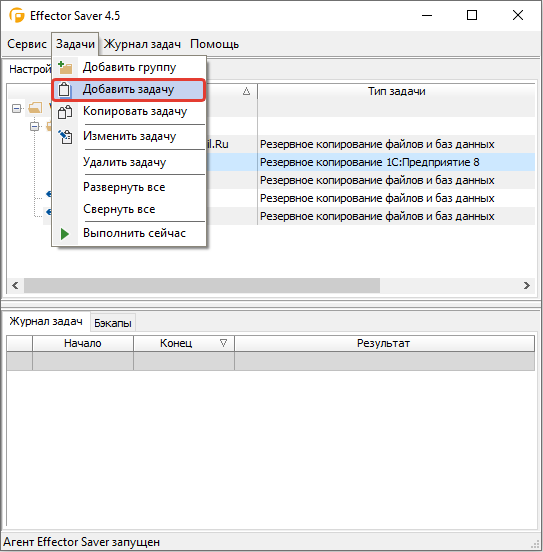Как конвертировать файл CAMREC
Программа Camtasia может конвертировать файл CAMREC в другой видеоформат, такой как MP4. Вы можете прочитать, как это сделать на веб-сайте TechSmith.
Программное обеспечение также может конвертировать CAMREC в формат TREC, импортируя файл в самую последнюю версию программы, а затем сохраняя его в новейшем формате по умолчанию.
Вы также можете конвертировать файл CAMREC без Camtasia, используя один из этих инструментов бесплатного видео конвертера. Тем не менее, вы должны сначала извлечь файл AVI из файла CAMREC, потому что это тот файл AVI, который вы должны поместить в один из этих видеоконвертеров.
Как только AVI был импортирован в инструмент видео конвертера, такой как Freemake Video Converter, вы можете конвертировать видео в MP4, FLV, MKV и несколько других видеоформатов.
Вы также можете конвертировать файл CAMREC через веб-сайт, например FileZigZag. После того, как вы извлечете файл AVI, загрузите его в FileZigZag, и у вас будет возможность конвертировать его в другой формат видеофайла, такой как MP4, MOV, WMV, FLV, MKV и несколько другие.
Как открыть файл pptx на виндовс 7
Объект создан в Microsoft PowerPoint 2007-2016, поэтому он может содержать в себе не только набор слайдов с текстом, но и графику и форматирование, различные эффекты.
Если у вас установлен офис 2000 или 2003, или Windows ХР, то задача с открытием pptx усложняется необходимостью установки дополнительного пакета совместимости FileFormatConverters. Он позволит старым версиям читать документы, созданные в новом офисе 2007 года и позднее. Использование WPS Office Presentation и PowerPoint Viewer — ещё один из вариантов, чем открыть ваши файлы на виндовс7 (Рисунок 3).
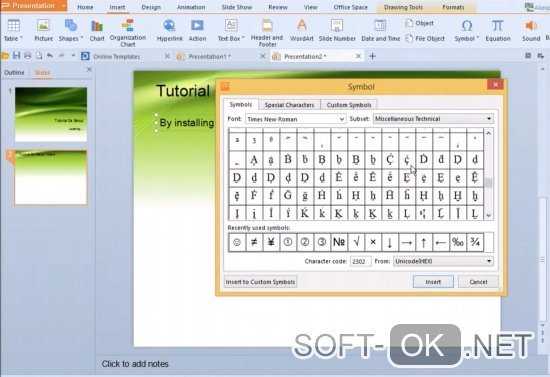
Рисунок 3. Пример открытого файла .pptx в приложении WPS Office Presentation
Пошаговая инструкция
Просмотр документа будет доступен двойным щелчком мыши по нему или из встроенного проводника, при наличии одной из указанных выше программ.
Чтобы презентация была доступна для редактирования и просмотра кликните по ней правой кнопкой мышки и вызовите контекстное меню.
Выберите в нём один из пунктов — «открыть»\«открыть с помощью», затем укажите нужную вам программу.
Чтобы воспользоваться PowerPoint, запустите приложение и выберите в его главном меню опцию «файл», затем во всплывающем окне нажмите «открыть» и укажите необходимый объект.
Почему на одном компьютере презентация открывается, а на другом — нет?
Начнём с того, что программ для создания электронных документов существует немало. Это могут быть Microsoft Office, OpenOffice.org, LibreOffice, облачные сервисы (Google Документы, Microsoft 365 и др.), приложения для мобильных устройств (WPS Office). Так, на компьютере может быть установлено одно такое приложение, несколько разных или же ни одно из них.
Поэтому при создании презентации на одном компьютере, а при её открытии на другом, могут возникнуть проблемы:
- Презентация не открывается совсем. Основные причины: не установлено нужное приложение или оно устаревшей версии. Например, презентация была создана в MS Office 2010 (формат файла PPTX), а её пытаются открыть в MS Office 2003, в котором поддержки формата PPTX ещё не было.
- Презентация открывается, но выглядит не так, как на компьютере автора (на котором она была сделана). В этом случае программа для открытия презентации на компьютере есть, но обрабатывает она её неправильно. Это проиходит из-за того, что формат открываемого файла не явлется «родным» для приложения. Например, презентацию создали в программе MS Office, а открывают в OpenOffice.org.
Возникает вопрос: существует ли такой способ для сохранения презентации, который позволит корректно её открывать на любом компьютере независимо от того, какое приложение для презентаций на нём установлено и установлено ли вообще?
Презентация в формате PDF: открывается везде, выглядит одинаково, делается легко!
PDF (Portable Document Format) — кроссплатформенный открытый формат электронных документов. Формат PDF является международным стандартом и используется практически повсеместно. Это и электронные книги, и методические материалы, и официальные документы, руководства, инструкции. Авторы, желающие обеспечить максимальную доступность своих документов, выбирают именно этот формат.
Документы в формате PDF корректно отображаются на устройствах разного типа с разными операционными системами (например, Windows, Android, iOS и др.). Документ (текст, презентация и пр.), сохранённый в этом формате, будет выглядеть одинаково на любом устройстве
Кроме того, не важно, какая программа используется для открытия этого файла: бесплатная или коммерческая. Сегодня открыть PDF можно даже в веб-браузере
Чтобы сохранить презентацию в формате PDF, воспользуйтесь одним из способов:
- Экспортируйте презентацию в формат PDF в той же программе, в которой вы её создали, например, OpenOffice.org Impress. Недостаток метода в том, что не все программы имеют встроенную возможность экспорта.
- «Распечатайте» презентацию в PDF-файл с помощью «виртуального принтера» (например, бесплатный PrimoPDF). Такой способ подходит для любой программы, для любого формата, универсальный способ.
- Преобразуйте презентацию в формат PDF на одном из специальных сайтов: https://www.adobe.com/ru/acrobat/online/ppt-to-pdf.html, https://smallpdf.com/ppt-to-pdf, https://www.pdfconvertonline.com/powerpoint-to-pdf-online.html и др. Метод подходит для презентаций в форматах PPT, PPTX.
Совет: не удаляйте исходный файл презентации после преобразования, храните его в той же папке. Он понадобится в случае, если вы захотите внести какие-то изменения в презентацию: PDF-файлы плохо поддаются редактированию.
Далее рассмотрим каждый способ преобразования презентации в формат PDF более наглядно.
Как экспортировать презентацию в формат PDF в LibreOffice
LibreOffice — это бесплатный пакет офисных программ. Так же как и Microsoft Office, позволяет создавать текстовые документы, электронные таблицы, презентации, базы данных и другие электронные документы.
Чтобы сохранить презентацию в формате PDF, выполните следующее:
- Создайте презентацию и сохраните её на жёстком диске компьютера, чтобы не потерять исходный файл.
- Выберите в меню пункт Файл — Экспорт в — Экспорт в PDF…, чтобы запустить мастер экспорта в PDF.
- В появившемся диалоговом окне не меняйте настройки по умолчанию, так как для стандартного экспорта их достаточно.
- Кликните на Экспорт, чтобы вызвать диалоговое окно.
- В диалоговом окне выберите папку, в которой будет создан PDF-файл с презентацией, введите имя файла и нажмите на Сохранить, чтобы создать PDF-файл с презентацией.
Как сделать презентацию в формате PDF через виртуальный принтер PrimoPDF
Этот способ отлично подходит при использовании «устаревших» или «редких» программ для создания документов. То есть там, где нет встроенных средств для экспортирования, и где презентации имеют специфический формат, не поддающийся онлайн-конвертации.
- Зайдите на сайт https://www.primopdf.com/ и нажмите на Download Free. Затем кликните на Download Now, чтобы скачать программу.
- Запустите скачанное приложение и установите программу, следуя инструкциям Мастера установки.
- Создайте новую презентацию или откройте существующую с помощью любого редактора презентаций.
- В меню Файл кликните на Печать…., чтобы вызвать диалоговое окно.
- Выберите принтер PrimoPDF и нажмите на кнопку Печать.
- В процессе подготовки виртуального принтера программа может показывать разные сообщения. Например, о том, что имя файла имеет недопустимые символы, и что они будут заменены на другие.
- Когда принтер будет запущен, в диалоговом окне выберите качество и размер итогового PDF-документа:
- Screen (для просмотра на экране; изображения сжимаются сильно; маленький размер файла);
- eBook (для электронной книги; изображения сжимаются; средний размер файла);
- Print (для печати; изображения сжимаются до качества, достаточного для печати; большой размер файла);
- Prepress (для допечатной подготовки; качество картинок в документе сохраняется; размер файла самый большой).
- Нажмите на Create PDF, чтобы вызвать диалоговое окно выбора папки. Выберите папку, в которой сохранить файл, измените имя файла. Нажмите на Сохранить
Открыть файл pptx онлайн
Начнём с ответа на самый распространённый вопрос — как посмотреть презентацию, если на ПК нет подходящего приложения. Для этого нужно открыть файл pptx онлайн.
Воспользуйтесь одним из нижеприведенных сервисов:
- Google Презентации. Позволяет смотреть, редактировать и создавать статичные документы. Слайды с аудио, видео и анимацией недоступны.
- Ispring Cloud. Поддерживает все эффекты, созданные в оригинальном приложении. Документы будут доступны только для чтения, но вы можете поделиться на них ссылкой или переслать их по электронной почте.
- SlideShare. Отображает только простую информацию без мультимедиа, сохраняет её в низком качестве. Подходит для создания PPT и просмотра нового формата без внесения в него изменений. Ведёт статистику использования загруженных данных — лайки, ссылки, комментарии к ним, и так далее.
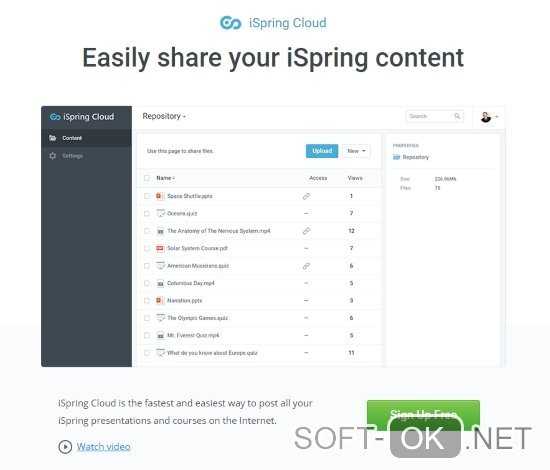
Рисунок 2. Интерфейс онлайн сервиса Ispring Cloud. для работы с файлами .pptx
Как MacOS и Linux используют расширения файлов?
Итак, мы говорили о том, как Windows использует расширения файлов, чтобы узнать, с каким типом файлов он имеет дело, и какое приложение использовать при открытии файла.
Windows знает, что файл с именем readme.txt является текстовым файлом из-за этого расширения TXT-файла, и он знает, как открыть его с помощью текстового редактора по умолчанию. Удалите это расширение, и Windows больше не будет знать, что делать с файлом.
Хотя MacOS и Linux по-прежнему используют расширения файлов, они не полагаются на них, как Windows. Вместо этого они используют что-то типа MIME и коды создателей, чтобы определить, что такое файл. Эта информация хранится в заголовке файла, и как macOS, так и Linux используют эту информацию для определения того, с каким типом файлов они имеют дело.
Поскольку расширения файлов на самом деле не требуются в macOS или Linux, вы вполне можете иметь действительный файл без расширения, но ОС все равно может открыть файл с помощью правильной программы из-за информации о файле, содержащейся в заголовке файла.
Отключение режима защитного просмотра
Наиболее распространенной причиной являются несколько параметров Центра управления безопасностью, которые заставляют программу отклонить вложения Outlook и контент, загруженный из интернета или расположенный в небезопасных локациях.
Поэтому если получили презентацию по электронной почте или загрузили ее через интернет, чтобы избежать ошибки, нужно отключить защищенный просмотр.
В приложении PowerPoint нажмите на Файл в верхней панели экрана.
Затем перейдите в Параметры, расположенные в нижней части вертикального меню и кликните на Центр управления Безопасности.
В правой части окна кликните на кнопку Параметры.
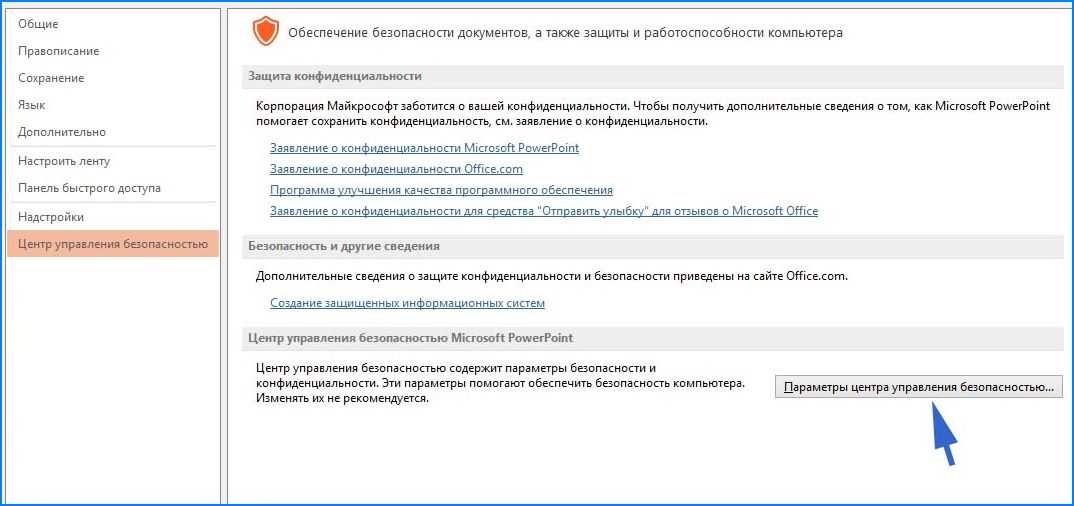
Выберите вкладку Защищенный просмотр. Снимите все флажки, связанные с каждым условием.
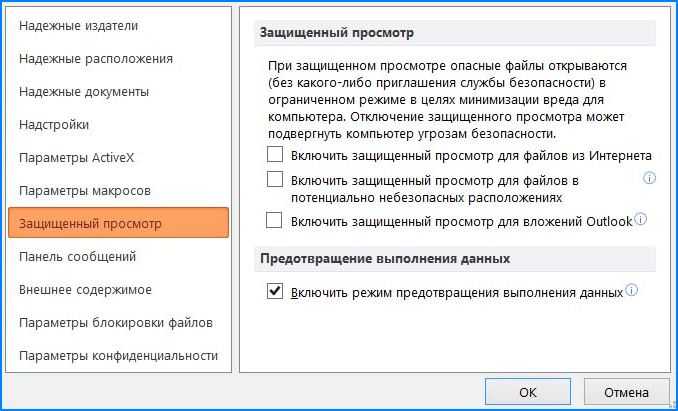
Примените сделанные изменения, перезапустите PowerPoint и откройте презентацию, в которой была обнаружена проблема с содержимым.
Принципы работы с PowerPoint
Презентации PowerPoint состоят из слайдов.
Каждый отдельный слайд может содержать текст, изображения и другие медиафайлы, например аудиоклипы и видео.
Внутри слайдов можно настраивать анимацию любых объектов.
Между слайдами можно тоже включать эффекты, анимированные переходы, чтобы сделать презентацию более привлекательной.
Большинство презентаций PowerPoint создаются на основе шаблона, который включает в себя цвет фона или изображение, стандартный шрифт и выбор из нескольких макетов слайдов. Изменения в шаблоне можно сохранить в «мастер-слайд», в котором хранится основная тема слайдов, используемая в презентации. При внесении изменений в мастер-слайд, например при выборе нового фонового изображения, изменения распространяются на все остальные слайды. Благодаря этому все слайды презентации будут выглядеть одинаково.
При представлении презентации PowerPoint докладчик может выбрать автоматическую смену слайдов через заданные интервалы времени или управлять слайдами вручную. Сменять слайды можно с помощью мыши, клавиатуры или пульта дистанционного управления.
Презентации PowerPoint можно создавать и просматривать с помощью Microsoft PowerPoint, с помощью мобильного приложения или онлайн сервиса для создания и просмотра презентаций. Также презентации поверпоинт можно импортировать и экспортировать с помощью Apple Keynote, программы для создания презентаций от Apple для платформы Macintosh.
Как правило, для просмотра презентаций используют мультимедийный проектор с трансляцией на большой экран.
Ремонт офиса полностью
Стоит отметить, что если ничего из этого не работает, мы можем использовать другое решение. Конечно, в этом случае это влияет на весь пакет, установленный на ПК, поскольку мы собираемся использовать его функцию восстановления. Для этого в этом случае мы должны использовать приложение Настройки, которое мы открываем через Win + I комбинация клавиш. В появившемся новом окне мы переходим в раздел Приложения, чтобы появился список со всеми теми, которые мы установили в Windows.
Следовательно, нам нужно только найти офис , который нас интересует в данном случае, а затем нажмите кнопку «Изменить». Это приведет нас к мастеру, в котором, как только мы начнем, мы увидим параметр «Восстановить», на который мы нажимаем.
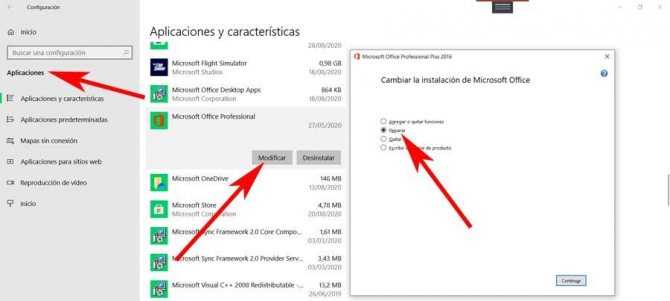
После этого нам останется только следовать мастеру, который Офисный пакет предлагает нам в порядке чтобы решить нашу проблему с PowerPoint.
Чем и как можно запустить презентацию?
- В режиме онлайн. Если у пользователя нет возможности установить самостоятельные программы для работы с PPTX, то в интернете всегда можно найти онлайн утилиты. Такие ресурсы обычно требуют регистрацию учётной записи или ставят ограничения на редактирование.
- На операционной системе Windows 7/8/10. Исходя из названия, самый простой способ работы с файлами PPTX – программа PowerPoint. В случае отсутствия ПО от Microsoft всегда можно обратиться к аналогам офисных утилит, среди которых достаточно бесплатных предложений.
- На Android. Официальное приложение PowerPoint есть и на мобильных устройствах, а потому все желающие могут работать с документами на своих гаджетах. Существует и множество альтернатив среди офисных приложений из Google Play, в том числе бесплатных.
- На MacOS. Среди программ для данного формата нужно особенно выделить Keynote, который часто используется в качестве замены PowerPoint. Но если есть возможность, то лучше использовать официальное ПО от Microsoft.
Так зачем мне знать, какие файлы опасны?
Важно знать, какие расширения файлов потенциально опасны, когда решается, безопасно ли открывать файл, вложенный в электронное письмо или загруженный из Интернета. Даже файлы скринсейверов могут быть опасными в Windows.
Когда вы сталкиваетесь с одним из этих файлов, вам следует проявлять особую осторожность, чтобы убедиться, что вы защищены
Выполните сканирование с помощью предпочитаемого вами антивирусного продукта или даже загрузите его в службу, например VirusTotal, чтобы убедиться в отсутствии вирусов или вредоносных программ.
Когда вы сталкиваетесь с одним из этих файлов, вам следует проявлять особую осторожность, чтобы убедиться, что вы защищены. Выполните сканирование с помощью предпочитаемого вами антивирусного продукта или даже загрузите его в службу, например VirusTotal, чтобы убедиться в отсутствии вирусов или вредоносных программ.. Очевидно, что у вас всегда должно быть запущено и активно антивирусное программное обеспечение, которое защищает вас в фоновом режиме, но дополнительные сведения о некоторых необычных расширениях файлов могут быть полезны для предотвращения чего-то плохого.
Очевидно, что у вас всегда должно быть запущено и активно антивирусное программное обеспечение, которое защищает вас в фоновом режиме, но дополнительные сведения о некоторых необычных расширениях файлов могут быть полезны для предотвращения чего-то плохого.
Скрипты
.BAT — командный файл. Содержит список команд, которые будут запускаться на вашем компьютере, если вы его откроете. Первоначально использовался MS-DOS.
.CMD — командный файл. Подобно .BAT, но это расширение файла было введено в Windows NT.
.VB, .VBS — файл VBScript. Выполнит включенный в него код VBScript, если вы его запустите.
.VBE — зашифрованный файл VBScript. Подобно файлу VBScript, но нелегко сказать, что на самом деле будет делать файл, если вы его запустите.
.JS — файл JavaScript. Файлы .JS обычно используются веб-страницами и безопасны при запуске в веб-браузерах. Однако Windows будет запускать файлы .JS вне браузера без изолированной программной среды.
.JSE — зашифрованный файл JavaScript.
.WS, .WSF — файл сценария Windows.
.WSC, .WSH — файлы управления Windows Script Component и Windows Script Host. Используется вместе с файлами сценариев Windows.
.PS1, .PS1XML, .PS2, .PS2XML, .PSC1, .PSC2 — сценарий Windows PowerShell. Выполняет команды PowerShell в порядке, указанном в файле.
.MSH, .MSH1, .MSH2, .MSHXML, .MSH1XML, .MSH2XML — файл сценария Monad. Позднее Monad была переименована в PowerShell.
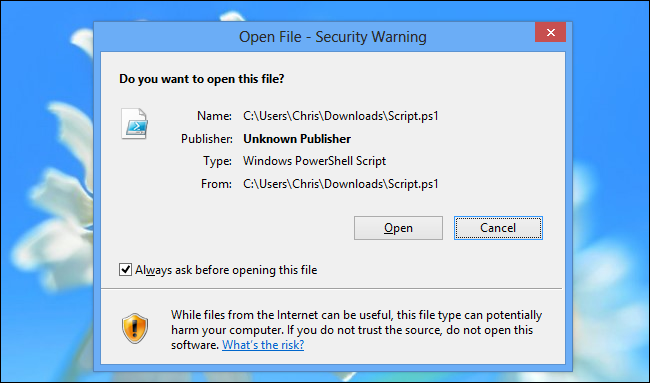
Как открыть файл pptx linux
На дистрибутиве Ubuntu есть отличная альтернатива коммерческому пакету МС Офис — LibreOffice и соответствующая утилита для работы с презентациями — Impress (Рисунок 5).
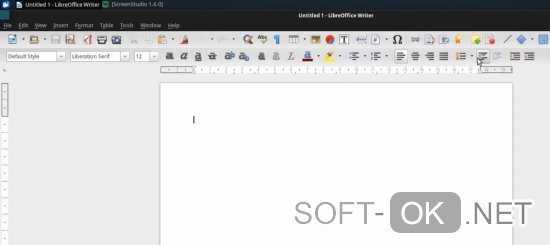
Рисунок 5. Пример открытого файла .pptx в приложении LibreOffice на Ubuntu
Этот инструмент поддерживает мультимедиа. Он не только импортирует, но и сохраняет ваши работы в pptx.
Его возможности можно расширить дополнениями анимации, стилей, клипарта 2D и 3D. В наличии есть заготовленные шаблоны для создания проектов, которые также можно сохранять в формате Flash — swf.
Способы
В числе других вариантов для открытия исходного типа, актуальными будут:
- Whyteboard. Она предназначена для работы с pdf, сохраняет данные в собственном WTBD, но работает и с расширениями другого типа.
- ffDiaporama. Разработана специально для создания слайд-шоу, работает с графикой и видео, добавляет текстовые комментарии, поддерживает различные эффекты.
- Google Docs. Онлайн сервис, описание которого можно найти выше.
- Stage из офисного пакета Calligra Suite. Для дистрибутивов на базе KDE. Экспортирует данные в формат OpenDocument.
- Apache OpenOffice Impress. Аналогичен описанному выше инструменту.
Инструкция
Зайдите в приложение Impress и просмотрите свой файл одним из удобных для вас способов. Выберите одну из опций меню (Рисунок 6).
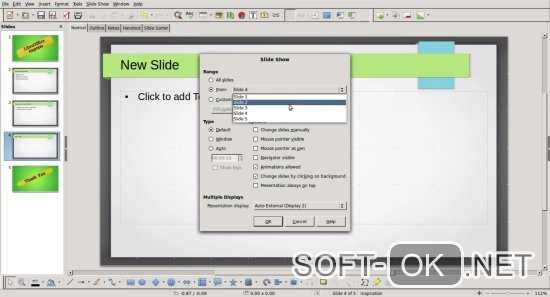
Рисунок 6. Меню выбора настроек в приложении Impress
Для редактирования — Normal.
Outline — организация и изложение общих положений текста.
Notes — просмотр и изменение общих примечаний к слайдам.
Handout — представление только бумажных данных.
Slide Sorter — для быстрого упорядочивания и показа слайдов в виде эскиза.
Бесплатные программы для компьютера (Виндовс), Андроида и iOS
Программа PowerPoint имеет большой приоритет при выборе решения для таких файлов, но пакет офисных инструментов от Microsoft потребует покупки, поэтому никогда не забывайте про бесплатные аналоги:
- OpenOffice – свободный пакет приложений для офиса. Речь пойдет про инструмент для презентаций Impress, который позволяет открывать и редактировать формат PPTX. Бесплатная утилита, активно конкурирующая с коммерческим рынком уже давно. Её единственный минус в невозможности сохранять оригинальный PPTX, поэтому пользователю придётся использовать либо родной ODF, либо ранний PPT от Microsoft.
- LibreOffice – еще один набор офисных инструментов в открытом доступе. Главное преимущество – это доступ к сохранению отредактированных файлов в оригинальном формате PPTX и способность создавать новые документы. Но учитывайте, что стандарты утилиты не всегда совпадают с PowerPoint, а потому изменения частично могут быть утрачены.
- Kingsoft WPS Office – бесплатный и универсальный комплект офисных инструментов для Android и iOS. Пакет позволяет просматривать и редактировать презентации формата PPTX на мобильных устройствах. Широкий набор функций в компактном приложении пригодятся любому пользователю гаджетов.
- Небольшие программы с удобным, но ограниченным функционалом. Используйте их только в случае, когда нужно просмотреть содержимое файла без возможности внести изменения.
- PPT онлайн – незамысловатый ресурс, используемый для просмотра презентаций формата PPTX. Пользователю достаточно загрузить файл на сайт (есть ограничение на 50 мб) и начать работу. Сервис общедоступный и любой документ становится виден всем посетителям, поэтому всегда можно поискать что-нибудь нужное через поиск.
- Google Презентации – отличный бесплатный аналог для просмотра и редактирования документов PPTX. В дополнение к полному набору стандартных функций, включая анимации и эффекты перехода, Google предлагает пройти регистрацию и работать с документами через облачное хранилище со всех устройств.
Использование программы PowerPoint Repair Toolbox
Теперь стоит подробно рассмотреть процесс восстановления поврежденной презентации. Предварительно стоит сказать, что для полноценной работы требуется полная версия программы – базовая бесплатная демо-версия имеет существенные ограничения: восстанавливается не более 5 медиафайлов, 3 слайдов и 1 диаграммы. Ограничения ложатся лишь на это содержимое, сама функциональность и процедура не изменяются.
- При запуске нужно указать путь к поврежденной и неработающей презентации, после чего нажать кнопку «Далее».
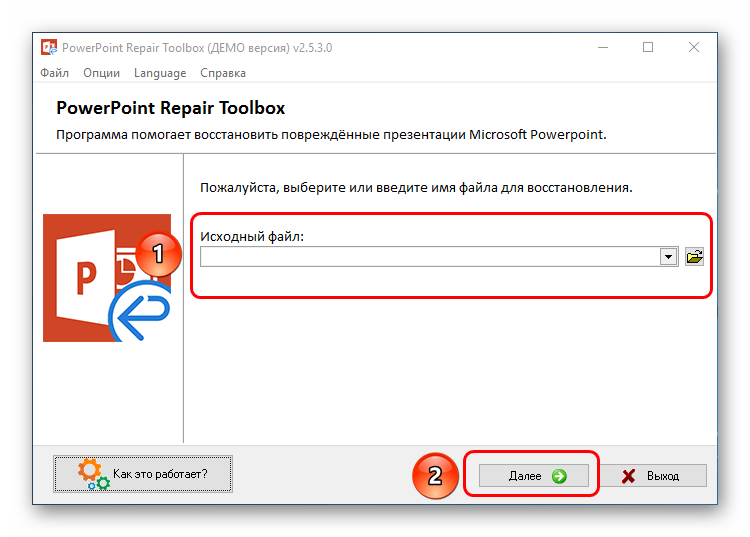
Программа проанализирует презентацию и разберет ее по кусочкам, после чего надо будет нажать на кнопку «Передать», чтобы перейти в режим редактирования данных.
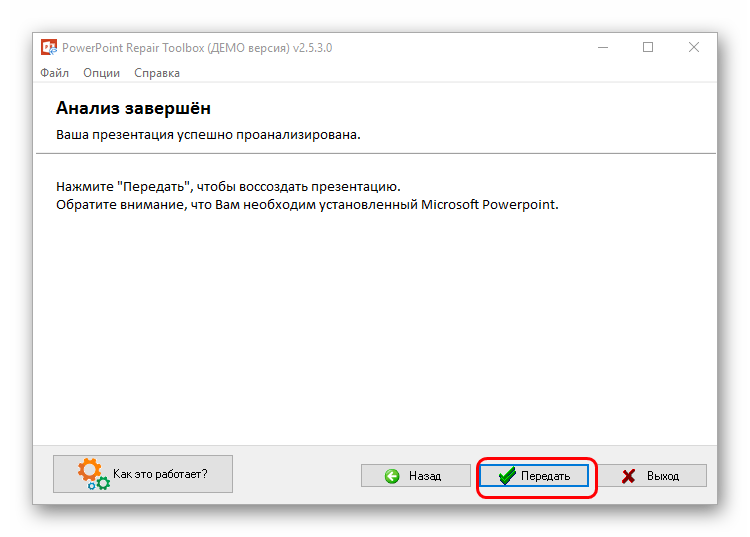
Начнется восстановление документа. Изначально система попытается воссоздать основное тело презентации – исходное количество слайдов, текст на них, вставленные медиафайлы.
![]()
Некоторые изображения и видеовставки будут недоступны в основной презентации. Если они уцелели, то система создаст и откроет папку, где сохраняется вся дополнительная информация. Отсюда можно снова произвести их размещение.
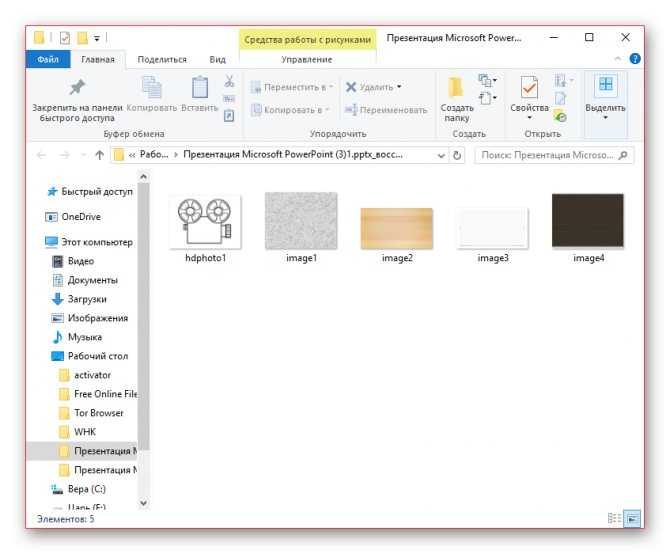
Как можно видеть, программа не восстанавливает дизайн, однако она способна возместить практически все использовавшиеся в декорировании файлы, в том числе фоновые изображения. Если это не является критичным вопросом, то можно выбрать новый дизайн. Также это не страшно в ситуации, когда изначально использовалась встроенная тема.
После восстановления вручную можно сохранить документ обычным способом и закрыть программу.
В случае, если документ был массивным и содержал значительное количество информации, данный способ незаменим и позволяет удобно воскресить поврежденный файл.
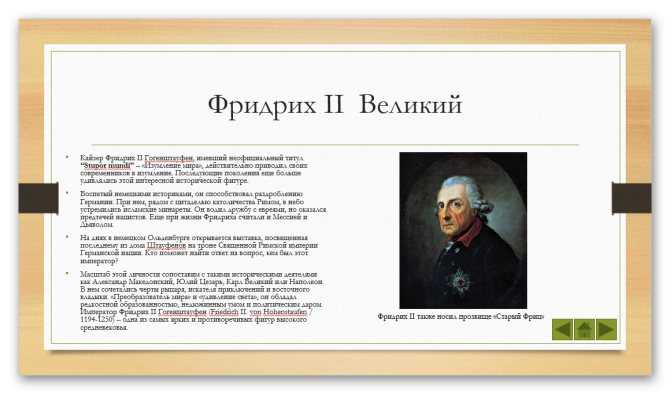
Устранение неполадок PPTM-файлов
Типичные проблемы открытия PPTM
Microsoft PowerPoint нет
При попытке открыть PPTM-файл возникает сообщение об ошибке, например «%%os%% не удается открыть PPTM-файлы». Если это так, это обычно связано с тем, что у вас нет Microsoft PowerPoint для %%os%%, установленного на вашем компьютере. ОС не будет знать, что делать с вашим PPTM-файлом, поэтому двойной щелчок для загрузки файла не работает.
Совет: Если вам извстна другая программа, которая может открыть файл PPTM, вы можете попробовать открыть данный файл, выбрав это приложение из списка возможных программ.
Устаревший Microsoft PowerPoint
Иногда может быть установлена устаревшая версия Microsoft PowerPoint, несовместимая с типом PowerPoint Open XML Macro-Enabled. Если у вас нет правильной версии Microsoft PowerPoint (или любой из других программ, перечисленных выше), вам может потребоваться попробовать загрузить другую версию или одно из других программных приложений, перечисленных выше. Эта проблема чаще всего встречается, когда у вас есть более старая версия программного приложения, и ваш файл был создан более новой версией, которую он не может распознать.
Совет . Найдите подсказки о правильной версии программного обеспечения, щелкнув правой кнопкой мыши PPTM-файл и выбрав «Свойства».
Сводка. Наличие правильной версии Microsoft PowerPoint на компьютере может вызвать проблемы с открытием PPTM-файлов.
Вы по-прежнему можете испытывать ошибки при открытии PPTM-файлов даже с последней версией Microsoft PowerPoint, установленной на вашем компьютере. Могут возникнуть и другие проблемы — не связанные с программным обеспечением — мешающие вам открывать PPTM-файлы. Проблемы, не связанные с программным обеспечением:
Произошла ошибка которая могла нарушить работу powerpoint
Несколько часов работы над презентацией, устали, отвлеклись,щелкнули крестик… В панике запускаете PowerPoint и понимаете, что всё придется делать заново. Вы не сохранили презентацию. Если Вы попадали в такую ситуацию, то мой совет может быть Вам полезен.
Опишу порядок действий для PowerPoint 2010.
Запускаем PowerPoint 2010, щелкаем закладку /Файл/, открываем /Параметры/. Открывается окно «Параметры PowerPoint».
Находим закладку /Сохранение/. Если установлено Автосохранение каждые 10 мин ., то вполне может быть, что Вашу работу можно реанимировать. Если по какой-то случайности автосохранение отключено, настройте его. Находим строчкуКаталог данных для автосохранения: Выделяем и копируем адресную строчку
(Внимание. Постарайтесь ни чего здесь не изменить, а при выходе лучше нажмите /Отмена/).
Закрываем PowerPoint 2010, открываем Проводник.В адресную строку Проводника вставляем скопированный ранее путь, жмем Enter
Находим папку с нужной презентацией. Название папки и презентации совпадает.
В папке должно быть два файлика. Нам нужен с длинным название. Запускаем. Проверяем, появился ли потерянный материал. Если всё прошло удачно, жмем Восстановить .
Сохраняем презентацию так, как положено её сохранить.Второй раз этот трюк не сработает. Папка с автосохранением будет очищена автоматически.
Подобными действиями можно восстанавливать документы WORD, наверное, и EXEL (последнее не пробовал).
Отключение режима защитного просмотра
Наиболее распространенной причиной являются несколько параметров Центра управления безопасностью, которые заставляют программу отклонить вложения Outlook и контент, загруженный из интернета или расположенный в небезопасных локациях.
Поэтому если получили презентацию по электронной почте или загрузили ее через интернет, чтобы избежать ошибки, нужно отключить защищенный просмотр.
В приложении PowerPoint нажмите на Файл в верхней панели экрана.
Затем перейдите в Параметры, расположенные в нижней части вертикального меню и кликните на Центр управления Безопасности.
В правой части окна кликните на кнопку Параметры.
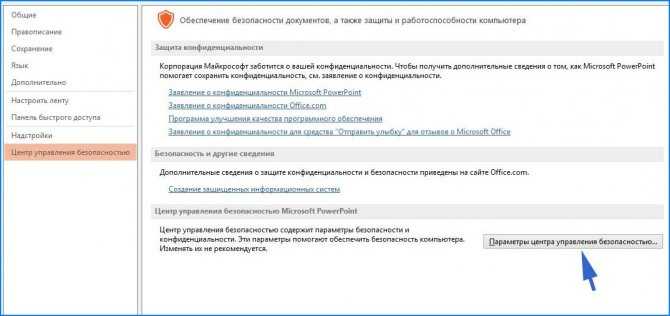
Выберите вкладку Защищенный просмотр. Снимите все флажки, связанные с каждым условием.
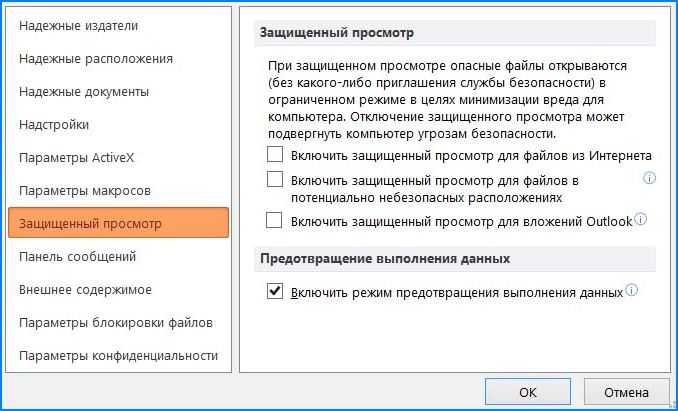
Примените сделанные изменения, перезапустите PowerPoint и откройте презентацию, в которой была обнаружена проблема с содержимым.
Вставка объекта
Один из самых простых способов добавления одного готового проекта в другой предполагает обычную вставку — как любой другой объект типа рисунка или формулы. Чтобы это сделать, придется выполнить такие действия:
- Запустить первый, основной проект, который будет открывать докладчик.
- Перейти к вкладке «Вставка».
- Найти и щелкнуть в группе «Текст» по кнопке вставки объекта.
- Отметить, что объект будет создан из готового файла.
- Нажать на «Обзор» и найти нужный файл. Чтобы упростить задачу, можно сразу поместить документ на рабочий стол, в каталог загрузок или в корневой каталог диска.
- Нажать «ОК» в окне обзора и еще раз — в форме вставки объекта.
Теперь в составе первой презентации дополнительно появилось окно со второй. Его можно подогнать по размеру и поместить в удобном месте. А справа, как и прежде, будут показываться элементы основного проекта. А вставленные слайды можно перелистывать с помощью ползунка, который появится при выборе соответствующей области и повторном щелчке по тому же месту.
Для возврата к основному проекту достаточно кликнуть по любой его области. А включать вторую презентацию можно прямо во время просмотра первой, возвращаясь обратно нажатием кнопки Esc. Преимущества такого метода — простая вставка и легкий переход.
Сохранение готовой презентации
Если работа над презентацией полностью закончена и необходимо подготовить ее для доклада, то важно правильно указать формат сохранения и место хранения файла. Сохранить презентацию можно следующим способом:. 1
Нажимаем в панели меню (шапке программы) «Файл»
1. Нажимаем в панели меню (шапке программы) «Файл».
2. В открывшемся окне слева выбираем «Сохранить как».
3. Будут предложены места для расположения готовой презентации – указываем нужное. При сохранении в онлайн-облаке OneDrive (облачном хранилище Microsoft), вы обеспечите доступ к файлу в любом месте и любое время. Для сохранения презентации в облако, необходимо авторизоваться в аккаунте Microsoft.
4. После выбора места хранения файла, откроется диалоговое окно с настройками формата сохранения – укажите подходящий вам. Это один из самых важных моментов.
В зависимости от выбранного расширения, презентация будет отражаться по-разному. При выборе определенного расширения, часть данных может быть потеряна или отражаться некорректно.
Бесплатные программы для компьютера (Виндовс), Андроида и iOS
Программа PowerPoint имеет большой приоритет при выборе решения для таких файлов, но пакет офисных инструментов от Microsoft потребует покупки, поэтому никогда не забывайте про бесплатные аналоги:
- OpenOffice – свободный пакет приложений для офиса. Речь пойдет про инструмент для презентаций Impress, который позволяет открывать и редактировать формат PPTX. Бесплатная утилита, активно конкурирующая с коммерческим рынком уже давно. Её единственный минус в невозможности сохранять оригинальный PPTX, поэтому пользователю придётся использовать либо родной ODF, либо ранний PPT от Microsoft.
- LibreOffice – еще один набор офисных инструментов в открытом доступе. Главное преимущество – это доступ к сохранению отредактированных файлов в оригинальном формате PPTX и способность создавать новые документы. Но учитывайте, что стандарты утилиты не всегда совпадают с PowerPoint, а потому изменения частично могут быть утрачены.
- Kingsoft WPS Office – бесплатный и универсальный комплект офисных инструментов для Android и iOS. Пакет позволяет просматривать и редактировать презентации формата PPTX на мобильных устройствах. Широкий набор функций в компактном приложении пригодятся любому пользователю гаджетов.
- Небольшие программы с удобным, но ограниченным функционалом. Используйте их только в случае, когда нужно просмотреть содержимое файла без возможности внести изменения.
- PPT онлайн – незамысловатый ресурс, используемый для просмотра презентаций формата PPTX. Пользователю достаточно загрузить файл на сайт (есть ограничение на 50 мб) и начать работу. Сервис общедоступный и любой документ становится виден всем посетителям, поэтому всегда можно поискать что-нибудь нужное через поиск.
- Google Презентации – отличный бесплатный аналог для просмотра и редактирования документов PPTX. В дополнение к полному набору стандартных функций, включая анимации и эффекты перехода, Google предлагает пройти регистрацию и работать с документами через облачное хранилище со всех устройств.
Программы
.EXE — файл исполняемой программы. Большинство приложений, работающих в Windows, представляют собой файлы .exe.
.PIF — информационный файл для программ MS-DOS. Хотя файлы .PIF не должны содержать исполняемый код, Windows будет рассматривать .PIF так же как файлы .EXE, если они содержат исполняемый код.
.APPLICATION — установщик приложения, развёрнутый с помощью технологии Microsoft ClickOnce.
.GADGET — файл гаджета для технологии гаджетов рабочего стола Windows, представленной в Windows Vista.
.MSI — установочный файл Microsoft. Они устанавливают другие приложения на ваш компьютер, хотя приложения также могут быть установлены с помощью файлов .exe.
.MSP — файл патча установщика Windows. Используется для исправления приложений, развёрнутых с помощью файлов .MSI.
.COM — исходный тип программы, используемый MS-DOS.
.SCR — Заставка (скринсейвер) Windows. Хранители экрана Windows могут содержать исполняемый код.
.HTA — HTML-приложение. В отличие от приложений HTML, запускаемых в браузерах, файлы .HTA запускаются как доверенные приложения без изолированной программной среды.
.CPL — файл панели управления. Все утилиты Панели управления Windows представляют собой файлы .CPL.
.MSC — файл консоли управления Microsoft. Такие приложения, как редактор групповой политики и инструмент управления дисками, представляют собой файлы .MSC.
.JAR — файлы .JAR содержат исполняемый код Java. Если у вас установлена среда выполнения Java, файлы .JAR будут запускаться как программы.
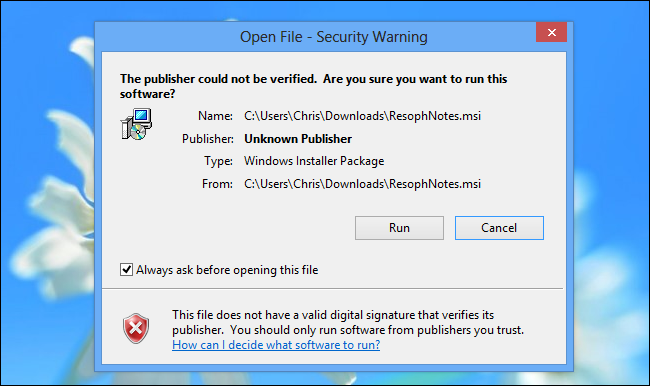




![Pptx чем открыть: 7 популярных программ [2020]](http://navikur.ru/wp-content/uploads/3/c/6/3c672376fdb56c47413d573107963a45.jpeg)