Microsoft Excel
Диаграмма Ганта — это горизонтальная гистограмма, которая часто применяется в приложениях управления проектами. Хотя Excel, по сути, не поддерживает такие диаграммы, создать простые диаграммы Ганта довольно легко. Главное — правильно настроить данные. На рис. 137.1 показана диаграмма Ганта, созданная из данных в диапазоне А2:С13. В диаграмме горизонтальная ось представляет собой общий промежуток времени для проекта, а каждый прямоугольник — задачу проекта. Человек, который смотрит такую диаграмму, сможет сразу увидеть длительность каждой задачи и определить параллельные задачи.
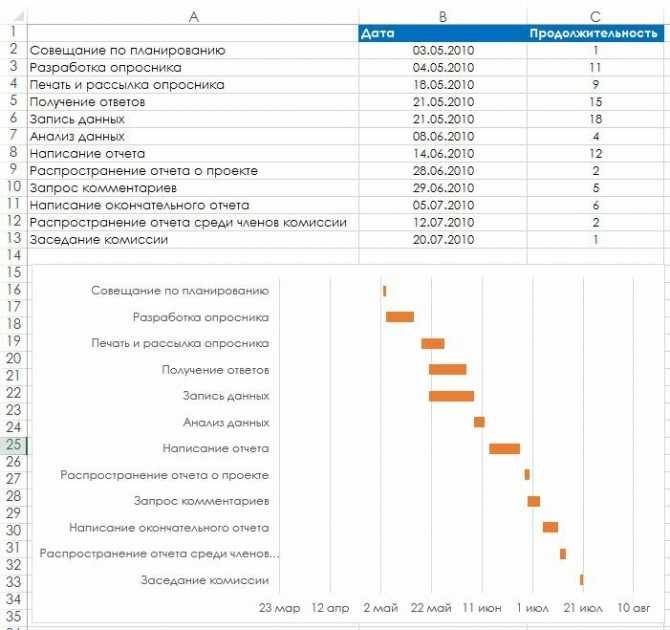
Рис. 137.1 Вы можете создавать простые диаграммы Ганта из линейчатой диаграммы
Столбец А содержит имя задачи, столбец В — соответствующую дату начала, а столбец С — длительность задачи в днях
Обратите внимание на то, что в ячейке А1 нет описательной надписи. Оставляя эту ячейку пустой, вы гарантируете, что Excel не использует столбцы А и В в качестве категорий осей. Выполните следующие шаги, чтобы создать такую диаграмму
Выполните следующие шаги, чтобы создать такую диаграмму.
- Выделите диапазон А1:С13, выполните команду Вставка ►Диаграммы ► Гистограмма ► Все типы диаграмм и выберите тип Линейчатая с накоплением. Нажмите кнопку ОК.
- Удалите легенду.
- Выберите вертикальную ось и нажмите Ctrl+1, чтобы вызвать диалоговое окно Формат оси.
- В диалоговом окне Формат оси перейдите в раздел Параметры оси и установите флажок обратный порядок категорий для отображения задач по порядку, начиная с верхней. Установите переключатель Горизонтальная ось пересекает в положение в максимальной категории для отображения даты в нижней части. Выполнив эти действия, нажмите кнопку Закрыть.
- Выберите ряд данных и откройте диалоговое окно Формат ряда данных.
- В этом окне перейдите в раздел Заливка и установите переключатель в положение Нет заливки, затем перейдите в раздел Цвет границы и установите переключатель в положение Нет линий. Выполнив эти действия, нажмите кнопку Закрыть. Эти шаги эффективно скрывают ряды данных.
- Выберите элемент Горизонтальная ось (значение) и вызовите диалоговое окно Формат оси.
- В окне Формат оси настройте параметры минимальное значение и максимальное значение, чтобы подобрать вид дат, которые вы хотите показать на оси. В этом примере минимальное значение — 5/3/2010, а максимальное — 7/21/2010.
- Укажите значение 7 в поле Основная, чтобы отображать интервалы в одну неделю, и используйте раздел Число для указания формата данных для подписей осей.
- Примените другие параметры форматирования по желанию.
Вы можете использовать онлайн наш файл примера диаграммы Ганта, расположенной в Office Web Apps при помощи Skydrive, и внести свои данные (изменения не будут сохраняться) или скачать себе на компьютер, для чего необходимо кликнуть по иконке Excel в правом нижнем углу.
2. GanttProject
GanttProject – один из наиболее широко используемых бесплатных инструментов для построения диаграмм Ганта. В отличие от многих других бесплатных онлайн-инструментов для построения диаграмм Ганта, этот является автономным программным обеспечением. Вы можете загрузить программное обеспечение с интуитивно понятным графическим интерфейсом и сразу же начать им пользоваться.
Многие фрилансеры, отдельные специалисты и компании используют это приложение в дополнение к своим существующим инструментам управления проектами. Программа поддерживает более 25 языков. Сервер GanttProject каждую неделю обнаруживает около нескольких тысяч загрузок из примерно 200 стран.
Исходный код программы GanttProject открыт для всех разработчиков. Оно поставляется с Стандартной общественной лицензией GNU v3.0, что означает, что вы можете использовать это приложение бесплатно в коммерческих целях. Наиболее примечательными особенностями этого приложения являются:
- Пользовательский интерфейс таков, что вам не нужно проходить какое-либо интенсивное обучение, чтобы использовать программное обеспечение.
- Вы можете импортировать существующие проекты из других инструментов, таких как Excel и Microsoft Projects.
- Программное обеспечение имеет стабильный исходный код, в котором отсутствуют ошибки.
- GanttProject – это высоконадежное программное обеспечение для создания диаграмм Ганта, которые могут легально использоваться для продвинутых коммерческих проектов.
- Вы можете спланировать свой проект, выполнить сегментацию задач, создать диаграмму Ганта, назначить задачи членам команды и быстрее оценить стоимость проекта.
- Вы можете экспортировать отчеты из GanttProject в файлы PDF.
Скачать: GanttProject для Windows (бесплатно) | macOS (бесплатно) | Linux (бесплатно)
Что такое диаграмма Ганта
Диаграмма Ганта — это инструмент для визуализации рабочего процесса. Он помогает планировать проекты, управлять ими, а также структурирует рабочие процессы.
График назван в честь Генри Ганта — американского инженера, благодаря которому этот метод планирования стал известен на весь мир.
Перед вами классический пример диаграммы Ганта , которая представлена в виде столбчатого графика и выглядит так:
По вертикали вы можете увидеть задачи в хронологической последовательности. Все они должны быть выполнены для успешного завершения проекта.
По горизонтали расположена временная шкала или таймлайн. Он помогает понять, сколько времени запланировано на каждую из задач, а также на весь проект в целом.
Между осями диаграммы находятся горизонтальные полосы, которые изображают задачи. Длина полос зависит от времени, необходимого на выполнение каждой из задач.
Создайте информативную диаграмму Ганта — используйте Canva!
Введите знак равенства, имя листа и восклицательный знак, например =Лист6!F7.
Мы часто получаем от вас вопросы, как найти те или иные фигуры для Visio. В поисках ответов на них мы исследуем множество ресурсов и в качестве одного из источников полезной информации можем порекомендовать вам англоязычный сайт Криса Рота, Visguy. Сегодня мы хотим поделиться с вами шаблоном круговой диаграммы со стрелками, который Крис разместил на своем сайте.
Создание диаграммы по шаблону. Создание диаграмм в Excel занятие очень интересное. Но если вы новичок в этом деле, а создать диаграмму необходимо срочно, то это занятие может показаться трудоемким и не таким уж радостным. С каждым годом офисные программы становятся все лучше и лучше, и уже начиная с седьмой версии офисный пакет включает в себя множество новых шаблонов на основе которых можно легко и быстро создавать множество документов, как для домашнего, так и офисного использования. Взять хотя бы те же диаграммы.
Шаблоны, отправленные со страницы Параметры, доступны всем пользователям в вашей организации Dynamics 865. Предпринимать дальнейшие действия не требуется.
Также теперь в окне вставки диаграммы присутствует вкладка Рекомендуемые диаграммы (Recommended Charts) , где Excel предложит максимально подходящие типы диаграмм, исходя из вида ваших начальных данных:
В Dynamics 865 выберите сущность (тип записи), чтобы проанализировать ее вместе с созданным шаблоном Excel. Например, щелкните Продажи Возможные сделки Мои открытые возможные сделки. С момента создания шаблона были добавлены две новые возможности.
Как использовать шаблон Keynote для диаграмм Ганта
Блок-схемы показывают процесс, как простой, последовательный набор этапов. В действительности, в процессах чаще всего множество этапов происходит одновременно. Как вы объясните эти параллельные этапы?
Диаграмма Ганта — одна из самых популярных диаграмм, которые вы можете использовать для иллюстрации процесса. Диаграммы Ганта слегка поворачивают блок-схемы, так как они могут показать множество параллельно идущих этапов процесса.
Я обожаю диаграммы Ганта, поскольку они показывают сложность, присущую многим проектам. В действительности, в проектах много процессов, которые идут параллельно, для достижения конечной цели. Вам нужна совместная работа многих частей, а д.Ганта показывает, как команда может сотрудничать для завершения проекта.
Блок-схема показывает простой набор взаимосвязанных шагов, а диаграмма Ганта показывает множество шагов, идущих бок о бок, что отражает практически любой проект. Посмотрите диаграмму Ганта в действии, на снимке ниже.
Эта диаграмма Ганта, показывает ряд задач, идущих бок о бок, на протяжении одной недели.
Вы можете потратить кучу времени, изображая фигуры и диаграммы, для построения диаграммы Ганта «с нуля». Или, можете использовать встроенную тему Apple Keynote, которая включает диаграмму Ганта, в которую вы можете закинуть свои детали. Это проще, чем рисовать фигуры с самого начала.
1. Выберите шаблон Keynote с диаграммой Ганта
Я рекомендую использовать отдельный Keynote шаблон для диаграммы Ганта с Envato Elements, для создания идеальной диаграммы. Благодаря модели Elements — «скачать можно всё», вы можете получить Keynote шаблон для диаграммы Ганта.
По факту, есть шаблон презентации, который сделан именно для создания диаграмм Ганта и называется он — Gantt Chart Keynote Template. Снимок с однонедельной диаграммой Ганта выше — один из 19 различных оформлений д.Ганта в этом шаблоне, которые вы можете подогнать под себя.
2. Настройка Keynote шаблона Gantt Chart
Давайте рассмотрим настройку ниже. В моём примере, я использую диаграмму Ганта, чтобы показать полную занятость по проекту, на протяжении одной недели. Такой типа занятости часто бывает в небольшой организации, где маленькие команды фокусируются на завершении запуска за одну неделю
Когда время играет важное значение, вам нужно показать, как разные группы, могут взаимодействовать работая параллельно
В примере ниже, я изменил ключ, таким образом, что разные командам в компании, показаны разным цветом. С левой стороны, я добавил описания, над чем должна работать каждая команда. Посмотрите снимок ниже и увидите изменённую диаграмму Ганта.
В моей диаграмме Ганта, я настроил цвет для каждой команды, а задачи показывают, над чем будет работать команда в конкретный день недели.
Даже если вы не используете этот Keynote шаблон Gantt chart для всех ваших слайдов, вы можете скопировать и вставить слайд с диаграммой в другую стопку слайдов, которую сделали. Если вы создали блок-схему, используя отдельный слайд Keynote шаблона, просто скопируйте и вставьте весь слайд, нажав на его миниатюру на боковой панели, выберите скопировать, и вставьте его на боковой панели файла другой презентации.
По сравнению с простыми блок-схемами, я считаю, что одной из сильных сторон диаграмм Ганта является то, что они показывают процессы параллельно. Во многих случаях задачи зависят от выполнения других задач. Например, отделу продаж может потребоваться изменить дизайн сайта, прежде чем они смогут начать продвигать новые продукты. Диаграммы Ганта сильно помогают каждой команде увидеть, где они вступают в процесс.
Не важно, какой тип диаграммы вы используете, более важно то, что вы иллюстрируете процесс диаграммой вместо письменного описания. Подумайте об использовании в Keynote блок-схемы или диаграммы Ганта, чтобы продемонстрировать план вашего следующего проекта
Область применения
Основная область применения графика Ганта — планирование проектов и планов. Это нужно во многих отраслях, и для разработки планов и слежения за сроками выполнения. Как никак, её применяют и в быту (как в первом примере — провести ремонт без плана действий будет сложно), и в производстве, и в управлении проектами. Подробнее об областях применения:
В системах управления компанией
Управление компанией не может обойтись без планирования каких-либо задач и назначения сроков. При этом, многие задачи в управлении зависят друг от друга, и вручную трудно вычислить, когда надо начать и закончить какую-либо задачу. Также показывает нагруженность каждого сотрудника и время, необходимое на завершение какой-либо цели.
В проектах
Как и было упомянуто ранее, одной из основных областей применения графика Ганта является планирование и разработка каких-либо проектов. Это могут быть как бытовые (ремонт, строительство), так и бизнес-планы (заключение сделки, запуск бренда). Планирование проектов неразрывно связано с корректировкой планов, уточнениями и наблюдением за временем. Всё это удобнее проводить при помощи этой диаграммы. Она поможет вам не запутаться при расписании какого-либо плана и достичь более высокого качества проекта.
В управлении процессами в промышленном производстве
Для старта производства определенной продукции всегда нужно выполнить какие-либо процессы по порядку: согласование ТЗ, поддержка оборудования, расчет цен и прочее. Ни одно предприятие не сможет запустить производство, не распланировав его. Именно для этого используют графики Ганта, и на каждый этап производства дается определенный срок. Как — никак, в промышленности порядок играет важную роль, а каждая задача как нигде зависима от другой.
В строительстве
Не менее важно планирование и в строительстве. В этой отрасли диаграммы Ганта и были использованы впервые
В XX веке такие графики помогали точно рассчитать время и растраты на любой строительный проект.
Пример — план работ по модернизации водной и канализационной систем, куда входят: комплектация (закупка стройматериалов), обустройство канализационных шахт (определить места выхода, отделать стены и пол, провесть трубы) и работы по водоснабжению (определить места выхода воды, горячей и холодной). Всё это выполнить в срок будет сложно, если не использовать диаграмму Ганта.
Как создать диаграмму Ганта в Excel?
Чтобы сделать нужную вам диаграмму средствами табличного редактора от Microsoft, нужно последовательно выполнить следующее:
- Создать таблицу с перечнем задач. Перед тем, как построить диаграмму Ганта в Excel, нужно подготовить информационный массив для ее формирования. Все текущие задания здесь сортируются по времени старта – чем раньше начинается выполнение той или иной работы, тем выше располагается занимаемая ей строка. Также для каждого этапа нужно указать дату окончания и длительность в днях. Самое главное здесь – внести максимальное количество всех задач, потому как в дальнейшем сделать это может быть очень непросто – зачастую приходится менять весь формат графика.
- Построение диаграммы.Для создания диаграммы Ганта в Excel следует последовательно выбрать следующие пункты меню: «Вставка» — «Гистограмма» — «Гистограмма с накоплением». После этого нужно привязать ее столбцы к введенным ранее данным. Для этого используется команда «Выбрать данные…» Вам необходимо указать правильные значения для ячеек «Имя ряда» и правильный диапазон для поля «Значения». Когда все данные указаны, нужно настроить отображение задач вместо дат их начала в левой части графика. Для этого кликаем по любой его строке, правой клавишей выбираем пункт «Выбрать данные…», находим блок «Подписи горизонтальной строки» — и кликаем по кнопке «Изменить». Сейчас мы можем задать требуемый диапазон ячеек, из которого график будет брать названия для задач, — их мы прописывали на первом этапе.
- Форматирование диаграммы.Здесь нам нужно настроить отображение информации в графике. Прежде всего, задаем правильную последовательность задач – кликаем их список, правой клавишей вызываем меню «Формат оси» — и ставим галочку на пункте «Обратный порядок». Можно удалить описание для столбцов с датами старта и финиша и длительностью. Также для наглядности можно скрыть начало строк, иллюстрирующих задачи, — по умолчанию они идут от вертикальной оси независимо от даты старта. Сделать это можно, убрав заливку и линии границ. Также имеет смысл убрать лишние пробелы, удалить пустоту, оставшуюся в начале диаграммы.
Использование диаграммы по умолчанию в Excel
Диаграммы Excel, заданные по умолчанию, значительно экономят время. Всякий раз, когда нужно быстро создать диаграмму или просто взглянуть на тенденции в данных, диаграмму в Excel можно создать буквально одним нажатием клавиши! Просто выберите данные, которые будут включены в диаграмму, и нажмите одно из следующих сочетаний клавиш:
- Alt+F1, чтобы вставить диаграмму по умолчанию на текущем листе.
- F11, чтобы создать диаграмму по умолчанию на новом листе.
Как изменить тип диаграммы по умолчанию в Excel
Когда Вы создаёте диаграмму в Excel, то в качестве диаграммы по умолчанию используется обычная гистограмма. Чтобы изменить формат диаграммы по умолчанию, выполните следующие действия:
- Нажмите кнопку Просмотр всех диаграмм (See All Charts) в правом нижнем углу раздела Диаграммы (Charts).
- В диалоговом окне Вставка диаграммы (Insert Chart) щелкните правой кнопкой мыши по диаграмме или по шаблону диаграммы в разделе Шаблоны (Templates) и выберите Сделать стандартной (Set as Default Chart) в контекстном меню.
- Нажмите ОК, чтобы сохранить изменения и закрыть диалоговое окно.
Как создать диаграмму Ганта онлайн
Excel — это, конечно, хорошо. Но сегодня существует множество куда более удобных специализированных инструментов. В том числе и для диаграмм Ганта. Во-первых, почти все программы, предназначенные для управления проектами, начиная с MS Project и заканчивая Smartsheet, имеют функции трекинга времени, выполненные как раз в форме удобных диаграмм.
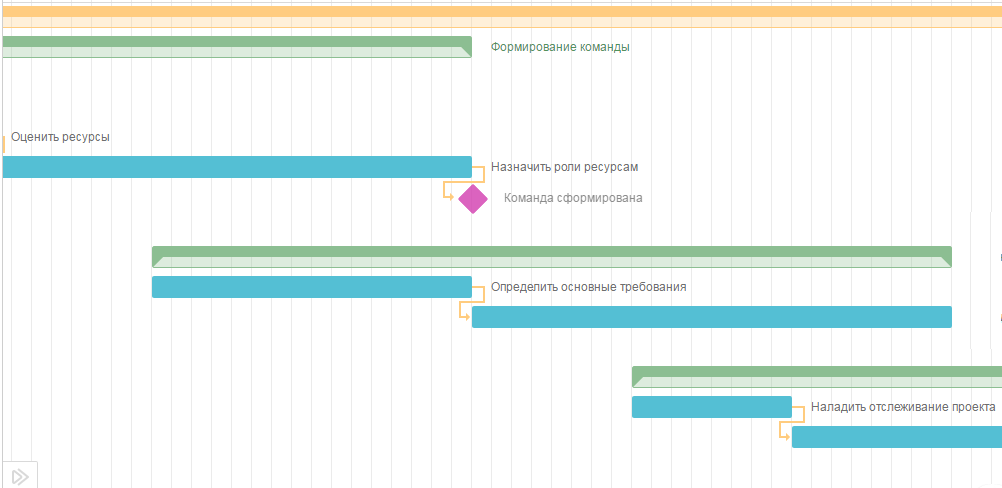
Но есть и специализированные инструменты, например, Ganttpro, целиком заточенная под эту задачу. Выбрав один из них, вы сможете иметь доступ к своим диаграммам, где бы вы ни находились. Вдобавок службы поддержки, обычно доступные в любое время, вместе с системами подсказок для начинающих помогут быстро освоить функционал. (Впрочем, там он куда проще и понятнее, чем в Excel).
Курс «Управление Digital-проектами»
Курс поможет вам оценить себя как менеджера: разобраться и понять, почему у вас что-то не получается. Определить, какие навыки и знания нужно подтянуть. И сделать это, выполняя практические задания.
- Живая обратная связь с преподавателями
- Неограниченный доступ к материалам курса
- Стажировка в компаниях-партнёрах
- Дипломный проект от реального заказчика
- Гарантия трудоустройства в компании-партнёры для выпускников, защитивших дипломные работы
Бесплатные аналоги Microsoft Project
Используя бесплатный аналог Microsoft Project вы экономите 16520 рублей.
OpenProj
OpenProj – очень хорошая замена платному ПО для планирования проектов. Программа включает все необходимые функции: диаграмма Ганта, сетевой трафик, распределение ресурсов, отчёты, кроме того поддерживает импорт/экспорт документов Microsoft Project. подробнее.
ProjectLibre
ProjectLibre – бесплатный аналог Microsoft Project. Программа разработана для управления проектами. Программное обеспечение является кроссплатформенным и совместимо со следующими операционными системами: Microsoft Windows, Linux, Mac OS X. Программа поддерживает основные европейские языки в том числе русский. К основным возможностям программы можно отнести: поддержку форматов файлов Microsoft Project 2010; Ribbon интерфейс; Earned Value costing (метод освоенного объема); поддержка диаграмм Ганта; графиков PERT. подробнее.
Trello
Trello – бесплатное веб-приложение для управления проектами. Пользователь создает проекты, представленные в виде панелей задач (boards), которые в свою очередь содержат списки (lists), т.е. образуют списки задач (task lists). Списки содержат карточки (cards), т.е. задачи (tasks). Карточки поддерживают следующие функции: назначение участника проекта, добавление контрольного списка, назначение даты окончания проекта, прикрепление файла. Предполагается, что карточки можно перетаскивать от одного списка к другому. Пользователи и панели задач могут быть сгруппированы в единую систему. Приложение может быть использовано совместно с: iPhone, Android и на мобильной платформе Windows Phone 8, однако, вебсайт приложения доступен большинству мобильных веб-браузеров. Приложение для iPad было выпущено в 2013 году. подробнее.
GanttProject
GanttProject – приложение для управления проектами. Программа поддерживает создание диаграммы Ганта, создание иерархии, создание отчётов, а также экспорт и импорт файлов MS Project. подробнее.
FreeMind
FreeMind – бесплатная программа для создания диаграмм связей (mind maps). Основная функция программы – наглядное представление и структурирование информации о проекте. Поддерживает импорт и экспорт в следующие форматы: JPEG, HTML, OpenDocument TextXHTML, PNG и XML. Программа обладает мультиязычным интерфейсом, в том числе поддерживается русский язык. FreeMind отличает кроссплатформенность и удобство в использовании. Программа также имеет функцию шифрования как целого документа, так и отдельных элементов. подробнее.
Диаграмма Ганта в Excel шаблон
Вы можете видоизменить свою диаграмму Ганта в Excel различными способами, изменяя цвет заливки, цвет границы, тень и даже применяя трехмерный формат. Все эти параметры доступны в окне « Формат данных ».
Когда вы создали свой дизайн, хорошей идеей будет сохранить диаграмму Ганта в Excel как шаблон для будущего использования. Для этого щелкните правой клавишей мыши в области диаграммы, и выберите пункт « Сохранить как шаблон » в контекстном меню.
Диаграмма Ганта в Excel – Сохранить шаблон диаграммы Ганта в Excel
Диаграмму Ганта эффективно использовать в анализе планирования и управления проектов. Этот инструмент визуализации данных календарного планирования приставляет собой график работ или выполнения задач, достижения поставленных целей. Рассмотрим, как сделать автоматизированный шаблон диаграммы Ганта с переключением периодичности временных интервалов на календарном графике: по дням и по неделям. А в конце статьи можно скачать готовый пример.
Canva
Инструмент позволит вам планировать задачи и подзадачи проектов, расположив их во временной шкале. Вам будет доступно более 20 видов профессиональных графиков, и большое количество шаблонов, которые разработаны профессиональными дизайнерами. Также есть возможность редактировать шаблоны под свои цели. Диаграмму можно скачать в высоком разрешении, и легко вставить в любую презентацию.
Еще один важный элемент диаграммы – цвета. При помощи цветового круга вы можете выбрать любой оттенок, для графиков, а также текста. Кроме того, Canva позволяет вести корпоративную работу с любой точки мира.
Как Построить Диаграмму Ганта в Excel: Инструкция для Новичков
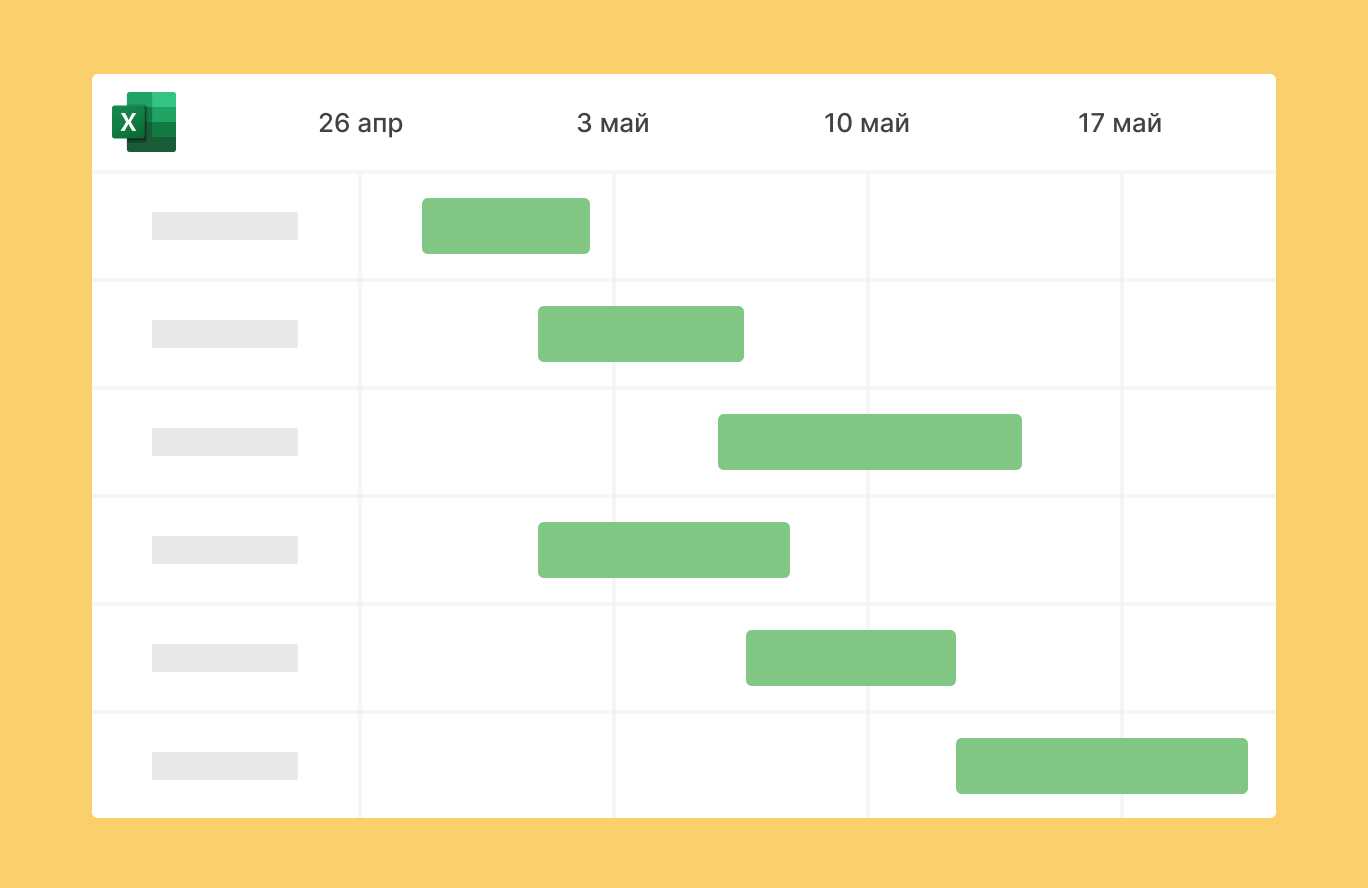
Все мы хоть раз в жизни сталкивались с Excel — одним из самых распространенных инструментов для работы с электронными таблицами. С 1985 года множество специалистов из самых разных профессиональных сфер используют Эксель в повседневной работе.
Программа помогает работать с большими объемами данных, вести экономико-статистические расчеты, использовать графические инструменты для визуализации данных.
Кроме привычных возможностей, Excel позволяет решать и не самые тривиальные рабочие задачи. Например, с помощью этого инструмента начинающие проектные менеджеры могут построить диаграмму Ганта для визуализации рабочего процесса.
В этот статье мы напомним вам, что такое диаграмма Ганта , а также пошагово продемонстрируем, как построить диаграмму Ганта в Excel.
Что такое диаграмма Ганта?
Диаграмма Ганта названа в честь Генри Гантта, американского инженера-механика и консультанта по вопросам управления, который изобрел этот график еще в 1910-х годах. Диаграмма Ганта в Excel представляет собой проекты или задачи в виде каскадных горизонтальных гистограмм. Диаграмма Ганта иллюстрирует структуру разбивки проекта, отображая даты начала и окончания, а также различные отношения между действиями проекта и таким образом помогает отслеживать задачи по сравнению с запланированным временем или предопределенными вехами.
Диаграмма Ганта в Excel – Пример диаграммы Ганта
Как построить календарь планов с диаграммой Ганта по таблице Excel
Заполните диапазон ячеек G4:O16 на листе «Gantt» одной и той же формулой:
=$C4;G$1 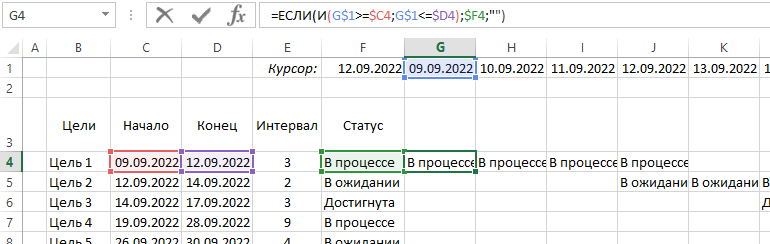
Теперь выделите диапазон ячеек G4:O16 чтобы присвоить ему условное форматирование:
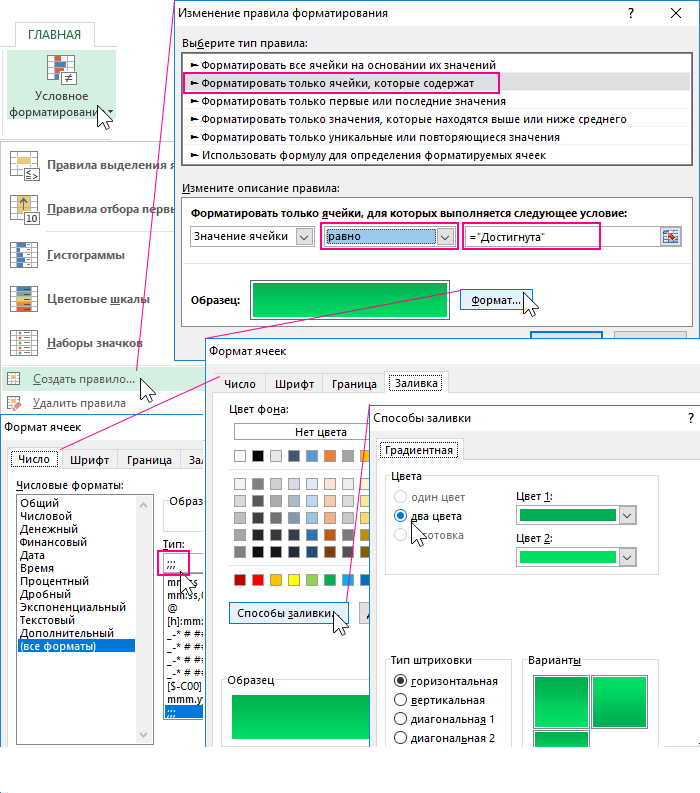
Как видно на рисунке правило форматирования применяется для ячеек с текстовым значением «Достигнута», которое возвращают формулы в диапазоне G4:O16. Для эстетики снова используем 2 цвета заливки
Важно также отметить что на вкладке «Число» используя опцию «(все форматы)» задаем свой пользовательский формат из трех точек с запетой «;;;» – это позволит скрыть текстовое содержимое в ячейках. Получаем результат:
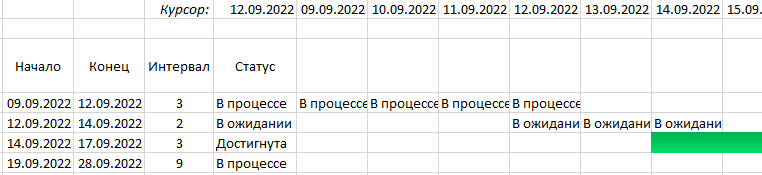
Перейдите на любую ячейку в диапазоне G4:O16 и откройте «Диспетчер правил условного форматирования». Для этого используйте меню «ГЛАВНАЯ»-«Условное форматирование»-«Управление правилами». Воспользовавшись кнопкой «Создать правило» создайте еще 2 правила для значений «В процессе» (желтый цвет) и «В ожидании» (красный цвет):
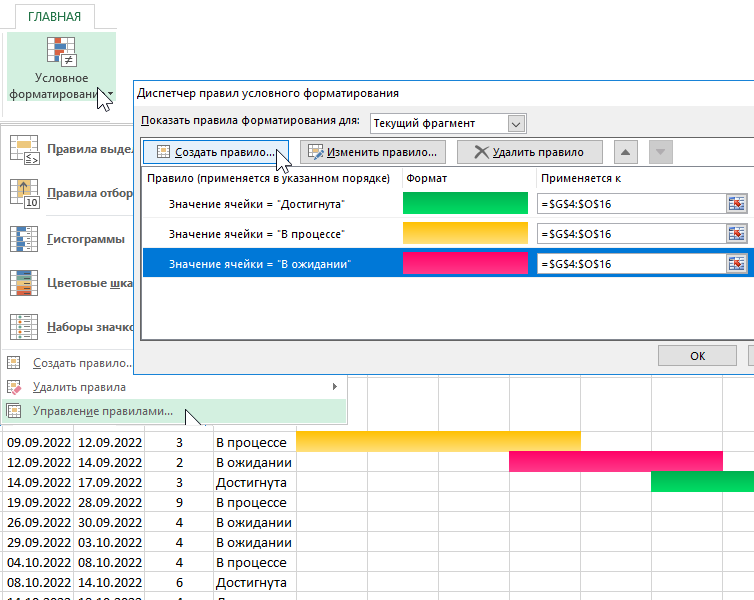
Теперь создадим курсор для выделения дат на графике – это сделает анализ по графику Ганта более удобным. Снова перейдите на любую ячейку в диапазоне G4:O16 и в диспетчере правил условного форматирования создайте новое правило, но уже с формулой =G$1=$F$1 и другими настройками формата ячеек:
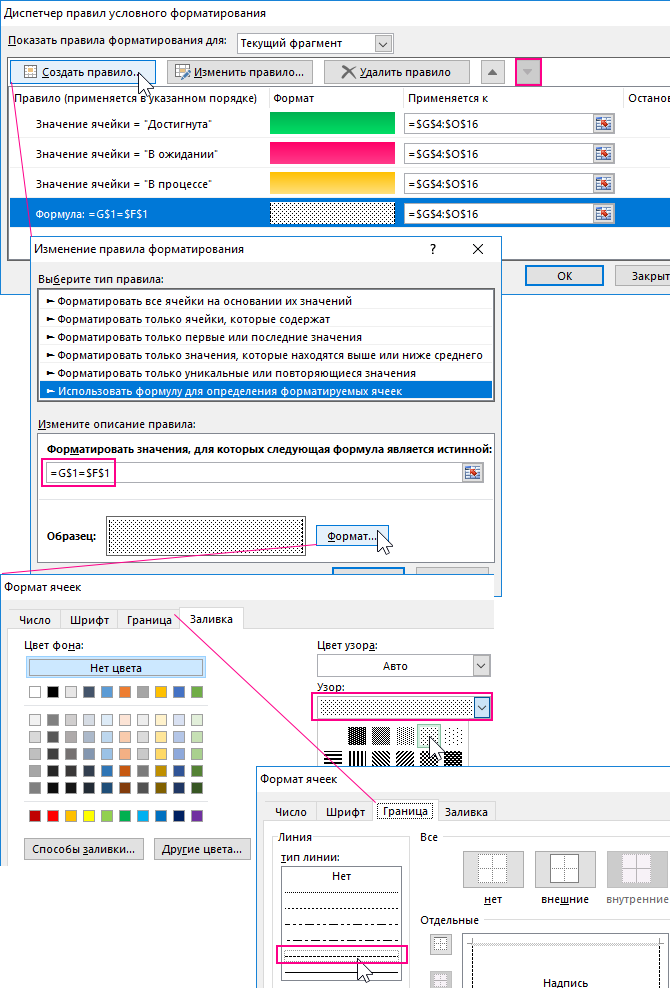
Обратите внимание! Правило курсора должно быть в самом нижнем слое. Для управления порядком расположения правил форматирования используйте соответственные кнопки «Вверх» и «Вниз» в диспетчере
В результате получаем диаграмму Ганта с курсором выделения дат, которые указываются в ячейке F1:
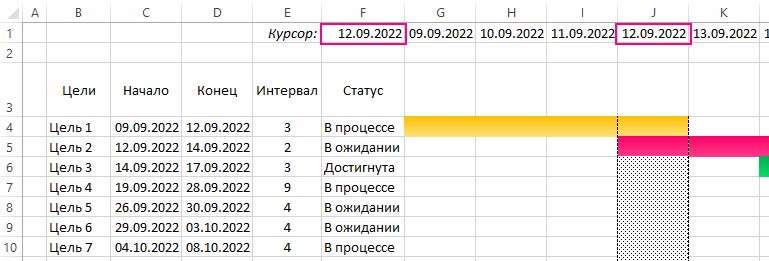
Далее оформляем дизайн шапки таблицы в диапазоне B3:F3 используя градиентную заливку ячеек из двух цветов:
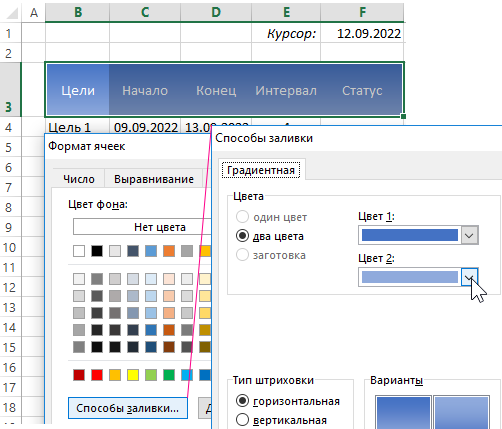
А также следует изменить цвет шрифта на белый в заголовках столбцов таблицы.
Рациональный учёт рабочего времени
Диаграмма Ганта — самый удобный инструмент для учёта рабочего времени при разработке проекта или при управлении компанией. Каждый сотрудник будет отвечать за какое-либо дело, и каждой задаче будет отведено свое время. Однако при разработке большого проекта графики Ганта могут показаться слишком сложными, поэтому многие компании нанимают специальных менеджеров, чтобы не упустить мелких деталей
Важно помнить, что в проекты регулярно вносятся изменения, так что и саму диаграмму нужно обновлять
При неправильном использовании диаграммы Ганта могут не отражать всю картину и план проекта. Наглядно график показывает только список задач и рабочее время. Этим данным следует уделить максимум внимания при разработке диаграммы.






























