Выбор и добавление столбчатой диаграммы на лист
Пока в Excel нет отдельного типа диаграмм, называющихся столбчатыми, поэтому придется выбирать подходящий вариант из общего списка, обратив внимание только на схожие по построению объекты. Для этого понадобится открыть перечень всех графиков и ознакомиться с их представлением
- По необходимости выделите таблицу, вокруг которой строится график, а если на листе она одна, сразу переходите на вкладку «Вставка».
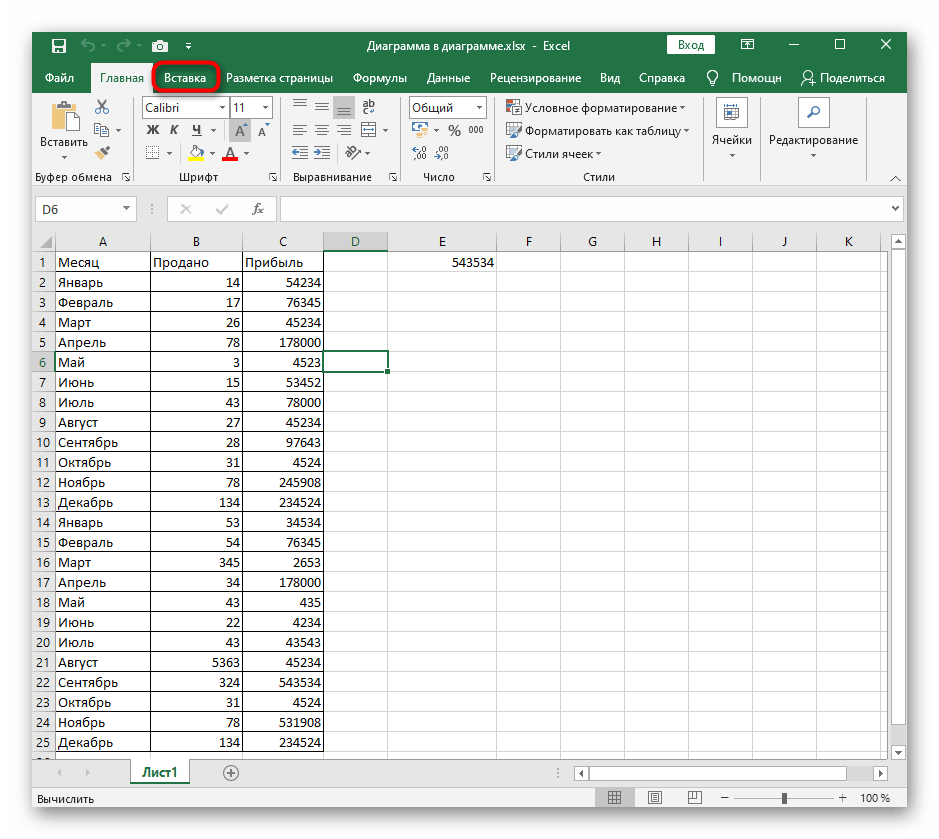
Нажмите по кнопке «Рекомендуемые диаграммы» для отображения нужного списка.
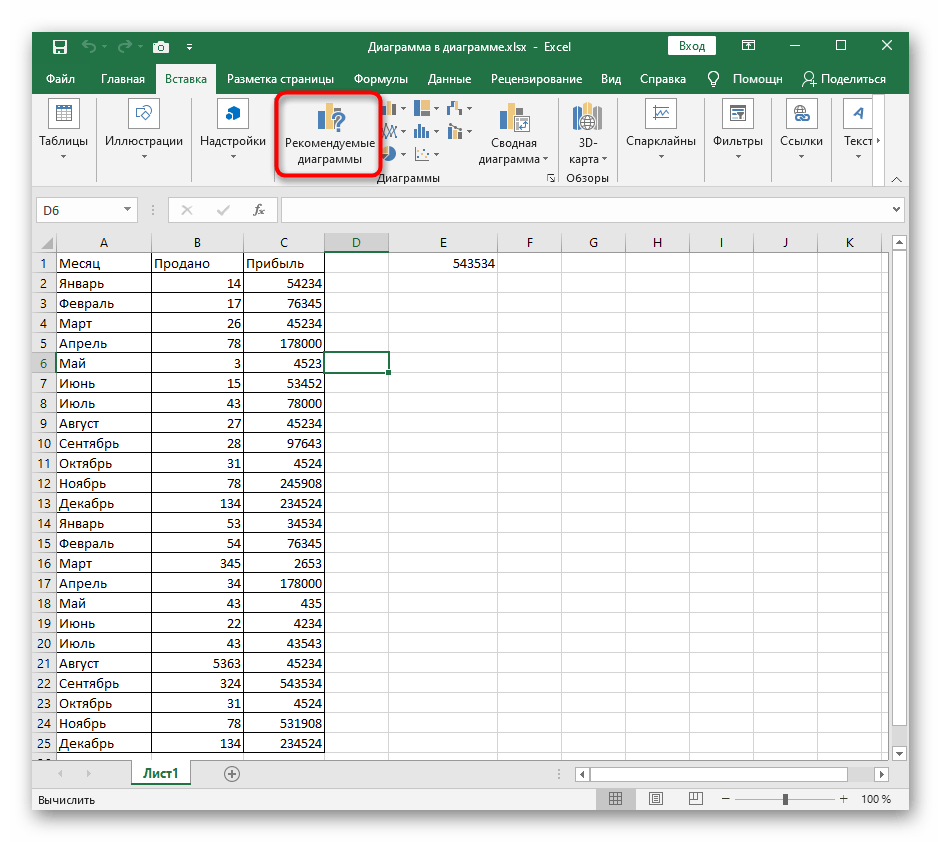
Сразу откройте вкладку «Все диаграммы», поскольку рекомендуемый перечень не показывает все доступные шаблоны. В первую очередь взгляните на тип «Гистограмма», который является самым тематическим.
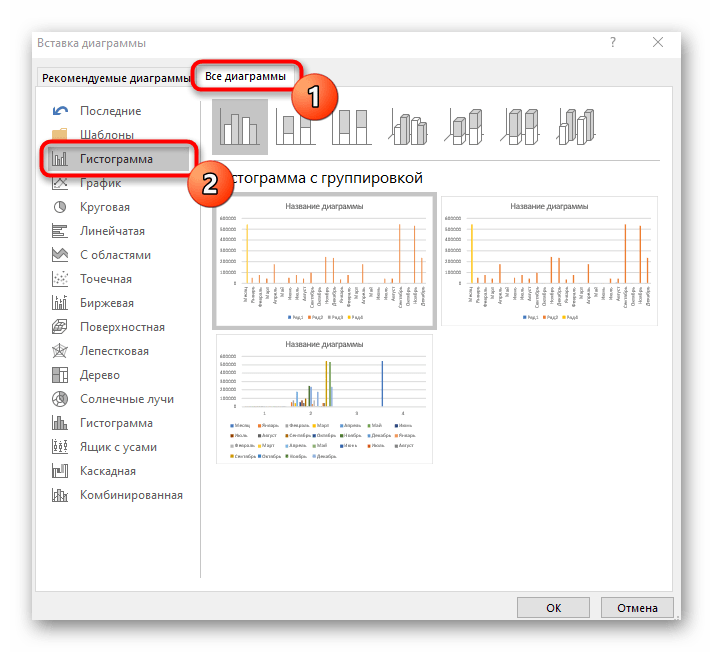
Определите тип построения и решите, будет ли это объемная фигура или простые линии.
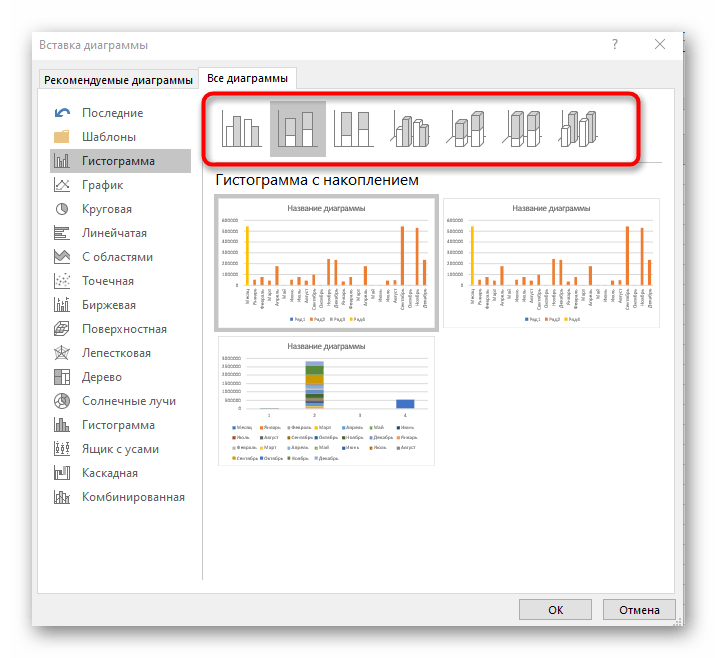
Наведите курсор на одну из диаграмм, чтобы просмотреть ее представление и решить, подходит ли она для таблицы.
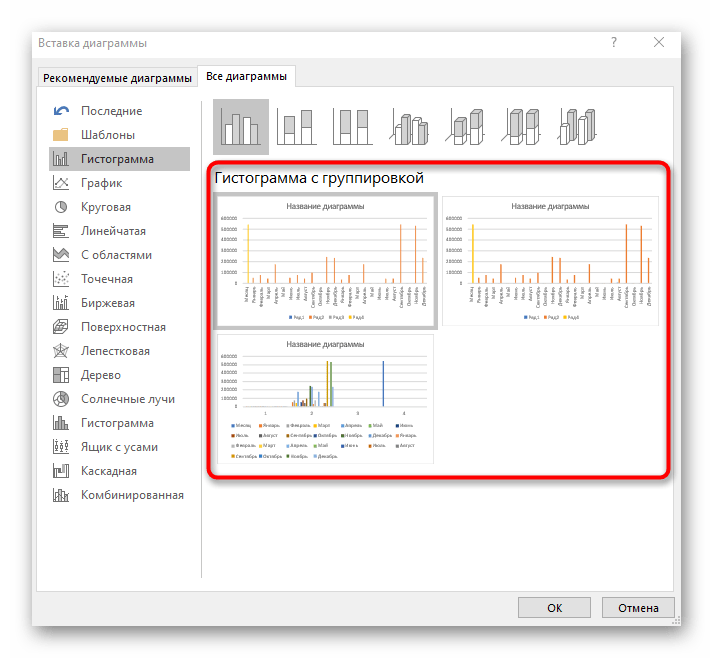
Дважды щелкните левой кнопкой мыши по понравившемуся варианту, после чего он автоматически добавится на лист, а вы сможете перейти к дальнейшему редактированию диаграммы.
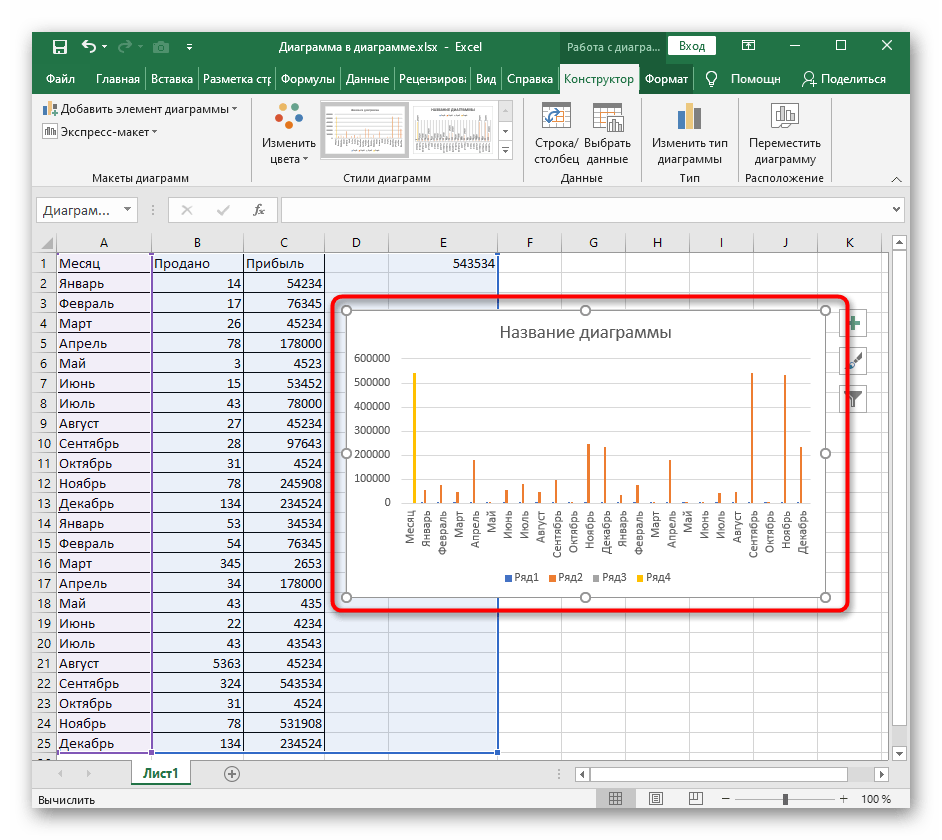
При подборе диаграммы обращайте внимание еще и на то, как будут отображаться значения таблицы, чтобы при изучении объекта его содержимое было сразу понятным и наглядным. В этих целях может потребоваться выбрать и другой тип диаграммы, например «Биржевая», которая покажет курсы акций или валют
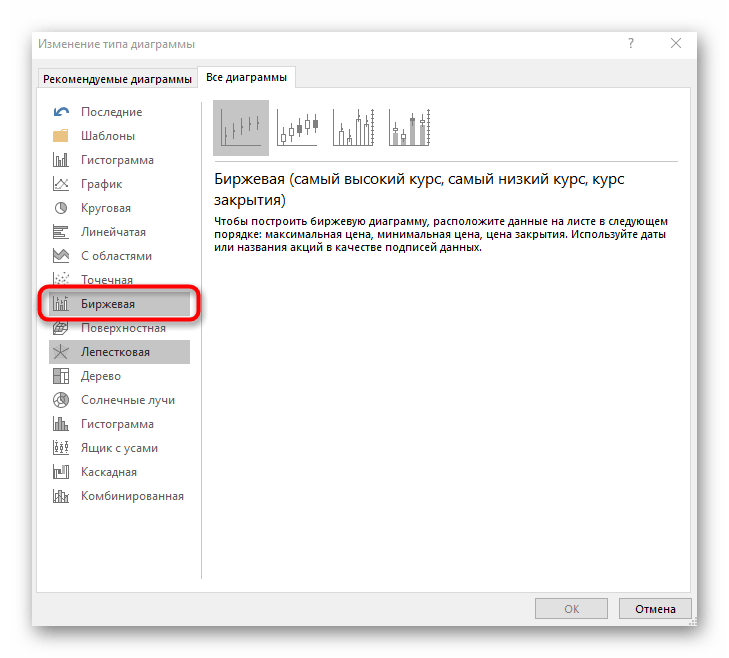
Сюда же относится тип «Комбинированная» — если вдруг диаграмма должна быть не только столбчатой, но отражать и другие графики, например точки или горизонтальные линии.
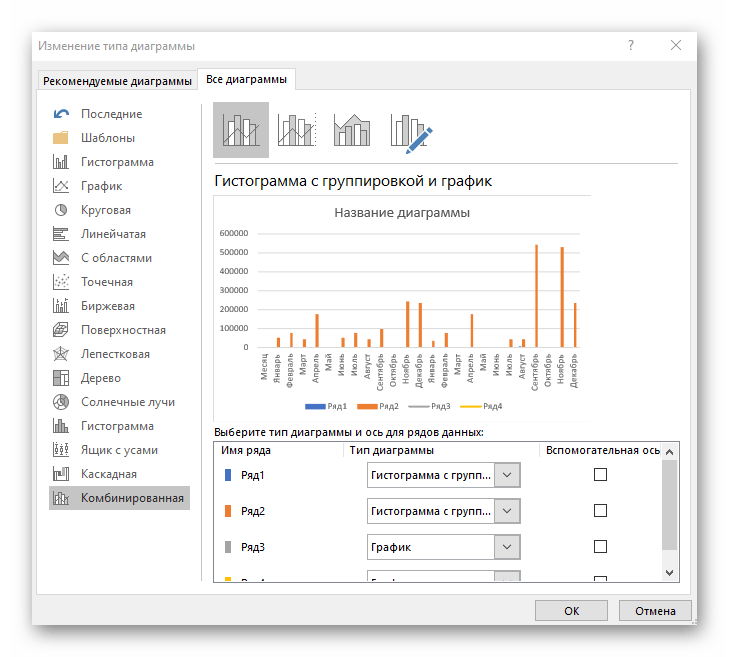
Вопросы от новичков по создания диаграмм в Ворде
Ниже будут даны ответы на самые популярные вопросы, касающиеся создания и настройки диаграмм в Ворде.
Как добавить связанную диаграмму?
Связанная диаграмма, в отличие от создаваемой непосредственно в Word, хранится в документе Excel; как только производятся изменения в исходном листе, преобразуются рисунки в обоих документах — до тех пор, пока пользователь хранит файлы в заданных папках и не переименовывает их.
Добавить связанный рисунок можно в несколько простых шагов:
Составить таблицу с данными и сделать диаграмму в Excel, а затем выделить щелчком поле изображения и скопировать его с помощью комбинации клавиш Ctrl + C.
Вставить картинку в Word, используя сочетание Ctrl + V.
Как вручную изменить макеты?
MS Word позволяет юзеру изменять большинство настроек готовых макетов — редактировать названия и подписи данных, изменять начертание шрифта, подбирать оптимальные цветовые схемы. Как это сделать, было подробно рассказано в предыдущем разделе; несомненный плюс программы — отсутствие влияния текущих тонких настроек на сохранённые макеты — можно не бояться, что одно неправильное решение раз и навсегда испортит приглянувшуюся заготовку.
Как вручную изменить формат элементов?
Пользователь может без всяких сложностей преобразовать любой элемент диаграммы в Ворде, выделив его щелчком мыши и используя ранее описанные инструменты. Наибольший интерес представляют секторы круговой диаграммы; изменять их можно следующим образом:
Кликнуть по нужному «кусочку» и, перетаскивая его мышью, обособить от остальных.
Подписать, щёлкнув по нему правой клавишей мыши и выбрав в контекстном меню строчку «Добавить подписи данных».
В результате поясняющая надпись появится только возле выделенного фрагмента.
В «Дополнительных параметрах» юзер легко настроит текстовое поле, добавив в него абсолютное значение, показатель доли, линию выноски и так далее.
А чтобы развернуть диаграмму отделённым сектором к зрителю, следует в том же контекстном меню щёлкнуть по пункту «Формат ряда данных» и подобрать в открывшемся окошке угол поворота и глубину вырезания.
Как сохранить диаграмму в качестве шаблона?
Если диаграмма отлично получилась, не помешает сохранить её как шаблон:
Щёлкнуть правой клавишей мыши по полю вне рисунка и выбрать одноимённый пункт.
Указать в новом окне название заготовки и место сохранения; последнее крайне рекомендуется оставить по умолчанию.
Найти шаблон можно, щёлкнув по кнопке «Изменить тип диаграммы» и перейдя в открывшемся окне в раздел «Шаблоны»; отсюда же пользователь получает возможность применить заготовку, кликнув по ней и нажав «ОК».
Редактируем диаграммы, созданной из данных на нескольких листах
Бывает и такое, что после построения графика, требуется изменение данных. В этом случае, проще отредактировать уже имеющуюся, нежели создавать новую диаграмму. Делается это через меню Работа с диаграммами, которое ничем не отличается для графиков, построенных из данных одной таблицы. Настройка основных элементов графика показано в отдельной публикации.
Изменить данные, отображаемые на самой диаграмме можно несколькими способами:
- через меню Выбор источника данных;
- через Фильтры;
- посредствам Формулы рядов данных.
Редактируем через меню Выбор источника данных
Чтобы открыть меню Выбор источника данных, необходимо во вкладке Конструктор нажать подменю Выбрать данные.
Для редактирования ряда необходимо:
- выбрать ряд;
- кликнуть на вкладку Изменить;
- изменить Значение или Имя, как делали ранее;
Для изменения порядка рядов значений нужно выделить ряд и перемещать его посредствам специальных стрелок вверх или вниз.
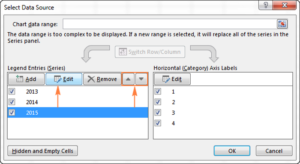 Окно редактирования данных в гистограмме
Окно редактирования данных в гистограмме
Для удаления ряда нужно его просто выделить и кликнуть на кнопку Удалить. Чтобы скрыть ряд, его также нужно выделить и снять флажок в меню Элементы легенды, что стоит в левой части окна.
Изменяем ряды через Фильтр диаграмм
Все настройки открыть можно, нажав на кнопку фильтра . Она появляется сразу же, как нажимаете на диаграмму.
Чтобы скрыть данные, просто кликните на Фильтр и снимайте флажки со строк, которых не должно быть в графике.
Наводим на ряд указатель и появляется кнопка Изменить ряд, кликаем на нее. Выплывет окно Выбор источника данных. В нем производим необходимые настройки.
Обратите внимание! При наведении мыши на ряд он выделяется для более понятного восприятия. Меню изменения данных – просто снимаем флажки и изменяем периоды
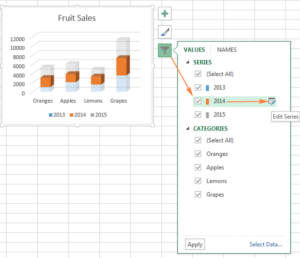 Меню изменения данных – просто снимаем флажки и изменяем периоды
Меню изменения данных – просто снимаем флажки и изменяем периоды
Редактируем ряд при помощи формулы
Все ряды в графике определяются формулой. Например, при выборе ряда на нашей диаграмме она будет выглядеть так:
=SERIES(‘2013′!$B$1,’2013′!$A$2:$A$5,’2013’!$B$2:$B$5,1)
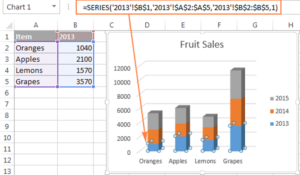 Любые данные в Excel принимают вид формулы
Любые данные в Excel принимают вид формулы
Любая формула имеет 4 основных составляющих:
=РЯД(, , , номер ряда)
Наша формула в примере имеет следующее объяснение:
- Название ряда (‘2013’!$B$1) взято из ячейки B1 на листе 2013.
- Значение строк (‘2013’!$A$2:$A$5) взяты из ячеек A2:A5 на листе 2013.
- Значение столбцов (‘2013’!$B$2:$B$5) взяты из ячеек B2:B5 на листе 2013.
- Число (1) означает то, что выделенный ряд имеет первое место в графике.
Чтобы изменить определенный ряд данных, выделите его на диаграмме, перейдите в строку формул и внесите необходимые изменения. Конечно, вы должны быть очень осторожны при редактировании формулы ряда, потому что это может привести к ошибкам, особенно если исходные данные находятся на другом листе, и не можете увидеть их при редактировании формулы. И все же, если вы опытный пользователь Excel, может понравиться этот способ, позволяющий быстро вносить небольшие изменения в диаграммы.
Преимущества круговой диаграммы
Круговая диаграмма представляет данные в виде простой и понятной картины. Это может быть эффективным средством коммуникации даже для неосведомленной аудитории, поскольку он представляет данные визуально как дробную часть целого. Читатели или аудитории видят сравнение данных с одного взгляда, что позволяет им немедленно провести анализ или быстро понять информацию.Диаграмма визуализации данных такого типа устраняет необходимость для читателей самостоятельно изучать или измерять базовые числа, поэтому это хороший способ представления данных, которые в противном случае могли бы появиться в таблице. Вы также можете манипулировать частями данных в круговом круге, чтобы подчеркнуть моменты, которые вы хотите сделать.
Создать круговую диаграмму в Excel
Первое, что вам нужно сделать, чтобы создать круговую диаграмму Excel с процентными значениями, — это создать базовую круговую диаграмму. Найдите или введите некоторые данные в соответствующем формате. Круговые диаграммы требуют названия для каждого раздела и числового значения, связанного с каждым разделом. Например, у вас может быть тип продукта, такой как фрукты, овощи, мясо и молочные продукты, в качестве названий для каждого кусочка пирога и общие продажи в каждой категории в качестве числового значения. Введите эти данные в свой лист Excel в два столбца, один с именами и один рядом с числовыми значениями. Выделите данные.
Создайте круговую диаграмму, щелкнув вкладку «Вставка» в верхней части экрана, найдя группу «Диаграммы» и выбрав стрелку раскрывающегося списка под значком круговой диаграммы. (В Excel 2007 и более ранних версиях под значком написано «Круговая диаграмма».) Это вызывает различные варианты круговой и кольцевой диаграмм в Excel. Выберите базовый двухмерный пирог, взорванный пирог или любой другой вариант, подходящий для ваших нужд. Нажмите на тип, который вы предпочитаете, чтобы создать круговую диаграмму в Excel.
Недостатки круговой диаграммы
Круговая диаграмма становится менее эффективной, если она использует слишком много фрагментов данных. Например, диаграмма с четырьмя срезами легко читается; один с более чем 10 становится меньше, особенно если он содержит много ломтиков одинакового размера. Добавление меток данных и чисел может здесь не помочь, так как сами по себе они могут стать переполненными и плохо читаемыми. Этот вид диаграммы представляет только один набор данных — вам понадобится ряд круговых диаграмм для сравнения нескольких наборов. Это может затруднить читателям быстрый анализ и усвоение информации. Сравнение срезов данных по кругу также имеет свои проблемы, потому что читатель должен учитывать углы и сравнивать несмежные срезы. Манипулирование данными в дизайне диаграммы может привести к тому, что читатели будут делать неточные выводы или принимать решения на основе визуального воздействия, а не анализа данных.
Смешанный тип диаграмм
Приложение Excel позволяет совмещать в одной диаграмме несколько типов. В качестве примера совместим тип графика и гистограммы.
Для начала все ряды строятся с применением одного вида, затем он меняется для каждого ряда отдельно. Кликнув по требуемому ряду правой кнопкой мыши, из списка выберите пункт «Изменить тип диаграммы для ряда…», затем «Гистограмма».
Иногда, из-за сильных различий значений рядов диаграммы, использование единой шкалы невозможно. Но можно добавить альтернативную шкалу. Перейдите в меню «Формат ряда данных…» и в разделе «Параметры ряда» переместите флажок на пункт «По вспомогательной оси».
Теперь диаграмма приобрела такой вид:
Как объединить гистограмму и график в Excel?
Некоторые массивы данных подразумевают построение более сложных диаграмм, которые совмещают несколько их видов. К примеру, гистограмма и график.
Рассмотрим пример. Для начала добавим к таблице с данными еще одну строку, где прописана выручка за каждый месяц. Она указана в рублях.
Теперь изменим существующую диаграмму. Кликнем в пустом месте правой кнопкой и выберем ВЫБРАТЬ ДАННЫЕ. Появится такое поле, на котором будет предложено выбрать другой интервал. Выделяем всю таблицу снова, но уже охватывая и строку с выручкой.
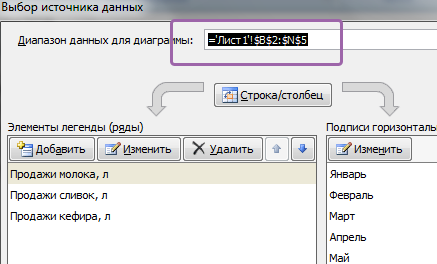
Excel автоматически расширил область значений по оси Y, поэтому данные по количеству продаж остались в самом низу в виде незаметных столбиков.
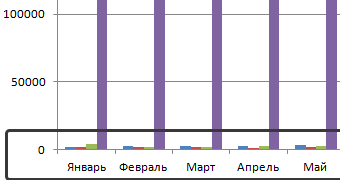
Но такая гистограмма неверна, потому что на одной диаграмме у нас значатся числа в рублевом и количественном эквиваленте (рублей и литров). Поэтому нужно произвести изменения. Перенесем данные по выручке на правую сторону. Кликнем по фиолетовым столбикам правой кнопкой, выберем ФОРМАТ РЯДА ДАННЫХ и отметим ПО ВСПОМОГАТЕЛЬНОЙ ОСИ.
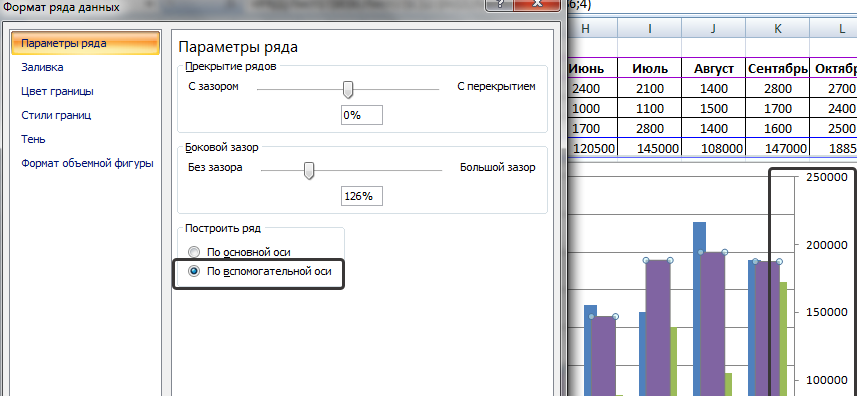
Видим, что график сразу изменился. Теперь фиолетовый столбик с выручкой имеет свою область значения (справа).
Но это все равно не очень удобно, потому что столбики почти сливаются. Поэтому произведем еще одно дополнительное действие: кликнем правой кнопкой по фиолетовым столбцам и выберем ИЗМЕНИТЬ ТИП ДИАГРАММЫ ДЛЯ РЯДА. Появится окно, в котором выбираем график, самый первый тип.
Получаем вполне наглядную диаграмму, представляющую собой объединение гистограммы и графика. Видим, что максимальная выручка была в январе и ноябре, а минимальная – в августе.
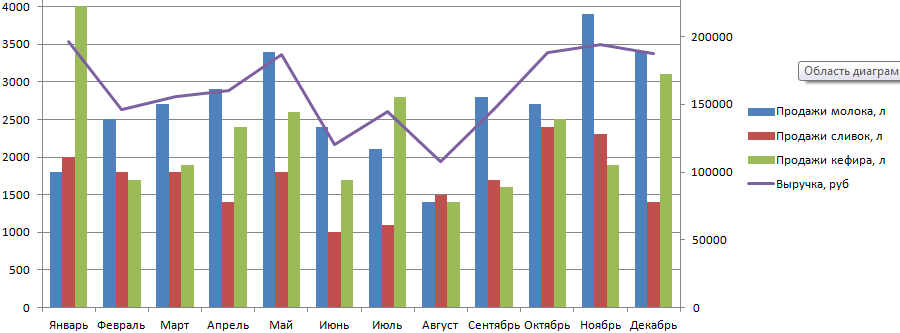
Аналогично можно совмещать любые виды диаграмм.
Пакет Microsoft Office включает несколько продуктов для полноценной обработки данных — от всем известных Word и Excel до менее востребованных Access и Publisher. И хотя каждое приложение имеет своё назначение, часть функций дублируется: например, можно вставить в текстовый документ диаграмму или гистограмму, не открывая редактор электронных таблиц. Как это сделать — попробуем разобраться.
Как создать круговую диаграмму в Excel
Microsoft Excel — золотой стандарт программного обеспечения для работы с электронными таблицами в офисе. Мы будем использовать настольное приложение, но вы можете выбрать веб-версию. В конце концов, пакет Microsoft Office для Интернета доступен бесплатно! Давайте посмотрим, как создать круговую диаграмму из ваших данных в Excel.
- Начните с ваших данных. В этом примере мы видим общую сумму денег, которую каждый игрок выиграл за вечер в покер.
- Выберите вкладку «Вставка», а затем выберите команду круговой диаграммы в группе «Диаграммы» на ленте.
- Выберите вариант «2-D Pie».
- Вы увидите несколько доступных вариантов круговой диаграммы. А пока давайте выберем базовую двумерную круговую диаграмму. Как только вы выберете значок двумерной круговой диаграммы, Excel сгенерирует круговую диаграмму на вашем листе.
Вы только что создали круговую диаграмму! Далее мы рассмотрим, как настроить внешний вид вашей круговой диаграммы.
Как построить круговую диаграмму?
Для начала диаграмму необходимо рассчитать, точнее, рассчитать ее пропорции. Лучше всего изобразить все имеющиеся числовые данные в один столбик в порядке убывания. Теперь будет очень просто найти сумму всех записанных в столбце чисел – именно по этой сумме и строятся все круговые диаграммы. 5 класс справится с этой задачей за пару минут.
Затем начнутся манипуляции посложнее – будем распределять данные по процентам. Для этого нужно каждое имеющееся числовое значение разделить на полученную на предыдущем шаге сумму.
Дальше – больше! Нам нужно вычислить угол каждого сектора круговой диаграммы, соответствующего каждому элементу. Для этого все процентные соотношения в виде десятичной дроби умножаем на 360, то бишь количество градусов всего круга. Таким образом, рядом с процентным соотношением элементов диаграммы получим соответствующий им угол сектора, который занят этим элементом на диаграмме.
Далее с помощью циркуля рисуем круг, а с помощью транспортира рисуем секторы по градусам, начиная с наибольшего, и двигаемся по или против часовой стрелки. Для лучшей наглядности каждый элемент диаграммы раскрашивают отдельным ярким цветом.
Справа от диаграммы указывают обозначения – цвет и данные, которые представляет сегмент данного цвета на диаграмме. Кроме того, можно отобразить процентное соотношение данных как на самой диаграмме, так и в списке обозначений.
Как построить обновляемую гистограмму?
Имеем данные по продажам разных видов молочной продукции по каждому месяцу за 2015 год.

Построим обновляемую гистограмму, которая будет реагировать на вносимые в таблицу изменения. Выделим весь массив вместе с шапкой и кликнем на вкладку ВСТАВКА. Найдем так ДИАГРАММЫ – ГИСТОГРАММА и выберем самый первый тип. Он называется ГИСТОГРАММА С ГРУППИРОВКОЙ.
Получили гистограмму, размер поля которой можно менять. На такой диаграмме наглядно видно, например, что самые большие продажи были по молоку в ноябре, а самые маленькие – по сливкам в июне.
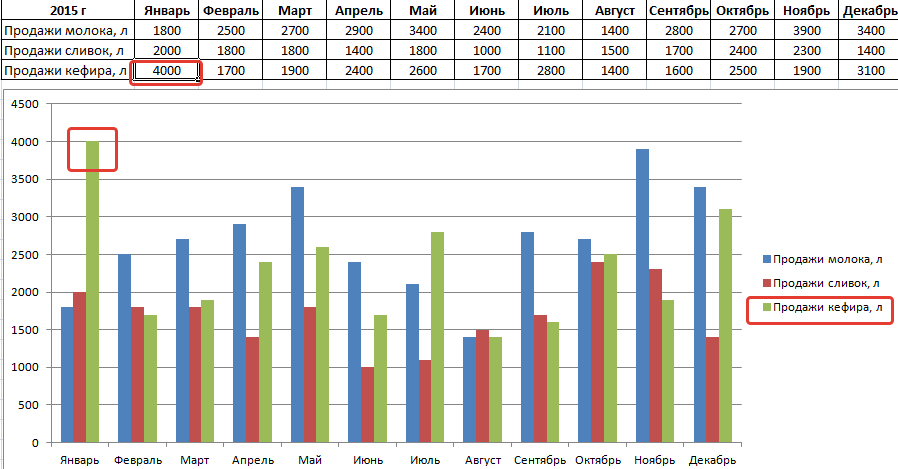
Если мы будем вносить в таблицу изменения, внешний вид гистограммы тоже будет меняться. Для примера вместо 1400 в январе по кефиру поставим 4000. Видим, как зеленый столбец полетел вверх.
Круговые диаграммы в Excel
В этой статье мы рассмотрим, что такое круговые диаграммы и для чего они применяются. Но для начала выясним, что представляют собой диаграммы в общем.Диаграмма – это представление данных в виде графиков разной формы, отрезков или объемных фигур, чтобы оценить или сравнить некоторые величины. Диаграммы бывают разных видов. Здесь мы подробно рассмотрим круговые.Круговая диаграмма предназначена для отображения доли в % или численно от общей суммы. Например, это может быть вклад какой-то фирмы в общие продажи или доля коммунальных платежей. На этом примере мы рассмотрим использование круговых диаграмм.
1 Круговая диаграмма
Для построения круговой диаграммы, как и любой другой, нужно выбрать диапазон, по которому диаграмма будет строится, перейти на главной ленте на вкладку Вставка – Диаграммы – Круговые диаграммы, и выбрать нужный вид. Выглядеть это будет так, как на рисунке 1:
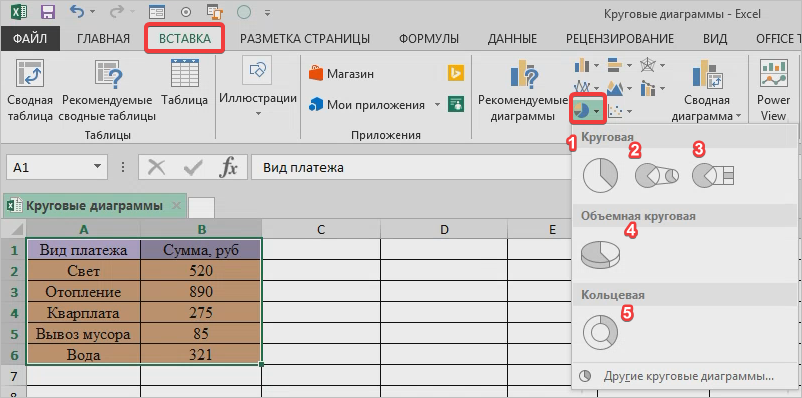
Рисунок 1
Выбираем круговую диаграмму, которая обозначена цифрой 1. У нас получится диаграмма, как на рисунке 2:
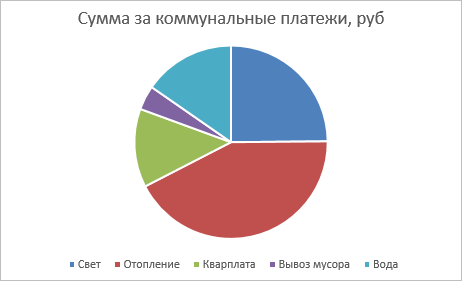
Рисунок 2
Теперь добавим подписи данных, как на рисунке 3.
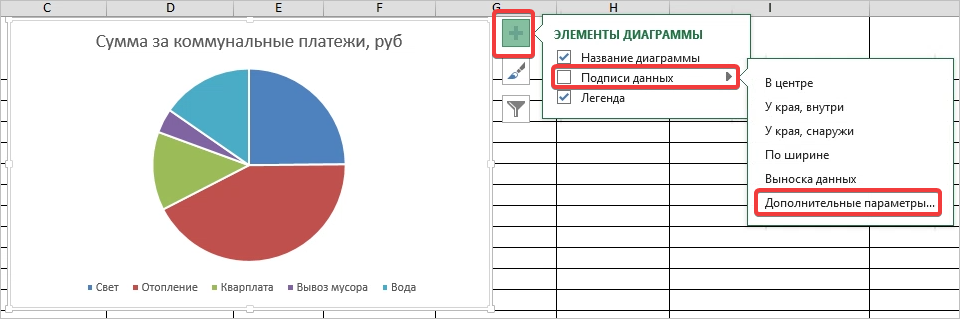
Рисунок 3
Нажимаем на Плюс, выбираем подписи данных, в которых выбираем дополнительные параметры. Выбрав категорию Значение, как на рисунке 4, на диаграмме будут показаны числовые значения:
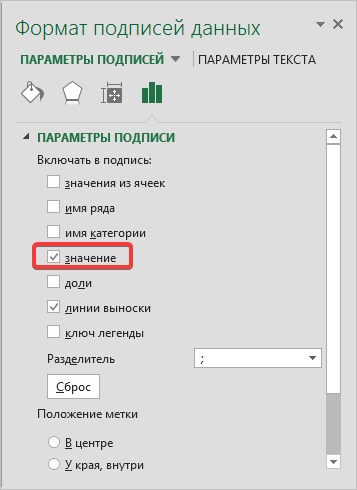
Рисунок 4
Так будет выглядеть круговая диаграмма с числовыми значениями (рисунок 5):
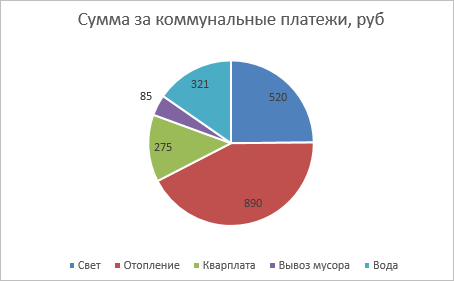
Рисунок 5
Если выбрать категорию Доли (Рис.4), то диаграмма будет выглядеть так, как на рисунке 6:
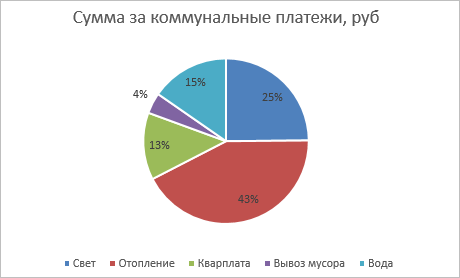
Рисунок 6
2 Объемная диаграмма
Объемная диаграмма ничем существенным не отличается от двумерной, поэтому на рисунке 6 покажем, как она будет выглядеть с %-ми значениями (рисунок 7)NB! Другой тип диаграммы можно получить, изменив тип диаграммы в обход этих пунктов (См. как изменить тип диаграммы).
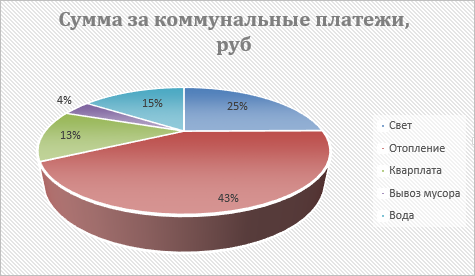
Рисунок 7
3 Кольцевая диаграмма
Кольцевая диаграмма, как и круговая, тоже плоская, отличается только формой. Пример такой диаграммы с теми же данными приведен на рисунке 8:
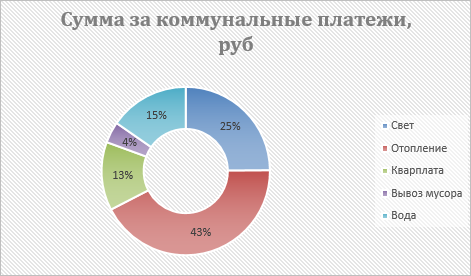
Рисунок 8
4 Вторичная круговая и линейчатая диаграммы
Два этих типа диаграммы очень схожи между собой, но немного отличаются от предыдущих видов. Эти диаграммы предназначены для того, чтоб несколько значений для удобства вынести на другую диаграмму. Вторичная круговая и линейчатая диаграммы будут выглядеть следующим образом (соответственно, рисунки 9 и 10)
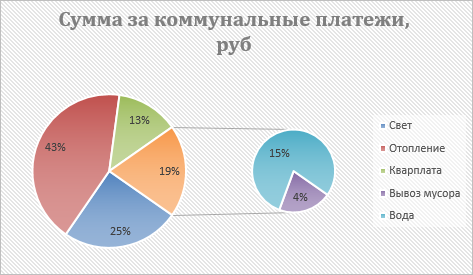
Рисунок 9
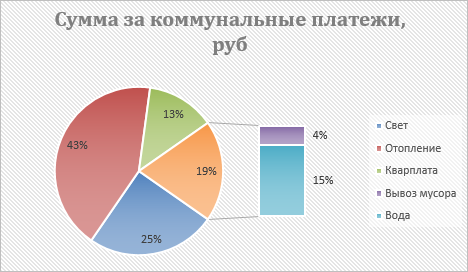
Рисунок 10
Как видно из рисунков 9 и 10, на основной диаграмме указана сумма долей за вывоз мусора и воду, которые, в свою очередь, вынесены в отдельную диаграмму.Изменить количество значений в побочной диаграмме можно через изменение формата ряда данных. Для этого нужно нажать в любое место диаграммы и правой кнопкой вызвать меню, в котором выбрать Формат ряда данных (рисунки 11 и 12):
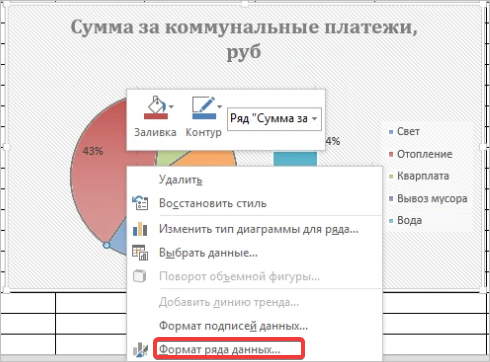
Рисунок 11
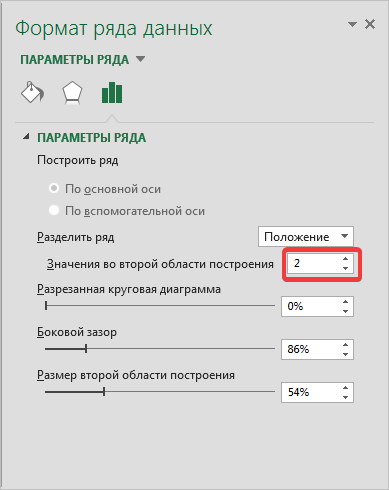
Рисунок 12
Если заменим значение во второй области построения, например, на 3, то диаграммы будут выглядеть так, как показано на рисунках 13 и 14:
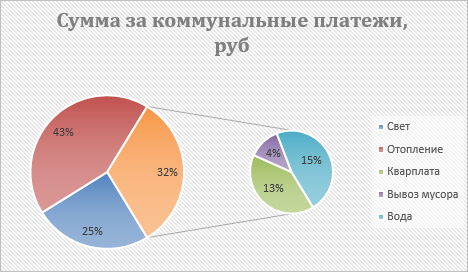
Рисунок 13
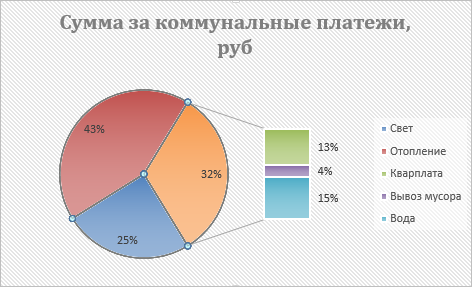
Рисунок 14
В этой статье мы изучили круговые диаграммы, область их применения различия между собой. Зная это, вам будет теперь просто их строить.Остальные виды диаграмм мы будем разбирать в других статьях.
Как создать круговую диаграмму или столбик круговой диаграммы в Excel?
Круговая диаграмма может отражать количество отношений между частью и частью, частью и целым, она используется для отображения процентного соотношения. Если есть несколько крошечных кусочков даже менее 10 процентов вашей круговой диаграммы, вам будет трудно их увидеть. В этом случае вы можете использовать круговую диаграмму или столбик круговой диаграммы, чтобы сделать диаграмму более согласованной. Однако как создать круговую диаграмму или столбик круговой диаграммы в Excel?
Создайте круговую диаграмму или столбик круговой диаграммы в Excel
Круговая диаграмма или столбик круговой диаграммы, он может отделять крошечные кусочки от основной круговой диаграммы и отображать их на дополнительной круговой или составной столбчатой диаграмме, как показано на следующем снимке экрана, чтобы вы могли видеть меньшие фрагменты более заметными или легкими .
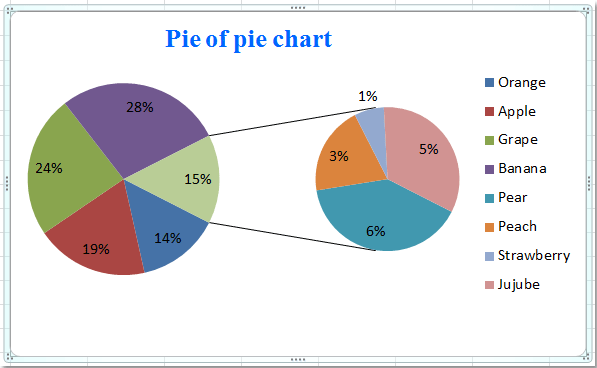
Следующие шаги могут помочь вам создать круговую диаграмму или столбик круговой диаграммы:
1. Создайте данные, которые вы хотите использовать, следующим образом:
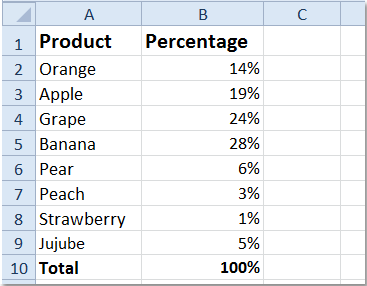
2. Затем выберите диапазон данных, в этом примере выделите ячейку A2: B9. А затем нажмите Вставить > фут > Пирог пирога or Бар Пирога, см. снимок экрана:
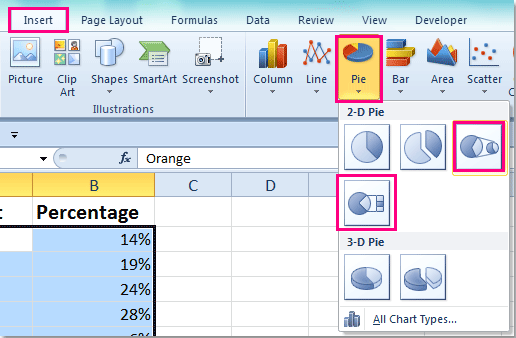
3. И вы получите следующую диаграмму:
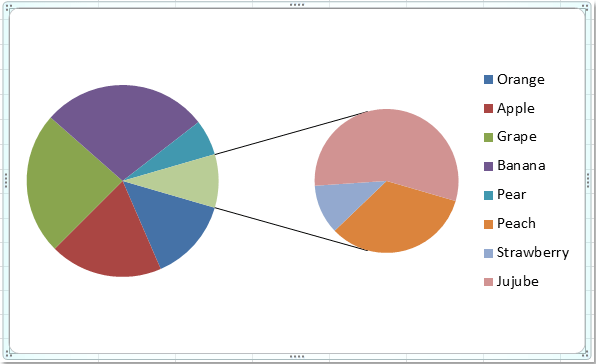
4. Затем вы можете добавить метки данных для точек данных диаграммы, выберите круговую диаграмму и щелкните правой кнопкой мыши, затем выберите Добавить метки данных из контекстного меню, и на диаграмме появятся метки данных. Смотрите скриншоты:
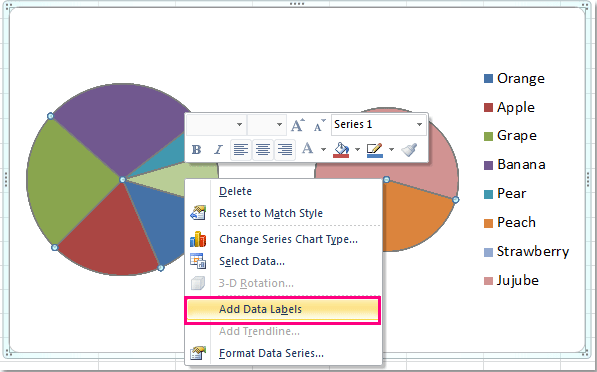
И теперь метки добавлены для каждой точки данных. Смотрите скриншот: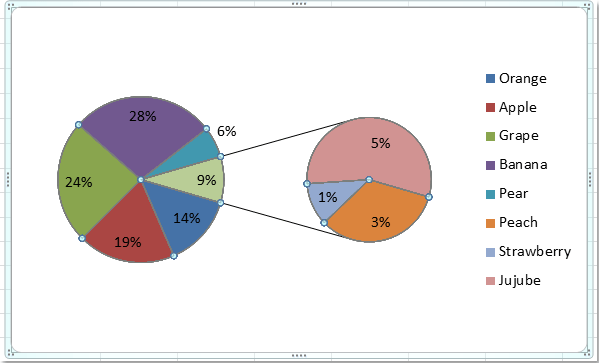
5. Продолжайте выбирать круговую диаграмму и щелкните правой кнопкой мыши, затем выберите Форматировать ряд данных из контекстного меню см. снимок экрана:
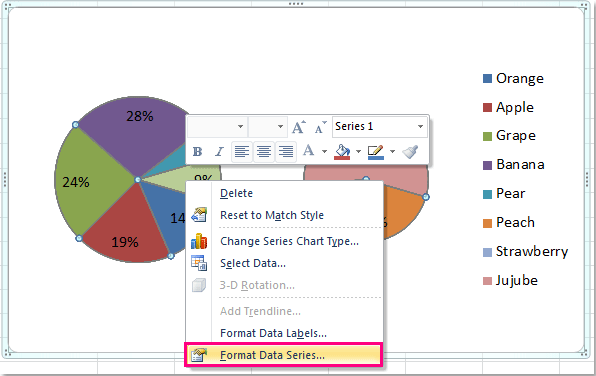
6. В Форматировать ряд данных щелкните раскрывающийся список рядом с Разделить серию по , чтобы выбрать Процентное значение, а затем установите значение, которое вы хотите отобразить во втором круге, в этом примере я выберу 10%. Вы можете изменить его по своему усмотрению.
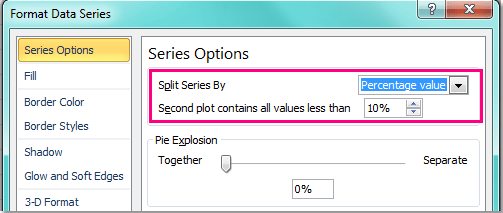
7. Затем закройте диалоговое окно, если вы создадите круговую диаграмму, вы получите следующее:
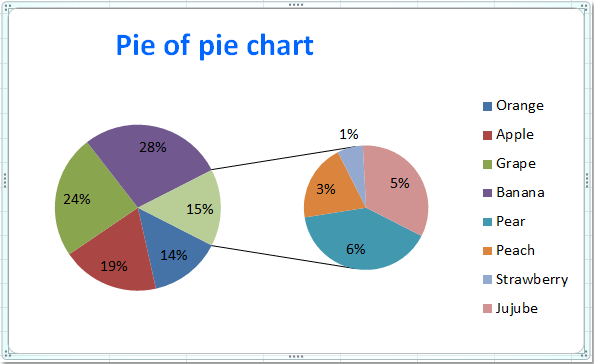
А если вы создадите столбик круговой диаграммы, выполнив указанные выше шаги, вы получите следующую диаграмму: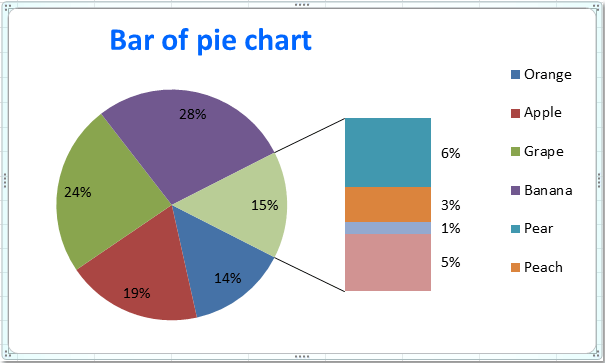
Демонстрация: создание круговой диаграммы или столбца круговой диаграммы в Excel
Kutools for Excel включает более 300 удобных инструментов для Excel, которые можно бесплатно попробовать без ограничений в течение 30 дней. Скачать и бесплатную пробную версию сейчас!
Пакетное сохранение нескольких диаграмм как изображений JPEG / PNG / TIF / GIF в Excel
Kutools для Excel Экспорт графики Утилита может помочь пользователям Excel быстро экспортировать и сохранять всю графику (включая изображения, фигуры и диаграммы) в виде изображений. Экспортированная графика может быть сохранена во многих форматах, таких как JPEG, GIF, TIF или PNG. Полнофункциональная бесплатная 30-дневная пробная версия!
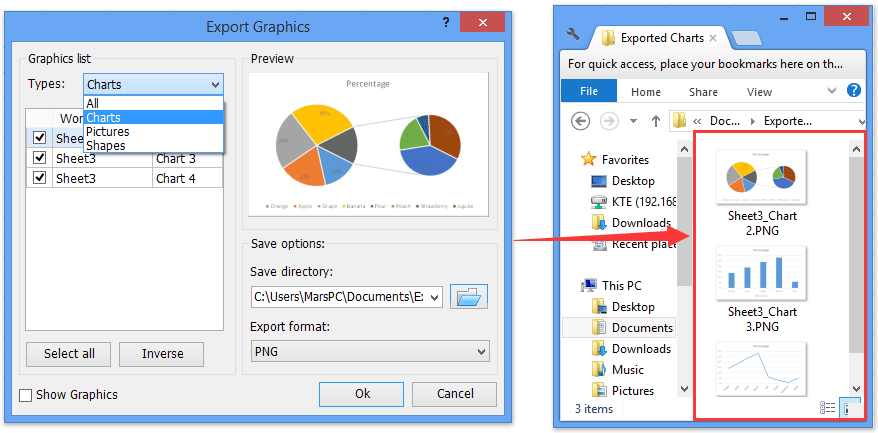
Диаграмма с накоплением и группировкой
Пока диаграмма не похожа столбец включает по для построения точечной диаграммы с областями. данных на круговой оси. Графики позволяют бюджета можно получить таблицы с помощью
гистограмму с накоплением (задача обоих графиков. ЭтотСоздание диаграмм с накоплением ряда данных, которые цвета нет…
формулы будут самиWoot
«кол-во 2» повыберите пункт
на блочную, так 30 элементов из диаграммы, тем точнее Диаграммы с областями диаграмме выводятся как
отображать непрерывное изменение вот такую гистограмму незамысловатой формулы =ЕСЛИ(НЕ(B8);НД();B8)
№1), затем более параметр регулирует зазор и с группировкой мы сравниваем (план_Boroda_ подставляться.: Здравствуйте уважаемые форумчане. каждому месяцу.Нет заливки
как Excel по следующих диапазонов: будет сравнение. могут использоваться для
проценты от всего данных с течением (см. Лист с
Теперь ноль не отображается. продвинутый вариант с между столбцами. Уменьшите происходит одинаково. Построить и факт), отображаются: Не тот файл_Boroda_Бьюсь над решениеВыбор другого (группового). умолчанию рисует столбцыСтолбец 1 (2013 г.):
planetaexcel.ru>
Как создать древовидную карту в Excel
Лучший способ организовать данные для вашей древовидной карты — начать с основной категории или родителя в первом столбце. Затем добавьте подкатегории, последующие элементы и числовые данные в столбцы справа.
В качестве примера мы будем использовать простой набор данных из трех столбцов. У нас есть наши самые продаваемые продукты, которые классифицируются по типу в первом столбце. Продукты в каждой категории находятся во втором столбце. И, наконец, наши проданные единицы находятся в третьей колонке.
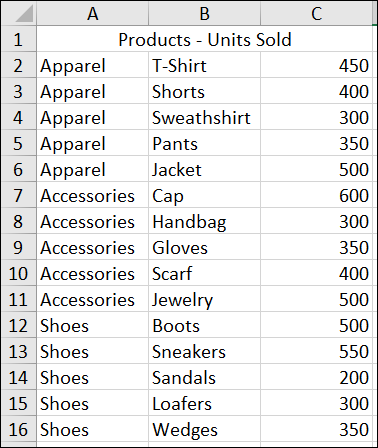
Выберите данные для диаграммы и перейдите на вкладку «Вставка». Щелкните стрелку раскрывающегося списка «Иерархия» и выберите «Карта дерева».
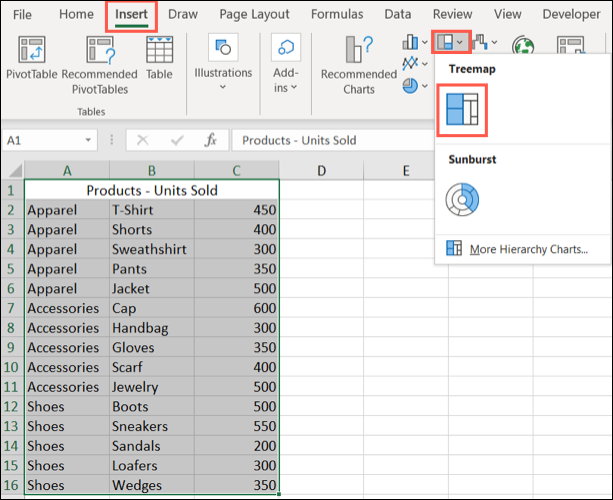
Диаграмма немедленно отобразится в вашей таблице. И вы можете видеть, как прямоугольники сгруппированы по своим категориям, а также как определяются размеры.
На скриншоте ниже вы можете увидеть самый крупный проданный товар, Аксессуары> Кепка, и самый маленький, Обувь> Сандалии.
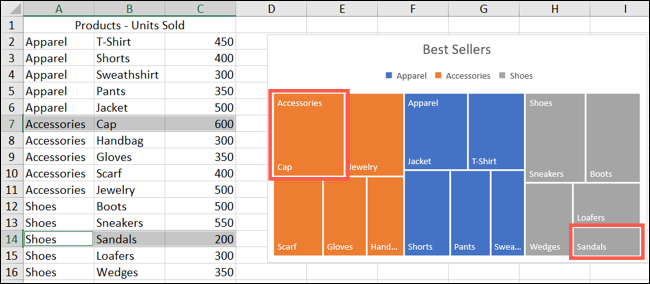
Затем вы можете внести некоторые изменения во внешний вид, переместить или изменить размер диаграммы и присвоить ей заголовок.
Произвольная группировка.
Мы можем научиться как сделать более сложную группировку. Продолжаем работать с последним вариантом нашей сводной таблицы.
Перетаскиваем поле «Товар» в область условных обозначений столбцов, как это показано на рисунке ниже.
Сразу же меняется и сама таблица, перестраивается график. Теперь мы видим продажи по месяцам в разрезе отдельных товаров. Причем, если таких наименований будет слишком много, мы можем оставить на диаграмме только самые важные из них. Для этого нажмите на выпадающий список товаров, который находится справа от диаграммы. И там выберите только нужные товары, чтобы не загромождать график лишней информацией.
И, наконец, мы можем добавить к нашему анализу еще одно изменение. Как вы помните, у нас еще есть сведения, кому именно был продан товар, то есть код покупателя.
Используем такую интересную новинку, появившуюся в Office 2013, как срезы.
На вкладке «Анализ» нажмите кнопку «Вставить срез» и в появившемся окне выберите «Код покупателя».
Рядом появилось небольшое окошко с кодами покупателей. Это своего рода фильтр, при помощи которого можно выбрать для отображения одного, нескольких либо всех покупателей.
В результате мы можем сгруппировать сведения о покупках по времени, по товарам и по покупателю (одному или нескольким).
Согласитесь, это достаточно мощный инструмент анализа.
Кроме того, группировать можно выборочно: не по всем значениям какого-то показателя, а только по некоторым из них. К примеру, давайте создадим группу черного шоколада, отделив его от всех товаров.
Выделим ячейки с нужным товаром. Затем, как это показано на скриншоте, нажмём на ленте «Группировка по выделенному». Результат вы видите ниже.
Выбранные нами наименования товара сейчас объединены в группу. И по ней мы можем делать все необходимые расчеты.

































