Конвертация аудио в Freemake Audio Converter
Для конвертирования аудиофайла, его нужно будет перетащить в главное окно программы. Другим способом это можно будет сделать при помощи меню «Файл», выбрав в контекстном меню пункт «Добавить аудио…».
Напротив добавленного аудио файла отображаются его технические характеристики: время звучания, частота, размер и т. п. Вы можете изменить или отредактировать название файла. Затем вам потребуется выбрать формат, в который необходимо будет конвертировать этот файл.
Выбрать соответствующий формат можно при помощи кнопок, находящихся внизу главного окна программы, или при помощи меню «Конвертация».
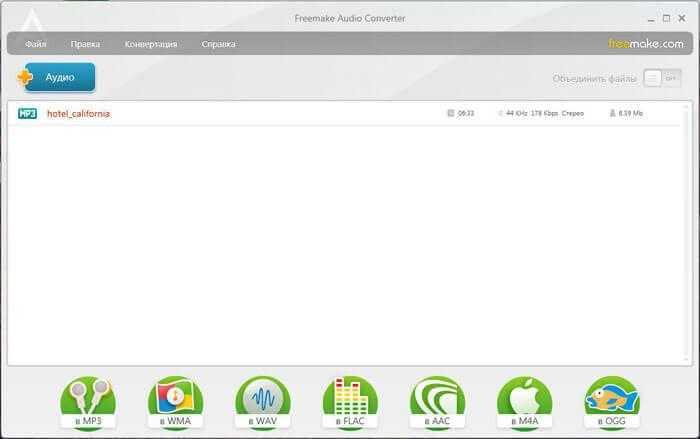
Далее откроется окно «Параметры конвертации». В этом окне необходимо будет выбрать профиль для конвертирования аудиофайла. По умолчанию программа Freemake Audio Converter выбирает характеристики конвертации, подобные оригинальным характеристикам.
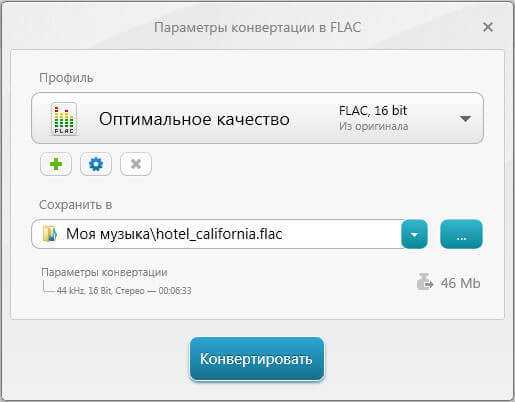
В нижней части окна вы можете видеть параметры конвертации для данного профиля: частота, качество, продолжительность времени, размер файла.
Если вас удовлетворяют настройки программы для конвертации по умолчанию, то тогда вы можете запустить процесс преобразования аудио в другой формат, при помощи кнопки «Конвертировать». Перед этим, если это необходимо, можно будет изменить место для сохранения аудиофайла.
При выборе профиля можно будет выбрать качество преобразования из предложенных аудиоконвертором, или добавить свой профиль.
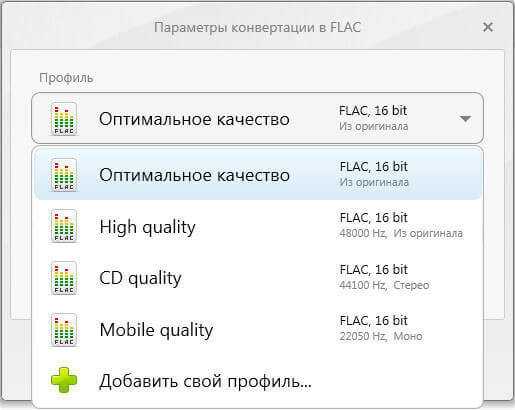
В окне «Редактор профиля» вы можете изменить настройки конвертации, изменив для этого, каналы, частоту, размер сэмпла. После выбора настроек нажимаете на кнопку «ОК».
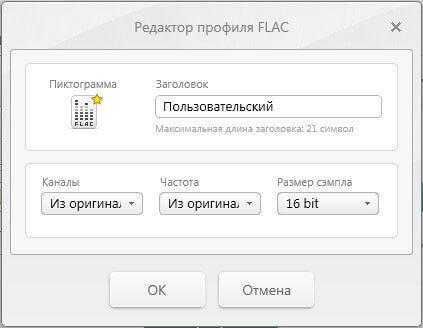
Затем в окне «Параметры конвертации» нажимаете на кнопку «Конвертировать». После завершения обработки, аудио файл будет доступен для использования в новом формате.
В случае конвертирования в форматы MP3 и M4A, в окне «Параметры конвертации» появится пункт «Экспорт в iTunes».
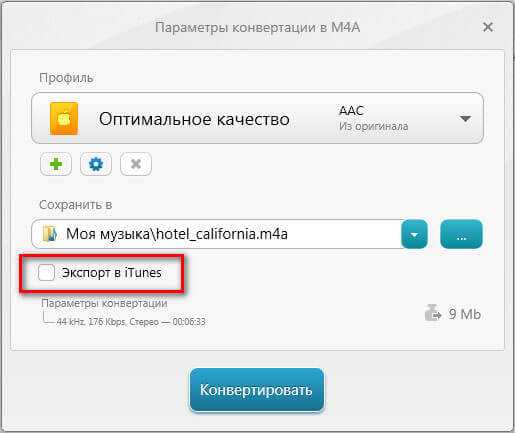
В этом случае, аудиофайл после завершения конвертирования, будет сразу экспортирован в iTunes из окна программы Freemake Audio Converter. Это произойдет, конечно, при условии, что программа iTunes установлена на вашем компьютере.
Вам также может быть интересно:
- Freemake Video Converter — бесплатный видеоконвертер
- Лучшие видео конвертеры
- Ashampoo Music Studio 2018 (бесплатно)
При помощи аудиоконвертора можно сразу преобразовывать несколько аудио файлов, предварительно выбрав настройки для их конвертации.
Что такое медиафайл в общем понимании?
Начнем с самого основного. Как правило, мультимедиа относится ко всему, что связано с видео, аудио и графическими файлами или их комбинациями и даже с содержанием текстов. В принципе, даже созданные в Power Point презентации, содержащие один или несколько из указанных выше объектов, также можно отнести к разновидности мультимедиа, хотя считается, что это презентация, а не мультимедиа только по той простой причине, что такие файлы являются программными или «железными» плеерами не играбельны.

Именно эти три большие группы представляют основные направления всей категории мультимедиа. Однако для всех трех классов также может быть дана дополнительная классификация, разделив их по формату или содержанию. Так, например, в категории видео по содержанию могут быть фильмы, мультфильмы, клипы, видеоткрытки, рекламные материалы и т.д.
И если вы углубитесь в различные форматы в каждом классе, у вас не будет достаточно времени, чтобы описать их все, поскольку сегодня в компьютерном мире вы даже не можете сосчитать десятки — сотни. Но если говорить о том, что такое медиафайл, стоит рассмотреть каждую категорию отдельно.
Часть 2. Топ 5 бесплатных конвертеров-приложений видео в аудио на Windows / Mac
Если вы ищите простой в использовании и преобразовании конвертер, то вы можете найти множество бесплатных программ для преобразования видео в аудио. Эти бесплатные инструменты поддерживают базовое преобразование видео в аудио в достойном качестве и со всеми необходимыми функциями. Ниже перечислены лучшие бесплатные видео и аудио конвертеры для использования бесплатно.
1. Wonder Free Video Converter
Этот конвертер видео в MP3 можно бесплатно загрузить и использовать как для Windows, так и для Mac, и он позволяет конвертировать видеоформаты в популярные аудиофайлы. Преобразованные файлы имеют отличное качество, но поставляются с водяным знаком. Качество звука на выходе может быть выбрано в зависимости от доступного пространства и требований. Wonder Free Video Converter также позволяет загружать файлы MP3 из видео за несколько простых шагов. Дополнительные функции включают в себя редактирование видео, запись 1-минутных видео из Skype и ПК, передачу видео и аудио файлов на устройства iOS и Android с ограничением до 5 файлов.
2. FAE Free Video в Audio Converter для Windows/Mac
Это бесплатная программа для конвертации видео в аудио, которая поддерживает более 300 форматов видео для конвертации в аудио файлы. Для преобразования поддерживается более 40 популярных аудиоформатов, включая MP3, AAC, WMA, OGG, FLAC, M4A и другие. Конвертер поддерживает обрезку и удаление ненужных звуковых частей файла. Обрезанная часть также может быть использована в качестве мелодии звонка и для других целей. Несколько аудио файлов в разных форматах также могут быть добавлены, чтобы сделать его одним звуковым файлом с помощью инструмента. Предустановки для всех популярных форматов поддерживаются, чтобы избежать качества и других проблем. Для улучшения качества можно применять эффекты и фильтры, такие как добавление ReplayGain, Normalize, изменение скорости, изменение громкости и другие. Программное обеспечение поддерживает пакетную обработку до 32 файлов одновременно.
3. DVDVideoSoft Free Video в MP3 Converter
При поддержке Windows 10, 8, 7, Vista, XP SP3 этот бесплатный конвертер видео в аудио имеет простой интерфейс, который упрощает процесс преобразования. Программное обеспечение поддерживает популярные форматы видео, такие как AVI, M4V, WMV, FLV и другие для извлечения аудио. Добавленные файлы могут быть преобразованы в MP3 и WAV формат без потерь, и есть возможность выбрать качество файлов из высокого, стандартного и экономичного вариантов. Программное обеспечение автоматически заполняет заголовок и изображение. Процесс происходит путем создания снимка с середины видео, который затем проверяется через iTunes, папку Windows Explorer или Winamp. Вы можете без проблем загружать и устанавливать программное обеспечение, так как оно не содержит рекламного и шпионского ПО.
4. Freemake Video Converter
Freemake Video Converter поддерживает преобразование во многие форматы, включая AVI, MKV и мобильные форматы, такие как 3GP и MP4. Самое замечательное в этом программном обеспечении — это то, что оно позволяет пользователям запускать более одного преобразования одновременно и объединять несколько аудио в один файл большего размера. Вы также можете использовать его для обрезки видео и добавления субтитров. Этот аудио конвертер также может конвертировать видеофайлы непосредственно на диск DVD или Blu-ray, и он предоставляет возможность создать меню DVD при записи файлов на диск. Вы можете использовать его для загрузки потоковых клипов с YouTube или других видео-сайтов и извлечения аудио из видеоклипов. Но этот конвертер не имеет быстрого преобразования и долгое время не обновлялся.
5. Movavi Video Converter
Movavi Video Converter — это еще один отличный конвертер видео и аудио файлов, который может поддерживать множество различных форматов, таких как MP3, MP4, WAV, WMV, AVI, WAV, DVD и AAC. Не нужно беспокоиться об его использовании, потому что его легко изучить и использовать даже на поверхностном уровне. Интерфейс является дружественным к пользователю, и даже люди, которые никогда раньше не использовали видео конвертер, не будут иметь проблем с его использованием. Он также имеет полезную библиотеку предварительно запрограммированных профилей преобразования и оптимизации. Но у него нет функции, которая позволяет пользователям загружать видео онлайн и не может записывать конвертированные видео на DVD.
Часть 3. Top 3 бесплатных MP3 конвертеров онлайн
1. Online UniConverter (изначально Media.io)
Online UniConverter (изначально Media.io) бесплатный онлайн конвертер, который поддерживает множество форматов файлов Дизайн эксцентричный и уникальный. Хотя он имеет ограничение на размер файла для преобразования, вывод просто потрясающий. Процесс преобразования прост.
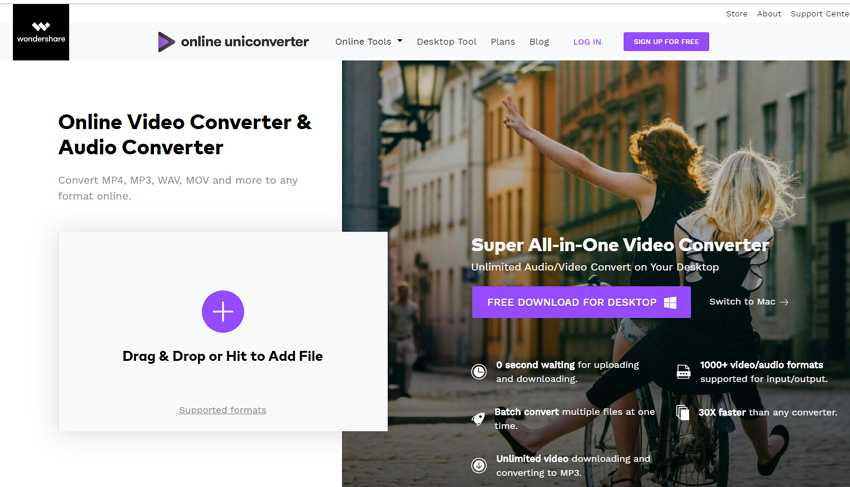
Плюсы:
- Сайт стильный и простой в использовании.
- Использование конвертера бесплатно.
- Этот онлайн-конвертер поддерживает преобразование во многие форматы файлов.
Недостатки:
- Не поддерживает пакетное преобразование.
- Существует ограничение на размер файла для преобразования.
2. Online Audio Converter
Онлайн аудиоконвертер поддерживает множество форматов файлов и с высоким качеством конвертации. Регистрация аккаунта не требуется. Вам нужно только конвертировать и получить ссылку на конвертированный файл. Он прост в использовании, и даже можно использовать расширенные настройки на сайте для конвертации.
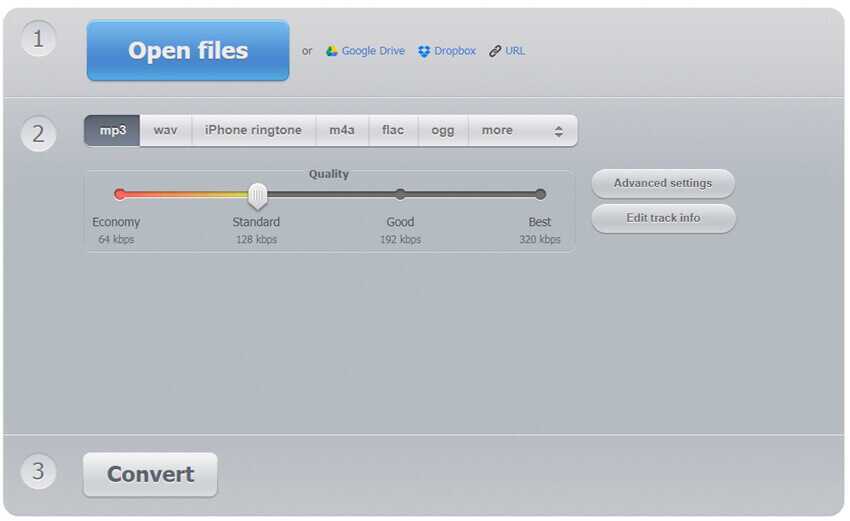
Плюсы:
- Онлайн конвертер прост в использовании.
- Имеется редактор метаданных для отслеживания информации о преобразованном файле.
- Работа осуществляется в нем бесплатно.
Недостатки:
- Сайт может запаздывать с огромными размерами файлов.
- Расширенные настройки требуют некоторых базовых знаний о том, как настраивать их перед использованием.
3. Convertio
Это онлайн-конвертер, который имеет множество функций, таких как распознавание текста, видеоизображение и другие документы, такие как конвертер электронных книг. Он имеет ограничение на размер файла 100 МБ для преобразования. Convertio довольно прост, поскольку процедура подробно описана на странице.
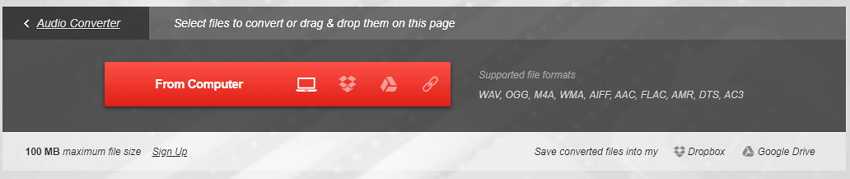
Плюсы:
- Скорость преобразования высокая.
- Может позволить преобразование во многие форматы файлов.
- Имеет больше функций, таких как конвертер видео и изображений, а также функцию распознавания текста.
Недостатки:
- Размер загружаемого файла для конвертации ограничен.
- Требуется создать учетную запись, чтобы использовать больше возможностей.
переключатель
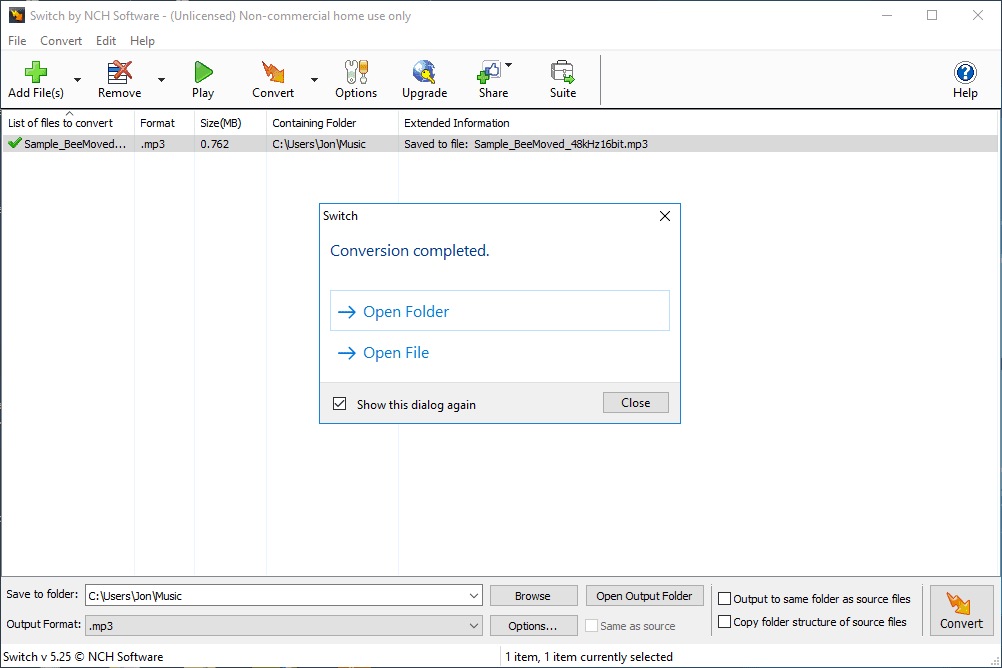 Что нам нравится
Что нам нравится
-
Поддерживает режим быстрого преобразования, который можно запустить, щелкнув правой кнопкой мыши аудиофайл.
-
Позволяет изменить множество дополнительных настроек.
-
Преобразует в и из огромного списка форматов файлов.
-
Может извлекать аудио из видео файлов и других источников.
Что нам не нравится
-
Программа, кажется, перестает работать для некоторых людей через две недели.
-
Некоторые программы безопасности могут ошибочно идентифицировать конвертер как вирус.
Другой бесплатный аудио конвертер называется Switch (ранее Switch Sound File Converter). Он поддерживает пакетное преобразование и импорт всей папки, а также перетаскивание и множество дополнительных настроек.
Вы также можете использовать Switch для извлечения аудио из ваших видеофайлов и CD / DVD, а также для захвата аудио из потокового аудио из Интернета.
- Форматы ввода: 3GP, AAC, ACT, AIF, AIFC, AIFF, AMR, ASF, AU, CAF, CDA, DART, DCT, DS2, DSS, DV, DVF, FLAC, FLV, GSM, M4A, M4R, MID, MKV , MOD, MOV, MP2, MP3, MPC, MPEG, MPG, MPGA, MSV, OGA, OGG, QCP, RA, RAM, RAW, RCD, RCD, RM, RMJ, SHN, SMF, SWF, VOC, VOX, WAV , WMA и WMV
- Выходные форматы: AAC, AC3, AIF, AIFC, AIFF, AMR, APE, AU, CAF, CDA, FLAC, GSM, M3U, M4A, M4R, MOV, MP3, MPC, OGG, OPUS, PLS, RAW, RSS, SPX , TXT, VOX, WAV, WMA и WPL
Some of the advanced settings in Switch include deleting the source audio file after a conversion, automatically normalizing audio, editing tags, and downloading CD album details from the internet.
Another option worth noting is one that lets you set up to three preset conversion formats so that you can right-click on an audio file and choose one of those formats for a quick conversion. It’s a huge time saver.
macOS (10.5 and above) and Windows (XP and newer) users can install Switch.
Make sure to use the download link in the «Get it Free» section.
Some users have reported that the program stops letting you convert files after 14 days. If that happens to you, something you might try is starting the uninstall process and seeing if Switch asks you to revert to the free, non-trial version (instead of removing the program).
Some users have also reported that their antivirus software identifies Switch as a malicious program.
If you’re having troubles with Switch, try using a different program from this list. The only reason it remains here is that it works perfectly fine for some people.
Что следует учесть при записи?
Как записать FLAC на Audio CD, немного разобрались. Теперь давайте немного остановимся на некоторых нюансах, которые следует учесть перед запуском прожига, и на которые многие пользователи часто просто не обращают внимания. Прежде всего, это касается выбора скорости записи. Из списка доступных вариантов лучше выбирать наименьшую. Если привод и диск поддерживают прожиг на скорости 2х, это оптимальный вариант. Если такой поддержки нет, выбирайте самый минимум, который есть (обычно это 4х). За счет установки такого параметра можно избежать появления ошибок в процессе записи и снижения качества звука.
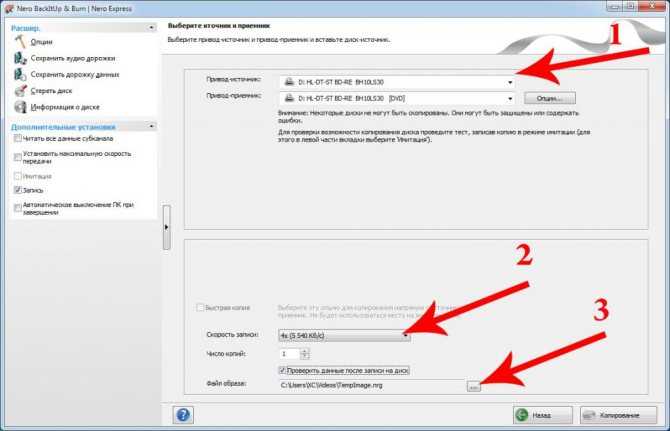
Еще один момент связан с активацией режима верификации данных по окончании прожига. Не брезгуйте применением этих двух действий, хотя общее затрачиваемое время на все операции может значительно возрасти.
Графика
Наконец, еще один отличный класс мультимедиа — это графика. Здесь, пожалуй, можно насчитать больше всевозможных форматов. Кроме того, вы можете разделить неподвижные изображения и анимацию, которые, хотя и относятся к графике с точки зрения формата, ближе к видео по содержанию или к растровым и векторным изображениям. Самый простой пример — это файл GIF. Кстати, их в равной степени можно отнести к так называемым смешанным файлам.
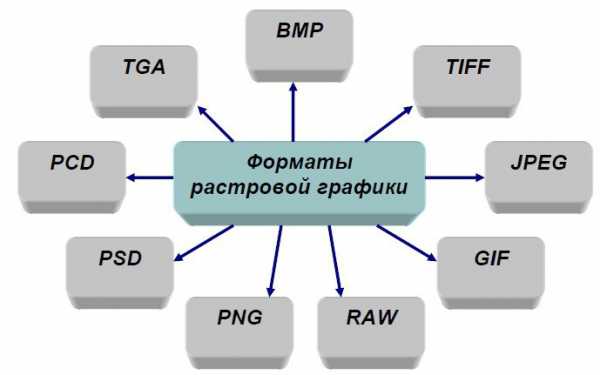
Что касается самих графических файлов, то здесь дело не только в стандартных форматах изображений. Если мы рассматриваем программные пакеты для проектирования, проектирования или рисования, такие как AutoCAD, их «родные» форматы также можно с уверенностью отнести к множеству графических объектов.
Запись звуковых файлов.
В предыдущем разделе были описаны основы чтения звукового файла с использованием определенных методов классов AudioSystem и AudioInputStream. В этом разделе описывается, как записать аудиоданные в новый файл.
Следующий метод AudioSystem создает дисковый файл указанного типа. Файл будет содержать аудиоданные в указанном AudioInputStream:
static int write(AudioInputStream in, AudioFileFormat.Type fileType, File out)
Обратите внимание, что вторым аргументом должен быть один из типов файлов, поддерживаемых системой (например, AU, AIFF или WAV), в противном случае метод write вызовет исключение IllegalArgumentException. Чтобы избежать этого, вы можете проверить, может ли конкретный AudioInputStream быть записан в конкретный тип файла, вызвав этот метод AudioSystem:
static boolean isFileTypeSupported (AudioFileFormat.Type fileType, AudioInputStream stream)
который вернет true, только если поддерживается конкретная комбинация.
В более общем плане вы можете узнать, какие типы файлов может записывать система, вызвав один из этих методов AudioSystem:
static AudioFileFormat.Type[] getAudioFileTypes() static AudioFileFormat.Type[] getAudioFileTypes(AudioInputStream stream)
Первый из них возвращает все типы файлов, которые система может записывать, а второй возвращает только те, которые система может записывать из данного входного аудиопотока.
В следующем отрывке демонстрируется один метод создания выходного файла из AudioInputStream с использованием метода write, упомянутого выше.
File fileOut = new File(someNewPathName);
AudioFileFormat.Type fileType = fileFormat.getType();
if (AudioSystem.isFileTypeSupported(fileType,
audioInputStream)) {
AudioSystem.write(audioInputStream, fileType, fileOut);
}
Первый оператор выше создает новый объект File, fileOut, с путем, указанным пользователем или программой. Второй оператор получает тип файла из уже существующего объекта AudioFileFormat с именем fileFormat, который мог быть получен из другого звукового файла, такого как тот, который был прочитан в разделе «» этой главы. (Вместо этого вы можете указать любой поддерживаемый тип файла, который вам нужен, вместо того, чтобы получать тип файла из другого места. Например, вы можете удалить второй оператор и заменить два других вхождения fileType в приведенном выше коде на AudioFileFormat.Type.WAVE.)
Третий оператор проверяет, можно ли записать файл указанного типа из желаемого AudioInputStream. Как и формат файла, этот поток мог быть получен из ранее прочитанного звукового файла. (Если это так, вероятно, вы каким-то образом обработали или изменили его данные, потому что в противном случае есть более простые способы просто скопировать файл.) Или, возможно, поток содержит байты, которые были недавно захвачены со входа микрофона.
Наконец, поток, тип файла и выходной файл передаются методу AudioSystem.write для достижения цели записи файла.
Convertio
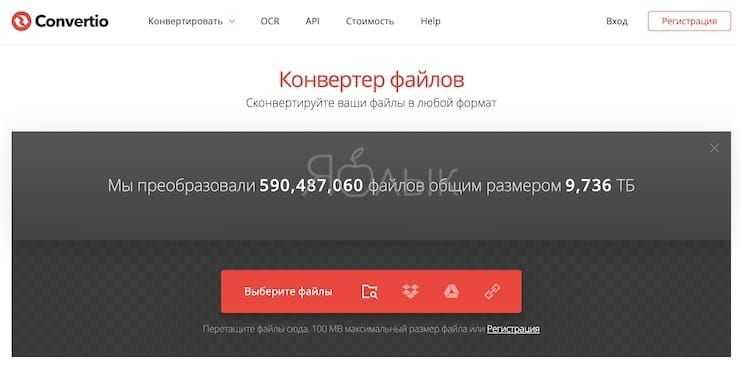
Для быстрой конвертации файлов на вашем компьютере, из Dropbox, «Google Диска» или по указанной ссылке воспользуйтесь сервисом Convertio. Добавьте нужный файл и выберите интересующий вас формат. Сервис позволяет конвертировать изображения, документы, презентации, электронные книги и векторные изображения. Отличительная черта Convertio – возможность одновременно конвертировать несколько файлов. Кроме того, готовые файлы можно сразу сохранять в Dropbox или на «Google Диск».
После загрузки файлов, выберите выходной формат и нажмите на «Конвертировать». Вы можете в режиме реального времени следить за продвижением процесса конвертации и видеть размер файлов. После завершения конвертации нажмите на «Скачать» для каждого файла или загрузите целый ZIP-архив со всеми конвертированными файлами.
Настройка параметров конвертации Формат Фактори
В дополнительных настройках при преобразовании медиафайла можно изменять огромное количество характеристик. Разберем на примере AVI видео, какие надстройки можно изменять, и для чего это нужно делать.
После выбора файла нужно кликнуть по кнопке «Настроить», чтобы перейти к данному окну. Здесь есть 2 основных раздела – «Видео поток» и «Аудио поток», а также еще несколько дополнительных. При выборе поля «Значение» в каждой строке его можно отредактировать, выбрав иное из выпадающего списка.
Разберем каждую строку поподробнее:
- Видео кодек. Здесь можно изменить способ кодирования видеофайла. От кодека зависит качество итоговой видеозаписи. В выпадающем меню будут представлены кодеки, присутствующие у вас в системе.
- Видео размер. Можно задавать размеры получаемого видеофайла. Если ничего не менять, размер не изменится. Менять этот параметр можно в том случае, если вам требуется вместить, например, высококачественный фильм на флешку, на которую он не вмещается в первоначальном виде.
- Битрейт. Характеристика, отвечающая за качество видео, и место, занимаемое файлом на накопителе. Если вы меняли предыдущий параметр, то битрейт изменялся автоматически, и его лучше оставить «по умолчанию». Если нет – вы можете изменить битрейт в меньшую сторону. При этом качество видеозаписи будет ухудшаться.
Совет! Не зачем ставить значение битрейта выше, чем у исходного видео. Его качество вы таким образом не улучшите.
- Кадр. Здесь указана частота кадров в секунду. Лучше не менять, так как уменьшение параметра существенно снизит качество видео.
- Стороны. Выбор соотношения сторон. Также лучше не изменять (если вам не нужно адаптировать видеозапись под конкретный экран).
- Кодировать в 2 прохода. Если вы выберете эту опцию, возможно, качество итогового видео будет лучше. Но и времени на преобразование понадобится больше.
- Аудио кодек. Изменяет способ кодирование аудиодорожки.
- Частота. Изменяет частоту дискретизации аудиодорожки. Лучше не менять.
- Без звука. Можно полностью вырезать аудиодорожку.
- Громкость. Регулировка стандартной громкости звука в видео.
Если вы неопытный пользователь, который не хочет копаться в подробных настройках, для вас в программе есть готовые шаблоны для конвертации – пресеты. Можно выбрать один из них, кликнув по строке сверху.
Format Factory – многофункциональная программа, которая подойдет для большого круга задач, связанных с мультимедиа контентом: музыкой, видео, фотографиями и документами. Это не только конвертер, но и редактор, возможности которого с каждым обновлением только расширяются.
НАСТРОЙКА ПРОГРАММЫ
После установки программы можно зайти в меню Файл, выбрать строку Открыть и в новом окне выбрать нужный текстовый файл на Вашем компьютере.
Текст также можно вставить в окно из буфера обмена, скопировав его предварительно в другой программе или на странице интернета.
Затем нажать кнопку с треугольником и прослушать текст. Правда при этом может оказаться, что шрифт текста очень маленький, а голос еле слышен.
Однако это поправимо. Программа Govorilka имеет очень простой, удобный интерфейс. Давайте настроим программу.

1. Прежде всего, нужно нажать кнопку «Дополн.», после чего в верхней части программы откроется расширенная панель с дополнительными параметрами.
2. Здесь можно выбрать понравившийся голос, установить его громкость, высоту и скорость. Можно одновременно настроить 8 разных вариантов произношений для восьми окон.
3. На нижней строчке панели расположены 8 кнопок: от 1 до 8, которые позволяют моментально открыть любой из восьми, загруженных Вами текстов.
4. Каждый из восьми текстов можно настроить по-разному. Чтобы настроить шрифт в первом окне, нажмите кнопку 1.
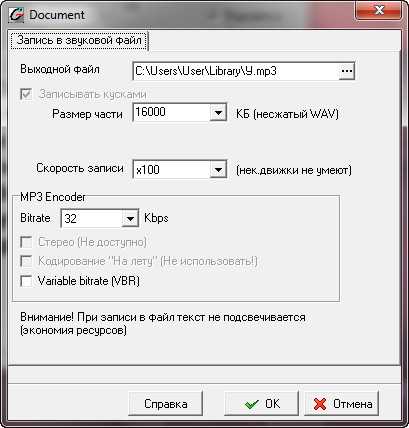
5. В меню Сервис выберите строчку Настройка текущего текстового окна.
6. В открывшемся окне выберите вкладку Вид, а затем Шрифт.
7. Открывшееся окно позволит выбрать нужный шрифт и фон окна.
8. Теперь, поставив курсор в начало текста и, нажав кнопку с треугольником, Вы сможете, если захотите, следить за произносимым текстом. При этом прочитанный текст будет выделяться другим цветом.
9. Остановить чтение Вы сможете в любой момент, нажав кнопку справа от кнопки с треугольником.
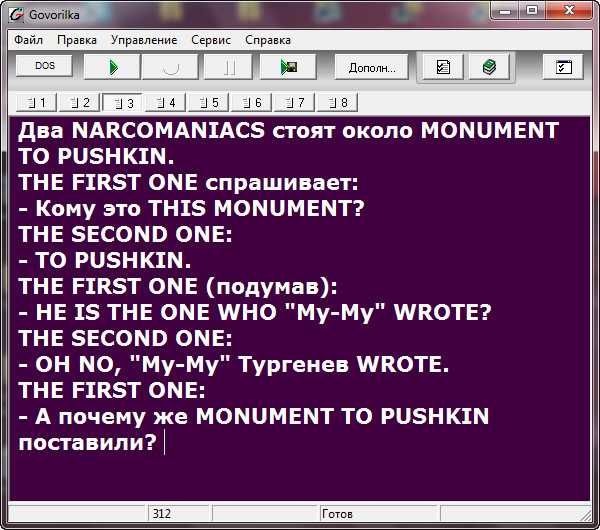
Часть 2: 5 самых простых бесплатных конвертеров для MP4 в MP3
Топ 1: видеоредактор Freemake
Freemake Video Converter это абсолютно бесплатное программное обеспечение, которому доверяют и любят пользователи 93million. Он считается одним из самых простых в использовании инструментов для преобразования файлов MP4 в MP3. Он поддерживает все популярные, а также редкие форматы, включая MP4 и MP3. У вас может быть возможность перетаскивать аудио MP4 с некоторых веб-сайтов и извлекать некоторые треки. Кроме того, вы можете копировать или записывать DVD, используя его.
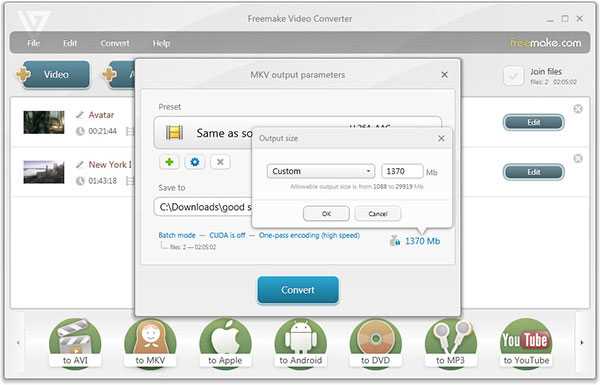
Шаг 1: Загрузите и установите Freemake Video Converter.
Вам лучше загрузить последнюю версию этого продукта.
Шаг 2: Импортируйте файлы MP4.
Просто нажмите кнопку «+ Видео», чтобы добавить видео MP4, которое вы хотите преобразовать в MP3. Или вы можете скопировать URL-адрес и нажать «Вставить URL-адрес».
Шаг 3: выберите формат MP3.
В нижней части интерфейса программного обеспечения вы должны нажать «на MP3». настроить выход MP3 зависит от ваших потребностей.
Шаг 4: Начните процесс преобразования.
Нажмите «Конвертировать», чтобы начать преобразование процесса.
Top 2: бесплатный видеоадаптер Aiseesoft
Говорят, что это очень профессиональный и мощный бесплатный конвертер MP4 в MP3. С быстрой скоростью вам будет меньше времени, чтобы дождаться достижения. Он может автоматически распознавать ваши файлы MP4 с внешних устройств после запуска Бесплатный видео конвертер Aiseesoft.
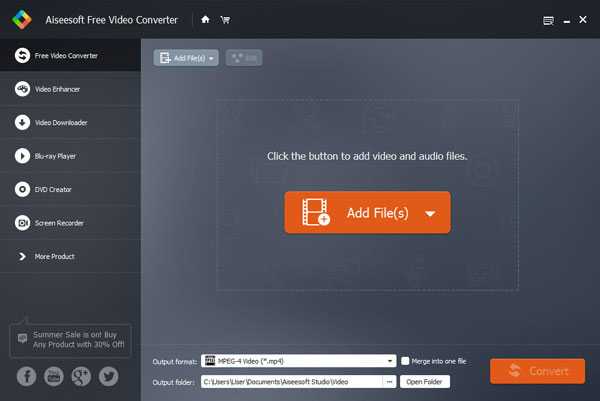
Вверх 4: Format Factory
Говорят, что это очень мощное и всемогущее приложение, в котором нет рекламы и третьих сторон. Вы можете вращать, объединять, а также извлекать некоторые классические треки из вашего оригинального MP4 в MP3. Format Factory является незаменимым инструментом для вашего офиса.
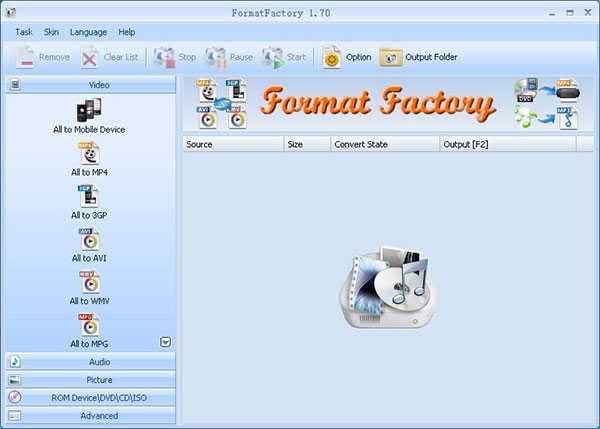
Вверх 5: FFmpeg
FFmpeg имеет самую последнюю версию для загрузки. Он полон доминирующих функций для вашего использования. FFmpeg 3.3 «Hilbert» — это новый крупный релиз, который теперь доступен для пользователей. Новая версия улучшает качество преобразования MP4 в MP3.
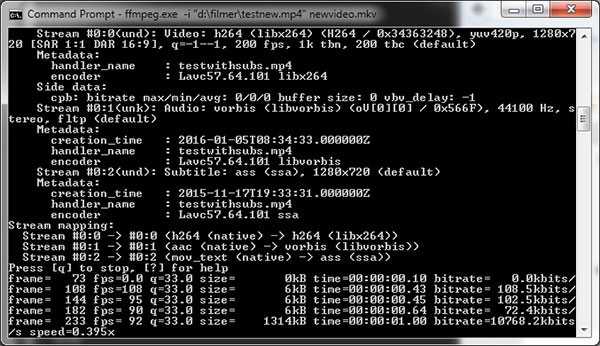
Freemake Video Converter
Freemake – это полностью бесплатный видеоконвертер с простым минималистичным интерфейсом. Программа поддерживается на русском языке и обладает простым управлением, поэтому пользоваться ею можно даже совершенно без технических навыков. Пакетная обработка и предустановленные настройки качества изображения значительно увеличивают скорость работы.
Freemake поддерживает форматирование видео в несколько сотен форматов, таких, как avi, mpeg4, mov, wmv и другие. С помощью фримейк видео конвертер можно экспортировать медиа с YouTube и других сайтов. Также она осуществляет обратный процесс, т.е. вы можете отправить клип в социальные аккаунты прямо из панели управления. Кроме того, имеется видеоредактор, в котором можно обрезать клип, перевернуть или отразить. К сожалению, ПО ставит на видеозаписи огромный логотип, перекрывающий практически все изображение.
С помощью Freemake можно:
- Экспортировать с YouTube, Dailymotion, RuTube, Facebook, Vimeo, VK;
- Сохранять медиа для просмотра на переносных устройства: iPad, iPhone, Android, Xbox, PlayStation и других;
- Изменить длину, разделить на части или объединить, повернуть или отразить;
- Копировать и прожигать DVD, музыкальные сборники, Blu-Ray;
- Обрабатывать видеофайлы высокого разрешения UltraHD, 1080p, 720p, 4K, 8K.
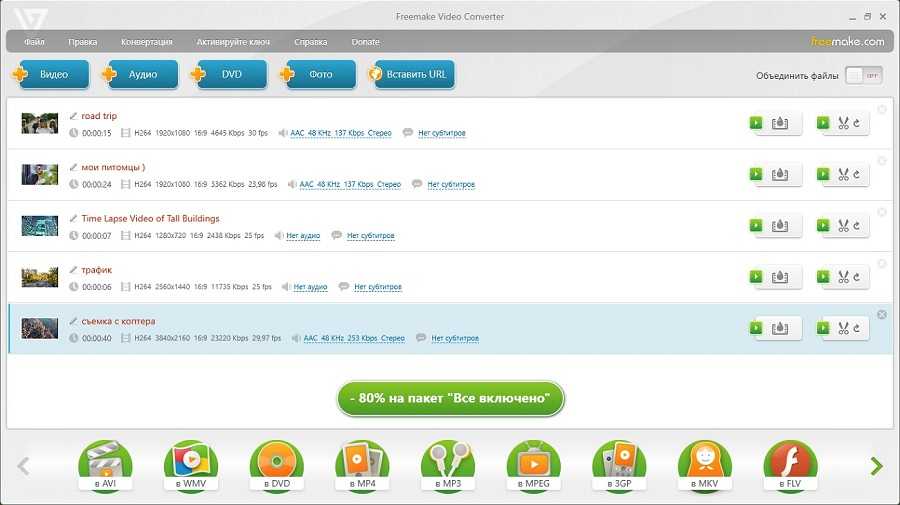 Скриншот Freemake Video Converter
Скриншот Freemake Video Converter
В заключение
Все рассмотренные приложения для конвертирования отлично справляются с задачей и сохраняют видеоклипы в высоком качестве. Какой из них выбрать, следует решать, исходя из ваших потребностей. Если вам требуется простое решение для смены формата, сгодятся простые конвертеры от Aiseesoft или Any Video Converter.
Wondershare станет хорошим решением для тех, кто хочет скачать и сразу переконвертировать ролик, хотя на слабых компьютерах и ПК этот конвертер будет подвисать. Пользователям, которые хотят обработать клип или повысить качество воспроизведения, стоит отдать предпочтение ВидеоМАСТЕРу — из всех вариантов он предлагает наиболее крупный пакет выходных форматов и имеет встроенный редактор.


![Бесплатные видео конвертеры на русском - рейтинг 2021 года [обновлено 06.09.2021]](http://navikur.ru/wp-content/uploads/e/3/c/e3ce21f334a9cdc371e2fe869b062326.jpeg)

![8 лучших конвертеров видео 4k для windows в 2021 году [платно и бесплатно]](http://navikur.ru/wp-content/uploads/9/b/7/9b72522e71f618f31a5867b2a1ade1e4.jpeg)


![Топ-10 лучших конвертеров видео 2021 | cкачать бесплатно [обновлено 06.09.2021]](http://navikur.ru/wp-content/uploads/0/8/4/084be3b9709db4762218da408a5e97d9.jpeg)







![Как выбрать лучший аудио конвертер [статья]](http://navikur.ru/wp-content/uploads/f/3/b/f3b17704283b9e525ef2a1fe117c3cd4.jpeg)






![Топ-15 популярных бесплатных конвертеров видео | [2022]](http://navikur.ru/wp-content/uploads/b/4/5/b45ff610e1590821cd0387bc8caa9d00.png)










