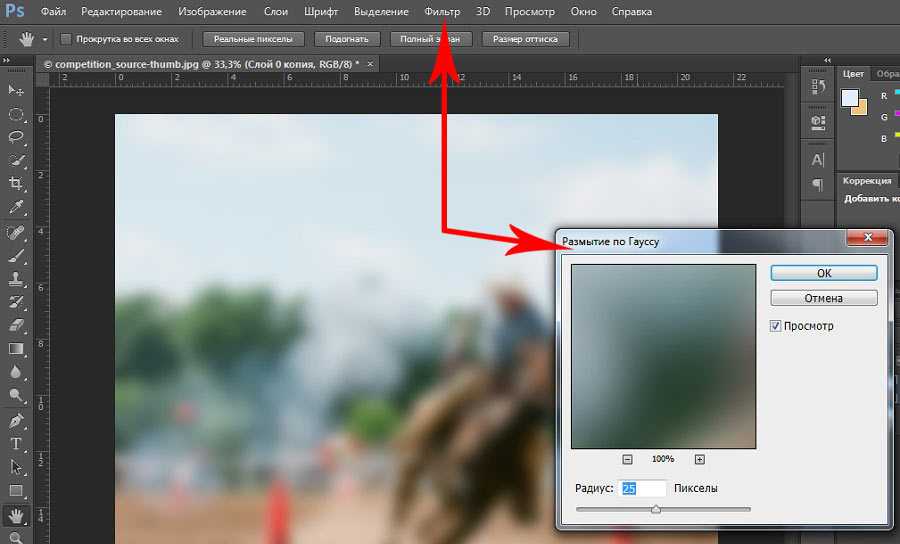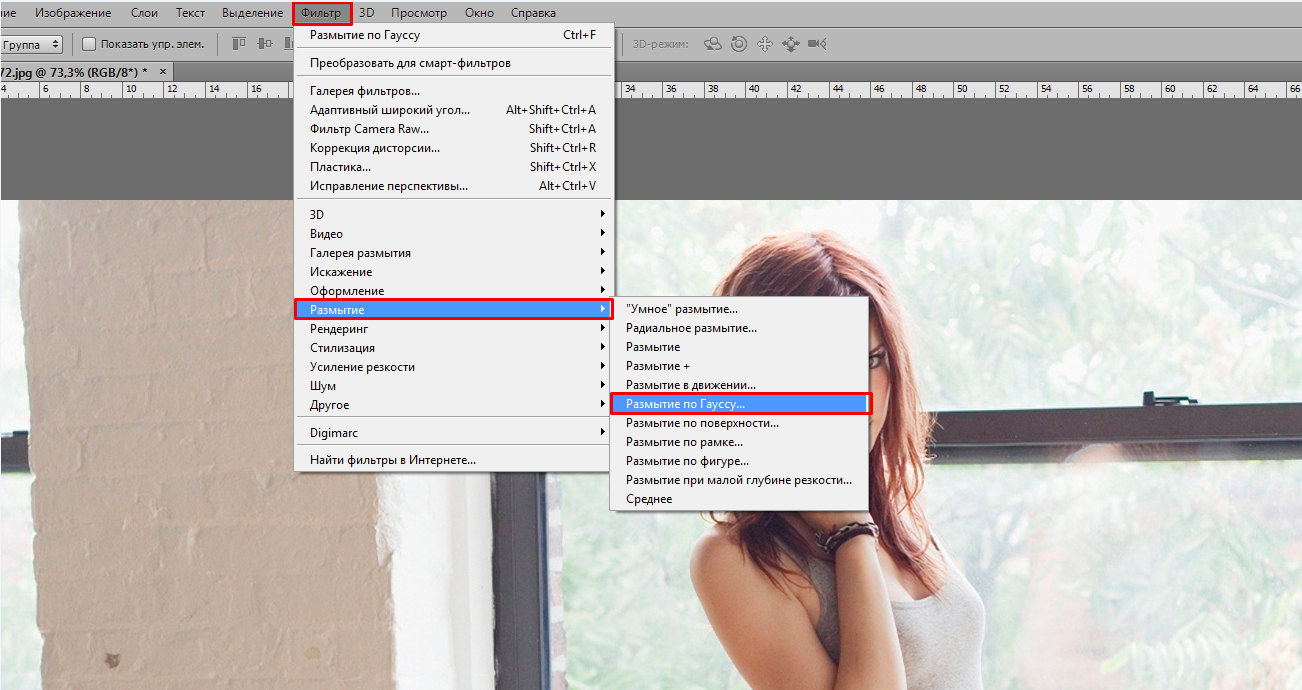Технологический приём для презентации «Всплывающие окна»
Приём «Всплывающие окна» используется для обеспечения большей функциональности и интерактивности ресурса. Создаётся видимость одного общего экрана, на котором появляются объекты в любой последовательности. Достигаем это благодаря тому, что
- размещаем объекты на всех слайдах в одном и том же месте;
- дублируем меню на всех слайдах;
- отказываемся от кнопок возврата (гиперссылки к первому слайду).
Материал содержит алгоритм создания всплывающих окон, презентацию-пример использования приёма и послайдовое описание к презентации.
Целевая аудитория: для учителя
Физкультминутки обеспечивают кратковременный отдых детей на уроке, а также способствуют переключению внимания с одного вида деятельности на другой.
Подпишитесь на почтовую рассылку Учительского портала и получайте ссылки на новые разработки уроков, презентации, тесты и другие методические материалы на электронную почту. Это бесплатно!
Диплом и справка о публикации каждому участнику!
2007 — 2021 Сообщество учителей-предметников «Учительский портал» Свидетельство о регистрации СМИ: Эл № ФС77-64383 выдано 31.12.2015 г. Роскомнадзором. Территория распространения: Российская Федерация, зарубежные страны. Учредитель: Никитенко Евгений Игоревич
Сайт является информационным посредником и предоставляет возможность пользователям размещать свои материалы на его страницах. Публикуя материалы на сайте (презентации, конспекты, статьи и пр.), пользователи берут на себя всю ответственность за содержание материалов и разрешение любых спорных вопросов с третьими лицами.
Администрация сайта готова оказать поддержку в решении любых вопросов, связанных с работой и содержанием сайта. Если вы обнаружили, что на сайте незаконно используются материалы, сообщите администратору через форму обратной связи — материалы будут удалены.
Использование материалов сайта возможно только с разрешения администрации портала.
Фотографии предоставлены
Проверь себя:
Если нажать на выделенный фрагмент правой кнопкой мыши, то: Появится контекстное меню Выделенный фрагмент исчезнет Фрагмент перекрасится в другой цвет Ничего не произойдет
Установка курсора мыши внутри вырезанного фрагмента и перемещение рисунка при нажатой клавише Ctrl равносильно команде: Вырезать Копировать Отразить/Повернуть Обратить цвета
Из буфера обмена рисунок вставляется в: Центр экрана Нижний правый Верхний левый Внизу экрана
При помощи какой кнопки при нажатии фрагмент будет размножаться? ESC TAB CTRL SHIFT
На сколько градусов рисунок МОЖНО повернуть? 125 160 270 301
В этом разделе рассмотрены следующие инструменты:
Инструмент «Перемещение выделенной области» Этот инструмент позволяет перемещать, поворачивать и масштабировать выделенную область вместе с пикселями изображения попавшими в эту область. Если этот инструмент активен, голубая подсветка области выделения (для лучшего отображения цвета) отключается.
Инструмент «Перемещение области выделения» Этот инструмент позволяет вам перемещать, поворачивать и масштабировать выделенную область не изменяя положения пикселей изображения попавших в эту область. Это бывает полезно для уточнения положения и размера области выбора. Если этот инструмент активен, голубая подсветка области выделения (для более точного её расположения) включена.
Первое, в чем вы должны убедиться, перед выбором одного из вышеупомянутых инструментов перемещения — в том что выделение активно. Для того чтобы узнать больше о том как создавать и редактировать выделения ознакомьтесь со страницей «Инструменты выделения». Каждое перемещение, изменение размера и поворот, производимое над областью выделения добавляется в окно «Журнал».
При переключении на один из инструментов перемещения выделения, на углах и сторонах области выделения появляются специальные «узлы» используемые для изменения размеров области выбора:
«Узлы» на границах области выделения
Независимо, от того какой из инструментов перемещения выделения активен, вы можете выполнять любую из трех описанных ниже операций. Каждая из этих операций может быть выполнена неоднократно, и вы можете выполнять их любое количество раз и в любом порядке, пока не достигните желаемого результата. Отметьте, что в каждом случае, при использовании инструмента «Перемещение области выделения», пиксели, попавшие в область выделения, не затрагиваются.
Внимание: при перемещении пикселей по фоновому слою, появляется узор шахматной доски, который показывает, что данная область стала прозрачной. Конечно же этот узор не является частью изображения, а служит только для отображения прозрачности
Перемещение
Для того чтобы переместить выделение (или выделенное) просто перетащите его с нажатой левой кнопкой мышки, кликнув где-либо (кроме «узлов» границы выделения) на изображении:
Перемещение выделенной области (слева) и области выделения (справа)
Изменение размера
Наведите курсор мыши на любой из «узлов» границы выделения и он сменит вид на «руку». Нажмите левую кнопку мышки и перетащите выделение/выделенное. Если вы перемещаете «узел» в одном из углов границы выделения, вы можете нажать клавишу Shift, чтобы сохранить исходные пропорции сторон:
Изменение размера выделенной области (слева) и области выделения (справа)
Вращение
Для того, чтобы повернуть выделение/выделенное, кликните правой кнопкой мышки где-либо (кроме «узлов» границы выделения) на изображении и перетащите её (удерживая правую кнопку мыши) в направлении желаемого поворота. При вращении в центре области выделения появляется индикатор указывающий на этот центр и на угол поворота. Он выглядит как небольшой кружок с линией проходящей через него. Отметьте также то, что значение угла поворота также отображается на строке состояния:
Вращение выделенной области (слева) и области выделения (справа)
Для того, чтобы шаг угла поворота был кратным 15° удерживайте при этом повороте клавишу Shift.
LibreOffice Impress
Если вы ищете высокоэффективную, но бесплатную альтернативу Microsoft PowerPoint, вам будет сложно найти лучшую ставку, чем LibreOffice Impress. Конечно, это программное обеспечение с открытым исходным кодом не так многофункционально, как прежнее, но оно поставляется с достаточно инструментов, чтобы вы могли создавать впечатляющие презентации. С несколькими различными режимами просмотра, вы можете удобно создавать и редактировать слайды. Например, обычный режим просмотра предназначен для простого редактирования, в то время как контур позволяет довольно легко обрисовать и упорядочить текст.
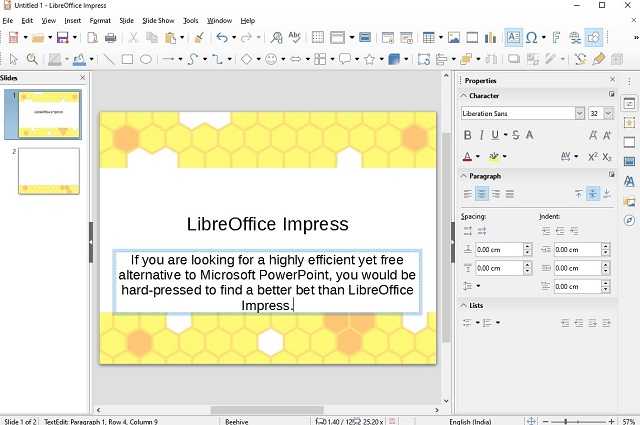
Как и PowerPoint, LibreOffice Impress также имеет ряд инструментов для рисования и создания диаграмм так что вы можете дать предпочтительный вид вашей презентации. Есть также анимация слайд-шоу и привлекательные эффекты, которые могут добавить X-фактор к вашему творчеству. Одна из моих любимых функций этого приложения — инструмент «fontworks», который пригодится для создание потрясающих 2D и 3D изображений из текста.
Еще одна особенность, которая делает Impress достойным конкурентом PowerPoint, — это элегантный режим слайд-шоу, который позволяет вам контролировать показ и последовательность слайдов. Короче говоря, он охватывает большинство баз, чтобы стать заметной заменой PowerPoint. И это тоже не стоит ни копейки.
Плюсы:
- Бесплатный и с открытым исходным кодом
- Несколько разных режимов просмотра
- Имеет ряд инструментов для рисования и создания диаграмм
- Возможность создания потрясающих 2D и 3D изображений из текста
Минусы:
- Интерфейс выглядит немного скучно
- Сравнительно меньше инструментов, чем в PowerPoint
Доступность платформы: Windows, macOS, Linux Android и веб
Цены: Свободно
Визит: Веб-сайт
Способ 3: Экспорт в нередактируемый формат (PowerPoint)
В ПауэрПоинте актуальных версий (начиная с 2013) присутствует возможность сохранить презентацию в виде нередактируемой копии в формате PPTX, при этом все элементы на слайдах будут объединены и сконвертированы в графическое изображение.
- Откройте пункт «Файл» и выберите опцию «Экспорт».
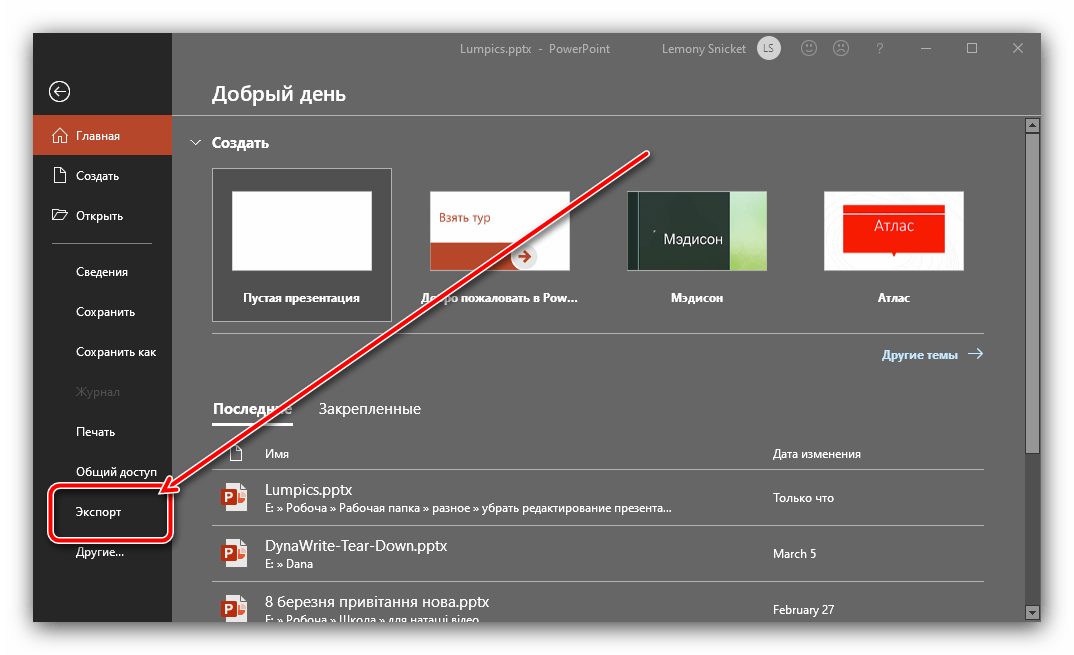
В списке «Изменить тип файла» выделите позицию «Нередактируемая презентация PowePoint».
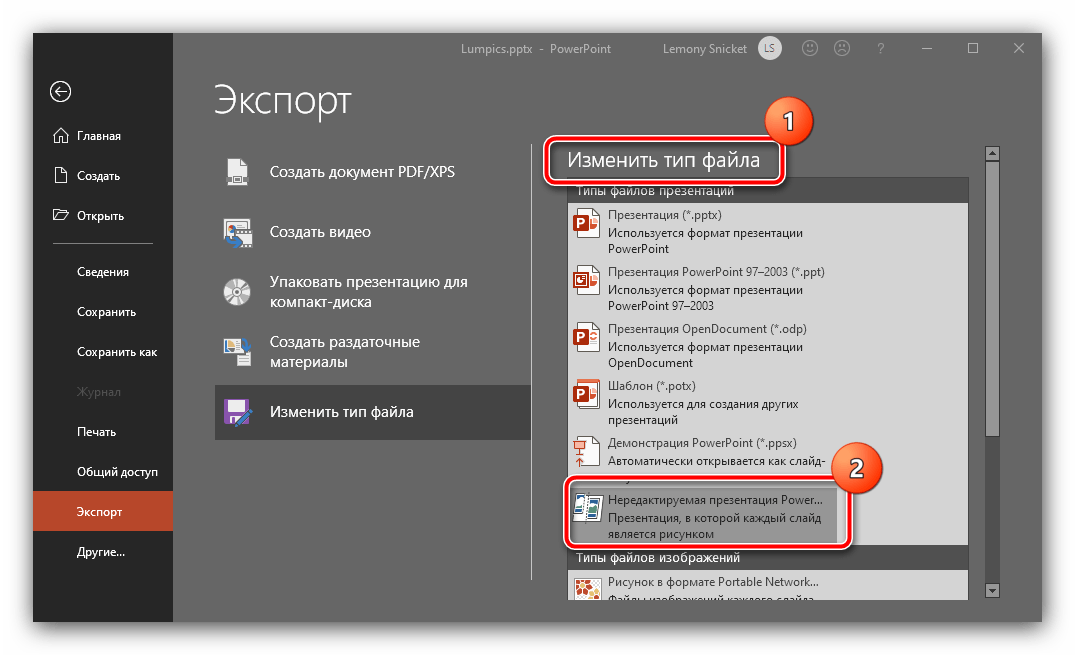
Прокрутите страницу вниз и воспользуйтесь кнопкой «Сохранить как».
Укажите желаемое местоположение документа.
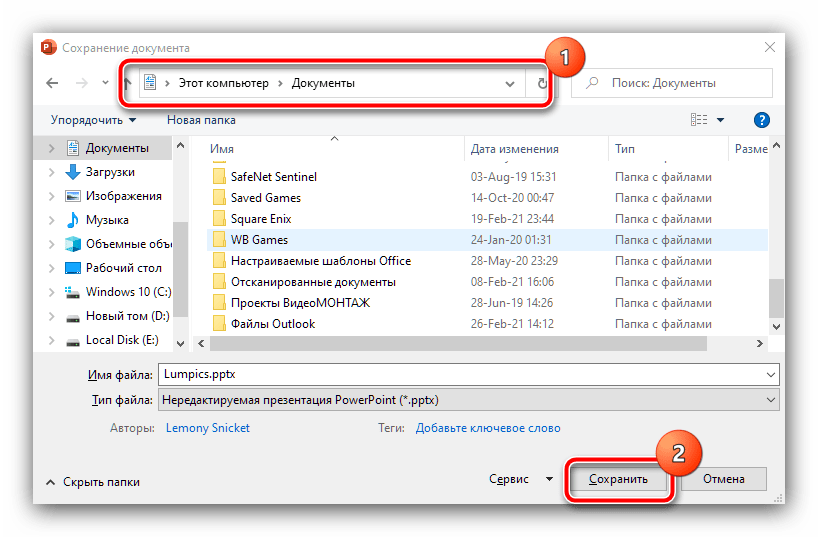
Также её можно сконвертировать в видеоролик формата MP4 – для этого задействуйте пункты «Файл» – «Экспорт» – «Создать видео». В правой части выберите параметры, которые хотите использовать, затем нажмите на кнопку «Создать видео» внизу.
Задайте местоположение, после чего подождите, пока видео будет создано.
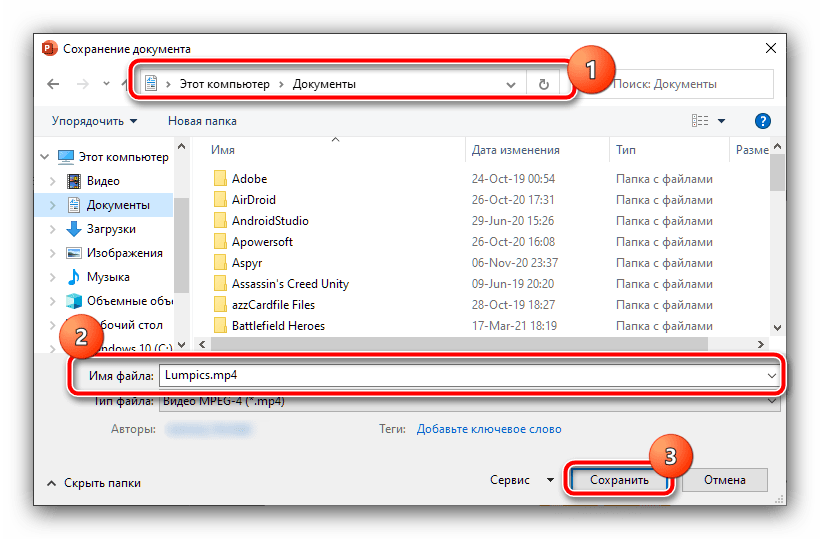
Такая функция также эффективна для решения поставленной перед нами задачи, но подходит только пользователям офисного пакета от Майкрософт.
Технологический приём ВСПЛЫВАЮЩИЕ ОКНА
Всплывающие окна часто используются для обеспечения большей функциональности и интерактивности информационного ресурса.
Как правило, всплывающие окна отображают справочную информацию, диалоговые окна, инструкции, более детальные сведения и другие элементы пользовательского интерфейса.
В основном программисты используют специальные программы для создания всплывающих окон. Между тем, и в программе PowerPoint можно легко воспроизвести этот технологический приём.
Эффект еще больше, когда мы зацикливаем проект и конвертируем его во флэш-объект.
Посмотреть приём в PowerPoint можно здесь.
Комментарии к “ Технологический приём ВСПЛЫВАЮЩИЕ ОКНА ”
Георгий Осипович, так здорово! Я сегодня утром перед работой успела только загрузить Ваш пример. Поэтому, когда выдалась свободная минутка, начала именно с него. Это как разгадывание головоломки. Такое получаешь удовлетворение, когда удается разгадать! Здорово придумано! Подумала сейчас, как можно встроить всплывающие окна в презентацию. Добавила слайд для продолжения и создала на всех слайдах с картинками кнопку перехода на добавленный слайд. То есть в любой момент мы можем перейти на продолжение презентации. Беру себе на заметку! Спасибо большое!
Здравствуйте, Таисия Владимировна! Проблем перехода на первый слайд быть не должно, т.к. это та же гиперссылка. Возможно, какой-то глюк. Надо посмотреть.
Здравствуйте, Георгий Осипович! Делала на днях презентацию, думала, можно ли создать такой эффект. Оказывается, можно! Спасибо за подсказки, обязательно все у себя подправлю и воспользуюсь!
Последние шаги к достижению цели
С уже добавленным эффектом, домашнее задание lventande «Home» которые находятся в верхней правой части вкладки «Анимация», появится выпадающее меню, в котором вы должны отметить опцию «По щелчку».
У вас будет инстинктивный эффект, который появится в нижней части диалогового окна. «Пользовательская анимация». Чтобы закончить, щелкните правой кнопкой мыши «Время». Это должно открыть окно под названием «Параметры эффекта».
Там нажмите кнопку «Триггеры», и в этом выберите «Начать эффект при нажатии на кнопку мыши», когда закончите, нажмите «ОК» и вуаля, на этом вы закончите. Таким образом, вы можете сказать, что научились создавать всплывающее окно в PowerPoint.
Как сделать анимацию
- Выберите объект, который хотите анимировать. В нашем примере мы сделаем анимацию для картинки.
- На вкладке «Анимация» нажмите стрелку « Больше » в группе «Анимация».
Как сделать анимацию в PowerPoint – Выбор эффекта анимации
- Эффект анимации будет применен к картинке. Рядом с картинкой появится небольшое число, чтобы показать, что у нее есть анимация. На панели « Слайд » рядом со слайдом появится символ звезды.
Как сделать анимацию в PowerPoint – Выбор эффекта анимации
- Эффект анимации будет применен к картинке. Рядом с картинкой появится небольшое число, чтобы показать, что у нее есть анимация. На панели «Слайд» рядом со слайдом появится символ звезды.
Как сделать анимацию в PowerPoint – Обозначение анимации для объекта и на слайде
Режим докладчика в PowerPoint
Выше был рассмотрен пример показа презентации на одном мониторе или на двух в режиме дублирования. Если вы показываете презентацию через проектор, то целесообразнее в этом случае использовать режим докладчика.
Экран монитора в режиме докладчика
Здесь показ слайдов выводится на проектор, а на вашем мониторе вы получаете еще и возможность видеть эскизы всех ваших слайдов, заметки к демонстрируемому слайду, текущее время и таймер времени вашего выступления.
Вам не придется вспоминать, что-же должно появиться на следующем экране, и сможете четко контролировать регламент вашего выступления.
Для включения данного режима при вашем выступлении, на вкладке Показ слайдов в группе Мониторы поставьте флажок и выберите режим второго монитора (отмечено красной рамкой ниже на рисунке)
Включение режима докладчика
Надеюсь, что последняя фишка значительно упростит ваше публичное выступление. И слушатели будут удовлетворены вашим докладом. Желаю вам удачных выступлений.
PS: Интересные факты по созданию презентации
Как вручную выровнять объекты в PowerPoint
Приведенные выше параметры автоматического выравнивания позволяют быстро и легко выровнять элементы. Но вам может потребоваться внести дополнительные корректировки или вы можете предпочесть выровнять свои элементы вручную. В этих случаях вам могут помочь несколько функций PowerPoint.
Используйте умные направляющие
Быстрые направляющие отображаются без каких-либо настроек в PowerPoint. Вы увидите, как эти удобные руководства появляются при перемещении элементов на слайде. И они помогают не только с выравниванием, но и с интервалом.
Когда вы перемещаете объект, вы увидите, что со всех сторон появляются быстрые направляющие. Эти быстрые направляющие могут помочь вам выровнять элемент по левому, правому, верхнему или нижнему краю, относительно других объектов и по равномерному интервалу.
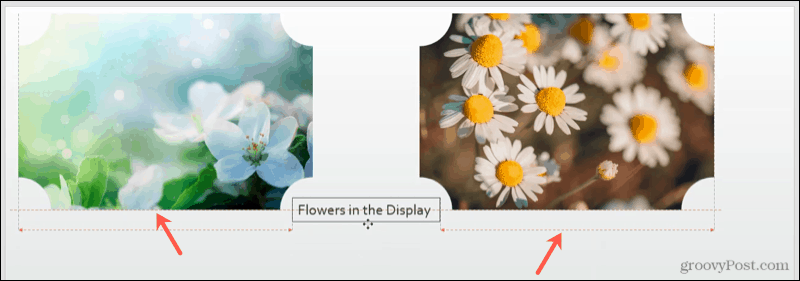
Используйте линии сетки и направляющие
Вы также можете использовать регулируемые направляющие и линии сетки для выравнивания объектов. Перейти к Вид перейдите в раздел Показать на ленте, и вы увидите флажки для обоих Линии сетки а также Гиды. Вы можете использовать один или другой, или оба по своему усмотрению.
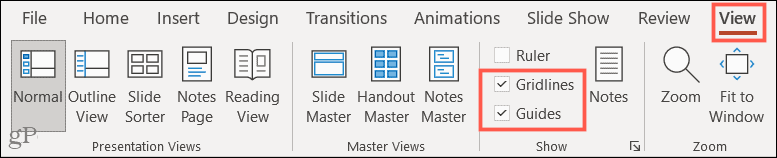
Если вы включите Линии сетки, вы увидите эти полезные линии на фоне слайда
Обратите внимание, что они не становятся фоном; они видны только для облегчения компоновки элементов слайда
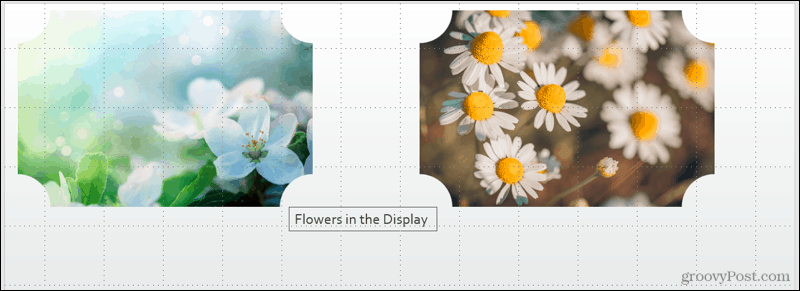
Если вы включите Гиды, вы увидите черные и красные пунктирные линии. Черные линии — это те, которые вы можете настроить. Наведите курсор на один из них и, когда увидите двустороннюю стрелку, перетащите в нужное место. Регулируя черные линии относительно красных, вы можете более легко выровнять свои объекты, используя оба.
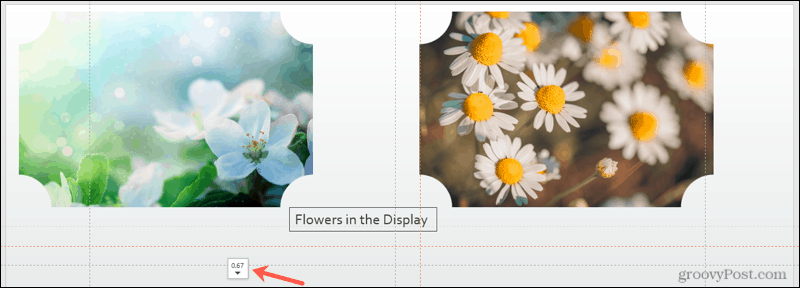
ШАГ 3. Настройка анимации. Создание триггера
Для второй надписи создадим анимацию. Выделим ее, выберем Добавить анимацию — Эффекты входа — Выцветание (можно выбрать любой другой эффект входа).
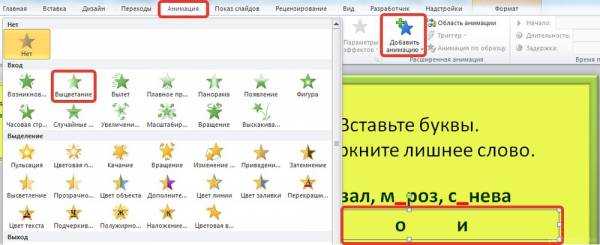
Откроем область анимации: вкладка Анимация — Область анимации.

Настроим на слайде кнопку «Проверить», щелчок по ней будет запускать анимацию трафарета, то есть будет триггером. Перейдем в область анимации, выделим эффект анимации, который мы добавляли для надписи, раскроем список (треугольник справа от эффекта) — Параметры эффекта.

В окне настройки параметров эффекта на вкладке Время раскроем Переключатели, сделаем активной радиокнопку Начать выполнение эффекта при щелчке и выберем из раскрывающегося списка триггер Проверить — ОК.
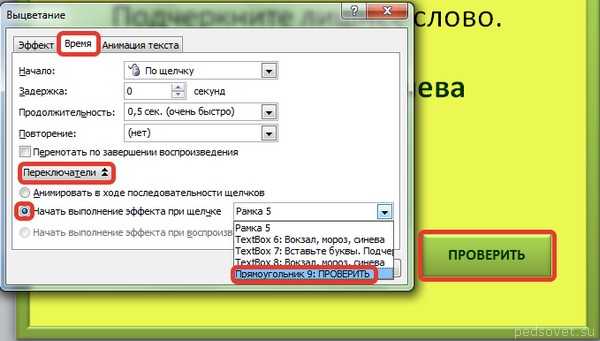
Начните с пустого слайда
А ещё у нас есть полезное дополнение к этому уроку. Скачайте нашу БЕСПЛАТНУЮ eBook: The Complete Guide to Making Great Presentations. Получите его прямо сейчас.
Итак, я беру и копирую этот текст, вставляю его справа, а затем поправлю цвет шрифта и выравнивание.
Давайте анимируем второй блок таким же способом, только на этот раз выберем справа.
А также у нас есть идеальное дополнение к этому уроку, которое проведёт вас через весь процесс создания презентаций. Научитесь как писать вашу презентацию, оформлять как профессионал, подготовиться к эффектному показу.
Они будут появляться в одно и тоже время и создавать поистине впечатляющий анимационный эффект. Теперь вы можете повторить этот эффект с другим текстом и другими слайдами для создания видео с движущейся типографикой, можете даже экспортировать этот PowerPoint файл в видео.
Как анимировать текст или объект в презентации
В качестве разнообразия презентации не обязательно добавлять gif-изображения. Можно отдельно анимировать части текста или объекты.
Для того, чтобы придать тексту или объекту эффект анимации, нужно:
-
Выделить левой кнопкой мыши текст или объект, которому хотите придать анимационный эффект.
Выделяем левой кнопкой мыши текст
-
Открываем в верхней части программы вкладку «Анимация».
Открываем в верхней части программы вкладку «Анимация»
-
Выбираем необходимый анимационный эффект.
Выбираем необходимый анимационный эффект
-
Заходим в «Параметры эффектов».
Заходим в «Параметры эффектов»
-
Выставляем нужные параметры.
Выставляем нужные параметры
Закрываем программу. Анимационные эффекты добавлены.
Как управлять анимационными эффектами
Анимированными частями презентации можно управлять. Для этого необходимо заранее выставить требуемые настройки во вкладке «Анимация».
Шаг 1. Щелкните по графе «Область анимации», предварительно сделав активным текст или объект с анимационными эффектами.
Щелкаем по графе «Область анимации»
Шаг 2. В правой части страницы щелкните двойным левым кликом мышки по названию анимации в списке, чтобы вызвать блок настроек:
В правой части страницы щелкаем двойным левым кликом мышки по названию анимации в списке
-
для запуска анимированного эффекта при переключении слайдов, необходимо выставить параметр «По щелчку» во вкладке «Время» в графе «Начало»;
Выставляем параметр «По щелчку» во вкладке «Время» в графе «Начало»
-
для того, чтобы все анимированные объекты запускались синхронно, нужно выставить параметр «С предыдущим»;
Для синхронного воспроизведения анимированных объектов выставляем параметр «С предыдущим»
-
для того, чтобы анимационные эффекты запускались по очереди, выставляем параметр «После предыдущего»;
Выставляем параметр «После предыдущего», чтобы анимационные эффекты запускались по очереди
-
длительность анимированных эффектов возможно подстраивать под себя с помощью настройки «Продолжительность».
В настройке «Продолжительность» выставляем подходящее значение для воспроизведения анимации
Как добавить несколько анимированных эффектов
Тексту или объекту можно придать несколько эффектов анимации. Для этого необходимо:
-
С помощью левой кнопки мыши выделить нужную часть текста или объект.
Выделяем левой кнопкой мыши текст
-
Переходим ко вкладке «Анимация» и выбираем «Область анимации».
Переходим ко вкладке «Анимация» и выбираем «Область анимации»
-
Нажать кнопку «Добавить анимацию».
Нажимаем кнопку «Добавить анимацию»
-
Выбираем необходимый анимационный эффект.
Выбираем подходящий анимационный эффект
-
Добавляем еще один анимационный эффект с помощью кнопки «Добавить анимацию».
Выбираем дополнительный анимационный эффект
Как изменить порядок воспроизведения анимации
Иногда требуется четкое воспроизведение эффектов анимации. Для того, чтобы настроить правильную последовательность воспроизведения необходимо:
-
Выбираем слайд, на котором необходимо изменить эффекты воспроизведения анимации.
Выбираем слайд, на котором необходимо изменить эффекты воспроизведения анимации
-
С помощью мыши выбираем объект, на котором нужно изменить порядок воспроизведения анимации. Переходим на вкладку «Анимация», где выбираем «Область анимации».
С помощью мыши выбираем объект, переходим на вкладку «Анимация», где выбираем «Область анимации»
-
Во вкладке «Область анимации» левой кнопкой мыши выбираем анимационный эффект, который хотим переставить. На рисунке показано, как анимационный эффект 1 опускаем под анимационный эффект 3. Отпускаем левую кнопку мыши.
Левой кнопкой мыши выбираем анимационный эффект и перетаскиваем его на нужное место, отпускаем мышку
Перестановка эффектов анимации завершена.
Результат перестановки эффектов анимации
Создание активной области для гиперссылок
К некоторым объектам в PowerPoint, например, к видеофайлам, нельзя применить гиперссылки. Также ссылки могут пропадать при конвертации с iSpring, когда объекты сохраняются как растровые изображения (например, стилизованный текст или SmartArt объекты). Также при создании презентации, которая будет просматриваться на iPad, вы можете столкнуться с проблемой, что некоторые элементы слишком мелкие, и в них тяжело попасть пальцем, поэтому необходимо увеличить активную область вокруг этих элементов.
Все описанные ситуации можно решить, добавив на слайды прозрачные активные области, которые будут перекрывать объекты и в то же время являться гиперссылками.
Для того, чтобы создать прозрачную область с гиперссылкой
- Перейдите во вкладку Вставка в PowerPoint.
- Кликните на Фигуры.
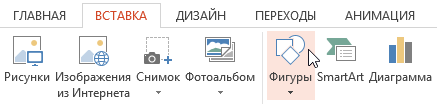
Выберите прямоугольник или любую другую фигуру, которая подходит для объекта, к которому требуется применить гиперссылку.
Добавьте фигуру поверх нужной области (например, поверх видео).
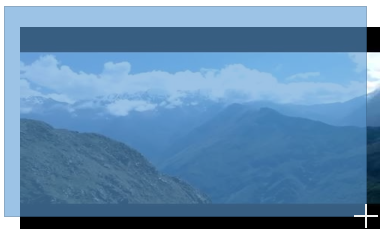
Кликните правой кнопкой мыши по фигуре и выберите Гиперссылка .
Добавьте гиперссылку и кликните OK .
Теперь необходимо сделать фигуру прозрачной, чтобы объект по-прежнему был виден на слайде: кликните по фигуре правой кнопкой мыши и выберите Заливка -> Нет заливки .
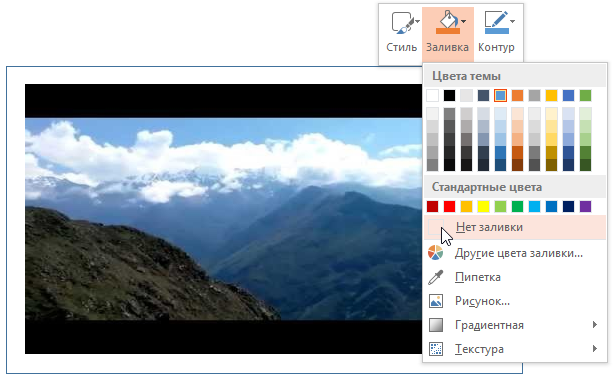
Повторите то же для контура фигуры: Контур -> Нет контура .
Обратите внимание: Вы также можете изменить параметры Заливка фигуры и Контур фигуры во вкладке Формат на панели инструментов PowerPoint…
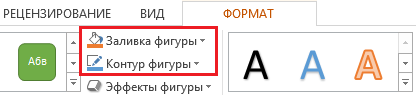
…или на боковой панели Формат фигуры , которая появится после того, как вы кликнете правой кнопкой мыши и выберете Формат фигуры .
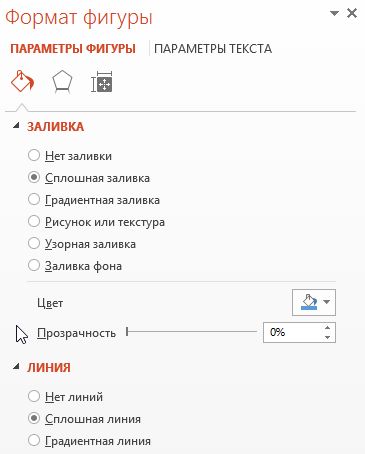
Обратите внимание: Прозрачная фигура с гиперссылкой будет перекрывать сами объекты и элементы управления ими. Например, если вы вставите такой прозрачный объект поверх видео, вы не сможете управлять проигрыванием видеофайла при помощи плеера
По клику на видео будет происходить переход по гиперссылке на веб-сайт или слайд презентации. Поэтому в настройках видео выставьте Автоматически в выпадающем списке Начало .
Как найти прозрачный объект на слайде
Если вам не удается найти прозрачный объект на слайде, перейдите во вкладку ГЛАВНАЯ на панели инструментов PowerPoint > Выделить > Область выделения . Любой объект, который вы выбираете из списка объектов, будет автоматически выделен на слайде. Таким образом, вы легко найдете на слайде прозрачный объект.
Параметры эффекта анимации
В области анимации вы можете получить доступ к диалоговому окну « Параметры эффектов », в котором содержатся более сложные параметры, которые можно использовать для точной настройки анимации.
Как открыть окно «Параметры эффекта» для настройки анимации
- В области анимации выберите эффект. Рядом с эффектом появится стрелка вниз.
- Нажмите стрелку раскрывающегося списка, затем выберите « Параметры эффектов ».
Как сделать анимацию в PowerPoint – Параметры эффектов
- Появится диалоговое окно « Параметры эффектов ». Вы можете добавить звук в анимацию, добавить эффект после завершения анимации или анимировать текст в другой последовательности.
Как сделать анимацию в PowerPoint – Настройка анимации
Как изменить время срабатывания эффекта
- В диалоговом окне « Параметры эффектов » выберите вкладку « Время ».
Как сделать анимацию в PowerPoint – Время анимации эффекта
- Отсюда вы можете добавить задержку до начала эффекта, изменить продолжительность эффекта и контролировать, будет ли эффект повторяться.
Как сделать анимацию в PowerPoint – Настройка времени анимации эффекта
На этом все. В этой статье вы научились, как сделать анимацию в PowerPoint, чтобы со вкусом анимировать элементы на слайде. Использование анимации картинки и анимации текста на слайде в нужное время сделает отличную презентацию. Главное знать меру. Меньше лучше, чем больше, что касается анимации в PowerPoint.
Знакомимся с приложением «Google Презентации»
«Google Презентации» – бесплатное онлайн-приложение, созданное корпорацией Google и предназначенное для разработки, редактирования и хранения презентации. Любому пользователю, не работавшему в этой программе, будет интересно знать, чем она выгодно отличается от других. Итак, приложение «Google Презентации»:
- функционирует на любых современных мобильных устройствах и компьютерах, совместимо с современными браузерами (в частности с Google Chrome);
- позволяет разрабатывать и редактировать презентацию, которая будет корректно и качественно отображаться на самом телефоне, а также компьютере, планшете или большом проекционном экране (не нужны никакие дополнительные провода);
- предоставив доступ коллегам, создавать презентации всей командой (можно сразу определить, кто может полноценно работать с файлом, т.е. редактировать, а кто – только просматривать его или оставлять свои комментарии);
- работать даже без подключения к Интернету (главное – установить расширение Chrome «Google Документы офлайн»);
- вставлять комментарии и давать обратную связь по ним;
- прикреплять новые слайды, менять их последовательность, вносить правки в текст и пр. (предусмотрен ряд других полезных функций, например, Расширенный поиск, с помощью которого презентацию можно снабдить теми или иными полезными материалами по теме);
- сохранять любые изменения в автоматическом режиме (если необходимо увидеть прежние версии файла, можно обратиться к истории изменений, отсортировав их по дате, автору и инструментам);
- демонстрировать презентации на видеовстречах (запланированные встречи будут показаны автоматически);
- преобразовывать файлы Microsoft PowerPoint в презентации Google (с последующим их сохранением) и наоборот.
В приложении установлены 23 темы и 11 шаблонов оформления слайдов в стиле минимализма. Возможно, кто-то сочтет их количество недостаточным, хотя торопиться с выводами не стоит. Создатели испытали продукт и смело могут заявить, что этой подборки более чем достаточно для создания эффектной, а главное – функциональной презентации. Опять же, если у пользователя появится желание все-таки привнести красоты, он может импортировать дизайн из файлов PowerPoint (подобная опция предусмотрена).
Предлагаем перейти от слов к практике, чтобы убедиться, насколько легко и быстро (оказывается, и это здесь возможно) можно разработать презентацию в приложении от корпорации Google.
Для работы с сервисом необходимо зарегистрировать учетную запись Google (или почтовый ящик Gmail). Нажимаем значок в правом верхнем углу на странице Google (рис. 1).
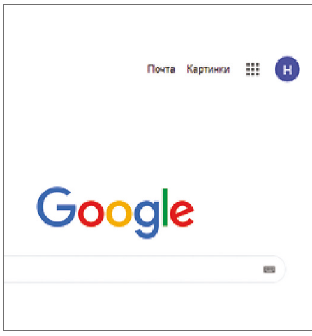
Рис. 1. Кнопка с выпадающим меню (квадратик вверху справа), где отображаются все сервисы Google
В открывшемся меню с приложениями Google находим приложение Презентации и нажимаем на него, чтобы запустить процесс установки (рис. 2).
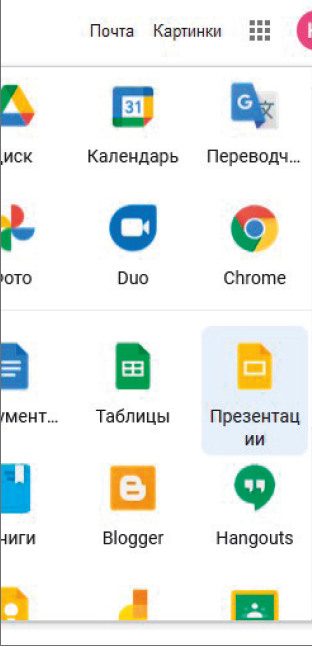
Рис. 2. Значок Презентации в выпадающем меню
После нажатия кнопки Презентации откроется окно приложения (рис. 3)
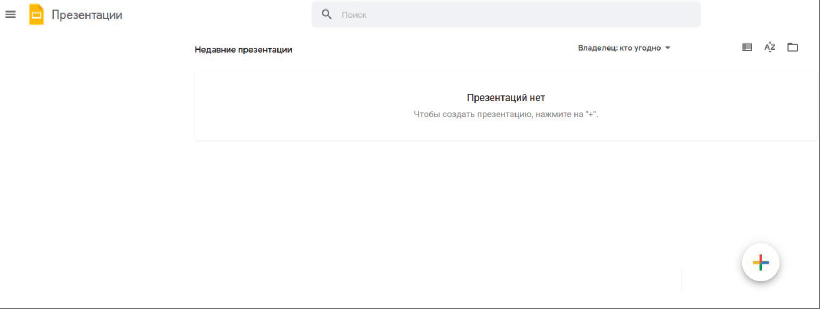
Рис. 3. Диалоговое окно Презентации
Чтобы создать новую презентацию, нажимаем кнопку в правом нижнем углу страницы (см. рис. 3). Важный момент! На данном этапе можно взять шаблон из галереи. Используем эту опцию (особенно если вы новичок, изобретать велосипед лучше позже, когда освоите программу «от» и «до»).
Наводим курсор на иконку . Она трансформируется в два других значка Кликнув по верхнему, можно попасть в галерею шаблонов (рис. 4).
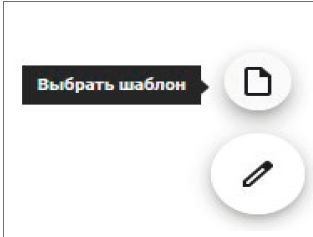
Рис. 4. Кнопка Выбрать шаблон
Шаблоны в галерее разбиты на тематические группы, смотрим и выбираем тот, что подойдет под наши требования (рис. 5).
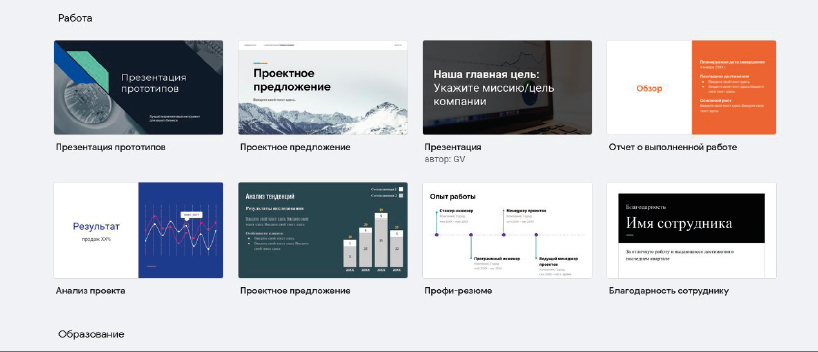
Рис. 5. Галерея шаблонов
Если необходимо доработать уже созданную презентацию, ее нужно подгрузить сюда. В правом верхнем углу основного экрана нажимаем значок папки (см. рис. 3). Переходим на закладку Загрузка, нажимаем кнопку Выбрать файл на устройстве и в открывшемся окне проводника выбираем презентацию, которую нужно отредактировать (рис. 6).
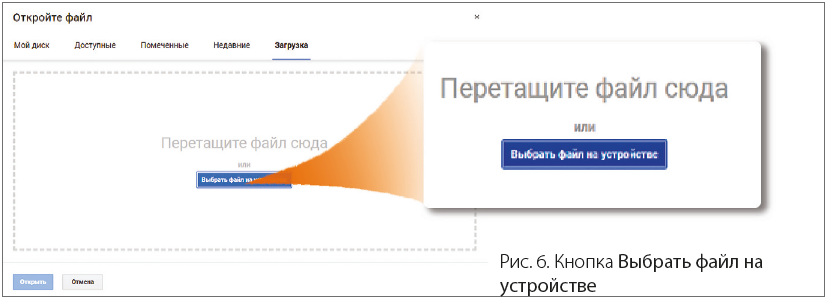
Как просмотреть слайд-шоу PowerPoint в оконном режиме (т. е. не на весь экран)?
Как я могу встроить исходный код программирования в PowerPoint слайд и сохранить подсветку кода?Экспорт PowerPoint в PDF с каждой анимацией на отдельном слайдеИзменение языка проверки орфографии в презентации PowerPointКак добавить дополнительные точки соединителя (клея) к фигуре в word или powerpoint?Powerpoint: как вставить свойство документа (ака «поле») в слайд?Изменить макет слайда в PowerPointУдалить все неиспользуемые мастер-слайды в презентации PowerPoint Как определить размер отдельных слайдов в колоде слайдов PowerPoint?Как извлечь все изображения из презентации PowerPoint?Как извлечь все изображения из презентации PowerPoint?Powerpoint: анимация для создания таблицы, по одной строке за разКак предотвратить сжатие изображений при экспорте из PowerPoint в PDF?Как установить одинаковый шрифт для всего текста во всех слайдах?Отключить прокрутку до следующего слайда в режиме редактирования PowerpointКак редактировать презентацию в режиме презентации?Запустить несколько анимаций одновременно в PowerPointКак просмотреть несколько слайдов из одной презентации Powerpoint одновременно?Как скопировать / вставить *форматирование * таблицы в Powerpoint?Как отключить Office 365 / PowerPoint «идеи дизайна»?Как открыть один файл PowerPoint в двух окнах?oledata.mso, image001.ЭМЗ-что мне сделать, чтобы открыть это?Данные Excel в слайды PowerPointPowerPoint: показывать только объекты, относящиеся к определенному шагу анимацииPowerPoint: показывать только объекты, относящиеся к определенному шагу анимацииКак преобразовать PowerPoint в обычный текст?
Способ 1: Установка пароля
Многие офисные пакеты поддерживают защиту документов паролем от просмотра и/или редактирования. Рассмотрим, как установить кодовое выражение на примере Microsoft PowerPoint и Apache OpenOffice.
- Откройте целевой документ и внесите в него все требуемые правки, после чего воспользуйтесь пунктом «Файл».
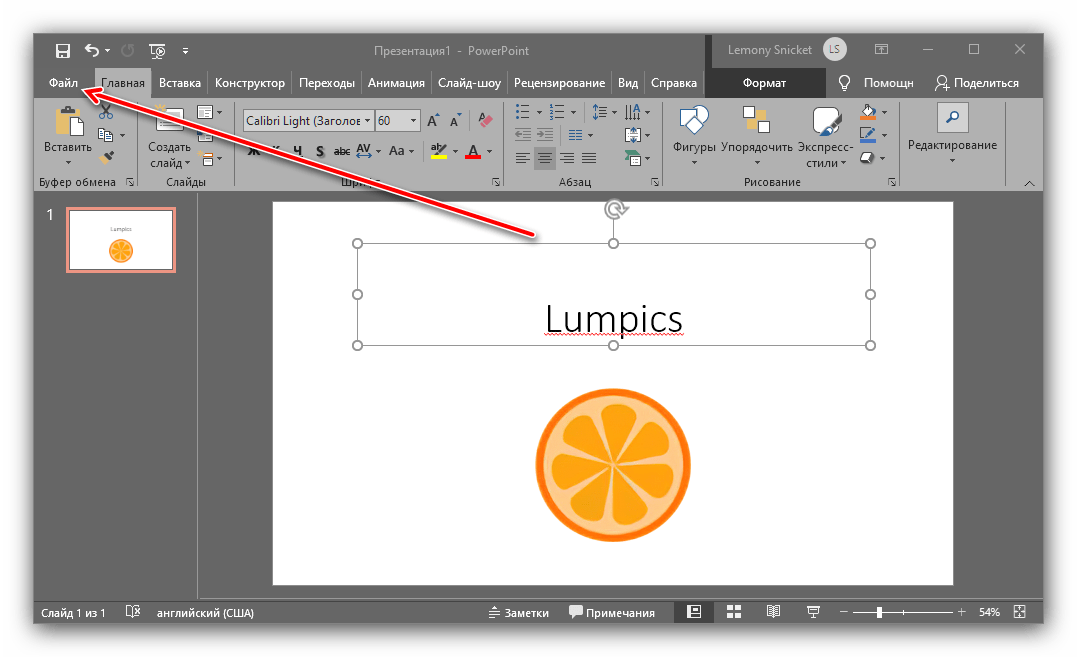
Здесь перейдите на вкладку «Сведения», выберите пункт «Защита презентации» и задействуйте опцию «Зашифровать с использованием пароля».
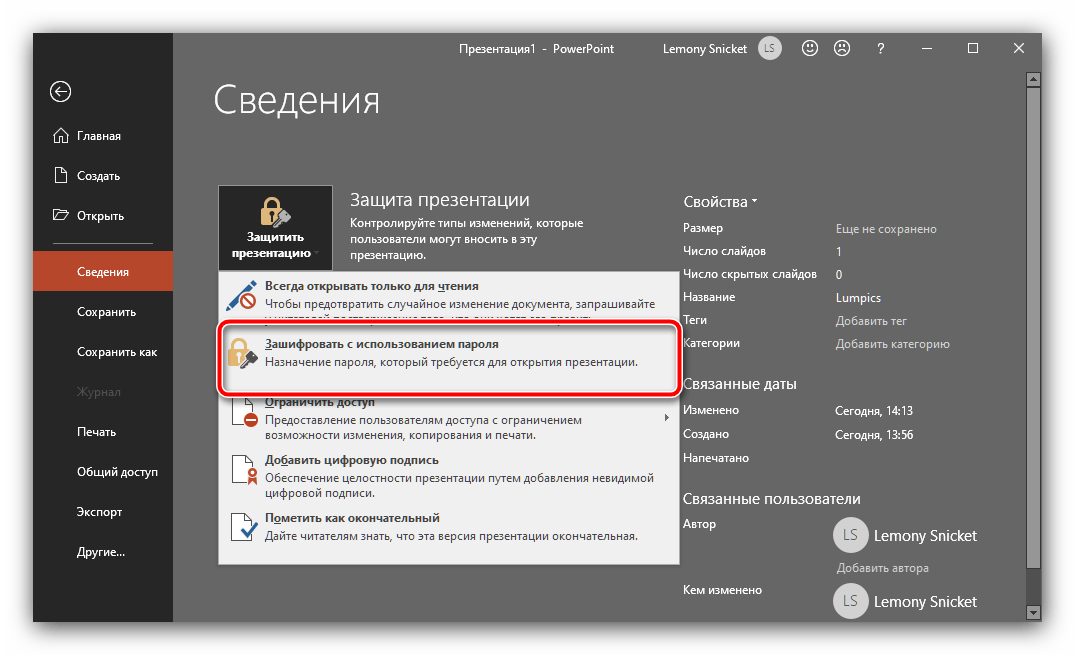
Появится отдельное окошко, в котором дважды введите произвольное кодовое выражение.
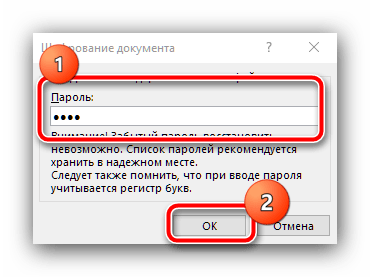
После установки пароля вернитесь в меню «Файл» и нажмите «Сохранить».
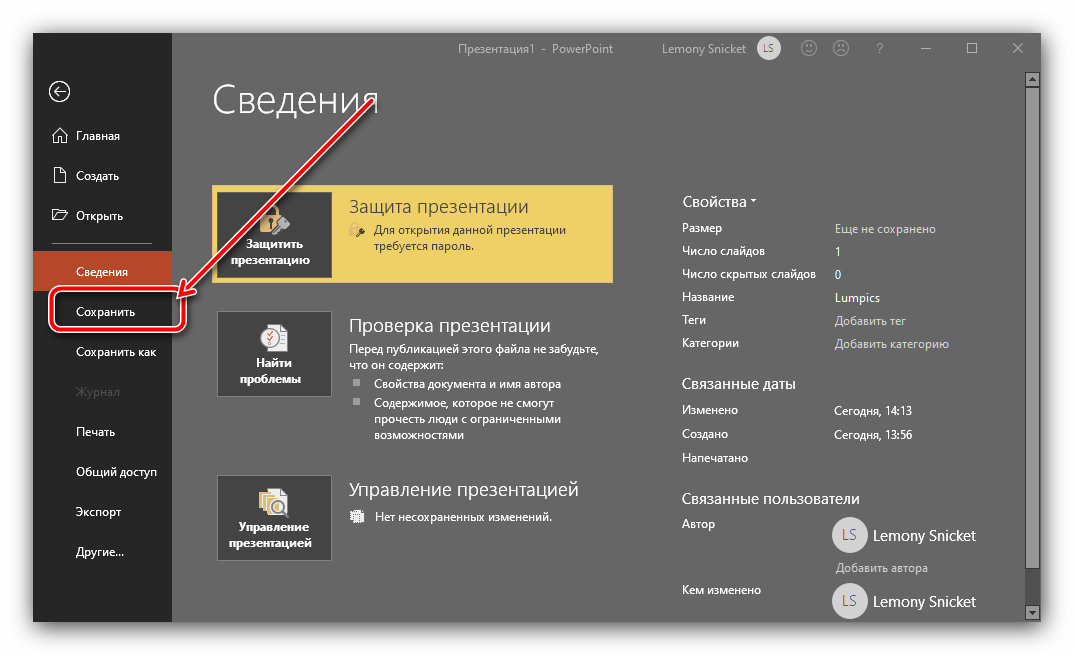
Apache OpenOffice
- В среде ОпенОфис защита паролем реализована при сохранении документа, поэтому воспользуйтесь пунктами «Файл» – «Сохранить как».
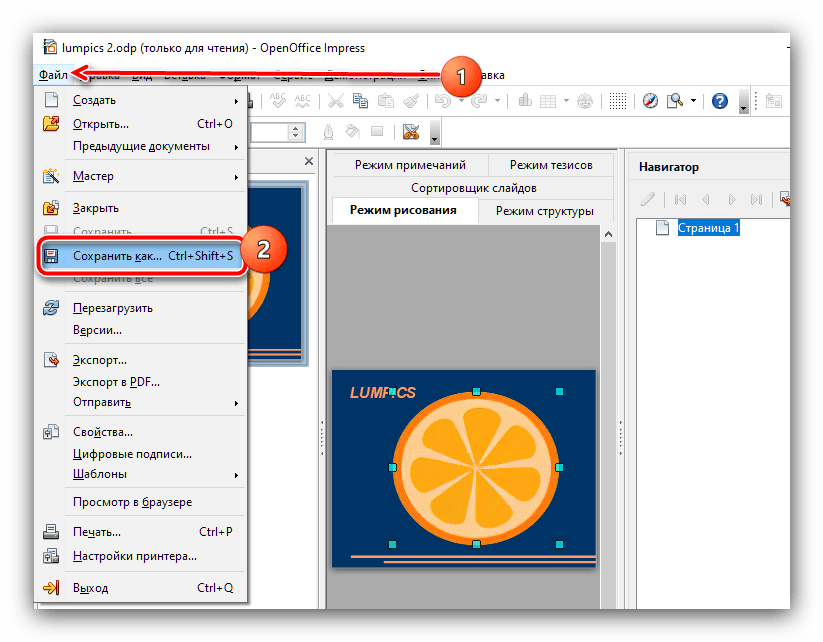
В окне «Проводника» выберите желаемое местоположение, задайте документу имя и отметьте опцию «Сохранить с паролем».
В специальном окне введите последовательность.
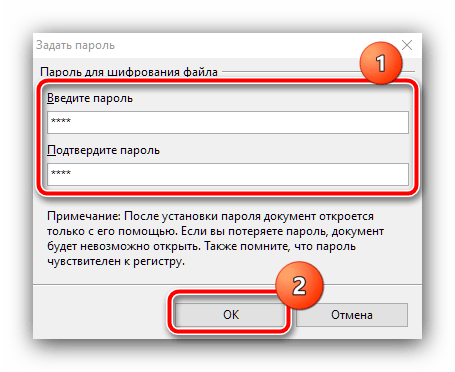
Теперь при попытке открыть презентацию понадобится ввести заданный пароль.
Использование пароля представляет собой самый надёжный из имеющихся вариантов защиты, однако это неудобно, если презентацию предполагается только просматривать, поскольку при каждом её открытии потребуется вводить кодовое выражение.
Учебно-методическое пособие на CD-диске ” Требования к оформлению Презентаций Microsoft Office PowerPoint 2007″
В последнее время возможности информационных технологий очень широко применяются в разного вида деятельности обучающихся, в том числе оформительской.У меня возникла идея проведения деловой игры «Презе.
гимназия № 399 Красносельского района,
Тема: « В мире искусства».
Данная презентация позволяет выявить влияние пространственного образа мира на античную архитектуру. Знакомит учащихся с понятием «пространственный образ» и с особенностями его проявления в антич.
Интерактивная доска – это электронное устройство, объединяющее в себе функции монитора, дисплея для проведения презентаций и маркерной доски. Однако количество кабинетов, оснащенных интерак.
Как вставить триггер в презентацию PowerPoint. Часть 2. Создаем презентацию-тест на основе триггеров

Одним из примеров использования триггеров в презентации является тест, когда дан вопрос и несколько вариантов ответов: при нажатии левой кнопкой мыши на неправильные варианты, они, к примеру, пропадают со слайда, а при нажатии на правильный вариант ответа, проигрывается приятная музыка или ответ «кладется» в корзинку. Запрограммировать действие презентации при нажатии на конкретный вариант ответа помогают триггеры.
Для того чтобы понять, как это делать, создадим слайд, на котором будут находиться вопрос и три варианта ответа.
На данном слайде триггеры и анимацию настроим так, чтобы при нажатии на верный ответ (в данном случае «Реостат») слово «Реостат» выделялось; при нажатии на неверный ответ («Амперметр» или «Вольтметр») это слово исчезало.