Форматы записи
Для прожига используются различные форматы. Самый распространенный – это МР3. Записав музыку на CD в таком формате, пользователь может получить до 7 альбомов (примерно 100 песен, в зависимости от длины воспроизведения) с хорошим качеством звука. Битрейт при этом будет равняться 320 кб/с.
При записи МР3 с битрейтом 256, 192 или 128 кб/с на оптический носитель поместиться гораздо больше треков.
Помимо MP3 существует множество других форматов. Они отличаются от предыдущего тем, что трек, записанный в одном из них, звучит намного лучше. Однако, разница в качестве будет заметна только при прослушивании на дорогой Hi-Fi аппаратуре. На CD записанном в таком формате умещается всего один альбом.
Форматы записи и примерное количество песен:
| Наименование | Количество треков на CD |
| MP3 | 100 — 250 |
| WAV | 12 — 25 |
| Audio CD | 12-15 |
| FLAC | 10 — 15 |
Важно! Количество зависит от трех критериев:
- качество прожига;
- длина воспроизведения треков;
- запись на CD или DVD.
При записи на DVD, песен поместится гораздо больше, чем указано в таблице.
Функционал
С помощью утилиты Nero Free можно:
- Записывать диски.
- Переносить на эти диски музыку. Причем в случае, если вы используете Nero, то можете не бояться, что записанным таким образом диск не станет проигрываться в автомобильной магнитоле. Для того, чтобы исключить возникновение такой проблемы, вам надо лишь правильно проставить формат записи. Например, для проигрывания диска в магнитолах записывайте в формате Аудио CD.
- Записывать видео. В приложении представлено множество форматов фильмов. Так что вы легко выберете именно тот, который нужен вам.
- Делать прожиг диска с образа. Утилита позволяет работать с файлами в формате .iso. Буквально в несколько кликов вы сможете их также сохранить на диске, чтобы затем перенести и запустить программу на другом устройстве.
Подкупает и то, что утилита позволяет работать не только с реально существующими дисководами, но и с виртуальными. Причем перед тем, как начать делать запись, вы можете протестировать работу привода, задать параметры прожига, оценить, сколько времени вам надо будет потратить на запись. Таким образом, никаких сюрпризов при записи дисков у вас не будет, если вы не только скачаете Nero Free русскую версию для Windows 10, 8, 7, но и будете активно работать с этой программой.
Однако только одной записью функционал утилиты не ограничивается. Ведь здесь можно создавать и редактировать медиафайлы. Буквально в один клик вы создадите клон диска, выполните микширование звуковых файлов. Здесь же можно создавать красочные обложки, захватывать и обрабатывать видео.
Даже если окажется, что у вас имеется поврежденный файл, то утилита способна решить и эту проблему.
Также утилита позволит вам сделать конвертацию файлов.
SecurDisc обеспечивает надежную защиту ваших данных. Поэтому записывайте диски, защищайте их паролем или цифровой подписью, чтобы никто из посторонних не имел к ним доступа. Примечательно, что программа настолько популярна, что разработчики вынуждены были адаптировать интерфейс к 26 языкам. Так что теперь вы можете скачать Nero Free на русском языке бесплатно.
FAQ о DVD Burner
Есть ли в Windows 10 программа для записи DVD?
Да! В Проводнике Windows или Windows Media Player есть встроенная функция записи CD / DVD в Windows 10, которая помогает пользователям записывать фильмы, видео, музыку и другие данные на DVD. Но он предлагает вам только основные функции. Если вам нужно больше горения, Tipard DVD Creator могу дать вам все Это лучшее решение для создания DVD с любым видеофайлом.
Какое лучшее программное обеспечение для записи DVD?
Это должен быть Tipard DVD Creator. Это был бы лучший партнер для пользователей Windows и Mac в записи DVD. Он может создавать DVD с видео в различных форматах, таких как MP4, MOV, MPEG, FLV, WMV, MKV, AVI и т. Д. Пользователи также могут редактировать видеофайлы путем обрезки, обрезки, добавления водяных знаков, настройки эффекта и настройки меню DVD, фрейма, кнопка, текст, фоновая музыка.
Есть ли бесплатное программное обеспечение для записи DVD?
Конечно. На рынке есть много бесплатных программ для записи DVD, таких как BurnAware Free, AnyBurn DVD Burner и ImgBurn. Но они могут удовлетворить потребность в записи DVD. Для более сложных задач требуется более профессиональное программное обеспечение для записи DVD. Типард DVD Creator это все! кроме функции прожига, его функция редактирования и красочный шаблон меню сделают вас похожими.
Заключение
В этой статье мы рассказываем о лучших DVD-приводах 10, доступных на рынке. Программное обеспечение для записи DVD может помочь вам записывать звуковые дорожки, видеоклипы, изображения ISO и другие данные на записываемых DVD-дисках. Это хороший способ резервного копирования файлов и данных. Кроме того, вы можете воспроизводить видео DVD на большом экране и получать лучшие аудиовизуальные впечатления. Когда вам нужно записать личные DVD-диски, вы можете выбрать один из верхнего списка 10 на основе ваших ситуаций. Если вы ищете умный выбор, мы порекомендуем Tipard DVD Creator. Благодаря этому профессиональному DVD-рекордеру вы можете легко и быстро создавать высококачественный выход.
Как скинуть музыку на диск с компьютера, если у вас есть дисковод
В любой версии Windows, от XP до 10, есть стандартная программа для записи дисков. Использовать ее очень просто.
- Откройте дисковод и вставьте в него диск. Вспоминаем обозначения дисков: CD-R можно записать только один раз, CD-RW — перезаписывать. То же самое с DVD и DVD-RW.
- Откройте Компьютер и дважды кликните по дисководу в списке ваших дисков (в нашем случае, это дисковод E:).
- В отобразившемся окне дайте диску название (не более 20 символов) и установите флажок С проигрывателем CD/DVD. Второй пункт обязателен, иначе нарезать музыку на диск для магнитолы не получится — она не сможет его прочитать. Нажмите Далее.
- Откроется пустая папка. Выберите в своей музыкальной коллекции файлы, которые вы хотите записать, и просто перетаскивайте их мышью в эту папку — по одному или целыми альбомами. Вспоминаем объемы дисков: формат CD-R/CD-RW вмещает не более 650 Мбайт, DVD-R/DVD-RW — не более 4 Гбайт. Учитывайте это при заполнении диска файлами.
- Когда все нужные файлы будут перемещены, кликните правой кнопкой мыши в любом пустом месте папки дисковода и выберите Записать на диск.
- Установите все настройки как на картинке ниже и нажмите Далее.
- Загрузится Проигрыватель Windows Media, в котором нужно просто нажать на кнопку Начать запись.
Аудиофайлы начнут записываться. По завершении вы получите аудио-диск, аналогичный купленному лицензионному. Все — можно вынимать его, вставлять в магнитолу и ехать с музыкой.
Кстати, если диск CD-RW, а музыка надоест — всегда можно вставить диск в привод и удалить файлы, а потом переписать его, закачав что-нибудь новое.
Возможности Premium
С помощью полного пакета Nero 7 Premium с серийным номером можно будет записывать стандартные диски с данными CD и DVD, создавать образы оптических дисков в формате ISO, делать резервные копии дисков, а также записывать CD-Audio, VCD, SVCD и DVD-Video. В пакете вы найдёте продвинутый аудио-редактор, инструмент тестирования производительности CD/DVD и создающие виртуальные оптические приводы, медиаплеер и модуль, отвечающий за создание и печать обложек и коробок.
Правда, есть вероятность, что из некоторых компонентов никогда не понадобятся, но лучше иметь их под рукой, особенно в виде идеально настроенного пакета взаимодействующих между собой приложений.
Полная комплектация выглядит следующим образом:
- Nero Vision 4 — приложение позволяет захватывать видео, для создания и записи на оптических носителях с цифровых камер или других внешних устройств, а затем записывать их в формате DVD-Video, VCD, SVCD, мини-DVD. В новой версии поддерживается формат HDVw, DVD +/- VR, создание разделов и меню. Кроме того, был введен предварительный просмотр моделирование и импорт слайд-шоу на жесткий диск, а также другие менее значительные изменения.
- Nero Scout — новая база данных, задачей которой является предоставлять возможность просмотра с компьютера быстрый доступ ко всем медиа-файлам, хранящихся на дисках компьютера.
- Nero Express 7 — быстрая запись.
- Nero Burning ROM 7 — это одна из самых популярных программ для записи данных на оптические носители.
- Nero BackITup 2 — позволит пользователю планировать выполнение полной или частичной резервной копии данных. Действие будет доступно также с помощью Windows Explorer.
- Nero Image Drive — для работы с образами дисков.
- Nero Recode — создана для копирования DVD-дисков на лету. Быстрый декодер позволяет создать дубликаты без потери качества. Доступно также изменение типа оптического носителя.
- Nero InfoTool — (тестирование и обслуживание приводов).
- Nero Drive Speed — контроль скорости привода.
- Nero WaveEditor 3 — расширенное редактирование аудио и создание музыки с объемным звуком с поддержкой стандарта 7.1.
- Nero SoundTrax 2 — еще один аудио редактор, который позволяет создавать собственные аудио диски; подерживаеет функции записи звука в стандарте 5.1 и 7.1, что должно порадовать киноманов.
- Nero SoundBox — (микшер позволяет добавлять эффекты к отредактированные звуковые файлы).
- Nero Show Time — почти аналог системного Windows Media Player, хотя и немного менее мощный. Тем не менее, можно просматривать фильмы, телевизионные программы и DVD с очень хорошим качеством.
- Nero PhotoSnap — фоторедактор.
- Nero MediaHome — медиабиблиотека.
- Nero StartSmart 3 — известный с предыдущей версии мастер новых проектов был немного улучшен, но поклонники Nero, несомненно, узнают в нем все функции и быстро привыкнут к новым. Напомним, что благодаря этой небольшой панели можно получить доступ к практически всем инструментам.
https://youtube.com/watch?v=zAI_5YMDe-8
Вспомним разновидности дисков и их предназначение
Для начала стоит определиться, какой выбрать носитель: CD или DVD, затем R или RW. Предлагаю кратко ознакомиться с популярными форматами.
- CD-R. Если нужно записать минимум информации (до 700 Мб), стоит выбрать самый простой формат и, к тому же, экономный с финансовой точки зрения. Из плюсов – можно дописывать информацию мультисессиями, пока не закончится место. Из минусов – нельзя ничего стереть.
- CD-RW. Аналогично первому, размер носителя достигает 700 Мб. Разница лишь в том, что этот диск можно перезаписывать неопределенное количество раз. Стоит немного дороже, но такой вариант выгоднее приобретать, например, для музыки: надоела – стер и перезаписал.
- DVD-R. Более серьезное и вместительное устройство. Максимальный объем информации – 4,7 Гб при использовании однослойного диска и до 8,5 Гб, если используете двухслойный. Информацию также можно записывать мультисессиями, пока не закончится место. Такой формат зачастую используется для хранения данных.
- DVD-RW. Самое дорогое устройство из перечисленных. Отличается от предыдущего формата возможностью перезаписи. По объемам одинаковы.
Следует отметить еще один важный аспект: скорость прожига. Здесь преимущества расположены в обратном порядке. Быстрее всего запишется первый формат (CD-R), последний же – на порядок медленнее.
Способы, как записать диск на ПК с Windows 10

Ранее мы писали о том, как записать ISO образ Windows 10 для последующей установки операционной системы. Однако в теме мы рассматривали конкретный случай. На этот раз предлагаем вашему вниманию способы, как посредством самой Windows 10 записать текстовые файлы, музыку мп3, фильмы с компьютера на DVD/CD диск или флешку. При этом рассмотрим и дополнительные способы, как записать на диск различную информацию с помощью сторонних, однако совместимых с Windows 10 программ.
Запись диска посредством возможностей Windows 10
В каждой операционной системе, начиная с Windows XP, реализована возможность записи дисков. Для того, чтобы записать аудио или любой другой материал на двд диск на Windows 10, стоит выполнить следующее:
Открываем дисковод. Для этого переходим в Проводник и нажимаем правой кнопкой мыши на значке дисковода и выбираем «Извлечь».
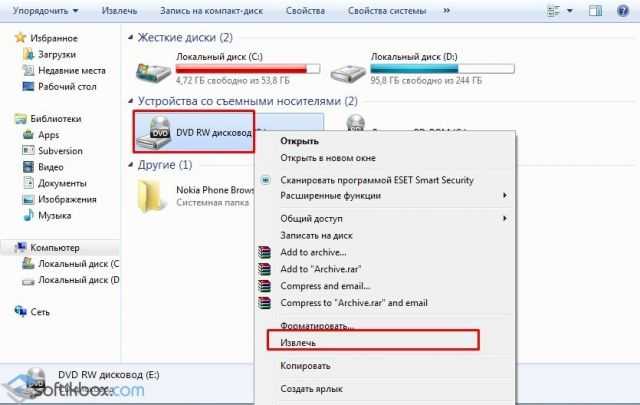
Вставляем чистый диск и закрываем дисковод. Двойным кликом открываем диск. Однако поскольку он пуст, появится окно «Записать диск». Выбираем тип записи: как флеш-накопитель или как CD/DVD диск. Жмём «Далее».
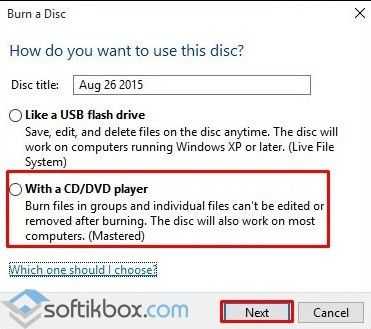
- После выбора типа записи, нужно перетащить файлы в окно записи и нажать «Записать диск».
- Ожидаем окончания записи диска.
Запись любого ISO образа на Windows 10
Для того, чтобы записать образ какой-то программы или игры на диск в Windows 7 нужно было ставить дополнительную программу. В Windows 10 достаточно нажать на готовом образе и выбрать «Запись образа на диск».

Далее выбираем дисковод и нажимаем «Записать».

Образ будет записан в течение нескольких минут, в зависимости от того, насколько большие по размеру файлы.
Программный способ записи дисков на Windows 10
Записать файлы или образ на диск через UltraISO можно следующим образом.
- Запускаем программу и выбираем «Инструменты», «Записать образ CD».
- Указываем путь к файлу, который вы собираетесь записывать.
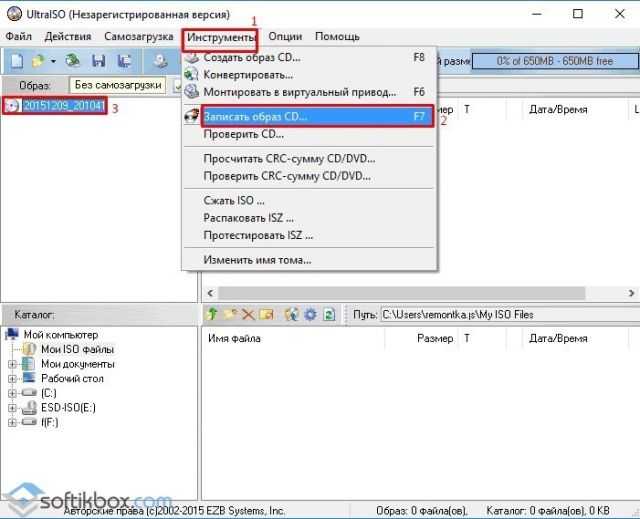
Нажимаем «Записать» и ожидаем окончания процесса.
Еще один способ, как записать диск с файлами на Виндовс 10 – это использование программы Ashampoo Burning Studio FREE. Кроме записи образов дисков с её помощью можно создать качественный аудио диск в машину (не только в MP3, но и выбрать любой формат файла).
Для того, чтобы записать образ на диск с помощью Ashampoo Burning Studio FREE, стоит запустить софт и выбрать «Запись данных», «Новый диск».
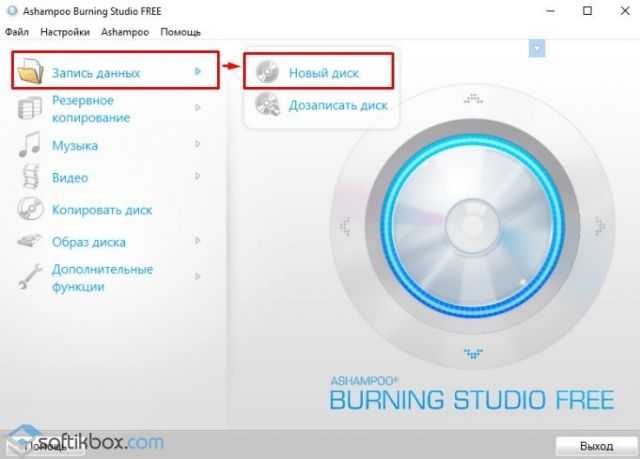
Далее нужно указать путь к файлам и добавить их в окно программы
Важно отметить, что нужно следить за пометкой объема накопителя, так как диск не будет записан корректно
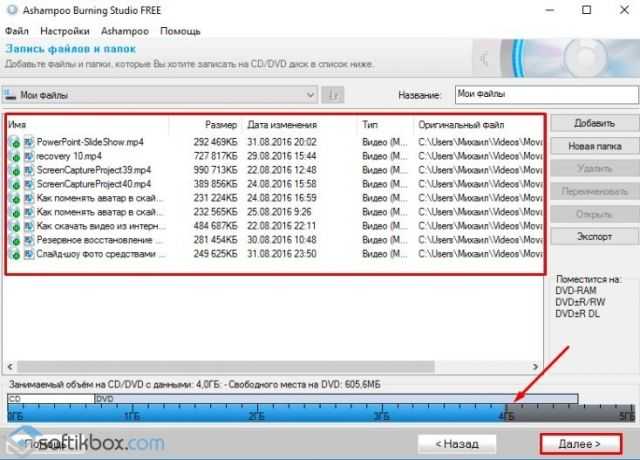
После жмём «Далее», указываем привод и жмём «Записать».
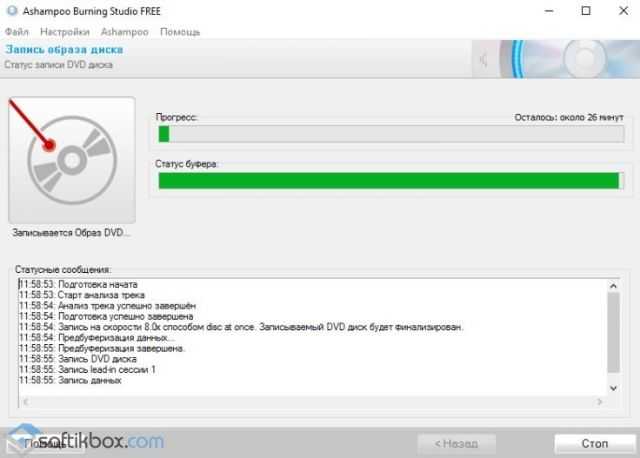
Единственный недостаток данной программы – это реклама, которая появляется во время прожига диска. Однако основные свои функции она выполняет отлично.
Для чего и как применяется неро?
Это непросто средство записи дисков, но и целый пакет полезных утилит, для работы с видео и аудиофайлами и графикой. В последней версии доступно более 20 программ. Вам не придется скачивать их по отдельности. Все собрано вместе и оптимизировано для качественной работы. Но немного знают об их функциях и возможностях, продолжая использовать НЕРО только для записи. А ведь эта, простая с виду программа, способна на многое. Если на компьютере подключен тюнер с трансляцией ТВ, можно в режиме реального времени записывать идущие программы. Создание своих каталогов для фото и видео. Смешивать, группировать, изменять фрагменты аудиофайлов и видео.
Часть 2. Лучшее программное обеспечение для записи DVD для Windows 10 / 7 / 8 для ПК и Mac
Запись DVD — это традиционный и по-прежнему отличный способ сохранить некоторые важные воспоминания. С помощью лучшего программного обеспечения для записи DVD 9 вы можете конвертировать любые видео на DVD диски с высоким качеством. Но иногда профессиональный DVD-рекордер всегда может дать вам лучший опыт записи DVD. Если вы хотите лучшего создателя DVD, здесь вы рекомендуете профессиональное программное обеспечение для записи DVD, AnyMP4 DVD Creator для вас.
- 1. Запишите любое видео на диск DVD, в папку DVD, файл ISO на ПК с ОС Windows 10 / 7 / 8 и Mac.
- 2. Поддержка почти всех видео форматов, таких как MP4, MOV, WMV, AVI, FLV, MKV, MPG и т. Д.
- 3. Редактируйте видео перед преобразованием видео в DVD.
- 4. Добавить фоновую музыку, картинку, субтитры и другие элементы на DVD.
- 5. Настройте меню DVD с различными шаблонами для записи DVD.
Используйте AnyMP4 DVD Creator для записи DVD:
AnyMP4 DVD Creator позволяет конвертировать видео в DVD с высоким качеством. Он совместим с любыми популярными видеоформатами, такими как MP4, MOV, AVI, FLV, MKV, WMV, TS и другими. Теперь вы можете взять следующее руководство для записи видео на DVD.
Шаг 1
Выберите правильную версию и нажмите кнопку загрузки, чтобы быстро загрузить и установить это мощное программное обеспечение для записи DVD на ваш компьютер. Запустите его, а затем вставьте пустой DVD-диск в привод DVD.

Шаг 2
Загрузить видео
При входе в основной интерфейс нажмите кнопку «Добавить медиафайлы», чтобы импортировать видео, которые вы хотите записать.
Здесь необходимо убедиться, что емкость добавляемого видео меньше емкости выбранного типа DVD. Тип DVD содержит DVD 5 (4.7G) и DVD 9 (8.5G).
Шаг 3
Редактировать видео
Выберите видео и нажмите «Редактировать», чтобы редактировать видео перед записью DVD. Вам разрешено обрезать, обрезать, вращать видео, настраивать эффекты изображения / звука, добавлять водяные знаки и многое другое.
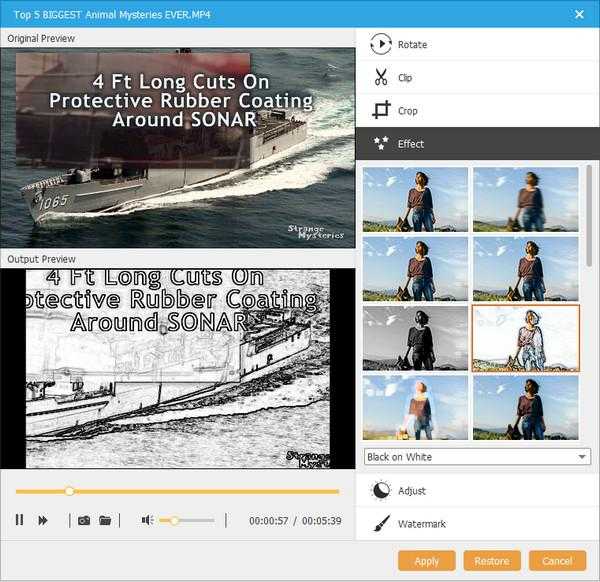
Шаг 4
Добавить внешний субтитр или аудиодорожку
Эта программа для записи DVD позволяет вам удалить или изменить оригинальную звуковую дорожку и субтитры. нажмите «Audio Track» или «Subtitle», чтобы открыть окно «Edit Audio / Subtitle». Здесь вы можете нажать значок «Добавить», чтобы установить звуковую дорожку или субтитры выходного DVD.
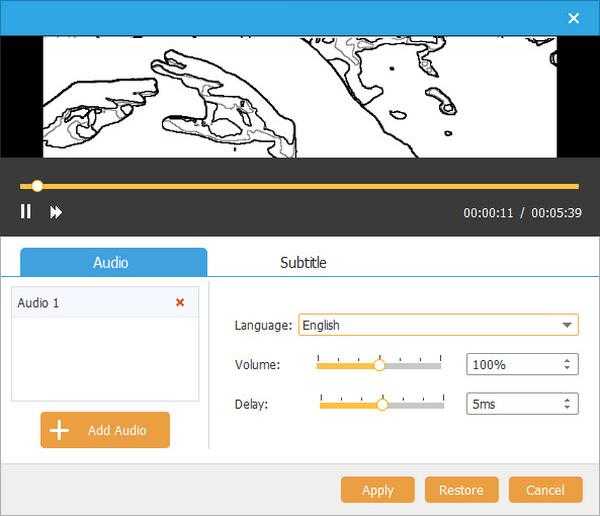
Шаг 5
Запись видео на DVD
AnyMP4 DVD Creator оснащен встроенным медиаплеером, который поможет вам проверить эффекты при редактировании. Когда вы будете удовлетворены этим, нажмите кнопку «Создать», чтобы начать запись DVD.
Как мы выбираем
Чтобы выбрать хороший продукт, нужны большие знания, приличный объем исследований, а также большой опыт работы с технологиями. Обычный человек не может позволить себе пройти через все это только для того, чтобы купить хороший DVD-привод.
Лишь у меньшинства есть опыт, знания и время, чтобы исследовать и пробовать различные продукты, кроме того. Поскольку мы принадлежим к этому меньшинству, наши продукты всегда проходят строгие сеансы тестирования и должны соответствовать многочисленным критериям, чтобы считаться «лучшими» в своей области.
Имея это в виду, мы уверены, что продукты, которые мы рекомендуем, отличаются высокой производительностью и соотношением цены и качества, включая внешние приводы DVD.
Часть 3. Как смотреть DVD на MacBook Pro
Ищете решения, как смотреть DVD на Macbook pro? Вы находитесь в правильном месте, так как здесь мы обсудим варианты воспроизведения DVD на Mac с DVD-приводом и без DVD-привода.
Метод 1: Воспроизведение DVD на Mac с DVD-приводом
Если ваш MacBook Pro оснащен DVD-приводом, то воспроизведение вашего любимого DVD-диска — чрезвычайно простая задача. Вам просто нужно вставить диск в SuperDrive, и встроенное приложение системы автоматически откроется для воспроизведения DVD. Меню появится, откуда вы должны нажать кнопку Play, чтобы начать наслаждаться DVD. Пока видео воспроизводится на экране вашего Mac, элементы управления исчезнут, и чтобы вернуть их, вам просто нужно навести курсор мыши на видео. Для управления видео используйте элементы управления шаттлом, расположенные в нижней части видео.
Чтобы извлечь диск, просто нажмите клавишу извлечения на клавиатуре.
Метод 2: Воспроизведение DVD на Mac без DVD-привода
Большинство новейших систем Mac не оснащены DVD SuperDrive, поэтому воспроизведение дисков в этих системах становится немного затруднительным. Для воспроизведения DVD на MacBook без привода вы можете подключить внешний USB Super Drive, который продается Apple и может подключаться к iMac, MacBook Pro с Retina, Mac Mini и MacBook Air. После подключения внешнего накопителя он ведет себя так же, как и внутренний Super Drive, и может плавно воспроизводить ваши DVD-диски.
Другой способ воспроизведения DVD — это использование Remote Disc, когда вы можете вставить диск в привод одного Mac и посмотреть его на другой системе, используя сеть.
Способ 3: Использование приложения
Если встроенный проигрыватель вашего Mac не может воспроизвести DVD, вы можете установить стороннее приложение для этого. Одним из таких популярных приложений для системы Mac является VLC Media Player. Эта программа легка в загрузке, гибка, проста в использовании и поддерживает воспроизведение дисков HD и BluRay. После загрузки и установки вам просто нужно вставить DVD в Mac и выбрать опцию Открыть диск в меню Файл.
Так что если вы ищете варианты того, как смотреть DVD на iMac, следуйте одному из вышеперечисленных методов, который наилучшим образом соответствует вашим требованиям.
Так что теперь нет больше забот по просмотру DVD на вашем ноутбуке, когда у вас есть несколько методов и решений, чтобы искать. Среди всех Wondershare UniConverter (первоначально Wondershare Video Converter Ultimate) оказывается лучшим и самым профессиональным.
Резюме
Тестирование программы завершилось положительным результатом — музыка была записана качественно.
При записи была выбрана опция проверки диска после записи диска, которая показала некоторые проблемы записи у нескольких файлов. Однако я прослушал эти файлы без проблем и отличий от оригиналов на моем жестком диске не обнаружил.
Вывод могу сделать один — программа для записи MP3 на диски DVD и CD подходит, рекомендую попробовать.
Здравствуйте, уважаемые читатели. Сегодня мы поговорим о вопросе, интересующем многих начинающих пользователей, а именно – как записать диск? Сразу скажу, что программ для записи CD и DVD дисков существует великое множество. Можно даже записать диск с помощью стандартного функционала Windows. Но в этой статье мы будем учиться записывать диск в программе Nero Burning ROM. Я считаю ее лучшей в плане удобства и функционала. Правда есть единственный недостаток – эта программа платная.
Итак, приступим. Первым делом устанавливаем Nero на компьютер. В пакет поставки Nero входит множество программ для (например, с помощью ), видео, графикой, но нас интересует только Nero Burning ROM. Поэтому можно сделать выборочную установку и поставить только этот компонент. После установки, из меню Пуск
запускаем нашу программу для записи дисков.
Запись диска с данными
Первым делом научимся записывать обыкновенный диск с данными. При запуске Nero появится вот такое окно:
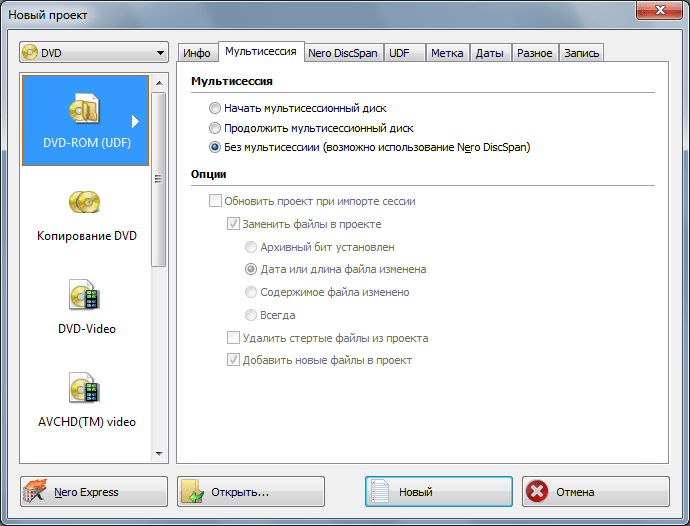
В выпадающем меню слева сверху необходимо выбрать, какой диск мы собираемся записывать – DVD,CD или Blu-ray. Предположим, что у нас DVD.
Далее, в левой части окна, нужно указать, что мы записываем именно диск с данными. Для этого выбираем или DVD-ROM (UDF) или DVD-ROM (ISO). UDF и ISO – это спецификации форматов файловой системы для хранения файлов на оптических носителях. Разница между UDF и ISO в том, что UDF позволяет записывать файлы объемом больше 2 ГБ, то есть нет ограничения на размер файла, как в случае с ISO.
На вкладке Мультисессия
есть возможность начать мультисессионный диск
. Это значит, что в другой раз можно будет дописать на этот диск еще какое-то количество файлов. Если без мультисессии
– то на диск нельзя будет больше ничего записать.
Следующая вкладка – Nero
DiscSpan
доступна только для проектов UDF с выключенной мультисессией. Эта функция позволяет автоматически распределить большие файлы (более 4,7 ГБ при записи DVD) на несколько дисков (узнать, как разбивать большие файлы на несколько частей при помощи Winrar можно ).
На вкладке UDF
(ISO
)
рекомендую оставить значения по умолчанию.
Вкладка Метка
позволяет задать имя будущему диску. По умолчанию, имя для дисков – Новый.
Ну и последняя важная для нас вкладка – это Запись
. Здесь выставляем скорость записи. По умолчанию стоит – Максимум, но нас это не устраивает. Рекомендую ставить скорость как можно меньше. Тем самым, больше вероятность, что диск запишется без ошибок, и будет нормально читаться на всех возможных носителях.
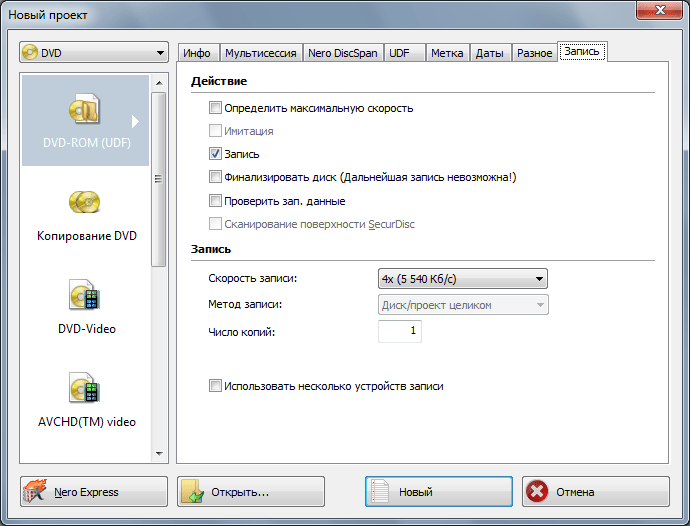
Теперь все настройки выставлены, можно переходить к следующему этапу. Нажимаем кнопку Новый
. Перед нами появится рабочее окно Nero Burning ROM. Это окно условно разделено на две части. Слева – файлы, находящиеся на нашем диске (пока что пусто), а справа – все файлы, которые находятся на локальном компьютере.
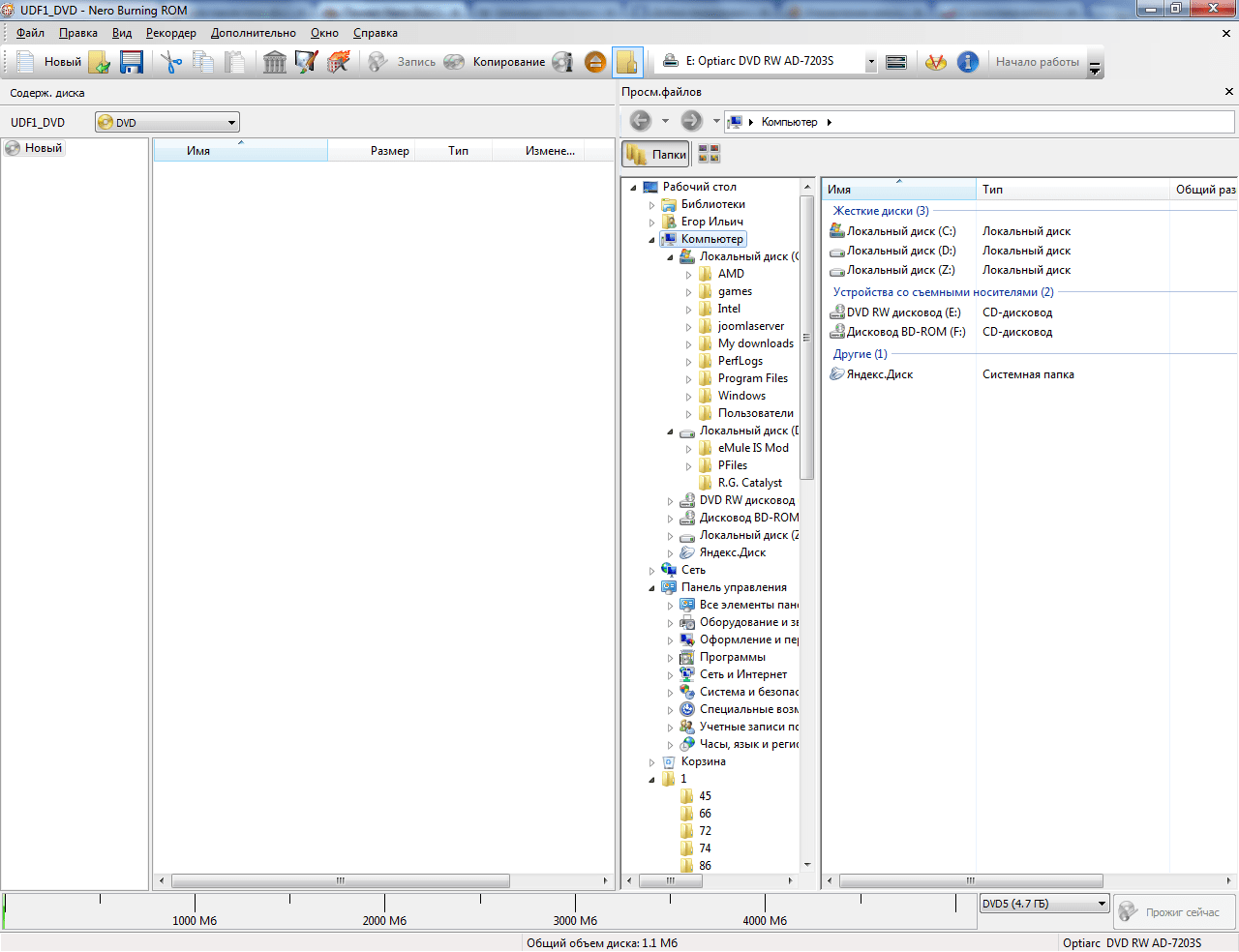
Сейчас, файлы, которые мы хотим записать на диск, перетаскиваем из правой части экрана в левую, зажав левую кнопку мыши. Можно создать папки на диске, чтобы как-то упорядочить их хранение.
Хочу обратить Ваше внимание на полосу в нижней части экрана. Она отображает степень наполненности диска
Напомню, что для обычного DVD полезный объем составляет где-то 4,5 ГБ. Поэтому внимательно следите за этой полосой – пока она зеленого цвета, диск можно записывать.
После того как выбор файлов для записи окончен, можно переходить непосредственно к записи. Для этого жмем кнопку Запись
, еще раз проверяем настройки, и после этого нажимаем .

Вот и все, программа сама завершит запись и откроет дисковод с готовеньким диском.
Что нужно знать
Чтобы записать музыку на диск для магнитолы, нужно выяснить, файл какого формата требуется перенести на носитель.
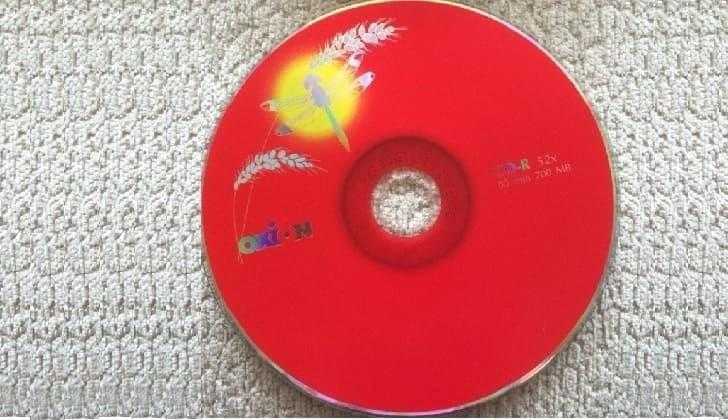
В зависимости от этого, определяется и диск, на какой можно записывать музыку.
Формат дисков
Осуществляется запись MP3 на CD, RW или DVD-диски.
Первый вариант применяют нечасто; пользовались им в прошлом десятилетии. Сейчас такой носитель редко выбирают по той причине, что он содержит мало места: много аудиозаписей скачать не получится. Создать МП3 на данном носителе однако возможно.
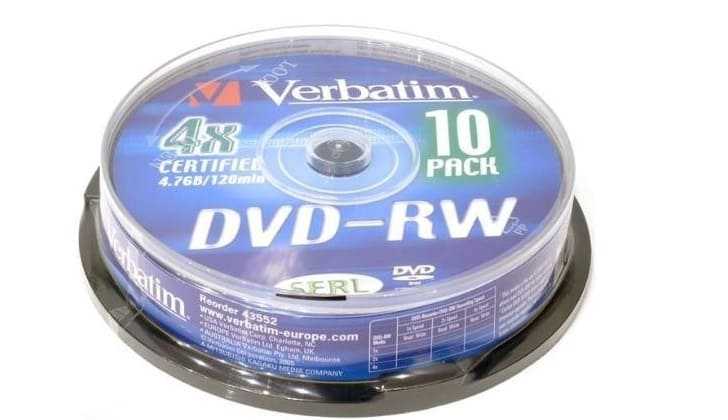
Второй вариант используется чаще. Но в некоторых случаях придется от него отказаться: не в каждом автомобиле проигрыватель распознает данный вариант.
RW является хорошим решением.
При этом доступна повторная запись информации.
DVD — лучший вариант, который можно использовать для записи, т.к. позволяет хранить большой объем информации.
Формат файлов
Скинуть музыку можно в MP3-формате. Существуют также OGG, FLAC, AIFF, WAV CDA. Последний является универсальным, т.к. считывается любым устройством. Для остальных требуется наличие специального декодирующего приспособления.
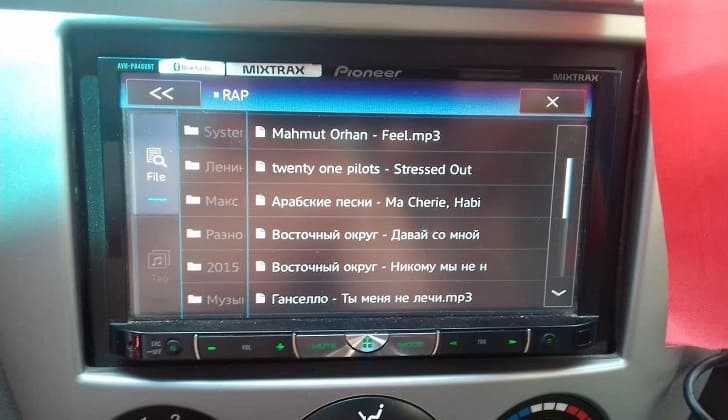
Прежде чем начинать записывать, рекомендуется преобразовать все аудиофайлы в единый формат.
Другие тонкости
Выбрать можно вариант, на который аудио можно записать только 1 раз. Такой выбор не слишком удобен: если захочется сменить музыку на новую, придется приобретать новый диск. Лучше приобрести носитель, имеющий возможность перезаписи. Особенно удобен он в том случае, когда человек скачивает аудиокниги: когда записанные будут прослушаны, можно будет почистить его и скачать новые.
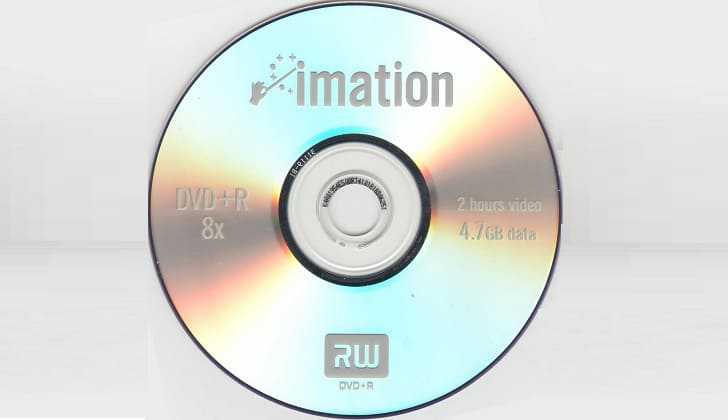
Следует учитывать особенности магнитолы. Не все приборы читают RW. R-диск считается стандартным, поэтому если другие виды не читаются, рекомендуется приобретать его.



















![10 лучших программ для записи dvd/cd дисков [2021]](http://navikur.ru/wp-content/uploads/9/5/8/95873a172cd6951fa42ba2130ac59246.png)













