Что делать для восстановления Steam
Ошибка Invalid SSL certificate в Steam требует решения, но для этого необходимо знать, как исправить проблему. Ниже приведем несколько рекомендаций, что делать для восстановления работоспособности Стим.
Проверьте обновление
Убедитесь, что установленная на компьютере / ноутбуке операционная система обновлена до последней версии. К примеру, для Windows 10 сделайте следующее:
перейдите в Пуск, а далее Параметры;
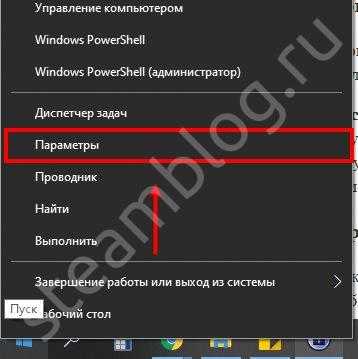
там войдите в пункт Обновление и безопасность;
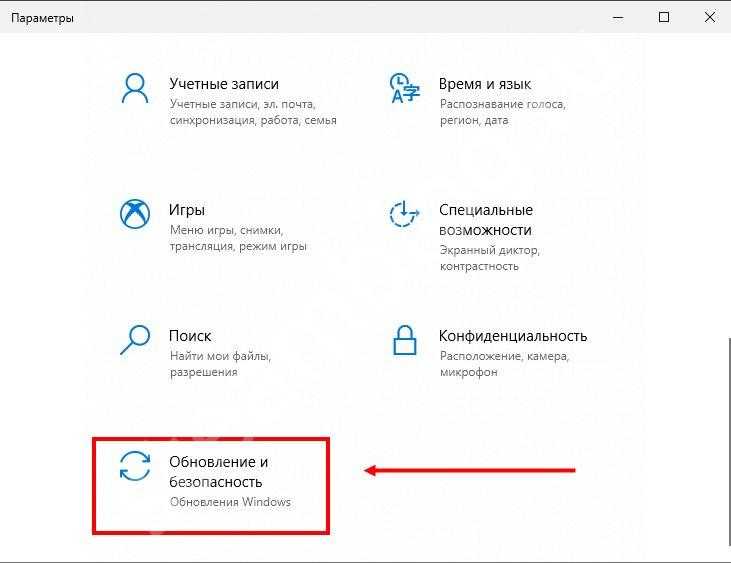
жмите на кнопку Проверить наличие обновлений;
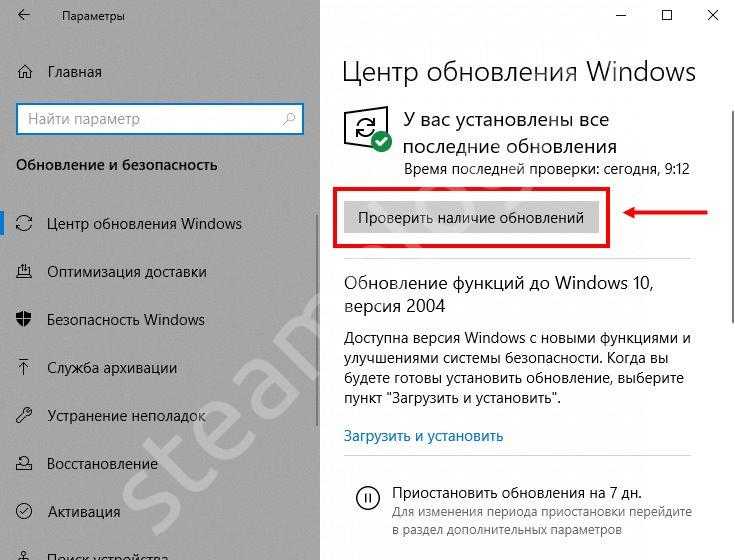
если таковые имеются, загрузите их на устройство и перезагрузите ПК / ноутбук.
Перезапустите роутер / модем
Один из способов, как исправить Invalid SSL certificate в Steam — перезапустить маршрутизатор. Бывают ситуации, когда ошибка вызвана временными сбоями в его работе, а перезапуск помогает настроиться на нормальный режим.
Проверьте роутер на факт включения NAT
Одна из причин, почему в Стим появляется Invalid SSL certificate — неправильная настройка маршрутизатора. В таком случае необходимо знать, что делать для исправления ситуации. Для проверки пройдите такие шаги:
- войдите в его настройки через браузер;
- зайдите в меню Network, а далее Routing и Policy Routing;
- здесь включите интересующую службу путем перевода тумблера в нужное положение.
Приведенная инструкция актуальна для устройства ZyXEL на прошивке v1, а в других маршрутизаторах названия пунктов могут отличаться.
Отключите защиту
Один из шагов, что делать при появлении Invalid SSL certificate в Steam — попробуйте временно отключить брандмауэр и антивирусную программу. Нередко бывает, что такое ПО блокирует флеш содержимое контента Стим, из-за чего и возникают трудности. Отключение защиты позволяет решить проблему. В дальнейшем необходимо Steam добавить в исключения, чтобы Invalid SSL certificate больше не появлялась.
Еще одно решение, что делать — попробуйте настроить антивирус. Для этого закройте все веб-проводники, войдите в сетевые настройки программы, выберите пункты с шифрованием соединения и уберите с них отметки.
Проверьте дату и время
Один из способов, как исправить ошибку в Стиме Invalid SSL certificate в 2020 году — проверить правильность установки даты и времени в настройках операционной системы компьютера / ноутбука. Для этого:
- войдите в Пуск, а далее Параметры;
- перейдите в раздел Время и язык;
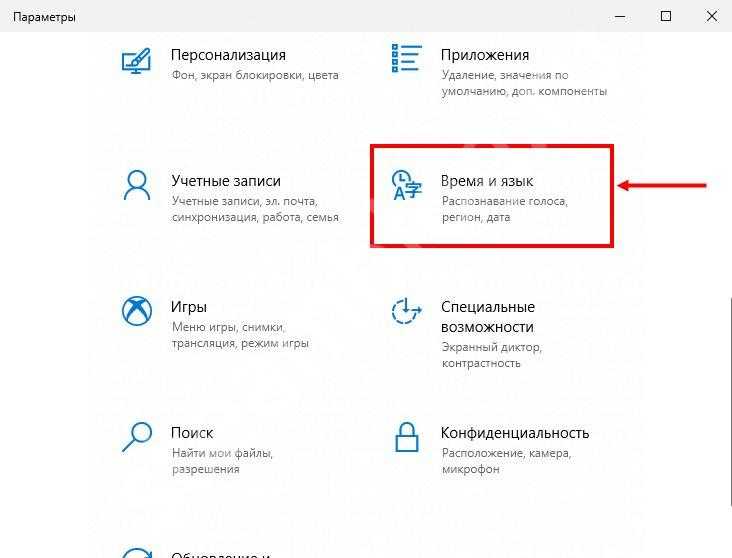
войдите в пункт Дата и время;
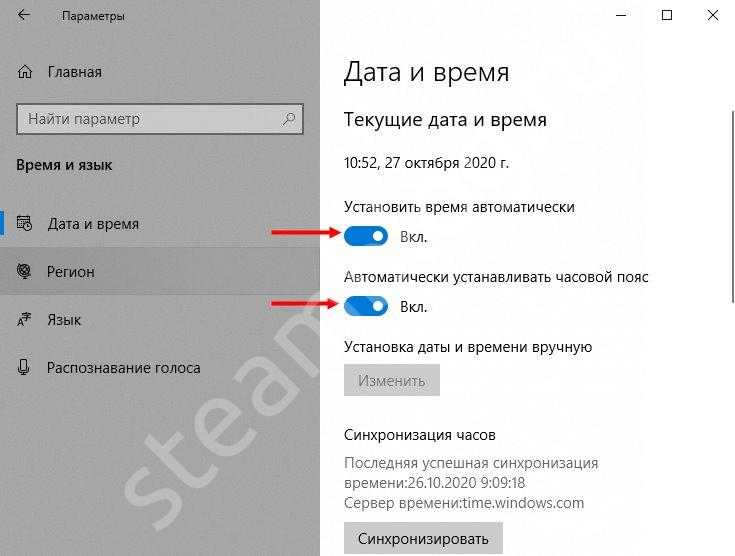
переместите тумблер установки времени и часового пояса автоматически в правое положение.
Если устройство ошибается в выборе времени / часового пояса, переведите тумблеры в левую сторону и задайте настройки вручную.
Как триггеры Runtime Error 0 и что это такое?
В первый раз, когда вы можете столкнуться с ошибкой среды выполнения Steam обычно с «Steam Error 0» при запуске программы. Три распространенные причины, по которым ошибки во время выполнения, такие как всплывающее окно ошибки 0:
Ошибка 0 Crash — это типичная ошибка 0 во время выполнения, которая полностью аварийно завершает работу компьютера. Если данный ввод недействителен или не соответствует ожидаемому формату, Steam (или OS) завершается неудачей.
Утечка памяти «Steam Error 0» — при утечке памяти Steam это может привести к медленной работе устройства из-за нехватки системных ресурсов. Есть некоторые потенциальные проблемы, которые могут быть причиной получения проблем во время выполнения, с неправильным кодированием, приводящим к бесконечным циклам.
Ошибка 0 Logic Error — логическая ошибка возникает, когда компьютер генерирует неправильный вывод, даже если пользователь предоставляет правильный ввод. Это может произойти, когда исходный код Valve Corporation имеет уязвимость в отношении передачи данных.
Большинство ошибок Steam Error 0 являются результатом отсутствия или повреждения версии файла, установленного Steam. Для устранения неполадок, связанных с файлом Valve Corporation, большинство профессионалов ПК заменят файл на соответствующую версию. В некоторых случаях реестр Windows пытается загрузить файл Steam Error 0, который больше не существует; в таких ситуациях рекомендуется запустить сканирование реестра, чтобы исправить любые недопустимые ссылки на пути к файлам.
Окончательное решение: обновление файлов Steam
Если ошибка все еще сохраняется на этом этапе, у нас нет другого выбора, кроме как обновить файлы Steam. При обновлении файлов Steam Steam снова будет переустановлен на вашем компьютере. Мы удалим некоторые папки конфигурации, чтобы гарантировать, что они будут обновлены после установки, а все плохие файлы будут удалены.
Обратите внимание, что любое прерывание процесса копирования приведет к повреждению файлов, и вам придется повторно загружать все содержимое заново. Используйте это решение только в том случае, если вы уверены, что работа вашего компьютера не будет прервана
C: / Program Files (x86) / Steam.
Папка userdata содержит все данные вашего игрового процесса. Нам не нужно его удалять. Кроме того, внутри Steamapps вам нужно будет найти игру, которая вызывает у вас проблему, и удалить только эту папку. Остальные файлы содержат файлы установки и игровые файлы других установленных вами игр.
Однако, если все игры доставляют вам проблемы, мы предлагаем вам пропустить удаление папки Steamapps и перейти к следующему шагу.
Даже после применения всех этих методов проблема не решается, это означает, что проблема связана с вашим интернет-провайдером, и вам следует связаться с вашим интернет-провайдером.
Восстановите реестр Windows.
Ошибка «Плохая информация о конфигурации системы» также может быть связана с проблемами с реестром Windows. Реестр Windows — это, по сути, огромная внутренняя база данных, содержащая важную машинно-зависимую информацию практически обо всем на вашем компьютере:
- Системное оборудование
- Установленное программное обеспечение и драйверы
- Настройки системы
- информация профиля
Восстановление реестра Windows из резервной копии устранит любые сбои. Однако есть одна проблема с этим исправлением. Начиная с Windows 10 версии 1803, нет автоматического резервного копирования реестра Windows. До 1803 года Windows создавала резервную копию реестра каждые 10 дней с помощью службы RegIdleBackup.
Microsoft остановила автоматическое резервное копирование, чтобы уменьшить размер Windows 10. Таким образом, Microsoft рекомендует использовать точку восстановления системы для восстановления поврежденного реестра. Перед тем, как приступить к этому исправлению, вы можете проверить, есть ли у вас резервная копия реестра Windows для восстановления.
Перейдите в C: Windows System32 config RegBack. Эта папка содержит резервные копии реестра Windows. Если размеры файлов равны нулю, вы не можете использовать этот метод резервного копирования и должны перейти к следующему разделу.
В противном случае читайте дальше, чтобы узнать, как восстановить реестр Windows вручную. Если вы хотите включить автоматическое резервное копирование реестра Windows, ознакомьтесь с нашим руководством о том, когда следует устранять проблемы с реестром Windows, а когда не беспокоиться.
1. Введите дополнительные параметры запуска.
Если файлы в папке RegBack действительно показывают, что в них есть данные (например, есть числовые значения в столбце Размер), вы можете попытаться восстановить реестр вручную.
Во-первых, вам нужно загрузиться в расширенные параметры запуска.
- Перейдите в Настройки> Обновление и безопасность> Восстановление.
- Выберите «Перезагрузить сейчас»
Или откройте меню «Пуск», затем, удерживая клавишу Shift, нажмите «Перезагрузить».
После открытия параметров меню нажмите Устранение неполадок> Дополнительные параметры> Командная строка.
Steam несовместим с роутером
Работа маршрутизатора в режиме DMZ не поддерживается Steam и может привести к проблемам с соединением. Кроме того, беспроводные соединения не рекомендуются для игр по сети, поскольку такие соединения очень зависят от окружения.
Если вы все же хотите использовать беспроводное соединение, вам необходимо настроить роутер. Если вы уверенный пользователь ПК, то вы можете сделать это сами, следуя инструкции на официальном сайте производителя. В противном случае лучше обратиться за помощью к специалисту.
Надеемся, с помощью данной статьи вам удалось вернуть клиент в рабочее состояние. Но если ни один из указанных способов не помог, то, возможно, стоит задуматься над обращением в техподдержку Steam.
Компьютерные игры давно считаются основным двигателем прогресса компьютерной индустрии. Первый раз в магазин за обновкой пользователей отправил великий Doom (конец 1993 года), потом последовали Half-Life (ноябрь 1998), FarCry (март 2004) и Crysis (ноябрь 2007). Но мысль о том, что деньги можно зарабатывать не только на продаже игр, но и на их дистрибуции, появилась относительно недавно. 12 сентября 2003 года Valve выпустила джина из бутылки и открыла доступ к сервису Steam. Однако, несмотря на многочисленные и очевидные достоинства, его до сих пор преследует множество технических проблем: неработоспособность клиента, слёт лицензии, спонтанная блокировка аккаунта и множество других. Но самой неприятной является ошибка подключения к сети Steam, когда пользователь оказывается полностью отрезанным от сервиса. О причинах ошибки и способах её устранения мы сегодня и поговорим, ведь в части проблем можно попробовать разобраться своими силами.
Подключение к сети Steam
Актуальный Список Изменений в Dota 2 – Как Часто Выходят Обновления?
Обновления игры происходят очень часто. В мае, к примеру, разработчики ввели боковую лавку, которая, правда, наткнулась на существенную критику. Однако большинство обновлений не предусматривают значительных изменений. Более того, в течение 1 месяца клиент может получить больше 5-7 обновлений. Обычно они:
- Вносят изменения в игровой баланс.
- Корректируют ошибки.
- Исправляют проблемы, связанные с графическим настройками.
- Повышают производительность.
- Вносят изменения в способности героев.
- Вносят в игру новых героев или предметы.
На данный момент актуальна версия игры 7.27d от 26 августа 2020 года. В ней был изменен баланс героев, некоторых ослабили, других наоборот, усилили.
Таким образом, обновления – неотъемлемая часть Dota 2. Без них невозможно играть в игру. Если Дота 2 перестала обновляться, рекомендуется проверить интернет, сервер и свой жесткий диск. Возможно придется переустановить Steam или саму игру. Обычно для решения проблемы достаточно воспользоваться одним из способов, описанных выше.
Как исправить ошибку воспроизведения Hikvision «Нет файлов записи»?
Иногда может возникнуть проблема, когда невозможно воспроизвести отснятый материал на устройстве Hikvision, вместо этого вы получаете сообщение «Нет файла записи» или «Ошибка воспроизведения». Нет файлов с записями совпадений » .
Это означает, что устройство не может найти никаких записей на карте microSD или на жестком диске, даже если вы можете смотреть видео с камер в режиме реального времени.
Это неприятная проблема, которую необходимо решить как можно скорее, иначе ваша система видеонаблюдения ничего не будет записывать. Неработающее воспроизведение сводит на нет всю работу вашей системы безопасности.
Сообщение «нет файла записи» обычно появляется на NVR, DVR видеорегистраторах или на камере с картой microSD.
Проблема связана с неправильными настройками записи, повреждением жесткого диска (или карты microSD) и, в некоторых случаях — сбоями в прошивке.
В этой стать мы шаг за шагом покажем, как исправить проблему Hikvision с ошибкой воспроизведения или отсутствием файлов записи. Но для начала настройте параметры записи, а затем осмотрите жесткий диск и обновите прошивку.
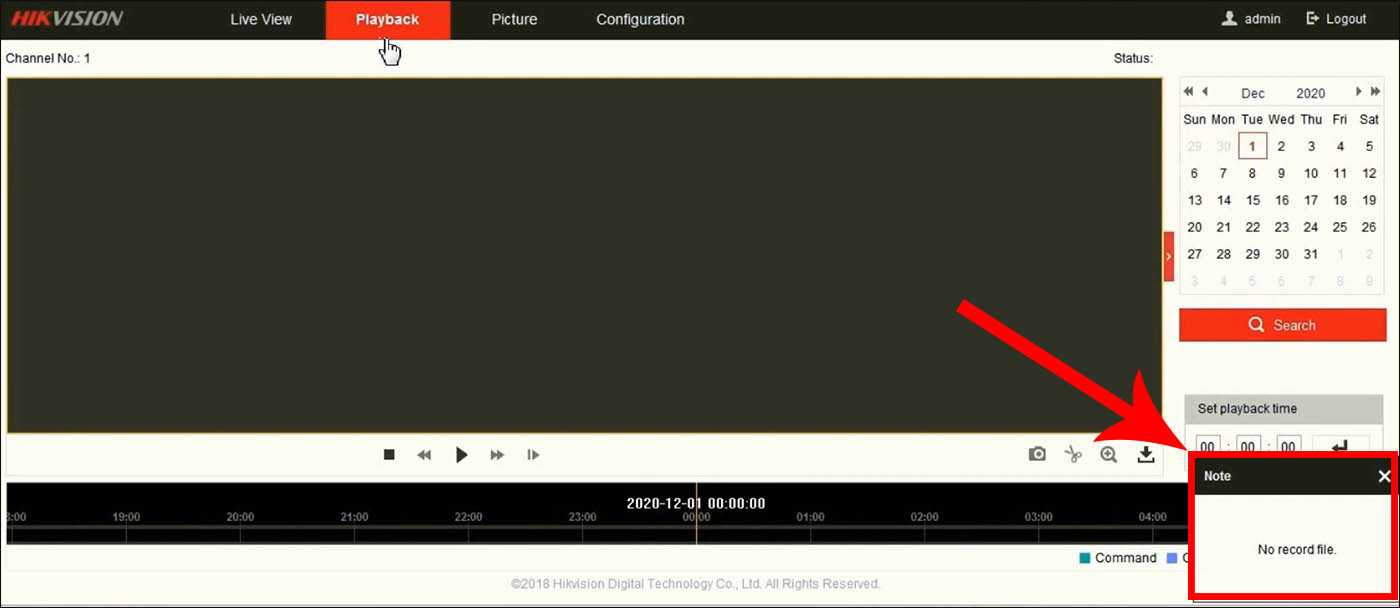
Шаг 1. Войдите в свой регистратор с помощью встроенного ПО или камеру и перейдите в Конфигурация> Хранилище> Управление хранилищем и выберите вкладку «Управление жесткими дисками».
Там вы должны увидеть список всех жестких дисков или карт памяти microSD, установленных в устройстве.
Вам нужно выбрать жесткий диск (или SD-карту) и нажать «Форматировать». Это отформатирует все пространство на жестком диске. Предупреждение: любые записи, которые у вас могут быть, будут удалены.
Если вы не видите в списке ни одного жесткого диска или microSD, это означает, что устройство ничего не обнаруживает.
Возможно, жесткий диск поврежден или не подключен должным образом, или же иногда карта MicroSD может быть незакрепленной.
Внимательно осмотрите устройство, убедитесь, что провода, ведущие к HDD полностью подключены.
Если вы используете карту MicroSD, убедитесь, что она полностью вставлена в слот и с правильной стороны.
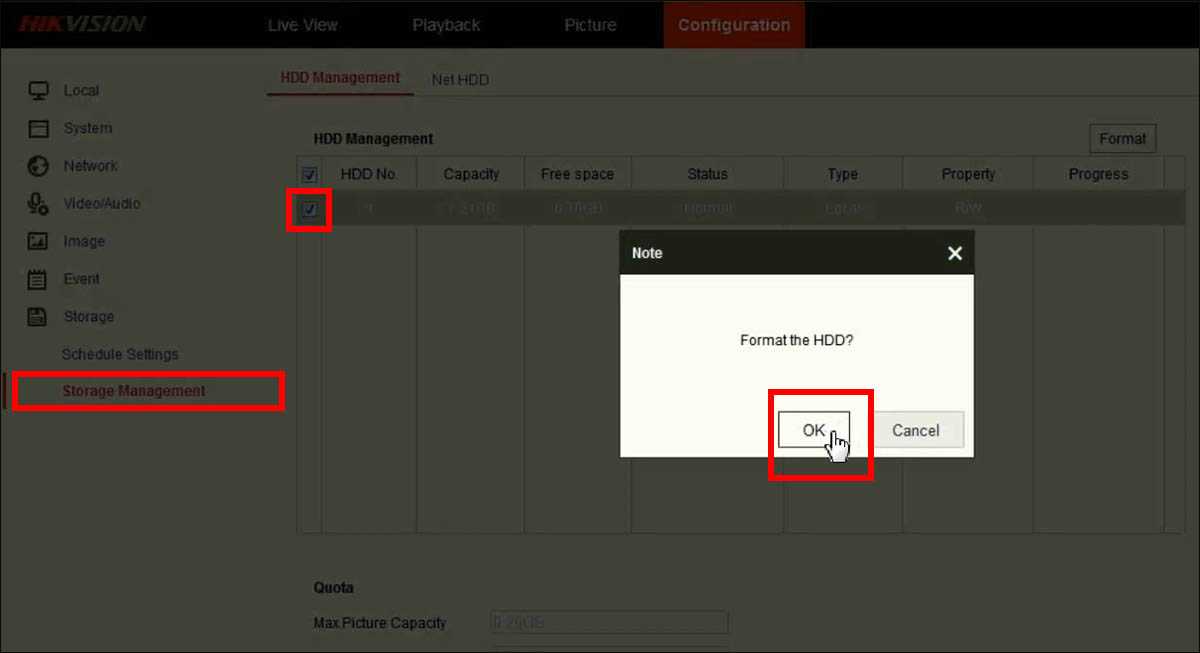 Шаг 2. Как только вы увидите сообщение об успешном форматировании, перейдите в раздел «Конфигурация»> «Хранилище»> «Параметры расписания», а затем выберите вкладку «Расписание записи» (как показано на рисунке ниже).
Шаг 2. Как только вы увидите сообщение об успешном форматировании, перейдите в раздел «Конфигурация»> «Хранилище»> «Параметры расписания», а затем выберите вкладку «Расписание записи» (как показано на рисунке ниже).
На этом шаге вам нужно стереть все уже существующие настройки, нажать кнопку «Удалить все» или стереть все. Сделайте это для непрерывного режима, события, движения и т. Д.
Убедитесь, что все настройки удалены. Иногда эти настройки делаются неправильно или даже запутываются.
Вы должны увидеть вкладку пустой. Не забудьте нажать кнопку «Сохранить», чтобы применить новые настройки.
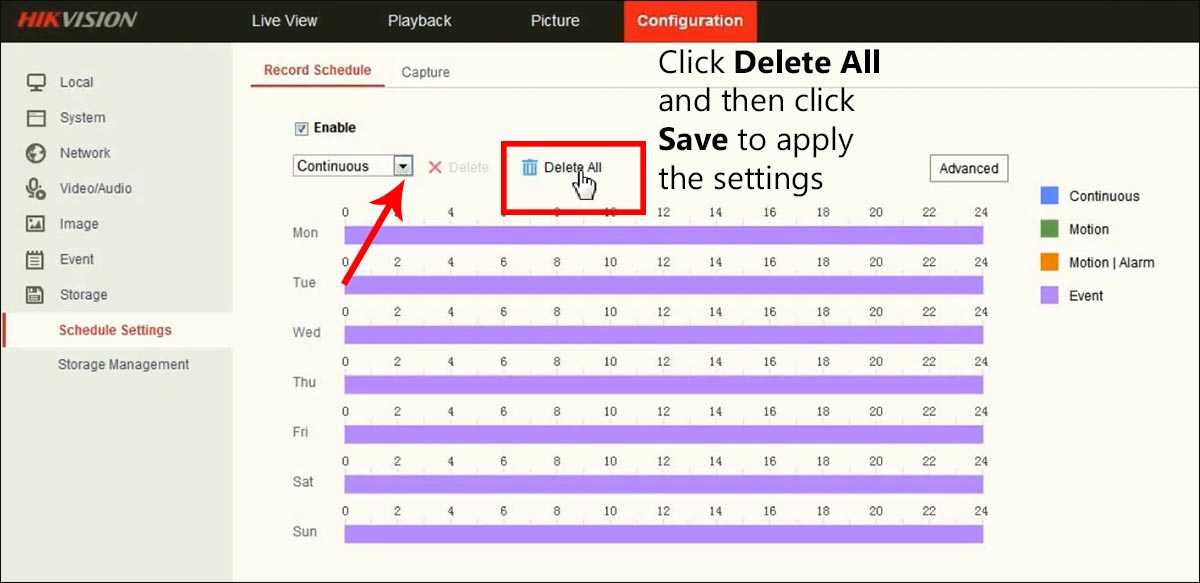 Шаг 3. Теперь нам нужно еще раз переделать настройки расписания. Выберите режим записи (в нашем случае «непрерывный»), копируйте для всех дней. Если вы включили обнаружение движения, полоса должна быть зеленого цвета.
Шаг 3. Теперь нам нужно еще раз переделать настройки расписания. Выберите режим записи (в нашем случае «непрерывный»), копируйте для всех дней. Если вы включили обнаружение движения, полоса должна быть зеленого цвета.
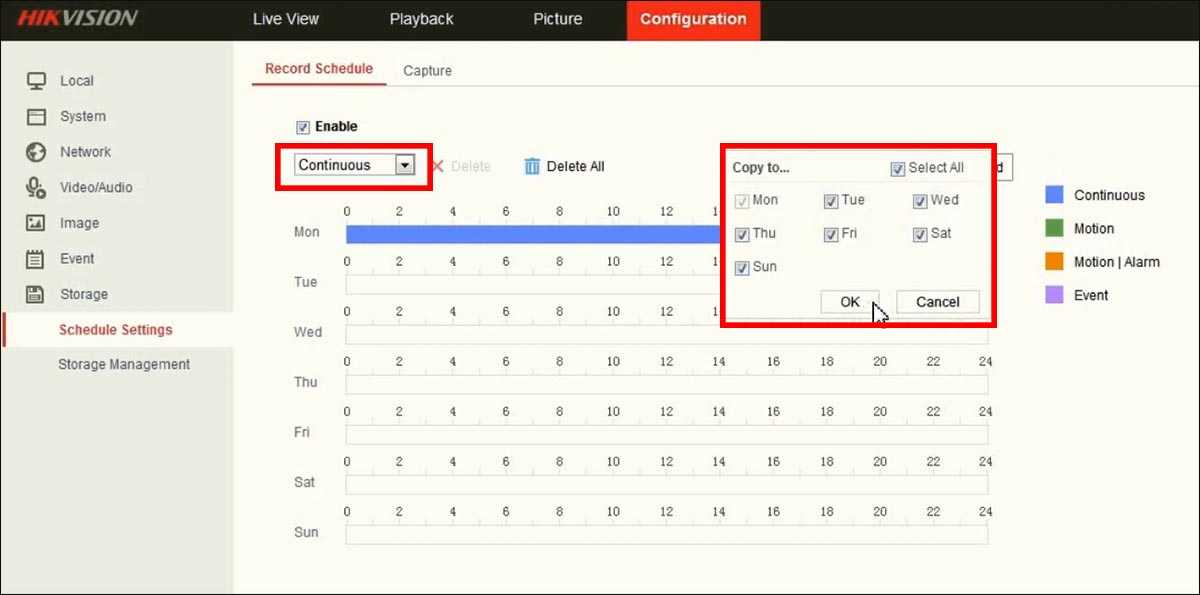 Например, мы установили для нашего устройства непрерывный режим записи (24/7) для каждого дня недели.
Например, мы установили для нашего устройства непрерывный режим записи (24/7) для каждого дня недели.
Полосы должны быть синими все дни, с 00:00 до 24:00. Щелкните Сохранить, чтобы применить измененные настройки.
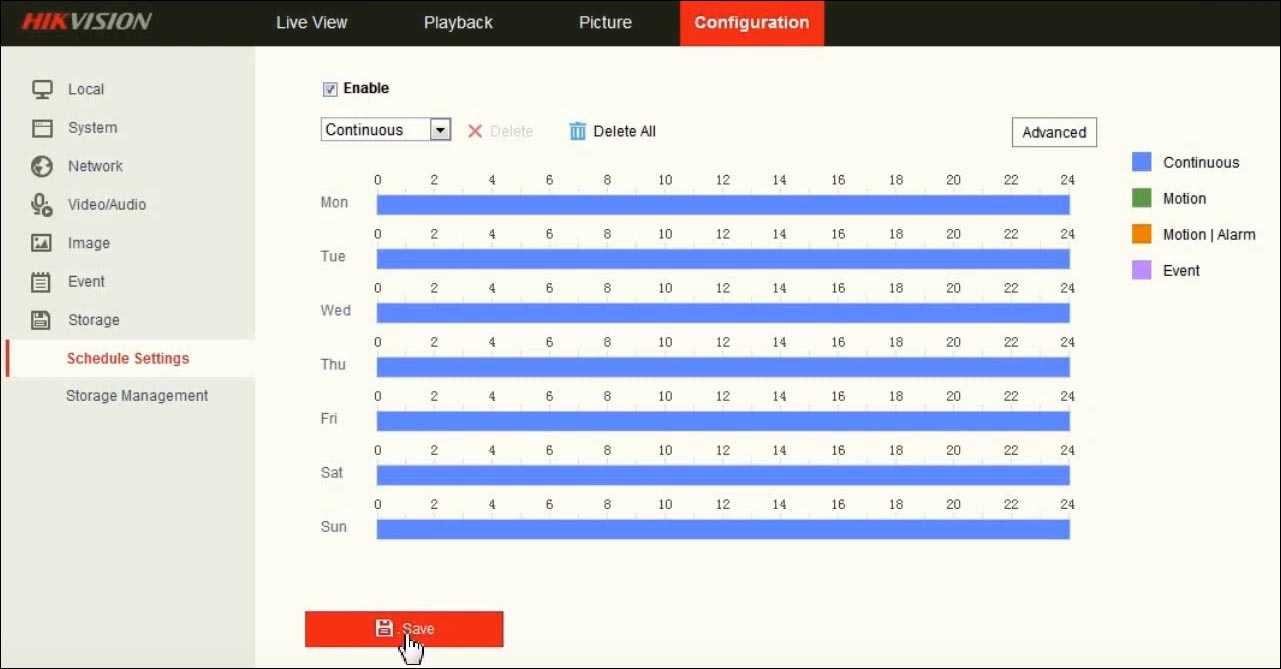 Шаг 4 . Далее нам нужно перезагрузить устройство (камеру, NVR или DVR). Перейдите в Configuration> System> Maintenance и нажмите кнопку Reboot (как показано на рисунке ниже). Устройство перезапустится, и новые настройки вступят в силу.
Шаг 4 . Далее нам нужно перезагрузить устройство (камеру, NVR или DVR). Перейдите в Configuration> System> Maintenance и нажмите кнопку Reboot (как показано на рисунке ниже). Устройство перезапустится, и новые настройки вступят в силу.
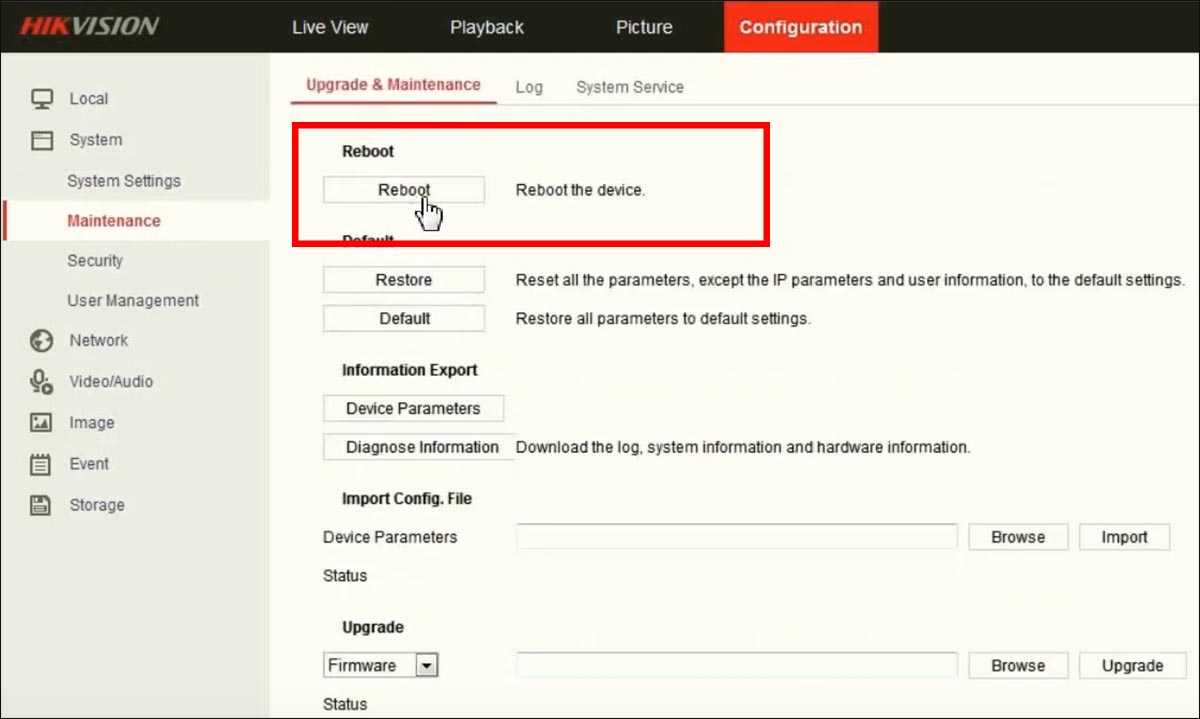 Шаг 5. Последний шаг включает в себя переход к воспроизведению и проверку, записывает ли устройство.
Шаг 5. Последний шаг включает в себя переход к воспроизведению и проверку, записывает ли устройство.
Если он находится в режиме обнаружения движения, сделайте какое-нибудь движение перед камерой, чтобы начать запись.
В нашем случае мы просмотрели отснятый материал и видим (на красном квадрате), что устройство уже ведет запись. В основном это все.
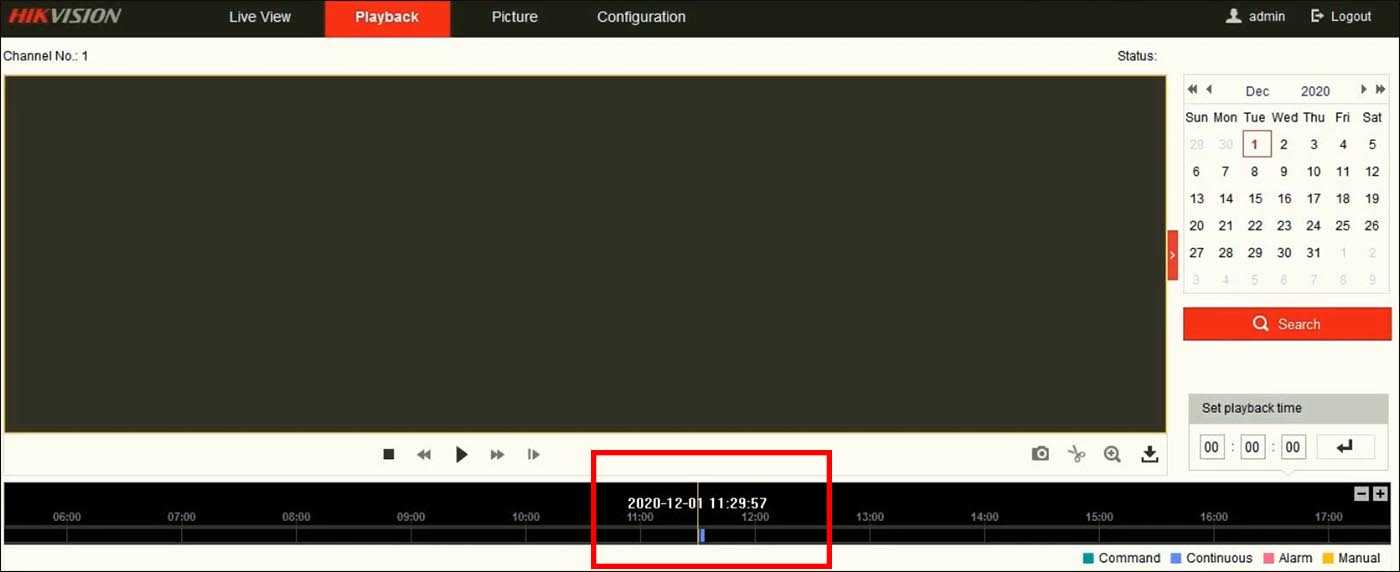 Как мы упоминали ранее, сбой воспроизведения, или проблема «нет файлов записи» вызвана неправильными настройками расписания записи, или поврежденным жестким диском / картой micro SD (в этом случае вам необходимо заменить жесткий диск или карту).
Как мы упоминали ранее, сбой воспроизведения, или проблема «нет файлов записи» вызвана неправильными настройками расписания записи, или поврежденным жестким диском / картой micro SD (в этом случае вам необходимо заменить жесткий диск или карту).
В некоторых случаях проблема связана с плохой прошивкой, особенно если устройство довольно старое.
Вам необходимо обновить прошивку NVR / DVR или камеры до последней выпущенной версии. Свяжитесь с Hikvision или продавцом оборудования, чтобы получить подходящую прошивку.
2021-08-26T14:40:14+03:0026, Август, 2021|Настройка видеонаблюдения|
Как ошибка «Ваше подключение не защищено» выглядит в разных браузерах
Когда вы получите подобное сообщение об ошибке, оно приведет вас на новую страницу. Некоторые браузеры используют простые сообщения, в то время как другие используют коды и предупреждающие знаки.
Google Chrome
Когда вы получите данное сообщение об ошибке в Google Chrome, оно приведет вас на страницу под названием Ошибка конфиденциальности. На ней браузер покажет большой красный восклицательный знак и сообщение «Ваше подключение не защищено». Он предупредит вас, что злоумышленники могут попытаться украсть ваши пароли, сообщения или кредитные карты. Сообщение даст вам возможность вернуться на предыдущую страницу, перейти к дополнительным настройкам или попытаться продолжить работу на сайте.
Кроме того, страница будет иметь код ошибки. Вот некоторые из наиболее распространенных:
- NET::ERR_CERT_COMMON_NAME_INVALID
- NET::ERR_CERT_AUTHORITY_INVALID NTE::ERR_CERTIFICATE_TRANSPARENCY_REQUIRED
- NET::ERR_CERT_DATE_INVALID
- NET::ERR_CERT_WEAK_SIGNATURE_ALGORITHM
- ERR_CERT_SYMANTEC_LEGACY
- SSL certificate error
- ERR_SSL_VERSION_OR_CIPHER_MISMATCH.
Mozilla Firefox
В Mozilla Firefox данное сообщение выглядит аналогично, но звучит несколько иначе: «Ваше подключение не безопасно». В нем сообщается, что владелец сайта неправильно его настроил. Также у вас есть возможность вернуться назад или перейти к дополнительным настройкам.
Наиболее распространенные коды ошибок, которые вы можете увидеть в Firefox:
- SEC_ERROR_EXPIRED_CERTIFICATE
- SEC_ERROR_EXPIRED_ISSUER_CERTIFICATE
- SEC_ERROR_UNKNOWN_ISSUER.
- SEC_ERROR_OCSP_INVALID_SIGNING_CERT
- MOZILLA_PKIX_ERROR_MITM_DETECTED
- MOZILLA_PKIX_ERROR_ADDITIONAL_POLICY_CONSTRAINT_FAILED
- SSL_ERROR_BAD_CERT_DOMAIN
- ERROR_SELF_SIGNED_CERT
Safari
Если вы – пользователь браузера Safari, то вы получите сообщение на новой странице с фразой о том, что данное соединение не является защищенным, и что открываемый веб-сайт может выдавать себя за тот сайт, к которому вы хотели бы получить доступ, чтобы украсть вашу личную или финансовую информацию.
Microsoft Edge
Если вы используете Microsoft Edge, то вы увидите сообщение, которое выглядит почти идентично сообщению Google Chrome с восклицательным знаком и сообщением “Ваше подключение не защищено». Если сертификат не соответствует домену, к которому вы пытаетесь подключиться, то вы увидите тот же код.
Наиболее распространенные коды ошибок, которые вы можете увидеть в Microsoft Edge:
- NET::ERR_CERT_COMMON_NAME_INVALID
- DLG_FLAGS_INVALID_CA
- DLG_FLAGS_SEC_CERT_CN_INVALID
- Error Code: 0
Решения в Steam уже запущена ошибка
Существует ряд потенциальных решений, которые вы можете сделать, чтобы исправить уже запущенную Steam ошибку. Давайте обсудим каждый из них ниже.
-
Принудительно выйти из приложения Steam.
Перезагрузка клиента Steam часто является эффективным способом обновления приложения и устранения ошибок. Пробовать принудительно выйти запустить приложение Steam через приложение Task Manager и посмотреть, решит ли это проблему. Просто откройте диспетчер задач, найдите и щелкните правой кнопкой мыши приложение Steam на вкладке «Процессы», а затем нажмите Завершить задачу. Если запущено несколько программ Steam, обязательно закройте все.
-
Обновление Steam.
Если вы не обновляли Steam в течение некоторого времени, обязательно установите доступное обновление клиента прямо сейчас. Сделайте то же самое для своих игр. Вам, вероятно, не нужно делать этот шаг, если ваш компьютер все время подключен к Интернету, но если вы играете в игры Steam только изредка, обязательно обновите его, прежде чем снова запускать Steam..
-
Отключить режим совместимости для Steam.
Если перезапуск и обновление Steam не решат проблему, возможно, программа работает в режиме совместимости. Чтобы снова запустить Steam в режиме совместимости, выполните следующие действия:-Перейти к вашей Папка Steam. Обычно это находится в C: \ Program Files \ Steam \. Если у вас другой путь установки, перейдите туда и откройте папку Steam.-Щелкните правой кнопкой мыши на Steam.exe и выбрать свойства.-Нажать на Совместимость табуляция.-Снимите все флажки и нажмите Применять.-Нажмите на Показать настройки для всех пользователей кнопка.-Убедись никто из этих флажков, и нажмите Хорошо.-щелчок Хорошо закрыть все открытые диалоговые окна.
-
Удалите и переустановите Steam.
Если отключение Steam в режиме совместимости не решит проблему, вам следует рассмотреть возможность удаления и установки Steam снова. Некоторые пользователи сообщают, что переустановка была единственным решением, которое им помогало. Вероятно, это связано с отсутствием файла Steam или повреждением некоторых данных Steam.. Вот шаги, которые нужно сделать, чтобы переустановить Steam:-Принудительно выйти из Steam, как описано выше.-Перейти к вашей Папка Steam. Обычно это находится в C: \ Program Files \ Steam \. Если у вас другой путь установки, перейдите туда и откройте папку Steam.-Удалите все файлы в этой папке, кроме SteamApps папка и Steam.exe (Если «exe» не виден, ищите черно-белый значок Steam).-После того как вы удалили файлы, перезагрузите компьютер.-Перейти к вашей Папка Steam и запустите Steam, нажав Steam.exe.
ВАЖНЫЙ: После того, как вы определили причину проблемы, обязательно включите программное обеспечение безопасности.
Расследовать на предмет возможного заражения вирусом или вредоносным ПО.
В некоторых редких случаях Steam может продолжать зависать, не открываться или не подключаться к серверам из-за вируса или вредоносного ПО. Ниже приведены контрольные признаки того, что вы должны знать, заражен ли ваш компьютер вирусом или вредоносным ПО, которое атакует Steam:
- случайные объявления появляются при запуске или открытии Steam
- браузер открывается и приводит к объявлению или веб-сайту при нажатии чего-либо в Steam
- «Доступ запрещен: у вас нет разрешения на доступ к http://steamcommunity.com на этом сервере». ошибка продолжает появляться
Если на вашем компьютере появляются какие-либо из этих признаков, а также значительное снижение производительности системы, возможно, на вашем компьютере установлено вредоносное программное обеспечение. Вы должны очистить или удалить вирус, прежде чем снова использовать Steam.
Некоторые сторонние инструменты «удаления вирусов» на самом деле сами являются вредоносными программами, поэтому будьте осторожны при получении помощи в удалении вирусной инфекции. Проведите исследование, посетив официальные сайты и используйте только официальное антивирусное или защитное программное обеспечение..
Клиент Игры Устарел Dota 2 и не Обновляется — Решение Проблемы
Существует много причин, почему не обновляется Дота 2. Получение обновлений критически влияет на возможность играть. Собственно, если вы не установите последний апдейт, войти в игру будет невозможно.
Чаще всего причиной подобного выступают следующие факторы:
- Неправильно подобранный контент-сервер.
- Проблемы с клиентом Steam.
- Проблемы непосредственно с самой игрой.
- Проблемы с устройством игрока (ПК или ноутбуком).
- Отказ от участия в бета-тестировании.
Каждый из факторов, приведенных выше, может вызвать ошибку во время обновления. Чтобы понять, что делать, необходимо установить причину проблемы. Уже после этого можно приступать к ее решению.
Требуется Обновление Доты 2, но не Обновляется Игра
Одна из наиболее непонятных проблем, которые возникают у пользователей – появление уведомления об ошибке обновления. При этом каких-либо конкретных данных оно не несет. Соответственно, понять, что именно не так, невозможно. Многие геймеры, столкнувшись с подобным, пришли к выводу: ошибка при обновлении может быть связана с отказов в участии в бета-тестировании новых версий клиента Steam.
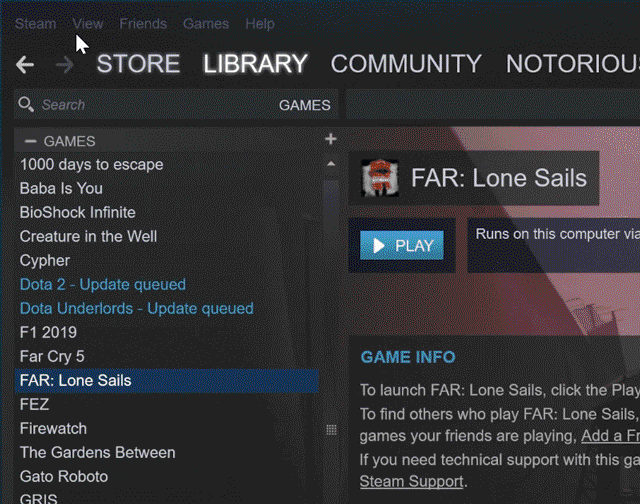 Чтобы решить проблему, нужно стать участником бета-тестирования. Сделать это можно следующим образом:
Чтобы решить проблему, нужно стать участником бета-тестирования. Сделать это можно следующим образом:
- Запустить клиент Steam.
- Авторизоваться в нем.
- Перейти в меню настроек платформы.
- Выбрать пункт «Аккаунт» в открывшемся меню.
- На странице «Аккаунт» нажать на кнопку «Сменить…» в подразделе «Бета-тестирование»;
- Согласится на бета-тестирование клиента.
Обычно это позволяет решить проблему с ошибкой во время обновления. Многие игроки указывают, что именно это решение помогло им справиться с проблемой. Однако он вызвана другими факторами, согласие на участие в бета-тестировании ничего не даст.
Смена Контент-Сервера Dota 2, как Способ Устранения Проблем
Также проблема может быть связана с конкретным контент-сервером. По сути, именно эти серверы передают данные, касающиеся обновлений, на компьютер игрока. Однако при неправильном выборе, скорость обновления может быть минимальной. Решить проблему можно, сменив сервер вручную.
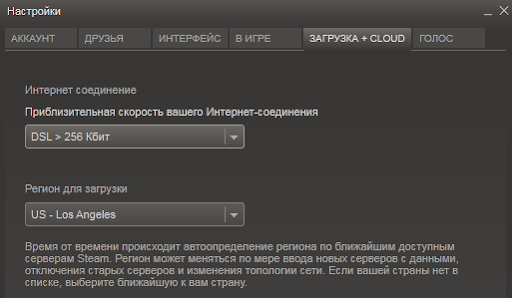 Для смены сервера нужно:
Для смены сервера нужно:
- Открыть Steam.
- Перейти в настройки площадки.
- Выбрать подраздел «Загрузки».
- В подразделе «Регион для загрузки» выбрать сервер, который ближе всего находится к вам.
Следует также учитывать, что иногда на серверах бывают технические проблемы. Если подобное происходит на ближайшем контент-сервере, желательно выбрать другой, более отдаленный, но рабочий.
При Обновлении Дота 2 Произошла Ошибка – Недопустимая Конфигурация
Если меры, описанные выше не помогли, в первую очередь следует убедится в том, что отсутствуют проблемы с соединением. Для этого достаточно загрузить какой-либо файл с интернета. Кроме того, следует убедится в том, что на жестком диске достаточно места для обновления.
Если все хорошо, тогда можно принять следующие меры:
- Перезагрузить клиент Steam. Обычно это решает проблемы.
- Перезагрузить компьютер, ноутбук. Есть вероятность того, что система была запущена с ошибками, которые и блокировали нормальную работу Steam.
- Проверить целостность файлов игры через Steam. Для этого нужно перейти в свойства игры в Стиме, после чего выбрать соответствующий пункт. Процедура может занять определенное время.
- Удалить клиент Steam, после чего скачать новый дистрибутив и установить его.
- Удалить Dota 2, после чего заново скачать и установить игру.
Рекомендуется принимать меры в том порядке, в котором они перечислены выше. Самый худший вариант – удаление Дота 2. Игра занимает несколько десятков гигабайт места на жестком диске. Поэтому даже с хорошим интернетом загрузка и установка игрового клиента займет много времени.
№ 102, 105, 118
Убрать эти ошибки будет не так-то просто. Все они сообщают о том, что Steam не может подключиться к серверу. Проблемы могут быть разными.
- Неполадки в работе интернета. Разберитесь в настройках подключения. Важными параметрами являются прокси-сервер и настройки DNS — для последних можно попробовать выставить 8.8.8.8 и 8.8.4.4. Если проблемы возникают не только со Стимом, но и с другими онлайн-сервисами, велика вероятность, что ошибки появились из-за проблем с подключением к сети.
- Вирусное ПО. Вирусы могут также блокировать соединение с интернетом. Выполните проверку своего ПК на вредоносное ПО. Опять же, если такое случается, страдает не только игровой сервис, но и остальные программы, использующие сеть.
- Неполадки в работе Стима. В этом случае стоит попробовать перезагрузить программу и сам компьютер. В крайних случаях придётся переустанавливать приложение. Как это сделать без потери игр, читайте в другой статье на нашем ресурсе.
Рекомендации
Перед тем, как работать в ЕИС, необходимо убедиться, что системные требования вашего устройства соответствуют следующим техническим характеристикам:
- браузер Microsoft Internet Explorer версии 8 или выше, Mozilla Firefox (версии 10—39), Google Chrome (версии 17.0.963—44.0.2403), Opera (версии 12—29), Яндекс-браузер (версии 13.10—15.7);
- версия операционной системы Windows XP Service Pack 3 (SP3) и выше;
- наличие свободного места на диске более 500 МБ;
- наличие оперативной памяти более 1 ГБ;
- открытое сетевое разрешение для IP-адреса 85.143.127.170;
- на ПК доступны порты 9820,9822,9823;
- доступен флеш-накопитель с сертификатом, выданным аккредитованным удостоверяющим центром;
- установлен корневой сертификат удостоверяющего центра, которым выдана электронная цифровая подпись;
- установлен пользовательский сертификат;
- открыто разрешение в антивирусах, фаерволах и прочих системах защиты на использование дополнительных надстроек.




![Повреждение steam диска при загрузке и обновлении игр [исправлено] - исправлять - 2021](http://navikur.ru/wp-content/uploads/c/7/a/c7adb49c9137850cdec6b512676f89b7.png)








![Ошибка [fatal error] в steam - что делать](http://navikur.ru/wp-content/uploads/3/6/4/364309731df177c8dc63b341cb01b2f0.jpeg)





![Ошибка в steam "файл с контентом заблокирован" [решение]](http://navikur.ru/wp-content/uploads/2/8/1/281482c15c8c74fc44e1625b1a024f14.png)











