Хакер процесса
Process Hacker — это бесплатный, многофункциональный инструмент для отслеживания и управления процессами и службами, запущенными на вашем компьютере. Он предлагает практически все те же функции, что и Process Explorer, но добавляет более сложные функции. Процессы перечислены в настраиваемом древовидном представлении, в котором отображаются процессы, выполняемые в настоящее время на вашем компьютере. Process Hacker также позволяет просматривать подробную статистику системы с помощью графиков, просматривать и закрывать сетевые подключения, просматривать, редактировать и управлять службами, включая службы, не указанные в стандартной консоли служб.
Process Hacker также предлагает расширенные функции, недоступные в других программах, таких как просмотр дескрипторов и кучи GDI, загрузка и выгрузка DLL и отключение от отладчиков.
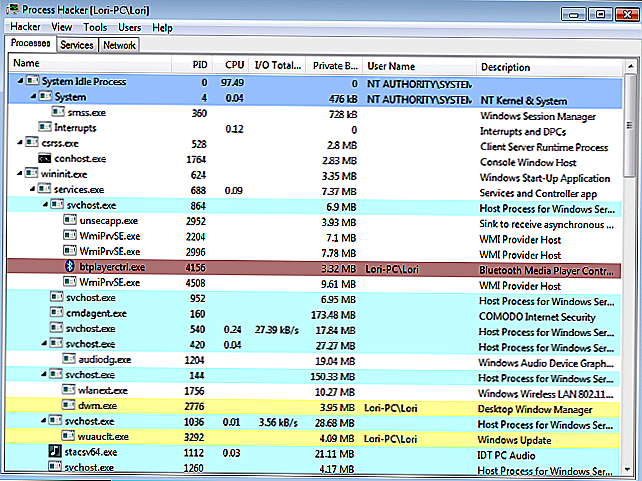
Process Explorer от компании Sysinternals
Компания Microsoft уже давно сотрудничает с Sysinternals и даже перекупила себе некоторых программистов. Утилиты этой компании Microsoft часто приводит на своём официальном сайте как вспомогательные для решения проблем с Windows. И именно Process Explorer рекомендуется в Microsoft как альтернатива диспетчеру задач.
Это бесплатная, лёгкая и не требующая установки программа. Достаточно загрузить утилиту по прямой ссылке, распаковать и запустить исполняемый файл «procexp.exe». Для 64-х битных систем запускаем «procexp64.exe»
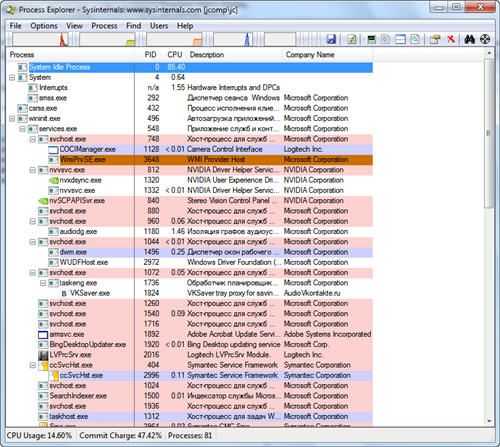
Process Explorer умеет делать всё:
- показывает всю необходимую информацию о ВСЕХ запущенных процессах и используемых ресурсах по каждому из них
- показывает подробную информацию по использованию ресурсов системы в целом (оперативная память, процессор, диски, а также по GPU (видеокарта))
- располагает информацией о том, какие DLL используются каждым процессом и с какими ключами они запускались
- имеет хорошую систему поиска по всей доступной информации
- есть поиск в интернете по выбранным подозрительным процессам на предмет вирусности
- и конечно же, умеет закрывать непослушные процессы
Посмотрите видео по Process Explorer
Монитор ресурсов компьютера можно вызвать кликнув два раза по графикам в шапке программы или с помощью комбинации клавиш «Ctrl + I».
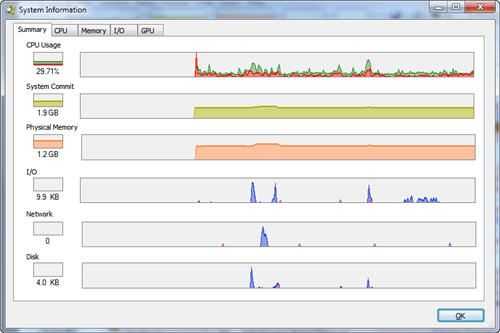
Чтобы полностью заменить диспетчер задач на Process Explorer (т. е. чтобы он вызывался по «Ctrl + Shift + Esc» и «Ctrl + Alt + Del») нужно кликнуть в меню «Options -> Replace Task Manager». Для того чтобы это сработало, Process Explorer должен быть запущен не из архива, а уже из папки распакованной из архива.
В свойствах каждого процесса есть информация и графики как он использует процессор, жёсткий диск, сеть, а также видеокарту. Показывается сколько использовано ресурсов видеопроцессора (GPU) и видеопамяти. Хорошо так отлавливать скрытые майнеры. Это такие программы, которые нагружают видеокарту своими задачами, из-за чего компьютер греется, но вы не понимаете почему.
Как узнать название процесса любого окна
Предположим, у нас есть программа антивирус NOD32, и мы хотим найти её в Process Explorer. Для этого есть функция «Find Window’s Process». Нажимаем на кнопку, удерживаем и переносим на окно программы:
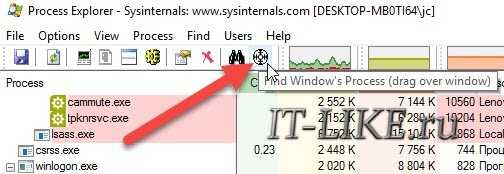
Мы будем спозиционированы на дерево процессов указанной программы. Хорошо видно в видео.
Как узнать какой программе принадлежит процесс
Обратная ситуация, нажимаем правой кнопкой, «Window -> Bring to Front»
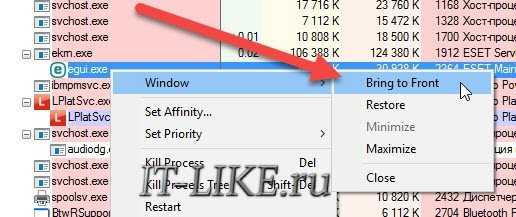
Эта команда восстановит окно приложения, если оно есть в принципе. Т.е, если у процесса вообще есть окно, то оно покажется на экране, а если нет, то и меню «Window» не будет активно. Тогда нужно изучать подробную информацию.
Системный проводник
Как показывает его имя, System Explorer — это бесплатная программа для Windows 7, Vista и XP, которая позволяет вам исследовать и управлять системными процессами, но также имеет много других полезных функций. Используйте его, чтобы управлять тем, какие программы автоматически запускаются при запуске Windows, и изучать системные надстройки, драйверы, службы и т. Д. Вы также можете найти дополнительную информацию о процессах в Интернете в базе данных файлов и проверить процессы на вирусных базах, чтобы помочь вам определить нежелательные процессы или угрозы, и выяснить, какой процесс блокирует файл или что ваша система нестабильна.
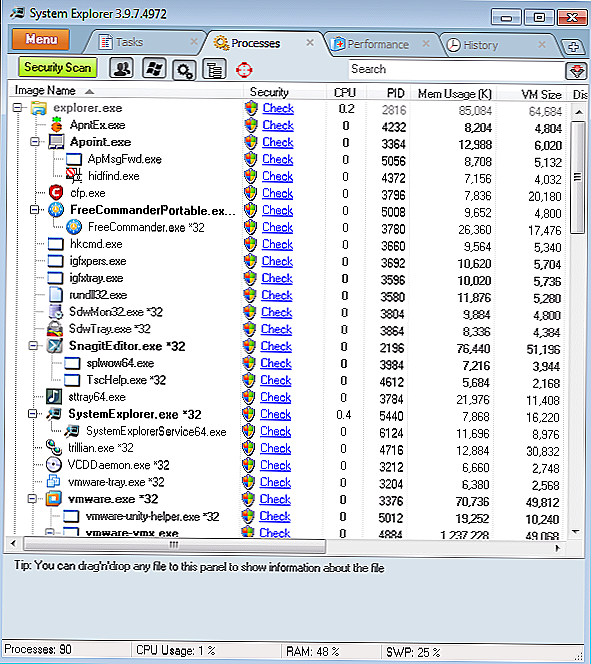
Как включить возможность запуска диспетчера задач в Windows 7
Иногда, после воздействия вирусов на вашу систему пропадает возможность запуска диспетчера задач Windows 7. Компьютер от вирусов вы вылечили. Как это сделать можно прочитать тут. Теперь необходимо включить возможность запуска диспетчера задач Windows 7.
1. Включение диспетчера задач Windows 7 через редактор групповой политики
- Заходим в главное меню Пуск, выбираем пункт Выполнить и набираем gpedit.msc
- В левой области выбираем Административные шаблоны > Система > Варианты действий после нажатия CTRL+ALT+DEL
- В правой области выбираем Удалить диспетчер задач делая на нем двойной щелчок мыши
- В открывшемся окне выбираем Не задано или Отключить и нажимаем ОК
Закрываете окно редактора групповых политик и перезагружаете компьютер. Диспетчер задач для Windows 7 будет доступен.
2. Включение диспетчера задач Windows 7 с помощью утилиты RegtickPro
Программа работает без установки подобно AutoRuns.exe помогающей нам управлять автозагрузкой.
- Скачиваем утилиту RegtickPro.exe и запускаем ее.
- В правой панели выбираем пункт System
- В левой части в поле Current User снимаем флажок Disable Task Manager он же Диспетчер задач в Windows 7
Нажимаем внизу справа кнопку Apply затем ОК. Перезагружаем компьютер и запускаем диспетчер задач Windows 7 как обычно.
Как вернуть вкладки и меню диспетчера задач?
Бывает по ошибке что то нажал, куда-то мышкой кликнул, и программа поменяла свой интерфейс. В нашем случае диспетчер задач может принять такой вид
Это происходит когда выполняется двойной щелчок мышкой по границе окна.
В этом случае необходимо дважды кликнуть по любой границе окна диспетчера задач и он вернется в исходное состояние. Эта возможность сделана для того что бы можно было привести утилиту в нижеприведенное состояние
Благодаря функции «показывать всегда поверх остальных окон», можно в режиме реального времени видеть загрузку вашего процессора. Эту функцию можно включить в меню Параметры выбрав Поверх остальных окон.
Какие службы и программы отключить в Windows 10?
Разрабатывая операционную систему создатели внедряют максимальное количество служб в Windows. Это позволяет сделать Windows универсальным. 30-40% предустановленных процессов не используются в обычной жизни.
В коробочной версии ОС после инсталляции на компьютер сразу присутствуют ненужные процессы в Windows 10, которые я советую отключать. Они грузят систему и обычно редко используются. Зачем держать то, что не применяется! Список приложений удаляемых из Панели управления в разделе Приложения и возможности:
- Fresh Paint
- McAfee
- Wordament
- игры от майкрософт (solitaire, pinballFX2, taptiles)
- спорт
- финансы
- советы
- путешествия
- погода
- новости
- Xbox Live
- OneNote
3- AnVir Task Manager Бесплатно
Далее у нас есть AnVir Task Manager Бесплатный вариант для наших читателей.
Если вы начали замечать, что задача Windows перестала работать Костюмы ваши потребности, тогда вы воспользуетесь этой альтернативой.
Это, безусловно, лучшая альтернатива.
Безусловно, он утверждает, что предоставляет вам подробную информацию обо всех возможных процессы, сервисы, а также программы запуска, процессор, присутствующий в вашей системе
Это позволяет полностью контролировать и отслеживать производительность и общую функционирование вашей PC системы.
После использования вы увидите, что его пользовательский интерфейс будет Разделенный и разделены на различное количество вкладок.
Он дает вам полную информацию о DLL файлы, которые используются соответствующими программами ПК.
Вы получаете статистику, связанную с входящим сетевым трафиком и исходящий трафик.
Более того, если вы хотите искать вредоносное ПО, тогда этот инструмент может вам очень помочь.
Он дает вам точную и необходимую информацию, чтобы вы могли найти и определить возможное количество риски безопасности.
Moo0 System Monitor
И в качестве бонуса, расскажем про виджет для рабочего стола Moo0 System Monitor, который показывает загрузку процессора, использование GPU и его температура, электропитание, запросы ввода/вывода диска, сетевую активность и загрузку памяти. Но через него нельзя закрывать или перезагружать программы — можно только наблюдать.
Кастомизация виджета позволяет вывести только те параметры, которые в данный момент требуются. Если утилиту, которая покажет исчерпывающую информацию о ресурсах системы, не имея в виду работу с процессами (просмотр и закрытие), то стоит подумать об его установке.
Общая информация
После запуска программы мы увидим нечто похожее:
![]()
Кликабельно
В верхней части окна – функциональное меню – под цифрами 1-6. Здесь по разделам приведены:
- Список автозагрузки;
- Список запущенных приложений;
- Запущенные процессы;
- Запущенные сервисы;
- Загруженные драйверы;
- Журнал событий приложений;
Далее, под цифрой 7 – основное окно с перечнем объектов, в данном случае – процессы (т.к. активна вкладка “Процессы”).
Ниже расположена информация о выбранном объекте (цифра 9), а также категории представления информации в виде вкладок – под цифрой 8.
Начинающему пользователю данный интерфейс может показаться черезчур громоздким, но со временем к этому привыкаешь и начинаешь понимать удобство такого представления, потому что по сути информация на разных вкладках представлена в схожем виде.
Итак, что мы рассмотрим в данной статье:
System Explorer – неплохая альтернатива
Программа справляется со всеми функциями встроенного диспетчера, плюс имеет ряд преимуществ. На сайте можно скачать обычную версию для установки и портативную, есть версии для Windows XP/Vista/7/8/10. После установки System Explorer сразу предложит проверить все запущенные процессы по своей базе данных

Это напоминает сканирование вирусов в памяти
В самой программе всегда можно проверить отдельный процесс на принадлежность к вирусам, и вообще разработчики уделили особое внимание безопасности. System Explorer отображает информативное дерево, не перегруженное лишней информацией
Рядом с каждым процессом есть кнопка «Подробности».
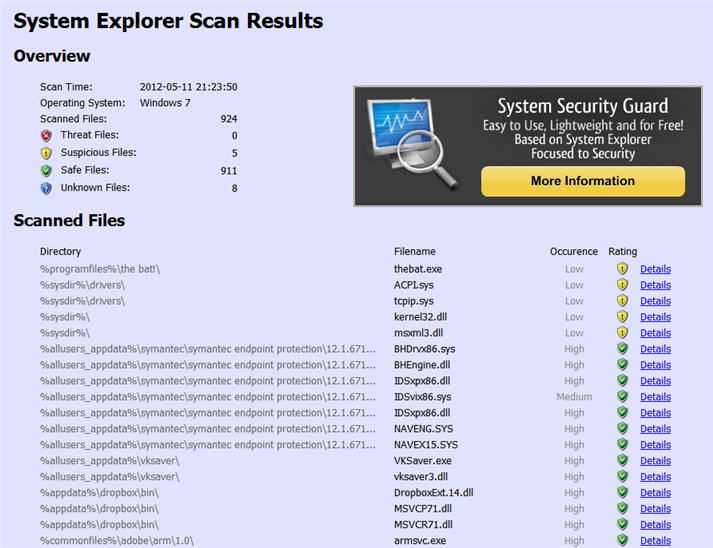
Помимо стандартных функций, таких как контролирование запущенных процессов и ресурсов компьютера, System Explorer умеет:
- управлять автозагрузкой
- удалять программы
- отслеживать процессы с ключами запуска
- обнаруживать драйвера, системные службы и модули программ
- можно просмотреть информацию о запускаемом файле ещё до его запуска, просто перетянув файл в специальное окно программы
- встраивается в систему и заменяет стандартный диспетчер задач
- интегрирован с социальными сетями
- имеет встроенный фильтр для более наглядного отображения информации
- возможность перейти к файлу процесса прямо из программы
Очень интересная возможность System Explorer делать снимки системы (файлы, реестр и файлы+реестр) и потом их сравнивать. Это очень удобно для отслеживания изменений в системе после действий какой-нибудь программы.
Всё о Диспетчере задач. Альтернативные программы
Что такое Диспетчер задач и для чего он нужен?В Диспетчере задач отображаются все запущенные процессы, службы и приложения, а так же можно посмотреть быстродействие компьютера, нагрузку локальной сети и пользователей в сети (которым можно послать сообщение). Разумеется за этим можно не только следить, но и контролировать.
Как открыть/вызвать/запустить Диспетчер задач ?
Сочетанием клавиш ctrl+alt+del, а затем выбрать «Запустить диспетчер задач».
Кликом ПКМ по панели задач и выбрав пункт «Запустить диспетчер задач».
Что делать если пропал Диспетчер задач? Бывает что его просто нету, вследствие вирусов или неправильного пользования компьютера. Так же этими способами можно воспользовать если у Вас возникают ошибки с сообщением Редактирование реестра запрещено администратором системы или Диспетчер задач отключён администратором.
1) Пуск -> Выполнить -> вводим gpedit.msc .
2) В левой части окна переходим по папкам: Конфигурация пользователя -> Административные шаблоны -> Система -> Варианты действий после нажатия Ctrl+Alt+Del.
3) В правой части окна кликаем два раза по пункту «Удалить диспетчер задач».
4) В появившемся окне выбираем параметр «Отключить» и после этого сохраняем, нажав «ОК».
1) Скачиваем программу regtickpro.zip 216,84 Kb cкачиваний: 842 Она не требует установки, легкая и состоит из одного файла. Можно запустить даже из архива.
2) Переходим в меню «System» и снимаем галочку с пункта Disable Task Manager . Нажимаем Apply и OK.
Третий способ: Через Редактор реестра.
1) Пуск -> Выполнить -> вводим regedit и переходим в ветку реестра HKEY_CURRENT_USERSoftwareMicrosoftWindowsCurrentVersionPoliciesSystem .
2) Находим параметр DisableTaskMgr и меняем его значение на 0 либо вообще удаляем.
Бесплатные альтернативные программы на замену Диспетчера задач:

есть поиск в интернете по выбранным подозрительным процессам на предмет вируса;
имеет портативную версию;
можно проверить все запущенные процессы по своей Базе Данных на подозрительность;
можно проверить любой процесс на принадлежность к вирусам;
русскоязычная;
древовидное отображение процессов.
можно просмотреть информацию о запускаемом файле (процессе) ещё до его запуска, просто перетянув файл в нижнее окно программы;
возможность перейти к файлу процесса прямо из программы;
Windows LTSB и LTSC — дистрибутив без дополнительных программ и служб
Для узкой аудитории клиентов в 2016 году компания Microsoft выпустила специальную корпоративную версию Windows — LTSB. Система предназначалась для стабильной работы оборудования, где не требуется дополнительный функционал и регулярные обновления. Оболочка представлял из себя полноценную операционную систему со всем необходимым, поэтому ее нельзя назвать урезанной версией. На ней без проблем работаю все программы, игры, подключаются принтеры и факсы. Enterprise версия была лишена рекламно — развлекательной начинки и обновления в ней запускались только в ручном режими. Не все обновления приходили для этой редакции, а только критические.
В 2018 году вышла новая версия корпоративный Windows — LTSC. Она базируется на Win10 сборка 1809 и является продолжательницей линейки LTSB. Старая версия более недоступна для скачивания с официального сайта Microsoft. Об особенностях этой оболочки я расскажу в отдельном материале, так как сборка заслуживает такого внимания. Ну а пока я не написал этой стать посмотрите информацию на официальном сайте Microsoft, там же можно ее скачать для использования. Ссылка — https://docs.microsoft.com/ru-ru/windows/whats-new/ltsc/ Первые 90 дней возможно бесплатное использование дистрибутива.
Надеюсь написанный материал будет полезен пользователям. Если есть вопросы — оставляйте их через комментарии к материалу. Всем удачи!
SystemExplorer
И последний альтернативный менеджер задач, про который хотелось бы написать — это SystemExplorer. Это тоже многофункциональный комбайн, одной из составных частей которого является и менеджер процессов.
Внешний вид главного окна программы вы видите (надеюсь :)) на следующем скриншоте:
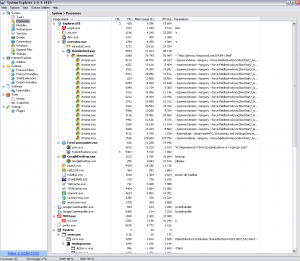
Здесь процессы тоже представлены древовидно, и можно полностью «вырубить» ветвь такого дерева, уничтожив все процессы в ней. Но, к сожалению, SystemExplorer не может останавливать несколько процессов одновременно.
Из особенностей именно менеджера процессов я бы отметил, что запущенные программы можно добавлять в автозагрузку через контекстное меню, а также заодно и убирать программы из автозагрузки. Искать подозрительные процессы можно не только через гугл, но и на сайте www.processlibrary.com/, а на вирусы можно провериться все на том же VirusTotal, а кроме него и на virusscan.jotti.org.
Информация о процессах здесь не такая подробная как в других программах:
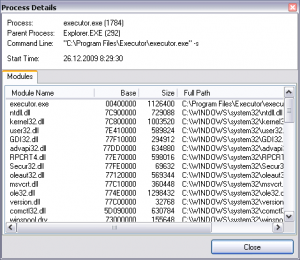
Остальные возможности программы уже не связаны с управлением процессами, поэтому просто перечислю некоторые из фич:
- Возможность просмотра сервисов и установленных в системе драйверов
- Встроенный унинсталлер — замена стандартной установке и удалению программ (точнее, только удалению). Ничего особо выдающегося в этом унинсталлере не нашел.
- Можно делать слепки реестра или файлов в разные моменты времени, а затем их сравнивать.
В принципе, узнать остальные возможности программы можно по скриншоту главного окна.
Надо отметить, что программа теоретически поддерживает расширение с помощью плагинов, но пока все они встроены в exe-ик и никакой документации по их разработке на официальном сайте я не нашел. Возможно, что полноценные плагины появятся чуть позже, программа так активно развивается, что новые версии выходят чуть ли не каждый день. По мере написания этого обзора мне пришлось два раза обновлять программу, чтобы не пропустить ничего интересного.
Можно сказать, что в целом все перечисленные в этом посте программы делают примерно одно и то же, но в каждой есть какая-нибудь приятная мелочь, которая отличает ее от ProcessExplorer.
Больше всех отличается AnVir благодаря анализу процессов и слежения за автозагрузкой.
ProcessHacker больше всего похож на ProcessExplorer, но его особенности — это разные способы убиения процессов, встроенный анализ PE-файлов и whois-информация об IP.
SystemExplorer все-таки не столько менеджер задач, сколько универсальный инструмент, но, как это обычно и бывает, отдельные программы, нацеленные на одну задачу, выполняют выполняют ее лучше.
Для себя я пока не решил на чем остановиться: выбираю между проверенным ProcessExplorer и AnVir, ProcessHacker скорее всего оставлю на тяжелые случаи, когда какой-то процесс не удастся прибить, хотя программа все-равно интересная и будет интересно следить за ее развитием.
UPDATE от
maks_s
АнВир умеет дерево процессов. Вид — Дерево процессов. Из минусов Анвира — до версии 6.1 неоднократно зависал при старте из автозагрузки, отжирая 100% назначенного ему ядра (в Висте и 7ке). А ПроцессЭксплорер имеет привычку рушиться при перерасходе ОЗУ какой-нибудь программой с утечкой памяти, и не так стабильно появляется при экстренном АльтКонтролДел, как родной виндовый, и в случае непоявления почти гаратированно не прибивая свой дубликат, запускаемый виндой — в итоге их плодится тьма и ни один не видно.
Process Explorer от компании Sysinternals
Компания Microsoft уже давно сотрудничает с Sysinternals и даже перекупила себе некоторых программистов. Утилиты этой компании Microsoft часто приводит на своём официальном сайте как вспомогательные для решения проблем с Windows. И именно Process Explorer рекомендуется в Microsoft как альтернатива диспетчеру задач.
Это бесплатная, лёгкая и не требующая установки программа. Достаточно загрузить утилиту по прямой ссылке, распаковать и запустить исполняемый файл «procexp.exe». Для 64-х битных систем запускаем «procexp64.exe»
Process Explorer умеет делать всё:
- показывает всю необходимую информацию о ВСЕХ запущенных процессах и используемых ресурсах по каждому из них
- показывает подробную информацию по использованию ресурсов системы в целом (оперативная память, процессор, диски, а также по GPU (видеокарта))
- располагает информацией о том, какие DLL используются каждым процессом и с какими ключами они запускались
- имеет хорошую систему поиска по всей доступной информации
- есть поиск в интернете по выбранным подозрительным процессам на предмет вирусности
- и конечно же, умеет закрывать непослушные процессы
Посмотрите видео по Process Explorer
Посмотреть это видео на YouTube
Монитор ресурсов компьютера можно вызвать кликнув два раза по графикам в шапке программы или с помощью комбинации клавиш «Ctrl + I».
Чтобы полностью заменить диспетчер задач на Process Explorer (т. е. чтобы он вызывался по «Ctrl + Shift + Esc» и «Ctrl + Alt + Del») нужно кликнуть в меню «Options -> Replace Task Manager». Для того чтобы это сработало, Process Explorer должен быть запущен не из архива, а уже из папки распакованной из архива.
В свойствах каждого процесса есть информация и графики как он использует процессор, жёсткий диск, сеть, а также видеокарту. Показывается сколько использовано ресурсов видеопроцессора (GPU) и видеопамяти. Хорошо так отлавливать скрытые майнеры. Это такие программы, которые нагружают видеокарту своими задачами, из-за чего компьютер греется, но вы не понимаете почему.
Как узнать название процесса любого окна
Предположим, у нас есть программа антивирус NOD32, и мы хотим найти её в Process Explorer. Для этого есть функция «Find Window’s Process». Нажимаем на кнопку, удерживаем и переносим на окно программы:
Мы будем спозиционированы на дерево процессов указанной программы. Хорошо видно в видео.
Как узнать какой программе принадлежит процесс
Обратная ситуация, нажимаем правой кнопкой, «Window -> Bring to Front»
Эта команда восстановит окно приложения, если оно есть в принципе. Т.е, если у процесса вообще есть окно, то оно покажется на экране, а если нет, то и меню «Window» не будет активно. Тогда нужно изучать подробную информацию.
волчеягодник
Daphne — это небольшой, бесплатный переносимый инструмент, который работает в системном трее и позволяет вам управлять процессами Windows. Вы можете убить процесс несколькими способами, включая щелчок правой кнопкой мыши по имени процесса в главном списке процессов и перетаскивание значка «перекрестий» из Дафни в приложение, которое вы хотите убить, и отпустить его.
Другим полезным инструментом в Дафне является инструмент поиска. Иногда трудно сопоставить программу с именем процесса. Используя Daphne, вы можете перетащить инструмент «Найти» через окно приложения, а основной процесс будет выделен в основном списке процессов.
Дафна предлагает новую функцию под названием Ловушки, которые являются предварительно заданными правилами, которые позволяют автоматически изменять или убивать процессы. Установите ловушки, чтобы автоматически скрыть или убить приложение при его запуске. Вы также можете использовать ловушки для установки уровней приоритета, прозрачных пленок, настройки всегда на высоте и т. Д.
Daphne работает в Windows 7, Vista и XP, включая 64-разрядные версии.
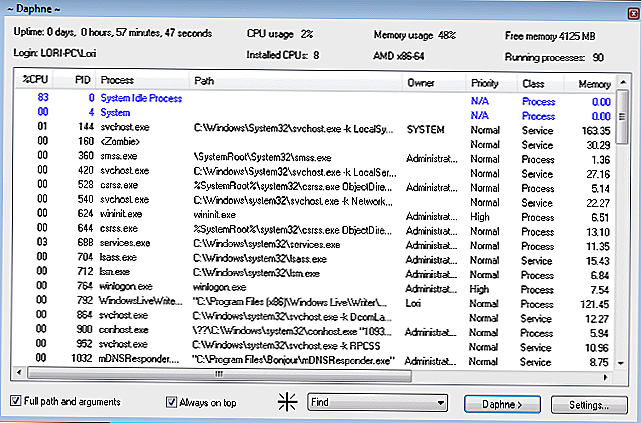
Описание диспетчера задач
Ниже пойдет описание основных вкладок диспетчера задач в Windows 7 и что с ними можно делать.
Вкладка Приложения
На данной вкладке показываются все приложения которые вы запустили при работе в Windows 7. Показывается их список и можно посмотреть состояние каждой из задач. Если задача Работает, то все нормально. В противном же случае, если программа зависает, то в строке Состояние указывается статус Не отвечает. В таком случае вы не сможете, скорее всего, управлять программой. Если это будет продолжаться длительное время, придется закрывать программу принудительно. Это делается выделением не отвечающей программы и нажатием на кнопку внизу Снять задачу
Не спешите с этой операцией, возможно программе для выполнения ваших указаний потребовалось дополнительное время. Подождите несколько минут. Что бы такие моменты случались реже можно попробовать увеличить быстродействие компьютера прочитав статью Тормозит компьютер что делать?
Нажав на кнопку Новая задача… откроется окно Выполнить в котором можно запустить необходимую вам задачу.
При нажатии на кнопку Переключиться в диспетчере задач Windows 7 произойдет переключение к выбранной вами задаче, если ничего не выбрано, вы переключитесь в первую задачу в списке.
Вкладка Процессы диспетчера задач Windows 7
В данной вкладке отображаются все запущенные процессы в вашей Windows 7. Количество процессов так же отображается в нижнем левом углу Диспетчера задач Windows 7
Данная вкладка имеет несколько столбцов нажав на который вы можете отсортировать процессы по данному параметру. Очень удобно это делать если требуется посмотреть какое из приложений потребляет больше всего памяти
Вы можете завершить любой процесс выделив его, и нажав на соответствующую кнопку внизу справа. Будьте аккуратны при завершении процессов запущенных не от вашего пользователя. Возможно это процессы необходимые для поддержания работоспособности операционной системы. Принадлежность процесса можно посмотреть в столбце Пользователь.
В столбце ЦП можно узнать информацию о потреблении процесса мощности вашего процессора.
Вкладка Службы
В этой вкладке представлена таблица со всеми службами в операционной системе Windows 7. Можно просмотреть имя службы, ее описание и состояние
Вы можете остановить или запустить службу нажав на ней правой кнопкой мыши и выбрав соответствующее действие в открывшемся меню.
Вкладка Быстродействие
Наверное является самой популярной вкладкой диспетчера задач Windows 7. В ней вы наглядно можете посмотреть загрузку вашего процессора, количество используемой памяти и хронологию их использования и загрузки
Внизу в разделе Физическая память (МБ) вы можете посмотреть дополнительные параметры памяти. В частности сколько у вас ее всего. Загрузку центрального процессора и количество используемой памяти вы можете посмотреть внизу окна диспетчер задач. Если сведений предоставленный диспетчером задач Windows 7 вам мало, тогда жмете Монитор ресурсов… и смотрите подробно.
Вкладка Сеть в окне Диспетчера Задач
На данной вкладке вы может посмотреть состояние и загрузку всех ваших сетевых подключений. Все наглядно представлено в виде графика
Внизу представлена таблица в которой можно узнать актуальную информацию о использовании сети, скорости сетевого подключения и его состояние.
Вкладка Пользователи
В таблице данной вкладки диспетчера задач Windows 7 вы можете посмотреть всех пользователей компьютера. Если вы администратор компьютера, то вы может отключить или подключить любого пользователя
Имеется функция Послать сообщение пользователю и Удаленное управление. Вероятно при осуществлении этого самого удаленного управления и требуется посылать сообщения.
1- Обозреватель процессов
Самая первая мощная альтернатива, которая у нас есть для вас, это Обозреватель процессов.
Для информации это те и специальный инструмент разработан и создан прямо в Microsoft Windows Команда Sysinternals.
В наши дни большое количество людей используют эту альтернативу, поскольку они больше не кажутся заинтересованный в использовании диспетчера задач.
Мы видели это Окна 10 сталкивается с тяжелыми временами и трудностями. Иногда окна не отвечают, а ЦП Применение.
Иногда вы часто сталкиваетесь с высокой загрузкой диска. И из-за этих ситуаций ваш Windows Сложность задачи
Менеджер подвергается нападению и повреждению.
По этой причине предлагается использовать эту опцию. Следует помнить, что при таком подходе он определяется как супер-заряженных и лучше всего версия диспетчера задач Windows.
Как только эта система будет запущена на вашем PC, тогда вы сможете получить обзор всех запущенных процессов.
Кроме того, он предоставляет вам список процессов с цветовой кодировкой, чтобы вы могли легче ориентироваться.
Вы увидите, какие из открытых файлов заблокированы, а какие разблокированы. Более того, вы можете свободно устанавливать и настраивать любой из Сродство и приоритет действия.
Используя Process explore, пользователь может перезапускать, приостанавливать, а также Убийство Действия в дереве процессов.
4- Дафна
Для запуска процессов вашей компьютерной системы это Волчеягодник убийственный вариант для вас.
Работает идеально по сравнению с окна диспетчер задач. Кроме того, он полностью позволяет и позволяет отключать любой из запущенные задачи.
Вы можете выполнять и выполнять эту работу I 4 Возможны разные способы. Этот инструмент позволяет остановить процесс.
Кроме того, Дафна работает в аналогичном также у нас есть этот вариант Обозреватель процессов.
Он отмечен и заявлен как полезный инструмент. Используя этот инструмент, вы можете убить задачу.
Вы можете сделать это просто перетаскивание цель и доведение ее до оконной зоны.
Существует еще одна многообещающий особенность, которую показывает Дафна. Он называется и именуется Ловушки.
С помощью этого соответствующего инструмент, вы легко можете создать ловушку для любого из те процессов.
Несомненно, эта Дафна — удобный инструмент для использования. Ему удается перемещать процессы прямо на передний или задний план.
Позволяет установить и исправить любую альфа прозрачные пленки. Этот инструмент дает вам полное разрешение и согласие на изменение размеров окон.
Другими словами, этот инструмент действует и работает как убийца задач. Это настоящий и настоящий диспетчер задач.
Он убивает процессы и отделяет любой из иерархическая представления дерева процессов. Он создал приоритет действия и позволяют копировать максимальное количество живых процессов.
ProcessExplorer
Начнем с самой известной программы для замены стандартного диспетчера задач — ProcessExplorer, которая была создана фирмой Sysinternals (а точнее Марком Русиновичем), купленной в последствии Майкрософтом. Эту программу наверняка многие знают, она очень долго развивалась и сейчас имеет версию аж 11.33. Несмотря на то, что программа довольно известная, я все-равно включил ее в этот обзор, чтобы было с чем сравнивать другие аналогичные программы, да и к тому же вдруг кто-то про нее не знает.
Главное отличие этой и многих других подобных программ для управления процессами от стандартного диспетчера задач — это древовидное представление процессов, благодаря чему видно какая прога какой процесс породила, и кто откуда был запущен. Это очень удобно для отслеживания подозрительных процессов в памяти, а заодно можно разом останавливать все процессы, порожденные какой-то одной программой.
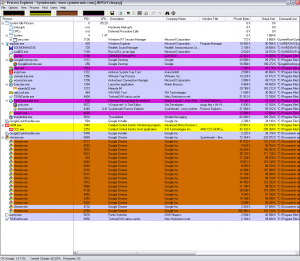
ProcessExplorer, в отличие от стандартного диспетчера задач, дает очень подробную информацию о запущенных программах. Вот, например, информация о запущенном хроме (об одном из его многочисленных процессов):
А вот список соединений, открытых процессом:
Кроме того, можно проследить историю использования отдельным процессом процессора ( ) и оперативной памяти, а заодно посмотреть насколько часто этот процесс обращается к диску:
Кроме этой информации ProcessExplorer может показывать кучу других данных:
Еще одной приятной мелочью является возможность быстрого поиска информации о подозрительном процессе в гугле, чтобы понять вирус перед нами или просто очередная прога без вашего ведома прописалась в автозагрузке (этой возможностью обладают и все перечисленные ниже программы). Плюс к этому есть возможность перезапускать процессы, но вот одновременно остановить несколько процессов ProcessExplorer не может.
Вроде бы все, что нужно для полноценного слежения за процессами здесь есть, ProcessExplorer может даже заменять стандартный менеджер задач и выскакивать вместо него по нажатию Ctrl-Alt-Del, казалось бы, что еще нужно? Однако альтернатив этой программе существует прилично, причем каждая программа имеет свои приятные особенности, давайте рассмотрим еще несколько подобных софтин.





![5 эффективных альтернатив диспетчеру задач windows [полное руководство]](http://navikur.ru/wp-content/uploads/6/a/e/6ae0a6e96338f9b281b4cf2a8d1b5238.jpeg)



























