Особенности установки и настройки Conexant HD Audio
Интегрированная аудиокарта Conexant – редкость на настольных ПК, в большинстве случаев она устанавливается в ноутбуки, чаще всего – от Asus/Lenovo. Для всех интересующихся приводим системные требования этого аудиочипа:
- частота CPU – минимум 1 ГГц (напомним, в интегрированных чипах собственного процессора нет, за обработку звука отвечает центральный процессор);
- объем ОЗУ – от 1 ГБ;
- для инсталляции драйвера требуется около 40 МБ дискового пространства;
- ПО работает на версиях Windows, начиная с «семёрки» и поддерживает ОС любой разрядности;
- аудиочип поддерживает стандарт воспроизведения звука HD Audio (частота – 192 кГц, разрядность кодированного звука – 32 бита).
Скачивать самый свежий драйвер желательно с сайта Microsoft или Lenovo. Инсталлировать ПО можно двумя способами – запустив инсталлятор или через диспетчер ус. Рассмотрим подробнее оба метода.
Установка через exe-файл
Внимательно читайте инструкцию и делайте все именно так, как в ней сказано. Уже через несколько минут нужный софт будет инсталлирован на ПК. Для этого действуем по следующей схеме:
- запускаем инсталлятор с правами администратора;
- средства безопасности Windows спросят у вас разрешение на внесение изменений в систему запущенной программой – отвечаем утвердительно;
- теперь просто дожидаемся окончания процесса установки драйвера, никаких других действий предпринимать не потребуется.
Инсталляция через диспетчер устройств
Второй способ установки или обновления драйвера Conexant HD Audio заключается в запуске диспетчера устройств (самый быстрый способ – через меню «Пуск» и набор в поисковой консоли соответствующей фразы).
Дальнейшие действия:
- находим ветку «Звуковые и игровые, видеоустройства», раскрываем её;
- кликаем ПКМ по наименованию звуковой карты и в открывшемся контекстном меню жмём пункт «Обновить драйвер»;
- выбираем способ обновления – на локальном компьютере;
- жмём кнопку «Обзор» и указываем местоположение скаченного драйвера;
- жмём кнопку «Далее». Операционная система проверит, является ли указанный файл драйвером устройства и самостоятельно его установит.
Для того чтобы звук заработал, никаких настроек в работу утилиты вносить не нужно. Хотя не исключено, что в дальнейшем вы захотите подстроить звучание «под себя», и тогда нужно будет воспользоваться настройками программы.
После установки драйвера в системном трее появится пиктограмма утилиты в виде громкоговорителя. Кликнув по ней ПКМ, вы запустите утилиту настроек параметров работы аудиочипа.
В ней вам будут доступны четыре функциональных подменю:
- вкладка, отвечающая за улучшение звучания голоса;
- кнопка, запускающая режимы воспроизведения музыки;
- подменю аудиоэффектов;
- настройки работы драйвера.
Первый пункт отвечает за способ кодирования звука, передаваемого на звуковую плату с микрофона. Имеется возможность выбора между кодированием разговоров по сети или воспроизведением офлайн-звука.

Второй пункт позволяет выбрать режим воспроизведения музыки – классический или с использованием всех подключенных к компьютеру звуковых устройств (функция, используемая музыкантами).
Пункт «Эффекты» позволяет активировать шумоподавление для разных аудиоустройств (динамиков, микрофона), а также для микширования акустического эха. Здесь же можно подстроить звучание с помощью эквалайзера, а также установить параметры для переговоров в конференц-зале и при частном разговоре.
Отметим ситуации, когда требуется выполнение обновления уже установленного драйвера любым из описанных способов:
- возникновение ошибок и неточностей при воспроизведении звука, которые ранее вы не замечали;
- если после очередного обновления ОС пропал звук;
- если в отдельных программах звук начал воспроизводиться с дефектами.
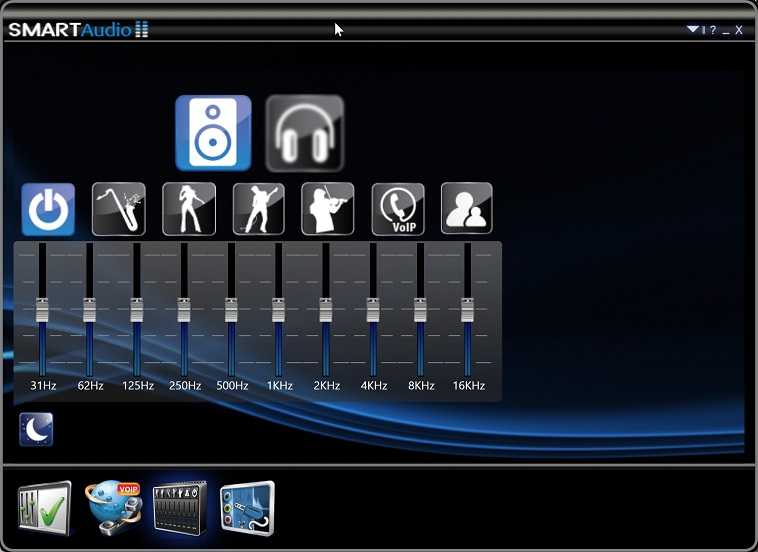
Отметим, что утилиты и драйвера от разных производителей часто являются взаимозаменяемыми. Можете не сомневаться, что, установив драйвер от Conexant на ПК со звуковой платой Realtek, вы сможете наслаждаться звуком – возможно, в худшем качестве, и всё же. И наоборот, драйвер от Radeon вполне можно использовать для звуковых карт Conexant. Более того, в этой утилите имеется намного больше настроек, так что вы сможете настроить звучание аудиоустройства более тонко.
Аппаратная неисправность
Если ничего из вышеизложенного не помогло в решении проблемы, то скорее всего в компьютере, в материнской или звуковой плате присутствует аппаратное или механическое повреждение. Как вариант, если используется не встроенная в материнскую плату звуковая карта, достаточно будет вытащить ее из гнезда и почистить резиновым ластиком контакты или потереть спиртом, а затем вставить обратно.
Если недавно были изменения в настройках BIOS компьютера, то нужно попробовать откатить настройки обратно. Также нужно изучить документацию производителя, которая шла в комплекте с ПК, ноутбуком или материнской платой, звуковой картой. Если она утеряны, то нужно искать ее на сайте производителя. Там же можно поискать новые версии драйверов и прошивок (firmware), почитать FAQ или написать вопрос в поддержку. Не лишним будет поискать о вашей проблеме в Интернете, на профильных форумах.
Если после всех вышеперечисленных способов звук на ПК так и не появился, то, скорее всего, придётся обратиться в сервисный центр (может быть по гарантии) и проверить материнскую плату на работоспособность встроенного аудио чипа, возможно, повреждён именно он. То же самое относится и к внешним звуковым платам.
Из всего вышеперечисленного становится ясно, что лечение пропажи звука в Windows 10, не такой сложный и трудоемкий процесс, каким может показаться на первый взгляд. Необходимо лишь в точности следовать инструкции.
Часто пользователи операционной системы Windows при переходе на 10 версию сталкиваются с исчезновением звука. Иногда звук просто пропадает, в других случаях перестает работать исключительно в наушниках. В некоторых ситуациях уровень звука значительно падает. Рассмотрим, как действовать, когда пропадает звук в Windows 10.
- В случае возникновения проблемы при обновлении до последней версии (1809) можно попробовать выполнить следующие действия:
- Перейдите в Диспетчер устройств и найдите раздел «Системные устройства».
Раздел «Системные устройства» - Проверьте наличие SST-устройств. Если таковые есть в наличии, пройдитесь по каждому устройству и обновите драйвера.
- Поиск драйверов лучше осуществлять непосредственно на компьютере.
- При наличии драйверов, которые поддерживают HDA (High Definition Audio), выбирайте их.
- Действия необходимо повторить для каждого SST-устройства.
2. Можно прибегнуть к откату драйвера на звуковой карте. В Диспетчере устройств найдите саунд-карту и нажмите правую кнопку мыши. Перейдите в раздел «Драйвер» и нажмите кнопку «Откатить». Рекомендуется отключать автоматическое обновление драйверов.
Пропадает звук после установки Windows 10
- Существует проблема, при которой звук исчезает, но индикация указывает обратное, а работа саунд-карты находится в стандартном режиме. при этом необходимости в обновлении драйвера, по сообщениям системы, нет.
- Решение проблемы простое – понадобится установить звуковые драйвера. Причем если звуковая карта определяется как «Устройство с поддержкой HDA», то очевидно существует проблема некорректной установки программного обеспечения.
- Многие пользователи сталкиваются с невозможностью обновления или отсутствии должного эффекта после проведения процедуры. Чтобы решить проблему, нужно запустить установщик, задав режим совместимости с предыдущей версией операционной системы. Звуковую плату лучше предварительно удалить. То же самое сделать в отношении устройств, расположенных в разделе «Аудиовходы» и «Аудиовыходы». Сделать это можно через Диспетчер устройств. Удалять устройство рекомендуется вместе с драйверами.
- После удаления приступаем к запуску установщика. Если проблема оказалась не решена, перейдите в Диспетчер устройств и выберите «Действия». Затем обновите конфигурацию. Можно прибегнуть к обновлению драйверов на звуковой плате. Для этого нажимаем на значок «Устройства» правой кнопкой мыши и выполняем поиск драйверов. Должны появиться новые ПО, совместимые с версией саунд-карты.
Решение 6. восстановление с последней точки восстановления / чистая установка
Если все вышеперечисленные методы не работают, у нас не остается иного выбора, кроме как восстановить Windows до последней точки восстановления. Если у вас нет точки восстановления, вы можете установить чистую версию Windows. Вы можете использовать утилиту «Belarc», чтобы сохранить все ваши лицензии, сделать резервную копию ваших данных с помощью внешнего хранилища, а затем выполнить чистую установку.
Вот метод, как восстановить Windows из последней точки восстановления.
- Нажмите Windows S запустить панель поиска в меню «Пуск». Тип «восстановить»И выберите первую программу, которая появится в результате.
- Один в настройках восстановления нажмите Восстановление системы присутствует в начале окна под вкладкой Защита системы.
- Теперь откроется мастер, который проведет вас по всем этапам восстановления вашей системы. Нажмите следующий и продолжайте со всеми дальнейшими инструкциями.
- Сейчас выберите точку восстановления из списка доступных вариантов. Если у вас есть несколько точек восстановления системы, они будут перечислены здесь.
- Теперь Windows подтвердит ваши действия в последний раз, прежде чем начнет процесс восстановления системы. Сохраните всю свою работу и сделайте резервную копию важных файлов на всякий случай и продолжайте процесс.
- После успешного восстановления войдите в систему и проверьте исправлена ли имеющаяся ошибка.
Если у вас нет точек восстановления, вы можете выполнить чистую установку Windows с помощью загрузочного носителя. Вы проверяете нашу статью о том, как создать загрузочный носитель. Есть два способа: с помощью инструмента создания медиа от Microsoft и с помощью Rufus.
Conexant HD Audio – что это за программное обеспечение
Мало кто знает, но первые персональные компьютеры были беззвучными, колонки просто не к чему было подключать. Чтобы ПК «заговорил», к нему разработали отдельную звуковую карту, вставляемую в незанятый слот материнской платы. Позже такие аудиочипы начали интегрировать в материнскую плату, и в настоящее время такой вариант является самым распространённым. По крайней мере, в нише бюджетных компьютеров. Как правило, такие аудиоустройства распознаются операционной системой, то есть не требуют установки драйверов.
И всё же возможности воспроизведения звука в таких случаях весьма скудны и ограничиваются базовыми функциями.
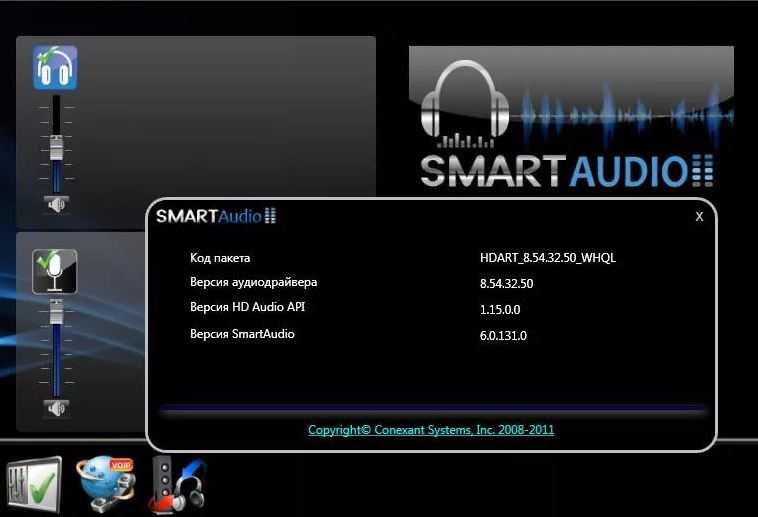
Для улучшения качества звучания требуется firmware, то есть те самые драйвера. Так вот, Conexant HD Audio – это и есть драйвер для аудиоплаты от этого производителя. Реализованная в виде модулей, загружаемых в память при старте системы, Conexant HD Audio имеет также отдельную утилиту, позволяющую производить расширенные настройки звукового оборудования.
Устранение неполадок
Перед тем, как приступать к решению проблемы, в первую очередь, рекомендуется попробовать перезапустить инструмент Windows Audio. Если эти действия не помогли, тогда можно приступать к практической части.
Автоматическое исправление
Самое простое решение – запустить средство устранения неполадок. Для диагностики и устранения неисправностей потребуется вызвать окно соответствующей утилиты по следующей схеме:
- Запустить Виндовс на компьютере.
- Нажать ПКМ по значку динамика на Панели задач.
- Выбрать из списка «Устранение неполадок со звуком».
Запустится сканирование, дождаться его завершения.
Если в системе произошел какой-либо сбой, утилита выявит нарушение и устранит его. Пользователю останется проверить, запускается ли служба Audio. Если программа снова не работает, перейти к следующему методу.
Командная строка
Исправить проблему со звуком поможет встроенное средство Виндовса – Командная строка. Средство запускается от имени Администратора, согласно следующей инструкции:
- Открыть меню «Пуск».
- В поисковой строке набрать: «cmd». Нажать клавишу ввода.
- Кликнуть по результату.
В КС поочередно вводить команды, нажимая клавишу «Enter»: «net start RpcEptMapper», затем «net start DcomLaunch», после «net start RpcSs» и «net start AudioEndpointBuilder», последним «net start Audiosrv».
Чтобы звук снова появился на устройстве, перезапустить Винду.
Служба звука Виндовс 10 должна заработать. Если ни один из вариантов не помог решить проблему, воспользоваться следующим способом восстановления ОС.
Восстановление системы
Во многих ситуациях, когда вернуть приложения, программы в рабочее состояние не удается, на помощь приходит точка отката. Она помогает вернуть работоспособность системы на дату, когда была создана точка восстановления.
Выполняется операция с помощью встроенного средства ОС:
- Нажать клавиши: «Win + R».
- В окне «Выполнить» прописать команду: «control». Нажать «Ok».
- Найти раздел «Восстановление».
- Выбрать пункт «Запуск восстановления системы».
В новом окне нажать «Далее».
Выбрать точку отката, нажать «Далее».
Подтвердить действие, нажав кнопку «Готово».
После пользователю останется дождаться завершения процесса, когда система вернется в рабочее состояние. Служба audio должна снова заработать.
Вирусы
Одной из распространенных причин, почему служба звука в Виндовс 10 не запускается, становятся вирусные угрозы в системе. Встроенный защитник Windows или скачанные антивирусные программы способны решить проблему.
Бесплатные защитные утилиты работают по аналогичному принципу:
- Скачать установочный файл на ПК с официального сайта разработчика.
- Установить программу и войти в главное меню.
- Выбрать быстрый способ или полное сканирование системы.
- Нажать кнопку «Начать проверку».
Утилита начнет процесс проверки системы на вирусы. По завершению программа выдаст результаты и автоматически исправит проблемы.
Ручной запуск
Если на компьютере служба аудио не запущена, пользователь через настройки системы может сделать это вручную.
Пошаговая инструкция:
- Нажать ПКМ по значку «Пуск».
- Из списка выбрать «Управление компьютером».
Найти раздел «Службы и приложения».
- Выбрать «Службы».
- В разделе выбрать из списка «Windows Audio», нажать по нему дважды.
- В строке «Тип запуска» выбрать режим «Автоматически».
- Нажать кнопку «Ok».
Служба звука в Виндовс 10 имеет три дополнительные службы: «Планировщик классов», «Средство построения точек», «Вызов процедур». Если хотя бы одна из них не будет работать, средство не запустится. Для включения опций пользователю потребуется во вкладке «Зависимости» включить данные настройки.
Если ошибка «Службы звука не отвечают» появилась по причине нарушения целостности файлов системы, пользователю придется переустановить операционку, воспользовавшись загрузочной флешкой. Проблемы с драйверами решаются переустановкой ПО; предварительно их скачивают с официального сайта производителя.
Возникновение в Windows 10 ошибки, связанной с работой службы звука, может быть спровоцировано рядом факторов. Основными проблемами могут стать: вирусы, неполадки в работе драйверов, системные ошибки. Все эти нюансы легко устраняются пользователем, если следовать выше описанным инструкциям.
Тихий звук, хрип или автоматическое снижение громкости
Порой звук есть, но его качество оставляет желать лучшего. В такой ситуации необходима настройка звука на компьютере с Windows 10, которая производится следующим образом:

После применения всех настроек стоит проверить состояние нашей проблемы с не работающим звуком на Windows 10. Скорее всего она решена, но, если нет, попробуйте вновь обратиться к драйверам и установить не родной драйвер для вашей платы, а один из тех, которые предложит сама операционная система. Зачастую, сторонние драйверы могут восстановить качественное звучание.
Нет звука в играх
Если процесс игры не имеет звукового сопровождения, то нужно ответить на вопрос как настроить звук в самом приложении. Как правило, пункт меню отвечающий за настройки звука найти не составляет труда, но, если звук пропал после обновления операционной системы, возможно, потребуется ручная переустановка игры. В таком случае не забудьте скопировать весь сохраненный прогресс прежде чем удалять приложение.
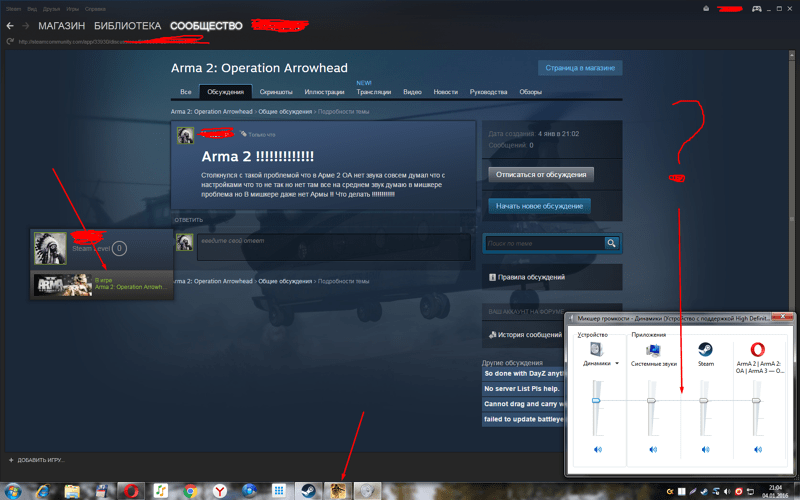
Сбитые настройки динамиков
Сбитые настройки динамиков встречаются в Windows 10 часто, особенно после системных обновлений. Чтобы проверить параметры, нужно следовать инструкции:
- В правом нижнем углу панели управления рабочим столом нужно найти значок динамика и щелкнуть по его иконке правой кнопкой мыши.
- Кликнуть по «Открыть параметры звука».
- В пункте «Звук» нужно убедиться, что выбрано устройство, которое нужно. В данном случае – это Realtek High Definition Audio, так помечаются наушники. Если в списке нет устройства, которое подключено гнезду, то следует убедиться в том, что не повреждено само гнездо звуковой карты.
- Прокрутить колесиком мыши вниз и обнаружить пункт «Дополнительные параметры звука». Нужно щелкнуть по нему левой кнопкой мыши. Откроется окно с настройками.
- Убедиться в том, что пункты «Общая громкость» и громкость системных звуков выкручены не на 0. Если с этим все в порядке, то нажимаем кнопку «Сбросить» в нижней левой части экрана. Произойдет сброс настроек до значений по умолчанию.
- Убедиться в том, что стоит правильное устройство вывода звука.
Также имеет смысл зайти в пункт «Свойства устройства» из главного экрана настроек звука.
Здесь необходимо проверить баланс левого и правого динамика. Дело в том, из-за поломки одной из сторон могут сброситься настройки баланса звука. Пункты «Л» и «П» должны быть выкручены на 100%. Также в «Пространственный звук» должно быть «Выкл» Зачастую формат пространственного глубокого звука не поддерживается некоторыми моделями наушников.
Если данные действия не помогли исправить проблему, то следует перейти к следующим действиям. Они требуют более глубоких познаний в вопросе устранения компьютерных неполадок со звуком.
Лучшие практики для исправления проблем с CxAudMsg64
Аккуратный и опрятный компьютер — это главное требование для избежания проблем с CxAudMsg64. Для этого требуется регулярная проверка компьютера на вирусы, очистка жесткого диска, используя cleanmgr и sfc /scannow, удаление программ, которые больше не нужны, проверка программ, которые запускаются при старте Windows (используя msconfig) и активация Автоматическое обновление Windows. Всегда помните о создании периодических бэкапов, или в крайнем случае о создании точек восстановления.
Если у вас актуальные проблемы, попробуйте вспомнить, что вы делали в последнее время, или последнюю программу, которую вы устанавливали перед тем, как появилась впервые проблема. Используйте команду resmon, чтобы определить процесс, который вызывает проблемы. Даже если у вас серьезные проблемы с компьютером, прежде чем переустанавливать Windows, лучше попробуйте восстановить целостность установки ОС или для Windows 8 и более поздних версий Windows выполнить команду DISM.exe /Online /Cleanup-image /Restorehealth. Это позволит восстановить операционную систему без потери данных.
Следующие программы могут вам помочь для анализа процесса CxAudMsg64.exe на вашем компьютере: Security Task Manager отображает все запущенные задания Windows, включая встроенные скрытые процессы, такие как мониторинг клавиатуры и браузера или записей автозагрузки. Уникальная оценка рисков безопасности указывает на вероятность процесса быть потенциально опасным — шпионской программой, вирусом или трояном. Malwarebytes Anti-Malware определяет и удаляет бездействующие программы-шпионы, рекламное ПО, трояны, кейлоггеры, вредоносные программы и трекеры с вашего жесткого диска.
Не работает звук после обновления на windows 10! Звуковая карта Conexant SmartAudio HD2
Ставьте 10 начисто.
Если вы перешли на 10, то получили цифровую лицензию только для данного компьютера. На другой компьютер 10 без купленного ключа вы не установите. В случае, если после перехода на 10 вы захотите на этом же компьютере переустановить 10 с помощью установочного диска или флешки, то вы просто пропускаете пункт ввода ключа, а после установки 10 по интернету 10 активируется снова. Если вы хотите вернуться на 7 или 8, то просто ставите её с помощью установочного диска или флешки и активируете ключом от 7 или 8.Есть специальная программка от майкрософт MediaCreationTool с её помощью можно закачать программу 10 и она же сделает установочный диск или флешку. Нужно просто следовать указаниям этой программки. Прочтите рекомендации от майкрософт и загрузите программку. Кнопка: Скачать средство сейчас http://www.microsoft.com/ru-ru/software-download/windows10
По поводу драйверов. Как вариант. Есть бесплатная программа по установке драйверов snappy driver installer Она сама определит нужное. Попробуйте. Скачать сайт: sdi-tool.org Она в двух вариантах: SDI Full или SDI Lite. Лучше скачать SDI Full Там все драйвера и нет необходимости зависеть от интернета. При вхождении в программу программа сама проанализирует недостающие, и если что отсутствует предложит установить конкретные драйвера для данного компьютера.
Так же заходим в раздел: Звук. В строке поиска пишем: Звук и переходим туда. Смотрим там включён ли значок динамики. Включаются правой кнопкой мыши пункт: включить.
Я подобные вопросы решаю обновлением драйверов.Я попробовала много программ, которые обновляют и устанавливают драйвера. Все происходит в автоматическом режиме, поэтому не приходится лазить по сайтам производителей и вручную искать подходящие драйвера.
Driver Booster Free – бесплатная программа от легендарной компании IObit. Мне эта программа нравится больше остальных: стильный дизайн, стабильная работа. Есть платная версия данной программы с дополнительными возможностями за 400 руб.Сайт: http://ru.iobit.com/lp.php?prod=db&aff=39905&chan=otv
DriverPack, он же drp.su – бесплатная программа, которую разрабатывает Артур Кузяков. В былые времена программа была популярна, но в последнее время Артур слишком увлекся монетизацией, поэтому программа вместе с драйверами поменяет вам браузер и антивирус
Использовать осторожно.Сайт: https://drp.su/ru/
Carambis Driver Updater – от ростовской команды. По функционалу то же, что у всех, но с вас будут списывать 250 руб. каждый месяц, и отменить продление не так просто.Сайт: http://www.carambis.ru/programs/driver_updater.html
Есть несколько программ крупных зарубежных разработчиков. Наиболее известные: Uniblue DriverScanner, DriverMax от Innovative Solutions, Driver Genius от французской команды, Driver Support, DriverEasy, Driver Updater Pro. В основном, программы и сайты не русифицированы, а цена составляет 25-40 USD.
Я пользуюсь Driver Booster Pro. Она самая простая и эффективная.
Восстановление системы
Если обновление программного обеспечения и другие перечисленные способы не помогли вернуть звуковое сопровождение, можно воспользоваться функцией восстановления — откатить систему до раннего состояния, при условии наличия контрольных точек.
Чтобы задействовать опцию, необходимо выполнить ряд последовательных шагов.
- Запустить «Панель управления».
- Перейти в раздел «Система».
- Нажать на «Запуск восстановления системы».
- Сделать выбор контрольной точки.
- Запустить процесс, дождаться окончания.
Важно! Переустановка ОС выполняться не будет. Откат компьютера подразумевает возврат системы к раннему состоянию, когда устройства работали исправно
































