Как отключить автоматическую синхронизацию в iTunes
Отключение функции автоматической синхронизации в iTunes займет всего несколько минут.
Прежде чем продолжить, убедитесь, что ваш iPhone отключен от компьютера, чтобы избежать автоматической синхронизации.
Открыв iTunes, перейдите кредактировать меню (Windows) или Itunes меню (macOS), а затем выберитеНастройки … из списка.
Перейти к приборы Вкладка.
Поставьте чек в поле рядом с Невозможно автоматически синхронизировать iPod, iPhones и iPads.
Нажмите Хорошо для сохранения и выхода.
iTunes теперь должна выполнять синхронизацию файлов с вашим iPhone при нажатии кнопки «Синхронизация». Однако, прежде чем подключать iPhone к компьютеру, неплохо выйти из iTunes, а затем снова запустить его. Это позволит убедиться, что настройки, которые вы изменили, перезагружены и активно работают.
Последнее замечание об отключении автоматической синхронизации между iTunes и вашим устройством Apple заключается в том, что автоматическое резервное копирование больше не будет выполняться. Часть процесса синхронизации iTunes включает в себя резервное копирование важных данных на вашем iPhone, поэтому вам нужно будет сделать это вручную после отключения этой опции.
Как синхронизировать iPhone с iPhone: инструкция
Как синхронизировать iPhone с iPhone — чаще всего этот вопрос задают себе пользователи, которые приобрели новый «айфон» взамен старого. И, конечно же, сразу же встает вопрос о передачи всех данных с одного смартфона на другой.
Либо бывают ситуации, когда необходимо частично передать данные с одного iPhone на другой: например, синхронизировать только контакты или фотографии. В этой статье мы рассмотрим несколько путей решения данной проблемы.
Даже самые неопытные пользователи смогут выполнить синхронизацию iPhone. Итак, поехали!
Синхронизация iPhone через iTunes
У этого способа есть свои минусы и плюсы. Вам обязательно потребуется рабочий компьютер на Windows или OS X с установленной программой iTunes (рекомендуем использовать самую актуальную версию).
- Подключаем старый iPhone к ПК с помощью USB-шнура и запускаем iTunes. На смартфоне появится всплывающее окно, где вам нужно подтвердить, что вы можете доверять этому компьютеру.
- Если вы впервые используете iTunes, необходимо ввести данные Apple ID и пароль. Если нет, нажмите на пиктограмму телефона в левом верхнем углу меню. Перед вами откроется экран с вариантами создания резервной копии.
- Выбираем функцию «Создать копию сейчас». Начнется резервное копирования iPhone, статус которого можно отслеживать в верхней строке iTunes. Отметим, что перед созданием копии здесь же вы также можете сразу подгрузить мультимедиа-файлы — музыку или фильмы, синхронизировать приложения. Для этого вам нужно заранее «пробежаться» по вкладкам в левом боковом меню: Программы, Музыка, Фильмы и т.д., чтобы синхронизировать.
- После того, как резервная копия создана, мы отключаем первый iPhone от ПК. Берем второй девайс и аналогичным способом подключаем его к компьютеру, после чего запускаем iTunes. По аналогии с пунктом 1 и 2 попадаем на экран с опциями для резервных копий, только теперь необходимо нажать «Восстановить из копии». Если на устройстве включена функция «Найти iPhone», вам будет предложено ее отключить. После этого выбираем в окне, из какой копии будем восстанавливать данные и нажимаем кнопку «Восстановить». Ждем»
Минусы этого способа:
- все делается вручную,
- система может отказать в восстановлении резервной копии, если на втором устройстве используется более ранняя версия прошивки, чем на первом (в этом случае второй iPhone необходимо предварительно обновить).
Синхронизация iPhone через iCloud
Этот способ мне нравится больше всего, так как вы выполняете минимальное количество действий. За вас все делает система. Суть метода заключается в создании резервной копии всех данных на одном iPhone, а затем ее загрузка на другой девайс. Обязательно наличие доступа к сети Интернет и рабочий iCloud-аккаунт.
- Откройте на первом iPhone, с которого необходимо перенести все данные, приложение Настройки — iCloud. Войдите в свой аккаунт iCloud. Для этого введите Apple ID, к которому он привязан, затем пароль. Далее здесь найдите вкладку «Резервная копия» — войдите в этот раздел.
- Переведите ползунок «Резервная копия в iCloud» в рабочий режим и нажмите на кнопку ниже «Создать резервную копию». Прямо сейчас система начнет создавать резервную копию всех ваших данных на iPhone — на это потребуется некоторое количество времени. Если потом эту функцию не отключать, то устройство будет автоматически это делать, когда смартфон будет подключен к зарядному устройству с доступом к Интернет.
- Следующий шаг — это загрузка резервной копии на новый iPhone.
Ситуация 1:
Если у вас в руках только что купленный iPhone, для начала вам необходимо его активировать, выбрать язык интерфейса и т.д.
Далее вы увидите такой пункт, как «Настройка iPhone», где будет предложено выполнить настройку iPhone как нового, либо восстановить данные из копии iCloud или через iTunes. Естественно, что мы выбираем второй вариант — «Восстановить данные из копии iCloud».
После этого вам нужно будет просто ввести данные iCloud-аккаунта (электронную почту и пароль), а дальше система выполнит все за вас.
Ситуация 2:
Ситуация 3:
Сделать восстановление можно не обязательно через iCloud, но и через iTunes — смотрим пункт 4 из инструкции «Синхронизация через iTunes».
Минусы синхронизации iPhone с iPhone через iCloud:
- таким образом нельзя синхронизировать мультимедиа-файлы (музыка, фильмы, некоторые данные приложений),
- можно скопировать только фото, контакты, данные календаря, iCloud Drive, напоминания, данные Safari, заметки.
by HyperComments Apple Juice G+
Нашли ошибку, пожалуйста, выделите текст и нажмите Ctrl+Enter.
Часть 2: Как синхронизировать iPhone и iPad с iTunes
iTunes — это хорошо известная служба синхронизации данных между iPhone и другими устройствами. Существует два способа синхронизации iPhone и iPad с помощью iTunes. Чтобы синхронизировать весь iPhone с iPad, резервное копирование ITunes хороший вариант Типы данных, поддерживаемые резервным копированием iTunes, включают в себя: контакты, сообщения, заметки, календарь, историю и закладки Safari, фотографии, видео, приобретенное содержимое и т. Д. С другой стороны, вы можете синхронизировать определенное содержимое покупок, например, телешоу, музыку, фильмы и многое другое, между iPhone и iPad.
Way 1: как синхронизировать весь iPhone с iPad с помощью iTunes
Шаг 1, Используйте оригинальный USB-кабель для подключения исходного устройства iOS, такого как iPhone, к вашему компьютеру. Запустите последнюю версию iTunes и нажмите значок «Устройство» в левом верхнем углу после обнаружения вашего устройства.
Шаг 2, Перейдите на вкладку «Сводка» с левой боковой панели и найдите область «Резервные копии» с правой стороны. Выберите «Этот компьютер», а затем нажмите кнопку «Создать резервную копию сейчас», чтобы создать резервную копию для iPhone.
Шаг 3, Дождитесь завершения резервного копирования, удалите исходное устройство iOS с вашего компьютера и подключите целевой iPad к компьютеру.
Шаг 4, Также перейдите на вкладку «Сводка» с левой стороны и нажмите кнопку «Восстановить резервную копию» под областью резервных копий. Когда появится окно резервного копирования iTunes, выберите последний файл резервной копии и нажмите кнопку «Восстановить», чтобы запустить процесс.
Весь процесс может занять от десятков минут до часа, в зависимости от размера резервной копии iTunes. Этот способ удалит все существующие данные на целевом устройстве iOS.
Way 2: как синхронизировать покупки с iPhone на iPad через iTunes
Шаг 1, Чтобы перенести приобретенную музыку или видео между iPhone и iPad, откройте новую версию iTunes, перейдите в меню «Аккаунт» и нажмите «Войти». Введите свой Apple ID, который вы используете для покупки контента на вашем iPhone или iPad.
Шаг 2.Зайдите в «Аккаунт» «Авторизация» и нажмите «Авторизовать этот компьютер». Затем подключите iPhone к компьютеру с помощью USB-кабеля Apple. Разверните меню «Файл», выберите «Устройства» и нажмите «Перенести покупки с », чтобы загрузить покупки с iPhone в медиатеку iTunes.
Шаг 3, Теперь отключите предыдущее устройство iOS и подключите целевое устройство к компьютеру. В окне iTunes перейдите на вкладку «Сводка» и установите флажок «Управлять музыкой и видео вручную». Если вы хотите синхронизировать фильмы с iPhone на iPad, перейдите на вкладку «Фильмы» в разделе «Сводка» и перетащите нужные фильмы в область «На моем устройстве» в левой колонке.
Обновление устройства через DFU-режим
Обновление устройства через DFU-режим позволяет избежать некоторых программных ошибок. Это эффективный способ замены в старых устройствах операционной системы на новые версии. Шаги обновления практически такие же:
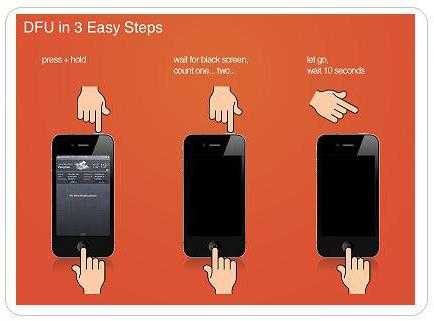
- Скачать актуальную версию iTunes.
- Загрузить обновленную версию операционной системы.
- В выключенном состоянии подключиться к iTunes.
- Зажать кнопку HOME, через 5 секунд нажать и удерживать кнопку включения. Эта операция занимает 10-15 секунд.
- Далее iTunes найдет устройство и покажет соответствующий значок.
- Удерживая кнопку Shift на клавиатуре, выбрать пункт «Восстановить».
- Появится окошко, в котором нужно выбрать прошивку в формате .ipsw
- Выбрать файл прошивки и нажать «Открыть», после чего процесс установки прошивки будет начат.
Вот такие нехитрые способы существуют для разблокировки устройства на iOS. Теперь, столкнувшись с надписью на экране «iPad отключен, подключитесь к iTunes», что делать, пользователь знает наверняка. Немного времени, и проблема решена. А чтобы не допускать такие ситуации снова, нужно изменить на устройстве некоторые настройки.
Как отключить синхронизацию между двумя iPhone, iPad, контактов
Пользователи продукции Apple, у которых имеется несколько гаджетов, интересуются, как отключить синхронизацию на Айфоне. С одной стороны, может показаться удобной привязка к одной записи и полная идентичность устройств. Но можно посмотреть на ситуацию и другим взглядом. Полное копирование вызовов, контактов, сообщений, фото и прочего может стать причиной утечки личных данных и конфиденциальной информации, потому разберемся, как отключить синхронизацию между Айфонами.
Способы отключения
Если в качестве сопряженных устройств рассматриваются два Айфона, то можно воспользоваться одним из предложенных способов:
- использовать разные учетные записи Apple ID;
- настроить параметры синхронизации.
Опишем подробнее каждый из них.
Использование разных Apple ID
Если вторым смартфоном пользуетесь не вы, то выбирайте этот вариант. Использовать один Apple ID разумно только тогда, когда оба устройства принадлежат только вам. Отключить синхронизацию на Айфоне в этом случае можно следующим образом:
- ;
- выполнить сброс телефона до заводских настроек и отвязать существующий аккаунт;
- после полного сброса привязать новый ID.
Так два телефона будут работать раздельно.
Настройка параметров
Если вы хотите использовать один аккаунт для двух устройств, то придется выполнить настройку. Она делается следующим образом:
- заходим в свою учетную запись в настройках телефона;
- открываем раздел «iCloud»;
- деактивируем функцию «iCloud Drive».
Также при необходимости нужно выключить следующие функции.
«Handoff». Позволяет продолжать работу на разных устройствах. Находится она во вкладке «Основные» в настройках.
«FaceTime». Отключает поступление вызовов на второй гаджет. Расположена на главной странице в настройках.
«Сообщения и телефон». Эту опцию также стоит отключить, чтобы вызовы и смс не приходили на устройство.
Таким же образом вы сможете отключить синхронизацию контактов на Айфоне.
Выключение синхронизации между iPhone и iPad
В отличие от двух телефонов, синхронизация между смартфоном и планшетом происходит по беспроводной сети через iTunes. Деактивировать режим можно двумя способами.
- Через клиент iTunes на компьютере.
- С помощью выключения синхронизации на Айпаде.
В первом случае отключить синхронизацию между Айфоном и Айпадом можно следующим образом:
- заходим в iTunes;
- переходим в «Настройки»;
- далее нажимаем «Обзор», где необходимо выбрать устройство;
- открываем «Функции iPad»;
- убираем галочку со строки «Синхронизировать устройство с iTunes».
Во втором – это делается по-другому:
- открываем «Настройки» на iPad;
- заходим в аккаунт Apple ID;
- переходим в настройки iCloud и iTunes, отключаем функцию.
После этого телефон не будет сопряжен с планшетом до включения этой функции. Также некоторым пользователям будет полезно знать, как синхронизировать контакты iPhone.
Выбор объектов для автоматической синхронизации
-
Подключите устройство к компьютеру.
Для подключения устройства можно использовать кабель USB или USB-C, а также подключение к сети Wi-Fi. Для включения синхронизации по сети Wi-Fi см. Синхронизация контента iTunes на ПК с другими устройствами по сети Wi-Fi.
-
В приложении iTunes на ПК нажмите кнопку устройства в левой верхней части окна iTunes.
-
В боковом меню слева выберите тип контента, который нужно синхронизировать (например, музыку или телешоу).
Примечание. Если Вы используете Фото iCloud и Apple Music, фотографии и музыка уже автоматически синхронизируются с iCloud. При нажатии пунктов «Музыка» или «Фото» не отображается никаких параметров синхронизации.
-
Установите флажок «Синхронизация», затем выберите объекты, которые Вы хотите синхронизировать автоматически при каждом подсоединении устройства.
-
Повторите шаги 3 и 4 для каждого типа контента, который нужно добавить на устройство.
Полоса в нижней части окна показывает, сколько свободного пространства останется на устройстве после синхронизации.
-
По умолчанию iTunes синхронизирует устройство при каждом подключении к компьютеру. Если Вы хотите, чтобы перед выполнением синхронизации приложение iTunes спрашивало Вашего разрешения, выполните одно из следующих действий.
-
Требование подтверждения перед синхронизацией определенного устройства. Нажмите кнопку «Обзор», затем снимите флажок «Синхронизировать автоматически, если подключен».
-
Требование подтверждения перед синхронизацией всех устройств. Выберите пункт меню «Правка» > «Настройки», нажмите «Устройства», затем выберите «Запретить автоматическую синхронизацию устройств iPod, iPhone и iPad».
-
-
Когда будете готовы, нажмите кнопку «Применить».
Совет. Чтобы в любой момент автоматически синхронизировать подключенное устройство, выберите пункт меню «Файл» > «Устройства» > «Синхронизировать ».
ПРЕДУПРЕЖДЕНИЕ. При удалении автоматически синхронизированного объекта из медиатеки iTunes он будет удален и с Вашего устройства при следующей синхронизации.
Почему iPhone, iPad или iPod не синхронизируется с iTunes?
Причина 1: сбои в работе устройств
Прежде всего, столкнувшись с проблемой синхронизации iTunes и гаджета, стоит задуматься о вероятном системном сбое, который сможет устранить обычная перезагрузка.
Перезагрузите компьютер в штатном режиме, а на iPhone зажмите кнопку питания, пока на экране не появится окно, показанное на скриншоте ниже, после чего вам потребуется сделать свайп вправо по пункту «Выключить»
.
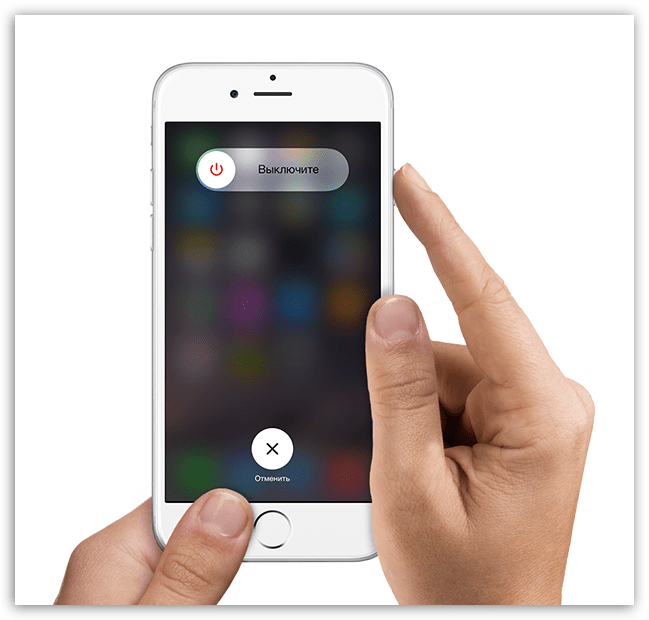
После того как устройство будет полностью включено, запустите его, дождитесь полной загрузки и повторите попытку синхронизации.
Причина 2: устаревшая версия iTunes
Если вы считаете, что единожды установив iTunes на компьютер, она не будет нуждаться в обновлении, то вы ошибаетесь. Устаревшая версия iTunes является второй по популярности причиной невозможности синхронизировать iPhone iTunes.
Все, что вам необходимо сделать – это проверить iTunes на наличие обновлений. И если доступные обновления будут обнаружены, вам их потребуется обязательно их установить, а затем перезагрузить компьютер.
Причина 3: сбой в работе iTunes
Не стоит исключать того момента, что на компьютере мог произойти серьезный сбой, в результате которого программа iTunes стала работать неправильно.
Чтобы устранить проблему в данном случае, вам потребуется удалить программу iTunes, но сделав это полностью: удалить не только саму программу, но и другие продукты от Apple, установленные на компьютер.
Завершив удаление iTunes, перезагрузите компьютер, а затем загрузите дистрибутив iTunes с официального сайта разработчика и установите его на компьютер.
Причина 4: сбой авторизации
Если кнопка синхронизации недоступна вам вовсе, например, она имеет серый цвет, то можно попробовать переавторизировать компьютер, на котором используется программа iTunes.
Для этого в верхней области iTunes щелкните по вкладке «Учетная запись»
, а затем пройдите к пункту «Авторизация» – «Деавторизировать этот компьютер»
.
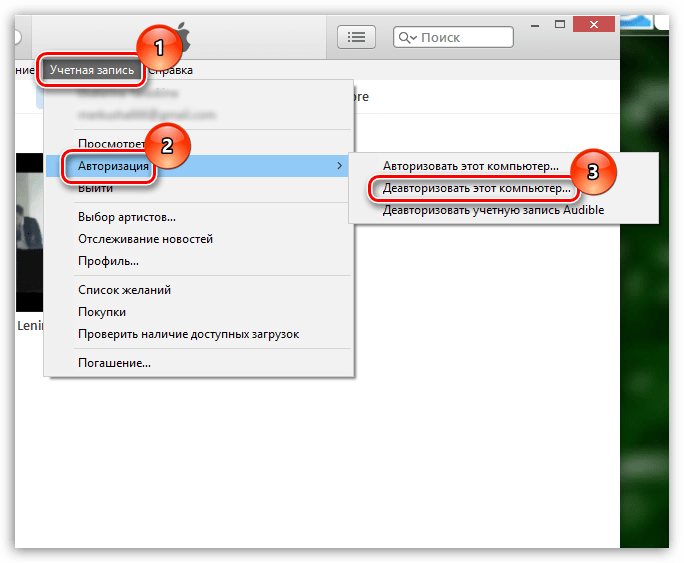
После выполнения данной процедуры можно снова авторизировать компьютер. Для этого пройдите к пункту меню «Учетная запись» – «Авторизация» – «Авторизировать этот компьютер»
.
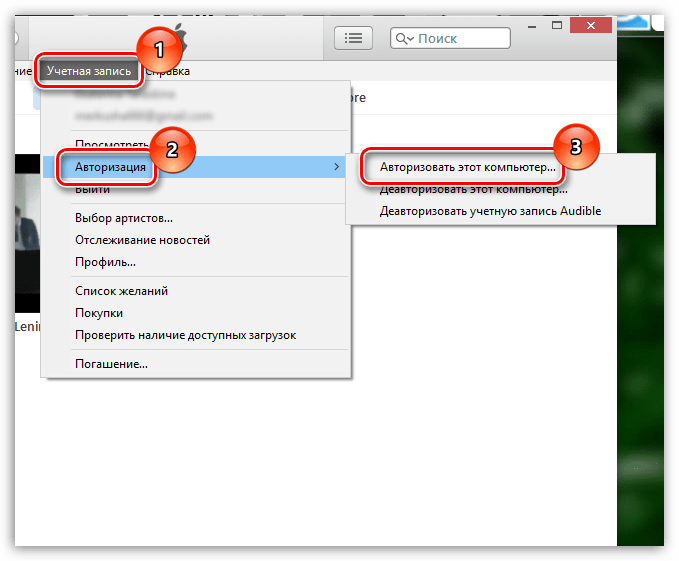
В открывшемся окне введите пароль от вашего Apple ID. Введя пароль правильно, система уведомит об успешной авторизации компьютера, после чего стоит повторить попытку синхронизации устройства.
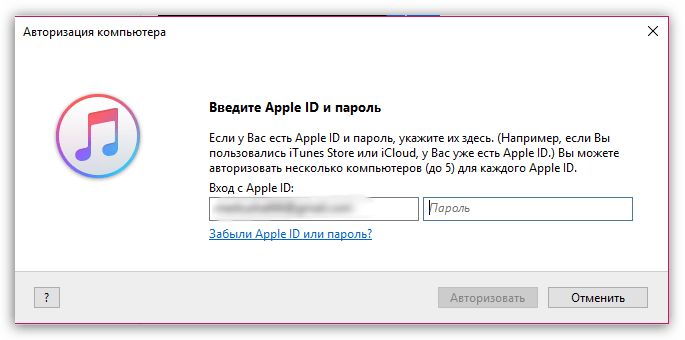
Причина 5: проблемный USB-кабель
Если вы пытаетесь осуществить синхронизацию с помощью подключения устройства к компьютеру по USB-кабелю, то стоит заподозрить неработоспособность шнурка.
Используя неоригинальный кабель, не стоит даже удивляться, что вам недоступна синхронизации – устройства Apple очень чувствительны в этом плане, в связи с чем многие неоригинальные кабели просто не воспринимаются гаджетами, в лучшем случае позволяя заряжать аккумулятор.
Если вы используете оригинальный кабель, внимательно осмотрите его на наличие любых типов повреждений как по всей длине провода, так и на самом коннекторе. Если вы подозреваете, что проблему вызывает неисправный кабель, лучше замените его, например, одолжив целый кабель у другого пользователя яблочных устройств.
Причина 6: некорректная работа USB-порта
Хотя и подобная причина возникновения проблемы случается достаточно редко, вам ничего не будет стоить, если вы просто переподключите кабель в другой USB-порт на компьютере.
Например, если вы используете стационарный компьютер, подключите кабель к порту с обратной стороны системного блока. Также устройство должно быть подключено к компьютеру напрямую, без использования каких-либо посредников, например, USB-хабов или портов, встроенных в клавиатуру.
Причина 7: серьезный сбой в работе Apple-устройства
И, наконец, если вы затрудняетесь решить проблему с синхронизацией устройства с компьютером, на гаджете стоит попробовать выполнить сброс настроек.
Для этого откройте приложение «Настройки»
, а затем пройдите к разделу «Основные»
.
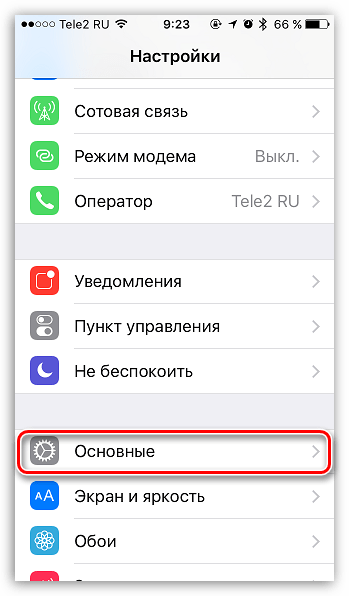
Спуститесь в самый конец страницы и откройте раздел «Сброс»
.
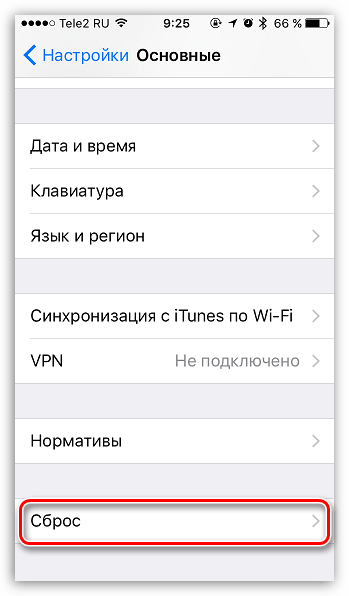
Выберите пункт «Сбросить все настройки»
, а затем подтвердите начало процедуры. Если после завершения сброса настроек ситуация не изменилась, можно попробовать выбрать в том же меню пункт «Стереть контент и настройки»
, который вернет работу вашего гаджета к состоянию, как после приобретения.
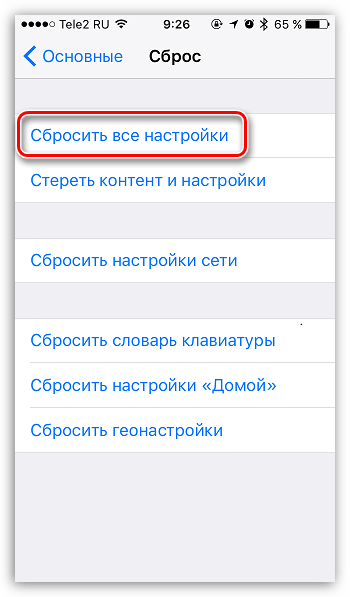
Если вы затрудняетесь самостоятельно решить проблему с синхронизацией, попробуйте обратиться в службу поддержки Apple .
Даже техника Apple не может похвастаться идеальной стабильностью. Всегда существует риск появления неполадки. К ним относится ситуация, когда iPhone не удается синхронизировать в iTunes. Для начала разберемся с ее причинами, а потом рассмотрим наиболее эффективные способы их устранения.
Почему iTunes вылетает при подключении iPhone
Аналогичная ситуация может произойти, если вы сначала запустите iTunes, а затем подключите iPhone / iPod, а iPhone не подключится к ПК, пока устройство не будет отключено. Есть несколько вещей, которые могут привести к зависанию iTunes.
- Мультимедийные файлы ITunes могут отсутствовать или повреждены на используемом вами устройстве.
- Невозможно обновить iTunes до подключения iPod / iPhone.
- Ваша версия iPhone может быть несовместима с iTunes.
- Вы включили автоматическую синхронизацию в iTunes.
Если Windows не распознает iPhone, обновите компьютер.
Не подключайте iPhone к компьютеру.
- Откройте iTunes, но не подключайте iPhone к компьютеру.
- Выберите «Справка» в верхнем левом углу iTunes.
- Нажмите «Проверить наличие обновлений» и установите обновление iTunes, если оно доступно.
- Закройте приложение iTunes и перезагрузите компьютер после завершения обновления.
Обновите iTunes на MAC
Не подключайте iPhone к компьютеру.
- Щелкните значок Apple в Mac OS X и выберите «Обновления программного обеспечения».
- Выберите обновление для iTunes и установите его.
- После завершения обновлений перезагрузите компьютер.
Большинство людей исправляют зависание iTunes при подключении iPhone этими способами.
Отключите автосинхронизацию, если iTunes дает сбой при подключении iPhone
Одной из распространенных причин зависания iTunes при подключении iPhone может быть автоматическая синхронизация. Чтобы отключить автоматическую синхронизацию,
- Откройте iTunes, но не подключайте iPhone.
- Выберите «Изменить» из раскрывающегося меню в верхнем левом углу окна приложения iTunes и выберите «Настройки».
- В появившемся диалоговом окне выберите вкладку «Устройства» и установите флажок слева от «Запретить автоматическую синхронизацию iPod, iPhone и iPad».
- Нажмите «ОК». Подключите свои устройства и посмотрите, не вылетает ли iTunes по-прежнему.
Удалите все плагины iTunes
- Если вы используете Windows, откройте эту папку: «C: Users App Data Roaming Apple Computer iTunes iTunes Plug-in. ».
- Если вы используете Mac Os X, откройте эту папку: «/ Library / iTunes / iTunes Plug-in».
Затем вырежьте папку плагина iTunes и вставьте ее на рабочий стол. Откройте iTunes и подключите свой iPod / iPhone к компьютеру.
Запустите iTunes в безопасном режиме
Если iTunes не удалось подключиться к iPhone, запустите iTunes в безопасном режиме, чтобы узнать, продолжает ли iTunes сбой при подключении iPhone. Для этого просто одновременно нажмите Ctrl и Shift и дважды щелкните iTunes. Затем вы можете подключить свой iPhone к компьютеру, чтобы узнать, зависает ли iTunes. Если вы не смогли решить, вам просто нужно обратитесь в службу поддержки Apple.
Добавление и синхронизация файлов
Теперь добавить новые файлы в iTunes будет очень легко. Вы можете просто перетаскивать видео, музыку, фильмы, фото или приложения в соответствующий раздел медиатеки. Функция будет работать даже при команде «копировать-вставить» или «Открыть с помощью iTunes».
После добавления музыки в медиатеку, она появится в плейлистах. Лучше всего, чтобы каждый файл имел название на английском, так как во время синхронизации iTunes может просто не найти файл с русским именем. Видео вы можете найти в одноимённом разделе, однако iTunes загружает видеофайлы только формата МР4:
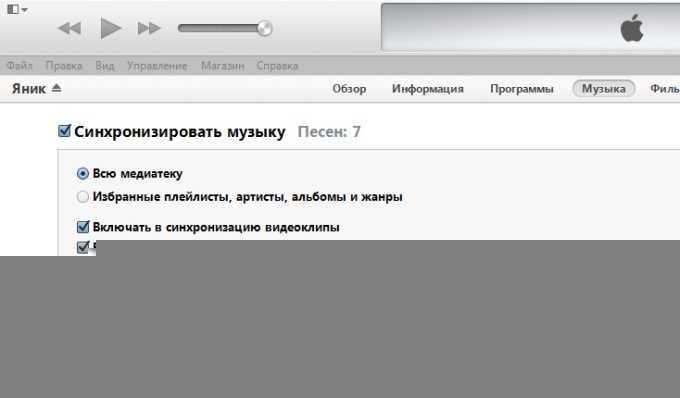
Все программы на вашем iPhone вы сможете найти в разделе «Программы»:
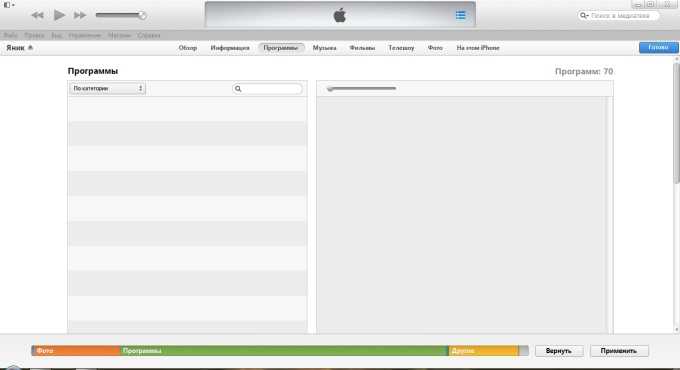
Правой кнопкой мыши вы можете удалить ненужные вам программы или отключить их. В таком случае программа будет удалена с телефона, но в iTunes она останется. В любое время вы сможете вновь загрузить удалённое приложение на телефон.
После каждого удаления или установки файлов каждый раз необходимо нажимать кнопку «Синхронизировать» в самом низу окна вашей учётной записи. Если этого не сделать, то в iTunes не будут показываться новые изменения на вашем iPhone. Все новые программы вы можете добавлять, просто перетянув их в нижеуказанное окно:
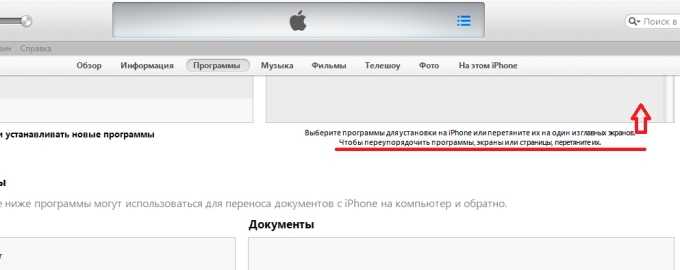
Это очень удобная опция, без которой владельцам iPhonе не обойтись.
Запомните, что лучше любые операции проводить вручную. Потому все, что имеет характеристику «автоматически», лучше отключить для более корректной работы.
P.S. Вот также подробное видео по теме нашей статьи:
Купим ваш технику Apple
Наш сервис предлагает скупку компьютерной, цифровой и видео техники Apple на самых выгодных условиях в Москве
Расскажите нам о поломке
Получите профессиональную консультацию лицензированного специалиста Apple прямо сейчас
Все права защищены, при любом копировании материала, ссылка на сайт ¶¶¶ обязательна. Сервисный центр Aggle является постгарантийным (неавторизованным) сервисным центром. Информация представленная на сайте не является публичной офертой.
г. Москва, пр-кт Вернадского, д. 39, офис 425 в БЦ «Вернадский»
Y Aggle, 2019 г. Все права защищены.
Продукция, торговая марка, зарегистрированные знаки Apple являются собственностью компании Apple Inc.
Как включить синхронизацию iPhone и iPad?
Существует всего два способа синхронизировать айфон и айпад. Первый способ состоит в том, что нужно подключить ваш айфон и айпад к компьютеру с помощью кабеля и включить официальное приложение iTunes. Второй способ гласит о возможности, которая заключается в том, как айфон и айпад синхронизировать при помощи сервиса для облачного хранения данных iCloud. Если отменить действия на отдельном девайсе, то изменения будут также дублироватся.
Синхронизируем iPhone с iPad при помощи iTunes
Итак, давайте разберёмся как это сделать. Для того что бы это сделать, нужно иметь две различных между собой учетных записи на iPad и iPhone. С первой будем подключаться с телефона, а со второй с планшета. Для того чтобы перенести данные нужно будет воспользоваться средством переноса данных в iTunes.
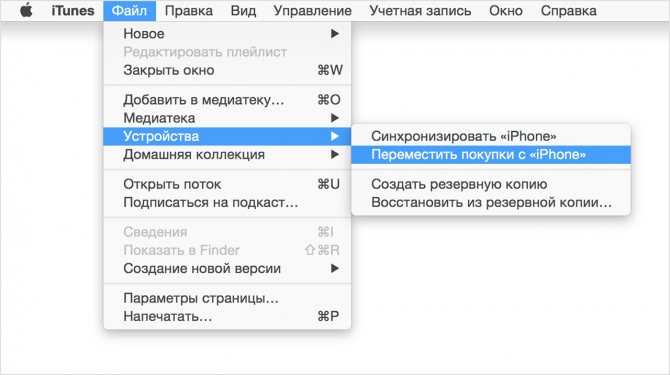
Создание медиатеки на iPad и айфон
Музыка является одним из важнейших развлечений на современных гаджетах. Для того чтобы синхронизировать устройства, после чего перенести музыку или видео, вы можете создать медиатеку в iTunes.
Первом делом нужно проделать эту операцию на iPhone, после проделайте то же и с iPad, уберите в медиатеки нужные файлы. Теперь вы сможете подключатся к ним с разных устройств, но хранилища будут уникальные для каждого из них. Таким же образом можно произвести перенос фотографий.
iCloud — синхронизация фото или иного содержимого ваших девайсов
Сервис облачного хранилища данных iCloud также имеет широкие возможности обмена данными между гаджетами. По умолчанию на сервере вам выделяется до пяти гигабайт свободного пространства. Для настройки необходимых для синхронизации файлов, перейдите в раздел Настройки после чего убирайте галочки с тех полей, общедоступность которых вам не нужна.
Синхронизируем приложения
Касательно приложений ситуация немного иная, недостаточно просто перенести настройки программы для переноса данных между помощниками, так как основные данные хранятся во внутренней памяти девайса.
Не расстраивайтесь, все больше и больше программ хранят свои данные в облаке или на специальном сервере. Конечно, это приносит некоторые трудности, в том что когда интернет выключен вы не можете работать с программой.
У официального приложения от Apple для прослушивания музыки Apple music тоже есть функция обмена между устройствами.
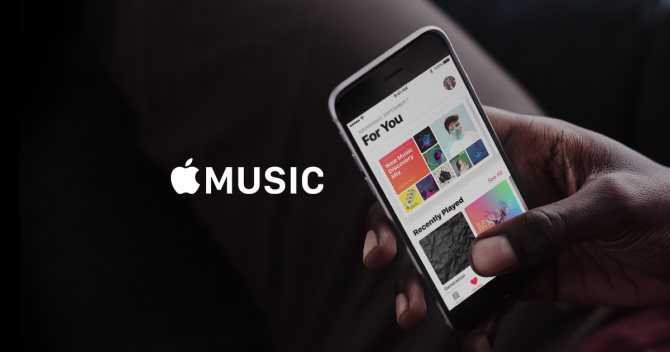
Как отключить синхронизацию айфона?
Если вам по какой-то причине не нужно обмениваться данными с другими устройствами, то вы можете просто отключить эту функцию в iTunes, после чего телефон и планшет перестанут проводить синхронизацию.
Как убрать синхронизацию?
Подключите свой телефон к компьютеру, после чего запустите официальную программу iTunes. В разделе настройки с левой стороны окна вы можете выбрать тип данных для которых требуется отключить синхронизацию. В главном окне программы снимите галочку с пункта Синхронизировать. После чего нажмите на кнопку применить. Теперь все данные ваших девайсов снова будут уникальными.

































