Средства
Средства обучения — это объекты, которые учитель использует для учебного процесса и презентации материалов.
Основа интерактивного обучения — это наглядность, так как 80% информации воспринимается ребёнком именно с помощью зрения.
Среди них часто выделяют:
- интерактивные доски;
- интерактивные приставки, проекторы, дисплеи;
- робототехнику и конструкторы LEGO;
- интерактивный стол;
- беспроводной планшет;
- документ-камеру — прибор, под который кладётся учебник и его изображение проецируется на компьютер и интерактивную доску;
- интерактивную песочницу, в которой, кроме песка, есть проектор и программное обеспечение, создающее дополнительную реальность;
- мобильный планетарий — купол с проектором внутри;
- компьютеры и оргтехнику.
Отдельно стоит отметить электронное обучение, где проводятся интерактивные вебинары и онлайн-конференции.
Как получить процессов в удалённой системе с pslist
Процессы, запущенные в удалённой системе, могут быть легко перечислены с помощью команды PsList.
.pslist \HACKWARE-SERVER -u Администратор -p Aa1
Вывод предоставит следующую информацию о процессах удалённой системы.
- Name — это имя исполняемого файла
- Pid — это ID процесса, который идентифицирует процессы (то есть отделяет друг от друга, является уникальной характеристикой процессов)
- Pri является приоритетом, который влияет на производительность процесса в периоды высокой нагрузки
- Thd — это номер потока
- Hnd — это счётчик открытых файловых обработчиков
- CPU Time — это общее использование ресурсов центрального процессора
- Elapsed Time — это время от начала процесса
PsExec
PsExec, вероятно, является самым мощным инструментом в наборе, так как вы можете выполнить любую команду в локальной командной строке так же, как и на удаленном компьютере. Это включает в себя все, что можно запустить из командной строки — вы можете изменить параметры реестра, запустить сценарии и утилиты или подключиться с этого компьютера к другому. Вывод команд будет показан на вашем локальном ПК, а не на удаленном.
Синтаксис прост:
Реально, однако, вы бы хотели также включить имя пользователя и пароль в командной строке. Например, чтобы подключиться к другому компьютеру и проверить список сетевых подключений, вы должны использовать что-то вроде этого:
Эта команда выдаст вывод, подобный следующему:
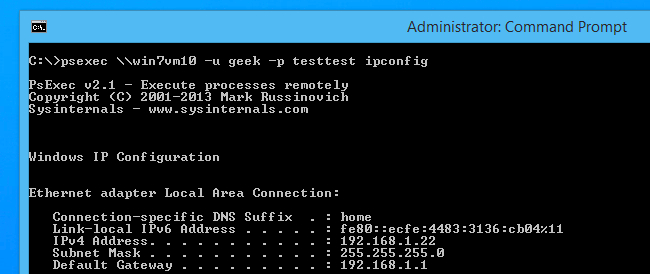
Если вы хотите передать вывод команды в другую команду или перенаправить вывод в файл, вы обычно просто делаете что-то вроде command.exe> output.txt, и то же самое происходит с PsExec. Таким образом, команда, подобная следующей, сохранит вывод netstat -an в файл в корневом каталоге локального компьютера.
Если вы хотите передать> или | символ через соединение PsExec с удаленным компьютером, вам нужно будет использовать символ ^, который является малоизвестным escape-символом в командной оболочке Windows. Это, конечно, означает, что нам на самом деле нужно будет использовать командную оболочку на удаленном компьютере, а не просто запустить процесс, поэтому мы можем в первую очередь выполнить перенаправление или конвейер. Таким образом, наша команда выглядит следующим образом (изменение пути к домашнему каталогу, в котором у нас есть права на запись).
В этом примере список открытых подключений, сгенерированных netstat, помещается в домашний каталог пользователя на удаленном компьютере в файл с именем connections.txt.
Копирование программ на удаленный компьютер
Вы не ограничены только приложениями на удаленном ПК при использовании PsExec, и фактически вы можете запускать все, что у вас есть локально. Например, если вы хотите выполнить проверку удаленной системы с помощью командной строки Autoruns, но на локальном компьютере у вас был только файл autorunsc.exe, вы можете использовать ключ -c, чтобы скопировать приложение. PsExec удалит инструмент из удаленной системы после завершения команды.
Это важное время, чтобы упомянуть опцию -accepteula большинства инструментов SysInternals, которая обеспечит принятие лицензионного соглашения на компьютере, на котором была выполнена команда. Нам нужно добавить это в команду autorunsc.exe, иначе на удаленном компьютере произойдет сбой
Есть несколько других опций, которые определяют, будет ли приложение всегда копироваться, или его следует копировать, если локальное приложение имеет более высокую версию, чем удаленное. Вы можете просто запустить psexec из командной строки, чтобы увидеть эти опции.
Примечание. Если команда доступна только в командной строке, перед ней необходимо добавить cmd / c. Это включает в себя трубы и перенаправления, как | и>.
Взаимодействие с зарегистрированным пользователем на удаленном ПК
Вы можете использовать ключ -i, чтобы запустить приложение и позволить удаленному пользователю реально взаимодействовать с приложением. Возможно, вы захотите объединить это с ключом -d, который не ожидает завершения удаленного процесса, прежде чем PsExec вернет вам управление. Например, эта команда откроет окно «Блокнот» на удаленном компьютере:
Вы также можете выбрать запуск от имени пользователя SYSTEM с параметром -s, что может быть очень опасно. Например, если вы хотите открыть редактор реестра на своем компьютере, но с разрешениями уровня пользователя SYSTEM, вы можете запустить эту команду.
Если вам интересно, да, это даст вам доступ ко многим вещам, которые вы обычно не имеете права редактировать в реестре. И да, это действительно плохая идея.
Лабораторная работа №1
Интерпретатор командной строки ОС MSWindows.Внешние и внутренние командыЦель работы: Знакомство с возможностями интерпретатора командной строки и командами MS Windows.Ход работы:
- Ознакомиться с теоретическим материалом.
- Выполнить задания.
- Ответить на контрольные вопросы.
Задание:
- Запустить интерпретатор командной строки
- Увеличить размер окна интерпретатора и задать цвет фона и цвет шрифта (рекомендуется синий фон и белый шрифт).
- Создать список фамилий студентов группы. Отсортировать список в алфавитном порядке и сохранить его в новом файле.
- Создать текстовый файл, содержащий справочные сведения по командам DIR, COPY и XCOPY.
- Вывести содержимое указанного в таблице 1.1 каталога по указанному формату на экран и в файл.
- Скопировать все имеющиеся в каталоге Windows растровые графические файлы в каталог WinGrafika на диске С:. Если диск С: недоступен, использовать любой другой доступный диск.
- Скопировать все имеющиеся в каталоге Windows исполняемые файлы в каталог WinEx на диске С:. Если диск С: недоступен, использовать любой другой доступный диск.
| Имя каталога | Что выводить | Сортировать по | Атрибуты файлов и каталогов |
| %Windows% | Файлы и подкаталоги | По дате | Скрытый |
Описание выполнения работы
- Запустить интерпретатор командной строки.
- Увеличить размер окна интерпретатора и задать цвет фона и цвет шрифта (рекомендуется синий фон и белый шрифт).
- Создать список фамилий студентов группы. Отсортировать список в алфавитном порядке и сохранить его в новом файле.
Полученный список фамилий
- Создать текстовый файл, содержащий справочные сведения по командам DIR, COPY и XCOPY.
- Вывести содержимое указанного в таблице 1.1 каталога по указанному формату на экран и в файл.
- Скопировать все имеющиеся в каталоге Windows растровые графические файлы в каталог WinGrafika на диске С:. Если диск С: недоступен, использовать любой другой доступный диск.
- Скопировать все имеющиеся в каталоге Windows исполняемые файлы в каталог WinEx на диске С:. Если диск С: недоступен, использовать любой другой доступный диск.
являются системнымиОтветы на контрольные вопросы
- Достоинства и недостатки интерфейса командной строки.
- Легкость автоматизации. По сути, это – простейшая программируемость. С графическим интерфейсом без поддержки программой командной строки это сделать почти невозможно.
- Можно управлять программами, не имеющими графического интерфейса (например, выделенным сервером).
- Любую команду можно вызвать небольшим количеством нажатий.
- Можно обращаться к командам для разных исполнимых файлов почти мгновенно и непосредственно, тогда как в GUI приходится сначала запускать, а затем закрывать графический интерфейс для каждого исполнимого файла.
- Просмотрев содержимое консоли, можно повторно увидеть промелькнувшее сообщение, которое не успели прочитать.
- Можно пользоваться удаленным компьютером с любого устройства подключаемого к Интернету или локальной без особых затрат трафика.
- Отсутствие деталей интерфейса, таких как пусковые панели и рамки окон, что при равных разрешениях позволяет вместить значительно больше текста на страницу.
- Интерфейс командной строки не является «дружелюбным» для пользователей, которые начали знакомство с компьютером с графического режима.
- Необходимость изучения синтаксиса команд и запоминания сокращений, осложняющаяся тем, что каждая команда может иметь свои собственные обозначения.
- Без автодополнения, ввод длинных и содержащих спецсимволы параметров с клавиатуры может быть затруднительным.
- Отсутствие «аналогового» ввода.
- Инструменты командной строки для автоматизации работы в ОС Microsoft Windows.
- Настраиваемые свойства интерпретатора.
утилиты командной строки
- Различие между внутренними и внешними командами. Примеры внешних и внутренних команд.
- Структура команды интерпретатора.
- Получение информации о конкретной команде.
- Групповые символы (шаблоны) и их использование.
только в том случаеидущая перед ними
- Перенаправление ввода/вывода и конвейеризация команд.
- Условное выполнение и группировка команд.
- Назначение символов &, &&, || и ().
- Команды для работы с файловой системой – названия и возможности.
- Достоинства и недостатки команд COPY и XCOPY.
файлы нулевой длины
- Назначение команды ECHO и примеры ее использования.
- Команда DIR и ее возможности.
- В какой кодировке интерпретатор выводит информацию и как получить читаемую твердую копию?
Включение удалённого рабочего стола
Проверить есть ли доступ к удалённому рабочему столу можно с помощью команды telnet, попробовав подключиться к соответствующему порту. Для Windows штатным является подключение по протоколу RDP на порт 3389 (хотя, конечно, и порт для RDP можно изменить и использовать другие протоколы). В случае открытого порта (подключения разрешены) мы увидим приглашение командной оболочки telnet:
telnet 192.168.2.68 3389
Trying 192.168.2.68…
Connected to 192.168.2.68.
Escape character is ‘^]’.
Если же подключение запрещено, то команда зависнет на этапе «Trying 192.168.2.68…»
Даже если удалённое подключение к рабочему столу отключено его можно удалённо же и включить, а затем подключиться как обычно. Для этого внесём изменение в реестр удалённого ПК.
Если мы получили доступ к командной строке удалённого ПК (см. PsExec выше), то выполняем:
reg add «HKLM\SYSTEM\CurrentControlSet\Control\Terminal Server» /v fDenyTSConnections /t REG_DWORD /d 0 /f
Иначе, можно подключиться к реестру через оснастку.
1) Запускаем на удалённом ПК службу «Удаленный реестр«.
Входим в локальную оснастку «Службы»:
services.msc
- Подключаемся к службам удалённого ПК: в боковом меню Службы в контекстном меню выбрать «Подключиться к другому компьютеру…»
- Находим службу «Удаленный реестр» и меняем тип запуска на «Вручную»
- Запускаем службу: кнопка «Запустить»
2) Подключаемся к реестру удалённого ПК.
На локальном ПК запускаем редактор реестра:
regedit
- В верхнем меню выбираем: Файл — Подлкючить сетевой реестр…
- Вводим имя ПК, нажимаем «ОК» и должен появиться дополнительный куст с именем ПК и двумя ветками: HKEY_LOCAL_MACHINE и HKEY_USERS
- Спускаемся по веткам до HKEY_LOCAL_MACHINE\SYSTEM\CurrentControlSet\Control\Terminal Server
- Меняем параметр fDenyTSсonnections с 1 на
Пробуем подключиться:
mstsc
3) Если подлкючиться не удаётся, то нужно ещё донастроить брандмауэр на удалённом ПК
Получаем досутп к командной строке удалённого ПК с помощью PsExec:
psExec64.exe \\192.168.2.68 cmd
Добавляем разрешающее правило в брандмауэр Windows на удалённое подключение к рабочему столу (порт 3389):
netsh advfirewall firewall add rule name=»Allow Remote Desktop» dir=in protocol=TCP localport=3389 action=allow
См. также
Включить RDP Windows удаленно и локально, за минуту — подробная инструкция со скриншотами
Как запустить команду как пользователь system
При выполнении команд в удалённой системе привилегии и владелец процесса будут предоставлены пользователем. Если нам нужно изменить владельца удалённых команд на пользователя SYSTEM, мы указываем опцию -s.
В этом примере мы будем использовать regedit.exe:
.psexec \HACKWARE-SERVER -u Администратор -p Aa1 -i -s regedit.exe
Обратите внимание, что если на локальном компьютере нужно запустить программу с привилегиями SYSTEM (это намного более высокий привилегии, чем Администратор), то psexec также поможет. Например, чтобы получить доступ к разделам реестра Windows HKEY_LOCAL_MACHINESAMSAM достаточно выполнить команду:
psexec -s -i regedit.exe
Изменение отображаемых компонентов панели управления
Ввиду того, что данную задачу можно решить без применения «обходных путей», то есть непосредственно средствами административных шаблонов, ее можно реализовать как в доменной среде, так и на отдельно взятой локальной машине, которая даже не подключена к сети. Другими словами, если вы хотите отключить определенные компоненты панели управления для большого количества пользователей (например, для всех сотрудников какого-то определенного подразделения), нужно будет в оснастке «Управление групповой политикой» (Group Policy Management) создать или воспользоваться подготовленным заранее объектом групповой политики, связать его с требуемым подразделением, и уже в редакторе управления групповыми политиками найти требуемый параметр политики и настроить его. Сейчас же посмотрим на то, как можно отключить компоненты панели управления на локальном компьютере. Итак, нужно выполнить следующие действия:
Откройте оснастку «Редактор локальной групповой политики«;
Перейдите к узлу Конфигурация пользователя\Административные шаблоны\Панель управления (User Configuration\Administrative Templates\Control Panel) и откройте диалоговое окно свойств параметра политики «Скрыть указанные элементы панели управления» (Hide Specified Control Panel items);
Как видно на следующей иллюстрации, для отключения того или иного компонента, следует установить переключатель на опцию «Включено» (Enabled), а затем нажать на кнопку «Показать» (Show). Когда перед вами отобразится диалоговое окно «Вывод содержания» (Show Contents) вам нужно будет в текстовом поле «Значение» (Value) указать каноническое значение скрываемого вами компонента или, для более ранних версий Windows, вы можете использовать наименование модулей со строковыми идентификаторами ресурсов. В качестве примера можно привести каноническое имя Microsoft.CredentialManager, позволяющее открывать «Диспетчер учетных данных», модуль Main.cpl, открывающий диалоговое окно свойств мыши, а также наименование модуля со строковым идентификатором control.exe powercfg.cpl,,3, позволяющее открыть дополнительные параметры плана электропитания. Например, в этом примере мы с вами и будем отключать только эти три компонента панели управления, но в Windows 8 и 8.1 отключится только первый компонент. Список с большим количеством всевозможных компонентов панели управления вы сможете найти в первой и второй частях статьи, посвященной созданию значков для компонентов панели управления на рабочем столе
Причем обратите внимание на то, что отключенные вами компоненты будут не только не отображаться в панели управления, а их еще невозможно будет вызвать из окна «Выполнить», из командной строки, консоли PowerShell и так далее. Как видно на следующей иллюстрации, диалоговое окно свойств выбранного в этой статье параметра политики с заполненным диалоговым окном, включающим в себя список запрещенных компонентов панели управления в данном примере должны выглядеть следующим образом:
Рис
1. Параметра политики, отключающий компоненты панели управления
Сохраните внесенные в параметр политики изменения, закройте редактор локальных групповых политик и обновите параметры политики на данном компьютере.
Итого, после обновления параметров политики и последующего открытия панели управления вы сможете обнаружить, что в данном случае компонент «Мышь» все еще будет активен для использования, а дополнительные параметры электропитания вы сможете открыть как из панели управления, так и средствами соответствующей команды. Диспетчер учетных данных, в свою очередь, будет полностью отключен. Следовательно, как видно на следующей иллюстрации, данный параметр политики следует использовать на современных операционных системах только в том случае, если в его свойствах были определены только канонические имена отключаемых компонентов:
Рис. 2. Список доступных компонентов панели управления
Ссылки по теме
Windows PowerShell — удаление программ
Помимо командной строки, в операционную систему Windows встроен более мощный инструмент — PowerShell. Выполнение задачи по деинсталляции происходит подобным образом при помощи других команд.
Пройдите следующие шаги:
- Запустите Windows PowerShell от имени администратора.
- В окне системного средства выполните команду:
Get-WmiObject Win32_Product | ft name,version,vendor,packagename
- После выполнения команды, в окне оболочки отобразятся установленные на ПК приложения.
- Выполните следующую команду:
(Get-WmiObject Win32_Product -Filter "Name = 'XXX'").Uninstall() 'XXX' — имя программы в одинарных кавычках, находящееся в конструкции с двойными кавычками.
- Дождитесь завершения операции по удалению программы.
В каких ситуациях командная строка может оказаться полезной
Существует ряд причин использования командной строки. Бывают и такие ситуации, в которых без её использования просто невозможно обойтись. А в некоторых случаях выполнение определённых функций Windows, а также настройка операционной системы через командную строку происходит удобней и быстрей.
Возьмём ситуацию с вирусами. Существуют такие вирусные программы, которые полностью блокируют графический интерфейс пользователя (так называемые, смс-баннеры). Как правило, эти вирусы выводят на экран компьютера окно, в котором написано сообщение, типа «Ваш компьютер блокирован управлением МВД» или «Ваши данные под угрозой» и так далее. Такие смс-баннеры невозможно закрыть никакими обычными способами — ни при помощи мышки, ни при помощи горячих клавиш на клавиатуре.
В таких ситуациях на помощь как раз и приходит командная строка. Конечно, чтобы её вызвать, необходимо проделать определённые действия с компьютером, но сейчас не об этом.
Ещё одна ситуация. Допустим, Windows XP (или любая другая версия) просто перестала работать, а на жёстком диске остались важные данные, которые срочно необходимо скопировать на флешку. Если под рукой имеется хотя бы установочный диск с Windows, то на определённом моменте установки операционной системы (без ожидания окончания установки) можно вызвать командную строку и скопировать эти данные. Эта возможность часто приходится весьма кстати в случае с повреждённым диском, когда к примеру, установка Windows прекращается во время копирования установочных файлов на жёсткий диск.
Командная строка также способна быстро вызывать различные стандартные мастера-настройщики операционной системы (например, мастер настройки сети) или такие системные инструменты, как редактор реестра, службы компонентов и остальные. С её помощью также можно производить непосредственные настройки различных параметров Windows, осуществлять управление файлами, запускать программы и выполнять многие другие действия.
Команды windows для запуска оснасток
- Управление компьютером (Computer Management): compmgmt.msc
- Редактор объектов локальной политики (Group Policy Object Editor): gpedit.msc
- Результирующая политика (результат применения политик): rsop.msc
- Службы (Services): services.msc
- Общие папки (Shared Folders): fsmgmt.msc
- Диспетчер устройств (Device Manager): devmgmt.msc
- Локальные пользователи и группы (Local users and Groups): lusrmgr.msc
- Локальная политика безопасности (Local Security Settings): secpol.msc
- Управление дисками (Disk Management): diskmgmt.msc
- eventvwr.msc: Просмотр событий
- certmgr.msc: Сертификаты — текущий пользователь
- tpm.msc — управление доверенным платформенным модулем (TPM) на локальном компьютере.
«Серверные» оснастки:
- Active Directory Пользователи и компьютеры (AD Users and Computers): dsa.msc
- Диспетчер служб терминалов (Terminal Services Manager): tsadmin.msc
- Консоль управления GPO (Group Policy Management Console): gpmc.msc
- Настройка терминального сервера (TS Configuration): tscc.msc
- Маршрутизация и удаленый доступ (Routing and Remote Access): rrasmgmt.msc
- Active Directory Домены и Доверие (AD Domains and Trusts): domain.msc
- Active Directory Сайты и Доверие (AD Sites and Trusts): dssite.msc
- Политика безопасности домена (Domain Security Settings): dompol.msc
- Политика безопасности контроллера домена (DC Security Settings): dcpol.msc
- Распределенная файловая система DFS (Distributed File System): dfsgui.msc
Запуск инструментов из SysInternals Live
Если вы не хотите, чтобы у вас возникли проблемы с загрузкой и разархивированием, а затем с запуском приложения, и вы не хотите обновлять USB-накопитель с последними версиями, или у вас просто нет доступа к вашему диску во время работы на чужом компьютере, всегда можно прибегнуть к SysInternals Live.
Суть в следующем: несколько лет назад ребятам из SysInternals стало любопытно, смогут ли они найти новый способ распространения своего программного обеспечения… поэтому они создали общий файловый ресурс Windows на своём сервере и предоставили всем в Интернете доступ к нему.
Таким образом, вы можете просто ввести \\live.sysinternals.com\tools в поле «Выполнить» Windows после того, как вызовете его с помощью сочетания клавиш Win+R, откроется их общая папка, где вы можете осмотреться.
Адрес \\live.sysinternals.com\tools можно ввести в проводнике или даже просто в веб-браузере.
Примечание: формат \\СЕРВЕР\ОБЩАЯ-ПАПКА называется путём UNC (Universal Naming Convention), и он работает практически в любом месте Windows. Вы можете использовать его в адресной строке проводника, в диалоговых окнах открытия и сохранения файлов или в любом другом месте, где вы обычно используете путь к файлу.
Любой инструмент вы можете запустить просто дважды щёлкнув его мышью.
Однако утилит много и поиск нужной может занять время. К счастью, есть гораздо более быстрый способ запустить любую утилиту SysInternals с любого подключённого к Интернету ПК с Windows.
Просто следуйте этому формату, чтобы напрямую запустить одну из утилит через окно «Выполнить»:
\\live.sysinternals.com\tools\ИМЯ-Инструмента
Например, для запуска Process Explorer имя исполняемого файла — procxp.exe, поэтому вы можете использовать \\live.sysinternals.com\tools\procexp64.exe для запуска Process Explorer, или изменить procexp64.exe на procmon64.exe для запуска Монитора процессов.
При запуске с SysInternals Live каждый раз будет показываться диалоговое окно с предупреждением системы безопасности, прежде чем вы действительно запустите любую из них. Это, конечно, хорошо, что Windows не позволяет запускать что-либо из общей папки. Это было бы катастрофой!
Мы настоятельно рекомендуем просто загрузить и установить копию инструментов на каждый компьютер, с которым вы работаете, а не запускать каждый раз с сайта Live. Но в крайнем случае приятно знать, что вы можете это сделать.
PsInfo
Эта команда перечисляет много полезной информации о системе, включая время работы, что очень весело. Вы можете запустить его локально, чтобы протестировать его, просто набрав psinfo в командной строке, предполагая, что ваши инструменты SysInternals находятся в пути.
Если вы хотите получить гораздо больше информации из PsInfo, и я знаю, что вы это делаете, то вы можете использовать следующие параметры для добавления информации о диске (-d) и исправлений (-h), а также списка установленных приложений и их версий ( -s).
Это дает намного больше информации, даже на почти пустой виртуальной машине:
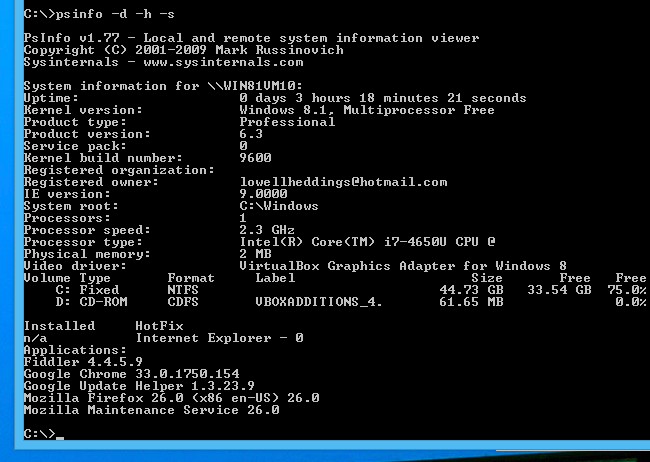
Вы также можете запустить PsInfo удаленно, добавив имя компьютера и, возможно, имя пользователя переключается … но есть одна большая проблема: он не будет работать, если не включена служба удаленного реестра. Перейдите в конец статьи, где мы поговорим о том, как включить его на удаленном компьютере.
Подключение к удаленным компьютерам (синтаксис для всех утилит)
Все утилиты могут быть запущены как на локальном, так и на удаленном компьютере, поэтому при необходимости все они имеют один и тот же первый аргумент для имени компьютера
Обратите внимание, что вы можете использовать IP-адрес, если хотите вместо этого. Если вы пропустите этот аргумент, команда будет работать на вашем локальном компьютере
Вы также можете перечислить несколько компьютеров, таких как psinfo \\ computer1, computer2, computer3, или вы можете поместить все имена в файл и указать ссылку, например psinfo @ computerlist.txt. Последний синтаксис psinfo \\ *, который работает на всех компьютерах в домене, что, вероятно, не то, что вы будете использовать каждый день.
Если вам нужно подключиться с альтернативными учетными данными, поскольку учетная запись вашего локального компьютера имеет другое имя пользователя и пароль, чем у другого компьютера, вы можете использовать опции -u и -p, хотя мы заметим, что вы можете не использовать -p для командная строка с паролем в команде по соображениям безопасности. Обновление: начиная с последней версии PsExec , ни один инструмент больше не передает пароли в виде открытого текста, поэтому единственное беспокойство — это если кто-нибудь сможет прочитать ваши файлы сценариев и увидеть пароль там.
Часть «user» команды изменится на «DOMAIN \ user», если вы находитесь в доменной среде и вам нужно перейти от текущего работающего пользователя.
Примечание. Обычно вам необходимо подключаться к удаленным компьютерам с учетной записью администратора.
Планировщик заданий (Task Scheduler)
Планировщиком заданий можно управлять из командной строки используя две утилиты – at.exe и schtasks.exe. Обе эти утилиты позволяют указать имя удалённого компьютера для создания задания, и, следовательно, позволяют решить нашу задачу. Но подробно мы рассмотрим лишь schtasks.exe, так как она предоставляет гораздо больше возможностей.
Хотя выполнение команд на других компьютерах не является основным предназначением планировщика, тем не менее он позволяет реализовать немало интересных сценариев. Например, с его помощью можно включить установку программного обеспечения в период обеденного перерыва. Или если ваши пользователи обедают в разное время, запуск можно выполнять после определённого периода бездействия компьютера.
schtasks /create /s server6.td.local /tn install /tr \\main\data\install.cmd /sc once /st 13:00 /ru system
Важно понимать от имени какой учетной записи будет выполняться задача. В этом примере я указал для параметра /ru значение system, следовательно, для выполнения установки учетной записи компьютера будет необходим доступ на чтение в сетевую папку с дистрибутивом программы
Еще полезным решением, мне кажется запланировать какое либо действие, на ежедневное выполнение, и удалять задачу лишь при подтверждении его успеха. То есть вы можете создать простой командный файл, который сначала запускает установщик программы, дожидается его завершения, и проверяет – успешно ли установилась программа. Если это так, то он удаляет задание из планировщика на этом компьютере. Пример такого файла:
Как запустить команду на удалённой системе
Основное использование команды PsExec — это просто запуск команды в удалённой системе. Чтобы запустить команду в удалённой системе, мы должны указать имя пользователя и пароль вместе с командой для запуска на удалённом компьютере.
Общий вид команды для запуска на удалённой системе:
.\psexec \\КОМПЬЮТЕР -u Администратор -p ПАРОЛЬ КОМАНДА АРГУМЕНТЫ КОМАНДЫ
В этой команде:
- \\КОМПЬЮТЕР — имя компьютера Windows или его IP адрес в локальной сети
- -u Администратор — если операционная система на ином языке, то имя пользователя также будет другим, например, на английском это Administrator
- -p ПАРОЛЬ — пароль пользователя Администратор. Эту опцию можно пропустить, тогда команда запросит пароль для ввода
- КОМАНДА — программа, которую нужно выполнить на удалённой системе. После команды могут идти её опции.
Пример выполнения команды ipconfig на удалённом компьютере \\hackware-server от имени пользователя Администратор с паролем Aa1:
.\psexec \\HACKWARE-SERVER -u Администратор -p Aa1 ipconfig
Как мы видим, команда выполняется в удалённой системе без проблем.
У удалённого компьютера HACKWARE-SERVER IP адресом является 192.168.0.53, поэтому следующая команда эквивалентна предыдущей:
.\psexec \\192.168.0.53 -u Администратор -p Aa1 ipconfig
Обратите внимание, что в Windows (в противоположность Linux), регистр букв в именах компьютеров, командах и путях не имеет значения — можно использовать буквы любого регистра в любых местах.

































