Использовать шаблоны и дополнения
Шаблоны и дополнения расширяют возможности OneNote. Во вкладке«Шаблоны страниц»вы увидите, с чем можно работать уже сейчас: шаблоны для студентов, для работы и многие другие. Вы также можете загрузить красивые шаблоны с сайта Microsoft Office . В пустых шаблонах есть даже варианты для изменения размеров страницы, например, до 3×5 для картотеки или открытки. Если вы часто пользуетесь однотипными документами, можете самостоятельно настроить шаблон, который будет применяться к странице и сохранить его, чтобы экономить время.
Как и к другим офисным программам, к OneNote есть несколько приложений, например, бесплатный Onetastic, который работает с приложениями 2010 и 2013 года. С помощью этого приложения вы можете просматривать страницы OneNote в своем календаре, обрезать и поворачивать изображения в программе, создавать собственные макросы, страницы, секции и многое другое.
Есть еще одно полезное дополнение — Outline, которое пригодится для кросс платформенного использования. Оно берет заметки, сделанные в OneNote и синхронизирует их с iPad или Mac. Вы можете просматривать файлы формата OneNote на своем iPad и они будут выглядеть точно также, как на компьютере. Есть бесплатная версия этой программы и Outline+ за $14,99.
Почему на моем устройстве Windows 10 есть две разные версии OneNote?
Если вам случается использовать Windows 10, и вы озадачены тем, что видите на своем устройстве две разные версии OneNote, вот почему они у вас есть:
По умолчанию Windows 10 поставляется с предварительно установленным приложением OneNote . Это универсальное приложение, разработанное Microsoft и распространяемое через Магазин Windows.
Если вы также являетесь подписчиком на Office 365 или если вы купили Microsoft Office 2016 и установили его на свой компьютер или устройство, то у вас также установлено другое приложение OneNote 2016 . OneNote 2016 — это настольный клиент премиум-класса для OneNote. Это клиент, который предлагает больше функций и является более сложным, чем универсальная версия приложения или любое другое приложение OneNote для Android, iOS или macOS.
Кроме того, OneNote 2016 также можно загрузить с официального сайта OneNote. Если вы получили его оттуда и установили на свой компьютер с Windows 10, на котором уже был предварительно установлен OneNote из Магазина Windows, возможно, у вас сейчас есть два приложения OneNote .
В конце ответ на этот вопрос заключается в том, что у вас есть два разных приложения OneNote на компьютере или устройстве с Windows 10, поскольку вы установили Microsoft Office 2016, Office 365 или просто OneNote 2016 для настольных компьютеров.
Предотвращение распространенных проблем синхронизации OneNote
Получите последнюю версию OneNote для учетных записей Microsoft
Настольное приложение OneDrive устанавливается вместе с операционной системой Windows. OneDrive вместе с другими приложениями Windows можно обновить из магазина Windows.
Закройте все приложения.
Войдите, чтобы использовать Microsoft Store.
Ваша копия OneNote теперь актуальна.
Закройте Магазин Microsoft.
Получите последнюю версию OneNote для учетных записей Microsoft Office
Откройте любое приложение Office, например Word, Excel или PowerPoint.
Если приложение Office открыто и отображает документ, перейдите на вкладку « Файл ».
Когда появится диалоговое окно « Сохранить работу перед продолжением », сохраните все открытые документы. Открытые приложения закрываются автоматически.
Подождите, пока обновления Office.
Войдите в аккаунт OneNote.
Настольное приложение OneNote работает с несколькими учетными записями. Например, вы можете войти в настольное приложение OneNote, используя бесплатную учетную запись Microsoft для ваших личных записных книжек и рабочую учетную запись Office 365 для заметок, связанных с бизнесом.
Вот как определить, какая учетная запись зарегистрирована в OneNote:
Откройте приложение OneNote для ПК.
Перейдите в меню « Настройки» и «Еще» (значок из трех точек).
Учетная запись Microsoft, которую вы используете для входа в OneNote, появится в списке учетных записей.
Чтобы синхронизировать записные книжки в другой учетной записи Microsoft, на работе или в школе, выберите Добавить учетную запись, чтобы настроить учетную запись в OneNote, а затем войдите в систему.
Настройка OneNote для автоматической синхронизации заметок
Часто записные книжки не синхронизируются, потому что OneNote настроен для синхронизации записных книжек вручную. Чтобы всегда иметь последнюю версию записной книжки, настройте OneNote для автоматической синхронизации.
Откройте приложение OneNote для ПК.
Перейдите в меню « Настройки» и «Еще» (значок из трех точек).
Включите синхронизацию блокнотов с помощью автоматического переключателя.
1. Обновите приложение OneNote.
Новое обновление исправляет существующие ошибки в приложении и делает его более безопасным. Вы можете подвергнуть свои данные риску, не обновив приложение до последней версии вовремя. Кроме того, вы можете столкнуться с проблемами с приложением, для которых нет простого решения.
Обновление приложений – отличный способ начать решать проблемы, прежде чем делать что-либо еще. Чтобы обновить приложение OneNote, войдите в свою учетную запись Microsoft и нажмите на адрес электронной почты или значок учетной записи в правом верхнем углу. Нажмите на информацию о пользователе Office чуть ниже Моя учетная запись Microsoft.
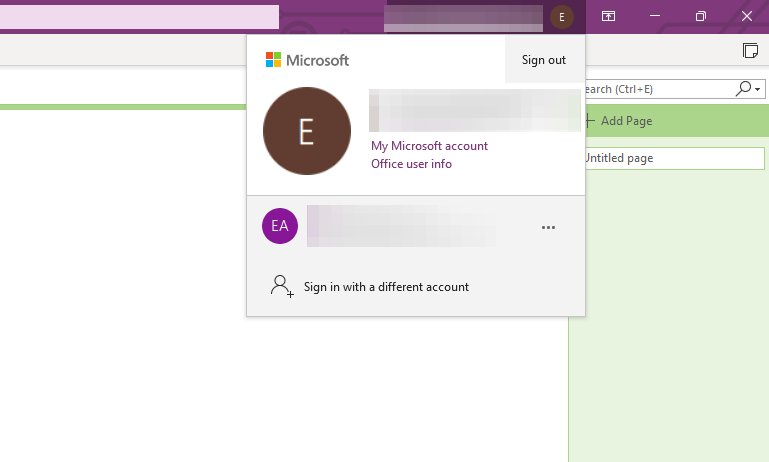
В настройках информации о продукте нажмите раскрывающееся меню » Параметры обновления » сразу за обновлениями Office , а затем нажмите « Обновить сейчас».
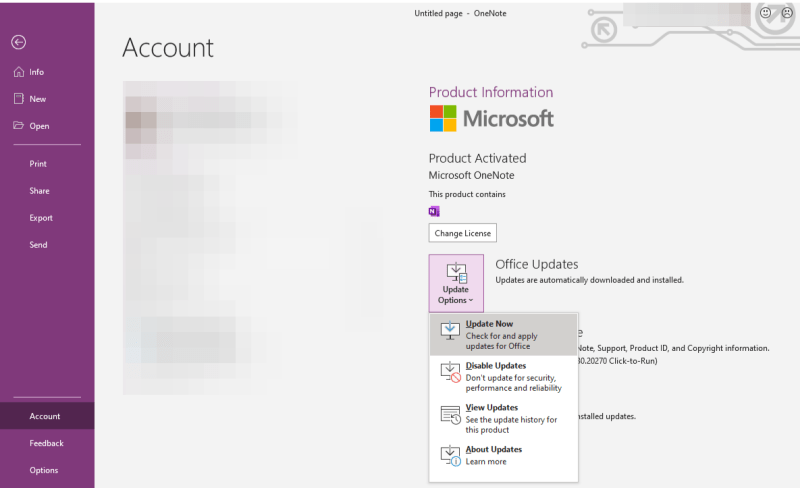
Приложение проверит наличие обновлений, загрузит и установит их в фоновом режиме, если обновление доступно. А пока вы можете продолжать использовать OneNote. Когда загрузка будет завершена, сохраните свою работу, так как приложение автоматически закроется, чтобы применить обновления.
Если обновление приложения не решает проблему, вы можете попробовать очистить кеш приложения.
Исправление конфликтов синхронизации хранилища в OneNote
Иногда вы можете встретить код ошибки 0xE00015E0 . Это означает, что либо ваш файл слишком большой для sycn, либо на локальном устройстве недостаточно места. Теперь, конечно, причиной этой проблемы может быть то, что в вашем ноутбуке хранится множество разных вещей. Но обычно это происходит потому, что в OneNote хранится много резервных копий.
Вот как вы можете решить эти проблемы.
Удалить ненужные резервные копии
Еще один быстрый способ снова выполнить синхронизацию OneNote — удалить все существующие файлы резервных копий, чтобы освободить место. Просто следуйте этим шагам:
- Нажмите клавишу Windows + R , чтобы открыть диалоговое окно Выполнить ,
- Вставьте следующее и нажмите Enter: % localappdata% MicrosoftOneNote,
- Дважды щелкните папку с именем, соответствующим версии вашего приложения (например, 16.0 для OneNote 2016),
- Откройте папку Резервная копия ,
- Удалите все файлы резервных копий, которые вам больше не нужны.
Оптимизировать файлы
Вы также можете предотвратить конфликт синхронизации хранилища, оптимизировав пространство, используемое вашими ноутбуками. Вот шаги:
- Перейдите в Файл >Параметры ,
- Выберите Сохранить и сохранить ,
- В разделе Оптимизация файлов выберите Оптимизировать все файлы сейчас .
Уменьшить автоматическое резервное копирование
Помимо оптимизации файлов, вам следует рассмотреть возможность уменьшения количества файлов резервных копий, которые OneNote хранит для каждого файла. Попробуйте следующие шаги:
- Перейдите в Файл >Параметры ,
- Выберите Сохранить и сохранить ,
- В разделе Резервное копирование уменьшите количество Количество сохраняемых резервных копий .
После выполнения этих действий OneNote должен снова начать синхронизацию.
Владельцы компьютеров и мобильных устройств, повсеместно использующие в работе инструментарий Microsoft OneNote и синхронизирующие данные с облачным сервисом Windows Live SkyDrive, могут столкнуться с ситуацией, когда при попытке соединения с удаленным сервером программа будет неустанно рапортовать об ошибке
или в англоязычном варианте:
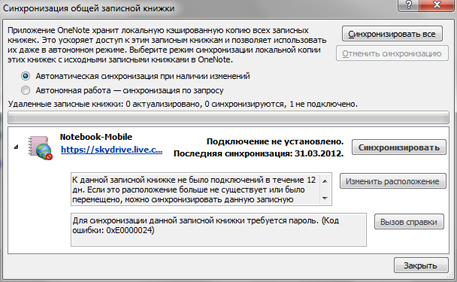
Для устранения данной неприятности необходимо сделать следующее: закрыть OneNote и посредством любого файлового менеджера удалить хранящийся в директории C:Documents and SettingsИмя пользователяAppDataLocalWindows Live файл uxcore_ONENOTE_00.etl (возможно, потребуются администраторские права). После этого потребуется вновь запустить офисное приложение и убедиться в действенности проделанной операции.
В противном случае нужно будет проследовать в меню “Файл -> Открыть”, проверить, что для связи с онлайновым хранилищем Windows Live SkyDrive задействована верная учетная запись, и щелкнуть мышью по названию записной книжки для активации синхронизации с cloud-сервисом.
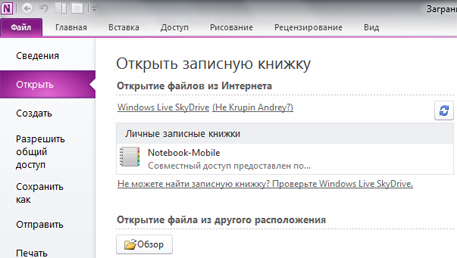
В нашем случае всё прошло “на ура”. Убеждены, что и вам удастся справиться с коварной ошибкой OneNote.
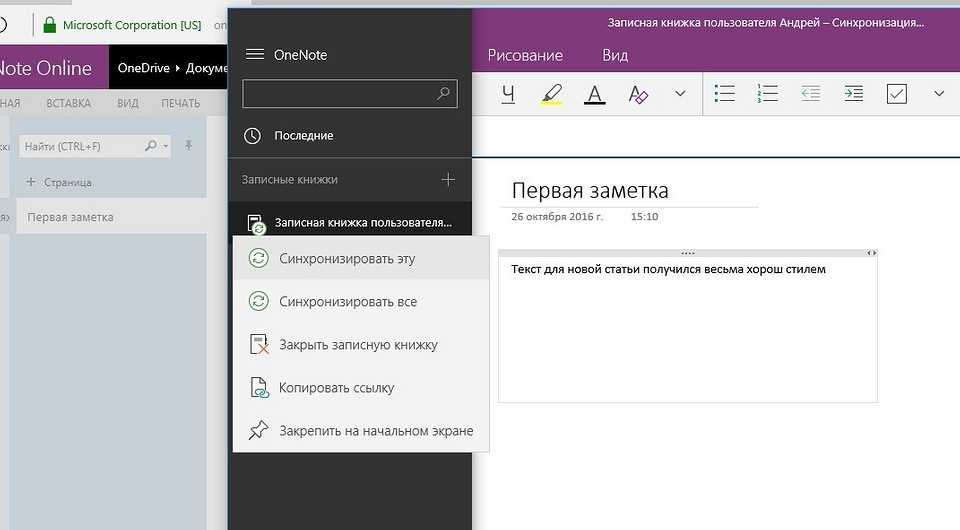
Если вы ведете несколько «блокнотов», то вам бывает необходима их синхронизация. В OneNote Online синхронизация происходит в фоновом режиме. И даже если вы установили OneNote на стационарном компьютере, вносимые данные также синхронизируются автоматически. Если же вы хотите запустить синхронизацию вручную, нажмите на вкладку «Файл» и перейдите к пункту «Записные книжки», нажмите на нем правую кнопку
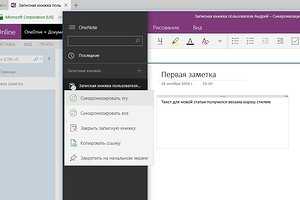
Если вы ведете несколько «блокнотов», то вам бывает необходима их синхронизация. В OneNote Online синхронизация происходит в фоновом режиме. И даже если вы установили OneNote на стационарном компьютере, вносимые данные также синхронизируются автоматически.
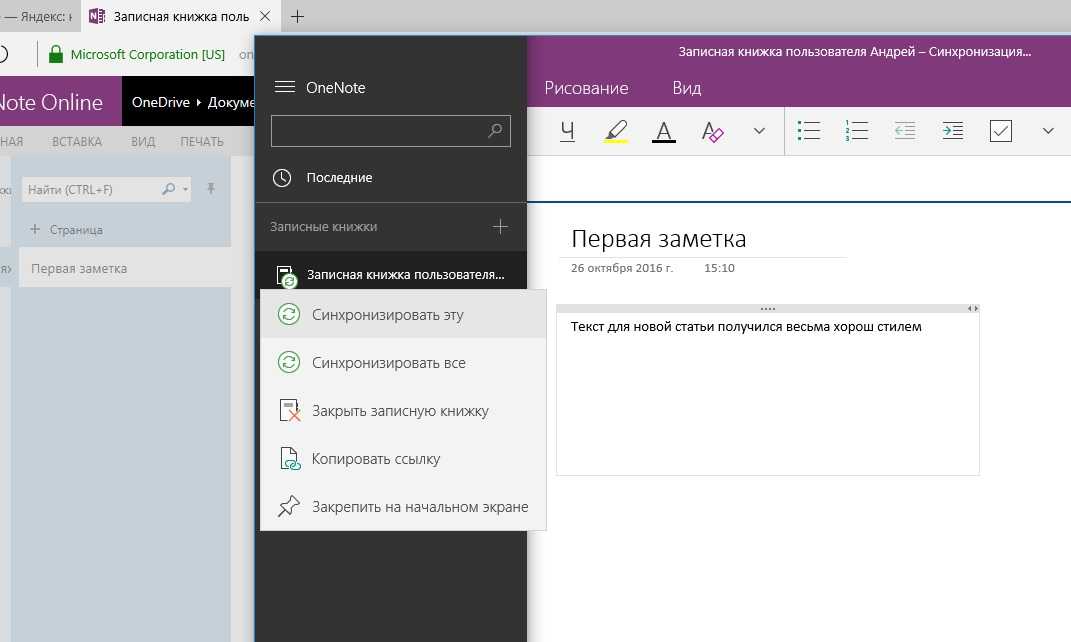 Если же вы хотите запустить синхронизацию вручную, нажмите на вкладку «Файл» и перейдите к пункту «Записные книжки», нажмите на нем правую кнопку мыши, и выберите команду «Синхронизировать эту …».
Если же вы хотите запустить синхронизацию вручную, нажмите на вкладку «Файл» и перейдите к пункту «Записные книжки», нажмите на нем правую кнопку мыши, и выберите команду «Синхронизировать эту …».
После нажатия на кнопку «Синхронизировать все», OneNote произведет обновление данных всех ваших блокнотов. В разделе «Параметры» вы можете выбрать автоматическую или ручную синхронизацию.
Фото: компания-производитель
Какой OneNote вы должны хранить и использовать?
И приложение OneNote из Магазина Windows, и клиент OneNote 2016 для настольных компьютеров из пакета Office в основном выполняют одни и те же действия. Однако, как мы видели ранее, между ними есть некоторые различия.
Универсальное приложение OneNote уже найдено в Windows 10 и является полностью бесплатным. Клиент OneNote 2016 доступен в пакете Office, и это означает, что он у вас есть, потому что вы установили Microsoft Office 2016 или Office 365 . Оба люкса требуют оплаты. Однако немногие пользователи знают, что клиент OneNote 2016 для настольных ПК можно загрузить и установить бесплатно отдельно от пакета Office, отсюда: Загрузите OneNote.
Если у вас уже установлен пакет Office, то выбор клиента OneNote 2016 в конечном итоге зависит от ваших личных потребностей и потребностей. Если вы являетесь традиционным пользователем, которому нравится, чтобы вещи оставались такими же и использовали новые функции только после того, как они уже были проверены другими, вам, вероятно, следует выбрать OneNote 2016 и отказаться от приложения OneNote из Магазина . Кроме того, если вам нужны бизнес-ориентированные функции, такие как интеграция с Excel и Outlook, тогда OneNote 2016 — это то, что вам нужно.
Если вы предпочитаете иметь доступ ко всем новейшим функциям, приложение OneNote подойдет вам лучше. Microsoft обновляет универсальное приложение OneNote чаще, чем OneNote 2016 .
Оптимизация ноутбуков (только версия Microsoft 365)
Оптимизация записных книжек OneNote в версии OneNote для Microsoft 365 может помочь решить проблемы с синхронизацией, вызванные чрезмерно большими файлами хранилища. Кроме того, удаление истории версий и удаление ненужных резервных копий также может уменьшить размер записной книжки. Эта проблема также может привести к 0xE00015E0 e 0xE0000025 коды ошибок.
Оптимизировать блокноты
1. Открыть Файл > Опции.
2. Выберите сохранить и сделать резервную копию на боковой панели.
3. Выберите Оптимизируйте все файлы сейчас.
1. Выберите История таб.
2. Выберите версии страницы.
3. Выберите Удалить все версии записной книжки.
Удалить лишние резервные копии
1. Откройте Файл меню и выберите информация
> открытые резервные копии.
2. Выберите свой блокнот.
3. Удалите файлы резервных копий, которые больше не нужно хранить. Рекомендуется сохранить хотя бы одну резервную копию для каждого раздела записной книжки.
Отключить загрузку Office
Обычно эта проблема возникает из-за временного конфликта синхронизации между OneDrive и системой кэширования Office Upload. Следовательно, кратковременное его отключение должно вернуть все на круги своя
Для начала закройте все приложения Microsoft Office. Затем перейдите на панель «Параметры OneDrive», перейдите на вкладку «Office» и снимите флажок «Использовать Office 2016 для синхронизации файлов Office, которые я открываю».
Теперь вы должны увидеть, как файлы Office загружаются в OneDrive без проблем. После этого снова включите только что отключенный параметр, поскольку приложения Office не смогут активно объединять любые изменения в файлах, хранящихся в OneDrive, в противном случае.
Как синхронизировать Samsung Notes с Microsoft OneNote
Следующие шаги помогут вам синхронизировать Samsung Notes с Microsoft OneNote.
- Запустите Samsung Notes на своем смартфоне Samsung.
- Вы увидите три горизонтальные линии в верхнем левом углу. Нажмите на него.
- Теперь нажмите на значок в виде шестеренки. Это откроет настройки Samsung Notes.
- Здесь вы увидите два варианта: «Синхронизировать с Samsung Cloud» и «Синхронизировать с Microsoft OneNote». Нажмите на последний.
- После этого нажмите на опцию «Начать».
- Теперь вам будет предложено войти в свою учетную запись Microsoft.
- После успешного входа в систему Samsung Notes покажет вам все созданные вами папки.
- Вы можете выбрать папки, которые хотите синхронизировать с Microsoft OneNote.
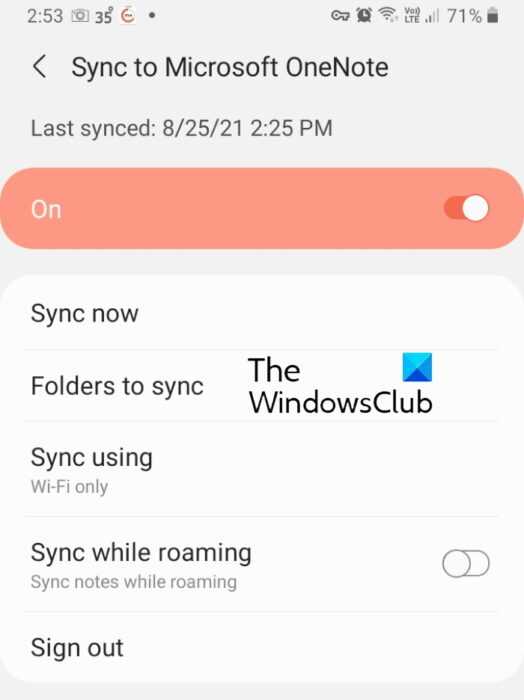
В Samsung Notes вы получите несколько вариантов синхронизации, например «Синхронизировать сейчас», «Синхронизация с использованием мобильных данных» или «Только Wi-Fi» и т. Д. Вы можете выбрать параметры синхронизации по своему усмотрению.
Как просматривать Samsung Notes в Microsoft OneNote
Вы можете просмотреть все синхронизированные папки в ленте OneNote. На данный момент канал OneNote доступен в следующих приложениях Microsoft Office:
- Outlook в Интернете
- OneNote для Интернета
- OneNote для Windows 10
- Настольное приложение OneNote
Когда вы откроете любое из вышеупомянутых приложений, вы увидите канал OneNote в правом верхнем углу интерфейса. Нажмите на нее, чтобы просмотреть свои заметки Samsung. Смотрите скриншот ниже. По умолчанию в канале OneNote отображаются все ваши заметки, включая страницы OneNote, заметки Samsung и записки. Вы можете применить фильтр для просмотра только заметок Samsung.
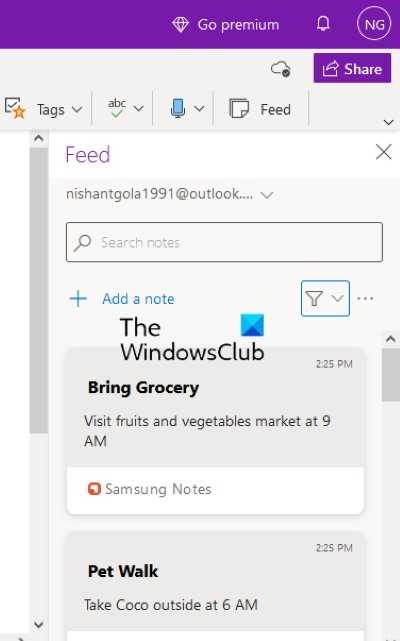
Почему мои заметки Samsung не синхронизируются?
Проблемы с синхронизацией с Samsung Notes могут возникнуть независимо от того, пытаетесь ли вы подключить его к Samsung Cloud или Microsoft OneNote. Если вы не видите свои Samsung Notes в Microsoft OneNote, первое, что вам следует проверить, — это то, вошли ли вы в приложение OneNote с той же учетной записью Microsoft, которую вы использовали в Samsung Notes. Если вы используете ту же учетную запись Microsoft, возможно, возникла проблема с подключением к Интернету.
Если у вас возникли проблемы с синхронизацией при подключении Samsung Notes к Samsung Cloud, вы можете попытаться удалить данные из облака Samsung, а затем снова синхронизировать их.
Проблемы с синхронизацией также возникают из-за нестабильного интернет-соединения. Следовательно, убедитесь, что у вас стабильное интернет-соединение.
Как синхронизировать OneNote на разных устройствах?
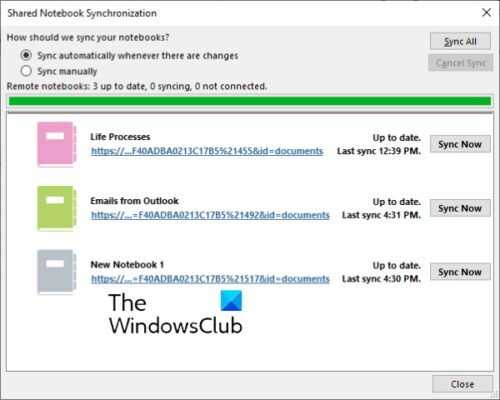
Чтобы синхронизировать все записные книжки OneNote на разных устройствах, вы должны использовать одну и ту же учетную запись Microsoft. Откройте OneNote и щелкните меню «Файл». Там вы увидите кнопку «Просмотр статуса синхронизации». Нажмите здесь. Теперь выберите записную книжку, которую вы хотите синхронизировать на другом компьютере, и нажмите кнопку «Синхронизировать сейчас».
Вы также можете настроить OneNote на автоматическую или ручную синхронизацию. Автоматическая синхронизация — это всегда лучший вариант, потому что всякий раз, когда вы вносите какие-либо изменения в свои записные книжки, OneNote автоматически синхронизирует их с другими устройствами.
Читайте дальше: Как повернуть и обрезать изображение в Microsoft OneNote.
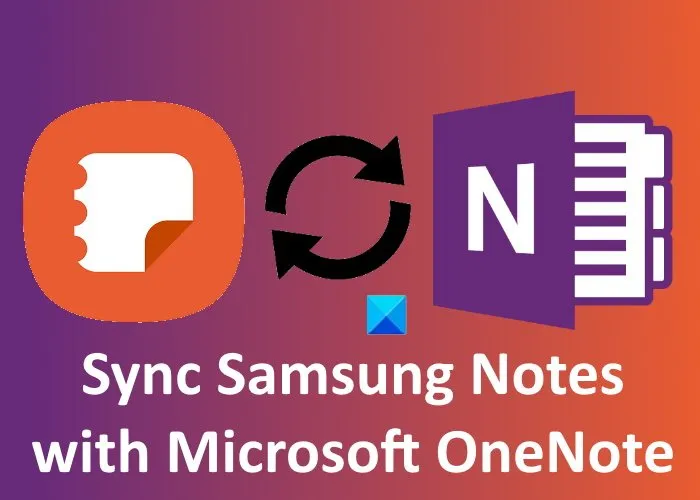
Сброс Onenote и O neDrive (только для Windows 10)
Как указали некоторые затронутые пользователи, эта проблема может возникнуть из-за конфликта между OneNote и Onedrive. Сообщается, что этот сценарий возникает в тех случаях, когда пользователь ранее использовал приложение OneNote 2016, прежде чем перейти к собственному эквиваленту приложения Windows 10.
Если этот сценарий применим, вы сможете исправить проблема, сбросив как OneNote, так и приложение OneDrive в меню настроек. В результате будут удалены конфликтующие учетные данные, что приведет к возникновению ошибки 0xE0000024 OneNote .
Для этого выполните следующие инструкции:
- Нажмите клавишу Windows + R , чтобы открыть диалоговое окно Выполнить . Затем введите « ms-settings: appsfeatures » в текстовое поле и нажмите Enter , чтобы открыть вкладку Приложения . классического меню Настройки .
- Как только вы попадете в меню Приложения и функции , перейдите вправо — раздел экрана и воспользуйтесь функцией поиска в разделе Приложения и функции , чтобы найти
- Из в списке результатов нажмите OneNote для Windows 10 , затем нажмите Дополнительные параметры .
- Внутри Расширенные параметры OneNote для Windows 10, прокрутите список элементов до вкладки Reset и нажмите кнопку Reset . Когда вас попросят подтвердить, нажмите кнопку Reset еще раз.
- После завершения операции вернитесь к основным Приложениям и функциям и снова воспользуйтесь функцией поиска, чтобы найти
- В списке результатов нажмите Microsoft OneDrive, затем нажмите Удалить.
- Подтвердите удаление, еще раз нажав кнопку Удалить , затем перезагрузите компьютер, чтобы Windows могла переустановить . OneDrive. Примечание. Если OneDrive не переустанавливается автоматически после следующего запуска системы, вы можете загрузить последнюю версию вручную по этой ссылке ( здесь ).
- Откройте оба приложения (OneDrive и OneNote) и вставьте свои учетные данные пользователя, чтобы узнать, заработала ли функция синхронизации снова.
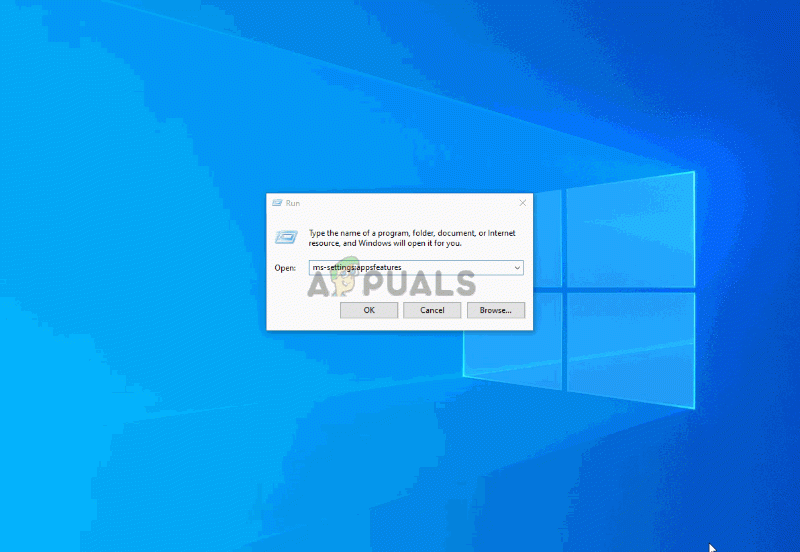
Если этот сценарий неприменим или вы следовали, но все еще видите Ошибка синхронизации 0xE0000024, перейдите к следующему потенциальному исправлению ниже.
Запуск OneNote
Итак, что такое OneNote, стало понятнее, теперь разберем, как установить и запустить это приложение на компьютере или планшете. Рассмотрим этот вопрос на примере двух наиболее используемых операционных систем — Windows 10 и Windows 7.
При использовании 10 версии ОС Windows можно обратить внимание на наличие встроенной версии OneNote, в то время как ранее это приложение находилось в составе офисного пакета. Теперь оно не только есть в комплектации пакета Office, но и является предустановленным на Windows 10
Поэтому для того чтобы запустить это приложение, достаточно зайти в меню «Пуск» и выбрать его из выпадающего списка, либо воспользоваться поиском по приложениям.
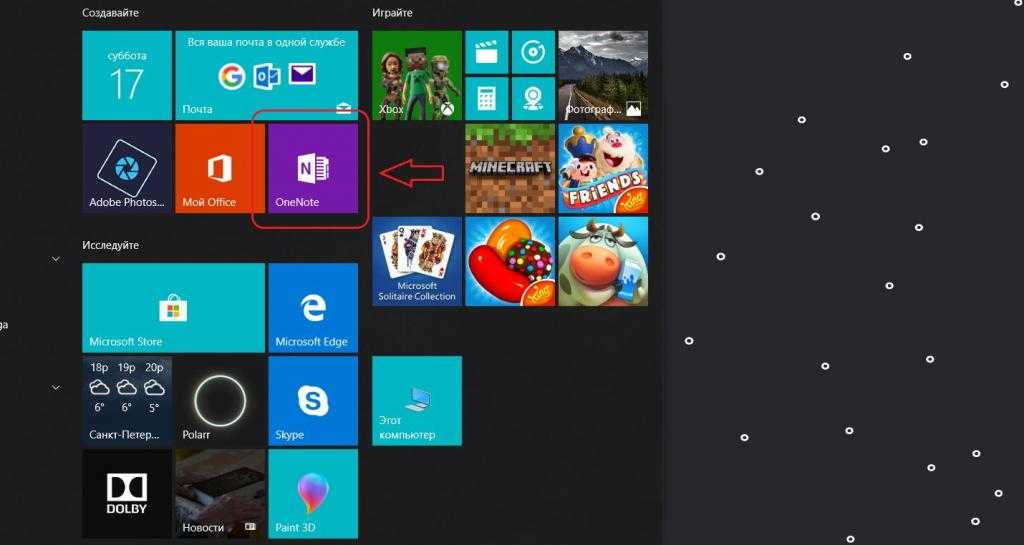
Если же вы пользуетесь операционной системой Windows 7, то сама программа будет несколько отличаться, поэтому стоит отдельно пояснить, что такое OneNote и как его запустить на Windows 7.
На этой операционной системе OneNote находится в составе набора программ Microsoft Office 2016. В некоторых случаях он уже установлен на компьютер, в других — потребуется его инсталлировать для получения всех возможностей, в том числе и использования OneNote.
Как только вы убедились, что офисный пакет скачан, перейдите в меню «Пуск» и найдите в нем соответствующую папку. Когда вы ее откроете, появится список доступных программ. Найдите в нем OneNote и запустите, нажав на иконку программы.

Проверьте статус сервиса
Если вы не смогли получить доступ к ноутбуку через Интернет через веб-браузер, возможно, возникла проблема с самим сервисом OneDrive. Чтобы подтвердить это, выполните следующие действия:
- Откройте веб-браузер по вашему выбору,
- Введите эту ссылку, чтобы проверить, работают ли службы: https://portal.office.com/servicestatus.
Если службы запущены и работают, вы должны увидеть зеленый экран с галочкой и сообщение «У нас все хорошо! Все работает и работает ». В случае, если с сервисами нет ничего плохого, вам следует обратиться в Microsoft для получения дополнительной помощи по вашей проблеме.
Убедитесь, что вы поддерживаете OneNote открытым и вошли в систему во время процесса устранения неполадок. В противном случае вы можете потерять свои данные.
Возможности OneNote
Функционал этого несложного приложения гораздо шире, чем может показаться на первый взгляд. Давайте разберем подробнее, что такое OneNote и как его запустить, а также узнаем, какие возможности дает эта программа.
- Создание и редактирование заметок: к ним можно прикреплять разнообразный мультимедийный контент — фото и изображения в различных форматах, видео- и аудиозаписи. Получить доступ к файлам можно из любого места, где есть возможность подключения к сети Интернет.
- Можно выполнять звукозапись, есть функция распознавания речи.
- Распознавание текста на изображениях и файлах в формате PDF.
- Встроенный функционал инженерного калькулятора.
- Возможность делиться любой информацией посредством электронной почты (особенно удобно то, что эту функцию можно использовать, не выходя из приложения).
- Есть возможность распознавания рукописного текста и ввода с помощью стилуса, что очень удобно для пользователей беспроводных устройств. В более ранних версиях пользователи не подозревали, что такое возможно.
- Рассматривая, что такое OneNote, нельзя не вспомнить о том, что данные можно синхронизировать на различных устройствах, работающих на ОС Windows посредством учетной записи Microsoft.
К очевидным достоинствам приложения можно отнести также интуитивно понятный для пользователя интерфейс, благодаря которому сложно запутаться в создании и редактировании заметок.
Вставлять аудио, видео, математические формулы, ссылки и многое другое
Как уже говорилось выше, одна из лучших особенностей OneNote — поддержка встраивания чего бы то ни было, что упрощает не только работу, но и поиск. Не стесняйтесь экспериментировать с поиском. Вот несколько идей, как это можно использовать:
- сканировать рукописные рецепты;
- записывать лекции и потом искать их по ключевым терминам;
- добавить скриншоты и искать в них текст;
Если вам нужно найти что-то в видео и аудио файлах, это можно найти так: Файл>Опции> Аудио и Видео
Если у вас экран с поддержкой стилуса, OneNote поможет:
- рисовать ;
- превратить ваши каракули в текст;
- писать заметки на вырезанных или отсканированных страницах;
3. Восстановить OneNote
Если OneNote уже был обновлен и очистка кеша не сработала, попробуйте восстановить приложение, чтобы убедиться, что отсутствующие или поврежденные файлы не являются причиной проблемы. Для этого выполните следующие действия:
- Перейдите в раздел « Приложения » в настройках Windows.
- Нажмите на Приложения и функции на левой боковой панели.
- Найдите OneNote и один раз нажмите значок OneNote .
- Щелкните Дополнительные параметры.
- После прокрутки вниз нажмите « Восстановить» .
Важно отметить, что восстановление OneNote не повлияет на его данные, поэтому вы можете восстановить его, даже если ваше приложение работает нормально, чтобы обеспечить его бесперебойную работу. Если восстановление приложения не работает, вы также можете сбросить его, но это должно быть вашим последним средством
После сброса OneNote все ваши данные будут удалены, и вам нужно будет снова открыть записные книжки из OneDrive
Если восстановление приложения не работает, вы также можете сбросить его, но это должно быть вашим последним средством. После сброса OneNote все ваши данные будут удалены, и вам нужно будет снова открыть записные книжки из OneDrive.
Как пользоваться OneNote
Интерфейс программы очень прост и понятен, поэтому использование её не представляет никаких сложностей даже для новичка. Ярлык для запуска в Windows 10 находится в плиточном меню. Но перед тем, как выполнить первый запуск OneNote, нужно зарегистрироваться на сайте Microsoft – программа будет пользоваться учётной записью для сохранения данных в облаке и синхронизации на разных устройствах.
После этого можно запустить приложение и после ввода логина и пароля она откроет рабочее окно. Далее появляется возможность создать страницу или новый блокнот. Если вы хотите делать записи по какой-то тематике, то полезно создать сначала целевой блокнот. Хотя, конечно, любую заметку можно потом переместить в нужную записную книжку – она не потеряется в любом случае.
Если вы хотите добавить к заметке какое-нибудь вложение, воспользуйтесь вкладкой «Вставка» и там найдёте все необходимые инструменты. А на вкладке «Рисование» расположены инструменты для создания простых рисунков.
Как распечатать записку из OneNote? Очень просто – стандартным способом, с помощью меню «Файл». Это происходит также, как и в привычном всем редакторе Word.
Синхронизировать свои записи на компьютере и на телефоне специально не надо – программа при каждом запуске подключается к облаку и автоматически обновляет свою базу данных. Если вы создали что-то новое на одном устройстве, на другом это появится, как только вы соберётесь запустить программу – конечно, при доступе к интернету. Для этого нужно использовать на всех устройствах одну учётную запись для этого приложения.
Запуск OneNote
Итак, что такое OneNote, стало понятнее, теперь разберем, как установить и запустить это приложение на компьютере или планшете. Рассмотрим этот вопрос на примере двух наиболее используемых операционных систем — Windows 10 и Windows 7.
При использовании 10 версии ОС Windows можно обратить внимание на наличие встроенной версии OneNote, в то время как ранее это приложение находилось в составе офисного пакета. Теперь оно не только есть в комплектации пакета Office, но и является предустановленным на Windows 10
Поэтому для того чтобы запустить это приложение, достаточно зайти в меню «Пуск» и выбрать его из выпадающего списка, либо воспользоваться поиском по приложениям.
Если же вы пользуетесь операционной системой Windows 7, то сама программа будет несколько отличаться, поэтому стоит отдельно пояснить, что такое OneNote и как его запустить на Windows 7.
На этой операционной системе OneNote находится в составе набора программ Microsoft Office 2016. В некоторых случаях он уже установлен на компьютер, в других — потребуется его инсталлировать для получения всех возможностей, в том числе и использования OneNote.
Как только вы убедились, что офисный пакет скачан, перейдите в меню «Пуск» и найдите в нем соответствующую папку. Когда вы ее откроете, появится список доступных программ. Найдите в нем OneNote и запустите, нажав на иконку программы.
Создание страниц двойными квадратными скобками
Возьмите слово или словосочетание в двойные квадратные скобки: ]. Квадратные скобки исчезнут, а слово преобразуется в ссылку на одноимённую страницу или раздел.
Символы нужно писать последовательно слева направо. Если сначала напечатать открывающие и закрывающие скобки и в них затем вставить слово, то ссылка создана не будет.
Если раздела или страницы с таким названием нет, то будет создана страница с таким названием и на неё будет вести ссылка.
Если страница или раздел с таким названием уже существует, то ссылка будет вести на этот раздел или страницу.
Разметка двойными квадратными скобками позволяет получить сразу три результата: текст, ссылку и новую страницу или раздел.
Возможности OneNote
Разработчики наделили эту небольшую и простую и на первый взгляд программу неплохим функционалом. В ней нет ничего лишнего, однако набор имеющихся инструментов достаточно широк.
Вы можете создавать новые страницы и помещать в них как текстовую, так и графическую информацию. Но главное – можно организовывать все эти листы в так называемые записные книжки. Их можно завести как угодно много под разные нужды. Например, если вы изучаете английский язык, то можете завести для этого отдельную записную книжку и сохранять туда все свои заметки по этой теме.
В каждой заметке можно разместить такую информацию:
Текст – оформляется как отдельный блок и может свободно перемещаться по странице.
Рисунки – можно вставлять как отдельные фотографии, так и скриншоты или скопированные на сайтах картинки.
Таблицы – как созданные здесь же вручную, так и из Excel, причём структура не ломается, и таблица выглядит, как положено.
Дату и время, что бывает немаловажно для деловых заметок.
Различные формулы и специальные символы.
Вложения – к заметке можно прикрепить аудио или видеофайлы, причём запускать их можно здесь же, не отвлекаясь на другие программы.
Что касается рисунков, то в OneNote есть интересная и полезная возможность создавать простые картинки от руки. Для этого есть простейшие инструменты, которыми можно рисовать, как фломастерами или карандашами. Так можно быстро набросать какую-нибудь схему или простейший чертёж, что-то подчеркнуть и т. д.
Имеются и другие возможности, которые могут понравиться многим:
- Встроенный калькулятор, который может посчитать результат по формулам.
- Назначение тегов. Например, назначив заметке тег «дела», вы не только сможете потом отсортировать все подобные заметки, но и отмечать их как выполненные или невыполненные.
- Любую заметку можно отправить в Word для дальнейшего редактирования, или сохранить в формате pdf. Также есть возможность одним кликом отправить её в блог, по email, или на принтер для печати.
- Очень любопытная функция – распознавание текста, в том числе и рукописного, из вставленных в заметку рисунков или отсканированных файлов.
Как видите, OneNote позволяет не только создавать записи в удобном виде – возможности программы позволяют работать с ней, как с настоящим блокнотом. Она также удобно организует все записи, и найти любую не составит никакого труда – ничего не потеряется. Плюс не забудьте, что синхронизация позволяет получить доступ к заметкам на любом устройстве.
Спойлеры, структуры
Содержимое страниц OneNote можно организовывать в иерархические структуры. Их можно сворачивать и разворачивать.
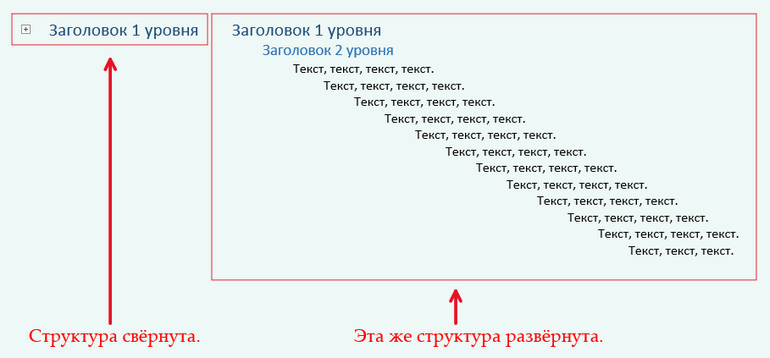 Структуры, спойлеры OneNote
Структуры, спойлеры OneNote
На практике это позволяет упорядочивать содержимое страницы, когда его становится много, и оно не помещается на экране. Особенно это актуально для смартфонов, поскольку экран маленький. Можно сделать интерактивное оглавление большого текста с помощью структур.
Создать структуру, значит, понизить уровень содержимого относительно содержимого, расположенного выше. Это выполняется командами «Уменьшение отступа» и «Увеличение отступа» на вкладке «Главная».
Свернуть структуру: двойной клик по указателю абзаца.
Развернуть структуру: двойной клик по крестику слева от абзаца. Благодаря крестику слева мы также понимаем, что под этим абзацем скрыто содержимое.
Войдите в аккаунт OneNote.
Настольное приложение OneNote работает с несколькими учетными записями. Например, вы можете войти в настольное приложение OneNote, используя бесплатную учетную запись Microsoft для личных заметок и рабочую учетную запись Microsoft 365 для заметок, связанных с бизнесом.
Вот как определить, какая учетная запись зарегистрирована в OneNote:
-
Открой Одна запись настольное приложение.
-
Перейти к Настройки и многое другое меню (значок из трех точек).
-
Выбрать настройки.
-
Выбрать Счета.
-
Учетная запись Microsoft, которую вы используете для входа в OneNote, появится в списке учетных записей.
Чтобы синхронизировать записные книжки в другой учетной записи Microsoft, на работе или в школе, выберите Добавить аккаунт чтобы настроить учетную запись в OneNote, войдите в систему.
-
Выбрать близко.
Немного дополнительной информации о OneNote
Microsoft OneNote, предназначенная для работы в качестве электронной версии бумажной записной книжки, представляет собой приложение для создания заметок и управления личной информацией (PIM), предназначенное для сбора, систематизации и обмена цифровой информацией. Сохраняя текстовые заметки, фотографии, аудио- и видеоклипы, рукописный текст и подобное содержимое, Microsoft OneNote собирает и систематизирует информацию, делая ее доступной для поиска и обмена с другими.
Microsoft OneNote входит в состав пакета Microsoft Office, а также синхронизирует данные OneNote между компьютерами и устройствами через облачную службу хранения Microsoft SkyDrive. Собственные приложения для использования OneNote доступны для карманных устройств Apple iPhone и iPad, Windows Phone и Android, а заметки OpenNote также можно просматривать в веб-браузерах через Office Web Apps.
Обновите приложение OneNote
Если проблемы с синхронизацией не исчезнут, попробуйте обновить OneNote. Это должно помочь исправить ошибки или другие проблемы, мешающие правильной работе приложения. Использование устаревшей версии OneNote также может привести к 0xE40105F9 Ошибка кода.
OneNote для Windows 10
1. Откройте Microsoft Store.
2. Откройте Кукуруза меню (выберите значок с тремя точками) и выберите Загрузки и обновления.
3. Выберите Скачать кнопка рядом с Записка для применения ожидающих обновлений. Или выберите Обновить все для обновления всех связанных приложений Microsoft Store. Узнайте, что вы можете сделать, если в Microsoft Store не удается обновить OneNote.































