Обновите драйверы вашего устройства
Устаревшие драйверы устройств вызывают различные проблемы, в том числе проблемы с утечкой памяти в Windows 10. Если это так с вашим ПК, вам следует обновить все свои драйверы до последних версий.
Обновлять драйверы в Windows 10 легко и бесплатно.
- Откройте диспетчер устройств, войдя в меню «Пуск», выполнив поиск «Диспетчер устройств» и выбрав этот параметр в результатах поиска.
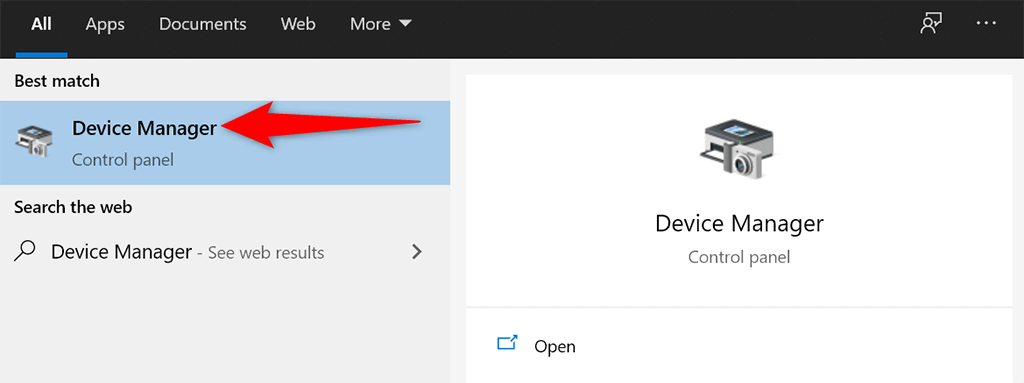
- Найдите устройство, для которого хотите обновить драйверы, в окне диспетчера устройств. Обычно вам необходимо обновить драйверы графики, звука и сети, чтобы устранить проблему с утечкой памяти.
- Щелкните устройство правой кнопкой мыши и выберите «Обновить драйвер».
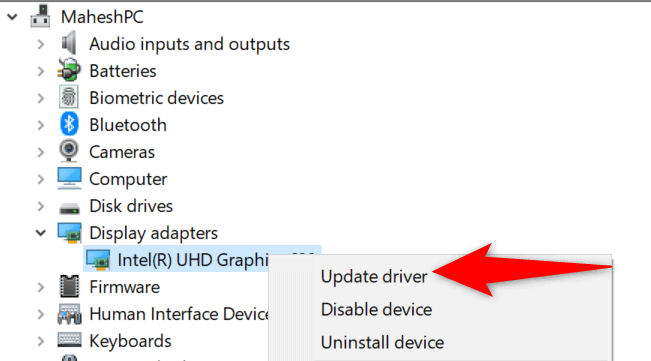
- Выберите Автоматический поиск драйверов в следующем окне, чтобы Windows 10 автоматически находила последние версии драйверов для вашего устройства.
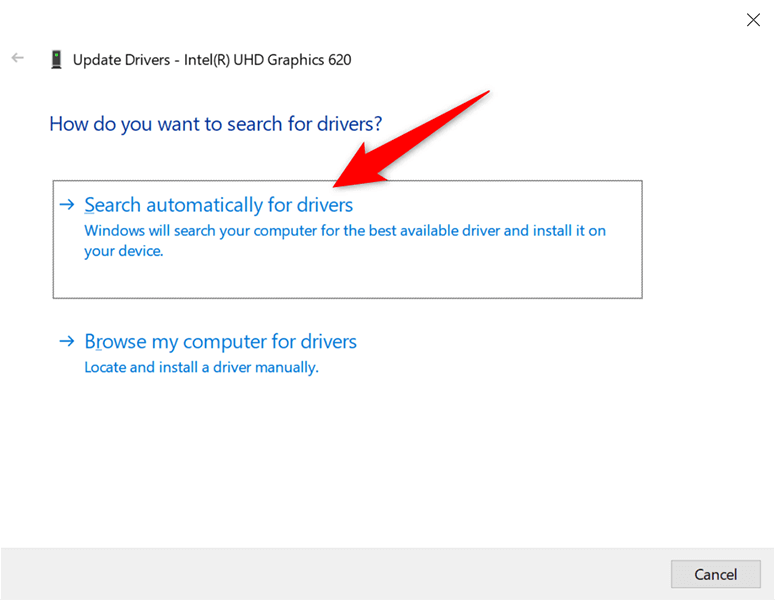
- Установите новые драйверы, если они доступны.
- После установки драйверов перезагрузите компьютер.
Если вы используете видеокарту Nvidia, вы также можете вручную обновите ваши драйверы.
Блок питания
По сравнению с остальными комплектующими, БП – не такое функциональное устройство. Его задача – обеспечивать энергией все остальные комплектующие. Однако если компьютер не включается по причине нехватки электроэнергии — это верный знак того, что пора заменить блок питания. Все компоненты с каждым годом потребляют всё больше ватт из розетки, поэтому мы рекомендуем покупать БП так же, как и процессор – один раз и с запасом. Блока на 500-600 Ватт будет достаточно для большинства современных комплектующих. 700-800 Ватт – хороший запас на будущее.
Имеет смысл избавиться от блока в конце гарантийного срока, потому что подобные устройства часто выходят из строя. Чем дешевле БП – тем выше вероятность поломки. В остальном – ориентируйтесь на ваттметр и встроенные технологии защиты. Купили новую видеокарту и думаете, что этого достаточно? Не удивляйтесь, если она сгорит по причине экстренного отключения света. Блоки питания часто утаскивают за собой на тот свет остальные комплектующие. Современные и премиальные зарядные устройства лишены такого весомого недостатка.
Что происходит, когда расширенная поддержка заканчивается?
По большей части в работе компьютера ничего не изменится. Просто Microsoft настоятельно порекомендует перейти на более новую систему и перестанет уведомлять вас о доступных апдейтах для текущей сборки. С этого момента вы не получите ничего – ни новых функций, ни патчей безопасности. Если в системе обнаружится критический баг, разработчики не бросятся его устранять.
Исключение составляют лишь корпоративные клиенты, для которых система безопасности старой ОС по-прежнему будет поддерживаться в актуальном состоянии. Для этого существует «договор о специальной поддержке» — премиальная услуга, в рамках которой Microsoft обязуется обновлять устаревшие системы за отдельную плату. По мере выпуска новых продуктов цена такой поддержки вырастает, что ставит компании перед выбором – платить больше за старое ПО или переходить за аналогичную цену на новое.
У простых пользователей выбор тоже невелик – обновляться до новой версии или продолжать работать на привычной, но устаревшей. Те, кто выбирает второй вариант, подвергают свой компьютер большим рискам.
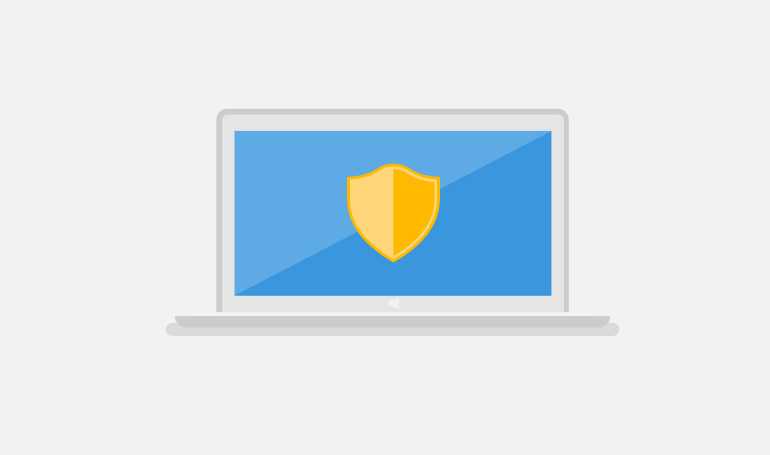
Что будет, если использовать устаревшую версию Windows?
Вам грозят три вещи.
Отсутствие обновлений безопасности
Если программа не получает обновлений, риск заражения вирусами растет. ОС сама по себе источником зла не является, но есть хакеры, которые постоянно находят новые уязвимости в коде и распространяют через них зловреды. Если такое слабое место обнаружилось, прикрывать его уже никто не будет. Единственное спасение – это антивирусное ПО, которое будет мониторить уязвимости в системе и обезвреживать опасный код, попавший на ваш компьютер.
Прекращение поддержки от сторонних разработчиков
Если операционная система перестала обновляться, разработчики всякого полезного софта (фоторедакторов, плагинов, браузеров и т.д.) тоже прекращают поддерживать программы для нее. Вас опять ставят перед выбором: пользоваться старым софтом без новых функций или переходить на новую операционную систему и наслаждаться ее благами.
Новое оборудование уже не будет работать со старой системой
Упрямые приверженцы старых Windows-систем лишают себя не только обновлений ПО, но и возможности физического апгрейда компьютера. Новый графический процессор, звуковая карта или карта захвата изображения не смогут работать нормально со старым программным обеспечением: установка закончится на этапе скачивания драйверов. Производителям накладно поддерживать все существующее оборудование и латать неисправности в давно неподдерживаемых ОС, поэтому они быстро переключаются на новые системы. И снова часть пользователей остается ни с чем.
Каждая из этих причин – серьезный повод задуматься о переходе на актуальную версию операционной системы.
Отключить Sysmain в Windows 10
Sysmain — это функция в Windows 10 который автоматически предварительно загружает ваши часто используемые приложения в оперативную память. Это ускоряет запуск этих приложений.
Но если у вас когда-либо возникнут какие-либо проблемы, связанные с оперативной памятью, стоит отключить эту функцию, чтобы посмотреть, имеет ли это значение. Вы всегда можете повторно включить эту функцию позже.
Чтобы выключить Sysmain:
- Откройте окно «Выполнить», одновременно нажав клавиши Windows + R.
- Введите следующее в поле «Выполнить» и нажмите Enter:services.msc
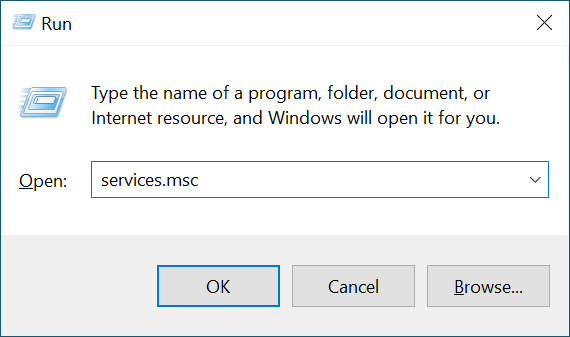
- Найдите Sysmain в окне «Службы», щелкните службу правой кнопкой мыши и выберите «Остановить».
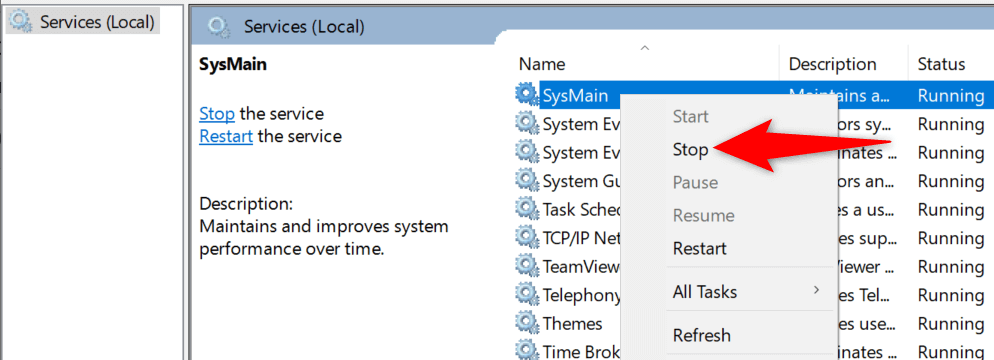
- Чтобы служба Sysmain не запускалась при перезагрузке компьютера, щелкните службу правой кнопкой мыши и выберите «Свойства».
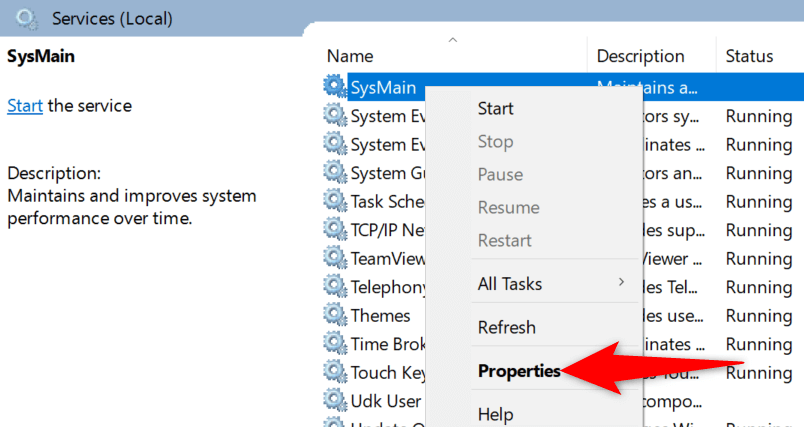
- В раскрывающемся меню Тип запуска выберите Отключено. Затем выберите Применить, а затем ОК внизу.
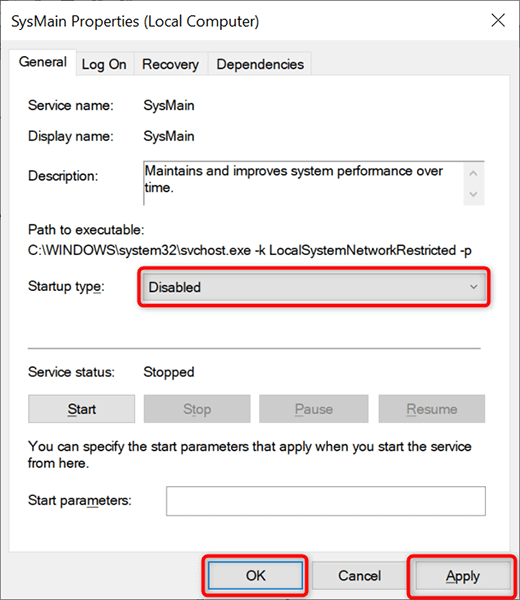
- Закройте окно «Службы».
Процессор
Самая надежная комплектующая из всех. Это связано со встроенной защитой, которая срабатывает при достижении определенного порога температуры. Чтобы это предотвратить, нужно регулярно мониторить состояние ЦПУ. Это удобно делать с помощью следующих программ: AIDA64, MSI Afterburner, CPUID HWMonitor, Speccy. А оценить общую производительность компьютера и сравнить ее с результатами других пользователей можно с помощью бенчмарков: FutureMark 3DMark, UserBenchmark, NovaBench.
В критических ситуациях процессор просто выключится, тем самым вырубив всю систему. Поэтому компьютерное сердце очень трудно вывести из строя: оно живет десятилетиями. В связи с этим, выгодно покупать ЦПУ один раз и надолго – можно даже забыть про гарантию. С вычислительной мощностью же всё не так очевидно.
Если взглянуть на темпы развития, то мы увидим, что прирост производительности у свежих процессоров довольно большой. В рамках соседних поколений мощность не сильно отличается, но картина кардинально меняется, если произвести сравнение моделей, разница в возрасте у которых составляет 2-3 года. Например, ранее популярный Intel Core i7-6700K, вышедший в 2015 году, обладает 4 ядрами и 8 потоками. В свое время это было премиальное решение, которого хватало абсолютно для любой игры. Сейчас многие ААА-проекты могут загружать 8 и даже 16 ядер процессора, а разработчики ЦПУ активно движутся в сторону увеличения числа ядер и потоков. Поэтому в 2018 году появился Intel Core i7-9700K, который по сути является улучшенной версией предшественника. Несмотря на более низкую частоту, новичок обходит собрата на целых 70% в условиях многопоточных задач. Весомо, не так ли?
Похожие цифры наблюдаются во всех сегментах рынка и в разных поколениях. Сегодня золотой серединой считается процессор с 6-8 ядрами и 12-16 потоками (если говорить о гейминге, работе с графикой и программировании). Частота не так важна, хоть тоже и имеет определенное значение. Для офиса вполне достаточно 4-ёх ядерной модели. А 16-ядерные решения подойдут для профессиональных задач.
В общем, основной критерий при оценке производительности процессора – количество и частота фризов в тех задачах, для которых он предназначен (офисные, игровые, профессиональные). Исходя из этого можно понять, насколько тяжело вашему процессору в современных задачах. Возможно, его стоило сменить уже давно?
Завис компьютер. Что делать?
10. Подвергаете компьютер перегреву.
Воздействие на компьютер прямых источников тепла, например, солнечного света или нагревателей, может привести к серьезным повреждениям.
Электронные устройства, такие как компьютеры, сами по себе выделяют тепло, поэтому лишнее тепло может привести к деформации пластиковых деталей. Поэтому убедитесь, что ваш компьютер как следует охлаждается и не находится рядом с источниками тепла.
12. Стучите по системному блоку.
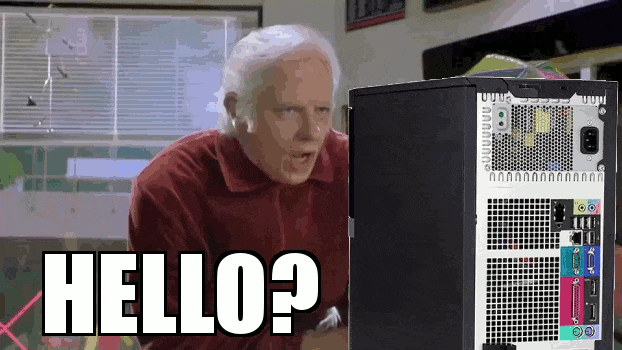
Некоторые люди, когда слышат странные звуки, исходящие из кейса компьютера, решают хорошенько ударь по нему, чтобы решить проблему лишнего звука. Стоит отметить, что компьютеры состоят из хрупких деталей, и такие удары могут привести к поломке этих частей и/или отсоединению кабелей.
В следующий раз, когда вам захочется ударить по вашему компьютеру, сделайте вдох, выключите его и дайте ему немного отдохнуть, прежде чем запускать снова. Если вы слышите странные звуки, это может означать, что внутри что-то ослабло, поэтому не ждите и отнесите его на проверку к специалисту.
13. Не выходите из электронной почты, когда закончили работу.
Если вы закончили со всеми электронными письмами, старайтесь выходить из своей почты, даже если находитесь в своем кабинете или дома.
Если этого не сделать, то ваша почта может стать целью злоумышленников, которые собирают личные данные.
Если вам нужна ещё одна причина, помните, что, как правило, если вы забыли пароль, то сбросить старый и установить новый пароль вы можете с помощью почты, а это значит, что тот, кто имеет доступ к вашей почте, может получить доступ и к другим вашим учетным записям.
Почему возникает ошибки жесткого диска?
Ну что же, давайте разбираться, почему же время от времени жесткие диски на наших компьютерах начинают выдавать различные ошибки или медленно загружаться. Прежде чем бить тревогу, в первую очередь необходимо сесть и подумать. Для начала стоит определиться с проблемой, что именно заставляет жестких диск работать некорректно. Вот несколько самых популярных причин.
Сбой в операционной системе (логические сбои) — компьютер начал медленно загружаться, длительное время требуется чтобы открыть файл или папку. Вы замечаете значительное ухудшение работы, а использование компьютера начинает раздражать. И если раньше скорость работы системы была на приемлемом уровне, то сейчас работать за таким компьютером – сплошное наказание.
Чаще всего такое поведение жесткого диска вызвано обычными сбоями в операционной системе. Это нормальное явление, рано или поздно с этим сталкиваются все. А исправляется эта проблема в основном полной переустановкой операционной системы.
К такому кардинальному решению проблемы прибегают в большинстве случаев, так как выявить точную причину ошибки достаточно сложно: это может быть сбой при обновлении системы, неудачное выключение, крах (сбой) драйверов, случайно пойманные вирусы и прочие программы, требующие незапланированной нагрузки. Поэтому многие специалисты, как и недобросовестные компьютерные мастера, вместо выявления проблемы просто переустанавливают операционную систему, чтобы исправить все программные ошибки за один раз.
Физический износ тоже, к сожалению, неизбежен. У каждого жесткого диска есть свой определенный срок службы, обычно его можно посмотреть в документах при покупке или посетив сайт производителя. Главное, чтобы Вы сразу понимали, что ничего вечного в компьютере нет и иногда детали требуют замены. Поэтому, когда Вы используете компьютер лет 5-6, переустанавливаете ОС, а жесткий все равно работает медленно или с ошибками — есть смысл заменить его на новый. Ну или хотя бы попробовать применить несколько способов по устранению ошибок жесткого диска, но о них мы поговорим чуть позже. Разберем еще несколько причин, из-за чего может произойти поломка.
Некачественный блок питания — тоже достаточно распространённая проблема. Нашему компьютеру, а точнее его компонентам просто не хватает стабильного питания (электрического тока), что и приводит к незапланированным трудностям и преждевременным поломкам. Подобная ситуация сложнее продиагностировать, так как визуально невозможно определить, хватает ли стабильного питания компьютеру или нет.
Решается эта проблема следующем образом – все компоненты компьютера подключаются к заведомо рабочему блоку питания, и проверяется работа системы. Если низкая скорость работы никуда не делась, значит, проблема в другом. Но подобную операцию не стоит проводить самостоятельно, если Вы не уверены в своих знаниях, а доверить специалисту – велик риск неправильного подключения комплектующих и короткого замыкания.
Физические повреждения — если Вы часто пинаете свой системный блок или небрежно бросаете ноутбук, то и не ждите в ответ хорошего отношения со стороны жесткого диска. Любые резкие вибрации при падении или ударах могут привести к поломке. И Вы еще легко отделаетесь, если просто испытаете на себе медленную работу или небольшие сбои. Ведь даже при незначительных вибрациях диск может стать неисправным.
Многое тут также зависит от качества крепления внутри корпуса, но, по опыту знаю, что многие не закрепляют должным образом жесткие диски и оставляют их чуть ли не просто висеть на подключенных проводах, не задумываясь о возможных последствиях. Настоятельно рекомендуем хорошо прикручивать все комплектующие и содержать системный блок в чистоте и порядке.
Почему не работает компьютер
5. Не перезагружаете компьютер после установки новой программы.
Часто, после установки программного обеспечения, компьютер просит вас перезапустить его. Вам может показаться, что это лишняя трата времени, но такие просьбы не являются какой-то выходкой разработчиков.
Некоторым программам нужно загрузиться вместе с компьютером, чтобы они правильно работали. Так что, если вы будете ими пользоваться, не перезагружая компьютер, они могут работать неправильно, создавая уйму проблем.
6. Любите «бродить» по Интернету, не имея обновлённого антивируса на своём компьютере.
Никогда так не делайте. Антивирус – это одна из самых важных программ, которая должна быть установлена на вашем компьютере.
Без антивируса, ваш компьютер будет под угрозой – одни смогут украсть вашу личную информацию, другие смогут собирать данные о вас, а третьи — обманом забрать ваши деньги.
Проверяем жесткий диск с помощью предустановленных программ
В строке поиска меню Пуск вводим cmd, далее правой кнопкой нажимаем запуск от имени администратора, и вводим команду chkdsk C: /F /R. В данном примере будет проверен диск С:
Если система предложит перезагрузится – ничего страшного. По истечении некоторого времени система обнаружит ошибки жесткого диска и предложит их исправить.
Другой распространенный способ – проверка диске с помощью проводника. Для этого достаточно щелкнуть правой кнопкой мыши на названии диска и выбрать во вкладке сервис, пункт Проверка диска на наличие ошибок:
- Проходите в мой компьютер;
- Выберите интересующий Вас диск, кликните правой кнопкой мыши и выберите «Свойства».
- В разделе «Сервис», нажмите на пункт «Выполнить проверку;
- Нажмите запуск и ожидаем проверки. В случае, если диск уже используется, Вам предложат перезагрузиться;
- Перезагружаем компьютер. Появится черный экран, а потом информация о статусе проверки жесткого диска;
- После перезагрузки Вы сможете наслаждаться быстродействием своего компьютера.

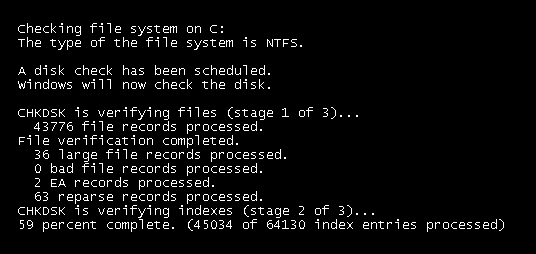
Если же обычные способы не сработали, тогда в бой вступает тяжелая артиллерия. Для этого нам понадобится программа MHDD, и инструкция по ее использованию.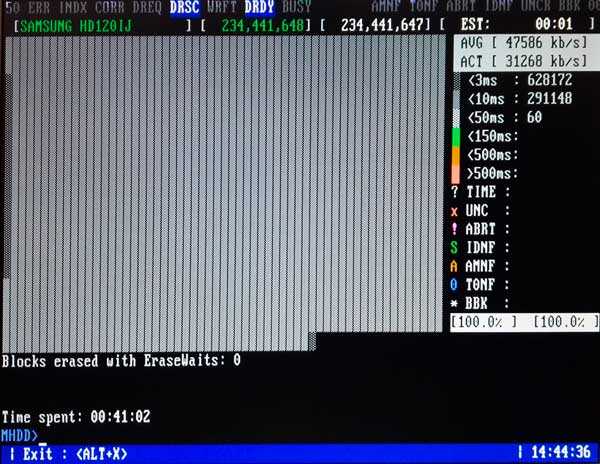 Эту информацию без труда можно найти в поисковике, однако использование этой программы под силу опытным пользователям, а в неумелых руках подобная утилита с легкостью может испортить работу жесткого диска. В таких случаях стоит доверить работу профессионалам. В любом случае, стоит помнить, что появившиеся ошибки на жестком диске прямым текстом намекают на его скорый выход из строя. В таком случае стоит не искушать судьбу и сделать резервную копию важных данных.
Эту информацию без труда можно найти в поисковике, однако использование этой программы под силу опытным пользователям, а в неумелых руках подобная утилита с легкостью может испортить работу жесткого диска. В таких случаях стоит доверить работу профессионалам. В любом случае, стоит помнить, что появившиеся ошибки на жестком диске прямым текстом намекают на его скорый выход из строя. В таком случае стоит не искушать судьбу и сделать резервную копию важных данных.
Предыдущая записьКак переустановить Windows
Следующая запись Пищит компьютер – что делать? Звуковые сигналы BIOS
Отключить программы автозагрузки
Если ваш компьютер начинает показывать признаки утечки памяти, как только вы включаете компьютер, причиной может быть запускаемое приложение. Эти приложения автоматически запускаются при загрузке вашего ПК.
В этом случае вы можете удалить проблемное приложение из списка запускаемых приложений. Приложение больше не будет автоматически открываться при включении компьютера.
- Откройте приложение «Настройки» Windows 10, одновременно нажав клавиши Windows + I.
- Выберите Приложения в окне настроек.
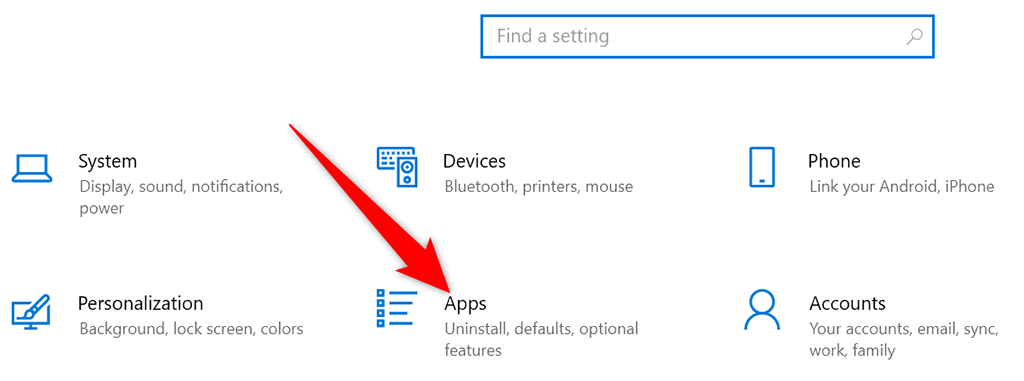
- Выберите Startup на боковой панели слева.
- Найдите на правой панели приложение, которое не нужно запускать при загрузке компьютера.
- Переведите переключатель этого приложения в положение «выключено». Повторите этот процесс для каждого приложения, которое не нужно запускать при включении компьютера.
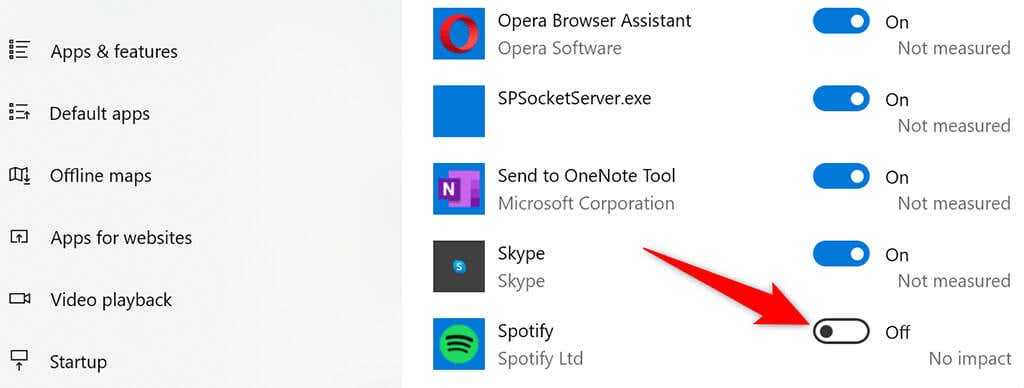
Как убрать черный экран с надписью «Windows 7 ваша копия не является подлинной»
Большинство пользователей, столкнувшись такой ошибкой, пытаются решить её с помощью повторной активации, используя специализированное программное обеспечение, но неизбежно терпят неудачу.
На самом деле всё достаточно просто, и даже не требует каких-то сложных технических навыков и знаний.
Итак, чтобы исправить ошибку:
1. На время решения проблемы активации требуется отключить антивирус. В данном случае просто отключение экранов/мониторов антивируса или отключение «до перезагрузки» — не вариант, необходимо его именно отключить, а в крайнем случае — временно удалить.
Переживать не стоит: после решения проблемы можно снова вернуть штатную работу антивирусного программного обеспечения.
2. Далее следует выполнить следующие последовательные шаги:
А). «Отключение автоматического обновления»:
Нажмите «Пуск» — «Панель управления»;
Далее в списке разделов найдите «Центр обновления Windows» и нажмите «Включение или отключение автоматического обновления»;
В новом окне из выпадающего списка выберите «Искать обновления, но решение о загрузке и установки принимается мной».
Большинство IT-специалистов на этом шаге советуют совсем отключить обновления системы, но эта рекомендация является спорной: зачастую, своевременные обновления очень важны. Поэтому отключать обновления или нет — решать каждому за себя.
Б). «Удаление обновления KB971033»:
В разделе «Система и безопасность» в блоке «Центр обновления Windows» выберите «Просмотр установленных обновлений»;
- В открывшемся окне в представленном списке найдите строку «KB971033», выделите её и нажмите «Удалить».
- Если в списке нет указанного обновления, удалите его вручную, используя командную строку (предварительно запущенную от имени администратора).
- Здесь выполните команду «wusa.exe /uninstall/KB:971033».
В). «Отключение службы – «Защита программного обеспечения»»:
Нажмите комбинацию клавиш «WIN+R» и выполните команду «services.msc»;
- После выполнения команды откроется окно «Службы», в списке найдите службу с названием «Защита программного обеспечения» и разверните её;
- В блоке «Тип запуска» выберите «Отключено».
Г). «Отображение скрытых файлов и папок»:
- Откройте «Панель управления» — «Оформление и персонализация»;
- В блоке «Параметры папок» кликните по строке «Показ скрытых файлов и папок»;
- В списке найдите строку «Скрывать расширения для зарегистрированных типов файлов» и снимите галочку с данного пункта;
- В строке «Показывать скрытые файлы, папки и диски» наоборот установите флажок.
Д). «Удаление файлов»:
Откройте проводник и в строке поиска введите «.C7483456-A289-439d-8115-601632D005A0» — это расширение;
Все файлы с подобным расширением следует удалить вручную.
После всех вышеописанных манипуляций необходимо снова включить службу «Защита программного обеспечения».
Как быть с ноутбуком?
Проапгрейдить ноутбук значительно сложнее, чем стационарный компьютер. Во-первых, ассортимент подходящего железа крайне скудный. Во-вторых, физически можно заменить не каждую комплектующую. Самые рациональные виды апгрейда следующие:
- Замена HDD на SSD.
- Добавление/замена модулей оперативной памяти.
Остальные компоненты в подавляющем большинстве случаев у вас не получится заменить. Найти подходящий процессор или видеокарту очень трудно, а про материнскую плату даже говорить не будем. Зачастую проще купить новый ноутбук, а старый продать. Тем не менее, даже простое обновление ОЗУ и SSD вдохнет в ноутбук второе дыхание.
Но если вы хотите комплексно проверить состояние ноутбука, стоит вспомнить про экран. Ранее в лэптопы устанавливались TN-матрицы. Они были самыми дешевыми в производстве, но обладали плохой цветопередачей и небольшими углами обзора. Сейчас производители в основном устанавливают в свои продукты VA и IPS матрицы, которые во многом превосходят TN, при этом цена на такие устройства не сильно выше.
Проверить состояние экрана можно с помощью следующих программ: UDPixel, Bad Crystal, IsMyLcdOK. Они покажут, есть ли на экране битые пиксели, которые со временем часто появляются на старых матрицах.
Обратите внимание и на разъемы ноутбука. Сейчас редко встречаются USB формата 2.0
Разработчики давно перешли на версии 3.0 и 3.1. Также актуален формат USB-C, под который уже начали выпускать периферию. Он обладает большей пропускной способностью, чем у предшественников, и совместим с большим количеством современных устройств.
Не стоит забывать и про батарею. Со временем она теряет свою эффективность, благодаря чему ноутбук разряжается за считанные минуты. Проверить состояние аккумулятора можно в программе AIDA64 в графе “Электропитание”. Там вы обнаружите паспортную ёмкость и фактическую. Также софт отобразит степень изношенности в процентах. Однако покупать новый ноутбук только из-за батареи – не стоит. Её всегда можно заменить или выполнить калибровку, которая может частично исправить ситуацию. Если же вы решитесь обновить все устройство, загляните в нашу статью про лучшие ноутбуки.
Тормозит компьютер. Что делать?
7. Позволяете животным подходить слишком близко к компьютеру.
Некоторые животные любят использовать компьютер вместо подушки – он удобный и теплый. Разве их можно в этом винить? На самом деле, это вредно для компьютера. Дело в том, что шерсть может проникнуть внутрь девайса и помешать нормальной работе кулеров, что приведёт к перегреву компьютера.
Держите своих питомцев подальше от компьютера, и чистите его раз в год.
8. Автоматическая установка программного обеспечения.

Не многим нравится читать всю информацию, которая появляется во всплывающих окнах – хочется просто, чтобы всё само автоматически установилось, и вы сэкономили время.
Проблемы возникают, когда вы замечаете непонятные и неизвестные программы у вас на компьютере, которые в лучшем случае замедлят работу компьютера, а в худшем украдут с него информацию.
В следующий раз лучше прочитать, перед тем как нажать «ОК».
9. Открываете системный блок, когда компьютер подключён к электросети.
Рекомендуется чистить компьютер раз в несколько месяцев, избавляясь от пыли и шерсти в нём. Некоторые делают это самостоятельно, но при этом забывают отключить компьютер от питания, а это очень опасно.
Даже при выключенном компьютере (но не отсоединённом от розетки) по некоторым его деталям идет ток, и прикасаясь к ним, вы можете создать короткое замыкание, которое навредит компьютеру, или ещё хуже – сильно ударит вас током.
Что делать дальше?
На следующем этапе предусмотрено несколько вариантов дальнейших действий: использование активатора или редактирование реестра.
К редактированию реестра следует подходить особенно осторожно: такое вмешательство в систему можете породить массу ошибок и сбоев в работе операционной системы. К сожалению, ни один вариант не может гарантировать, что в дальнейшем подобная проблема не повторится: Microsoft регулярно мониторит подобные манипуляции и предпринимает соответствующие меры
К сожалению, ни один вариант не может гарантировать, что в дальнейшем подобная проблема не повторится: Microsoft регулярно мониторит подобные манипуляции и предпринимает соответствующие меры.
Особенно вследствие того, что в скором времени Windows 7 окончательно потеряет их поддержку, и последует «добровольно-принудительный» переход на Windows 10, который вызывает у многих пользователей скепсис и недоверие.
Советы для пользователей компьютеров
14. При подключении к USBразъёму используете силу.
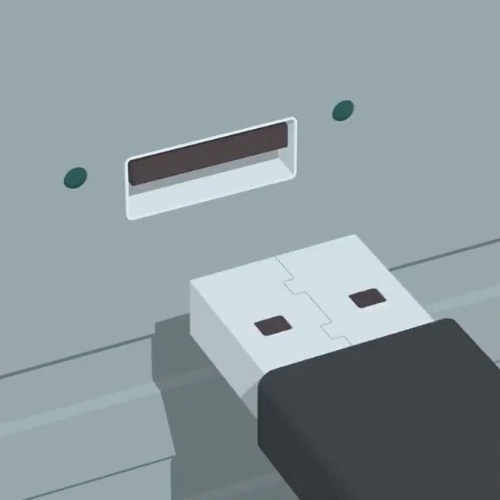
USB-соединения позволяют подключать разные устройства к вашему компьютеру. Мы используем их для флэш-накопителей, для зарядки смартфонов, подключаем нашу клавиатуру и мышь. USB иногда может стать источником разочарования при попытке подключить его неправильно.
Даже если вы попробовали 2-3 раза безуспешно, не нужно использовать силу — это может привести к поломке разъема на вашем компьютере, а значит его придётся заменить у мастера.
15. Открываете слишком много сайтов сразу.
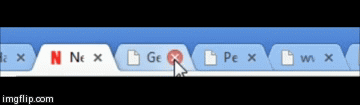
Когда вы подключаетесь к Интернету, то открываете несколько окон или вкладок интернет-браузера (например, электронную почту, Вконтакте, Facebook, YouTube).
Для всего этого от компьютера требуется больше ресурсов. Но у него ограниченное количество этих самых ресурсов, и когда компьютер загружен, то начинает тормозить или вовсе перестаёт отвечать. Возьмите за правило не открывать слишком много окон или вкладок одновременно. Ваш компьютер поблагодарит вас за это.
Известные проблемы
Итак, «Всевидящее Око Microsoft» следит за существующими обходами их ограничений, и в последнее время описанные выше способы не всегда окончательно решают проблему с активацией копии Windows.
Дело в том, что у некоторых пользователей просто нет приведённых файлов и необходимого обновления с номером «KB971033».
К сожалению, в таких условиях не существует 100% рабочего способа решения проблемы, поэтому остаётся только проводить эксперименты с имеющимися активаторами, которых в сети предостаточно: например, «KMSAuto Net» — многими рассматривается как лидер в этой категории, «Windows Loader», «Open 7 Activator» и многие другие.
Причина
Причин может быть много — от программных ошибок, до аппаратного сбоя:
- Наличие процесса, который грузит систему;
- Вирусы или наличие в системе несколько антивирусов;
- Большое число программ в автозагрузке;
- Проблема с оперативной памятью;
- Выход из строя жесткого диска или любого другого компонента;
- Логические ошибки носителя;
- Неправильная схема электропитания;
- Перегрев (чаще, для ноутбуков или моноблоков);
- Проблема с драйверами (обычно, после переустановки Windows);
- Глюк в работе периферийных устройств;
- Системная ошибка;
- Кривая установка обновления;
- Устаревание компьютера;
- Несоответствие системным требованиям.
Как правило, не имеет значения, настольный у нас компьютер или ноутбук/моноблок. Большая часть этих проблем справедлива для любого ПК.
В данной статье попробуем рассмотреть максимум возможных вариантов и способов решения.

































