Как открыть файл Winmail.dat
Получив в письме файл winmail.dat, пользователь при необходимости имеет возможность его открыть, даже не имея на компьютере почтового клиента Outlook или ему подобного, поддерживающего работу с данным файлом. Использовать для просмотра информации в файле winmail.dat можно онлайн сервисы или специальные небольшие утилиты.
С помощью онлайн-сервисов
В сети имеется множество онлайн-сервисов, которые позволяют извлечь информацию из файла winmail.dat. Одним из проверенных и удобных сервисов является Winmaildat.com. Его интерфейс не перегружен лишними функциями, работать с ним можно бесплатно, и он без проблем справляется с основной своей задачей – открывает файл winmail.dat. Работает данный сервис следующим образом:
- Предварительно на компьютер необходимо загрузить из письма файл winmail.dat, который требуется открыть;
- Далее перейдите на сайт сервиса и нажмите «Выберите файл». В открывшемся окне укажите путь к файлу winmail.dat, загруженному на компьютер;
- Когда файл будет загружен, нажмите «Start» и подождите. Время ожидания зависит от размера файла и скорости соединения;
- Спустя некоторое время страница обновится, и вы сможете скачать необходимые файлы к себе на компьютер.
Стоит отметить, что рассматриваемый онлайн-сервис не работает с файлами, которые весят больше 10 Мб.
С помощью утилит
Для просмотра файлов winmail.dat существуют программы под различные операционные системы, в том числе и мобильные:
Обратите внимание: Не рекомендуем загружать файлы из winmail.dat, которые вызывают подозрение и являются исполняемыми, то есть обладают форматом .exe, .cmd и другими
7-Zip: Достойный соперник
В своё время 7-Зип рассматривалась как платформа для совершенно нового формата архивов — «7z». Как показали многочисленные тесты, она действительно предлагает улучшенный алгоритм паковки файлов. Особенно — текстовых документов и изображений. Это связано со структурой таких файлов — в них часто встречаются повторяющиеся элементы, которые можно запаковать не в новый блок информации, а в виде дубля к уже существующему. 7-Zip идёт ещё дальше.
Кроме того, программа очень проста. С её настройкой легко справится любой пользователь. Поддержка популярных форматов, включая «RAR», также в комплекте. Можно добавить и ещё несколько её преимуществ:
- 7-Zip — это свободное ПО. Она абсолютно бесплатна.
- Улучшенный алгоритм работы с собственным форматом.
- Постоянные обновления.
- Необходимый минимум для работы (и даже больше).
- Экономия ресурсов компьютера и в целом — более быстрая работа.
Альтернативный бесплатный способ — Hamster Lite Archiver
Ещё хочу познакомить с одной новомодной программой Hamster Lite Archiver. Она ещё проще, бесплатна и имеет современный интерфейс. После её установки в контекстном меню проводника также появляются новые пункты. Чтобы распаковать архив rar или zip нажимаем по нему правой кнопкой и выбираем один из вариантов:
- Extract files… — открывает окно диалога
- Extract Here – извлекает файлы в текущую папку
- Extract to «Имя папки» — разархивирует в папку

Несмотря на то, что пункты контекстного меню на английском, сама программа на русском. Видимо ещё не добрались до перевода этих пунктов, но на момент прочтения этой статьи ситуация может уже исправится. Диалог выглядит следующим образом:
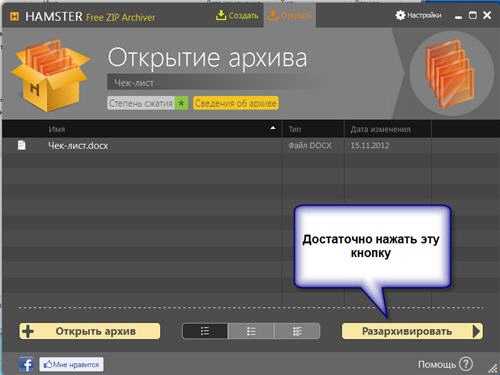
Как извлечь файлы из 7-Zip
В отличие от WinRAR и WinZIP, 7-Zip бесплатен и доступен по адресу www.7-zip.org (наш обзор 7-Zip )
Это не единственная причина, чтобы любить это, однако. Для пользователей Windows это лучший универсальный вариант, способный работать с его собственным форматом, а также с ZIP, RAR, TAR, Gzip и другими файлами.
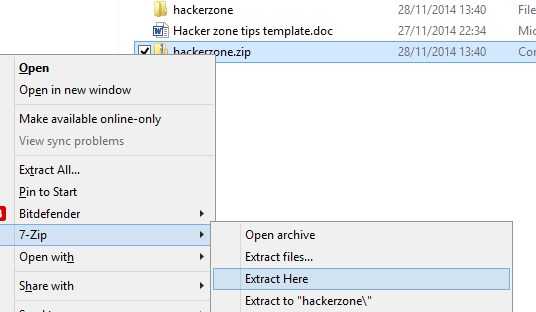
Распаковать архивы с помощью 7-Zip легко и просто. Утилита интегрируется в контекстное меню в Windows, позволяя вам использовать такие параметры, как Открыть архив , Извлечь файлы… , Извлечь здесь , Извлечь в « \ », просто щелкнув правой кнопкой мыши по архиву и выбрав 7-Zip , как показано на рисунке.
Если вам не нужно использовать RAR-файлы и иметь много ZIP-архивов, но иногда нужно открывать другие форматы, 7-Zip, вероятно, является лучшим вариантом; он также имеет лучшую степень сжатия (2-10%), чем WinZip.
В отличие от WinZip и WinRAR, дополнительные функции 7-Zip, помимо сжатия и извлечения, ограничены, но остаются хорошим выбором.
Как открыть и распаковать файл ZIP.
Архивы формата ZIP операционная система Windows умеет открывать и извлекать встроенными средствами проводника. Для этого надо всего лишь кликнуть на архиве правой кнопкой мыши и выбрать пункт «Извлечь все».
![]()
Далее надо выбрать папку куда распаковывать архив и нажать кнопку Извлечь:
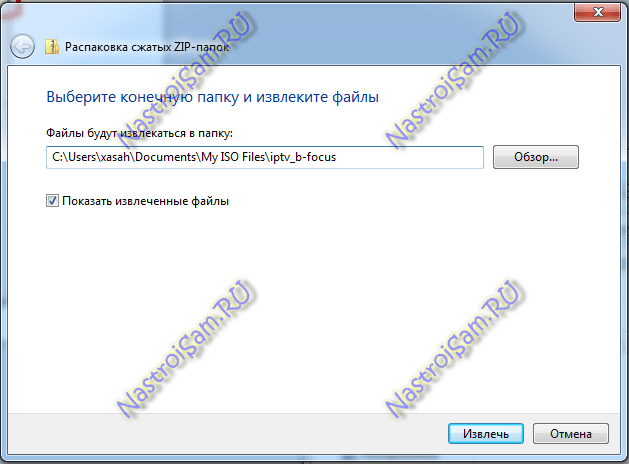
С файлами ZIP умеют работать все перечисленные выше архиваторы, из которых для распаковки ZIP я советую использоваться 7zip. После его установки и настройки, для того, чтобы открыть и распаковать файл zip — Вам всего лишь надо будет кликнуть на нем правой кнопкой и выбрать пункт меню «7-zip» > «Распаковать».
Где хранятся все документы, которые я прилагаю к своим электронным письмам, и как я могу получить к ним доступ?

Это одна из самых уязвимых ситуаций, которые мы имеем в наших важных электронных письмах. Много раз мы не знаем, где хранятся сообщения и как они защищены, поскольку есть возможность сохранить их на сервере или непосредственно на нашем ПК,
Затем, Мы покажем вам две наиболее используемые почтовые платформы, и вы узнаете, где хранятся электронные письма:
В Google Gmail
Вложения Gmail хранятся на серверетолько заголовок загружается на наше мобильное устройство или компьютер.
Но сервер имеет ограниченную емкость ГБВ соответствии с этим, как только мы достигнем этого предела, Google сообщит нам о ситуации, чтобы мы сохранили ее на диске, или удалила электронные письма, которые нам больше не нужны. Если мы не освободим место на сервере, мы не сможем получать электронные письма, а отправители получат сообщение об ошибке доставки.
Таким образом, вы можете удалить свою электронную почту Вы должны пойти в почтовый ящик и выберите из ручной путь один за другимили по страницам все электронные письма, которые вы хотите удалить.
В Microsoft Outlook (Hotmail)
В отличие от предыдущего случаякогда мы используем учетную запись Outlook, либо с любой платформы, с которой мы синхронизируем нашу электронную почту, электронные письма будут загружены на наш компьютер, Во время настройки учетной записи у нас есть возможность выбрать, хотим ли мы, чтобы они также были сохранены на сервере или удалены с него.
Чтобы сделать эту опцию и удалить ее с нашего сервера, вы должны перейти на «Билл», затем «Настройка», нажмите на «Больше настроек» и вы выбираете «Не» в разделе «Сохранить на почтовом сервере»,
Самый простой способ распаковки ZIP-архива
ZIP-архивы это обычные файлы с расширением «.zip». На самом деле чтобы просто разархивировать файлы из ZIP не нужно никаких программ, всё уже встроено в проводник Windows 7/8/10. Достаточно кликнуть правой кнопкой по файлу и выбрать в меню «Извлечь всё…»
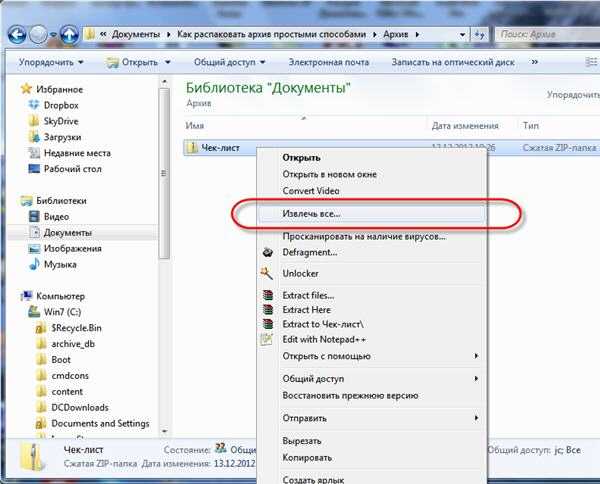
При этом появится диалоговое окно, где нужно будет указать путь распаковки файлов, ну или оставить его по умолчанию (текущая папка). Как вы видите, на примере у меня файл «Чек-лист.zip» с заархивированным документом Word.
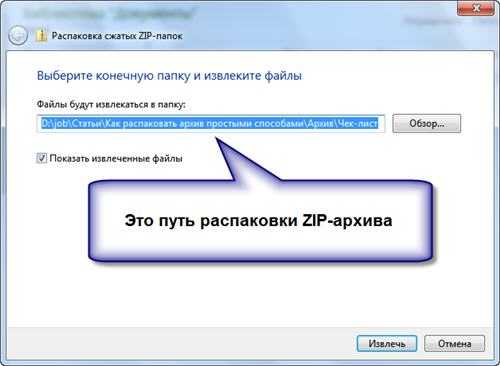
Если оставить включённой галочку «Показать извлечённые файлы», то по окончании процедуры разархивирования откроется ещё одно окно проводника с открытой новой папкой. А можно вообще не распаковывать файлы, а зайти в архив как в обычную папку и открыть нужный файл оттуда.
Как исправить ошибку “Файл не является 7z архивом”
Далее рассмотрим несколько вариантов исправления ошибки с сообщением “оФайл не является 7z архивом”.
Вариант 1: Скачать файл заново
Так как ошибка, в большинстве случае, вызвана некорректным интернет-соединением или проблемами на серверах, то вы можете попробовать скачать файл заново. Это должно помочь избавиться от возникающей ошибки. Однако не нужно забывать, что проблема может быть на самом сайте, откуда вы загружаете проблемный элемент. В таком случае мы рекомендуем попытаться скачать нужный файл с другого источника.
Чтобы с большей вероятностью избежать повреждением файла при загрузке, мы рекомендуем на это время ограничить любую интернет-активность. В первую очередь это другие загрузки, торренты, скачивание обновлений для программ и операционной системы. Если у вас действительно слабый интернет, то мы дополнительно рекомендуем остановить и другую активность.
При условии, что соединение с интернетом действительно не сильно стабильно, мы рекомендуем вообще воздержаться от любых онлайн-активностей на время загрузки. Это — просмотр фильмов, игры и даже просто серфинг по веб-страницам.
Вариант 2: Пересоздать архив
Если ошибка возникает при попытке открыть архив, созданный вами, а не загруженный откуда-то, то мы рекомендуем вам пересоздать его. Выделите заново нужные файлы и создайте архив. Примечательно, что в этом случае нужно, чтобы другие процессы не нагружали систему, дабы избежать повторной ошибки. Если программа, через которую вы создаете архив поддерживает и другие расширения, то попробуйте сделать архив на их основе, например, RAR.
Вариант 3: Исправить ассоциацию файла
Иногда проблема может быть в операционной системе, когда Windows не может корректно распознать файл. Из-за этого выдает ошибки с текстом “Файл не является 7z архивом” или похожее сообщение.
Выполнить восстановление ассоциации файлов можно по следующей инструкции:
- Откройте “Редактор реестра” от имени администратора. Это можно сделать через поисковую строку по системе, которая вызывается сочетанием клавиш Win+S. Туда введите команду regedit и выберите среди вариантов выдачи пункт “Запуск от имени администратора”.
В окошке “Редактора реестра” воспользуйтесь адресной строкой, что расположена в верхней части интерфейса. Туда введите значение: HKEY_CLASSES_ROOT\.exe
Найдите там параметр, который называется “(По умолчанию)” и кликните по нему два раза левой кнопкой мыши для более тонкой настройки.
В открывшемся окошке “Параметры” в поле “Значение” пропишите exefile и нажмите “Ок”.
Снова воспользуйтесь адресной строкой. Туда пропишите: HKEY_CLASSES_ROOT\exefile/shell/open/command и нажмите Enter для перехода по указанному адресу.
По аналогии откройте параметр “(По умолчанию)” для редактирования его значений.
В поле “Значение” пропишите “%1” %* и нажмите кнопку “Ок” для применения.
Выполните перезагрузку компьютера, чтобы изменения вступили в силу.
Вариант 4: Изменить расширение файлов вручную
Иногда бывает так, что расширение у файла прописано некорректно или вовсе отсутствует. В таком случае поможет простое переименование расширения файла:
- Перед тем, как пытаться вручную изменить расширение файла вам нужно убедиться, что оно отображается в системе. Откройте “Проводник”.
- В верхней части интерфейса окна нажмите по кнопке “Вид”, открыв соответствующий раздел настроек. Там воспользуйтесь кнопкой “Параметры”.
Переключитесь во вкладку “Вид”.
В окошке “Дополнительные параметры” снимите галочку с пункта “скрывать расширения для зарегистрированных типов”. Нажмите кнопку “Применить” и “Ок”.
Выполнив настройки вернитесь к файлу, с которым у вас возникли проблемы. Кликните по нему правой кнопкой мыши и выберите в контекстном меню вариант “Переименовать”.
После основного названия поставьте точку и пропишите нужное расширение. Если вы думаете, что это был архив, то прописывайте расширение такого вида: “.rar”, “.zip”. Если это, предположительно, был установочный файл, то указывайте ему расширение “.exe”. Расширения указываются без кавычек.
Распаковка архива с паролем
Теперь несколько слов о том, как извлечь файл из архива ZIP с паролем. В самом простом варианте его нужно просто ввести в специальное поле перед началом процесса декомпрессии. Если пароль отсутствует, для загруженных из Интернета файлов нужно проверить его на сайте, откуда они скачивались.
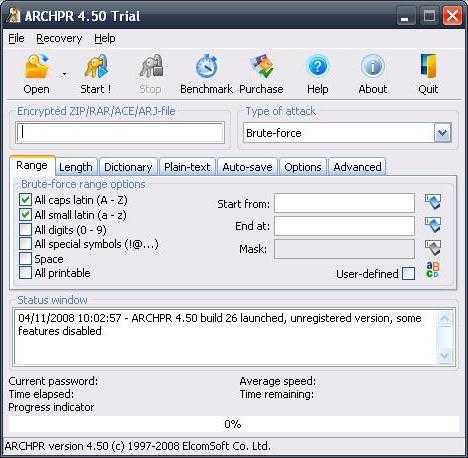
В случае отсутствия пароля как такового, можно использовать любой архиватор вместе с программой Advanced Archive Password Recovery. В ее настройках сначала указывается путь к архиву, затем – способ определения пароля и его примерная длина. В выборе методики Brute-force нужно указать, какие символы предположительно использовались в пароле (цифры, буквы, символы или их сочетания), в методе перебора паролей – встроенный словарь, для которого нужно ввести путь к файлу, находящемуся в директории ARCHPR.
Что такое архивация
Архивация данных — это сжатие файлов с использованием специальных алгоритмов. Архив — контейнер, содержащий упакованные файлы.
Для чего нужно сжимать файлы:
- для экономии. Архивация позволяет сжимать цифровые данные в десятки и сотни раз без потери в качестве. К слову, не всегда архивация предполагает сжатие.
- для удобства. Если вы передаете файлы через Интернет, неудобно загружать папку целиком, со всем ее содержимым. Представьте, как вы будете передавать сотни вложенных файлов.
- для длительного хранения файлов. Резервные копии зачастую хранятся в zip/rar архивах: не только потому, что так экономней, но из-за удобства структуры: 1 файл — 1 резервная копия.
Распаковка ZIP файла при помощи встроенного архиватора
В операционной системе Windows есть встроенный ZIP архиватор, с помощью которого можно распаковать ZIP файл. Данный способ распаковки ZIP файла удобен тем, что для его использования не нужно устанавливать на компьютер никаких дополнительных программ.
Итак, для того чтобы распаковать ZIP файла при помощи встроенного архиватора вам нужно просто открыть ZIP файл двойным кликом левой кнопкой мышки (или с помощью правого клика и команды «Открыть»).
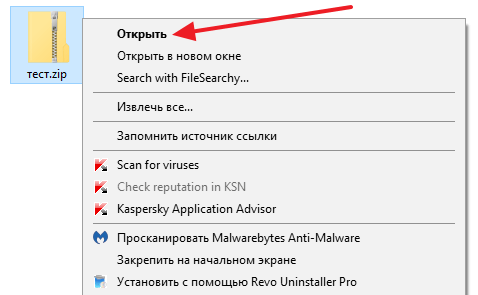
После этого ZIP файл откроется как обычная папка
Если вы обратите внимание на адресную строку, то там будет указано, что вы просматриваете содержимое вашего ZIP файла
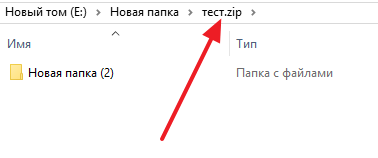
После того как ZIP файл открылся как папка, его содержимое можно скопировать в любую другую папку на компьютере. Для этого можно просто перетащить файлы левой кнопкой мышки или воспользоваться копированием через CTRL+С/CTRL+V.
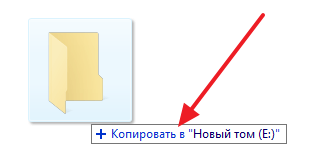
Если при попытке открыть ZIP файл он не открывается как папка, а вместо этого запускается какая-то другая программа, то вы можете воспользоваться меню «Открыть с помощью» и выбрать «Проводник».
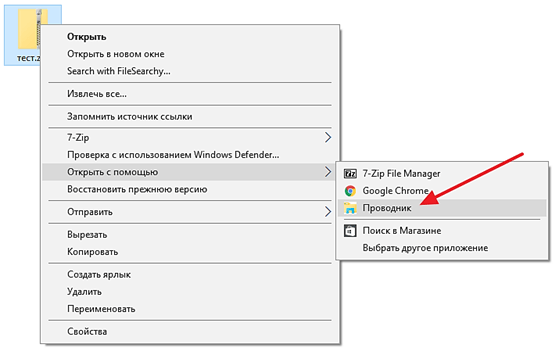
После этого ZIP файл откроется как папка и вы сможете распаковать его так, как это описано выше.
Распаковка ZIP файла при помощи архиватора 7zip
Еще один способ распаковать ZIP файл на компьютере — это воспользоваться бесплатным архиватором. Наиболее популярным и известным бесплатным архиватором является программа 7-zip. Поэтому дальше мы будет рассматривать именно его.
Скачайте данную программу с официального сайта (ссылка) и установите на свой компьютер. После установки в контекстном меню файлов появится раздел «7-Zip». С помощью данного раздела в контекстном меню можно распаковывать ZIP файлы, а также архивы других популярных форматов. Если выбрать пункт меню «Распаковать здесь», то содержимое ZIP файла будет распаковано в той же папке, где находится сам ZIP файл. Если же выбрать «Распаковать в…», то будет создана отдельная папка и содержимое ZIP файла будет распаковано уже туда.
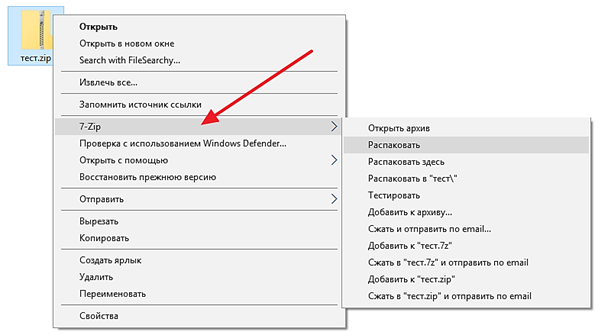
Также можно выбрать вариант «Распаковать». В этом случае откроется небольшое окно, в котором можно будет выбрать папку, в которую нужно распаковать выбранный Zip файл.
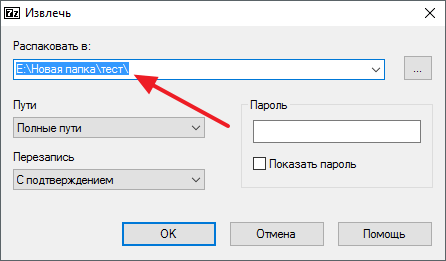
Еще один вариант – открыть Zip файл в интерфейсе программы 7-Zip. В этом случае вы сможете выбрать, какие файлы вы хотите распаковывать, а какие нет. Для этого нужно выделить нужные файлы и нажать на кнопку «Извлечь».
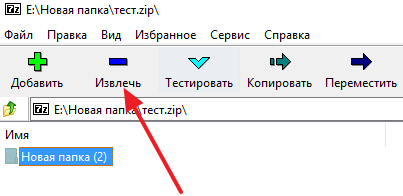
После этого откроется окно, в котором нужно выбрать папку, в которую нужно распаковать содержимое Zip файла.
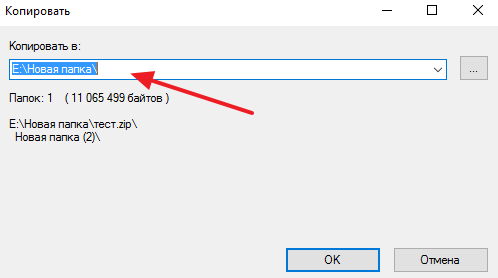
После выбора папки нужно нажать на кнопку «Ok» и файлы будут распакованы.
Разархивировать файл zip на Windows 7 в два клика
С zip файлами в операционной системе Windows 7 все просто, это функция уже встроена в проводник, вам достаточно кликнуть правой кнопкой мыши и нажать «Извлечь всё…» Но программы для других архивов, нам все таки понадобятся.
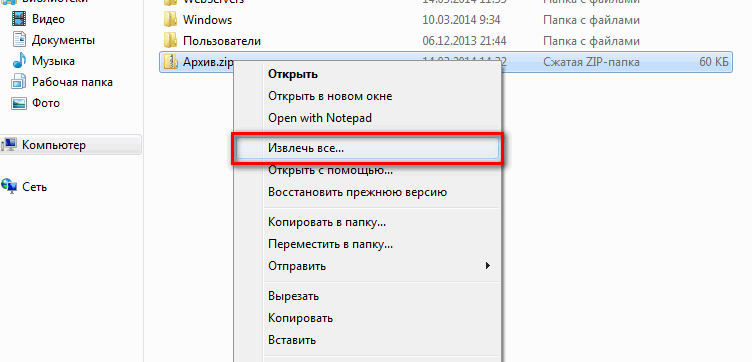
Далее появится окно выбора пути для распаковки файла, если вы хотите распаковать архив в другое место нажмите «Обзор…» и сохраняйте файл по нужному пути 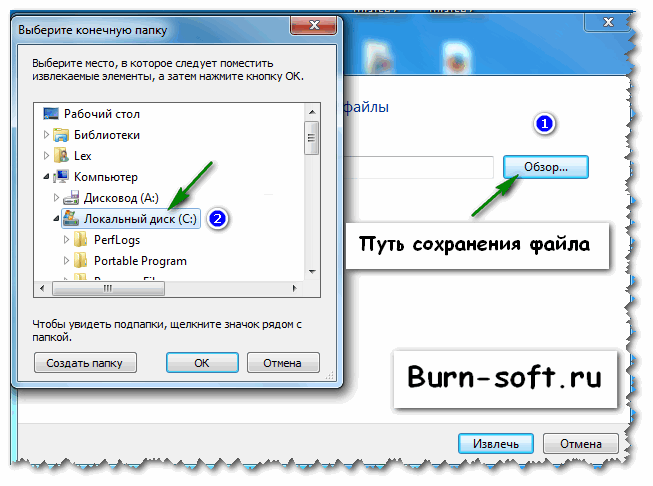 По умолчанию Windows распаковывает файлы в текущую папку, а если оставить галочку «Показать извлечённые файлы» то после распаковки откроется окно проводника с новой папкой. Еще проще нажать на zip, как на обычную папку, так можно открывать текстовые файлы не распаковывая их, но это может вызвать ошибки при запуске приложений из архива, поэтому перед открытием файла лучше разархивировать его.
По умолчанию Windows распаковывает файлы в текущую папку, а если оставить галочку «Показать извлечённые файлы» то после распаковки откроется окно проводника с новой папкой. Еще проще нажать на zip, как на обычную папку, так можно открывать текстовые файлы не распаковывая их, но это может вызвать ошибки при запуске приложений из архива, поэтому перед открытием файла лучше разархивировать его.
как разархивировать файл zip на компьютере программой 7-zip
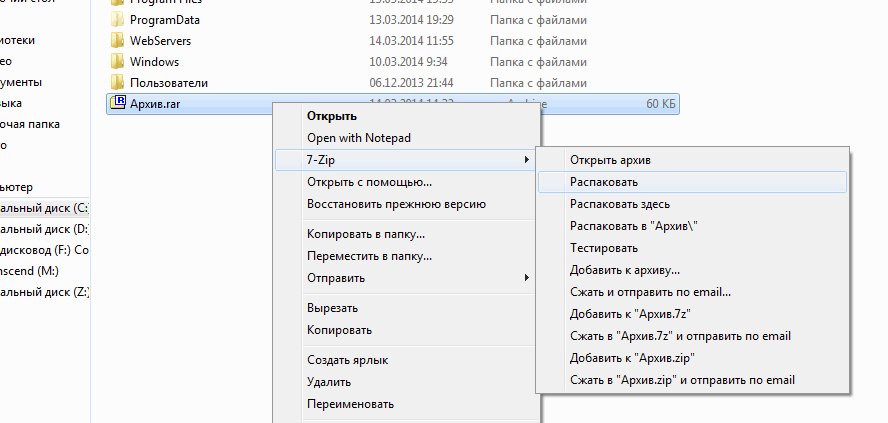 Важные пункты для нас:
Важные пункты для нас:
- «Открыть архив» — откроется меню программы нажимаем, кнопку извлечь для распаковки архива
- «Распаковать» — извлечение файлов с выбором пути
- «Распаковать здесь» — извлечение в текущую папку (самый быстрый метод).
- «Распаковать в “Имя папки”» — извлечение файлов и создание папки с именем файла.
Хочу заметить, что я пользуюсь только этой программой, она выполняет все функции для разархивирования файлов rar и других всевозможных архивов.
https://www.youtube.com/watch?t=109&v=7tZ0n1p67OM
Как собрать архив из частей
Если архив разделен на части то обычно это сразу видно, на нем указан порядковый номер, к примеру 01, 02, 03 или часть1, часть 2, часть 3 и т.д. Чтобы собрать такой архив из частей, нужно поместить их в одну папку и разархивировать первый по номеру архив. 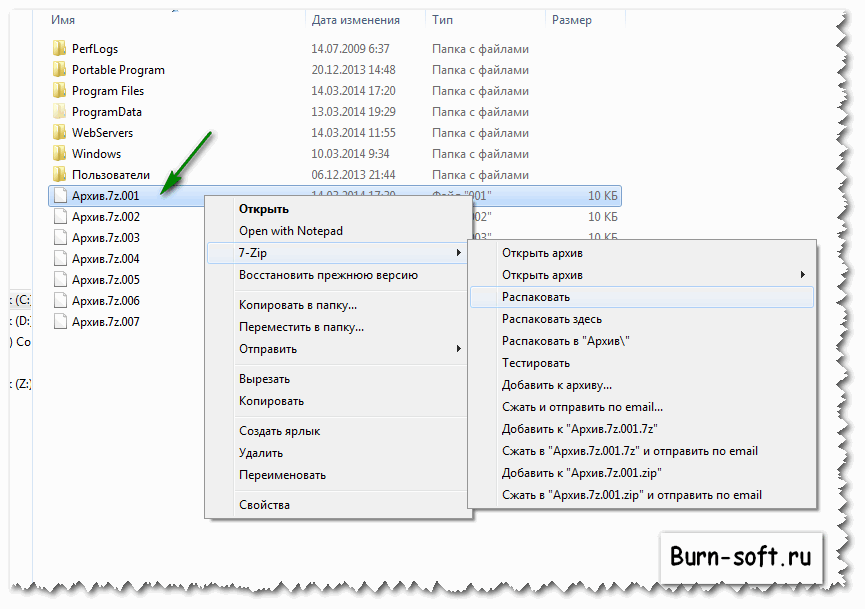 Если имеется обычный архив без номеров распаковываем его.
Если имеется обычный архив без номеров распаковываем его.
Популярные программы-архиваторы
С созданием архива в формате ZIP помогут следующие варианты.
Таблица программ для создания и работы с архивом в формате ZIP.
| Название программы | Изображение | Описание |
|---|---|---|
| WinRAR | Поддерживает все форматы с реализацией функций шифрования данных и восстановления поврежденных фрагментов | |
| WinZip | Мощная и легкая программа с возможностью индивидуальных настроек архивации | |
| 7-Zip | Удобная утилита с функцией тестирования производительности | |
| PeaZip | Программа с широкими возможностями архивации данных | |
| ZipGenius | Легко архивирует и разархивирует данные, полностью интегрируясь в Microsoft Windows. Поддерживает 25 форматов и 5 уровней сжатия |
Распаковать ZIP с паролем, используя WinRAR
WinRAR — популярная программа для сжатия и распаковки файлов, совместимая с ZIP-файлами, защищенными паролем. Первое, что вы должны сделать, это убедиться, что на вашем компьютере установлено программное обеспечение. Если нет, скачайте исполняемый файл, нажимая на зеленую кнопку Скачать, которую мы предлагаем ниже.
Когда программное обеспечение установлено и готово к использованию, найдите ZIP-файл с паролем, который вы хотите открыть. Теперь у вас есть два варианта, чтобы открыть его. Двойным щелчком вы сможете увидеть содержимое файла, как это происходит со встроенным в системе инструментом.
Внутренние файлы ZIP с паролем, в WinRAR
При открытии определенного файла или его перемещения в другой каталог на жестком диске, он запросит ваш пароль. Введите пароль в текстовое поле и нажмите Ok в нижней части окна.
Введите пароль и нажмите Ok
Второй способ — использовать параметры контекстного меню. При установке WinRAR и если вы не укажете иное, свои параметры будут добавлены в контекстное меню Windows. Найдите файл, щелкните по нему правой кнопкой мыши и выберите интересующий вас параметр.
Параметры контекстного меню WinRAR
В зависимости от выбранного вами параметра вы сможете увидеть содержимое, как в предыдущем случае, или же появится окно, в котором вы сможете ввести пароль. Сделайте это, нажмите Ok, и вы сможете начать работать с внутренними файлами без каких-либо проблем.
Winmail.dat: что это за файл в письме
Если письмо отправитель направляет при помощи приложения Microsoft Outlook, Express или Exchange (а также ряда других менее распространенных программ от сторонних разработчиков), часть информации в нем может быть передано во вложении с названием winmail.dat. В сети можно встретиться, что данный файл также называют TNEF, что является аббревиатурой от Transport Neutral Encapsulation Format.
Файл winmail.dat возникает по причине того, что отправитель применил в приложении для отправки письма форматирование, которое не поддерживается программой (например, браузером) через которую это письмо просматривает получатель. При этом письмо от отправителя ушло в формате RTF. В итоге, получатель обнаружит из отправленного письма только текст и прикрепленные поддерживаемые материалы, а элементы форматирования (шрифт, цвет), карточки контактов vcf, события календаря icl и некоторые другие элементы будут помещены в файл с названием winmail.dat.
Альтернативный бесплатный способ — Hamster Lite Archiver
Ещё хочу познакомить с одной новомодной программой Hamster Lite Archiver. Она ещё проще, бесплатна и имеет современный интерфейс. После её установки в контекстном меню проводника также появляются новые пункты. Чтобы распаковать архив rar или zip нажимаем по нему правой кнопкой и выбираем один из вариантов:
- Extract files… — открывает окно диалога
- Extract Here – извлекает файлы в текущую папку
- Extract to «Имя папки» — разархивирует в папку

Несмотря на то, что пункты контекстного меню на английском, сама программа на русском. Видимо ещё не добрались до перевода этих пунктов, но на момент прочтения этой статьи ситуация может уже исправится. Диалог выглядит следующим образом:
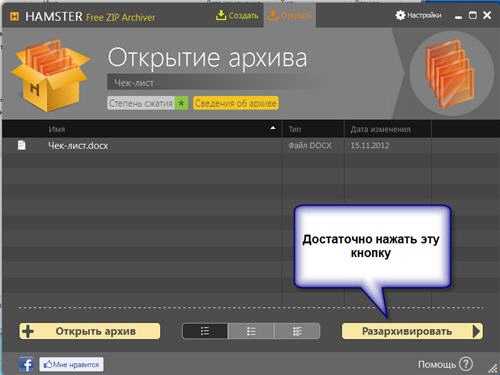
Как распаковать RAR архив
К сожалению, с RAR-файлами проводник не умеет работать. Для них нужно установить одну из программ, о которых пойдёт речь. Бесплатная программа 7-Zip давно себя зарекомендовала как простой и бесплатный архиватор. Умеет распаковывать файлы 7z, zip, rar и другие.
Пользоваться программой почти так же просто, достаточно кликнуть правой кнопкой по файлу и из подменю «7-Zip» выбрать один из пунктов:
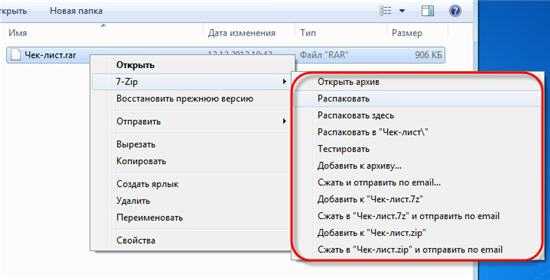
- «Распаковать» – чтобы открыть диалог извлечения
- «Распаковать здесь» – чтобы просто извлечь файлы в текущую директорию
- «Распаковать в “Имя папки” — вытащить файлы в папку с именем архива (рекомендую)
Самые простые это второй и третий варианты, т.к. не требуют более никаких действий. Если выбрать первый вариант, то появится такой диалог:

Здесь мы можем указать свой путь для файлов. Если выбрать параметр «Без путей», то все файлы из архива будут одной кучей, без подпапок. Параметр «Перезапись» отвечает за режим перезаписи уже существующих файлов. По умолчанию программа будет спрашивать о каждом таком файле.
Извлечь файлы можно не только из меню правой кнопки мыши. Если кликнуть два раза по файлу он откроется в окне программы 7-Zip. Чтобы разархивировать файлы, просто выделите их и нажмите кнопку «Извлечь»

Использование 7-Zip
- Перейти на сайт разработчика и нажать кнопку «Download», выбрав версию, подходящую к вашей ОС.На официальном сайте нажимаем кнопку «Download», скачав соответствующую версию для системы
- Запустить скачанный файл двойным щелчком левой клавишей мыши.Двойным щелчком левой клавишей мышки запускаем скачанный файл
- Нажать кнопку «Install».Нажимаем кнопку «Install»
- Дождаться завершения процесса установки, нажать кнопку «Close».После завершения установки нажимаем «Close»
- Открыть программу 7-Zip через меню «Пуск», введя название в поле поиска, и открыть найденный результат.Через меню «Пуск» находим и открываем программу 7-Zip
- Нажимая на значок с изображением папки со стрелкой или дважды кликая левой кнопкой мышки по папкам, добраться к нужной директории.Нажимаем на иконку с изображением папки со стрелочкой или двойным щелчком левой кнопкой мышки открываем необходимую папку
- Выделить файлы левой кнопкой мыши с удержанием клавиши «Ctrl», нажать на изображение плюса.Зажимаем клавишу «Ctrl» и щелкаем левой кнопкой мышки по файлам, чтобы выделить их, затем жмем на иконку «Добавить»
- Указать имя новой папки и заменить «7z» на «ZIP», нажать «ОК». Меняем название папки, в разделе «Формат архива» меняем «7z» на «ZIP», нажимаем «ОК»Заархивированная папка появится среди файлов
Основные типы вредоносных файлов, распространяющихся по электронной почте
На бытовом языке принято называть вредоносные компьютерные программы вирусами, однако применение этого понятия в подобном ключе некорректно, так как вирусы являются лишь одной из разновидностей опасных информационных объектов.
По типу распространения можно выделить следующие основные группы.
Вирусы
Под вирусом понимают вредоносный код, заражающий другие файлы (подобно настоящим вирусам, которые инфицируют биологические клетки с целью размножения). К слову говоря, подобная вредоносная программа может прийти и от реального партнёра, если его устройство заражено.
С помощью вируса можно получить доступ к компьютеру в фоновом режиме, украсть пароль или вызвать зависание (различные процессы заполняют оперативную память и загружают процессор).
Черви
Поведение червя напоминает поведение вируса; отличие состоит только в способе распространения. В то время как вирус может проникнуть только на тот компьютер, где человек запустил заражённую программу, червь распространяется самостоятельно с помощью компьютерных сетей (локальных и интернета). Опасность червя — в том, что он может создавать и отправлять письма со своей копией и таким образом весьма быстро попасть на большое количество компьютеров. Это — очень опасный тип вредоносных программ, особенно если он объединяется с другими видами деструктивной функциональности. Так, известными его представителями являются WannaCry и Petуa, которые при заражении устройства могли зашифровать все файлы и вымогать у жертвы деньги за восстановление доступа к ним.
Троянские программы
Под троянскими программами, или «троянами», исторически принято понимать инфекции, которые имитируют легитимное программное обеспечение.
Например, вам на почту пришла для бесплатного ознакомления вполне нормальная на вид утилита от компании — софтверного разработчика. «Эта программа повысит быстродействие вашего ПК в 2 раза», — говорится в описании. Да и устанавливается она, в общем-то, тоже как обычный программный продукт. Однако на деле в ней содержится скрытая вредоносная нагрузка, и после установки или запуска этот «троянский конь» начнёт функционировать в фоновом режиме совместно с нормальной утилитой. Таким образом разработчики троянской программы смогут получить доступ к компьютеру своей жертвы.
Ещё трояны позволяют мониторить активность на компьютере, соединять его с бот-сетью. Трояны используются для развёртывания сетевых шлюзов и скачивания различных видов вредоносных приложений на компьютер. Стоит отметить, что подобные вредоносные программы нечасто распространяются по электронной почте, в основном их внедряют в пиратский «софт». Однако риск есть и здесь: например, в маленьких компаниях до сих пор пренебрегают покупкой дорогих лицензий, и там вредоносные программы вполне можно получить по почте от коллеги.
Мы разобрали основные виды вредоносных программ по типу распространения, теперь же классифицируем их по способу воздействия на жертву.
Шифровальщики: цель преступников — зашифровать ценную информацию на серверах или клиентских устройствах и потребовать от жертвы плату за ключ дешифрования. Как правило, для перечисления выкупа применяются платёжные системы, не позволяющие отследить получателя.
Бэкдоры: программы, которые преступник устанавливает на компьютер с целью обеспечить себе возможность выполнять на нём какие-либо действия — например, удалённо управлять им.
Майнеры: инструменты для фоновой добычи (майнинга) криптовалюты. Пока пользователь работает за своим устройством, программа не проявляет ощутимой активности, однако когда компьютер не используется, майнер начинает эксплуатировать его вычислительные ресурсы.
Шпионские программы: с их помощью преступники получают информацию о действиях пользователя за компьютером. Типичный пример — кейлогер, т. е. средство слежки за нажатиями клавиш. Очевидно, что с помощью кейлогера без труда можно получить логины, пароли и переписку.
Рекламные программы обычно отображают надоедливые всплывающие окна и используется для получения прибыли от рекламы.
Логическая бомба: программа, в которой для запуска вредоносного кода используется некоторое условие (триггер). До срабатывания последнего программа находится в спящем режиме и никак себя не проявляет. Эффект может быть любым — например, стирание всех файлов на устройстве.
Не стоит забывать, что недобросовестный конкурент может и преследовать цель попросту разрушить инфраструктуру компании. Вредоносные программы, применяемые для подобных действий, классифицируются как вандальные.
Универсальная программа WinRAR
Очень широко используется программа WinRAR для работы с RAR-архивами, я пользуюсь только ей. Программу можно скачать или купить. Ищите сразу в списке русскую версию (Russian). Установка WinRAR совсем лёгкая, просто нажимайте всё время «Далее». Программа платная, но с пробным периодом 40 дней. После окончания пробного периода WinRAR продолжает работать, но начинает докучать окошком с напоминанием о лицензии при каждом запуске.
Чтобы распаковать файл RAR, или любой другой архив, достаточно кликнуть правой кнопкой по файлу и выбрать один из вариантов:
- Извлечь файлы… — откроется диалог распаковки
- Извлечь в текущую папку – содержимое появиться в текущей папке
- Извлечь в «имя папки» — разархивирование содержимого в новую папку с именем архива (рекомендую)

Самые простые варианты это второй и третий. Если выбрать первый вариант, то появится диалог, в котором можно указать конкретный путь, куда поместятся ваши файлы и ещё несколько параметров:
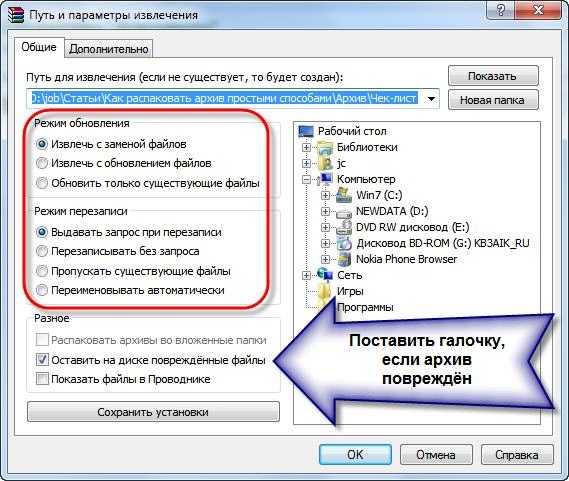
- Извлечь с заменой файлов – это если в папке уже есть такие же файлы как в архиве, то они будут заменены новыми
- Извлечь с обновлением файлов – тоже самое, но заменены будут только более старые файлы
- Обновить только существующие файлы – произойдёт только обновление, остальные файлы не будут извлечены.
Пункты «Режим перезаписи» отвечают за поведение программы при замене существующих файлов.
С помощью этого диалога можно распаковать повреждённый или недокаченный архив. По умолчанию, если файл с ошибкой, то он не будет распакован. Если же поставить галочку «Оставить на диске повреждённые файлы», то повреждённый архив будет частично распакован. Если это видео или музыка, то его можно будет открыть. Но, конечно же, полнота получившегося файла будет зависеть от степени повреждённости архива.
Также можно распаковать файлы из окна программы WinRAR. Для этого достаточно выделить нужные файлы и нажать на любую из кнопок: «Извлечь…» или «Мастер».

Также WinRar поможет вам для организации резервного копирования вашей информации.
Учтите, что после установки любой из перечисленных программ, стандартный пункт меню «Извлечь…» для ZIP-архивов может исчезнуть из проводника Windows.
Как прикрепить файл к письму и отправить его
Допустим, я хочу, чтобы документ, который есть на моем компьютере, оказался на компьютере моего коллеги. Я знаю адрес его электронной почты, значит, могу со своего ящика написать письмо и прикрепить к нему файл.
Когда коллега зайдет в свою почту, он увидит новое сообщение, внутри которого будет документ. Его он сможет открыть прямо в почте или скачать на свой компьютер.
Технология пересылки файлов следующая:
- Открываем свой электронный ящик.
- Пишем письмо: указываем адрес почты получателя, тему и, если необходимо, печатаем сообщение.
- Нажимаем специальную кнопку для добавления файла.
- В открывшемся окошке выбираем файл с компьютера.
- Отправляем письмо, нажав на соответствующую кнопку.
Пример
1. Открываю свой электронный ящик и нажимаю на кнопку написания письма.
| Яндекс.Почта: | Mail.ru: | Gmail.com: |
2. Печатаю адрес того, кому хочу отправить файл, и указываю тему.
Текст можно и не набирать, ведь мне нужно только переслать файл. Но я его обычно печатаю: здороваюсь, объясняю, что именно пересылаю и почему.
3. Для прикрепления файла нажимаю на специальную кнопку вверху или внизу (над или под частью для ввода текста).
| Яндекс.Почта: | Mail.ru: | Gmail.com: |
4. Открывается небольшое окошко с файлами и папками моего компьютера. В нем я должен найти то, что хочу отправить.
Допустим, мне нужно переслать документ, который находится на моем компьютере в Локальном диске D в папке Договоры. Значит, в окошке открываю Локальный диск D:
И открываю папку Договоры:
Показываются файлы, которые есть в этой папке. Нахожу среди них тот, который хочу отправить, и щелкаю по нему два раза левой кнопкой мышки.
Окошко исчезает, а мой документ появляется над или под кнопкой прикрепления.
в Яндекс.Почте:
в Mail.ru:
в Gmail.com:
Это означает, что файл добавился к письму.
5. Для отправления письма нажимаю на кнопку «Отправить».
| в Яндекс.Почте: | в Mail.ru: | в Gmail.com: |
Сразу после этого мое сообщение с вложенным документом уйдет по указанному адресу. Вот как его увидит получатель:
Обратите внимание на иконку с изображением скрепки в конце. Таким образом почтовый сайт показывает, что внутри есть прикрепленный файл
Открыв письмо, получатель увидит и текст, и документ, которой сможет посмотреть или скачать на свой компьютер.
Установка программы 7-Zip
Примечание! Мы будем устанавливать программу 7zip версии 9.20 на ОС Windows 7.
Запускаем инсталлятор, и на первом окне нам предложат выбрать путь установки данной программы, я оставляю по умолчанию, и жмем install
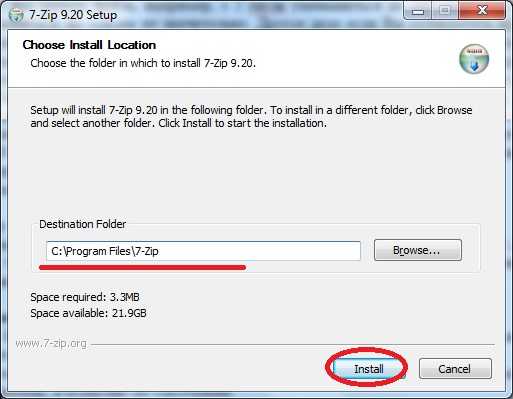
Далее программа быстро установится и нам останется нажать Finish.
Теперь давайте просто запустим данную программу, чтобы посмотреть на нее, и узнать, где можно менять настройки. Для этого нажимаем Пуск->Все программы->7zip->7-Zip File Manager
И у Вас откроется следующее окно, своего рода файловый менеджер, в котором Вы можете передвигаться по своей файловой системе, с целью заархивировать что-нибудь или разархивировать.

Также здесь Вы можете задать настройки программы, например, какие типы файлов по умолчанию открывать 7zip или например язык программы, для этого просто заходите в меню Сервис->Настройки
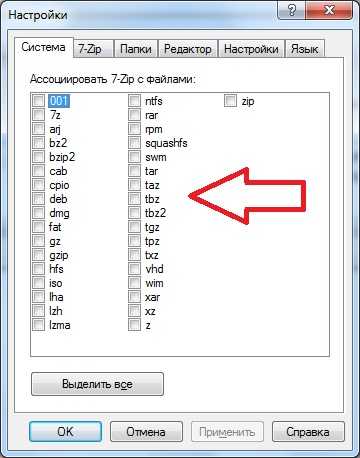
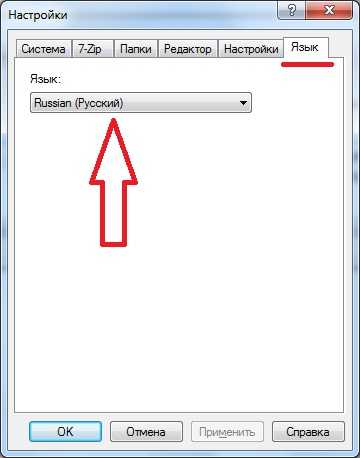
Как открыть файл 7Z
Если вы используете Windows, самый лучший способ открыть файл 7Z – бесплатный инструмент, с открытым исходным кодом – 7-ZIP. Он даже может стать вашим любимым инструментом сжатия в Windows, даже если Вы будете использовать его для ZIP, ISO, RAR или других форматов сжатия.
На MacOS этот распаковщик также представляет собой прекрасный инструмент (также бесплатно), который обрабатывает множество форматов сжатия, в том числе с 7z.
Для Linux Вы можете найти много различных дистрибутивов 7-zip.
Если эти инструменты Вам не подходят, существует множество сторонних приложений, которые могут обрабатывать 7z файлы как для MacOS так и для Windows.
Открытие файла 7Z с помощью 7-Zip
Открытие файлов формата 7Z с помощью 7-Zip очень простое и может быть завершена всего за два шага.
После загрузки и установки программы 7-zip, найдите файл, который вы хотите открыть. Щелкните правой кнопкой мыши файл, выберите подменю 7-Zip и выберите команду Открыть архив.
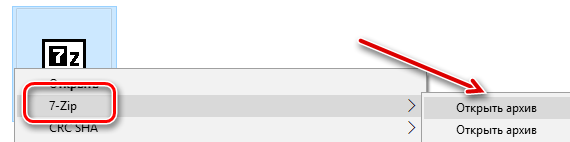
Эта команда откроет 7-zip и отобразит содержимое архива. Здесь вы можете извлечь содержимое в другое место на жестком диске, используя кнопку Извлечь в верхней части. Если Вам нужны только некоторые файлы из архива, вы можете просто перетащить их в окно проводника файлов.
Выберите новое место для файла(ов) и нажмите кнопку ОК.


































