Почему на Windows 10 не запускаются программы и как это исправить
Если начать перечислять все возможные причины, по которым не запускается или выдаёт ошибку то или иное приложение, то не хватит и суток, чтобы разобрать все. Так уж вышло, что чем сложнее система, тем больше она содержит в себе дополнительных компонентов для работы приложений, тем больше ошибок может возникнуть во время работы программ.
В любом случае при возникновении тех или иных проблем на компьютере необходимо начинать «профилактику» с поиска вирусов в файловой системе. Для большей продуктивности используйте не один антивирус, а две-три программы-защитника: будет очень неприятно, если пропустить некий современный аналог вируса «Иерусалим» или чего похуже. Если угрозы компьютеру были обнаружены, а заражённые файлы очищены, приложения необходимо установить по новой.
Windows 10 может выдать ошибку при попытке получить доступ к определённым файлам и папкам. К примеру, если на одном компьютере две учётные записи, а при установке приложения (в некоторых есть такая настройка) было указано, что оно доступно только одной из них, то для другого пользователя программа будет недоступна.
Во время установки некоторые приложения предоставляют выбор, кому будет доступна программа после установки
Также некоторые приложения вполне могут запуститься с правами администратора. Для этого в контекстном меню выберите пункт «Запуск от имени администратора».
В контекстном меню выберите «Запуск от имени администратора»
Что делать, когда не запускаются приложения из «Магазина»
Нередко программы, установленные из «Магазина», перестают запускаться. Доподлинно причина возникновения этой проблемы неизвестна, но решение всегда одинаковое. Необходимо очистить кэш «Магазина» и самого приложения:
Откройте «Параметры» системы, нажав комбинацию клавиш Win + I.
Щёлкните по разделу «Система» и перейдите во вкладку «Приложения и возможности».
Пролистайте список установленных программ и найдите «Магазин». Выберите его, нажмите кнопку «Дополнительные параметры».
Через «Дополнительные параметры» можно сбросить кэш приложения
Нажмите кнопку «Сбросить».
Кнопка «Сбросить» удаляет кэш приложения
Повторите процедуру для приложения, которое установлено через «Магазин» и при этом перестало запускаться. После этого действия рекомендовано перезагрузить компьютер.
Переустановка и перерегистрация приложений «Магазина»
Решить проблему с приложением, установка которого прошла некорректно, можно через его удаление и последующую установку с нуля:
Вернитесь в «Параметры», а далее — в «Приложения и возможности».
Выберите нужное приложение и удалите его одноимённой кнопкой. Повторите процесс установки приложения через «Магазин».
Кнопка «Удалить» в «Приложения и возможности» деинсталирует выбранную программу
Решить проблему можно также с помощью перерегистрации приложений, созданной для того, чтобы исправить возможные проблемы с правами взаимодействия программы и ОС. Этот способ по новой заносит данные о приложениях в реестр.
Откройте «Пуск», среди перечня программ выберите папку Windows PowerShell, правой кнопкой щёлкните по одноимённому файлу (или по файлу с припиской (х86), если у вас установлена 32-битная ОС). Наведите курсор на «Дополнительно» и в выпадающем меню выберите «Запуск от имени администратора».
В выпадающем меню «Дополнительно» выберите «Запуск от имени администратора»
Введите команду Get-AppXPackage | Foreach {Add-AppxPackage -DisableDevelopmentMode -Register «$($_.InstallLocation)\AppXManifest.xml»} и нажмите Enter.
Введите команду и запустите её клавишей Enter
- Дождитесь завершения работы команды, не обращая внимания при этом на возможные ошибки. Перезагрузите компьютер и пользуйтесь приложением.
Как откалибровать датчика приближения
Если например, при звонке экран не гаснет, или наоборот не включается когда телефон убирается от уха – то скорее всего датчик приближения работает не правильно.
Проверяем как он работает через инженерное меню
- Заходим в приложение «Звонки» — вводим код *#899#.
- Выбираем пункт «Manual test».
- Листаем до вкладки «Device debugging» и выбираем пункт «Proximity sensor test».
- Здесь проверяем как работает датчик, закрываем рукой верхнюю часть телефона, и если экран становится зеленым и значения света меняются – датчик приближения на Realme работает нормально.
- Если тест не пройдет – возвращаемся назад и выбираем пункт «Калибровка».
Еще датчик можно проверить через приложение Sensor Box For Android. Выбираем «Proximity Sensor» и опять закрывает верхнюю часть телефона рукой. Значение должно быть равно 5 — это норма.
Также можно попробовать просто перезагрузить телефон, в большинстве случаев это помогает. Еще важный момент, если наклеено защитное стекло (особенно с цветной рамкой) или пленка — то в таком случае это может мешать датчикам и влиять на их работу
Обратите на это внимание
Настройка разрешения экрана
Настройка экрана на персональном компьютере, планшете или ноутбуке с Windows 10 не представляет большого затруднения для любого пользователя. Её интерфейс прост и интуитивно понятен, что позволяет в несколько щелчков мыши видоизменить экран по своему усмотрению.
Чтобы выполнить настройку:
- Кликните по пиктограмме «Параметры». В меню «Пуск» щёлкните по пиктограмме «Параметры»
- Щёлкните по пиктограмме «Система» в окне «Параметры». В окне «Параметры» щёлкните по пиктограмме «Система»
- Откройте вкладку «Экран». Просмотрите параметры вашего экрана
- Проверьте разрешение экрана. Оно должно соответствовать рекомендованному разрешению устройства.
- Если разрешение установлено правильно, то нажмите на кнопку «Свойства графического адаптера». Щёлкните по кнопке «Свойства графического адаптера»
- Убедитесь в том, что во вкладке «Тип адаптера» выставлен именно ваш адаптер. Проверьте правильность установки видеоадаптера
- Закройте «Свойства графического адаптера», щёлкнув по клавише «OK».
- Измените разрешение экрана при необходимости.
- Закройте окно параметров системы.
- Настройка экрана завершена.
Остальные параметры экрана можно настроить по необходимости.
Процесс запуска
Приложения и виртуальные компьютеры запускаются по-разному в зависимости от платформы и браузера. В одних случаях они запускаются непосредственно, в то время как в других для непосредственного запуска пользователям необходимо сначала связать тип файла ICA с Citrix Receiver. Иногда для запуска приложения или виртуального компьютера пользователь должен щелкнуть загруженный ICA-файл. Подробные сведения см. в таблице.
Запуск приложения или виртуального компьютера
Непосредственный запуск приложения или виртуального компьютера
Непосредственный запуск приложения или виртуального компьютера.
Как известно, при использовании Citrix Receiver 4.5 и XenDesktop возникает ряд проблем с запуском группы доставки.
Загрузка ICA-файла (с расширением ICA). Когда этот тип файла будет связан с Citrix Receiver, приложения и виртуальные компьютеры будут запускаться автоматически.
Свяжите тип файла ICA с Citrix Receiver в браузере.
Непосредственный запуск приложения или виртуального компьютера.
Как известно, при использовании Citrix Receiver 4.5 и XenDesktop возникает ряд проблем с запуском группы доставки.
Непосредственный запуск приложения или виртуального компьютера
Непосредственный запуск приложения или виртуального компьютера
Загрузка ICA-файла (с расширением ICA). Когда этот тип файла будет связан с Citrix Receiver, приложения и виртуальные компьютеры будут запускаться автоматически.
Свяжите тип файла ICA с Citrix Receiver в браузере.
Щелкните ICA-файл, чтобы запустить виртуальный компьютер или приложение.
Щелкните ICA-файл, чтобы запустить виртуальный компьютер или приложение.
Загрузка ICA-файла невозможна
Этот сценарий не поддерживается.
Как откалибровать автояркость экрана
Если автоматическая регулировка яркости на Realme работает неправильно (датчик освещенности), то ее можно попробовать настроить.
- Переходим в системные настройки Realme UI.
- Открываем пункт «Экран и яркость» и отключаем авторегулировку яркости.
- Теперь выставляем яркость на максимум вручную.
- Переходим в темную часть комнаты вместе с телефоном.
- Желательно в полной темноте включить автояркость. Положение ползунка упадет почти в ноль.
- Когда система перестанет изменять яркость экрана — выставляем ползунок руками на комфортный уровень.
- После этого нужно включить яркий свет (можно поднести к лампочке) чтобы авто яркость поднялась до максимума.
После такой калибровки датчик освещенности будет работать лучше. При перезагрузке телефона, настройки калибровки могут сбиться, в таком случае рекомендуется повторить процедуру (если наблюдаются проблемы).
Как установить и включить приложение на андроид с расширением .apk
Если вы нашли необходимое приложение не в Плей Маркет, а на каком-либо стороннем ресурсе в интернете, следует предварительно изменить некоторые параметры вашего андроид устройства.
По умолчанию система смартфонов не позволяет устанавливать и включать неизвестные apk, скачанные из интернета за пределами Google Play. Обусловлено это тем, что вместе с apk-файлом из интернета вы можете занести в систему вирус, который подвергнет опасности имеющиеся на телефоне с ОС Андроид данные.
Если вы уверены, что скачанный apk безвреден, следует изменить некоторые настройки безопасности. Делается это следующим образом:
- откройте главные настройки телефона на андроид;
- перейдите в раздел «Безопасность»;
- в графе «установка из неизвестных источников» поставьте галочку включить (дайте разрешение на установку), чтобы система не препятствовала дальнейшей установке apk-файлов из интернета.
Как свернуть и развернуть окна в Windows при помощи «горячих» клавиш
Оказывается, в Windows легко можно свернуть или развернуть окно, используя лишь клавиатуру. При сворачивании окно исчезает из поля зрения, а разворачивание окна делает его таким, чтобы оно занимало максимально возможную область на экране. Вы также можете свернуть все окна одновременно, что позволит увидеть весь Рабочий стол.
Используйте следующие сочетания клавиш:
- Свернуть текущее окно: Windows + Стрелка вниз.
- Развернуть текущее окно на весь экран: Windows + Стрелка вверх.
- Свернуть все окна: Windows + M.
- Свернуть все окна и показать рабочий стол: Windows + D. (Это работает и с окнами, которые напрямую свернуть нельзя).
- Свернуть все окна, кроме текущего активного: Windows + Home. Очень полезно, когда требуется сосредоточиться на работе с одним окном.
- Восстановление всех свернутых окон: Windows + Shift + M.
Вы также можете увеличить окно, не полностью его разворачивая. Если вы хотите растянуть высоту (но не ширину) текущего окна до верха и низа экрана, нажмите Windows + Shift + Стрелка вверх
Обратите внимание, что эта комбинация не работает, если окно привязано к четверти экрана, о чем мы расскажем ниже
Автоматическое упорядочение окон Windows
Зная, как перемещать окна и изменять их размер, можно расположить их на рабочем столе в произвольном порядке. Также можно позволить Windows автоматически упорядочить окна одним из трех способов: каскадом, вертикальным или рядом.
Чтобы выбрать какой-то из этих параметров, откройте несколько окон на рабочем столе, щелкните правой кнопкой мыши пустую область панели задач и выберите Окна каскадом, Окна стопкой или Окна рядом.
Составление окон с помощью параметра «Привязка»
Этот параметр автоматически изменяет размер окон во время их перемещения или привязки к краю экрана. Его можно использовать для упорядочения окон рядом, вертикального развертывания окон или развертывания окна.
Чтобы упорядочить окна рядом
- Перетащите строку заголовка окна в левую или правую часть экрана, пока не появится контур развернутого окна.
- Отпустите кнопку мыши, чтобы развернуть окно.
- Повторите шаги 1 и 2 с другим окном, чтобы упорядочить окна рядом.
Чтобы вертикально развернуть окно
- Наведите указатель мыши на верхнюю или нижнюю границу окна, пока указатель не превратится в двустороннюю стрелку.
- Перетащите границу окна к верхней или нижней части экрана, чтобы развернуть окно до полной высоты рабочего стола. Ширина окна не изменится.
Чтобы развернуть окно
- Перетащите строку заголовка окна к верхней части экрана. Контур окна развернется на весь экран.
- Отпустите окно, чтобы развернуть его на весь рабочий стол.
Первая причина
Когда юзер видит, что все значки на рабочем столе вдруг пропали, ему становится не до шуток. Однако дело может заключаться как раз в шутке, причём весьма безобидной. На Windows есть опция, которая позволяет скрыть все элементы десктопа. Сами они при этом лишь не отображаются на главном экране, но ни в коем случае не уничтожаются. Опция активируется и деактивируется простым способом.
- Щёлкаем правой кнопкой мышки по свободному месту на рабочем столе (а если папки и ярлыки пропали, его должно быть там предостаточно).
- В контекстном меню выбираем вкладку «Вид».
- Ставим галочку «Отображать значки рабочего стола».
Эта команда должна вернуть пропавшие ярлыки
После этого все иконки должны вновь появиться.
Может случиться, что ярлыки с главного экрана пропали по этой же причине, однако такой способ не помогает. Тогда стоит проверить папку «Desktop» на наличие исчезнувших файлов.
- Открываем «Мой компьютер» (на Windows 10 это легко сделать через «Проводник», на старых системах — через меню «Пуск»).
- Щёлкаем дважды на системный диск «C».
- Выбираем там каталог «Users» или «Пользователи». В нём будут находиться папки всех пользователей этого ПК.
- Открываем каталог с именем нашего юзера, находим папочку «Рабочий стол» или «Desktop».
Там будут находиться ярлыки и документы, если они не были удалены.
Отключение выключения или затемнения экрана
При длительном бездействии экран дисплея через определённый период гаснет, а ещё через несколько минут компьютер переходит в спящий режим, полностью выключаясь. В параметрах системы можно выставить опцию, когда переход в спящий режим и затемнение экрана будут выключены
. Для отключения энергосберегающего режима нужно провести ряд операций:
- Щёлкните левой клавишей мыши по кнопке «Пуск».
- Откройте «Параметры».
- Выберите раздел «Система».
- Кликните по пиктограмме «Питание и спящий режим».
- Нажмите кнопку «Дополнительные параметры питания».
- В окне «Электропитание» щёлкните по кнопке «Настройка схемы электропитания». Выберите «Настройку схемы электропитания»
- В строке «Отключать дисплей» отключите затемнение экрана при работе от сети или от батареи. Для этого в выпадающих списках выберите пункт «Никогда». Выберите пункт «Никогда» в выпадающем списке
- Аналогично в полях возле пиктограммы «Переводить компьютер в спящий режим» отключите перевод компьютера в выключенное состояние. В выпадающем списке щёлкните по пункту «Никогда»
- Нажмите «Сохранить изменения».
Видео: нестандартный способ отключения затемнения экрана
Одними из главных критериев графического интерфейса считаются яркость, контрастность и цветовая гамма. Чем более чётко выглядит отображение графических объектов, тем комфортнее будет работа для пользователя. Поэтому не стоит пренебрегать тратой нескольких минут для того, чтобы добиться максимального эффекта при выводе на экран графики и текстовых документов. Следует помнить, что неверная настройка параметров экрана также влияет на зрительный аппарат пользователя и может привести к постепенному ухудшению зрения. Для настройки экрана и устранения небольших проблем с изображением можно воспользоваться приведёнными в этой статье методами. Если же и они не приведут к желаемому результату, то стоит обратиться к специалистам сервисного центра.
Создайте новый профиль пользователя
Вы можете создать новый профиль пользователя, затем изменить настройки на привилегии администратора и проверить, сохраняется ли проблема исчезновения программ.
Вот как вы можете создать новый профиль пользователя:
- Нажмите Пуск
- Выберите Настройки
- Выберите учетные записи
- Нажмите Добавить кого-то еще на этот ПК
- Заполните форму с именем пользователя и паролем. Ваша новая учетная запись пользователя будет создана.
- Нажмите на Изменить тип учетной записи
- Нажмите стрелку раскрывающегося списка и выберите « Администратор», чтобы установить уровень учетной записи администратора.
- Перезагрузите компьютер
- Войдите в новую учетную запись, которую вы только что создали
Если проблема исчезнет, это может означать, что ваш другой профиль пользователя поврежден.
Вы можете попробовать следующее в случае испорченного профиля пользователя:
- В новой учетной записи используйте ее для понижения вашей обычной учетной записи.
- Нажмите Применить или ОК
- Поднимите свою старую учетную запись до уровня администратора по умолчанию
- Промойте и повторите несколько раз, так как это поможет устранить любые искажения
- Оставьте свой аккаунт как Администратор
Проверьте, исчезает ли проблема исчезновения программ при использовании вновь созданной учетной записи. Если это так, то вы можете либо исправить старую учетную запись пользователя, либо перейти на новую.
Для получения дополнительной информации о том, как исправить поврежденный профиль пользователя, следуйте инструкциям, приведенным в этом руководстве по устранению неполадок.
Как расширить экран монитора на компьютере с ос Windows
Довольно часто компьютерные пользователи задают вопрос о том, как расширить экран монитора. Причин, по которым экран монитора становится узким с черными полосами по краям, или картинка отображается не полностью, а изображение становится размытым, может быть несколько. Сейчас мы с вами рассмотрим самые распространенные ситуации таких казусов и попытаемся их исправить.
Причины, по которым экран монитора становится узким
Чаще всего такое происходит по нескольким причинам:
- Неправильная настройка разрешения экрана;
- Не установлен драйвер видеокарты;
- Подключение к компьютеру телевизора, ноутбука, или дополнительного монитора;
- Не правильные настройки монитора.
Теперь рассмотрим все эти причины более подробно.
Неправильная настройка разрешения экрана
Настройки разрешения экрана могут сбиться при установке пиратских программ, переустановке системы, проникновении в систему вируса, после прохождения игры со своими настройками, а так же после резкого неожиданного отключения компьютера.
В этом случае исправить ситуацию довольно-таки просто. Достаточно кликнуть правой кнопкой мыши по свободному пространству рабочего стола :
В Windows 7
И в выпадающем контекстном меню выбрать пункт «Разрешение экрана»
В следующем окне найти «Разрешение» и открыть список, кликнув левой кнопкой мыши по маленькой черной стрелочке справа.
У вас должен открыться список возможных параметров разрешения экрана.
Не стоит экспериментировать со всеми разрешениями подряд, т.к. если вы выберите разрешение, которое не поддерживает ваш монитор, то экран может потухнуть, и вы не сможете настроить его без помощи мастера. Монитор не перегорит, но будет необходимо сбросить ваши настройки. Обычно это делается через «Безопасный режим», или на другом компьютере, который поддерживает то разрешение, которое вы установили сами.
Поэтому прежде чем менять разрешение экрана почитайте в инструкции к вашему монитору, какие параметры он поддерживает, или кликните мышкой по голубой ссылке «Какие параметры монитора следует выбрать?» (в этом же окне, где выбираете разрешение), и внимательно почитайте то, что там написано.
В Windows 10
Кликнуть правой кнопкой мыши по пустому пространству рабочего стола и выбрать в выпадающем контекстном меню пункт «Параметры экрана»
Переходим слева на вкладку «Дисплей», находим в окне справа «Разрешение», кликаем по стрелочке и выбираем необходимые параметры.
Обычно рядом с необходимым параметром написано «(Рекомендуется)»
Не установлен драйвер видеокарты
Обычно после переустановки операционной системы, или после замены видеоадаптера автоматически загружается временный драйвер видеокарты. И если потом не загрузить специализированные драйвера для видеокарты, то в пункте «Разрешение» в настройках экрана списка разрешений не будет (в лучшем случае два параметра). А в диспетчере устройств будет запись «Стандартный VGA графический адаптер».
В этом случае необходимо загрузить драйвер видеокарты (видеоадаптера) с диска, который поставляется с видеокартой или с официального сайта производителя видеокарты.
Если у вас на компьютере установлена операционная система Windows 10, то драйвер будет установлен автоматически.
Подключение к компьютеру телевизора, ноутбука, или дополнительного монитора
Если к вашему компьютеру подключен еще один монитор, или ноутбук, и даже телевизор, то отключите их. Если после этого на вашем основном мониторе всё исправилось и изображение расширилось на весь экран, значит вам необходимо правильно определить в настройках выбора дисплея, который из них будет основным, а который второстепенным.
И в настройках «Экран» выбрать необходимый монитор.
Настройка монитора
Практически у любого монитора имеются кнопки для его настройки. Обычно они располагаются внизу спереди (снизу) или сбоку.
Найдите параметры автонастройки и установите их.
Можете попробовать настроить монитор самостоятельно при помощи других кнопок. Но это будет дольше.
Изменение масштаба в программе Excel
В программе редактирования таблиц Microsoft Excel (рис. 11) масштаб изображения также можно менять с помощью движка, расположенного справа внизу окна программы.
Рис. 11. Изменение масштаба изображения в программе Microsoft Excel.
На рис. 11 в левой его части видно, что в окне программы помещается только одна часть таблицы умножения, воспроизведенной в редакторе Excel. Это – умножение «двойки» на другие числа. А все, что касается таблицы умножения для «тройки», «четверки» и «пятерки» скрыто от нашего глаза. Это потому, что масштаб изображения установлен на 100% (1 на рис. 11).
Если же теперь изменить масштаб изображения, снова используя движок в правом нижнем углу окна программы, то при достижении значения масштаба 60% (2 на рис. 11) станет видна вся таблица умножения от чисел 2, 3, 4 и 5.
Таким образом, и в Excel можно менять масштаб изображения в окне программы, чтобы
- либо большее число ячеек поместилось в окне программы (при меньшем масштабе изображения),
- либо наоборот, меньшее число ячеек поместилось бы в окне программы (при большем масштабе изображения).
При изменении масштаба изображения в окне программы Excel никаких пересчетов значений не производится, данные на листе Excel не меняются. Изменяется только внешний вид воспроизведения данных, не более того. Масштабирование изображения в Excel позволяет нам видеть на экране больше, либо меньше значений в ячейках таблицы.
Где искать масштабирование на примере Excel
В других программах изменение масштаба изображения также часто бывает возможным. Но не обязательно, что в правом нижнем углу окна любой программы будет находиться привычный движок масштаба, как в Paint, Word или Excel.
Если подобного движка в программе нет, то сразу расстраиваться не нужно. Следует поискать пункт меню «Масштаб» в основном, в главном меню любой программы, у которой такое меню есть. Главное меню обычно расположено наверху окна программы. И начинается оно с пункта «Файл», либо «Главная» (если меню написано на русском языке) или «File», либо «Main» (если меню написано на английском языке).
Перебирая все пункты меню можно, набравшись терпения, все-таки найти опцию «Масштаб», и там изменить масштаб выводимого на экран изображения в окне программы.
Например, в программе Excel можно найти в главном меню опцию «Масштаб». Она находится в основном меню «Вид» (1 на рис. 12), ниже которого видим кнопку «Масштаб» (2 на рис. 12).
Рис. 12 (кликните для увеличения). Меню «Масштаб» для изменения масштаба изображения в окне программы Excel.
Если кликнуть по этой кнопке «Масштаб», то в выпадающем ниже меню появится значок лупы (1 на рис. 13) с пояснением под этим значком (2 на рис. 13), что здесь находится возможность изменения масштаба изображения.
Рис. 13 (клик для увеличения). Изменение масштаба в программе Excel с помощью главного меню программы.
Кликаем по изображению лупы. Появляется служебное окно «Масштаб» (правая часть рис. 13), в котором можно указать требуемый новый масштаб изображения.
У нас был масштаб 60%. Попробуем установить 50%. Устанавливаем отметку «произвольный» (3 на рис. 13) и в текстовом окне записываем 50 (4 на рис. 13). Также можно было просто установить отметку 50% (5 на рис. 13). И, наконец, кликаем по кнопке «ОК» (6 на рис. 13). Результат – ниже на рис. 14 – теперь установлен масштаб изображения 50%.
Рис. 14 (клик для увеличения). Окно программы Excel с установленным масштабом изображения 50%.
Итоги
Примерно таким же образом работает главное меню и его опция «Масштаб» в других программах. Конечно, могут быть отличия и в оформлении меню, и в возможностях меню. Но главное состоит в том, что во многих программах можно менять масштаб изображения в окне программы.
Так что, если что-то не помещается на экране компьютера или гаджета в окне той или иной программы, то нужно попытаться изменить масштаб изображения, чтобы увидеть на экране все, что нужно.
Дополнительно:
1. Экранная лупа Windows 7 для удобного просмотра элементов на экране
2. Как открыть два окна рядом на примере Проводника и Блокнота
3. Как расположить Панель задач сбоку
4. Копирование файлов из компьютера в телефон: разные варианты
5. Работа с документами в Google Docs
Распечатать статью
Получайте актуальные статьи по компьютерной грамотности прямо на ваш почтовый ящик. Уже более 3.000 подписчиков
.
Важно: необходимо подтвердить свою подписку! В своей почте откройте письмо для активации и кликните по указанной там ссылке. Если письма нет, проверьте папку Спам
Переключение между окнами приложений
Если открыть несколько программ или документов, рабочий стол будет закрыт окнами. Иногда трудно найти нужное окно, поскольку некоторые окна могут полностью или частично закрывать собой другие.
Использование панели задач. Панель задач помогает упорядочить все окна. Каждому окну соответствует кнопка на панели задач. Чтобы перейти к определенному окну, щелкните кнопку на панели задач. Окно отображается поверх всех других окон и станет активным, т.е. готовым к работе. Дополнительные сведения о кнопках на панели задач, см. Панель задач (обзор).
Чтобы идентифицировать окно, выберите его кнопку на панели задач. Если навести указатель мыши на кнопку панели задач, можно увидеть эскиз окна, то есть изображение документа, фотографии или видеозаписи. Этот тип просмотра полезен тогда, когда не удается определить окно только по его имени.
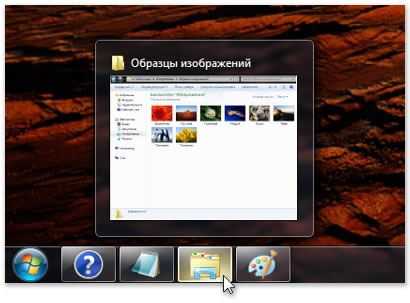
Для просмотра эскизов компьютер должен поддерживать среду Aero. Дополнительные сведения см. Что такое среда Aero?
Использование сочетания клавиш Alt + Tab. Нажатием клавиши Alt + Tab можно вернуться к предыдущему окну. Удерживая нажатой клавишу Alt и многократно нажимая клавишу табуляции, можно осуществить циклическое переключение между окнами. Чтобы отобразить выбранное окно, нужно отпустить клавишу Alt.
Использование эргономичного пролистывания Aero. Функция эргономичного пролистывания Aero представляет все окна как трехмерную стопку, что позволяет быстро переключаться между ними. Чтобы включить функцию «Объемное перелистывания»:
Удерживая клавишу Windows, нажмите клавишу Tab, чтобы активировать объемное листание.
Для циклического переключения между открытыми окнами удерживайте нажатой клавишу с эмблемой Windows и многократно нажимайте табуляцию или вращайте колесико мыши.
Кроме того, для перехода к следующему окну можно нажать клавишу со стрелкой вправо или клавишу со стрелкой вниз, для перехода к предыдущему окну нажать клавишу со стрелкой влево или клавишу со стрелкой вверх.
Отпустите клавишу Windows, чтобы открыть первое окно в стопке, или щелкните часть любого окна в стопке, чтобы отобразить это окно.
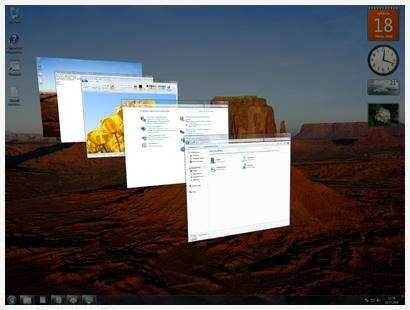
Объемная прокрутка относится к эффектам среды Aero. Если компьютер не поддерживает Aero, открытые программы и окна можно просмотреть, нажав сочетание клавиш Alt + Tab. Для циклического переключения между открытыми окнами можно воспользоваться мышью, нажать клавишу табуляции или клавишу со стрелкой.








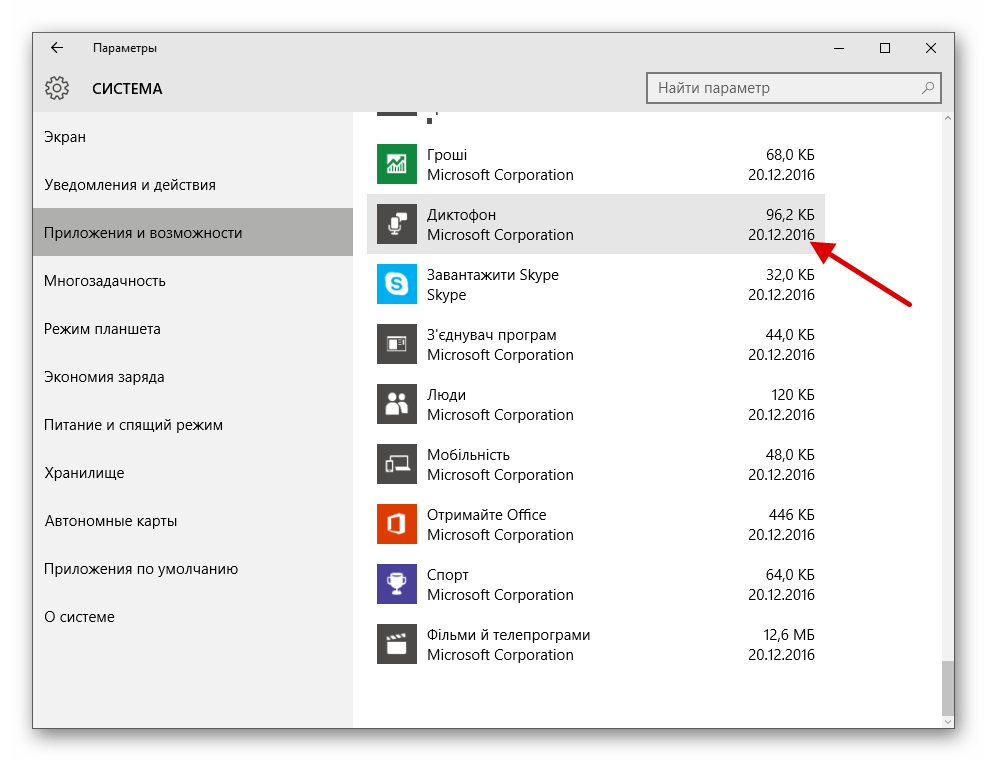

















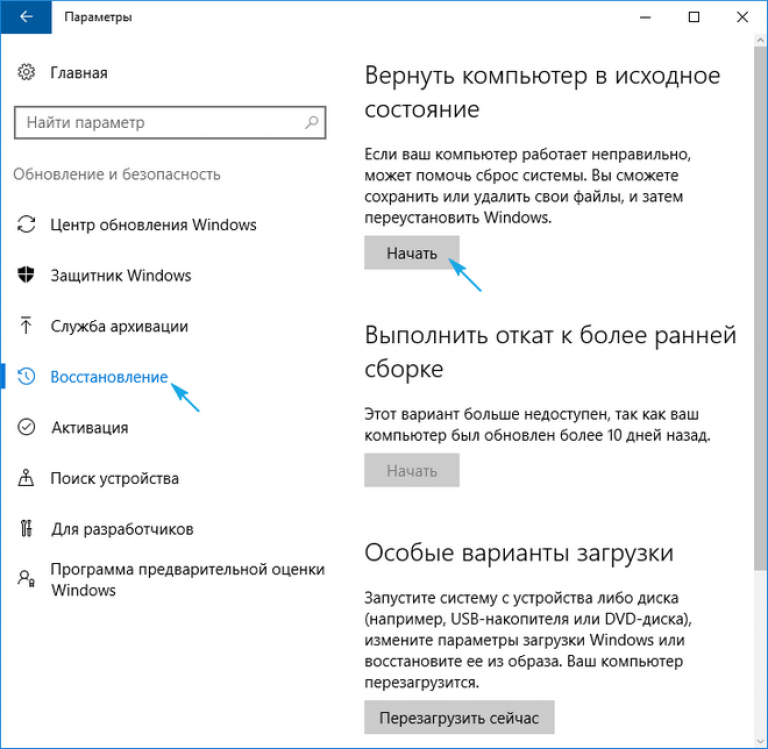






![[solved] одна из служб обновления не работает должным образом в центре обновления windows](http://navikur.ru/wp-content/uploads/f/7/d/f7d9569232c09df473798fcf45b8929e.png)