Ответы на популярные вопросы
Huawei не подключается к телевизору, что делать?
Соединить смартфон с телевизором можно различными способами. Действовать нужно в зависимости от того, какие способы использовались ранее. Пробуйте другие, какой-либо из вариантов сработает.
Можно ли подключить планшет Huawei MediaPad к TV?
О том, можно ли подключить планшет от Huawei, нужно смотреть в инструкции. Некоторые планшеты поддерживают кабельное подключение micro-HDMI/HDMI, поэтому мучиться с переходниками не придется. Планшеты подключаются такими же способами, как и смартфоны.
Можно ли использовать пульт на телефоне Хонор на постоянной основе?
Управлять TV через телефон можно в любое время независимо от длительности использования приложения. Функциональность устройств никак не пострадает даже от полной замены стандартного пульта на виртуальный.
Каким способом лучше синхронизировать телефон Хуавей и телевизор?
Как и каким именно способом синхронизировать смартфон Хуавей с телевизором решает для себя сам. В зависимости от модели устройства может не поддерживать OTG, например, поэтому подключение будет доступно только по Wi-Fi.
Что делать, если не могу найти Беспроводную проекцию, но телефон новый?
Попробуйте зайти в настройки и в поиске, который находится сверху, написать «Проекция» без кавычек. Если телефон ее поддерживает, то пункт меню отыщется и телефон можно подключать к ТВ.
Подключение смартфона к телевизору осуществляется различными способами. Каждый пользователь сам определяет каким именно вариантом ему пользоваться комфортнее, однако стоит заметить, что проводное подключение устройства для трансляции изображения по качеству картинки выше, чем аналогичное подключение по сети.
Транслировать онлайн-видео
Есть два способа транслировать видео с веб-сайта на Android TV Box.
1. Использование встроенной функции трансляции
Многие популярные сайты потокового видео, такие как Netflix, YouTube, Google Play Movies и другие, являются С поддержкой Chromecast. Это означает, что когда вы воспроизводите видео на таких сайтах, вы увидите кнопку «Трансляция» или «Воспроизвести на ТВ» в видеопроигрывателе в Chrome. При нажатии на нее будут показаны ближайшие устройства, поддерживающие Chromecast. Выберите устройство, на которое вы хотите транслировать, и на нем начнется воспроизведение видео. Теперь вы можете управлять видео со своего ноутбука.
Примечание: Используйте последнюю версию Google Chrome (версия 72 или выше).
На следующем снимке экрана показана встроенная кнопка «Воспроизвести на телевизоре», доступная для YouTube.
Примечание: Если кнопка трансляции недоступна, убедитесь, что ваш телевизор включен. Затем подождите несколько секунд, чтобы увидеть кнопку трансляции на видео.
2. Трансляция вкладки
К сожалению, не все веб-сайты поддерживают Chromecast. Означает ли это, что вы не сможете смотреть их видео по телевизору? Нет.
Для таких веб-сайтов вы можете использовать функцию трансляции Google Chrome, где вы транслируете всю вкладку. Технически вы будете зеркалировать эту вкладку. Так что вещи, кроме видео, также будут появляться по телевизору.
Интересно, что если веб-сайт поддерживает Chromecast и вы транслируете его через вкладку, веб-сайт автоматически ведет себя как сайт с поддержкой Chromecast, транслируя на телевизор только ваше видео.
Чтобы транслировать вкладку, откройте Google Chrome на своем ноутбуке и нажмите трехточечный значок в правом верхнем углу. В меню выберите Трансляция. Там появится ваш телевизор с поддержкой Chromecast. Выберите его, чтобы отразить его.
В чем отличие Miracast от MiraScreen, AnyCast, ChromeCast, AirPlay и DLNA?
Я уже знакомил вас с такими технологиями, как WiFi Direct, AirPlay и DLNA. Казалось бы, все они очень похожи друг на друга — есть ли какая-то между ними разница и в чем заключается отличие?
Чем отличается MiraCast от MiraScreen, AnyCast, ChromeCast?
MiraCast — это общее название технологии. Каждый производитель wifi адаптеров для ТВ переиначил его под себя, назвав MiraScreen, AnyCast, ChromeCast, EZCast и так далее. По сути все это — одно и то же, отличается только фирмой изготовителем
Чем отличается MiraCast от WiFi Direct (WiDi)?
WiFi Direct, или сокращенно WiDi, — это технология повтора экрана компьютера от компании Intel. Она применяется в операционной системе Windows. То есть по сути, это то же самое, а от Miracast отличается только тем, что используется на устройствах с чипом Intel и называется WiDi. Обе они совместимы, то есть с устройства с поддержкой WiFi Direct можно дублировать экран на адаптер MiraCast (MiraScreen, AnyCast, ChromeCast)
Чем отличается MiraCast, WiFi и AirPlay от DLNA?
Miracast и DLNA — это технологии для передачи видео и фото с одного устройства на другое по локальной сети. Различие состоит в том, что по DLNA можно транслировать только мультимедийный контент, то есть воспроизводить с носителя на экран фильмы, музыку и изображения. При помощи Миракаст, так же как и через WiDi и AirPlay, мы имеем возможность отображать весь экран смартфона или компьютера, превращая ТВ или проектор в большой беспроводной монитор. На нем будет воспроизводиться то же самое, что и на дисплее источника сигнала — приложения, игры, и медиатека.
Чем отличается MiraCast от AirPlay?
AirPlay — это технология трансляции экрана, запатентованная Apple. Она работает только на iPhone или iPad. Для дублирования с них экрана на телевизор необходим mirascreen адаптер с поддержкой AirPlay
Также использование miracast позволяет решить проблему одновременного воспроизведения видео высокого разрешения и онлайн игры на компьютере, ноутбуке или телевизоре. Если у вас дешевый wifi роутер, то он может не справиться с выполнением двух таких ресурсоемких задач. Здесь же мы освобождаем маршрутизатор от одной из них, так как подключение по miracast между устройствами происходит напрямую.
Думаю, в общих чертах вы уже поняли, что такое miracast и чем он отличается от MiraScreen, AnyCast, ChromeCast, AirPlay и DLNA — теперь давайте посмотрим на практике, как им пользоваться.
Netgear Push2TV PTV3000 ($58.98 on Amazon)
The Netgear PTV3000 released in 2012 and yet continues to offer some of the deepest specifications out of all the wireless display adapters on the market. It includes support for both Intel’s WiDi display technology (which merged with Miracast in version 3.5) and Miracast display mirroring. On top of that, it also offers dual-band support, meaning it can stream video over both the ubiquitous 2.4GHz band and the 5GHz band. Netgear also continues to release firmware updates, despite its age.
Aesthetics
The Netgear Push2TV PTV3000 comes in a small, rectangular form-factor, about the size of a large eraser. The sides and upper surface of the PTV3000 use a glossy, black plastic. The bottom is covered by a rubber-like substance, ostensibly to prevent it from sliding around when stationed on a table. Unlike the other two adapters reviewed in this article, it uses a standard HDMI cable to connect to a monitor (not included). It also features a firmware update button, which if held down, flips the device into firmware update mode.
Specifications:
- CPU: Likely an embedded ARM CPU
- Ports: micro-USB power and HDMI out.
- Resolution: Up to 1080p
- Power source: USB to miniUSB
- Other features: DLNA and WiDi
Android Device Compatibility:
- LG Nexus 5: It worked perfectly with my Nexus 5 using the latest build of KitKat.
- ASUS Nexus 7: The PTV3000 worked perfectly on the second generation Nexus 7, using the latest build of KitKat.
- BLU Life Pure: The PTV3000 also worked perfectly with the BLU Life Pure. I also tested it with the BLU Dash 4.5, and it worked perfectly. Like most single-band Miracast devices, simultaneous use of both a Bluetooth keyboard and Miracast is disabled.
Performance
The performance of the PTV3000 is very good. While playing Netflix, I encountered a small amount of glitches and framerate drops. It also suffered from similar lag issues as the Smallart PTV. It also couldn’t reliably operate as a desktop because of latency issues when using a Bluetooth mouse.
- Streaming Video (Netflix): I didn’t notice a great deal of stuttering or framerate loss while using the PTV3000, although small amounts occurred.
- Gaming: Gaming using the PTV3000 won’t work for games requiring reaction time. Other games will work, but the latency – as with the other devices – is high enough that it detracts from the gaming experience.
- Desktop: Like with the other adapters, there’s a great deal of latency when using a Bluetooth mouse.
Что необходимо для потокового воспроизведения?
Совет! Чтобы воспроизводить медиаконтент на другом устройстве (планшете, смартфоне или smart TV) не обязательно настраивать DLNA сервер, домашнюю группу или открывать общий доступ к папке. Воспользуйтесь функцией Miracast.
Для работы домашнего медиа сервера в Windows 10 не обязательно настраивать домашнюю группу и расшаривать папку для открытого доступа в сети. Можно находится в общедоступной сети (то есть обнаружение по сети скрыто), но потоковое воспроизведение будет работать.
Чтобы настроить DLNA сервер Windows 10, нужно:
- Два устройства должны быть в одной домашней локальной сети (например подключены к одному роутеру). Как эти устройства будут подключены (по LAN или Wi-Fi), роли не играет.
- Чтобы Smart TV (или другое устройство) было включено и поддерживало технологию DLNA. В телевизорах LG она называется Smart Share, в Samsung — AllShare, в Philips — Simple Share.
Настроить домашний медиа сервер можно несколькими способами:
- с помощью встроенных средств Windows 10;
- с помощью специальных программ.
Встроенными средствами Windows 10
Чтобы включить:
- В поисковой строке Windows 10 введите запрос «Параметры потоковой передачи мультимедиа» и откройте найденное приложение.
- Нажмите «Включить потоковую передачу мультимедиа».
- Все устройства, которые находятся в сети, получат доступ к файлам мультимедиа. По желанию, некоторые можно удалить или же провести их настройку.
- Убрав галочку «Использовать параметры по умолчанию», вы можете выставить некоторые фильтры, которые будут применимы для данного устройства.
- Теперь можно на телевизоре получить доступ к трансляции мультимедиа из папок «Музыка», «Видео» и «Изображения». Чтобы передать видео из любого места на транслирующее устройство, нажмите ПКМ по файлу и в контекстном меню выберите «Привести к устройству».
- Откроется Windows медиа плеер, через который осуществляется поиск сетевого устройства. Затем указанный контент запускается и транслируется на Smart TV.
- Аналогичная функция есть в плеере «Кино и ТВ». В зависимости от того, какой плеер выбран «по умолчанию», тот и будет использоваться для потокового воспроизведения.
Если вы желаете открывать трансляцию непосредственно с телевизора, поместите медиаконтент в общедоступные для домашней сети папки или же добавьте новую. Это можно сделать с помощью Windows Media Player:
- Нажмите «Упорядочить» → «Управление библиотеками» → «Видео».
- В появившемся окне нажмите «Добавить», выберите папку с медиа и нажмите «Добавить папку».
- Теперь можете открывать файлы из добавленной папки, через транслирующее устройство.
С помощью программ
На самом деле, бесплатных и удобных программ с необходимым функционалом не много. Среди программ для DLNA сервера хотелось бы отметить:
- Домашний медиа-сервер (UPnP, DLNA, HTTP);
- Serviio.
В целом, по сравнению со способом настройки потокового воспроизведения в Windows 10, программы можно более тонко настроить. Они работают с плейлистами, множеством форматов аудио и видео (в том числе RAW), имеют удобную сортировку и навигацию. Интерфейс легок в понимании и не должен вызвать затруднений у обычного пользователя.
Совет! Если вы используете приставку Android Box, получить доступ к медиа также можно. Для этого, на компьютере Windows 10 откройте папку для общего доступа. На Android скачайте ES-Проводник, откройте «LAN» и нажмите «Сканировать». Выберите найденное в локальной сети устройство и вы получите доступ к расшаренной папке.
При наличии сетевого цифрового медиаплеера, подключенного к домашней стереосистеме, с помощью проигрывателя Windows можно передавать потоком музыку, изображения и видео с компьютера к стереосистеме. Это позволяет наслаждаться содержимым библиотеки проигрывателя с любого места вашего дома, даже в комнатах, где нет компьютера.
Технология Miracast: что это такое и как ей пользоваться
Миракаст – тип связи, который пересылает потоковое видео. То есть происходит просто трансляция видеосигнала, без необходимости отправлять файлы и хранить их на принимающем устройстве. Качество изображения может быть вплоть до Full HD 1080p. Кроме того, передаётся объёмный звук 5.1. И всё это – без проводов и роутеров. Подключение осуществляется с помощью простой инструкции.
Одной из самых приятных особенностей является то, что технологии не важно, какой видеопоток транслировать. Можно передавать видео, закодированное любыми кодеками, упакованное в любые форматы, даже защищённое от записи
Hur vinner jag Netgear PTV3000, Smallart PTV och Belkin Miracast Adapters?
Du kan ange genom att skicka in ditt namn och din e-postadress. Du får bara en post genom att göra det.
Därefter kommer du också att erbjudas olika metoder för att tjäna ytterligare poster. De sträcker sig från att dela en länk till denna giveaway på sociala nätverk. att kommentera eller besöka en viss sida. Ju mer du deltar desto högre är dina chanser att vinna! Du får 5 ytterligare poster i giveaway för varje lyckad hänvisning via dina delade länkar.
Kan inte visa widgeten? Avaktivera webbläsares integritetstillägg och / eller annonsblockerare
Denna giveaway börjar nu och slutar Fredag den 28 februari. Vinnaren kommer att väljas slumpmässigt och informeras via e-post. Visa listan över vinnare här.
Рекомендуемые комплекты беспроводного HDMI
Изображение предоставлено IOGEAR GW4K30KIT
В зависимости от вашей настройки существует несколько различных вариантов готовых к использованию беспроводных систем HDMI. Для самой дешевой и простой настройки для большинства людей подойдет цифровой беспроводной HDMI-ключ J-Tech (нажмите, чтобы узнать цену Amazon). Он будет передавать контент 1080p от источника на экран, и у него даже есть сквозной ИК-порт, который поможет с дистанционным управлением и подробнее обсуждается ниже.
Но что, если у вас есть хороший проектор или экран, поддерживающий 4k? Что ж, для этого также есть комплекты беспроводного HDMI, но эти добавленные пиксели стоят изрядно. В то время как указанная выше цифровая беспроводная система J-Tech стоит менее 200 долларов, вариант с поддержкой 4k, такой как GофанкоБеспроводной HDMI будет стоить более 450 долларов.
Есть и более экзотические варианты, такие как J-Tech Digital HDbitT Series 1X2, которая, как следует из названия, умножает 1 источник на 2 выходных приемника. Не многим это понадобится, но для тех, кому это нужно, существует технология беспроводной связи HDMI.
ესთეტიკა
Smallart PTV- ის ჯოხის ფორმის ფაქტორი უპირატესობას ანიჭებს Netgear Push2TV PTV3000- ს. მას აქვს რბილი, შავი პლასტიკური ჭურვი და მოსახსნელი თავსახური მამრობითი HDMI პორტზე. შეგიძლიათ ადაპტერი პირდაპირ ჩართოთ თქვენს ტელევიზორში HDMI პორტში, ან გამოიყენოთ გაფართოებული კაბელი მჭიდროდ მოთავსებული პორტებისთვის. თითქმის Miracast გადამყვანების მსგავსად, ის ენერგიას იღებს USB პორტიდან. ზოგიერთ ტელევიზორის USB პორტს არ მიეწოდება საჭირო ძალა, ამ შემთხვევაში თქვენ მას კედლის სოკეტზე მიაყენებთ (არ შედის) 5v გადამყვანით.

სპეციფიკაციები:
- პროცესორი: 500Hz MIPS
- პორტები: სტანდარტული მიკრო USB, მიკრო-USB დენის და HDMI გარეთ.
- რეზოლუცია: მდე 1080p
- Კვების წყარო: USB მიკრო USB
- სხვა მახასიათებლები: DLNA, ამჟამად არის AirPlay მხარდაჭერის დამატების პროცესი firmware განახლების საშუალებით.
იმის გამო, რომ სუსტი ტექნიკაა, გასაკვირია, რომ ის კარგად მართავს ვიდეოს. Rockchip, ARM CPU- ის მწარმოებელი, მიჰყიდის Miracast დუნდს შედარებით საოცარი სპეციფიკაციებით. ჩემი ტესტირებისას Miracast მოწყობილობები მნიშვნელოვნად არ განსხვავდება შესრულების თვალსაზრისით.
Android მოწყობილობის თავსებადობა:
- LG Nexus 5Android 4.4 პროგრამული უზრუნველყოფის სისტემაში, PTV– მა ვერ შეძლო Nexus 5.– ის სწორად დაწყვილება. წარსულში მე მქონდა მსგავსი პრობლემები Miracast– ს დაწყვილებასთან, ყოფილი მოდელის, Nexus 4 – ის გამოყენებით, Miracast- ის სხვა ადაპტერით.
- ASUS Nexus 7Nexus 7, Android 4.4 გამოყენებით, მშვენივრად შეერწყა Smallart PTV- ს. დაწყვილების პროცესი შეუფერხებლად მიმდინარეობდა.
- BLU Life Pure: Life Pure მარტივად დაწყვილებული იყო ცხოვრებასთან Pure. მე ასევე ტესტირება BLU Dash 4.5 გამოყენებით (BLU Dash 4.5 ჩვენი ანალიზი) შეგიძლიათ Blu Dash 4.5 Android სმარტფონი შევადაროთ Nexus 4? Blu Products- მა ახლახანს გამოუშვა Blu Dash 4.5, განბლოკილი quad ბირთვიანი Android 4.2 სმარტფონი 139,99 დოლარად. საბიუჯეტო მოწყობილობები, ის გთავაზობთ დიდ მნიშვნელობას: ტელეფონში მოცემულია თანამედროვე სმარტფონის ყველა კომპონენტი და მიუხედავად მისი … ვრცლად), რომელიც ასევე მარტივად წყვილდება. ერთსაფეხურიანი Miracast მოწყობილობების მსგავსად, Bluetooth კლავიატურისა და Miracast- ის ერთდროული გამოყენება გამორთულია.
USB
Это самый простой и доступный способ подключения. Здесь на помощь приходит USB-соединение. Чтобы посмотреть видео со смартфона не понадобится подключение к интернету и использование специальных проводов, только USB-кабель, который в подавляющем большинстве случаев входит в стандартную комплектацию смартфона.
С компьютера
Бывают ситуации, когда у компьютера отсутствует возможность передачи видео со звуком через HDMI подключение. Возможно, у пользователя имеется ноутбук фирмы Apple предыдущего поколения или моноблок. В этом случае проводное подключение осуществляется через специальный модуль, подключенный специальным проводом к компьютеру, а с другой стороны к нему нужно подключить телевизор. Помимо этого, существует USB-кабель со специальным контроллером. Он работает как флешка для телевизора, вторым штекером подключается к компьютеру и показывает выбранную папку с файлами. Телевизор видит эти медиафайлы, как будто они располагаются на подключенном съемном носителе, хотя на самом деле это не так.
Со смартфона
Чтобы просматривать медиа контент со смартфона на экране телевизора при подключении с помощью USB-кабеля, вам потребуется:
- один конец USB-кабеля вставить в соответствующий разъем на смартфоне, а другой в USB-вход телевизора;
- на смартфоне открыть панель уведомлений и выбрать пункт «Использовать устройство как USB-накопитель»;
- в меню телевизора выбрать источник сигнала – USB;
- выбрать файл для воспроизведения (это можно сделать как на смартфоне, так и с помощью пульта от телевизора).
Обратите внимание: при таком способе подключения не удастся просматривать видеоролик, воспроизведенный онлайн, так как смартфон выступает в качестве флеш-накопителя
Сфера применения и основные особенности
Базой для работы стандарта является технология UPnP, обеспечивающая уверенное подключение и стабильную работу с любыми потоками данных вне зависимости от формата. В сеть могут быть объединены самые разные устройства: телевизоры, мобильные телефоны, медиаплееры и другие виды современной электроники. Транспортным протоколом в данном случае служит TCP/IP. DLNA в качестве обязательного момента присутствует в архитектуре последних моделей Playstation и Xbox. Сейчас в этой нише работают, так или иначе, уже более 200 фирм-производителей. Технология постоянно обновляется, становясь быстрее и точнее.
 К примеру можно с мобильного телефона «вещать» на остальные домашние устройства.
К примеру можно с мобильного телефона «вещать» на остальные домашние устройства.
Чтобы внедрить поддержку стандарта в обыкновенный персональный компьютер потребуется лишь соответствующий софт, и в этом отношении выбор довольно большой, начиная с банального Windows Media Player 12 и заканчивая хитрыми свободными медиасерверами вроде MythTV. При управлении возможны практически любые сценарии обмена и маршруты потоков. Windows Media Connect позволит работать по такой технологии даже на довольно устаревших решениях с платформой XP.
Типовые процессы для работы с DLNA весьма понятны, а все устройства для удобства делятся на три класса:
- сетевые бытовые устройства, то есть принтеры, телевизоры, плееры и сетевые хранилища;
- портативные устройства: телефоны, планшеты, ноутбуки или видеокамеры;
- специальные многофункциональные устройства, имеется ввиду аппаратура, поддерживающая какие-то дополнительные стандарты связи, опосредующие работу через DLNA сервер.
Соответственно, потоки данных могут двигаться между всеми этими классами, встаёт лишь задача обеспечить совместимость и устойчивость соединения.
Архитектура сети и настройки
Структура в рамках использования таких технологий может построена по-разному, но общие её принципы едины и подходят для множества ситуаций. Сердцем системы выступает DLNA сервер, в роли которого в разных вариантах оказываются различные устройства.
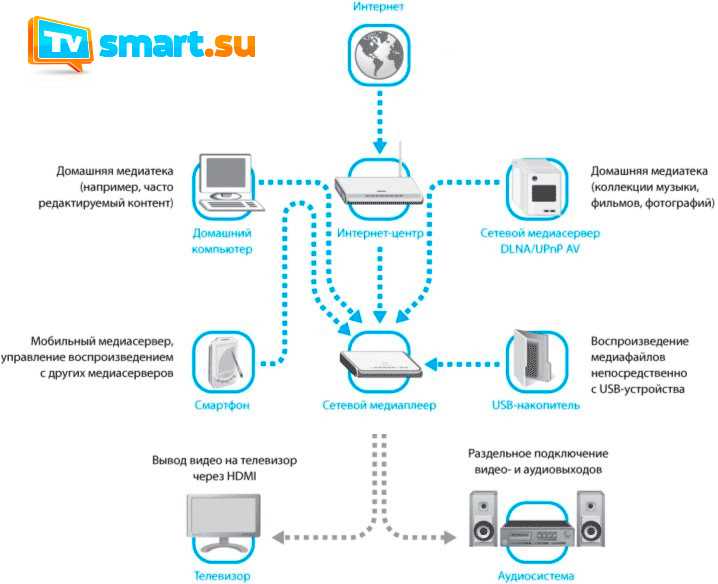 Схема устройства сложной домашней сети с применением DLNA технологий.
Схема устройства сложной домашней сети с применением DLNA технологий.
Обычно, в типовом доме эта схема выглядит куда проще и сводится к роутеру, ноутбуку, телевизору и мобильному телефону.
В ряде случаев можно использовать специально прошитый роутер или домашний компьютер, но в идеале будет обзавестись, так называемым, NAS, то есть сетевым хранилищем, работающим в режиме реального времени. Это, по сути, своеобразный компьютер по своему предназначению занятый исключительно хранением и обменом данных. Управляются такие устройства по сети, нередко даже через браузер.
DLNA скрывается под именами технологий многих производителей мультимедийного оборудования: Samsung назвал это чудо AllShare, соответственно LG – SmartShare, не сильно оригинальными оказались и Philips со своим Simple Share, а вот у Apple поддержка стандарта получила название AirPlay.
Для того, чтобы устройства в сети стали получать общий доступ, нужно открыть нужные папки для их просмотра и использования другими участниками созданной структуры. Нужно сразу переместить все эти файлы в стандартные библиотеки Windows в группе «Мои документы» на диске с системой, сервер будет заниматься поисками контента именно там.
При первом подключении каждого нового устройства в архитектуре сети, необходимо, чтобы новое устройство нашло соответствующие пути к серверам. Если этого не происходит, возможно, проблема кроется в программном обеспечении. Среди наиболее востребованных и универсальных образцов правильного софта здесь можно назвать Plex, Twonky и TVersity. Когда всё подобрано адекватно с точки зрения совместимости элементов сети, поиск и обмен контентом осуществляется на хороших скоростях и автоматически.
Настройка и подключение
В перспективности технологии уже не осталось сомнений. Ее возможности могут быть использованы владельцами операционных систем Windows, iOS, Android. Если рассказать о том, как подключить miracast кратко, то необходимо выполнить следующие шаги:
- Включить ПК или мобильный девайс.
- Активировать приемник информации.
- Настроить режим передачи данных по протоколу miracast.
Хотя больших сложностей с использованием новой технологии возникнуть не должно, начинающим пользователям стоит все рассказать более подробно. Сначала необходимо зайти в настройки ТВ-приемника и активировать режим Wi — Fi. После этого нужно последовательно войти в следующие разделы меню «Параметры» — «Устройства» — «Подключенные устройства».
В появившемся окошке находится кнопка «Добавить устройство», с ее помощью необходимо выбрать нужное девайс-передатчик. Следующим шагом станет настройка ПК или мобильного устройства. Если оно работает на ОС Android или iOS, то в настройках следует выбрать пункт «Подключение», а затем «Другие сети». Там находится строка «Screen Mirroring», на которую необходимо кликнуть для активации.
ЛАЙМ HD TV
Здесь есть всё, что нужно для цифрового ТВ: телевещание, программа передач и архив.
Лайм ТВ можно использовать на всех мобильных устройствах и на Smart TV.
Скачать приложение можно в магазинах:
- Google Play
- App Store
- App Gallery
- Windows
- TV & TV Box
ЛАЙМ HD TV представляет разные типы приложений, в зависимости от того, что вам больше нравится, а также сколько свободного места доступно на вашем гаджете:
- Лайм Премиум – полный функционал сервиса.
- Цифровое ТВ 20 каналов – для тех, кому дорога память телефона.
- Лайт HD TV – облегченный премиум.
- А также специальные приложения Мультики, Спорт и Новости.
Сервис работает ладно, впрочем, как и служба поддержки.
Netgear Push2TV PTV3000 ($ 58,98 på Amazon)
Netgear PTV3000 släpptes 2012 och fortsätter dock att erbjuda några av de djupaste specifikationerna från alla trådlösa bildskärmar på marknaden. Den innehåller stöd för både Intels WiDi-displayteknik (som fusionerades med Miracast i version 3.5) och Miracast-skärmspegling. Utöver det erbjuder den också dubbelt bandstöd, vilket innebär att det kan strömma video över både det allestädes närvarande 2,4 GHz-bandet och 5GHz-bandet. Netgear fortsätter också att släppa fast programvaruuppdateringar trots sin ålder.
Estetik
Netgear Push2TV PTV3000 kommer i en liten rektangulär formfaktor, om storleken på en stor suddgummi. Sidorna och den övre ytan på PTV3000 använder en blank, svart plast. Botten är täckt av en gummiliknande substans, förmodligen för att förhindra att den glider runt när den är placerad på ett bord. Till skillnad från de två andra adaptrarna som granskas i den här artikeln använder den en vanlig HDMI-kabel för att ansluta till en bildskärm (ingår inte). Den har också en uppdateringsknapp för firmware som, om den hålls nere, vänder enheten till fastighets uppdateringsläge.
Specifikationer:
- CPU: Troligen en inbäddad ARM-CPU
- Hamnar: mikro-USB-ström och HDMI-utgång.
- Upplösning: Upp till 1080p
- Kraftkälla: USB till miniUSB
- Andra funktioner: DLNA och WiDi
Android Enhetskompatibilitet:
- LG Nexus 5: Det fungerade perfekt med min Nexus 5 med den senaste byggnaden av KitKat.
- ASUS Nexus 7: PTV3000 fungerade perfekt på andra generationens Nexus 7, med den senaste byggnaden av KitKat.
- BLU Life Pure: PTV3000 fungerade också perfekt med BLU Life Pure. Jag testade det också med BLU Dash 4.5, och det fungerade perfekt. Liksom de flesta single-band Miracast-enheter är samtidig användning av både ett Bluetooth-tangentbord och Miracast inaktiverat.
Prestanda
PTV3000s prestanda är mycket bra. När jag spelade Netflix stötte jag på en liten del av glitches och framerate drops. Det drabbades också av liknande lagproblem som Smallart PTV. Det kunde inte på ett tillförlitligt sätt fungera som skrivbord på grund av latensproblem när du använder en Bluetooth-mus.
- Streaming Video (Netflix): Jag märkte inte en hel del stammar eller framerat förlust vid användning av PTV3000, även om små mängder inträffade.
- Gaming: Spel med PTV3000 fungerar inte för spel som kräver reaktionstid. Andra spel kommer att fungera, men latensen — som med andra enheter — är tillräckligt hög för att det påverkar spelupplevelsen.
- Desktop: Precis som med de andra adaptrarna är det mycket latent när man använder en Bluetooth-mus.
Как подключить WiFi для Miracast: требования системы
Как ни странно, WiFi подключение здесь не требуется. Используется другая технология: WiFi Direct
Важно лишь то, что поддержка Miracast должна быть и на устройстве-приёмнике (ТВ) и на передатчике (компьютер, смартфон и т.п.). В настоящее время с этим нет сложностей:
Технология присутствует на большинстве современных телевизоров Smart TV. Если её нет, то можно докупить адаптер, который вставляется в порт HDMI. Выглядит от примерно так, как на представленном ниже фото.
- Со стороны компьютера, поддержка технологии зависит от операционной системы. Начиная от Windows 8.1, она встроена в ОС. Для Win 7 это возможно только для компьютеров с определёнными системными требованиями и требует установки дополнительного ПО. Если Вы владелец ПК именно с этой ОС, рекомендуем Вам не полениться и потом ознакомиться с нашей инструкцией, как пользоваться Miracast на Виндовс 7. Это поможет избежать многих ошибок.
- Функция Miracast на телефоне и смартфоне встроена, начиная от Android версии 4.2. Продукция Apple не поддерживает данную технологию, заменяя её своим аналогом без Wi-Fi Direct.
Наш выбор

Среди рассмотренных устройств только монитор Dell является полноценным беспроводным дисплеем, который можно подключать к различным устройствам при помощи встроенного Wi-Fi. Отдельной фишкой является наличие беспроводной зарядки для мобильных устройств с поддержкой Qi.
Однако есть множество устройств, позволяющих без проводов подключить практически любой монитор или телевизор. Лучшим из рассмотренных, пожалуй, можно назвать Nyrius ARIES. И дело не только в радиусе действия больше 30 метров, но и в поддержке множества стандартов аудио, видео, а также различных устройств, которая удовлетворит самых взыскательных пользователей.

































