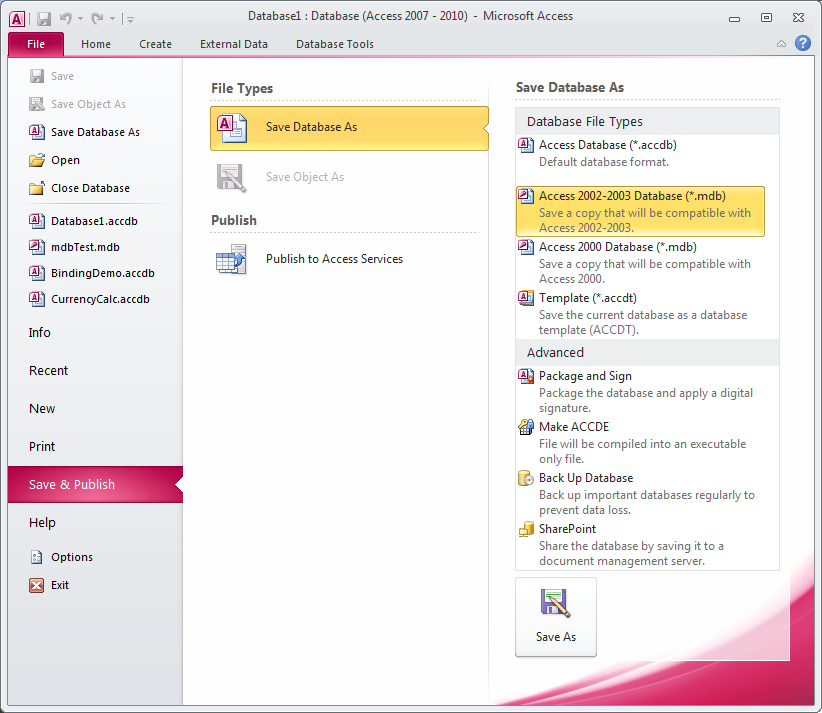Как работать с синим и зеленым цветами при подготовке к печати
Как правило, у иллюстраторов с небольшим опытом работы в полиграфии возникают проблемы с зелеными и синими заливками. Эти цвета, их оттенки больше всего теряют привлекательность при печати в режиме CMYK. Ниже можно посмотреть пример того, что происходит с синим и зеленым цветом.
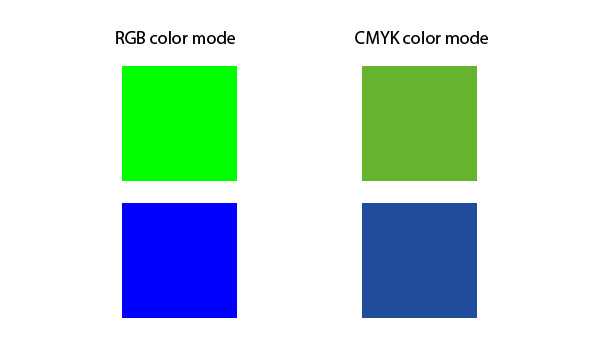
Как быть? Нужно просто уметь обманывать человеческий глаз. То, что один и тот же цвет смотрится по-разному на темном, белом и низкоконтрастном фонах, известно каждому художнику еще со школьных лет. Тщательно продумывайте цветовое решение. Кроме того, в Illustrator удобные настройки градиентов, а их умелое использование заставит человека «додумать» графическую информацию и увидеть вашу иллюстрацию более яркой и привлекательной, чем показывает печать в четыре краски. Когда выбранный вами стиль графики позволяет применять градиенты — пользуйтесь.
Adobe Illustrator
Adobe Illustrator можно сравнить по популярности с вездесущим Photoshop. Последний является универсальным инструментом, тогда как «Иллюстратор» – это по большей части программа для верстальщиков.
Функционал утилиты заточен на векторную графику. Если «Фотошоп» работает с фотографией и другими растровыми материалами, то Illustrator – это сплошь кривые линии. Векторам задаются конкретные координаты и в результате они превращаются в рисунок.
Одно из явных преимуществ векторных изображений перед пиксельными – вес файла
Такие картинки занимают значительно меньший объём на носителе и гораздо быстрее загружаются, что особенно важно при вёрстке веб-страниц.. Учитывая векторный формат отрисовки, в «Иллюстраторе» очень удобно работать с символами
В одно касание можно перемещать, копировать и изменять любые параметры, гармонично подстраивая текст под общую стилистику проекта
Учитывая векторный формат отрисовки, в «Иллюстраторе» очень удобно работать с символами. В одно касание можно перемещать, копировать и изменять любые параметры, гармонично подстраивая текст под общую стилистику проекта.
Основные направления программы:
- создание логотипов любой сложности;
- иллюстрации для сайтов, социальных сетей, видео и прочих digital-проектов;
- иконки;
- изометрические проекты;
- инфографика;
- макеты для печати.
Illustrator также позволяет создавать фотореалистичные изображения, но на укладку векторов уходит очень много времени. Поэтому для решения таких задач целесообразнее использовать тот же Photoshop.
Обзор рабочего пространства
Виды предустановленных рабочих пространств
По умолчанию, в программе Adobe Illustrator, на выбор доступны десять предустановленных рабочих пространств:
- Automation
- Essentials
- Essentials Classic
- Layout
- Painting
- Painting and Proofing
- Tracing
- Typography
- Web
- Touch
Дефолтное рабочее пространство – Essentials. Если вы только начинаете работать с программой, то выбирайте именно его. Рабочее пространство Touch – разработано и применяется на сенсорных устройствах. Все остальные рабочие пространства отличаются лишь расположением и составом открытых панелей и окон. При смене рабочего пространства – функциональность программы не меняется. В любом случае, все функции будут доступны и функционировать на 100%.
Первый способ
В панели приложения, справа от основного меню, есть специальная кнопка, предназначенная для смены рабочих пространств. Нажав на нее вы можете быстро сменить пространство и начать в нем работать:
![]()
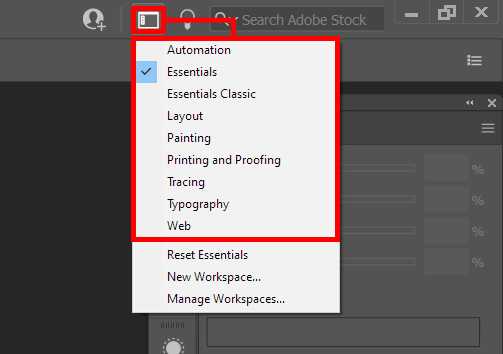 Essentials – это дефолтное рабочее пространство.
Essentials – это дефолтное рабочее пространство.
Где можно скачать
Компания Adobe предлагает несколько тысяч вариантов, начиная от строгих решений для веб-разработки и заканчивая экзотическими символами для искушённых дизайнеров. Библиотека доступна по адресу: fonts.adobe.com.
Компания напрямую работает с разработчиками шрифтов и предоставляет при необходимости сопутствующую документацию в лице лицензий. Используя пакеты с официального сайта Adobe можно быть уверенным, что все юридические формальности улажены.
Полная библиотека открыта только для подписчиков на один или несколько планов Creative Cloud. Поэтому обладателям взломанной версии Adobe Illustrator набор недоступен.
Также можно найти достойные варианты в Microsoft Store и специализированных форумах. К примеру, на том же официальном ресурсе Adobe: community.adobe.com/t5/illustrator/bd-p/illustrator. Есть и любительские русскоязычные форумы. Учитывая популярность программы в сфере дизайна и вёрстки тематических сайтов более чем достаточно.
Настроить кривые и кривые фигуры
Любой инструмент, который мы уже рассмотрели для настройки прямых линий, применим к изогнутым линиям и фигурам. Вы можете добавлять и удалять опорные точки и настраивать точки (и результирующие линии) с помощью инструмента прямого выбора. Создайте фигуру с кривыми и практикуйте корректировки с помощью этих инструментов.
Кроме того, вы можете отрегулировать наклон и угол кривых, изменив «направления движения», которые являются прямыми линиями, проходящими от опорных точек. Чтобы настроить кривую, выберите инструмент прямого выбора. Нажмите опорную точку, чтобы отобразить линию направления для этой точки и соседних точек. Затем нажмите и удерживайте синий квадрат на конец линии направления, и перетащите, чтобы отрегулировать кривую. Вы также можете щелкнуть опорную точку и перетащить ее, чтобы переместить точку, которая также расширит все кривые, связанные с этой точкой.
Photoshop CC 2022
В октябре 2021 года Адоб выпустили Creative Cloud 2022. В Фотошопе появилась функция копирования слоёв из Иллюстратора через буфер обмена. Иллюстратор при этом может быть старых версий. Копируем объекты, открываем новый Фотошоп и вставляем Paste as → Layers.
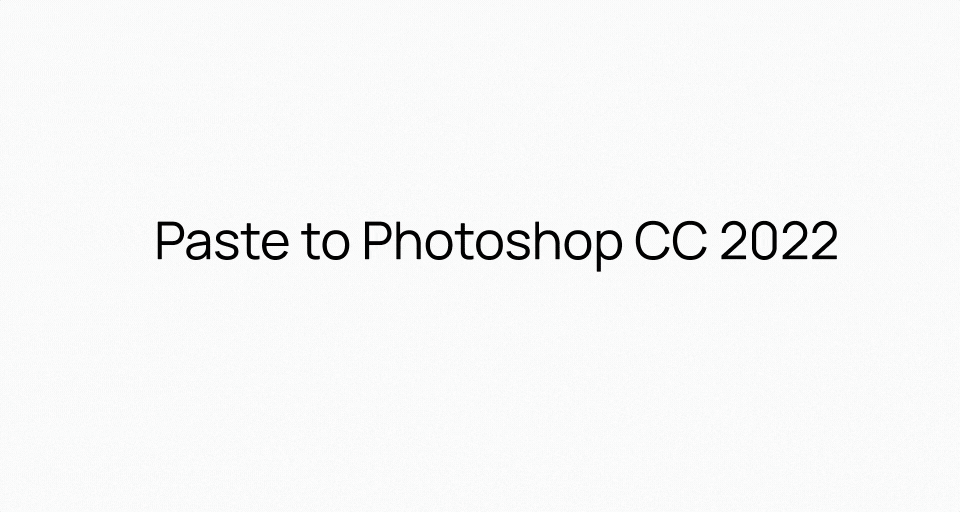 Импорт в Фотошоп CC 2022
Импорт в Фотошоп CC 2022
Плюсы:
- Остаются векторными стандартные примитивы и те, что нарисованы пером
- Сохраняется прозрачность объектов
- Сохраняются имена объектов, групп
Минусы:
- Растрируются градиенты, текст, паттерны
- Нужен установленный Фотошоп CC 2022
Весь список объектов, которые остаются векторными или растрируются на официальном сайте.
Растрирование векторных файлов
Вообще следует заметить, что вектор не самоцель, в конечном счете, для печати изображение всё равно растрируется, однако машина это сделает несравненно четче и качественнее, чем «хендмэйд». Поэтому вектор нужно стараться сохранить настолько, насколько возможно. Однако бывают случаи, когда размер печатной продукции уже окончательно известен и масштабирование не требуется, а изображение представляет собой запредельное количеством узлов и текстур или размытый абстрактный фон. Очевидно, что в таких случаях цепляться за вектор смысла нет, надежнее сохранить качественный растр.
Частный случай: светящиеся абстрактные фоны, которые удобнее создавать в RGB, при простом переводе в CMYK теряют половину информации о цветах, прозрачностях и никуда не годятся, а растрирование позволяет сохранить изображение хоть и с потерями, но не такими серьезными.
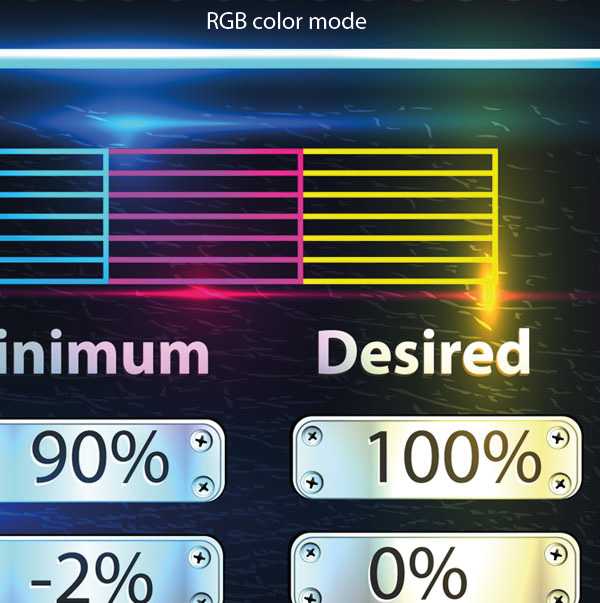

Можно экспортировать работу из Illustrator в формат TIFF, указав нужную модель и разрешение. А можно растрировать, открыв файл в Photoshop, причем современный редактор прекрасно справляется как с PDF и EPS, так и с .ai-файлом напрямую. Один нюанс: при запросе на растрирование, во избежание потери информации о цвете, должна оставаться та цветовая модель и тот цветовой профиль, в которых записан векторный файл (Photoshop сам предлагает их при открытии по умолчанию). И уже затем файл переводится в нужное цветовое пространство.
Этот способ удобно применять для широкоформатной печати, когда требуется формат TIFF, а Illustrator не позволяет создавать и экспортировать изображение нужного размера. Создавая иллюстрации для выставочных стендов или наружной рекламы, декора интерьеров, мы спокойно можем работать в векторе в том масштабе, в каком нам удобно. При открытии файла в Photoshop просто указываем нужное разрешение и размер в метрических единицах (действуем именно в таком порядке).
Если для офсета необходимо разрешение не менее 300 ppi (такое же значение по умолчанию принято задавать и для лазерной печати с оговорками), то широкий формат в большом значении ppi не нуждается. Современные плоттеры напечатают качественно файл для наружной рекламы, сохраненный с 24 ppi. Интерьерной печати не нужно задавать значение выше 150 (как правило, 96-120) — большее значение качества не добавит, зато увеличит время обработки файла.
Получилась не большая статья, но это в общих чертах тот минимум, который желательно знать, выполняя работу для полиграфии. Успехов всем читателям!
Будьте всегда в курсе свежих новостей о векторной графике, новых уроков работы в Adobe Illustrator, статей и интервью посвященных графическому дизайну. Команда RU.Vectorboom работает для Вас!
Вы здесь
Главная › Программы для работы с графикой › Adobe Photoshop
Перенос файлов из программы Photoshop в Illustrator
Разработчики программы Photoshop обеспечили ее максимальную совместимость с Illustrator. Если перетащить выделенную область или слой из программы Photoshop в Illustrator, то в последней, на палитре Layers (Слои), появится изображение в виде группы, содержащей собственно картинку и контур отсечения. При этом не будут учитываться значения непрозрачности, режимы смешивания, маски и отсеченные области изображения.
С помощью инструмента Path Component Selection (Выбор компонентов контура) можно перетащить контур отсечения слоев из программы Photoshop в Illustrator. Либо можно воспользоваться командой Export Paths to Illustrator (Экспорт контуров в Illustrator) меню File в программе Photoshop, чтобы экспортировать сохраненный контур, а затем открыть этот файл в программе Illustrator. В любом случае контур станет в программе Illustrator редактируемым векторным объектом без какой-либо заливки или обводки.
Если просто скопировать слой в программе Photoshop и вставить его в Illustrator, то маска слоя или контур отсечения слоев будут проигнорированы.
Если установить флажок Link (Связь) в диалоговом окне Place (Поместить) программы Illustrator и поместить в нем изображение из программы Photoshop, то оно появится на палитре Layers (Слои) в качестве слоя некоторого изображения. Изображение будет иметь надлежащую маску, но некоторые режимы смешивания могут дать неожиданные эффекты.
Если изображение было перенесено из программы Photoshop при снятом флажке Link (Связь) или открыто в программе Illustrator, то можно будет выбирать, преобразовать ли слои в объекты или в единый слой, полученный в результате объединения слоев. Если вы выбрали режим преобразования слоев программы Photoshop в объекты, то каждый объект появит ся на своем собственном вложенном слое в пределах подслоя изображения. При этом фон останется отдельным непрозрачным слоем. Его можно будет удалять или редактировать в программе Illustrator.
Все значения параметров непрозрачности и режимов смешивания будут сохранены и в дальнейшем могут быть отредактированы в программе Illustrator. Маски слоя и контуры отсечения станут непрозрачными масками. Все контуры отсечения, представленные на палитре Paths (Контуры) и сохраненные в файле Photoshop, останутся действующими. При этом слои фигур станут слоями изображения, а не векторными объектами. У каждого отдельного слоя будут границы, соответствующие размеру исходного изображения в программе Photoshop.
Если вы выберете режим объединения слоев изображения в один слой, то все значения прозрачности, режимы смешивания и эффекты маски слоя будут видимыми, но их нельзя будет редактировать в программе Illustrator. Все контуры отсечения, представленные на палитре Paths и сохраненные в файле Photoshop, останутся действующими.
Разрешение любого изображения в формате TIFF, EPS или PSD не будет изменено при открытии и перемещении файла из программы Photoshop в Illustrator. Но изображение поменяет цветовой режим на режим, установленный в программе Illustrator. К импортированному изображению могут быть применены растровые фильтры, растровые эффекты и некоторые векторные эффекты программы Illustrator.
Недостаточное разрешение картинок
Разрешение, необходимое для печати, – 300 dpi.
Чтобы проверить разрешение макета в Photoshop, нужно пойти в меню Image – Image Size.
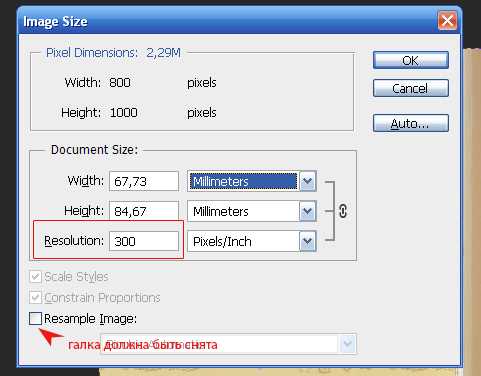
Формально говоря, разрешение можно и поменять в том же диалоговом окне – нужно снять галку с Resample Image и поставить в поле Resolution значение 300. Тогда Вы сможете посмотреть реальные размеры, которые приобретает изображение с правильным разрешением. Обычно эти размеры получаются не такие, какие ожидались. Что же делать? Выход один – искать исходник картинки в более высоком разрешении.
- Размер A2 в пикселях: 4961×7016
- Размер A3 в пикселях: 3508×4961
- Размер А4 в пикселях: 2480×3508
- Размер А5 в пикселях: 1748×2480
- Размер А6 в пикселях: 1240×1748
Управление окнами и панелями
Пользовательское рабочее пространство поддается многочисленным изменениям и настройкам. Вы можете открывать и перемещать необходимые вам панели, изменять их размер и отображение, а также сохранять все настройки в отдельное рабочее пространство.
Настройка яркости интерфейса
Первое на что необходимо обратить внимание при настройке рабочего пространства – это яркость пользовательского интерфейса и различных панелей. Как ее настроить?. Шаг 1
Отрываем настройки программы. В меню выбираем пункт Edit -> Preferences -> General (Ctrl+K)
Шаг 1. Отрываем настройки программы. В меню выбираем пункт Edit -> Preferences -> General (Ctrl+K).
Шаг 2. Настраиваем яркость. Выбираем подраздел User Interface и подбираем яркость интерфейса под собственный вкус.
Программа предлагает четыре варианта яркости интерфейса: Dark, Medium Dark, Medium Light и Light. По умолчанию цвет холста за пределами артборда подстраивается под яркостную схему, выбранную пользователем. Если вам хочется сделать холст белым, то для этого есть специальная настройка. За это отвечает пункт Canvas Color. Чтобы сделать холст белым необходимо переключить опцию с варианта Match User Interface Brightness на White.
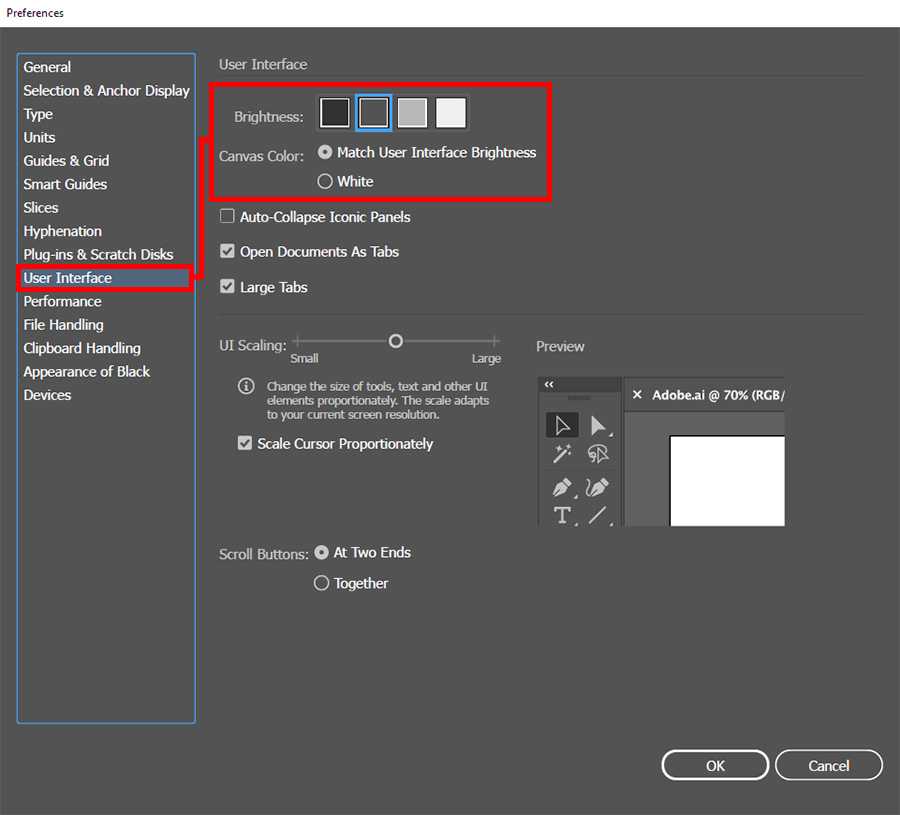
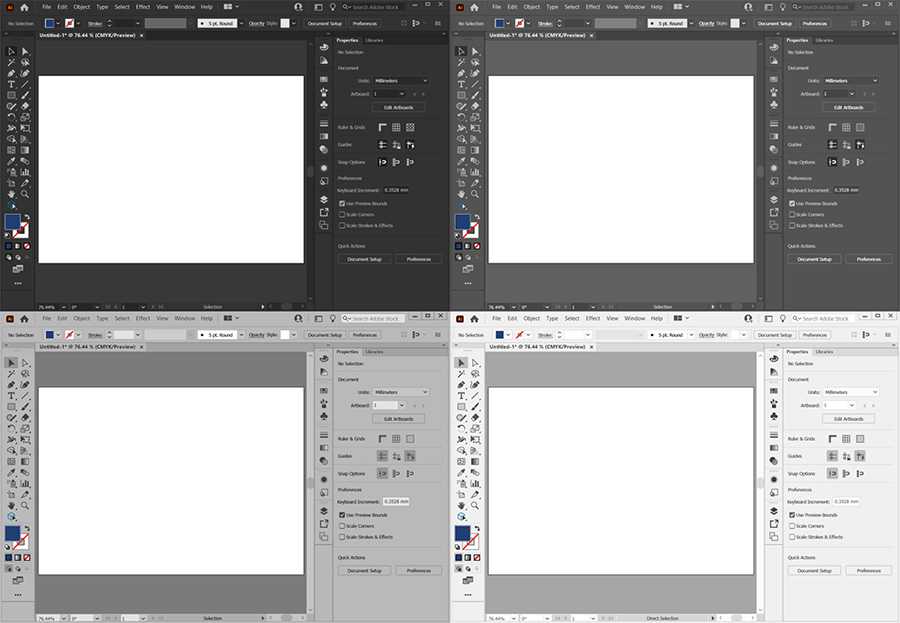 Программа Adobe Illustrator предлагает четыре варианта яркости интерфейса: Dark, Medium Dark, Medium Light и Light.
Программа Adobe Illustrator предлагает четыре варианта яркости интерфейса: Dark, Medium Dark, Medium Light и Light.
Mᴏɴᴋᴇʏ
Вы можете создавать гиперссылки в Illustrator через :
Создайте свой текст:
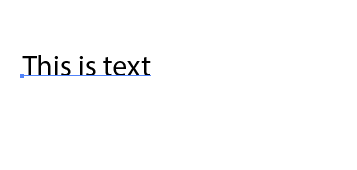
Выберите из выпадающего меню :
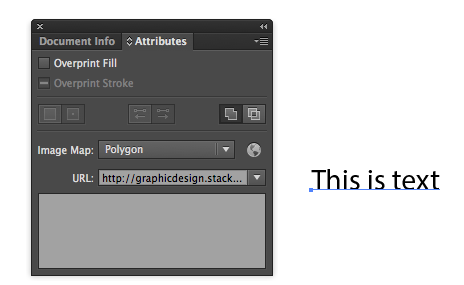
Введите в свой любимый URL:
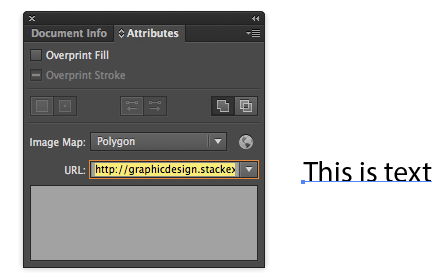
Лучшим подходом было бы создать резюме в InDesign, если вы его еще не создали:
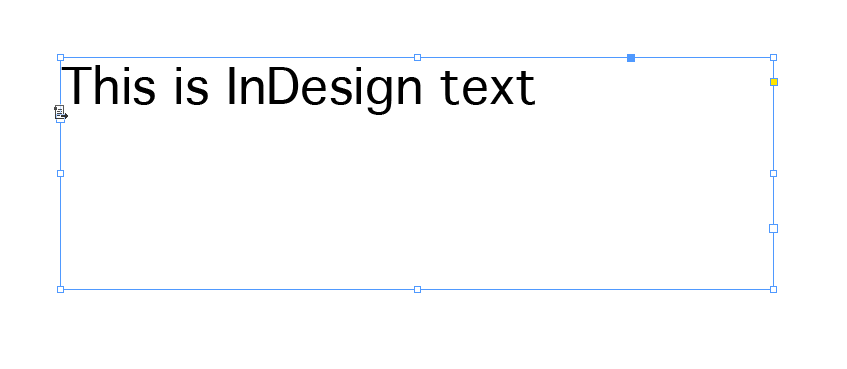
Перейдите к :
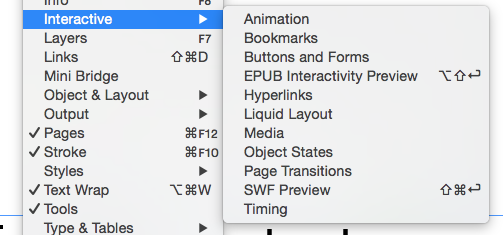
появится могучая панель:
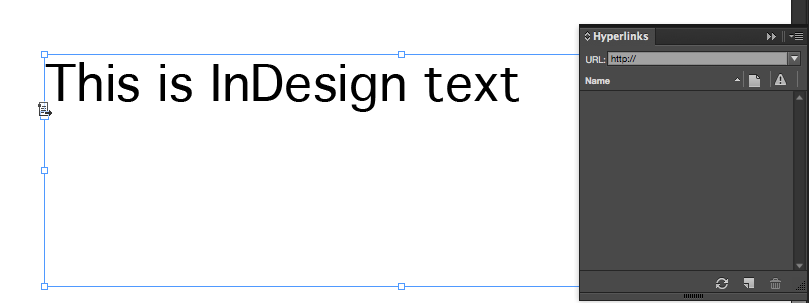
выделите текст и добавьте свой URL:
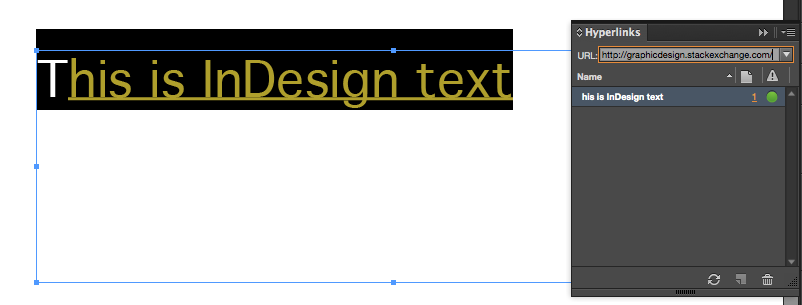
Вы можете дважды щелкнуть URL-адрес, если хотите внести какие-либо изменения:
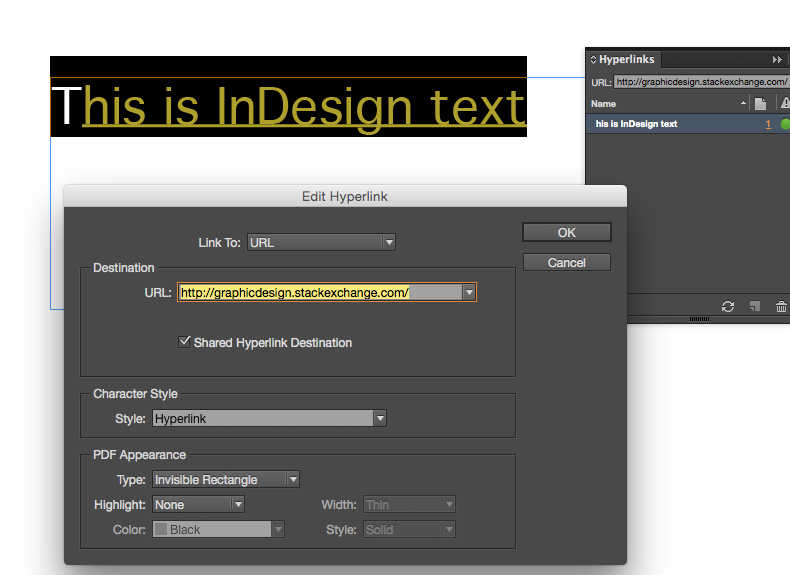
Так как вы уже создали его, и если это текст, давайте добавим еще один отличный способ!
Откройте свой PDF в Acrobat Pro:
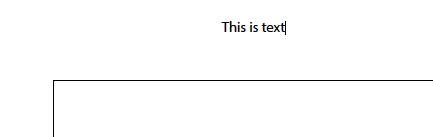
Выделите текст и щелкните правой кнопкой мыши, перейдите к :
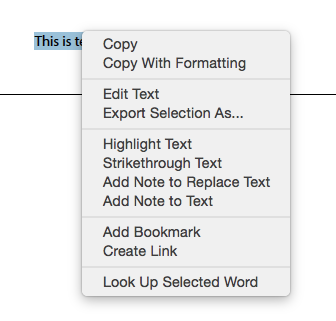
Добавьте ваши свойства:
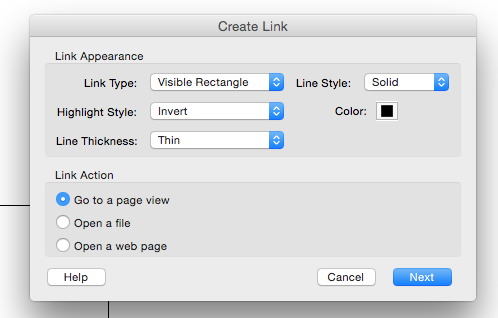
Выберите радио и нажмите :
Добавьте свой URL:
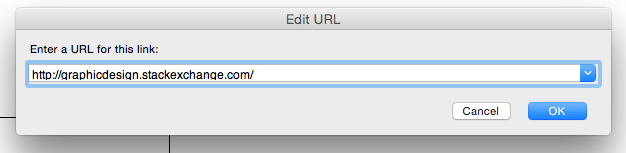
Нажмите и у вас есть.
Преобразование очков
Теперь, когда мы создали прямые и угловые линии и опорные точки, которые соединяют их, вы можете воспользоваться преимуществами конвертировать опорную точку инструмент (комбинация клавиш)Сдвиг-с«). Нажмите на любую точку привязки, чтобы переключить ее между гладкой и угловой точкой. Нажатие гладкой точки (на кривой) автоматически изменит ее на угловую точку и отрегулирует смежные линии. Чтобы преобразовать угловую точку в гладкую точку, щелкните и перетащите ее из точки.
Продолжайте практиковать, создавая и настраивая фигуры на сцене. Используйте все доступные инструменты для создания бесчисленных форм и иллюстраций. По мере того, как вы становитесь более комфортно с инструментом для пера, он, вероятно, станет неотъемлемой частью вашей работы.
Настройка рабочей среды
Рабочие среды позволяют запомнить текущее расположение панелей на экране. Можно создать и сохранить собственную рабочую среду. Для этого выберите New Workspace (Создать рабочую среду) в меню переключения между рабочими средами (справа вверху), а затем добавьте и упорядочите необходимые вам панели инструментов.
Восстановление рабочей среды в Adobe Illustrator
Если вдруг вы что-то перемудрили с настройкой панелей и нужно срочно вернуть все «как было», можно восстановить исходное состояние любой рабочей среды. Для этого выполните команду Reset… (Восстановить…) в меня переключения между рабочими средами.
Экспорт настроек
Настройки также можно экспортировать для использования на компьютерах коллег или создания резервной копии настроек. Для этого выберите команду Edit (Редактирование) → My Settings (Мои настройки) → Import Settings/Export Settings (Импорт/Экспорт).
О презентациях, дизайне и работе в PowerPoint читайте на www.beyondslide.ru
Панель управления
Панель управления (англ. Control panel) – это область рабочего пространства, которая дает быстрый доступ к параметрам выделенных объектов. По умолчанию, она размещается под панелью приложения в верхней части рабочего окна.
Стоит обратить внимание, что ее внешний вид и внутреннее содержание зависит от объекта, с которым идет работа. Ниже на скриншоте вы можете убедиться в этом:

Панель управления можно закреплять либо в верхней части рабочего пространства, либо в нижней. Делается это с помощью простого перетаскивания за область захвата, располагающуюся в левой части панели, либо через меню панели:
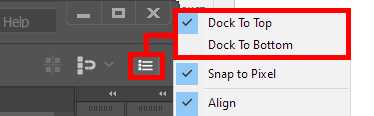 Чтобы закрепить панель в верхней части, выбираем Dock to Top, в нижней части – Dock to Bottom.
Чтобы закрепить панель в верхней части, выбираем Dock to Top, в нижней части – Dock to Bottom.
При необходимости панель управления можно сделать плавающей. Для этого, ее необходимо потянуть за область захвата и расположить в нужном месте. Чтобы вернуть ее на место, нужно перетащить ее либо к верхней, либо к нижней границе рабочего пространства. Она автоматически примагнитится.
Кастомизация панели управления
Через меню панели управления, вы можете настроить показ тех или иных элементов управления.
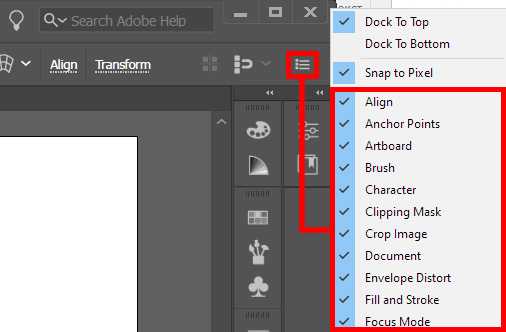 Снимая или устанавливая флажки, вы соответственно включаете или отключаете показ элементов управления.
Снимая или устанавливая флажки, вы соответственно включаете или отключаете показ элементов управления.
Как правильно установить
Здесь можно пойти двумя путями. Самый простой способ установки – вручную средствами ОС Windows. Компания Adobe также предлагает альтернативный метод инсталляция – с помощью облачного сервиса Typekit. Оба метода одинаково эффективны, поэтому выбор зависит от личных предпочтений пользователя.
Средства Windows
Это универсальный способ добавления новых шрифтов. После установки они станут доступны для всех программ так или иначе работающих с текстом, в том числе для Adobe Illustrator. Скачиваем шрифты и при необходимости распаковываем архив.
Для справки! Набор может включать себя файлы с расширением TTF или OTF. Последний формат более продвинут по части наполнения: поддерживает глифы, японские/китайские символы, лигатуры, полноценные дроби и т.п.
Установка в ОС Windows:
- Выделяем и копируем новые шрифты: Ctrl + C.
- Переходим в системную папку Windows, далее в каталог Fonts.
- Вставляем ранее скопированные шрифты: Ctrl + V.
Если шрифтов немного, то установить их можно с помощью контекстного меню. Достаточно выбрать нужный файл, нажать правую клавишу мыши и кликнуть по «Установить».
Установка через Microsoft Store:
- Открываем параметры системы нажатием на иконку шестерёнки в меню «Пуск».
- Выбираем раздел «Персонализация».
- Переключаемся на «Шрифты» в левой части интерфейса.
- В основной зоне кликаем на строчке «Получить дополнительный шрифты…».
- Выбираем понравившиеся и жмём «Установить».
После инсталляции средствами Windows программу Adobe Illustrator необходимо перезапустить. В ряде случаев, к примеру, с устаревшей модификацией ОС, потребуется перезагрузка всей системы. Иначе изменения не вступят в силу.
Adobe Typekit
Для загрузки шрифтов в Адоб Иллюстратор понадобится десктопное приложение Creative Cloud. Если последнее не установлено, то его следует загрузить с официального сайта компании: adobe.com/ru/creativecloud/desktop-app.html. Программа позволяет управлять всеми продуктами Adobe: обновлять, настраивать, синхронизировать и т.п.
Загрузка через Typekit:
- Запускаем Creative Cloud и переходим в раздел «Установки».
- В верхнем меню выбираем пункт «Шрифты».
- Ставим галочку на блоке «Синхронизация Typekit».
- Запускаем Illustrator.
- В основном меню кликаем по разделу «Текст» -> «Добавить шрифты из Typekit».
- Откроется браузер с официальной страницей сервиса.
- В меню сайта выбираем Upgrade.
- Определяемся с тарифным планом. Бесплатные решения также имеются.
- Переходим по меню Browse -> My Library.
- Кликаем на подходящий шрифт из представленного списка. Количество зависит от выбранного ранее тарифного плана.
- Нажимаем на кнопку Sync All для синхронизации с десктопной программой.
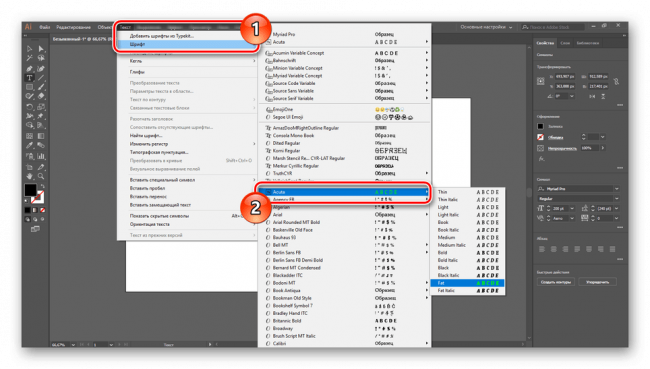 По окончанию синхронизации на странице отобразится соответствующее сообщение. Аналогичное уведомление всплывёт в программе Illustrator.
По окончанию синхронизации на странице отобразится соответствующее сообщение. Аналогичное уведомление всплывёт в программе Illustrator.
Структура рабочего пространства
Перед тем как перейти к обзору структуры рабочего пространства, необходимо познакомиться с таким понятием как Фрейм приложения (англ. Application frame). Фрейм приложения – это область рабочего пространства, в которой группируются все элементы рабочей среды в единое интегрированное окно.
Фрейм приложения позволяет работать с программой как с единым целым. При масштабировании фрейма, все элементы рабочего пространства продолжают взаимодействовать между собой и не перекрывают друг друга. На компьютерах с системой Mac, если вы привыкли к традиционному интерфейсу, вы можете отключить фрейм приложения. Чтобы это сделать, в меню выбираем следующий пункт: Window -> Application Frame.
Рабочее пространство Adobe Illustrator состоит из следующих элементов:
- Панель приложения (англ. Application bar) – это область, находящаяся в верхней части рабочего пространства. Содержит в себе: главное меню, переключатель рабочих сред, строку поиска и другие элементы управления приложением. Если работаете с системой Mac, то панель приложения включается только при отключении фрейма приложения.
- Панель инструментов (англ. Toolbar) – это область, расположенная в левой части рабочего пространства. Содержит в себе все инструменты, необходимые для создания графических элементов, работы с текстом, редактирования изображений и др.
- Панель управления (англ. Control panel) – это область, которая появляется при создании нового документа и располагается под панелью приложения. Панель управления показывает опции конкретно выбранного объекта в документе.
- Окно документа (англ. Document window) – это область, в которой отображается находящийся в работе документ. В этой области также могут располагаться вкладки документов, если вы работаете с несколькими файлами одновременно.
- Палитры или Панели (англ. Panels) – это небольшие области, которые помогают вам работать с документом, изменять его и следить за различными параметрами. Панели можно, группировать, прикреплять или свертывать.
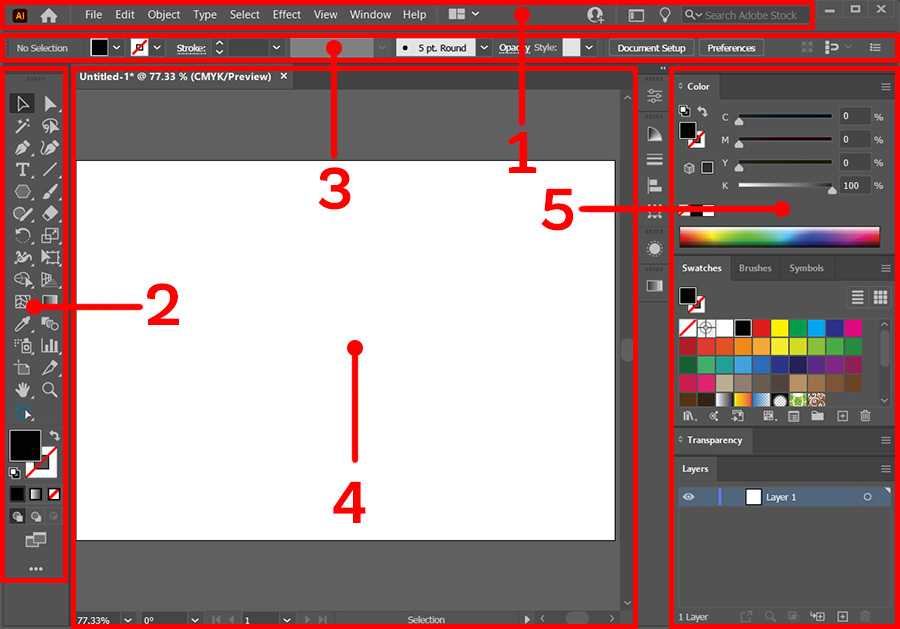
Строка поиска
Строка поиска в Adobe Illustrator находится в правой части панели приложения. Условно, поиск в программе Adobe Illustrator разделен на две части:
- Поиск по справке Adobe
- Поиск по микростоку Adobe Stock
Переключение между поиском происходит через выпадающее меню поля поиска:
 Чтобы переключить поиск, необходимо нажать на стрелочку рядом с лупой.
Чтобы переключить поиск, необходимо нажать на стрелочку рядом с лупой.
Поиск по справке Adobe
Поиск по справочным материалам от Adobe позволяет найти ответы на многие возникающие вопросы. Данная функция работает только при активном подключении к сети интернет. При его отсутствии, поиск будет выполняться по скудным материалам, установленным вместе с программой, а то и вовсе не будет работать.
Поиск по микростоку Adobe Stock
Используя строку поиска в Adobe Illustrator вы также можете искать различные материалы в микростоке Adobe Stock. В вашем распоряжении тысячи бесплатных векторных иллюстраций и миллионы платных изображений. Результаты поискового запроса будут отображаться в новом окне браузера.
Всего доброго. Ваш MrVector Мы в соц медиа: Инстаграм | ВК | Фейсбук | Твиттер | Телеграм Канал | Телеграм Чат для МикростокеровТрендовые темы для микростоковых авторов на: Patreon и VK Donateфоруме о фотобанках и микростокахwww.supermicrostock.ru
Как подготовить к печати сложные изображения, которые содержат прозрачные объекты и растровые эффекты
Если технически несложное изображение можно записать в форматах EPS или PDF и спокойно отдать в печать, то использование прозрачностей в сочетании с градиентами, художественных кистей, паттернов, масок прозрачностей, растровых эффектов требует более тщательной подготовки. Когда типография заранее известна, все нюансы можно узнать у технолога. В идеале у вас просто примут готовую иллюстрацию, записанную в EPS от версии 9 и выше либо PDF 1.4. Сохранение файлов в названных форматах позволяет открывать их через Illustrator в «первозданном» виде и спокойно редактировать. А современное оборудование и програмное обеспечение лояльно относятся к прозрачностям.
Но когда дальнейшую судьбу файла проследить невозможно, многие предпочитают перестраховаться. Старый, добрый, варварский способ записать такую иллюстрацию – сохранить ее в EPS версии 8. При этом даже радиальные градиенты будут сохранены как маски, в которые помещен растр. Если сие явление вас не смущает, смело пользуйтесь. С этим уже сложно будет что-либо сотворить не только на RIP, но и вообще где бы то ни было. Однако обязательно оставляйте у себя исходное векторное изображение.
Другой, более щадящий для вектора способ – сведение прозрачностей. При сведении накладывающиеся области будут вычленены как самостоятельные объекты. Схематично: вместо двух пересекающихся объектов с прозрачностями вы получите три непрозрачных, объект, получившийся из области пересечения, открасится в соответствующий цвет. При подготовке файла желательно включать функцию Overprint Preview (меню Veiw).
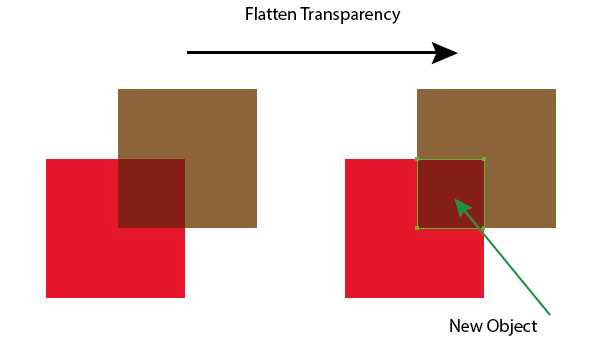
Сведение затрагивает как сами объекты с прозрачностями, так и те, на которые они накладываются. То, что находится слоем выше, сведению не подлежит. При использовании художественных кистей, текстур, текста, паттернов ниже прозрачных областей сначала нужно выполнить команду Expand во избежание возможных искажений. Учтите, эта операция увеличивает количество узлов, что влияет на вес файла не в лучшую сторону. Далее выполняем команду Flatten Transparency. Внимательно смотрите настройки, Raster\Vector Balance должен находиться в крайнем правом положении.
Но когда в файле градиенты находятся один поверх другого с режимами наложения, пусть вас не обольщает выкрученный в сторону 100% вектора движок Raster\Vector Balance: сложные области, не поддающиеся описанию PostScript, будут растрированы. Что еще растрируется? Использование размытия по Гауссу и радиального размытия, применение Drop Shadow и т.п. повлечет за собой растрирование части объектов.
Рекомендованные параметры просчета:
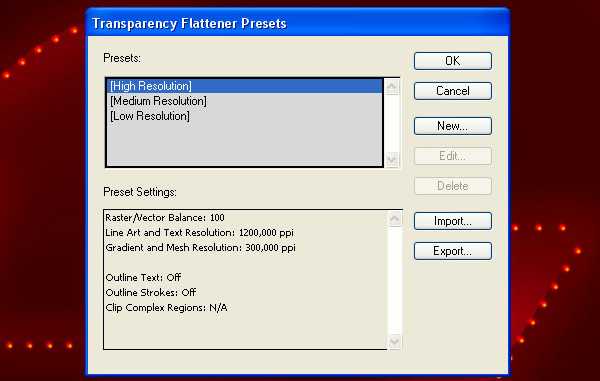
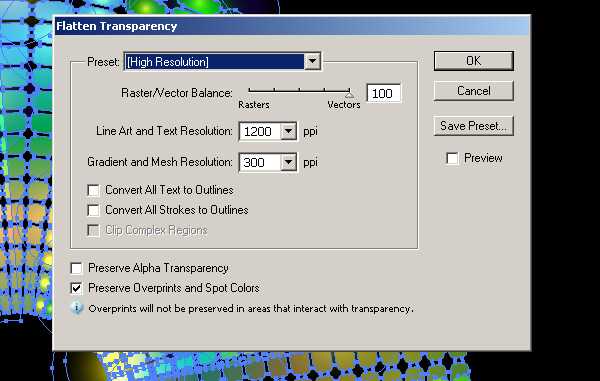
Не запрещайте себе использование прозрачностей, нужно просто хорошо знать все инструменты Adobe Illustrator и не бояться экспериментировать: иногда для создания тех же теней достаточно применить Blend Tool.