Как включить / выключить функцию автозаполнения Excel
Параметр автозаполнения в Microsoft Excel будет автоматически заполнять данные при вводе. Вы можете отключить или включить автозаполнение в любое время.
Когда вы должны и не должны использовать автозаполнение?
Эта функция полезна при вводе данных в таблицу, которая содержит много дубликатов. Когда автозаполнение включено, когда вы начинаете печатать, он автоматически заполняет остальную информацию из окружающего контекста, чтобы ускорить ввод данных.
Допустим, вы вводите одно и то же имя, адрес или другую информацию в несколько ячеек. Без автозаполнения вам пришлось бы перепечатывать данные или копировать и вставлять их снова и снова, что тратит время.
Например, если вы набрали «Иван Петров» в первой ячейке, а затем много других в следующих, например «Света» и «Степан», вы можете снова набрать «Иван Петров» намного быстрее, просто набрав «И» и затем нажмите Enter, чтобы Excel автоматически набрал полное имя.
Тем не менее, автозаполнение не всегда хорошая функция. Если вам не нужно ничего дублировать, он все равно будет автоматически предлагать это каждый раз, когда вы начнете печатать что-то, что имеет ту же первую букву, что и предыдущие данные, что часто может быть скорее неприятностью, чем помощью.
Включить / отключить автозаполнение в Excel
Действия по включению или отключению автозаполнения в Microsoft Excel различаются в зависимости от используемой версии:
В EXCEL 2019, 2016, 2013 И 2010
- Перейдите в меню «Файл» > «Параметры».
- В окне параметров Excel откройте Advanced слева.
- В разделе «Параметры редактирования» включите или отключите параметр «Включить автозаполнение» для значений ячеек в зависимости от того, хотите ли вы включить или отключить эту функцию.
- Нажмите OK, чтобы сохранить изменения и продолжить использование Excel.
В EXCEL 2007
Нажмите кнопку Office .
Выберите «Параметры Excel», чтобы открыть диалоговое окно «Параметры Excel».
Выберите Advanced на панели слева.
Установите флажок рядом с полем « Включить автозаполнение для значений ячеек», чтобы включить или отключить эту функцию.
Выберите ОК, чтобы закрыть диалоговое окно и вернуться к рабочему листу.
В EXCEL 2003
Перейдите в Инструменты > Параметры в строке меню, чтобы открыть диалоговое окно Параметры .
Выберите вкладку «Редактировать ».
Включите / выключите автозаполнение с помощью флажка рядом с параметром Включить автозаполнение для значений ячеек.
Нажмите кнопку ОК, чтобы сохранить изменения и вернуться на рабочий лист.
Копирование формулы с помощью маркера заполнения
Выполните указанные ниже действия:
Выделите ячейку, которая содержит формулу для заполнения смежных ячеек.
Поместите курсор в правый нижний угол, чтобы он принял вид знака плюс (+). Например:
Перетащите маркер заполнения вниз, вверх или ячейкам, которые нужно заполнить. В этом примере ниже на рисунке показано, перетащив маркер заполнения:
Когда вы отпустите маркер, формула будет автоматически применена к другим ячейкам.
Чтобы изменить способ заполнения ячеек, нажмите кнопку Параметры автозаполнения
Дополнительные сведения о копировании формул см. в статье Копирование и вставка формулы в другую ячейку или на другой лист.
Можно также нажать сочетание клавиш Ctrl + D, чтобы заполнить формулу вниз в столбце. Выделите ячейку, содержащую формулу, которую вы хотите заполнить, а затем выделите ячейки, под ним и нажмите клавиши Ctrl + D.
Можно также нажать сочетание клавиш Ctrl + R, чтобы заполнить формулу в строке справа. Выделите ячейку, содержащую формулу, которую вы хотите заполнить, а затем выделите ячейки справа от него и нажмите клавиши Ctrl + R.
Мгновенное заполнение в Excel
В Excel 2013 появилась новая опция Мгновенное заполнение, которая может автоматически вводить данные на лист, экономя Ваше время и силы. Точно так же, как и Автозаполнение, данная опция определяет, какого рода информацию вы вводите на листе.
В примере ниже мы используем Мгновенное заполнение, чтобы создать список имен на основе существующего списка адресов электронной почты.
- Начните вводить данные на листе. Когда функция Мгновенное заполнение определит закономерность, под выделенной ячейкой появится предварительный просмотр вариантов.
- Нажмите Enter. Данные будут добавлены на лист.
Чтобы отменить или изменить результат действия Мгновенного заполнения, нажмите на смарт-тег, который появится рядом с недавно добавленными значениями.
голоса
Рейтинг статьи
Вставка таблицы для упорядочения и анализа связанных данных
Шаг 1. Создадим простенькую таблицу:
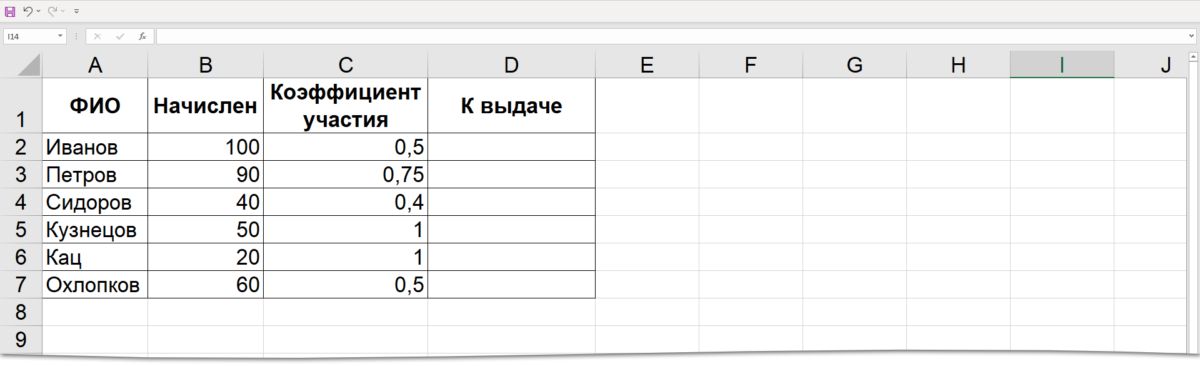
Сотрудникам начислены деньги (я надеюсь на это), и учтен коэффициент участия каждого сотрудника в выполнении какого-то проекта. В диапазоне «К выдаче» должна находиться формула «=Начислен×Коэффициент участия+К выдаче» или «=B1*C1+B1». Формула простая. Такими формулами мы занимались на уроке Excel 9.
В Excel существует очень удобная возможность: создание на одном листе автономных таблиц. Такие таблицы упрощают сортировку, фильтрацию и форматирование данных на листе и позволяют сделать автозаполнение диапазонов.
Шаг 2. Вставляем таблицу:
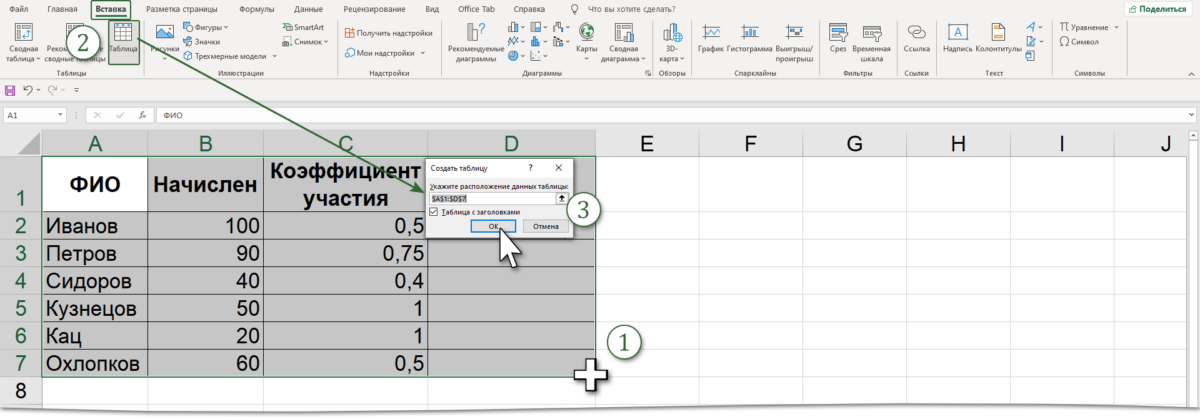
- Выделяем диапазон ячеек $A$1:$D$7
- Лента Вставка → группа команд Таблицы → команда Таблица
- ОК в диалоговом окне Создать таблицу (то есть подтверждаем указанный диапазон и наличие заголовков в таблице).
Получаем автономную, красиво оформленную таблицу:
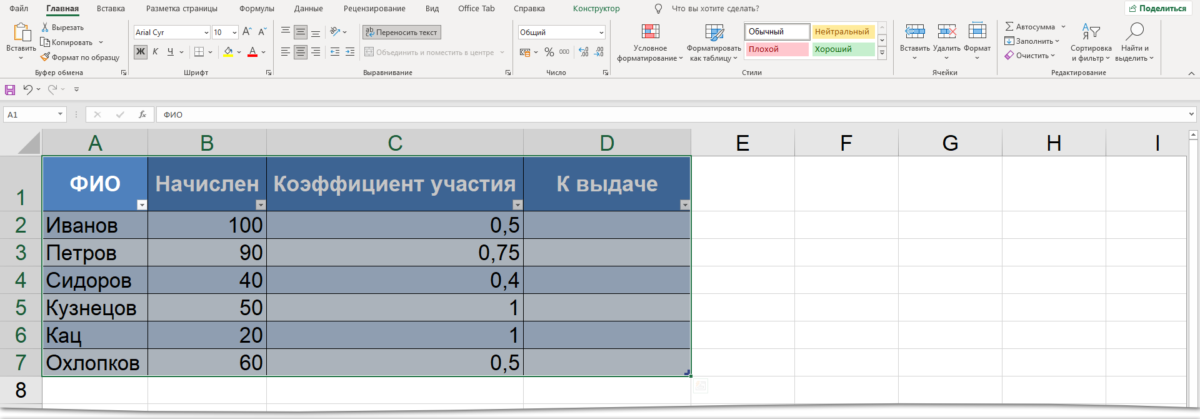
Помимо готового оформления в каждой ячейке заголовка появилась кнопка выпадающего меню. Об этом позже.
Ввод данных экспресс-методом
Если таблица содержит в нескольких ячейках одинаковые данные, для быстрого ввода этих данных можно использовать экспресс-метод.
Используя клавишу Ctrl, выделим ячейки, в которые нужно ввести одинаковые значения.

В строку формул введем нужное значение и нажмем на клавиатуре сочетание клавиш Ctrl+Enter. Все выделенные ячейки автоматически заполнятся нужными данными.
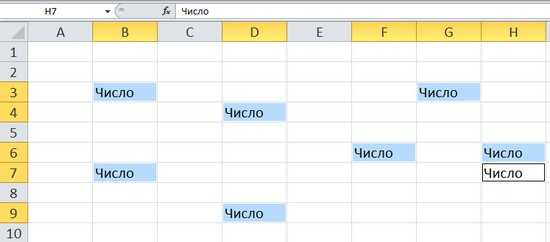
Кратко об авторе:
Шамарина Татьяна Николаевна — учитель физики, информатики и ИКТ, МКОУ “СОШ”, с. Саволенка Юхновского района Калужской области. Автор и преподаватель дистанционных курсов по основам компьютерной грамотности, офисным программам. Автор статей, видеоуроков и разработок.
Спасибо за Вашу оценку. Если хотите, чтобы Ваше имя стало известно автору, войдите на сайт как пользователь и нажмите Спасибо еще раз. Ваше имя появится на этой стрнице.
Создаем собственные списки
Если необходимого варианта автозаполнения в программе Excel нет, его можно создать вручную. В данном случае руководствуемся следующим планом действий:
- Открываем меню “Файл”.
- В перечне слева выбираем пункт “Параметры”.
- В открывшихся параметрах переходим в подраздел “Дополнительно”. Пролистываем содержимое в правой части окна, находим группу “Общие”, в которой щелкаем по кнопке “Изменить списки…”.
- На экране отобразится окошко со стандартными списками. По умолчанию должен быть выбран пункт “НОВЫЙ СПИСОК” (если это не так, отмечаем его вручную). Чтобы создать свой, щелкаем внутри поля “Элементы списка”, после чего по порядку добавляем нужные значения, каждое из которых должно начинаться с новой строки. Когда все готово, щелкаем “Добавить”.
- Созданный список появится в перечне слева. Теперь окно можно закрыть. Также выходим из параметров программы.
- Пишем в свободной ячейке любое слово из созданного списка, после чего можно воспользоваться маркером заполнения.Получаем диапазон ячеек, заполненных с учетом расположения значений в нашем списке. Причем сделано это циклически, т.е. после последнего слова снова начинается первое – и так до последнего элемента выделенной области.
Копирование формулы путем перетаскивания маркера заполнения в Excel для Mac
Примечание: Мы стараемся как можно оперативнее обеспечивать вас актуальными справочными материалами на вашем языке. Эта страница переведена автоматически, поэтому ее текст может содержать неточности и грамматические ошибки
Для нас важно, чтобы эта статья была вам полезна. Просим вас уделить пару секунд и сообщить, помогла ли она вам, с помощью кнопок внизу страницы
Для удобства также приводим ссылку на оригинал (на английском языке).
С помощью маркера заполнения можно быстро копировать формулы в смежные ячейки.
При перетаскивании маркера в другие ячейки Excel показывает разные результаты для каждой ячейки.
Автозаполнение в Excel из списка данных
Ясно, что кроме дней недели и месяцев могут понадобиться другие списки. Допустим, часто приходится вводить перечень городов, где находятся сервисные центры компании: Минск, Гомель, Брест, Гродно, Витебск, Могилев, Москва, Санкт-Петербург, Воронеж, Ростов-на-Дону, Смоленск, Белгород. Вначале нужно создать и сохранить (в нужном порядке) полный список названий. Заходим в Файл – Параметры – Дополнительно – Общие – Изменить списки.
В следующем открывшемся окне видны те списки, которые существуют по умолчанию.
Как видно, их не много. Но легко добавить свой собственный. Можно воспользоваться окном справа, где либо через запятую, либо столбцом перечислить нужную последовательность. Однако быстрее будет импортировать, особенно, если данных много. Для этого предварительно где-нибудь на листе Excel создаем перечень названий, затем делаем на него ссылку и нажимаем Импорт.
Жмем ОК. Список создан, можно изпользовать для автозаполнения.
Помимо текстовых списков чаще приходится создавать последовательности чисел и дат. Один из вариантов был рассмотрен в начале статьи, но это примитивно. Есть более интересные приемы. Вначале нужно выделить одно или несколько первых значений серии, а также диапазон (вправо или вниз), куда будет продлена последовательность значений. Далее вызываем диалоговое окно прогрессии: Главная – Заполнить – Прогрессия.
В левой части окна с помощью переключателя задается направление построения последовательности: вниз (по строкам) или вправо (по столбцам).
Посередине выбирается нужный тип:
- арифметическая прогрессия – каждое последующее значение изменяется на число, указанное в поле Шаг
- геометрическая прогрессия – каждое последующее значение умножается на число, указанное в поле Шаг
- даты – создает последовательность дат. При выборе этого типа активируются переключатели правее, где можно выбрать тип единицы измерения. Есть 4 варианта:
-
-
- день – перечень календарных дат (с указанным ниже шагом)
- рабочий день – последовательность рабочих дней (пропускаются выходные)
- месяц – меняются только месяцы (число фиксируется, как в первой ячейке)
- год – меняются только годы
-
автозаполнение – эта команда равносильная протягиванию с помощью левой кнопки мыши. То есть эксель сам определяет: то ли ему продолжить последовательность чисел, то ли продлить список. Если предварительно заполнить две ячейки значениями 2 и 4, то в других выделенных ячейках появится 6, 8 и т.д. Если предварительно заполнить больше ячеек, то Excel рассчитает приближение методом линейной регрессии, т.е. прогноз по прямой линии тренда (интереснейшая функция – подробнее см. ниже).
Нижняя часть окна Прогрессия служит для того, чтобы создать последовательность любой длины на основании конечного значения и шага. Например, нужно заполнить столбец последовательностью четных чисел от 2 до 1000. Мышкой протягивать не удобно. Поэтому предварительно нужно выделить только ячейку с одним первым значением. Далее в окне Прогрессия указываем Расположение, Шаг и Предельное значение.
Результатом будет заполненный столбец от 2 до 1000. Аналогичным образом можно сделать последовательность рабочих дней на год вперед (предельным значением нужно указать последнюю дату, например 31.12.2016). Возможность заполнять столбец (или строку) с указанием последнего значения очень полезная штука, т.к. избавляет от кучи лишних действий во время протягивания. На этом настройки автозаполнения заканчиваются. Идем далее.
Автозаполнение дат с помощью мыши
Довольно часто требуется продлить список дат. Берем дату и тащим левой кнопкой мыши. Открываем квадратик и выбираем способ заполнения.
По рабочим дням – отличный вариант для бухгалтеров, HR и других специалистов, кто имеет дело с составлением различных планов. А вот другой пример. Допустим, платежи по графику наступают 15-го числа и в последний день каждого месяца. Укажем первые две даты, протянем вниз и заполним по месяцам (любой кнопкой мыши).
Обратите внимание, что 15-е число фиксируется, а последний день месяца меняется, чтобы всегда оставаться последним. Используя правую кнопку мыши, можно воспользоваться настройками прогрессии
Например, сделать список рабочих дней до конца года. В перечне команд через правую кнопку есть еще Мгновенное заполнение. Эта функция появилась в Excel 2013. Используется для заполнения ячеек по образцу. Но об этом уже была статья, рекомендую ознакомиться. Также поможет сэкономить не один час работы
Используя правую кнопку мыши, можно воспользоваться настройками прогрессии. Например, сделать список рабочих дней до конца года. В перечне команд через правую кнопку есть еще Мгновенное заполнение. Эта функция появилась в Excel 2013. Используется для заполнения ячеек по образцу. Но об этом уже была статья, рекомендую ознакомиться. Также поможет сэкономить не один час работы.
На этом, пожалуй, все. В видеоуроке показано, как сделать автозаполнение ячеек в Excel.
Автоматическое заполнение ячеек
Многие из тех, кто уже пользовался табличным процессором Excel наверное заметили, что при заполнении ячеек, введение первых нескольких символов в ячейку вызывает предложение от программы автоматически дописать эти слова. Далее, когда появляется предлагаемый для заполнения текст уже можно не продолжать вводить эти значения, а просто нажать Enter и все что мы хотели написать оказывается в ячейке автоматически.
Автоматическое завершение заполнения предлагается только в том случае, если эти слова уже были использованы в ячейках выше, то есть в этом же столбце. Даже если мы вводим слова в другом регистре, скажем заглавными буквами, то их формат изменится и будет как в ячейках выше. Таким образом копируется не только содержание вышерасположенных ячеек, но и формат.
Если при заполнении всплывет автозаполнение, но оно нам не нужно, требуется нажать на клавиатуре кнопку Backspace. Но, думается, что у большинства пользователей такой проблемы нет. Если содержимое ячеек начинается с одних и тех же символов то подсказка (завершение) появляется начиная с того символа где появляются различия в записях.
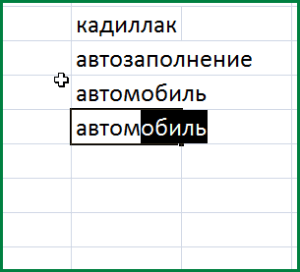 Здесь автозаполнение было предложено только с 4-го символа, поскольку «авто» встречается и в других словах
Здесь автозаполнение было предложено только с 4-го символа, поскольку «авто» встречается и в других словах
Нужно также обратить внимание на то, что так заполняются не все значения. Автоматическое заполнение ячеек выполняется только для записей, содержащих слова или комбинацию слов и чисел, но не для чисел, включая даты и время

































