Настройте свою собственную карту, следуя этим простым шагам
Создать простую поздравительную открытку в Microsoft Publisher 2010 легко, особенно если вы используете один из включенных шаблонов в качестве отправной точки. Вы можете настроить дизайн, чтобы отразить ваши предпочтения и личность человека, которому вы даете карту.
Открыть галерею шаблонов
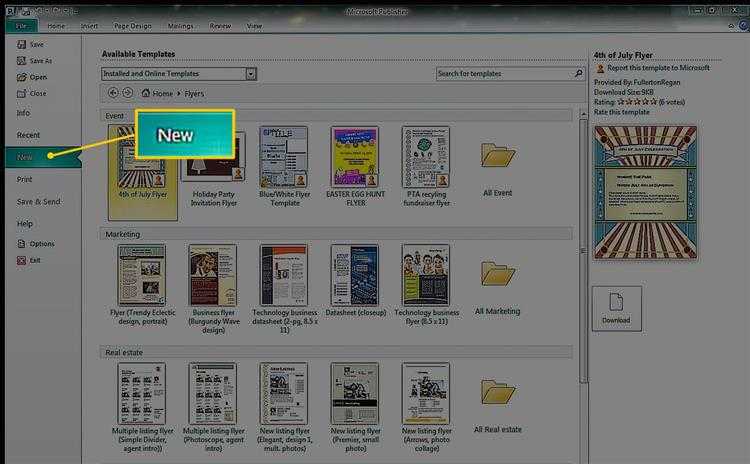
Для начала откройте издателя и на ленте выберите Файл . На левой направляющей выберите Новый , чтобы увидеть выбор шаблонов документов.
Просмотр шаблонов документов
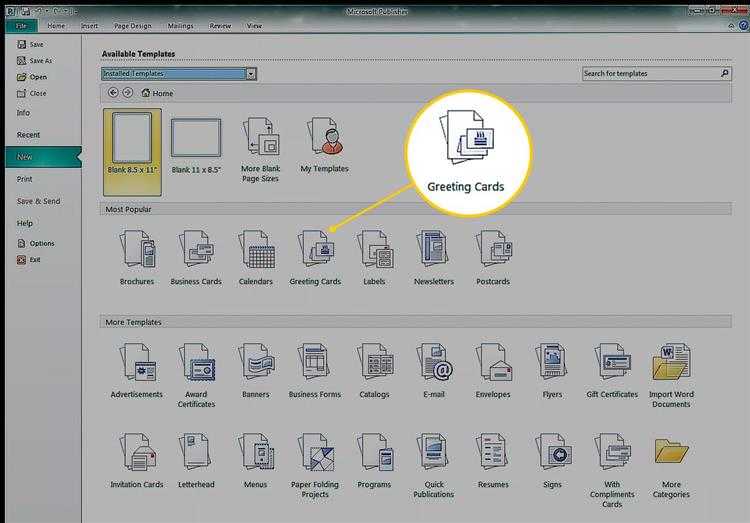
В верхней части экрана в разделе Доступные шаблоны вы можете выбрать элемент в раскрывающемся списке, чтобы выбрать шаблоны для просмотра. Или, если вы хотите найти что-то конкретное, введите свой запрос в поле Поиск шаблонов рядом с раскрывающимся меню.
Для этого примера выберите Установленные шаблоны в раскрывающемся меню. В разделе Самые популярные выберите Поздравительные открытки .
Посмотреть категории шаблонов карточек
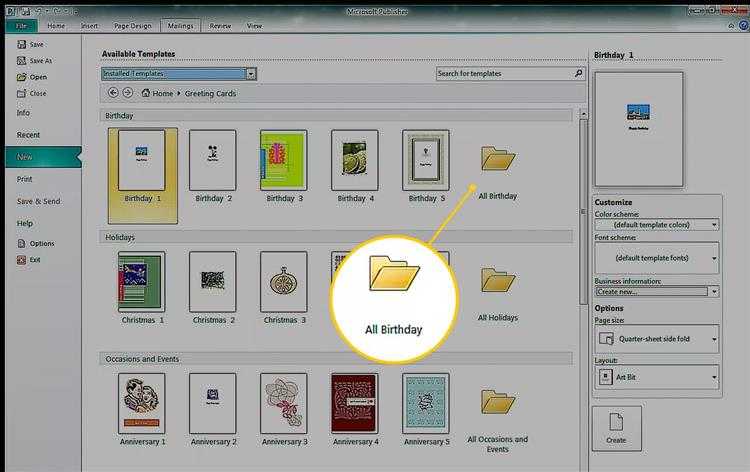
В категории Поздравительные открытки вы найдете такие подкатегории, как День рождения , Праздники и т. Д. Вы можете выбрать один из отображаемых шаблонов или Можно выбрать папку для просмотра всех шаблонов в этой категории.
В этом примере выберите папку Все дни рождения и выберите шаблон с именем День рождения 66 .
Настроить цветовую схему
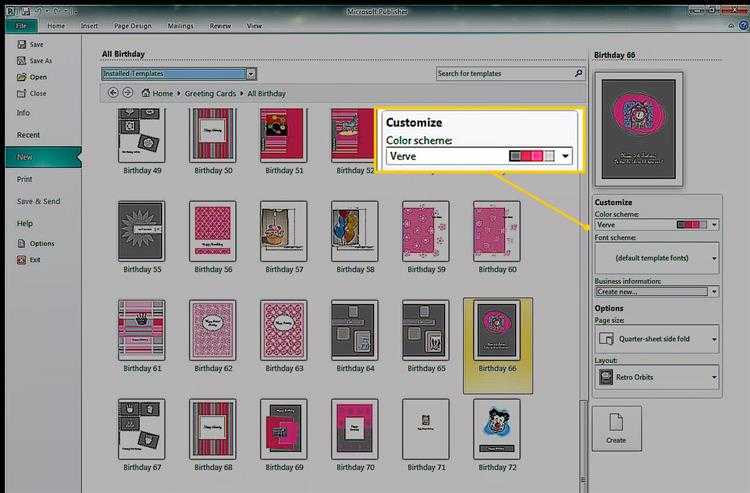
На правой направляющей, над параметрами настройки, вы увидите чуть более крупный эскиз шаблона. В разделе Настройка используйте раскрывающееся меню Цветовая схема , чтобы выбрать понравившуюся комбинацию цветов.
Выбранные вами цвета влияют только на определенные элементы в шаблоне. Некоторые графические объекты сохраняют свои исходные цвета, в то время как другие декоративные элементы, формы и текст изменяются в соответствии с выбранной цветовой схемой.
Когда вы выбираете цветовую схему, она следует за вами. То есть, когда вы начинаете новый проект (даже после закрытия и повторного запуска Publisher), последняя использованная вами цветовая схема будет отображаться со всеми шаблонами. Вы можете выбрать параметр цвета шаблона по умолчанию , чтобы вернуть исходные цвета.
Изменить параметры макета
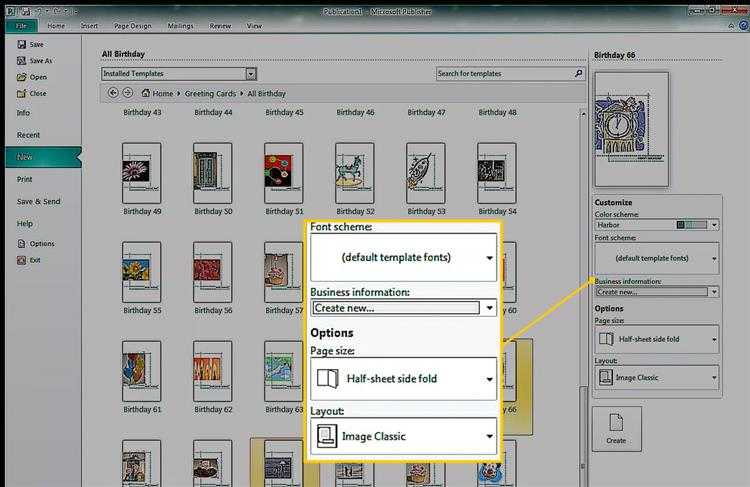
Если хотите, под опцией Цветовая схема используйте элементы управления, чтобы изменить схему шрифта, размер страницы и макет. Выбранный макет повлияет на все шаблоны, которые вы просматриваете.
Заметка
В отличие от цветовых и шрифтовых схем, для макета не предусмотрена опция по умолчанию. Как только вы примените новый, все шаблоны останутся в этом макете. Вы можете выбрать другие макеты, но вы не можете вернуться к исходному виду, показывающему различные шаблоны с разными макетами. Однако вы можете вернуться к этому всеобъемлющему представлению по умолчанию, закрыв, а затем перезапустив Publisher.
Создай свою карту
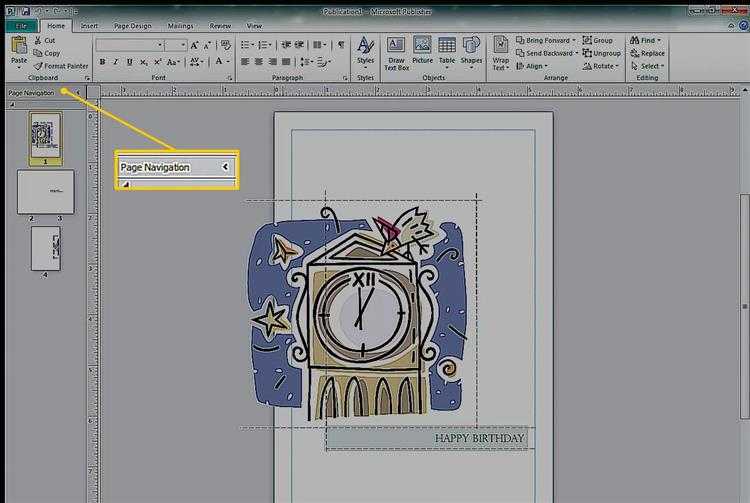
После того как вы выбрали шаблон (с изменениями или без них), нажмите Создать . Первая страница карты откроется в основной области просмотра. Чтобы перейти на другие страницы, в левой рамке используйте Навигация по страницам .
Изменить текст
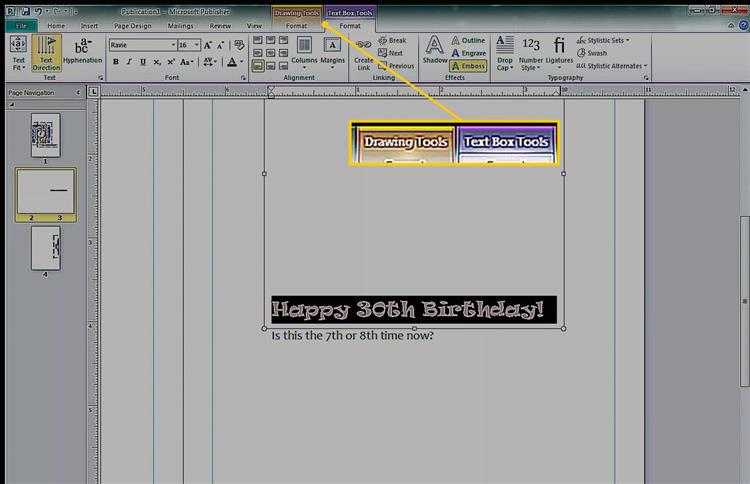
Чтобы заменить текст на карточке, щелкните в текстовом поле и начните вводить текст. Чтобы изменить шрифт и цвет выделенного текста, используйте инструменты на вкладке Главная .
Чтобы внести другие типы изменений, выделите текст и просмотрите вкладки Инструменты рисования и Инструменты текстового поля . В разделе Инструменты для текстовых полей выберите Формат и используйте элементы управления для выполнения таких операций, как тиснение текста, изменение шрифта или изменение цвета.
Внести дополнительные изменения
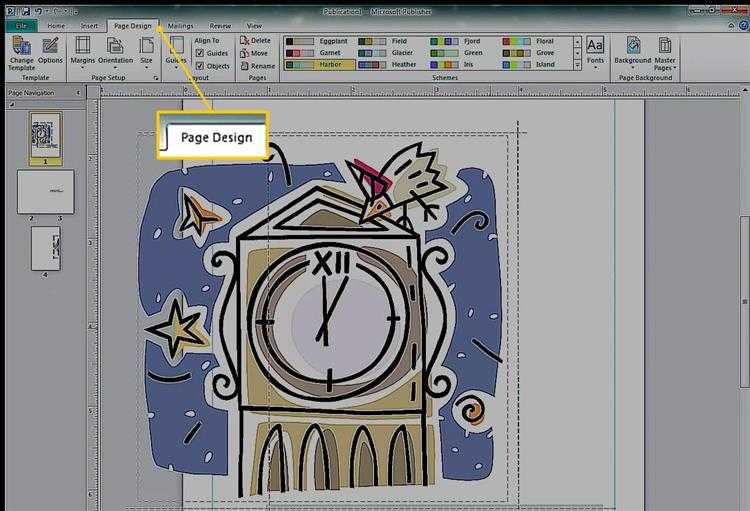
Чтобы внести дополнительные изменения в глобальные цвета или шрифты, на ленте выберите Дизайн страницы и используйте элементы управления для внесения необходимых изменений.
Изменения цвета и шрифта на вкладке «Дизайн страницы» влияют на весь документ. Вы можете использовать предустановленные схемы или создавать свои собственные.
Используйте Design Checker
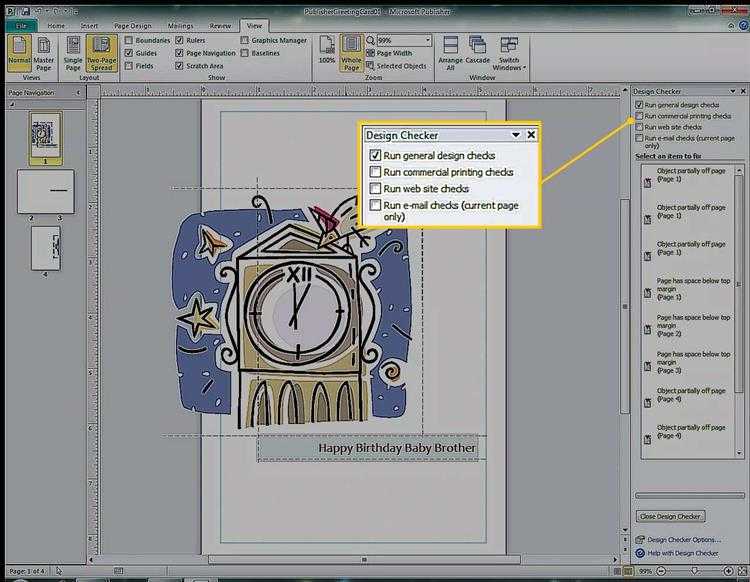
Перед печатью документа запустите Design Checker , чтобы найти проблемы, которые могут возникнуть в процессе печати. В примере, показанном здесь, Design Checker предупреждает, что изображение падает с первой страницы. Графика предназначена для печати на обратной стороне карты, которая находится на той же стороне листа бумаги, поэтому это не будет проблемой.Но Design Checker может предупредить вас об этих типах проблем, чтобы вы могли их исправить заранее.
Чтобы запустить Design Checker , на ленте выберите Файл> Информация и выберите Design Checker .
Выберите параметры печати
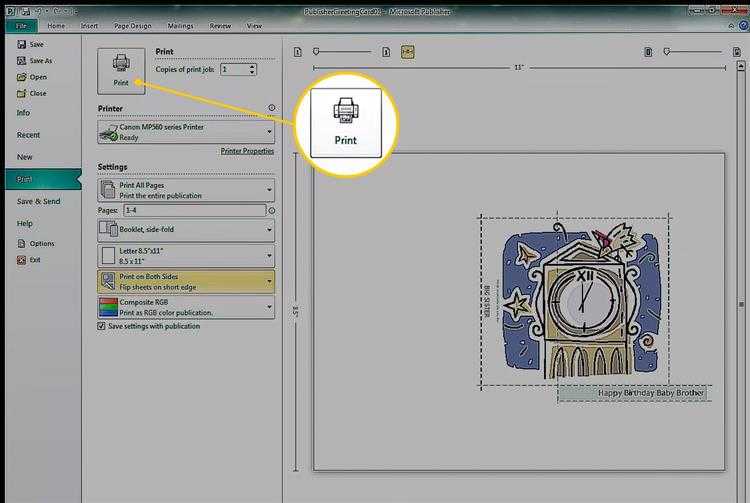
Чтобы выбрать параметры печати (и просмотреть предварительный просмотр документа), на ленте выберите Файл> Печать . Здесь вы можете указать размер бумаги, количество копий и другие параметры печати.
Текст поздравления
В нашей открытке будет всего два текстовых блока: на лицевой стороне и на обратной, с пожеланиями имениннику. Мы будем редактировать на лицевой стороне имеющиеся блоки, а на обратную сторону добавим пожелания при помощи кнопки «Добавить текстовое поле» из раздела «Текст».
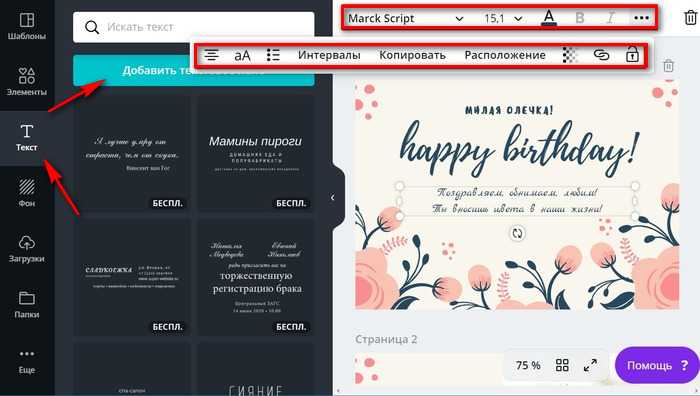
При добавлении поздравлений проследите, чтобы шрифты, цвета и размеры совпадали на обеих страницах: так открытка, сделанная своими руками, будет выглядеть аккуратнее.
Отредактировать надпись можно кнопками над макетом. Здесь доступен большой выбор шрифтов для кириллицы и латиницы, настройки цвета, размера, интервалов и другие параметры. Первыми в списке будут предложены те цвета и шрифты, которые уже были использованы в дизайне, чтобы вам не нужно было искать их в большом списке.
Совет
При перемещении текстовых блоков обращайте внимание на розовые линии, которые появляются на экране. Они позволяют выровнять элементы относительно друг друга
Как сделать открытку в PowerPoint
Создание открытки займет всего несколько шагов:
1 Открываем программу создания презентаций PowerPoint
Первый вариант
Пуск — Все программы — Microsoft Office — Microsoft PowerPoint 2010 (возможно у вас будет другая версия, но это не важно — все действия универсальны)
Второй вариант
В стартовом меню есть поиск. Начните вводить туда название программы Microsoft PowerPoint и если она установлена на вашем компьютере, то вы увидите ее в результатах поиска.
2 Выбираем макет
Так как мы используем программу для создания презентаций, то на исходном слайде будет присутствовать разметка. Она нам не нужна. Убираем.
Главная – Макет – Пустой слайд
3 Задаём фоновый рисунок
В качестве фона для нашей открытки возьмем какой-нибудь красивый рисунок. Переходим на вкладку Дизайн – Стили фона – Формат фона
В окне настроек на вкладке Заливка выбрать Рисунок или текстура
В секции Вставить из: нажимаем кнопку Файл и выбираем нужный рисунок из папки. Кликаем кнопку Вставить и нажимаем кнопку Закрыть в окне Формат фона.
Выбранная картинка будет растянута до размеров слайда. Фон готов.
Теперь можно немножко поколдовать над нашей открыткой, чтобы придать ей еще более оригинальный вид. Для этого добавим на слайд несколько дополнительных элементов: Деда Мороза, текст его поздравления и заголовок нашей открытки. Ну, а чтобы понятно было, что поздравление от Деда Мороза, сделаем выноску для текста.
4 Добавляем украшения и текст
Приступим. Вставляем картинку с Дедом Морозом.
Выполняем команду Вставка – Рисунок и перемещаем ее в нижний левый угол. Уменьшаем немного ее размеры.
Делаем выноску Вставка – Фигуры. Изменяем фигуру до нужного размера.
Теперь можно добавить текст поздравления командой Вставка – WordArt. Выбираем образец шрифта текста и заменяем его нашим поздравлением. Подгоняем размер рамки с текстом под размеры выноски.
Точно также делаем заголовок открытки.
Ну, вот открытка готова. Осталось только сохранить ее как картинку и можно отправлять по электронной почте.
5 Сохраняем открытку
Для сохранения выбираем команду Файл – Сохранить как… Даем имя открытке и самое важное меняем тип файла на Рисунок в формате JPEG
Жмем Сохранить и получаем новое окно
Выбираем Только текущий слайд.
Теперь сохраним презентацию, чтобы использовать ее для создания других открыток.
Видеоинструкция по созданию открытки
А теперь посмотрите эти шаги в видео ниже. Из него вы узнаете: как вставить рисунок, изменить его размер, как добавить текст с поздравлением.
Дорогие друзья! Создавайте красивые оригинальные открытки и радуйте ими своих близких и знакомых. Я сделал подборку заготовок для новогодних открыток. Там собраны: Фоны, Деды Морозы, Снеговики, Елки, Украшения, Символы года и текстовые поздравления. А вот подборка заготовок к 23 февраля. Ещё небольшая подборка заготовок для 8 марта. Скачивайте и тренируйтесь в создании электронных открыток
Еще одна подборка новогодних изображений с прозрачными фонами для быстрого создания оригинальных открыток. Скачать архив 28 изображений
Кстати, в составе пакета MicrosoftOffice есть замечательная программа Publisher, в ней тоже можно сделать красивое поздравление в виде открытки, я уже писал на блоге про создание буклета в ней.
Создание макета визитной карточки
Перед началом создания макета визитной карточки следует выбрать метод печати (например, печать плашечных или триадных цветов, если планируется печать в типографии), чтобы заранее учесть все связанные с печатью проблемы, которые могут повлиять на создание макета. Созданные в Publisher визитные карточки можно напечатать на принтере либо отправить в типографию.
Если необходимо обеспечить точное соответствие определенному цвету, напечатать большое количество экземпляров либо создать точное выравнивание или сгибы, возможно, потребуется передать макет в типографию. Типографии оснащены сложным оборудованием и предоставляют на выбор различные типы бумаги, красок, покрытий и т. д.
С помощью принтера также можно достичь хороших результатов. При использовании принтера можно в любой момент изменить визитные карточки в соответствии с требованиями. Большинство магазинов канцелярских товаров предлагает большой ассортимент заготовок для визиток различных цветов и типов специальной бумаги.
Независимо от того, как будут печататься визитные карточки, следует помнить, что они должны включать в себя следующие основные элементы:
название и логотип компании;
имя и должность:
почтовый адрес, номер телефона и факса;
адрес электронной почты;
адрес веб-сайта (URL-адрес).
Редактирование различных параметров для создания приглашения или поздравительной открытки
Он будет состоять из обложки в качестве первой страницы, затем l страниц и трех, в которые мы можем вставить изображение, которое у нас есть на нашем ПК. Либо скачиваем из интернета, либо можем добавить поздравительную записку. На странице 4 он покажет нам, кто его создал.карта.
Чтобы вставить изображения со своего персонального компьютера или из Интернета, вы должны перейти в верхнее меню и выбрать вкладку «Вставить». И оттуда вы можете найти место происхождения изображения, которое хотите включить на свою карточку. Мы предлагаем использовать изображения с Формат PNG, и что они очень легкие и не содержат фона.
Когда мы загружаем нашу карту, мы позиционируем и адаптируем ее к желаемому размеру. Мы можем вставить столько изображений, сколько захотим, но мы должны позаботиться о том, чтобы карта была перезагружена. И что все изображения связаны с park tengcoherencicon, что мы хотим выразить.
На вкладке вставки вы можете не только вставлять изображения, но также вставлять тексты, картинки, фигуры и т. Д. В инструменте WordArt вы можете ввести имя персонажа со стилем преобразования по умолчанию. И если вы внесли последние изменения в свою карточку, и вам нравится то, что вы создали, вам нужно только распечатать ее.
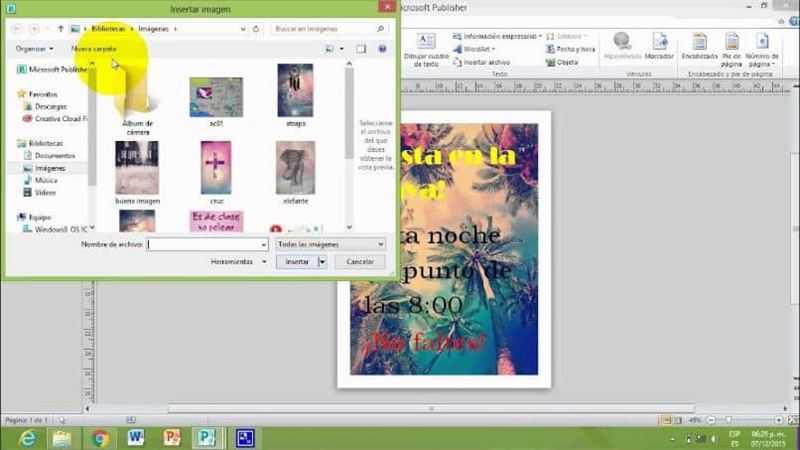
И на этом мы положили конец этому руководству, которое показало вам, как легко сделать открытку, используя шаблоны программы. Теперь вам нужно только применить полученные знания к создавать поздравительные и пригласительные открытки в Microsoft Publisher с нуля.
Шаблон свадебного приглашения
Если вы хотите воспользоваться технологиями, чтобы сэкономить деньги и спланировать небольшую свадьбу, эти пригласительные билеты могут вам помочь. Их можно распечатать, так что вы все равно можете отправлять их своим гостям. И взгляните на эти творческие приглашения.
7. Образцы традиционных пригласительных смайлов.
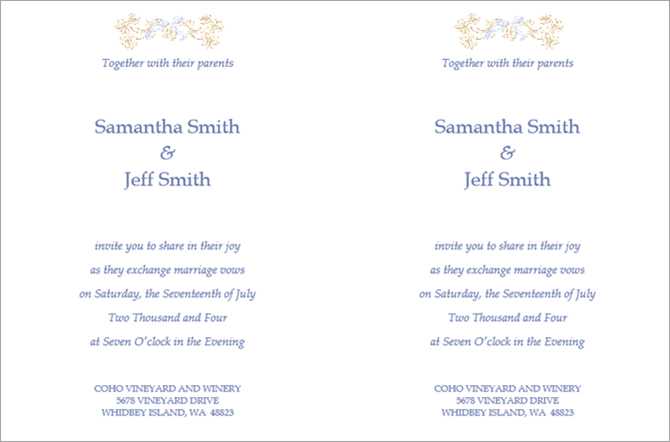
Для аккуратных и традиционных пригласительных билетов первый вариант — это элегантный и привлекательный шрифт с небольшим количеством изображений. Этот шаблон пригласительного билета состоит из двух страниц, поэтому его можно легко распечатать. Информация о дате записывается словами, а не числами.
Скачать: Образец приглашения в виде традиционного смайлика
8. Простой шаблон свадебного приглашения.
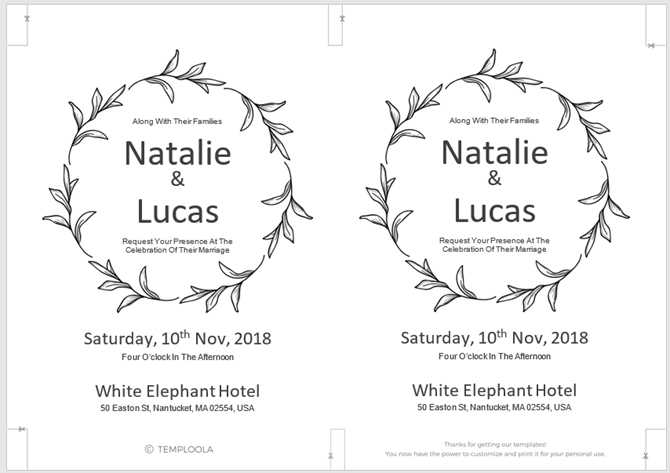
Следующий шаблон свадебного приглашения предлагает простую черно-белую тему с кругом листьев вокруг имени жениха и невесты. Это базовое приглашение, в котором указаны только дни, часы и место проведения, также содержит две страницы на странице для удобной печати.
Скачать: Простой шаблон свадебного приглашения
9. Шаблон свадебного приглашения с цветочной тематикой.
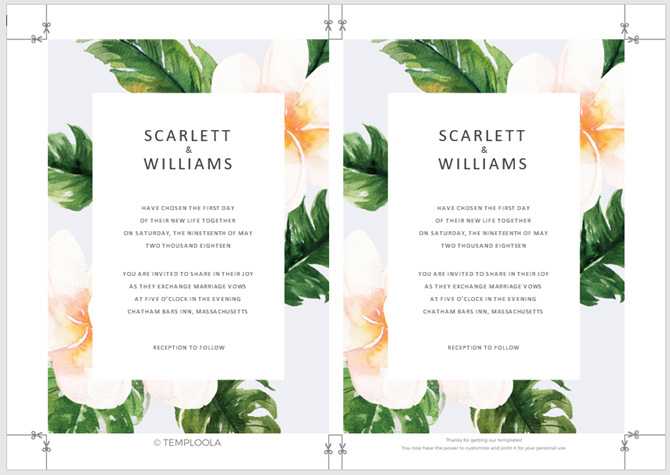
Если вы хотите, чтобы ваше свадебное приглашение было окрашено в какой-то цвет, взгляните на эту привлекательную открытку. Информация о дате и времени в традиционном формате и все в центре в окружении цветов. Этот шаблон карты также имеет две страницы для печати и дает вам ощущение как современного, так и традиционного.
Скачать: Образец свадебного приглашения с темой цветочного листа
Как отправить открытку, сделанную на компьютере?
Итак, открытка готова, пора порадовать получателя приятным виртуальным сюрпризом. Вы можете отправлять электронные открытки различными способами. Среди них:
Отправка по электронной почте
- Зайдите на свой электронный ящик.
Заходим на свой электронный ящик
- Найдите вкладку «Написать письмо».
Находим и нажимаем на вкладку «Написать письмо»
- Придумайте тему, сообщение и прикрепите изображение к письму с помощью кнопки «Прикрепить файл».
Заполняем поля «Кому», «Тема», нажимаем кнопку «Прикрепить файл»
- Выберите свою созданную открытку, нажмите «Открыть».
Выбираем свою открытку, нажимаем «Открыть»
- Введите сообщение, нажмите «Отправить».
Можем написать сообщение получателю, после нажимаем «Отправить»
Отправка через социальные сети
- Войдите в вашу любимую социальную сеть (Вконтакте, Одноклассники), перейдите на профиль потенциального получателя.
Переходим на профиль потенциального получателя, нажимаем «Написать сообщение»
- Зайдите в сообщения с ним и прикрепите изображение.
Нажимаем на значок фотоаппарата «Фотография»
Выбираем открытку, нажимаем «Открыть»
Можем написать сообщение получателю, нажимаем «Отправить»
Подарить открытку лично. Что может быть лучше личной встречи? Подарить сделанную самостоятельно открытку можно лично, но нужно помнить, что для этого вам необходимо предварительно распечатать ваше творчество.
Теперь вы знаете, как сделать электронную открытку на компьютере. Это несложное и интересное действие, которое можно легко выполнить с помощью программ офиса MS. Не бойтесь творить, удивлять близких великолепной электронной открыткой, а себя — своей креативностью! Ваши близкие обязательно скажут вам «Спасибо».
Как сделать электронную открытку на компьютере
Создание открыток в электронном виде является не сложным процессом и осуществляется следующим образом:
- в поисковой системе Интернета вводится запрос сайта, создающего и отправляющего электронные открытки (например: postcard.ru или mail.ru);
- с помощью специальных сервисов (обязательно прочитайте статью про сервис Простотак) создается открытка по своему вкусу, которую можно украсить разными узорами, а так же подобрать наиболее привлекательный шаблон, выбрать цветовую гамму с красивым шрифтом для текста поздравления;
- при желании электронные открытки можно дополнить музыкальным сопровождением, его можно подобрать из музыкального каталога на вкус получателя;
- для создания наиболее интересного тематического сюжета можно воспользоваться графическим редактором, однако идея поздравления должна быть продумана заранее;
- готовая открытка помещается в интерактивное письмо и затем отправляется по назначению.
Несколько рекомендаций
Чтобы создание открыток в электронном виде не вызывало затруднений, а так же имело красивый вид важно учитывать следующие моменты:
- графическим редактором лучше всего воспользоваться, если есть определенные знания и навыки работы с этой программой, так как ее изучение может занять немало времени;
- создание открыток с помощью готового шаблона будет намного проще и быстрее, причем его можно подкорректировать согласно своему вкусу;
- лучше всего изготавливать открытки нейтральные по содержанию, которые понравятся не только их создателю, но и тем, для кого они предназначены;
- при создании открыток главное – знать меру и не переусердствовать с количеством картинок, объемом текста, а так же выдержать определенную цветовую гамму.
Но в любом случае, какие бы электронные открытки в итоге не получились, они будут замечательным поздравлением с праздником любимых людей, потому что это красиво, эффектно и необычно.
Как сделать электронную открытку
В настоящее время практически каждый пользователь может легко создать поздравительную открытку или рекламную брошюру, используя популярные программы и онлайн-сервисы. В этом руководстве мы постараемся рассмотреть актуальные методы создания электронных открыток.
Метод 1. Онлайн-сервисы
Самый быстрый и оптимальный способ создания виртуальных открыток – дизайнерские сервисы. Например, для этой цели отлично подойдут Canva и Pro100Tak.
Canva
Это зарубежный ресурс, который позволяет создавать буклеты, плакаты, визитки, флаеры, брошюры, обложки для музыкальных альбомов и многое другое. Здесь представлены как бесплатные, так и платные шаблоны для открыток.
Переходим на официальную страницу Canva и создаем аккаунт, используя электронную почту или социальные сети:
Во вкладке Макеты представлены уже готовые варианты открыток. Выбираем любую понравившуюся с тегом :
Мы можем редактировать и заменять различные элементы макета. Кликаем по тексту макета и пишем поздравление на русском языке:
Также убираем лишние символы сверху и пишем текст в нижней части открытки:
Вы можете поэкспериментировать со шрифтами и форматированием текста в редакторе:
Теперь попробуем поработать с изображением. Выделяем картинку и меняем ее прозрачность:
При желании можно наложить фильтр, обрезать, перевернуть картинку, а также изменить интервал между фоном открытки и изображением:
Как только вы будете удовлетворены конечным результатом, кликаем на кнопку Скачать:
Далее выбираем тип файла (PNG, JPEG или PDF) и еще раз нажимаем Скачать:
Запустится процесс обработки изображения. Ждем несколько секунд:
Картинка по умолчанию сохранится в папке C:Users%Имя_пользователя%Downloads.
Если вам снова потребуется создать открытку, то для этого кликнете на главной странице Создать дизайн:
Ищем раздел События и выбираем там объект под названием Открытка (см. скриншот ниже):
Pro100Tak
Этот сервис в первую очередь ориентирован на русскоязычную аудиторию. Главный его минус – открытка сохраняется с водяным знаком. Если вы захотите убрать его, то придется приобрести Vip-статус (50 руб. за 30 дней пользования сервисом).
Попробуем протестировать данный сервис. Переходим на главную страницу сервиса Pro100Tak и создаем новый аккаунт, который потребуется нам для экспорта открытки:
После подтверждения учетной кликаем на вкладку Открытки:
Выбираем категорию. В нашем случае это Поздравления:
В данной категории представлено 3 шаблона. Кликаем на любой из них, и мы попадем на страницу создания открытки. Кликаем на кнопку Открыть шаблон:
Появится окно редактора. Здесь мы можем изменить различные элементы, наложить фильтры, добавить свои картинки, поменять цветовую тональность и отредактировать текст:
Здесь даже есть заготовленные стихи для различных праздников (кнопка Стихи). Вы можете вставить их в вашу открытку, используя соответствующую опцию:
Для сохранения открытки в формате картинки необходимо нажать кнопку Сохранить на компьютер:
Метод 2. Microsoft PowerPoint
Данная программа удобна тем, что предоставляет огромный выбор различных эффектов, стилей и украшений, без которых сложно представить яркую и запоминающуюся открытку.
Итак, запускаем PowerPoint, выбираем Макет → Пустой слайд:
Далее вкладка Вставка → Рисунок и выбираем картинку для фона из имеющихся изображений на вашем компьютере:
Дважды кликаем по изображению и выбираем стиль рисунка:
Далее мы можем наложить эффект, используя кнопку Эффекты для рисунка. Например, Рельеф → Угол:
Теперь попробуем добавить текст. Для этого можно использовать Вставка → Надпись или Вставка → WordArt. Воспользуемся последним вариантом:
Также мы можем наложить эффекты или преобразовать наш текст, используя опцию Формат → Анимация:
Это лишь примерный план составления открытки. Вы можете экспериментировать с цветами, стилями и фоном изображения, чтобы получить более интересный результат.
Для сохранения открытки используем опцию Файл → Сохранить как → в графе Тип файла выбираем формат рисунка (рекомендуется JPEG или PNG).
Существует огромное количество графических редакторов, которые предлагают широкие возможности для создания открыток. К сожалению, на практике у новичков возникают серьезные трудности с выбором инструментов, поиском картинок и компоновкой, поэтому лучше всего неопытным пользователям подходят программы со встроенной функцией создания открыток, как, например, HP Photo Creations. Единственный минус подобных программ – платный доступ к экспорту картинок.
Как с нуля сделать поздравительные и пригласительные открытки в Microsoft Publisher
Парк мы можем Создание поздравительных и пригласительных билетов в Microsoft Publisher с нуля, первое, что мы сделаем, это откроем приложение. Затем мы перейдем на вкладку «Файл» главного меню. В левом боковом меню мы собираемся создать клип с опцией New, в правой части мы выберем опцию Integrated.
Здесь мы увидим несколько шаблонов и перейдем к финалу, где указаны типы карточек, которые мы хотим сделать. Мы можем выбрать между презентационной картой, пригласительным билетом, поздравительной открыткой, презентационной картой и т. Д. вы можете выбрать то, что хотите, и в основном вы будете выполнять те же шаги, что и для нашего примера, давайте выберем Открытка.
Выбрав этот шаблон, он покажет нам большое разнообразие карт этого типа, которые поставляются с макетом по умолчанию. А с правой стороны мы увидим информацию о дизайне, мы можем выбирать из разных категорий. На день рождения, Рождество, крестины и т. Д. Когда вы выбираете один из ваших предпочтений, и с левой стороны мы можем редактировать его параметры дизайна.
Здесь, в этом разделе, мы можем изменить сочетание цветов, шрифта, стиля, дизайна, размера страницы и т. Д. Когда мы закончим редактировать параметры дизайна, мы нажимаем на кнопку «Создать». Мы подождем несколько секунд, пока выбранный нами шаблон загрузится, и изменения вступят в силу.
Презентацию, которую вы нам показываете, также можно редактировать, и мы будем удалять или добавлять элементы по своему желанию. Если у вас есть текст, мы его отредактируем, размещая желаемый размера также его цвет. В левой части нашего документа мы видим страницы, которые содержит наша работа.
Как создать приглашение в Word
Практически безграничные возможности Word позволяют с его помощью создавать не только сухие документы или сложные таблицы, но и разбавлять их графикой, красивыми текстовыми надписями и другими элементами. Отталкиваясь от такого инструментария, можно с легкостью создать приглашение, используя лишь ворд. Самый быстрый и удобный способ сделать, с одной стороны, простое, но, с другой, качественное приглашение – воспользоваться шаблонами, которые есть в программе. Для этого нужно перейти на вкладку «Файл
» и открыть пункт «Создать ». Затем в поле поиска ввести «Приглашение ». При этом интернет на устройстве должен быть включен. Нажав на понравившийся шаблон, можно прочесть краткое описание и скачать его для дальнейшей работы.
Текст, заранее введенный в шаблонах, используется исключительно для примеров. Его можно просто переписать, поменять настройки оформления, выбрать другой шрифт и так далее. То же самое касается и графики, которая может присутствовать на этих шаблонах.
Количество шаблонов именно для создания приглашений достаточно велико, поэтому найдется вариант для любого мероприятия и цели.
Но если все-таки нужно создать что-то действительно уникальное, то можно использовать весь потенциал Word.
Следующий вариант является лишь одним из множества возможных для создания качественного и привлекательного приглашения в Ворд.
В первую очередь стоит создать пустой документ, перейдя на «Файл
» à «Создать ». Затем отправляемся на вкладку «Дизайн ». Там можно поставить подложку. Простой, но очень привлекательный инструмент. Используются либо собственные изображения, либо найденные с помощью Bing. Также можно залить страницу сплошным текстом или градиентом. И, наконец, добавить границы. В настройках лишь нужно выбрать стиль оформления, толщину и цвет границ.
Далее можно работать над оформление самого приглашения. В верхнюю часть страницу добавить приветственный баннер. Для этого или найти собственное изображение или на вкладке «Вставка
» нажать «Изображения из Интернета », а затем ввести необходимый запрос в поле поиска. То же самое можно будет повторить и в нижней части страницы. После этого идет работа с текстом.
Разрабатывайте уникальный дизайн открыток с фото
Программа позволяет быстро создать уникальный подарок на любой праздник. ФотоКОЛЛАЖ предлагает:
- 120 шаблонов открыток и коллажей. Они разбиты на категории, в которых вы сможете найти подходящий. Или можно создать собственный и сохранить на будущее.
- Библиотеку клипартов, которая содержит более 300 различных изображений.
- Множество шрифтов для кириллицы и возможность установить новые. А также 43 готовых стилей для текста.
- В программе в качестве заливки можно установить однотонный цвет из палитры, готовый градиент или текстуру. Есть возможность создать в редакторе уникальный переход цветов.
- Более 100 рамок и масок, которые красиво украсят открытку с фото своими руками. Помимо предложенных вариантов, можно воплотить собственные идеи и создать новое обрамление.
- Инструменты для фотомонтажа. С помощью них, например, можно вырезать лишний объект, сменить фон или поменять лицо.
Возможности Microsoft Publisher
- Ручное проектирование разметки листа;
- Автоматическое сохранение документов;
- Широкий выбор шаблонов для создания макетов;
- Встроенное средство выявления ошибок в тексте;
- Настраиваемые панели инструментов редактирования;
- Позволяет настроить яркость и контрастность картинки;
- Большое количество разных стилей и цветов для шрифта;
- Отправка маркетинговых материалов по электронной почте;
- Интеграция с приложениями Microsoft Word, PowerPoint, Excel;
- Наличие базы данных для хранения открыток и остального контента.
Преимущества
- Опция проверки макета;
- Невысокие системные требования;
- Множество новых функций и инструментов;
- Наличие интуитивно понятных элементов управления;
- Даёт возможность хранить печатные издания в облаке;
- Есть русский, украинский и английский язык интерфейса;
- Регулировка цветового оформления страницы с помощью мыши;
- Регулярные обновления софта от официального сайта разработчика;
- Быстрая вставка изображений в информационные бюллетени и поздравительные открытки;
- Совместимость последней версии программы Microsoft Publisher с Windows XP и выше (32 bit, 64 bit).
Недостатки
Образец пригласительного билета на вечеринку
Если вы планируете встречу в нерабочее время, весеннее празднование или просто веселую вечеринку без какой-либо конкретной причины, вот пригласительные билеты, к которым вы можете обратиться.
1. Шаблон приглашения на вечеринку
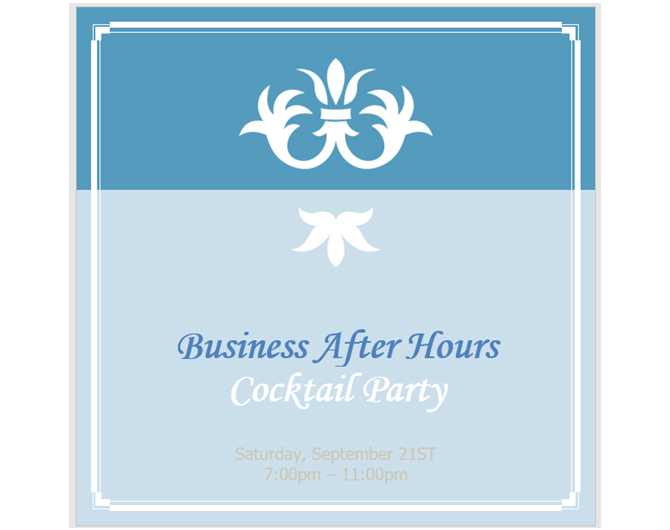
Планируя собраться с коллегами после работы, стоит сделать открытки с кратким, но не менее привлекательным приглашением. Это образец приглашения на вечеринку в нерабочее время, соответствующий таким критериям. Вам нужно только указать дату, время, время и место вечеринки.
Скачать: Пригласительный билет на вечеринку после работы
2. Шаблон приглашения на весеннюю или сезонную вечеринку.

Чтобы пригласить друзей на барбекю или вечеринку на свежем воздухе, в этом шаблоне очень подходит тема с весенними цветами
Важная информация, такая как ведущий, время и место для размещения на голове, привлекает внимание приглашенного и имеет много места ниже, чтобы вы могли добавить детали, необходимые для веселой вечеринки
Скачать: Пригласительный билет на весеннюю или сезонную вечеринку
3. Шаблон пригласительного билета для элегантной вечеринки.
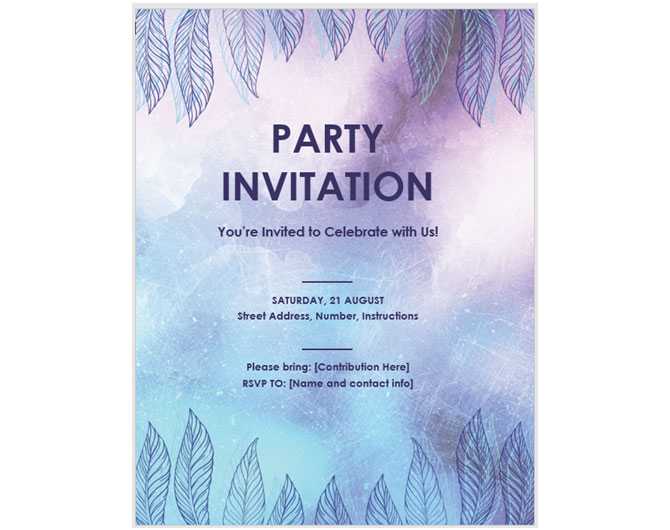
Вы планируете провести вечеринку и хотите элегантную тему, открытка с основными фиолетовыми и синими тонами и листьями — идеальный выбор. Вам просто нужно добавить дату, время, местоположение, информацию RSVP (обратную связь) и можете попросить посетителя что-то принести. Вы можете полностью редактировать текст на этой карточке, находящейся в вашем распоряжении.
Скачать: Пригласительный билет на шикарную вечеринку


































