Типичные ошибки Word Error 25004
Усложнения Microsoft Word с Word Error 25004 состоят из:
- «Ошибка программного обеспечения Word Error 25004. «
- «Word Error 25004 не является программой Win32. «
- «Извините, Word Error 25004 столкнулся с проблемой. «
- «Не удается найти Word Error 25004»
- «Word Error 25004 не может быть найден. «
- «Ошибка запуска в приложении: Word Error 25004. «
- «Word Error 25004 не выполняется. «
- «Отказ Word Error 25004.»
- «Ошибка пути программного обеспечения: Word Error 25004. «
Ошибки Word Error 25004 EXE возникают во время установки Microsoft Word, при запуске приложений, связанных с Word Error 25004 (Microsoft Word), во время запуска или завершения работы или во время установки ОС Windows. При появлении ошибки Word Error 25004 запишите вхождения для устранения неполадок Microsoft Word и чтобы HelpMicrosoft Corporation найти причину.
Ошибка в конце установки Microsoft Office 2010: разбираемся детально
Каждый пользователь ПК, работавший с пакетом редакторов Офис от компании Майкрософт, подтвердит, что данная программа очень полезна и порой незаменима. Она предлагает богатый функционал для работы с файлами различного формата, что позволяет создавать текстовые документы, презентации, таблицы и прочее.
Нужно только купить Office 2010, одну из самых популярных версий, установить, активировать и можно работать. Однако, к сожалению, никто не застрахован от проблем. Вполне возможно, что во время инсталляции на экране появится ошибка в конце установки Microsoft Office 2010. Причин ее возникновения немало. Поэтому нужно рассмотреть способы устранения.
Почему возникает ошибка при установке Office?
Несмотря на богатый функционал пакета редакторов, сама программа в плане структуры файлов довольно сложная и громоздкая. Это приводит к множеству проблем на этапах деинсталляции или установки. В частности, ошибка может произойти по следующим причинам:
- на компьютере уже был установлен Офис, а после удален, но не до конца;
- устанавливаемая версия Офиса не поддерживается текущей операционной системой;
- не установлены необходимые дополнительные библиотеки.
В случае отсутствия каких-то файлов или библиотек их можно бесплатно загрузить с сайта Майкрософт и после быстро установить. Если же произошла ошибка из-за того, что ранее уже был установлен Office, то тогда необходимо предварительно скачать с официального сайта MS специальную утилиту для полного удаления. Она деинсталлирует все остаточные файлы и удалит записи из реестра, после чего можно будет начать установку с нуля и полностью ее завершить. Если ОС не поддерживает данную версию пакета, то тут решение одно – установить более свежую операционную систему.
Ошибка 0х8007007b при активации Windows 10
Синтаксическая ошибка с кодом 0x8007007b в метке тома, имени файла или папки появляется из-за неправильной настройки сетевых параметров, попытки активации при отключенном интернете, а также при вводе ключа для несоответствующего ему продукта Майкрософт.
Как устранить сбой:
- Нужно удостоверится, что активация системы не произошла – «Пуск» (правая кнопка мыши) — «Командная строка (Администратор)», где прописываем <key>slmgr – dlv</key> (исполняемая команда Windows Script Host).
- Проверка «Состояние лицензии». При ее отсутствии — <key>Win+R</key> с вводом <key>slui 3</key>.
- Ввод лицензионного ключа для соответствующей версии Windows.
- Если активация не произошла, хотя «ключ установлен успешно», нужно в командной строке от имени Администратора прописать команду <key>vbs /ipk YYYYY-YYYYY-YYYYY-YYYYY-YYYYY</key> и дождаться успешного окончания процесса.
Другие способы решения оишбки Office 2016
Проверьте включён ли у вас сбор телеметрии для этого нажмите сочетание клавиш Win+R и в открывшемся окне «Выполнить» введите regedit.exe,далее перейдите в ветку HKEY_LOCAL_MACHINESOFTWAREPoliciesMicrosoftWindowsDataCollection и проверьте нет ли там ключа AllowTelemetry.Если есть,удалите его и повторите установку Office. Возможно потребуется перезагрузка после удаления ключа.
Можно попробовать удалите раздел реестра HKLMSOFTWAREMicrosoftWindows NTCurrentVersionScheduleTaskCacheTreeMicrosoftOffice и папку (при наличии) C:WindowsSystem32TasksMicrosoftOffice.
Почему происходит ошибка времени выполнения 25004?
Ошибки выполнения при запуске Microsoft Office — это когда вы, скорее всего, столкнетесь с «Microsoft Office 2010 Error Code 25004». Три распространенные причины, по которым ошибки во время выполнения, такие как всплывающее окно ошибки 25004:
Ошибка 25004 Crash — ошибка 25004 блокирует любой вход, и это может привести к сбою машины. Обычно это происходит, когда Microsoft Office не может обрабатывать предоставленный ввод или когда он не знает, что выводить.
Утечка памяти «Microsoft Office 2010 Error Code 25004» — при утечке памяти Microsoft Office это может привести к медленной работе устройства из-за нехватки системных ресурсов. Повреждение памяти и другие потенциальные ошибки в коде могут произойти, когда память обрабатывается неправильно.
Ошибка 25004 Logic Error — Компьютерная система создает неверную информацию или дает другой результат, даже если входные данные являются точными. Это видно, когда исходный код Microsoft Corporation содержит недостаток в обработке данных.
Как правило, такие Microsoft Corporation ошибки возникают из-за повреждённых или отсутствующих файлов Microsoft Office 2010 Error Code 25004, а иногда — в результате заражения вредоносным ПО в настоящем или прошлом, что оказало влияние на Microsoft Office. Как правило, решить проблему можно заменой файла Microsoft Corporation. В качестве дополнительного шага по устранению неполадок мы настоятельно рекомендуем очистить все пути к неверным файлам и ссылки на расширения файлов Microsoft Corporation, которые могут способствовать возникновению такого рода ошибок, связанных с Microsoft Office 2010 Error Code 25004.
Как исправить ошибки ключа продукта в Microsoft Office?
- Откройте средство устранения неполадок при установке и удалении программы.
- Удалить существующие версии Office 2013
- Отредактируйте заголовок файла Tokens.dat
- Стереть временную папку
- Просканируйте реестр
1. Откройте средство устранения неполадок при установке и удалении программы.
- Загрузите его с эта веб-страница так как вы не можете открыть его из окна настроек.
- После этого откройте средство устранения неполадок при установке и удалении программы из папки, в которую вы его загрузили.
- Сначала нажмите Передовой чтобы выбрать Aремонтировать автоматически вариант.
- Щелкните значок Следующий в окне средства устранения неполадок.
- Затем нажмите кнопку Установка кнопка.
- Выберите MS Office 2013, если он есть в списке. Если пакета нет в списке программного обеспечения, вы можете выбрать Нет в списке вместо.
- нажмите Следующий кнопка дляпродолжить.
2. Удалить существующие версии Office 2013
Сообщение об ошибке 25004 гласит:
Таким образом, сообщение об ошибке обычно появляется, если уже установлена пробная версия пакета MS Office, которая могла быть предустановлена на вашем ноутбуке или настольном компьютере. Таким образом, полное удаление этого программного обеспечения Office может решить проблему.
Вы могли удалить программное обеспечение MS Office обычным способом через апплет «Программы и компоненты» панели управления.
Однако лучше удалить программное обеспечение сторонними программами удаления, которые также стереть оставшиеся записи реестра.
⇒ Получите Iobit Uninstaller Pro
3. Отредактируйте заголовок файла Tokens.dat
- Нажмите кнопку проводника на панели задач Windows 10.
- Откройте путь к этой папке в проводнике: Windows>System32> приложение> магазин> 2.0.
- Щелкните правой кнопкой мыши файл tokens.dat в папке 2.0 и выберите Переименовать вариант.
- Затем введите tokens.dat.old в качестве нового заголовка файла и нажмите клавишу Return.
Код ошибки Office 25004 также может быть связан с файлом token.dat, мешающим активации MS Office 2013. Таким образом, переименование tokens.dat — еще одно возможное решение для кода ошибки 25004.
4. Стереть папку Temp
- Откройте меню Win + X, нажав сочетание клавиш Windows + X.
- Выберите «Выполнить» в меню, чтобы открыть этот аксессуар.
- Входить % темп% в Run и щелкните ОК кнопка.
- Вы можете нажатьCtrl + A, чтобы выбрать все файлы в папке Temp.
- Затем нажмите кнопку Удалить кнопку, чтобы стереть их.
Поврежденные файлы в папке Temp может бытьДругойфакторза кодом ошибки Office 25004. Таким образом, очистка папки Temp может решить проблемы 25004.
5. Просканируйте реестр
Недействительные записи реестра — еще одна причина, по которой может появиться 25004 сообщения об ошибках. Таким образом, утилита для очистки реестра может быть тем, что вам нужно, чтобы исправить код ошибки Office 25004.
Windows не включает его, но всегда есть возможность использовать сторонний очиститель реестра, который сделает эту работу за вас, и в большинстве случаев это самый быстрый и безопасный вариант.
По сути, они берут весь ваш реестр и сравнивают его со своими онлайн-библиотеками, исправляя и загружая все, что либо сломано, либо отсутствует на вашем компьютере.
⇒ Получить Ресторо
Эти решения, вероятно, исправят код ошибки Office 25004, чтобы вы могли установить MS Office 2013. Это не обязательно гарантированное исправление, но есть большая вероятность, что одно из них устранит сообщение об ошибке 25004.
По-прежнему возникают проблемы?Исправьте их с помощью этого инструмента:
- Загрузите этот инструмент для ремонта ПК получил рейтинг «Отлично» на TrustPilot.com (загрузка начинается на этой странице).
- Нажмите Начать сканирование чтобы найти проблемы с Windows, которые могут вызывать проблемы с ПК.
- Нажмите Починить все исправить проблемы с запатентованными технологиями (Эксклюзивная скидка для наших читателей).
Restoro был загружен читатели в этом месяце.
Возникает ошибка в конце установки
В ряде случаев бывает, что появляется ошибка на 4-м шаге инсталляции Офиса. В этом случае программа может просто зависнуть или же отобразить сообщение «Обнаружена проблема при установке Microsoft Office». В окне инсталлятора появится кнопка «Исправить», которую нужно нажать. После этого будут внесены необходимые изменения в реестр компьютера. Далее повторите установку. Если же программа по-прежнему выдает ошибку, или же кнопка «Исправить» не работает, то необходимые правки нужно выполнить вручную. Для этого:
- нажать «Пуск – Выполнить»;
- ввести в поле запрос «appwiz.cpl» и нажать Enter;
- в новом окне из списка выбрать пункт «Microsoft Office нажми и работай 2010»;
- нажать «Удалить» и после нажать кнопку «Да».
После загрузите инсталлятор пакета Офис 2010. Сделать это можно с официального сайта Майкрософт, используя идентификатор Windows Live ID (убедитесь, что выбрали правильную версию). Затем запустите установку. Теперь ошибка при установке Microsoft Office 2010 не должна появляться. Проблема решена.
Ошибка 0х803f7001 при активации Windows 10
Если ОС не нашла после обновления до Windows 10 активную лицензию, то появляется в окне сообщение с ошибкой 0х803f7001.
Причины:
- произошел сбой при передаче информации о лицензионной копии на удаленный сервер с возвратом к источнику;
- ввод неправильных значений в строку активации;
- попытка активации Windows 10 ключом от 7 или 8 версии;
- изменение конфигурации ПК вследствие замены жесткого диска или материнской платы.
Для устранения данной ошибки требуется проверить состояние лицензии:
- «Пуск» — в Командной строке от имени Администратора ввести команду <key>slmgr – dlv</key>.
- Активизация системы вручную, если высветилось «Состояние лицензии: не активировано». Для этого необходимо нажать «Пуск», далее – «Параметры» — «Обновление и безопасность» и завершить «Активация». В строку «Изменить ключ продукта» ввести лицензионный ключ, используемый в версии Windows до обновления.
- При неимении ключа допускается продление на месяц пробного периода Windows посредством ввода <key>slmgr – rearm</key> в командную строку.
Чтобы данная ошибка больше не появлялась, а изменения вступили в силу, требуется провести перезагрузку компьютера.
Meaning of MS Office 2010 Error code 25004 system error 1073418160?
Ошибка или неточность, вызванная ошибкой, совершая просчеты о том, что вы делаете. Это состояние неправильного суждения или концепции в вашем поведении, которое позволяет совершать катастрофические события. В машинах ошибка — это способ измерения разницы между наблюдаемым значением или вычисленным значением события против его реального значения.
Это отклонение от правильности и точности. Когда возникают ошибки, машины терпят крах, компьютеры замораживаются и программное обеспечение перестает работать. Ошибки — это в основном непреднамеренные события. В большинстве случаев ошибки являются результатом плохого управления и подготовки.
Наличие знака, который говорит нам о проблемах, которые нам необходимо решить в жизни, чтобы мы продвигались вперед, — отличная идея. Хотя он не всегда работает в жизни, он работает в компьютерах. Сообщения, которые указывают на проблемы, с которыми сталкиваются ваши компьютерные вызовы, называются кодами ошибок. Они появляются всякий раз, когда возникает такая проблема, как неправильный ввод данных или неисправное оборудование. Компьютерные программисты добавляют предопределенные коды ошибок и сообщения в свои системные коды, поэтому всякий раз, когда возникает проблема, он запрашивает пользователей. Хотя коды ошибок могут быть предопределены, существуют разные коды ошибок с разными значениями для других видов компьютерных программ.
Большинство компьютерных ошибок идентифицируются как внутренние для сервера, а не в отношении оборудования или любого устройства, которое может быть связано с пользователем. Одним из примеров является системная ошибка, в которой проблема нарушает процедурные правила. Системные ошибки не распознаются операционной системой и уведомляют пользователя с сообщением, “A system error has been encountered. Please try again.”
Системная ошибка может быть фатальной, и это происходит, когда операционная система останавливается на мгновение, потому что она находится в состоянии, когда она больше не работает безопасно. Некоторые из этих ошибок — ошибка остановки, проверка ошибок, сбой системы и ошибка ядра.
Другие способы решения оишбки Office 2016
-
Проверьте включён ли у вас сбор телеметрии для этого нажмите сочетание клавиш Win+R и в открывшемся окне «Выполнить» введите regedit.exe,далее перейдите в ветку HKEY_LOCAL_MACHINE\SOFTWARE\Policies\Microsoft\Windows\DataCollection и проверьте нет ли там ключа AllowTelemetry.Если есть,удалите его и повторите установку Office. Возможно потребуется перезагрузка после удаления ключа.
-
Можно попробовать удалите раздел реестра HKLM\SOFTWARE\Microsoft\Windows NT\CurrentVersion\Schedule\TaskCache\Tree\Microsoft\Office и папку (при наличии) C:\Windows\System32\Tasks\Microsoft\Office.
Метод 3 — Платформа защиты программного обеспечения Office
Если вы используете Office 2010, то в Office 2010 с пакетом обновления 1 (SP1) добавлена новая служба, которая называется Платформа защиты программного обеспечения Office, которая иногда требует повторной активации Office. Вы можете исправить это, выполнив следующие действия (не требуется удалять или переустанавливать офис):
- Введите services.msc в поле поиска и остановите службу, которая называется Office Software Protection Platform.
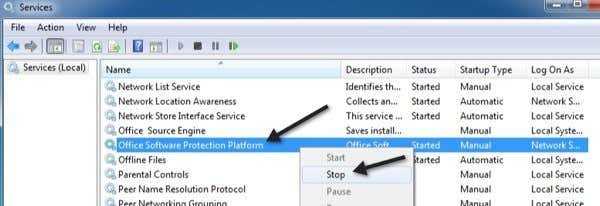
- Теперь перейдите в C: ProgramData Microsoft OfficeSoftwareProtectionPlatform и переименуйте tokens.dat в tokens.old.
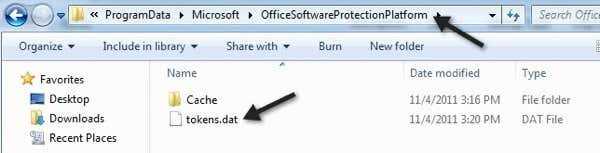
Обратите внимание, что для просмотра папки ProgramData вам нужно открыть Проводник, нажать кнопку «Организовать» и выбрать «Свойства папки и поиска»
Перейдите на вкладку «Вид», а затем обязательно установите переключатель «Показать скрытые файлы и папки».
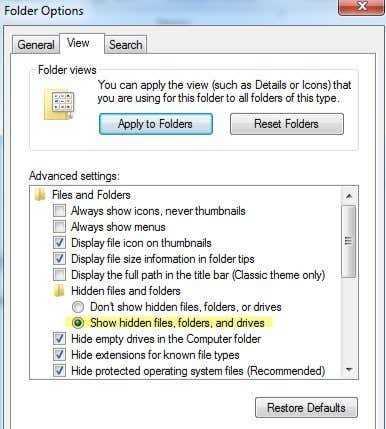
- Теперь перейдите в C: ProgramData Microsoft OfficeSoftwareProtectionPlatform Cache и переименуйте cache.dat в cache.old.
-
Теперь перезагрузите компьютер и откройте любую программу Office. Вам будет предложено повторно ввести ключ продукта и затем перезапустить его снова. Снова откройте любую программу Office, и вам, возможно, придется ввести ключ еще раз. Затем он попросит вас активировать онлайн, и вы готовы к работе.
Удалите системную папку SoftwareDistribution для исправления ошибки 0X8000ffff
Удаление этого каталога может восстановить работоспособность Центра обновления Windows и вместе с тем исправить ошибку «разрушительный сбой 0х8000FFFF». Однако спешить удалять «ненужную» папку не стоит. Все же ее содержимое системе требуется, и без нее возможны некоторые нежелательные эффекты. Например, удаление папки лишит систему истории ее обновлений. При следующей попытке обновить Windows сканирование установленных патчей может занять несколько минут.
1. В окне меню поиска наберите «Командная строка». Затем кликните по приложению правой кнопкой мыши и выберите опцию «Запуск от имени администратора».
2. Введите команду net stop wuauserv для остановки службы обновления системы.
3. Введите команду net stop bits. Она остановит службу фоновой интеллектуальной передачи данных, отвечающей за скачивание обновлений.
4. Запустите Проводник и вставьте в его адресную строку следующий путь:
C:\Windows\SoftwareDistribution
После перехода в эту папку выделите все вложенные каталоги и файлы, нажав Ctrl + A. Удалите их с помощью нажатия клавиши Delete на клавиатуре.
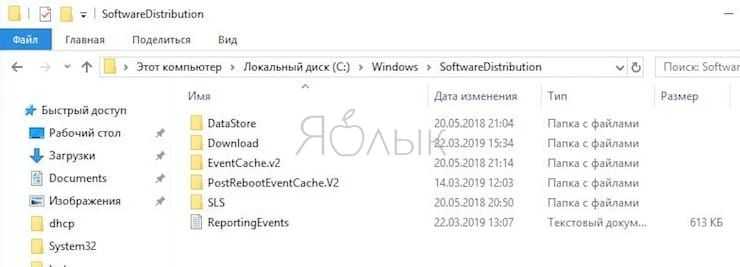
Если удалить файлы не получается, то надо перегрузить компьютер и повторить этот процесс. После полной очистки каталога SoftwareDistribution систему надо снова перегрузить.
Способ 4: Удаление используемого ранее ключа
Неполадка с кодом 0xc004e003 означает, что введенный пользователем ключ не прошел проверку. Однако сейчас он еще сохранен в ОС и не всегда обновляется при повторном вводе. Тогда правильным решением станет его удаление с последующим вводом через доступные в Виндовс средства. Рассмотрим два разных варианта, чтобы вы могли воспользоваться вторым, если первый окажется неэффективен.
Вариант 1: Консольные команды средства «Активация Windows»
Обычно юзеры используют графическое меню для ввода ключей, но этот же инструмент имеет и консольные команды, позволяющие внести другие изменения. В нашем случае это более удобный вариант, поскольку среди элементов графического интерфейса нет функции удаления ключа.
- Сброс кода иногда оказывается невозможным, если в Windows есть активное соединение с интернетом, поэтому рекомендуем не просто отключить его, а деактивировать на время сетевой адаптер. Через меню «Пуск» вызовите «Панель управления».
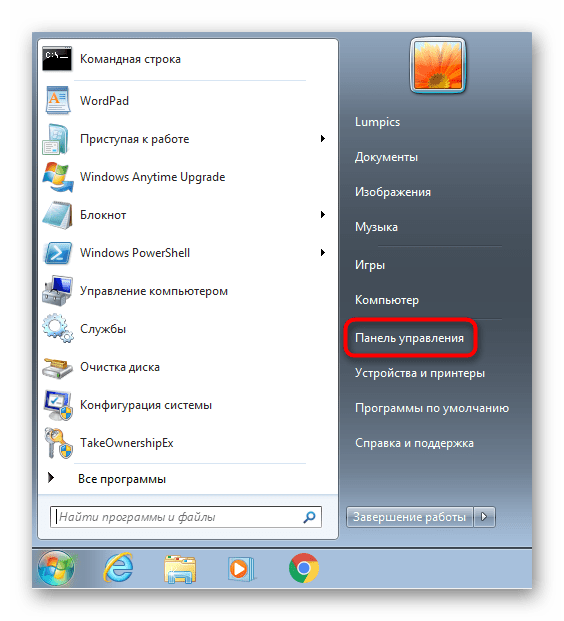
Перейдите в «Центр управления сетями и общим доступом».
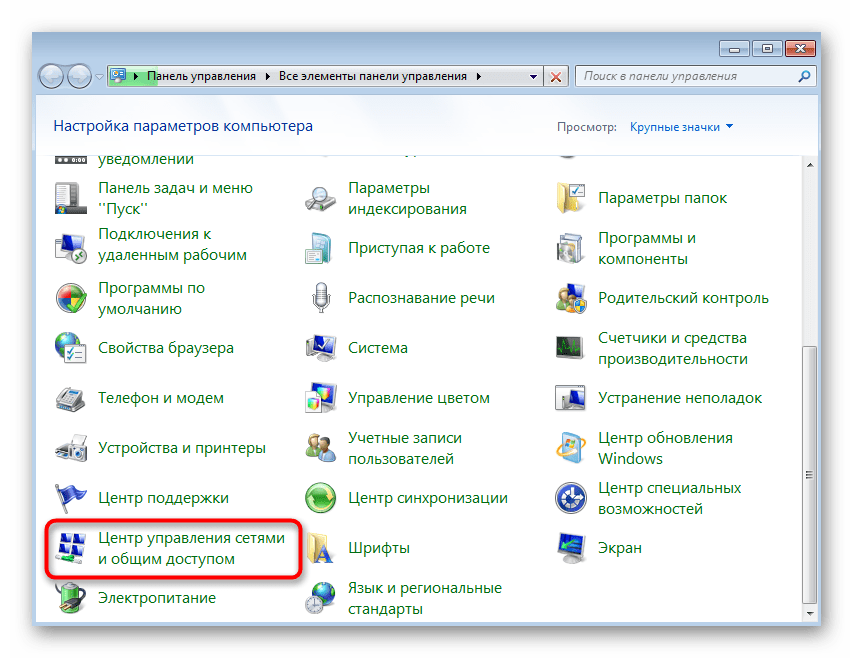
Для отключения адаптера потребуется открыть его параметры через панель слева.
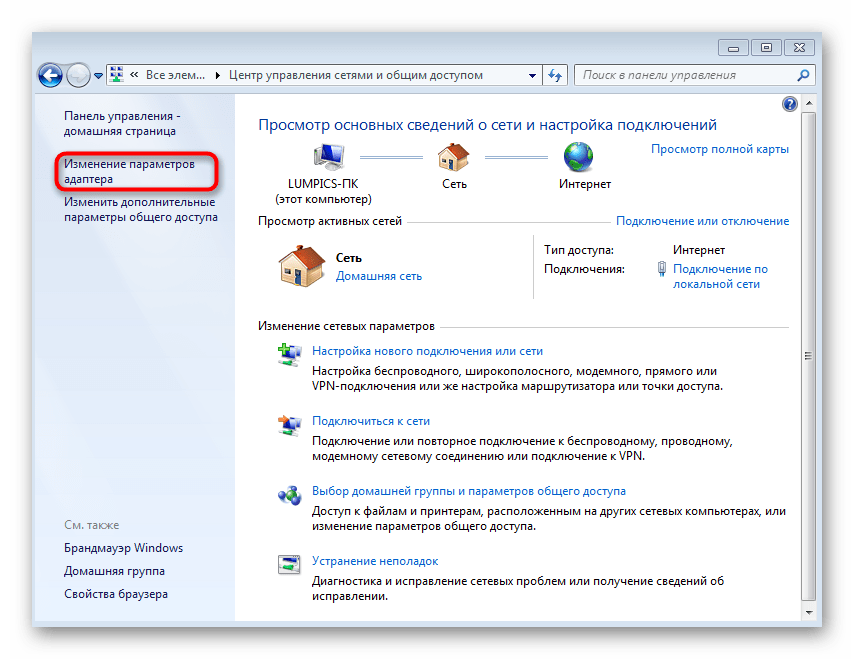
Щелкните по нему правой кнопкой мыши и из появившегося контекстного меню выберите пункт «Отключить».
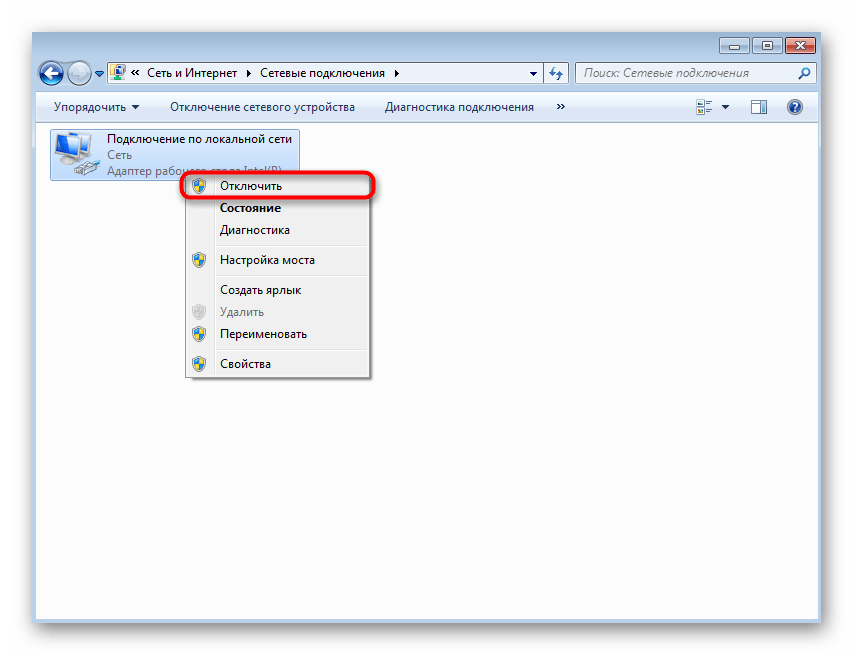
Снова откройте меню «Пуск», найдите через поиск или раздел быстрого доступа «Командную строку» и запустите ее от имени администратора.
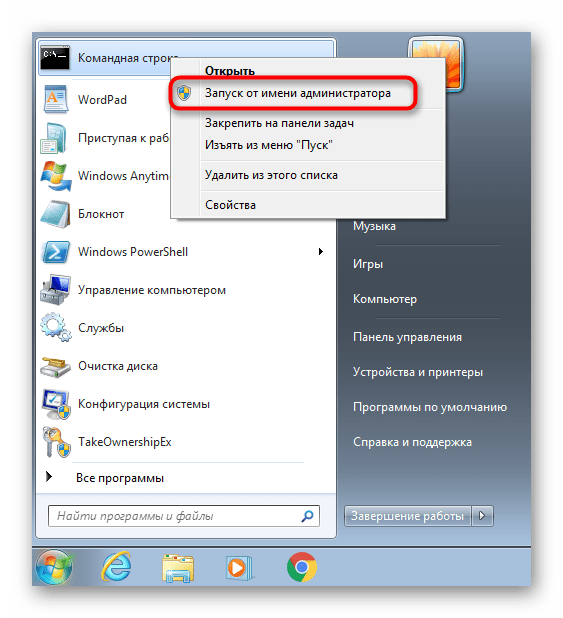
Введите команду , подтвердив ее действие нажатием клавиши Enter.
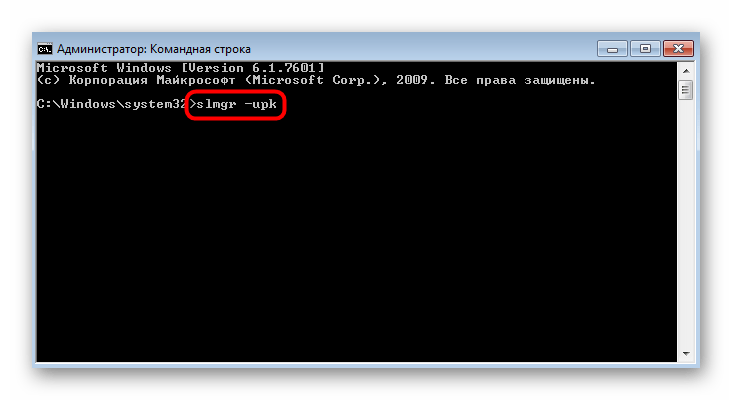
Вы будете уведомлены об успешном удалении ключа продукта, после чего отправьте компьютер на перезагрузку.
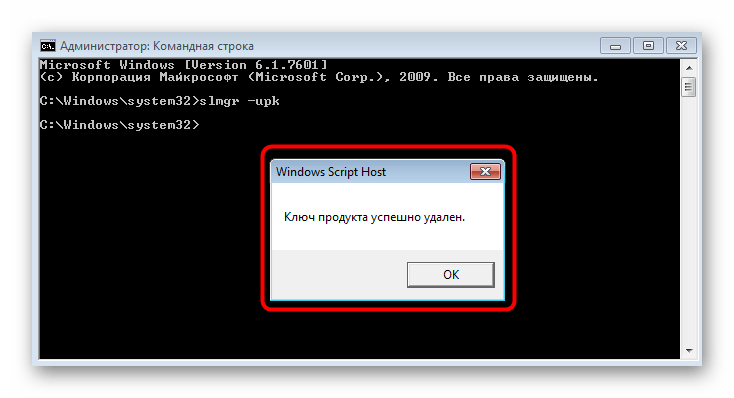
После включения обязательно активируйте сетевой адаптер и подключитесь к используемой сети. Задействуйте комбинацию клавиш Win + R для запуска утилиты «Выполнить», в поле ввода которой напишите и нажмите Enter.
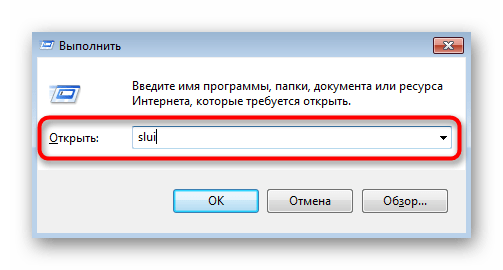
В меню активации остается только указать имеющийся в наличии ключ продукта и активировать операционную систему.
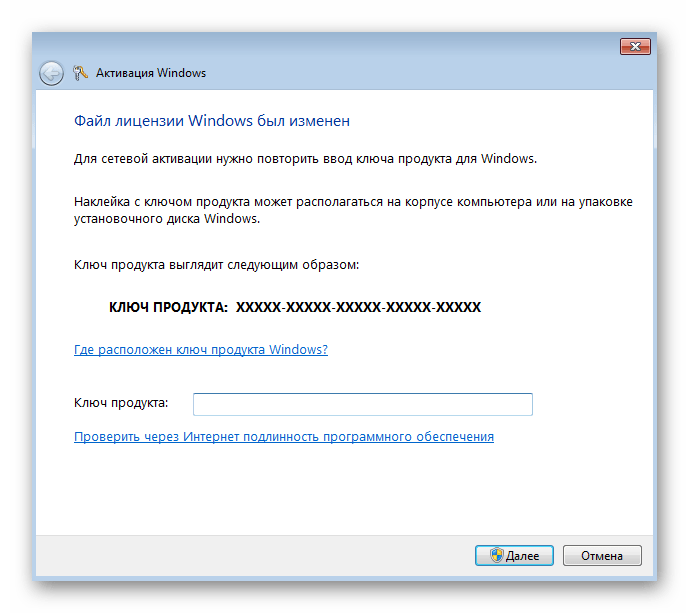
Вариант 2: Системная утилита slmgr.vbs
Альтернативный вариант — использование утилиты slmgr.vbs, так же работающей через консоль. Она тоже подходит для активации Windows, но делает это немного другим способом. Впрочем, для пользователя алгоритм действий от этого сложнее не становится.
- Запустите «Командную строку» от имени администратора.
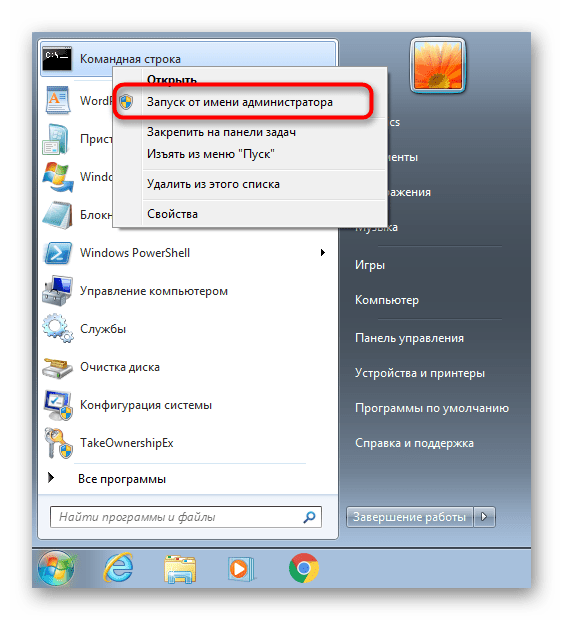
Введите там команду , не удаляя звездочки из кода.
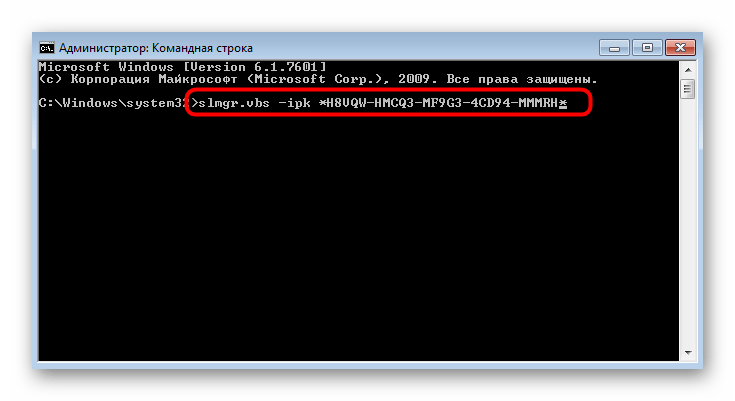
Об успешном выполнении данной операции свидетельствует отсутствие каких-либо сообщений. Остается завершить ее при помощи команды и закрыть консоль.
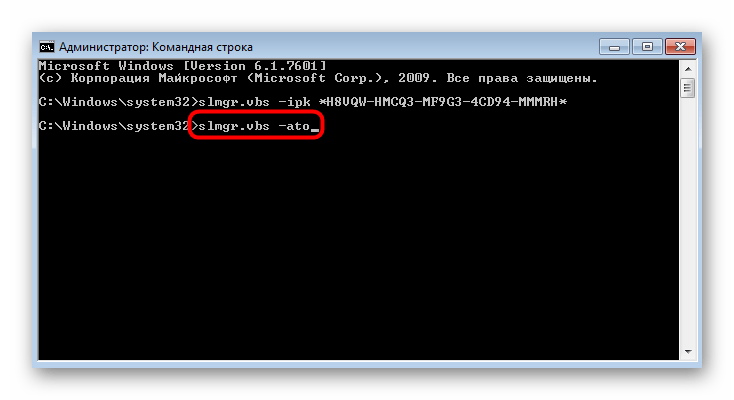
Как устранить ошибку «1310» в Microsoft Office
1. Войдите в систему под учётной записью администратора.
2. Нажмите одновременно клавиши Win + R. В открывшемся окне вбейте команду cmd.
3. В командной строке напишите команду «net user Администратор /active:yes» (без кавычек), а затем нажмите клавишу Enter и перезагрузите компьютер.
4. Приостановите/отключите антивирусную защиту на время удаления MS Office.
5. Откройте «Локальный диск (С:)» и переименуйте файл Config.msi в Config.old.
6. Выполните удаление MS Office, по завершению перезагрузите компьютер.
7. Удалите записи реестра от предыдущей установки MS Office и файл Config.old.
8. Cкачайте и запустите официальную программу Microsoft Fix it. По завершению её работы заново установите MS Office. Если потребуется, перезагрузите компьютер.
9. Затем снова откройте «Командную строку», введите команду «net user Администратор /active:no» и перезагрузите компьютер.
Family link manager как отключить?
Как. это нереально. родители скачали Фэмили линк. выйти из него не возможно. всё пробовала. дуратское приложение,на всё по ограничению. это приложение делает ребёнка до 13 лет как без телефона. даже Ютюб смотреть нельзя. даже удаление аккаунта не помогает это хрень полная,у кого получится это удалить пожалуйста помогите—я больше не могу мучаться.
При запуски программы ошибка из-за отсутствия msvcp120.dll, что делать? Как исправить?
Этот файл критически важен для работы большинства игр и приложений. Чаще всего из-за его отсутствия возникает ошибка в следующих играх — Симс 4 (Sims 4), Ведьмак 3 (Witcher), Сталкер (Stalker), DayZ, Sniper Elite 2 3 4, Dead Air, Geometry Dash, Dota 2 .
Почему возникает?
- Вирус повредил файл, удалил его — рекомендуем запустить антивирусное сканирование;
- Пользователь сам удалил нужный файл (случайно, или кто-то помог);
- Файл поврежден в результате сбоя в работе Windows.
Решений есть только два. И практически всегда они работают!
С официального сайта Microsoft скачиваем набор библиотек Visual Studio 2013 подходящей разрядности (32 или 64 bit):
Скачанный файл EXE запускаем, устанавливаем и перезагружаем компьютер! ГОТОВО!
СПОСОБ №2
Нужно скачать архив (ссылки будут далее), распаковать, внутри будет отдин файл, поместить его в папку по пути:
C | Windows | System32
C | Windows | SysWOW64
- Если отсутствует msvcp120 dll, скачать для Windows 10 x64 можно здесь (также подойдет и для предыдущих редакций OS) — https://clickload.ru/msvcp120-64bit
- Для 32 bit файл немного отличается, поэтому загружаем отсюда — https://clickload.ru/msvcp120-32bit
Перезагружаем компьютер! Ошибки нет! Радуемся! Полная инструкция — https://it-tehnik.ru/software/games/msvcp120.html
Вот Вам веселая музыка для поднятия настроения:
Причины ошибки «Ключ не может быть использован в указанном состоянии»

Однозначно определить причину, из-за которой возникает ошибка «Ключ не может быть использован в указанном состоянии» в Windows, невозможно. Связано ее появление с повреждением ключей операционной системы. Ключи генерируются постоянно при ключевых для операционной системы действиях: установка приложений, смена пользователя, включение/отключение компьютера, внесение изменений в реестр и так далее. Чаще всего пользователь сталкивается с рассматриваемой ошибкой именно во время установки стороннего приложения на компьютер, в основном, драйверов.
Среди причин, из-за которых возникает ошибка «Ключ не может быть использован в указанном состоянии», необходимо выделить:
- Резкая остановка работы жесткого диска. Из-за выключения света или выдергивания компьютера из розетки, может возникнуть рассматриваемая ошибка. Связано это с тем, что время от времени в фоновом режиме компьютер занимается генерацией ключей. Если в этот момент резко прервать его работу, последний ключ не будет сохранен или будет сохранен с ошибками, из-за чего возникнут проблемы при его считывании;
- Ошибка Windows. Операционная система Windows может сама неожиданно остановить процесс создания системного ключа, например, при смене пользователя;
- Вмешательство в реестр. Редактирование некоторых файлов реестра может сказаться на процессе генерации системного ключа операционной системы, из-за чего при установке новой программы будет появляться ошибка «Ключ не может быть использован в указанном состоянии»;
- Вирусы. Многие вирусные приложения блокируют работу фоновых процессов Windows. Если они остановят генерацию ключа, при обращении к нему со стороны системы возникнут проблемы.
Чтобы избегать возникновения ошибки «Ключ не может быть использован в указанном состоянии», необходимо следить за программами, которые устанавливаются на компьютер, а также за стабильной работой Windows. Если складывается впечатление, что при завершении работы компьютер завис, нельзя отключать от питания или резко останавливать жесткий диск, зажав клавишу включения/выключения.
















![[6 способов + 3 исправления] как удалить подлинный баннер office? - центр новостей minitool](http://navikur.ru/wp-content/uploads/f/1/d/f1d1c66da7a3516236e47fd4d578d924.jpeg)
















