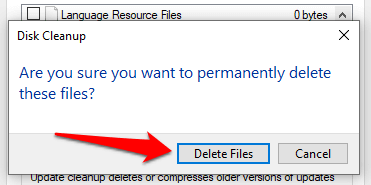Как исправить ошибки в Dbghelp.dll
Попробуйте эти шаги по порядку, пока проблема не будет решена:
Вам может потребоваться запустить Windows в безопасном режиме, если вы не можете получить обычный доступ к Windows из-за ошибки dbghelp.dll.
-
Восстановите свою корзину
Если вы подозреваете, что вы случайно удалили dbghelp.dll, вы можете восстановить удаленный файл из корзины . Если вы уже очистили корзину, вы можете использовать программное обеспечение для восстановления данных, чтобы восстановить удаленный файл.
Восстановите удаленный файл dbghelp.dll, только если вы уверены, что удалили его самостоятельно.
-
Если при использовании определенной программы возникает ошибка dbghelp.dll, переустановка программного обеспечения должна заменить файл.
-
Используйте команду проверки системных файлов SFC / Scannow, чтобы заменить отсутствующую или поврежденную копию файла dbghelp.dll. Если этот файл DLL предоставлен корпорацией Майкрософт, средство проверки системных файлов должно восстановить его.
-
Многие пакеты обновления и другие исправления обновляют файлы DLL на вашем компьютере, поэтому проверьте и установите обновления Windows . Файл dbghelp.dll может быть включен в одно из этих обновлений.
-
Некоторые враждебные программы маскируются под файлы DLL, поэтому сканируйте свой компьютер на наличие вредоносных программ, чтобы определить, связана ли ошибка с вирусом.
-
Если вы подозреваете, что ошибка dbghelp.dll была вызвана недавними изменениями, внесенными в важный файл или конфигурацию, используйте Восстановление системы Windows для восстановления вашего ПК с Windows .
-
Обновите драйверы для аппаратных устройств, которые могут быть связаны с dbghelp.dll. Например, если вы видите ошибку «dbghelp.dll отсутствует», когда вы играете в 3D-видеоигру, попробуйте обновить драйверы для вашей видеокарты .
-
Если ошибки dbghelp.dll начались после обновления определенного аппаратного устройства, откатите драйверы устройства до более старой версии .
-
Выполнение Windows Startup Repair или восстановление установки должны восстановить все файлы Windows DLL до их рабочих версий.
-
Используйте очиститель реестра, чтобы исправить проблемы dbghelp.dll в реестре. Бесплатно для Windows очистки реестра будет удалять неверные dbghelp.dll записи реестра , которые могут быть причиной ошибки DLL.
-
Выполните чистую установку Windows
В крайнем случае , чистую установку Windows , сотрет все с жесткого диска и установить новую копию операционной системы .
Вся информация на вашем жестком диске будет стерта во время чистой установки.
Некоторые проблемы с оборудованием могут вызвать ошибки dbghelp.dll . Используйте бесплатный инструмент тестирования памяти или программу тестирования жесткого диска, чтобы узнать, связана ли проблема с системной памятью или другими техническими проблемами.
Если на каком-либо из ваших тестов произошел сбой, замените память или замените жесткий диск как можно скорее. Если вы не заинтересованы в устранении этой проблемы самостоятельно, вы можете отвести свой компьютер в профессиональную службу по ремонту компьютеров .
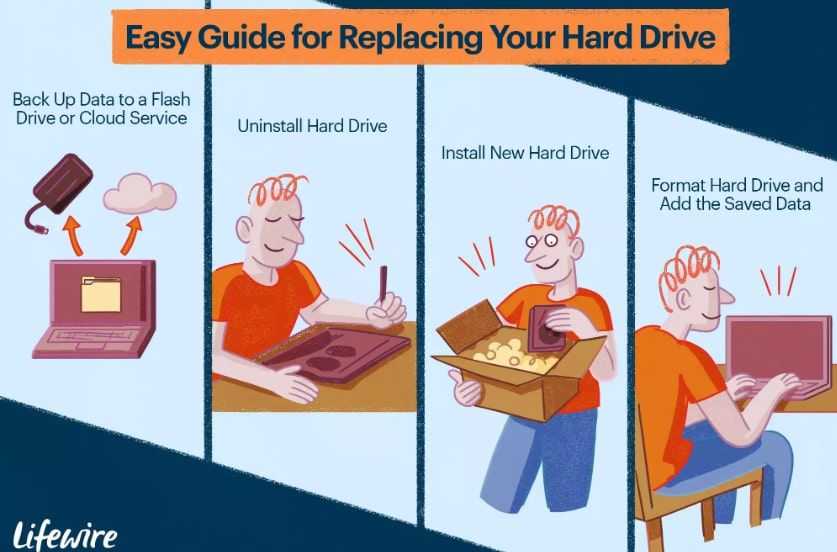 Lifewire / Марица Патринос
Lifewire / Марица Патринос
Где скачать и как запустить
Инструкция по применению:
- Распаковываем скачанный архив в какую-либо папку. Сделать это можно с помощью любого архиватора (например 7-Zip). Распаковка обязательна для успешной работы программы;
- Следуем в ту папку, куда мы распаковали программу. Там находим и запускаем файл avz.exe с черненькой иконкой;
- В окне программы жмем «Файл — Обновление баз — Пуск». Обновление не обязательно (т.е, если недоступен интернет или возникает ошибка обновления, то можно обойтись без обновления и попробовать сканироваться как есть), но крайне желательно его всё же проделать;По окончании процесса обновления баз тыкаем мышкой в кнопочки «ОК» и «Закрыть»;
- Теперь к использованию.
DBGHELP.DLL
Проверьте процессы, запущенные на вашем ПК, используя базу данных онлайн-безопасности. Можно использовать любой тип сканирования для проверки вашего ПК на вирусы, трояны, шпионские и другие вредоносные программы.
процессов:
Cookies help us deliver our services. By using our services, you agree to our use of cookies.
Dbghelp.dll — динамически подключаемая библиотека из набора стандартных dll-библиотек ОС Windows. Dll-файлы, как и собственно файл dbghelp.dll, — это файлы, содержащие код, к которому обращаются сразу многие приложения, своеобразные файлы общего пользования. Многие ошибки в ОС компании Microsoft связаны с файлами DLL.
Ошибки с файлами DLL условно можно разделить на два ключевых типа. Первый тип — это ошибки, вызванные повреждением или удалением файла. (Причин тому множество, наиболее частая из них — системный сбой в результате экстренной остановки системы.) Окна ошибок в Windows сообщают в подобных случаях, что «файл поврежден», «файл не найден», или же, что «отсутствует файл». Второй тип — это dll-ошибки, связанные со сбоем в обращающемся к файлу DLL приложении. Это те ошибки, когда, например, Вам сообщают, что у запущенного Вами приложения «отсутствуют права доступа к файлу». Или ошибка dbghelp dll при установке.
Как исправить подобные ошибки? Для устранения ошибок второго типа Вам понадобиться разобраться с дающим сбой приложением. Нужно либо просто переустановить его, либо переустановить его строго под правами администратора. В некоторых случаях речь идет о необходимости произвести обновление ПО и его компонентов либо об установке специальных «патчей» (приложений, закрывающих «дыры» в коде программного обеспечения). Одним словом, сбой приложения — вещь каждый раз уникальная и требующая особого анализа. Поэтому, если Вы вдруг не уверены, к какому типу относится Ваша ошибка с файлом dbghelp.dll (поврежден ли файл, или проблема кроется в ПО), запустите инструмент проверки целостности всех компонентов виндовс.
Для запуска ПО для проверки необходимо выполнить следующие действия. Во-первых, откройте меню «Пуск», вкладку «Все программы», далее — вкладку «Стандартные». Потом от имени администратора запустите «Командную строку», нажав на ярлык правой клавишей мышки и выбрав в открывшемся контекстном меню пункт «Запуск от имени администратора». В открывшемся окне Вам необходимо ввести команду «sfc/scannow» и нажать Enter на клавиатуре. Далее начнется процесс проверки Вашей системы, ход выполнения которого будет отражен в процентах. Дождавшись окончания проверки, Вы получите ее результат, который программа выдаст Вам в окне командной строки.
Не удалось создать раздел при установке Windows 10
Начнем с простых решений. В первую очередь, ошибка часто связана с тем, что установочная флешка имеет большую емкость и Windows 10 не может из-за этого найти существующий раздел. Во вторых, попробуйте создать установочную флешку с меньшим объемом, к примеру 8 Гб. Также, попробуйте извлечь флешку, когда появится ошибка и всунуть её обратно, после чего нажать на обновить.
1. Отсоедините дополнительные диски
В настоящее время очень часто используется SSD диски для установки и работы Windows и обычный жесткий диск для хранения данных. При использовании нескольких жестких дисков, нужно отключить все жесткие диски, кроме основного жесткого диска, на котором вы устанавливаете Windows. После отключения всех других жестких дисков попробуйте снова установить Windows и посмотреть, можете ли вы продолжить установку.
2. Отключите все USB накопители
Помимо фактической загрузочной USB флешки Windows 10, если у вас есть другие USB накопители и CD карты памяти, подключенные к вашей системе, то в редких случаях Windows может запутать эти диски для обычных жестких дисков. Отключите эти дополнительные USB накопители или CD карты памяти и попробуйте снова установить Windows.
3. Используйте USB 2.0 порт
Если вы используете загрузочный диск USB 3.0 для установки Windows, это может быть причиной того, что Windows дает вам эту конкретную ошибку. Чтобы решить эту проблему, вы можете попробовать использовать USB 2.0. Обычно USB 2.0 это порты в компьютере или ноутбуке синего цвета, просто вставьте загрузочную флешку в другой порт компьютера.
4. Сделайте раздел активным
Если выше указанные методы не работают, то раздел на который вы пытаетесь установить Windows 10, может быть не активным. Чтобы сделать раздел активным, вам необходимо получить доступ к командной строке. Чтобы получить доступ, вернитесь к первоначальному экрану установки Windows и нажмите ссылку «Восстановление системы» > «Устранение неполадок» > «Командная строка». Подробнее в картинках, как Виндовс 10.
- Открыли командную строку и задаем команду diskpart, нажмите «Enter».
- Далее введите команду list disk, чтобы посмотреть все подключенные диски к компьютеру.
- Найдите диск, на котором вы хотите установить Windows. В моем случае номер диска цифра «1», так как я вводил команды для флешки.
- Введите следующую команду select disk 1 для выбора диска. Не забудьте заменить «1» на ваш фактический номер диска.
- Далее очистка выбранного диска clean.
- Чтобы сделать основной диск, запустите команду create partition primary.
- Активируйте раздел active.
- После активации введите format fs=ntfs quick для форматирования файловой системе в NTFS.
- Теперь вы можете назначить диск, выполнив команду assign.
- Вот и все, введите exit для выхода утилиты diskpart и командной строки.
После закрытия командной строки перезагрузите компьютер и попробуйте снова установить Windows и ошибка «Нам не удалось создать новый или найти существующий раздел» должна устраниться.
5. Настройте режим SATA для IDE
Диски SATA новее IDE, поэтому иногда старая система не может распознать его как локальный диск. Таким образом, изменение режима SATA на IDE, гарантирует, что система сможет распознать его как локальный диск.
- Перезагрузите компьютер и нажмите DEL или F2, чтобы войти в BIOS.
- В BIOS найдите параметр Configure SATA as и выберите IDE.
- Нажмите F10, чтобы сохранить изменение параметров.
Смотрите еще:
- Установка Windows на данный диск невозможна, так как выбранный диск имеет стиль разделов GPT
- Правильный размер файла подкачки для стабильной работы системы
- Загрузочная флешка для установки windows 7/8.1/10
- Диагностика ошибок синего экрана смерти BSOD Window
- 9 Причин Почему Компьютер с Windows Зависает
Загрузка комментариев
Канал
Чат
Что за ошибка msvcp110.dll
Msvcp110 это dll файл, входящий в состав разработанного Microsoft пакета Visual C++ 2012, как я уже говорил ранее. Если вы видите на экране текст: «запуск программы невозможен, так как на компьютере отсутствует msvcp110.dll», значит виндовс не смогла найти его и не в состоянии обеспечить нормальную работу установленного ПО.
Преимущественно, ошибка msvcp110 встречается геймерам, но с ней могут столкнуться и другие пользователи. В частности, она может появляться, при запуске 32 bit и 64 bit программ разработки Adobe Systems Inс, после обновления пакета Creative Cloud.
Сам по себе файл msvcp110 принадлежит пакету Visual C++ 2012. Который и является виновником проблемы.
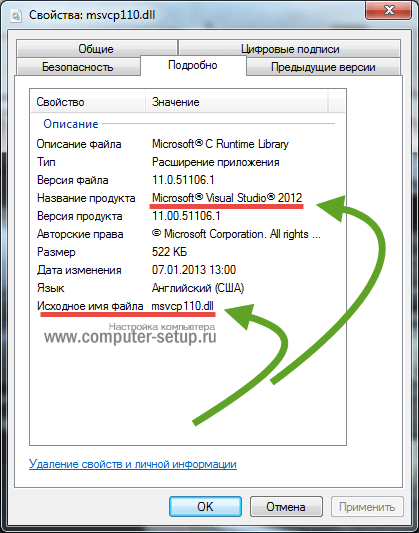
В основном ошибка такого характера появляется если файл или отсутствует на компьютере или поврежден. Иногда пользователь собственноручно удаляет файл, не ведая об этом. А происходит это все потому что, некоторые игры и программы написанные на языке Visual Studio могут как при установке, так и при удалении софта удалить и распространяемый пакет Microsoft Visual C++. Но это не панацея, и это решаемо, как и любая другая ошибка на ПК.
Зная, что это за файл, можем переходить ко второй части вопроса, и разобраться как исправить ошибку msvcr110.dll.
Решаем проблему с msvcrt.dll
Можно выделить три легких способа решения проблемы с отсутствием библиотеки msvcrt.dll. Это использование специальной программы, установка пакета, в котором хранится эта библиотека, и ручная ее инсталляция в систему. Сейчас обо всем подробно будет рассказано.
Способ 1: DLL-Files.com Client
При помощи этой программы можно за несколько минут избавиться от ошибки «msvcrt.dll не найден», для этого сделайте следующее:
- Запустите программу.
- Введите название библиотеки в соответствующее поле для ввода.
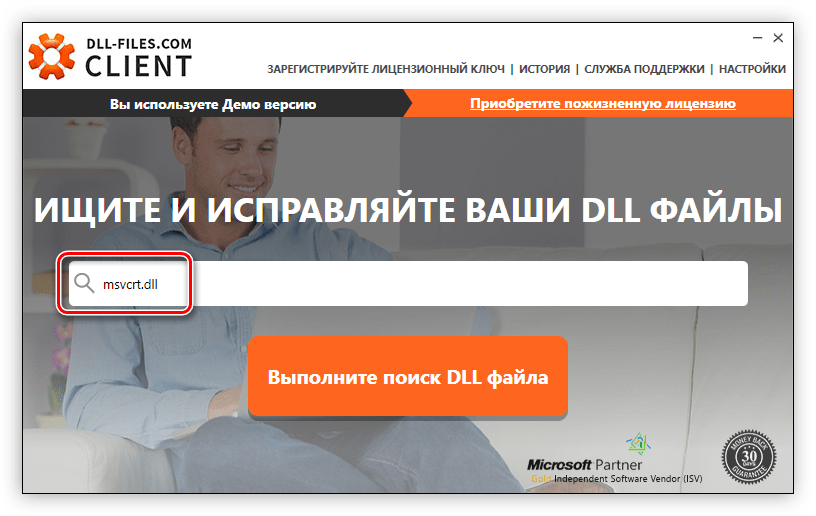
Нажмите кнопку для выполнения поиска.
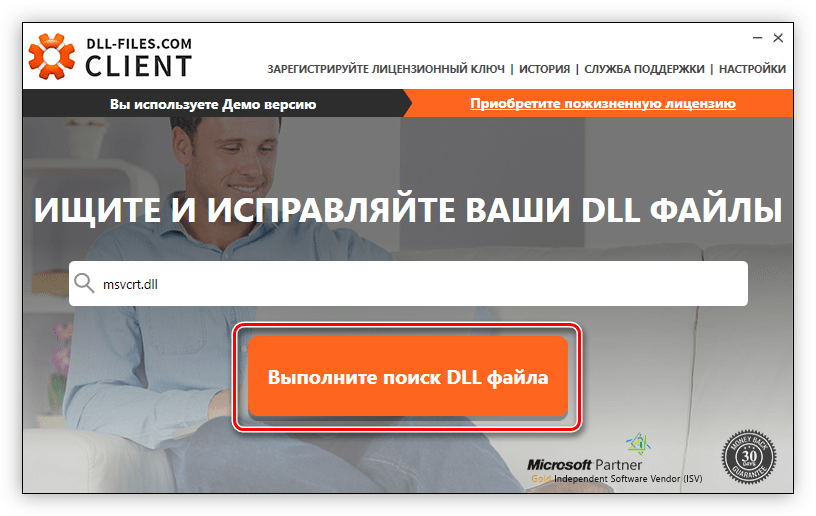
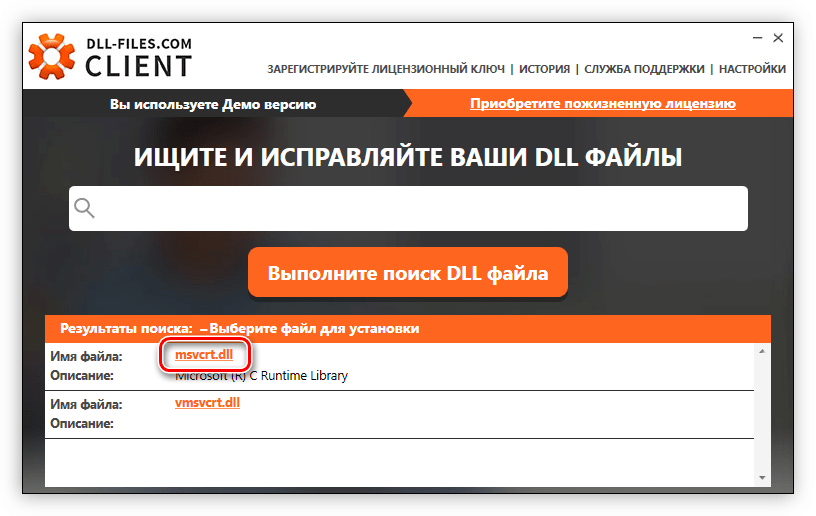
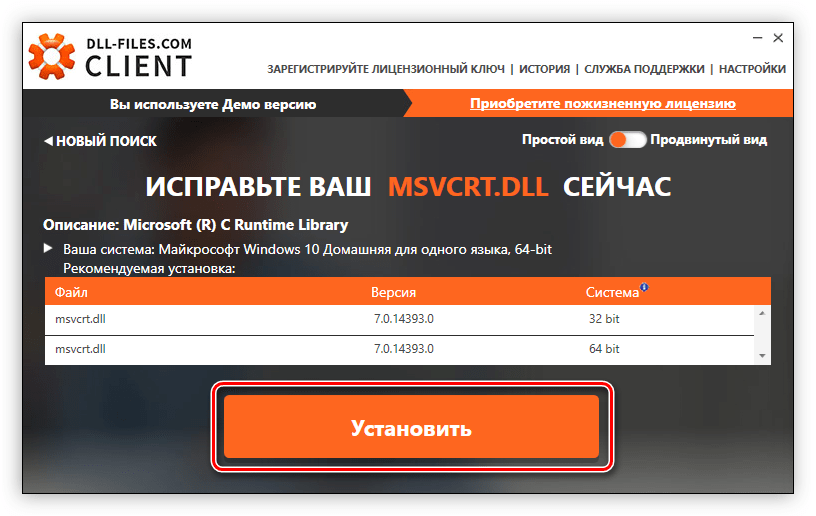
После выполнения всех пунктов инструкции в Windows будет установлен DLL-файл, необходимый для запуска ранее не открывавшихся игр и программ.
Способ 2: Установка Microsoft Visual C++
Избавиться от ошибки с библиотекой msvcrt.dll можно посредством установки пакета Microsoft Visual C++ 2015-го года. Дело в том, что при его инсталляции в систему помещается и необходимая для запуска приложений библиотека, так как она является его частью.
Изначально нужно загрузить этот самый пакет, для этого:
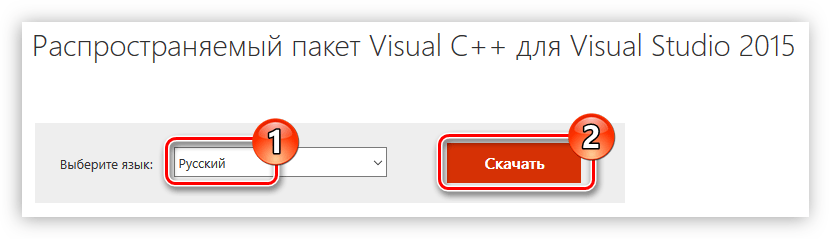
В диалоговом окне, которое появится после этого, выберите разрядность пакета
Важно, чтобы она соответствовала разрядности вашей системы. После этого нажмите «Next»
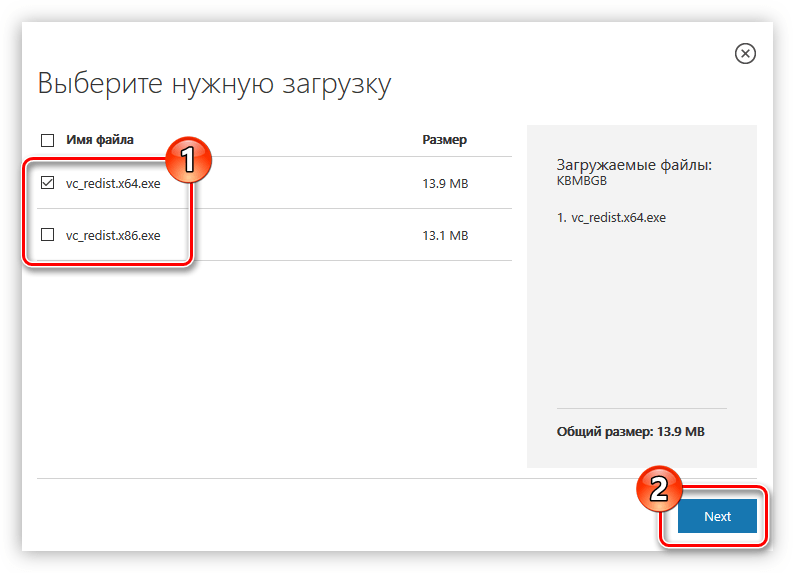
Начнется загрузка инсталлятора Microsoft Visual C++ на компьютер. После ее окончания запустите скачанный файл и выполните следующее:
- Отметьтесь, что вы ознакомились с условиями лицензии и принимаете их, после чего нажмите «Далее».
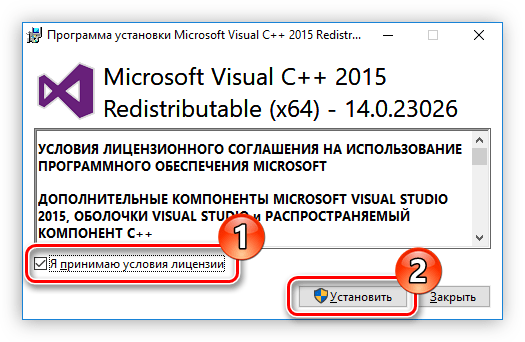
Подождите завершения инсталляции всех компонентов Microsoft Visual C++.
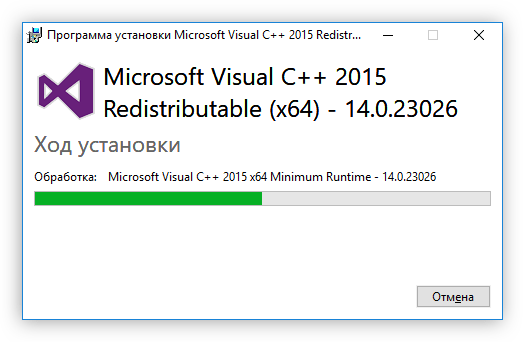
Нажмите кнопку «Закрыть» для завершения установки.
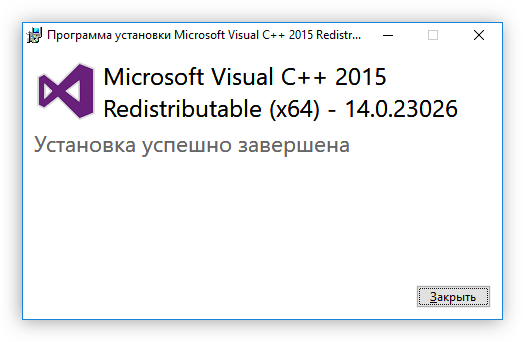
После этого в систему будет помещена динамическая библиотека msvcrt.dll, и все приложения, до этого не работающие, будут без проблем открываться.
Способ 3: Загрузка msvcrt.dll
Избавиться от проблем с msvcrt.dll можно, не прибегая к установке дополнительного ПО. Все что для этого вам нужно сделать, это скачать саму библиотеку и переместить ее в соответствующую папку.
- Загрузите файл msvcrt.dll и перейдите в папку с ним.
- Нажмите по нему ПКМ и выберите пункт «Копировать». Также для этого можно использовать горячие клавиши Ctrl+C.
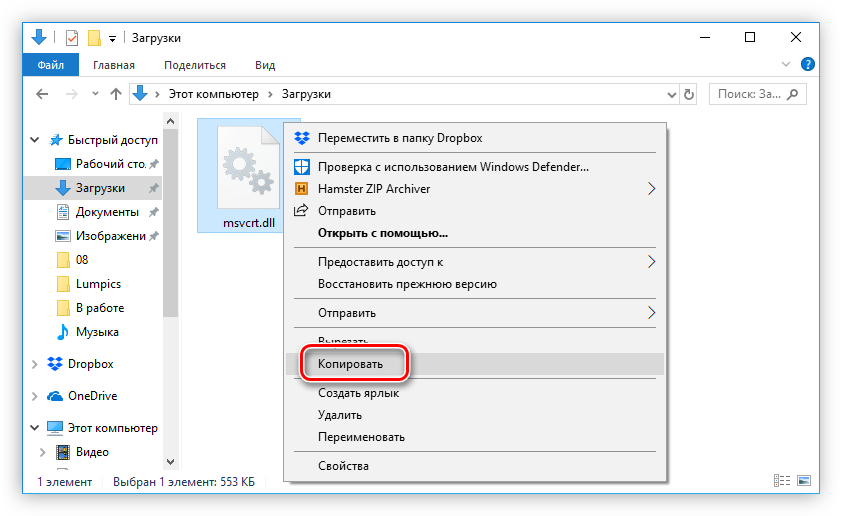
Перейдите в папку, в которую нужно переместить файл. Обратите внимание, что в каждой версии Windows ее название отличается. Чтобы точно понять, куда именно нужно копировать файл, рекомендуется ознакомиться с соответствующей статьей на сайте.
Используйте Восстановление системы, чтобы исправить ошибки «Указанный модуль не найден» в Windows 10
Восстановление системы является задачей последней инстанции, но если переустановка программы или запуск проверки системных файлов и DISM не сработали, это должно произойти. Вспомните, прежде чем эта ошибка начала происходить, и выберите дату. Если он не был вызван вирусом или вредоносным ПО, скорее всего, это было вызвано каким-либо изменением системы. Обновление Windows, установка новой программы или другие внесенные вами изменения.
- Введите «control» в поле поиска Windows и выберите «Панель управления».
- Выберите «Восстановление», а затем откройте «Восстановление системы».
- Выберите Next во всплывающем окне.
- Выберите подходящую дату в следующем окне и нажмите Далее.
- Проверьте выбор и выберите Готово, чтобы выполнить восстановление.
После завершения ваш компьютер должен вернуться в нормальное состояние и не выдавать эту ошибку. Если вы хотите продолжить устранение неполадок, вам не нужно смотреть дальше того, что вы делали после этой даты восстановления системы и времени, когда вы впервые увидели ошибку. Удачи с этим!
Исправить winmm.dll, не найденную в Windows 10
Если у вас возникла проблема с отсутствием файла winmm.dll, вот лучшие способы устранить ошибку навсегда:
- Восстановите удаленный файл winmm.dll.
- Запустите сканирование системных файлов.
- Переустановите уязвимую программу.
- Временно отключите антивирус.
- Восстановите вашу систему до более ранней даты
- Загрузите файл dll из Microsoft
- Скопируйте файл с другого компьютера.
1]Восстановите удаленный файл winmm.dll
Существует редкая вероятность того, что вы по ошибке удалили файл winmm.dll со своего компьютера. Если удаление не произошло около месяца назад, оно все равно должно быть в корзине. Чтобы восстановить файл, откройте корзину и найдите «winmm.dll». Если он там есть, щелкните удаленный файл правой кнопкой мыши и нажмите Восстановить. Это вернет файл в исходный каталог.
2]Запустить проверку системных файлов
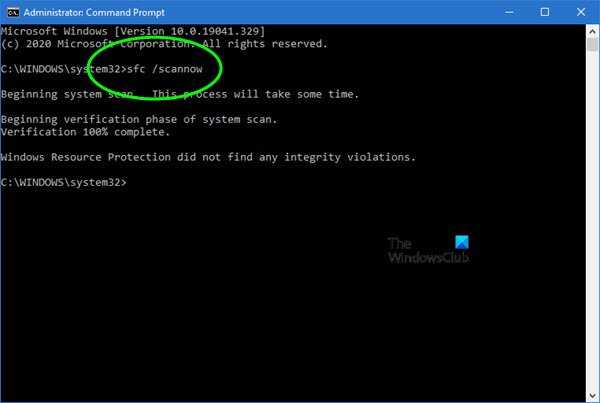
Это лучший способ заменить отсутствующие системные файлы DLL.
Нажать на Кнопка Пуск и введите cmd.
Щелкните правой кнопкой мыши на Командная строка и нажмите на Запустить от имени администратора.
Введите следующую команду и нажмите ENTER, чтобы запустить средство проверки системных файлов:
Restart your PC and see.
If t does not help, run DISM to repair a potentially corrupted system image.
In a Command Prompt window, type the following command and press ENTER to run it:
По завершении сканирования перезагрузите компьютер и посмотрите.
3]Переустановите уязвимую программу.
Если проблема с файлом winmm.dll возникает только при запуске определенного приложения, исправить ее проще, чем вы могли подумать. Сообщение об ошибке предполагает, что «переустановка приложения может решить проблему».
Сначала удалите приложение и перезагрузите компьютер. Наконец, скачайте и переустановите программу. Если вы не знаете, как это сделать, выполните следующие действия.
- нажмите Клавиша Windows + R комбинация, чтобы открыть диалоговое окно «Выполнить».
- В Run введите appwiz.cpl и щелкните Ok кнопка.
- Найдите приложение в списке в апплете панели управления и щелкните его правой кнопкой мыши.
- Выбирать Удалить из контекстного меню и нажмите да.
- Следуйте инструкциям на экране, чтобы удалить приложение.
- Перезагрузите компьютер.
- Скачайте и снова установите приложение.
4]Временно отключить антивирус.
Я всегда рекомендую пользователям постоянно запускать на своих компьютерах программное обеспечение безопасности. Антивирусы запрещают запуск вредоносных файлов на вашем компьютере и причинение вреда. Проблема с программным обеспечением безопасности в том, что они просто программного обеспечения и может ошибаться.
Файлы DLL, включая winmm.dll, могли быть расценены как вредоносное ПО. Когда это произойдет, файл не сможет работать в вашей системе, поскольку он помещен в карантин. Если ваш антивирус является причиной проблемы с winmm.dll, временно отключите антивирус и повторите попытку. Если на этот раз он работает без сообщения об ошибке, то все, что вам нужно сделать, это занести каталог DLL в белый список антивируса.
5]Восстановите вашу систему до более ранней даты
При восстановлении системы ваш компьютер возвращается к состоянию, которое было ранее при создании точки восстановления. Если у вас есть точка восстановления, которая предшествует сообщению об ошибке DLL, восстановление до этого времени решит проблему. Это руководство научит вас, как запустить восстановление системы и избавиться от проблемы.
6]Загрузите файл dll с сайта Microsoft.
Вы можете загрузить файлы ОС Windows 10 exe, dll и т. Д. С сайта Microsoft с помощью служб Winbindex. Посмотрите, доступен ли там ваш файл.
7]Скопируйте файл с другого компьютера
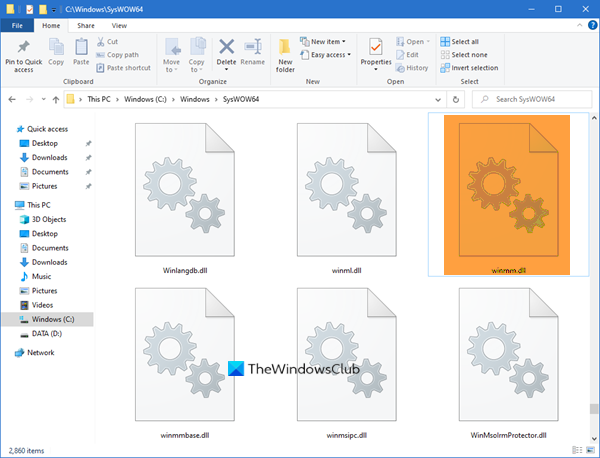
Если у вас исправная система, на которой ваш Windows Media Player и другие программы работают без сбоев, вы можете получить файл winmm.dll с компьютера. Для этого метода начните со вставки съемного накопителя (флэш-накопитель, жесткий диск и т. Д.) В исправный ПК.
Затем перейдите к (или SysWOW64) на исправном ПК. Найдите в этой папке файл winmm.dll и копировать его на накопитель. Убедитесь, что никогда не ударите резать. Вставьте его в USB-накопитель и подключите USB-накопитель к компьютеру, который вы хотите отремонтировать.
Теперь скопируйте или вырежьте файл winmm.dll с внешнего диска и вставьте его в .
Последний шаг — перерегистрировать файл dll.
Если вы попробовали решения, описанные в этом руководстве, и по-прежнему не смогли избавиться от проблемы, вам необходимо создать резервную копию своих данных и использовать опцию «Новый запуск» в Windows 10.
Способы исправить ошибку Winword.exe в Windows 10
Лучший способ решить эту проблему — восстановить установку. Это позволит пользователю исправить ошибку приложения WINWORD.EXE без риска потери данных и заменит все поврежденные файлы на новые рабочие.
1) Нажмите горячую клавишу Windows + X и перейти к Настройки
2) Нажмите на Программы
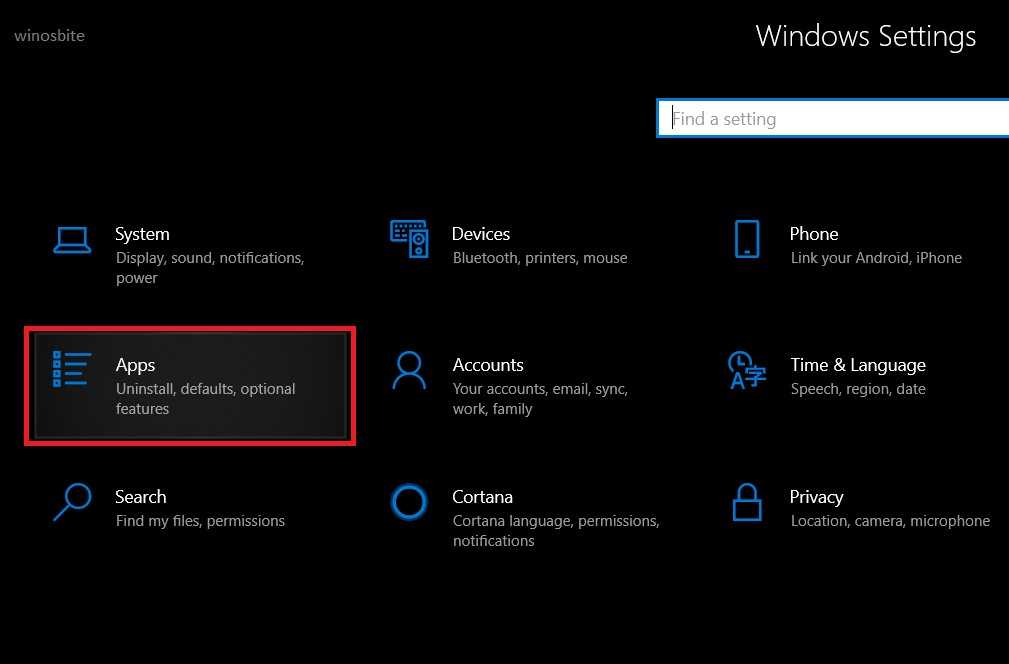
3) На главной панели появится список программ, найдите свою версию Microsoft Office (В моем случае это MS Office 2016)
4) Нажмите на Microsoft Office и нажмите модифицировать вариант
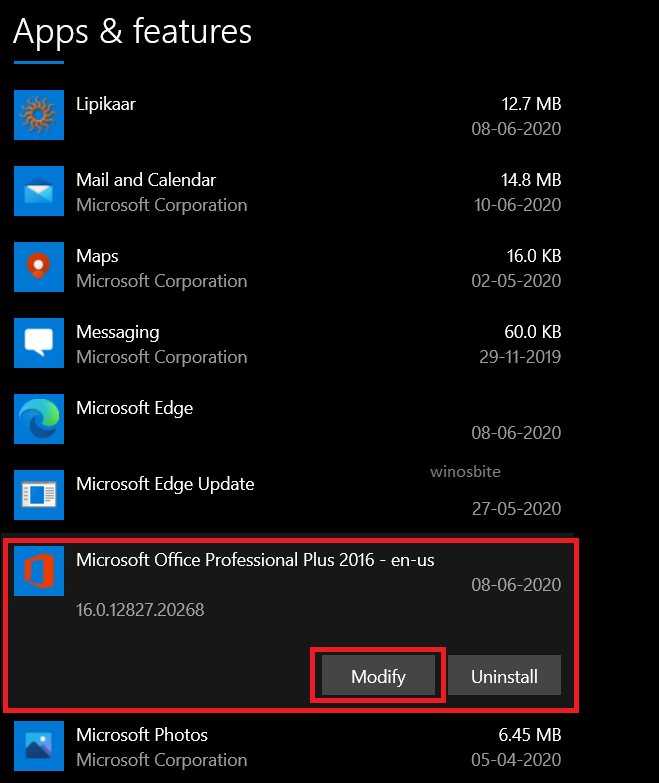
5) В новом окне у нас есть два варианта, выберите первый вариант Быстрый ремонт
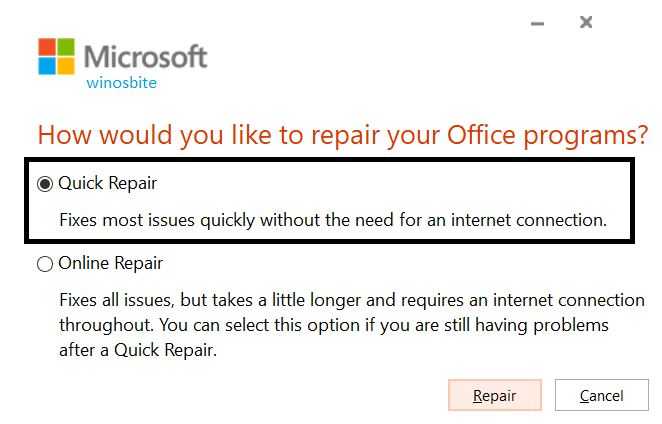
6. Быстрый ремонт постарается восстановить файлы как можно быстрее, и для этого не потребуется подключение к Интернету. Это должно решить проблему.
7. Если проблема не решена, подключитесь к Интернету и выберите Онлайн-ремонт вариант. Это займет некоторое время и потребует интернет-данных, но в основном решит проблему.
Другие похожие файлы — Officevirt.exe и Offspon.exe.
Метод 2: свежая установка Microsoft Office
Примечание: В этом методе вам нужно будет введите ключ продукта Microsoft Office если вы купили цифровую версию или версию на компакт-диске для активации продукта. В случае, если пришел офис MS предустановлен (в основном в ноутбуках), вам не о чем беспокоиться, так как он снова активируется.
1) Перейти к Программы в настройках и следуйте способ 1 вплоть до 3-й шаг
2) Щелкните вариант удаления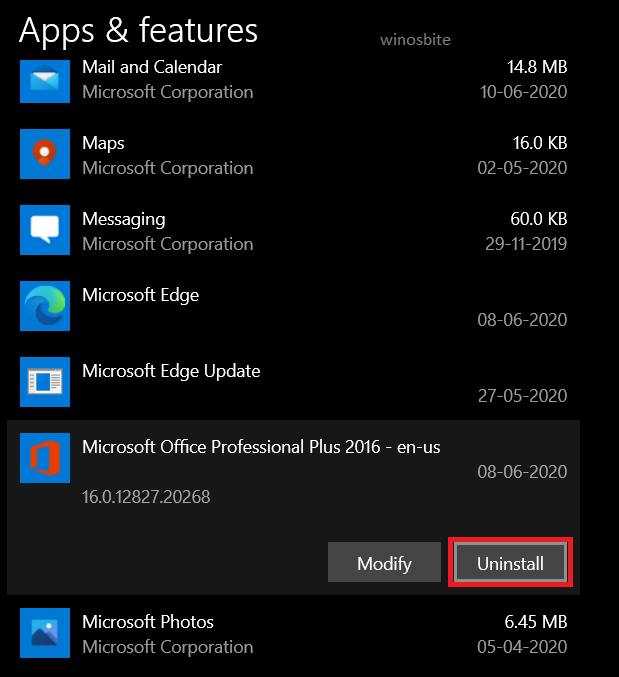
3) Следуйте инструкциям в окне деинсталлятора, пока MS office не будет удален из вашей системы.
4) Введите свой офисный диск MS в дисковод (или, если это была цифровая версия, скачать это с сайта Microsoft). Запустить setup.exe файл

5) При появлении запроса следуйте инструкциям в окне настройки. введите ключ продукта находится на обратной стороне коробки для диска. (В случае цифровой версии ключ продукта будет указан в вашем электронном письме)
6. Завершите настройку, теперь у вас есть только что установленный офис MS с рабочими файлами.
Метод 3: проверка компьютера на вирусы
Некоторые вирусные программы могут маскироваться под WINWORD.EXE. Если у вас не установлено стороннее антивирусное программное обеспечение, выполните следующие действия, чтобы просканировать компьютер с помощью Защитника Windows.
1) Искать Безопасность Windows в стартовом меню
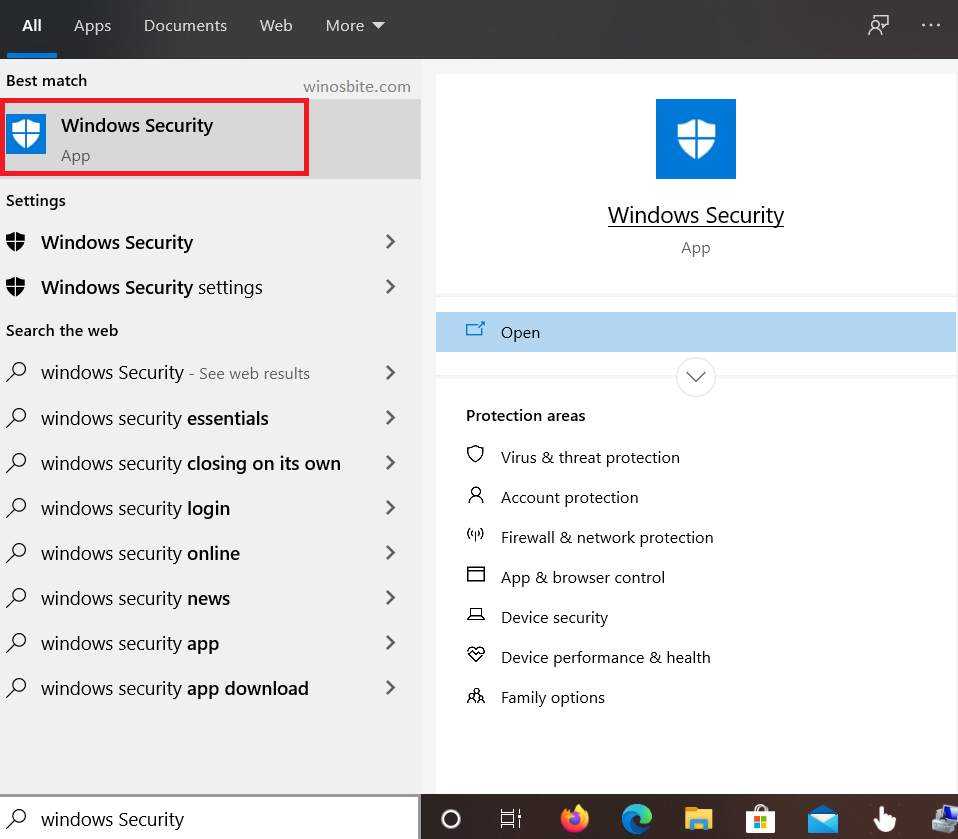
2) Нажмите на Защита от вирусов и угроз и нажмите быстрое сканирование кнопка
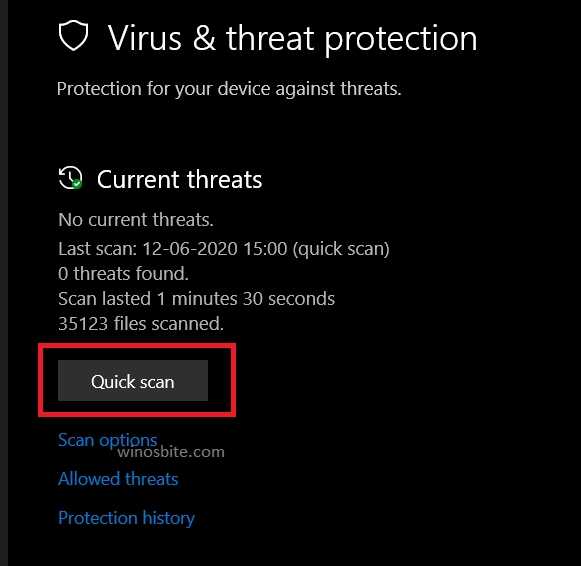
Быстрое сканирование защиты от вирусов и угроз
3) Разрешите Защитнику Windows просканировать зараженный файл WINWORD.EXE.
В MS Office есть возможность удалить верхний / нижний колонтитул.
Метод 4: сканирование с помощью средства проверки системных файлов
1) Найдите «команда Подсказка‘ а также запустить его как администратор
2) Введите команду sfc / scannow и нажмите кнопку ENTER, чтобы запустить его
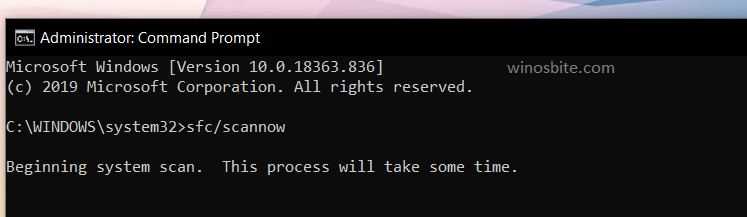
Средство проверки системных файлов проверяет целостность системных файлов
3) Подождите несколько минут и дайте команде запустить сканирование. Это удалит все поврежденные системные файлы на диске с ОС.
Метод 5: проверьте наличие обновлений
В редких случаях отсутствие обновлений системы может вызвать несовместимость программных файлов с системными файлами. Установка ожидающих обновлений может решить проблемы.
1) Перейти к настройки и открыть Обновление и безопасность
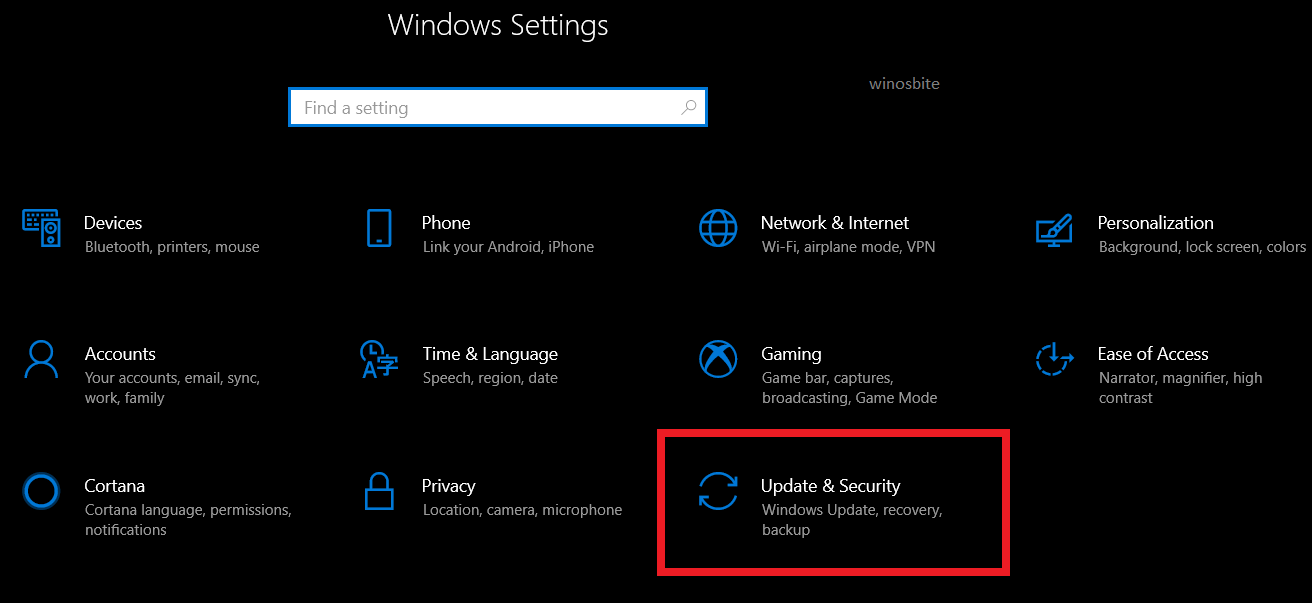
2. Щелкните на Проверить наличие обновлений (в случае ожидающих обновлений, это покажет Скачать кнопка). Пусть он скачает обновления и установит их.
3) Перезагрузите компьютер, чтобы применить обновления.
Метод 6: перезагрузите компьютер
Если ни один из вышеперечисленных методов не помог, возможно, это связано с неисправными системными файлами ОС. Следуйте этому методу, чтобы вернуть ваш компьютер в новое рабочее состояние.
1) Нажмите на Окна кнопка
2) Искать Сбросить этот компьютер и нажмите на него
3) Нажмите на Начать
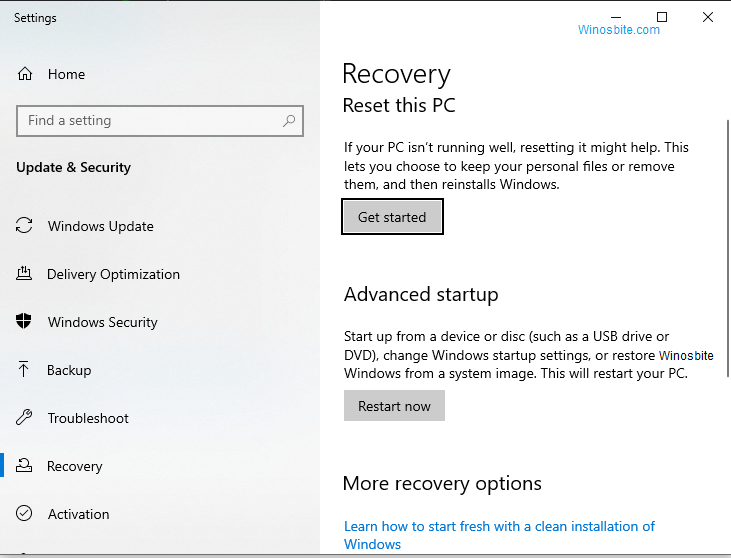
4) В новом окне выберите ‘Храните мои файлы вариант
5) Windows потребуется некоторое время, чтобы перезагрузить компьютер.
Заключение
Если вы внимательно выполните действия, проблема, связанная с winword.exe, будет решена. Если у вас есть какие-либо вопросы или предложения, обязательно оставьте комментарий или свяжитесь с нами.
Результаты проверки и их анализ
Не паникуйте, если в ходе проверки утилита нашла работающие с сетью, умеющие дозваниваться, или прописанные в автозагрузку программы. Вполне вероятно, что это не вирус, а что-нибудь из служебного софта.
Что касается подозрительных файлов, найденных, но не удаленных: после такой проверки (даже быстрой), скорее всего, на Вашем компьютере не выжило большинство серьезных (или не совсем) вирусов, которые до этого момента жили у Вас, но я настоятельно рекомендую Вам обязательно проверится каким-нибудь полноценным хорошим антивирусом.
Каким? Мой личный выбор — это Dr.Web, но вообще выбор антивируса это личное дело каждого, т.к идеального антивируса всё же не существует.
Вот как исправить возникшую ситуацию:
- Скачать dbghelp.dll одиночным файлом на компьютер.
- Скопировать скачанный файл в системную папку Windows.
- При необходимости подтвердить перезапись файла.
Следует помнить, что адрес системной папки может различаться в зависимости от того, какая у вас версия операционной системы «Виндовс» и какую разрядность она имеет — 32- или 64-битную. Если всё сделано правильно, то проблемы с установкой, запуском и работой приложений, которые возникали из-за этого файла, должны исчезнуть. Если ошибки по-прежнему возникают, но уже из-за других файлов — необходимо решить проблемы с ними.
Как установить DLL файл вы можете прочитать на странице, в которой максимально подробно описан данный процесс.
Файл dbghelp.dll из Microsoft Corporation является частью Microsoft Windows Operating System. dbghelp.dll, расположенный в c:Program FilesMicrosoft SQL ServerMSSQL10.SQLEXPRESSMSSQLBinn с размером файла 1039384.00 байт, версия файла 6.8.0004.0, подпись B6E6F3F5B63053D5DC1F4EE32992492F.
В вашей системе запущено много процессов, которые потребляют ресурсы процессора и памяти. Некоторые из этих процессов, кажется, являются вредоносными файлами, атакующими ваш компьютер. Чтобы исправить критические ошибки dbghelp.dll,скачайте программу Asmwsoft PC Optimizer и установите ее на своем компьютере
3- Настройка Windows для исправления критических ошибок dbghelp.dll:
- Нажмите правой кнопкой мыши на «Мой компьютер» на рабочем столе и выберите пункт «Свойства».
- В меню слева выберите » Advanced system settings».
- В разделе «Быстродействие» нажмите на кнопку «Параметры».
- Нажмите на вкладку «data Execution prevention».
- Выберите опцию » Turn on DEP for all programs and services . » .
- Нажмите на кнопку «add» и выберите файл dbghelp.dll, а затем нажмите на кнопку «open».
- Нажмите на кнопку «ok» и перезагрузите свой компьютер.
Всего голосов ( 43 ), 21 говорят, что не будут удалять, а 22 говорят, что удалят его с компьютера.
Как добавлять файлы с расширением .dll
Игры и программы, созданные для Windows дополняются различными библиотеками с расширениями dll. Этот тип файла является программным модулем – самостоятельно частью с определёнными возможностями. Если вы видите на экране ошибку и требование какого-то модуля, его можно добавить в папку с программой, чтобы исправить ошибку. Отдельно файлы загружать можно из сайта dll.ru. При помощи строки поиска найдите нужный файл и загрузите его в память компьютера.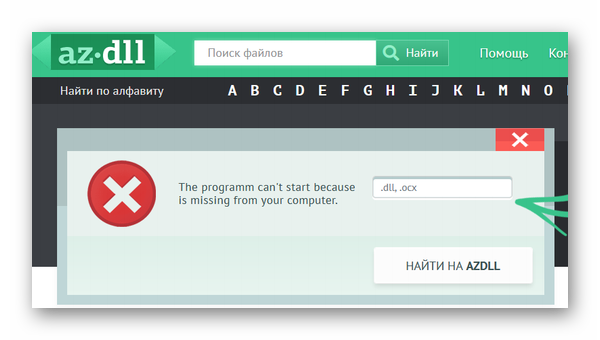
На сайте также есть специальная небольшая утилита, которая позволит в один клик установить необходимое ПО в нужную папку, чтобы не делать этого вручную.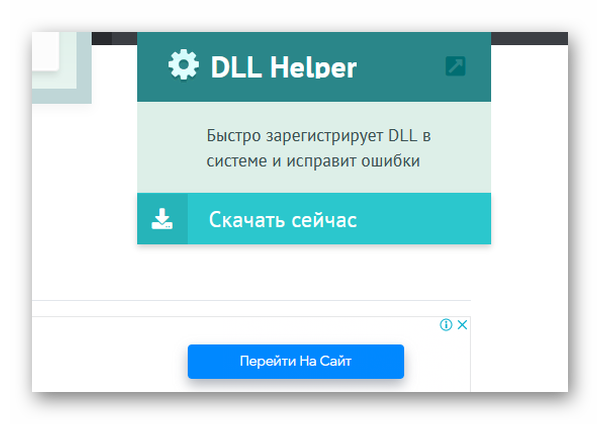
- Она называется Dll Helper. Скачайте её и установите на ПК.
- После чего загрузите недостающий файл и установите с помощью помощника.
- Это также можно сделать, открыв папку с программой и найдя файлы с таким же расширением. Перенос файла в список этих файлов также поможет устранить ошибку «Не удалось загрузить файл или сборку».
Зависает полнотекстовый поиск! Что было? Что я сделал?
Всем привет. После непредвиденного выключения компьютера, глюк системы, в одной из моих баз произошел глюк, а именно, в части поиска. Я спокойно вхожу в программу, могу все делать, но как только я начинаю пользоваться поиском, программа зависает и не отвисает, ну или нужно очень долго ждать (я этого не делал). Сначала я подумал, что глючит индексация поиска, и хотел ее перенумеровать, но зайти в настройки индексации полнотекстового поиска у меня тоже не вышло, глючит при попытке проникновения в настройки, я попробовал отключить полнотекстовый поиск, программа заработала без глюков, но при использовании поиска не выполняла свою функцию.
Выполните очистку диска.
Инструмент очистки диска, который позволяет удалять ненужные файлы с вашего компьютера, в том числе поврежденные элементы реестра. Чтобы получить доступ к этому инструменту, введите очистка диска в поле поиска Windows и щелкните Очистка диска в результатах.
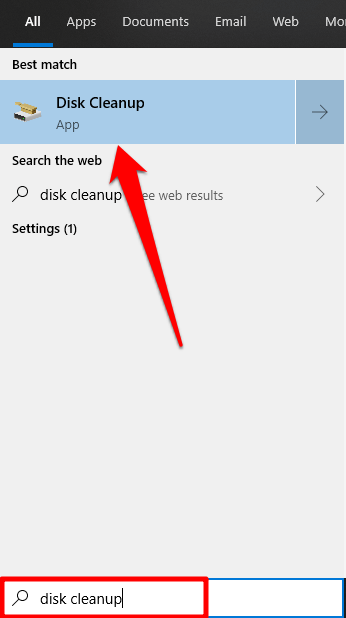
Нажмите кнопку Очистить системные файлы.
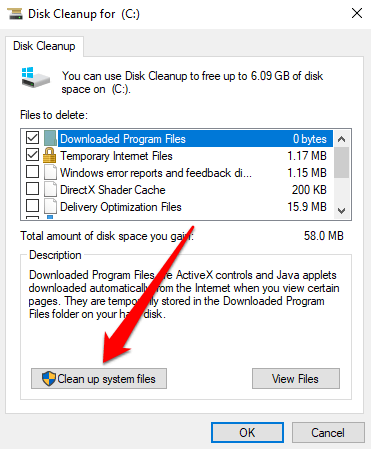
Вы можете проверить другие параметры файла в окне «Файлы для удаления». Это избыточные временные файлы, без которых ваш компьютер может обойтись. Вы можете щелкнуть тип файла и проверить раздел «Описание», чтобы узнать больше о файле и его функциях. Нажмите OK, когда закончите с выбором файла.
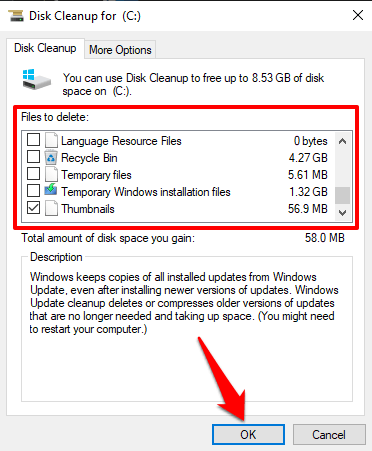
Нажмите «Удалить файл» в запросе подтверждения, и Windows безвозвратно удалит поврежденные файлы реестра и другие выбранные файлы.